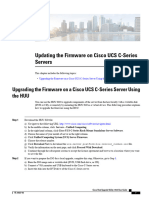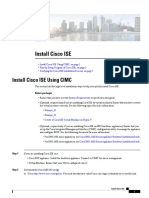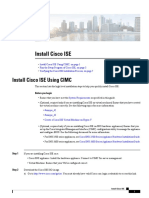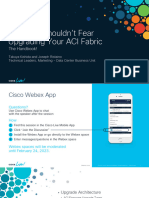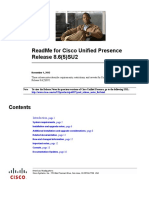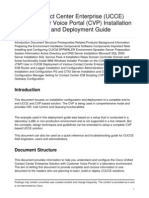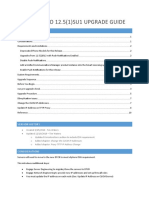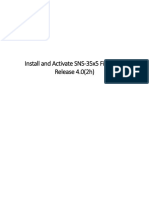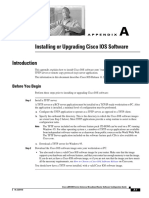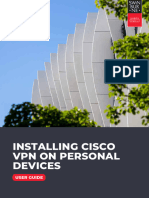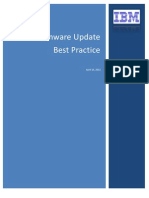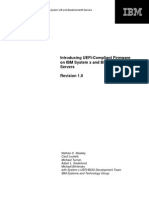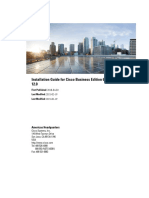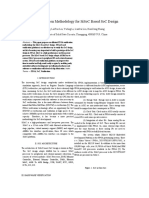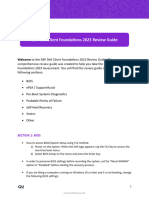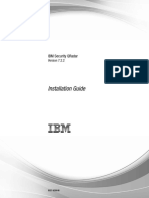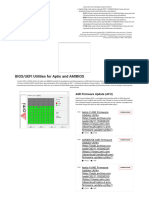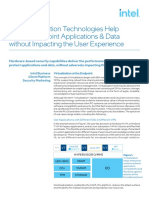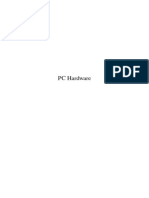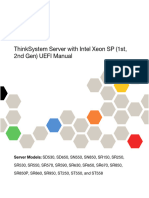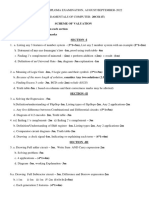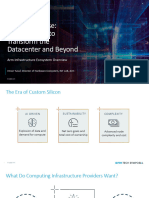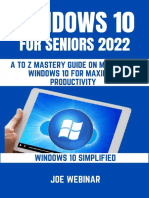Professional Documents
Culture Documents
Cisco IMC Firmware Management
Uploaded by
Hoàng Đình HânCopyright
Available Formats
Share this document
Did you find this document useful?
Is this content inappropriate?
Report this DocumentCopyright:
Available Formats
Cisco IMC Firmware Management
Uploaded by
Hoàng Đình HânCopyright:
Available Formats
Cisco IMC Firmware Management
This chapter includes the following sections:
• Overview of Firmware, on page 1
• Obtaining Firmware from Cisco, on page 2
• Introduction to Cisco IMC Secure Boot, on page 3
• Installing Cisco IMC Firmware, on page 6
• Activating Installed CIMC Firmware, on page 9
• Installing BIOS Firmware, on page 10
• Activating Installed BIOS Firmware, on page 13
• Canceling a Pending BIOS Activation, on page 14
• Installing VIC Firmware, on page 15
• Installing CMC Firmware from a Remote Server, on page 17
• Activating Installed CMC Firmware, on page 19
• Installing SAS Expander Firmware from a Remote Server, on page 20
• Activating Installed SAS Expander Firmware, on page 22
Overview of Firmware
C-Series servers use Cisco-certified firmware that is specific to the C-Series server model that you are using.
You can download new releases of the firmware for all supported server models from Cisco.com.
Caution When you install the new BIOS firmware, it must be from the same software release as the Cisco IMC firmware
that is running on the server. Do not install the new BIOS firmware until after you have activated the matching
Cisco IMC firmware or the server will not boot.
To avoid potential problems, we strongly recommend that you use the Cisco Host Upgrade Utility (HUU),
which upgrades the BIOS, Cisco IMC, and other firmware to compatible levels. For detailed information
about this utility, see the Cisco Host Upgrade Utility Guide for the version of the HUU that goes with the
Cisco IMC software release that you want to install. The HUU guides are available at the following URL:
http://www.cisco.com/en/US/products/ps10493/products_user_guide_list.html.
If you want to update the firmware manually, you must update the Cisco IMC firmware first. The Cisco IMC
firmware update process is divided into the following stages to minimize the amount of time that the server
is offline:
Cisco IMC Firmware Management
1
Cisco IMC Firmware Management
Obtaining Firmware from Cisco
• Installation—During this stage, Cisco IMC installs the selected Cisco IMC firmware in the nonactive,
or backup, slot on the server.
• Activation—During this stage, Cisco IMC sets the nonactive firmware version as active, causing a
disruption in service. When the server reboots, the firmware in the new active slot becomes the running
version.
After you activate the Cisco IMC firmware, you can update the BIOS firmware. You must power off server
during the entire BIOS update process, so the process is not divided into stages. Instead, you only need to
enter one command and Cisco IMC installs and updates the BIOS firmware as quickly as possible. After the
Cisco IMC finishes rebooting, the server can be powered on and returned to service.
Note • You can either upgrade an older firmware version to a newer one, or downgrade a newer firmware version
to an older one.
• This procedure only applies to the Cisco UCS C-Series server running on Stand-Alone mode. Contact
Cisco Technical Assistance Center to upgrade firmware for UCS C-Series running on Cisco UCS Manager
integrated mode.
Cisco IMC in a secure mode ensures that all the firmware images prior to loading and execution are digitally
signed and are verified for authenticity and integrity to protect the device from running tampered software.
Obtaining Firmware from Cisco
Procedure
Step 1 Navigate to http://www.cisco.com.
Step 2 If you are not already logged in, click Log In at the top right-hand edge of the page and log in using your
Cisco.com credentials.
Step 3 In the menu bar at the top, click Support.
Step 4 Click All Downloads in the roll down menu.
Step 5 If your server model is listed in the Recently Used Products list, click the server name. Otherwise, do the
following:
a) In the left-hand box, click Products.
b) In the center box, click Unified Computing and Servers.
c) In the right-hand box, click Cisco UCS C-Series Rack-Mount Standalone Server Software.
d) In the right-hand box, click the server model whose software you want to download.
Step 6 Click the Unified Computing System (UCS) Server Firmware link.
Step 7 (Optional) Select a prior release from the menu bar on the left-hand side of the page.
Step 8 Click the Download button associated with the Cisco Host Upgrade Utility ISO for the selected release.
Step 9 Click Accept License Agreement.
Step 10 Save the ISO file to a local drive.
Cisco IMC Firmware Management
2
Cisco IMC Firmware Management
Introduction to Cisco IMC Secure Boot
We recommend you upgrade the Cisco IMC and BIOS firmware on your server using this ISO file, which
contains the Cisco Host Upgrade Utility. For detailed information about this utility, see the Cisco Host Upgrade
Utility Guide for the version of the HUU that goes with the Cisco IMC software release that you want to
install. The HUU guides are available at the following URL:
http://www.cisco.com/en/US/products/ps10493/products_user_guide_list.html.
Step 11 (Optional) If you plan to install the firmware from a remote server, copy the BIOS installation CAP file and
the Cisco IMC installation BIN file to the remote server you want to use.
The remote server can be one of the following:
• TFTP
• FTP
• SFTP
• SCP
• HTTP
The server must have read permission for the destination folder on the remote server.
Note The Cisco UCS C-Series server now supports fingerprint confirmation of the server when you
update firmware through a remote server. This option is available only if you choose SCP or
SFTP as the remote server type.
If you chose SCP or SFTP as the remote server type while performing this action, a prompt with
the message Server (RSA) key fingerprint is <server_finger_print _ID> Do you wish to continue?
Click y or n depending on the authenticity of the server fingerprint.
The fingerprint is based on the host's public key and helps you to identify or verify the host you
are connecting to.
What to do next
Use the Cisco Host Upgrade Utility to upgrade all firmware on the server or manually install the Cisco IMC
firmware on the server.
Introduction to Cisco IMC Secure Boot
About Cisco IMC Secure Mode
Note Cisco IMC secure boot mode is enabled by default only on some Cisco UCS C-Series servers.
You can update Cisco IMC to the latest version using Host Upgrade Utility (HUU), web UI, or CLI. If you
use HUU to upgrade Cisco IMC, you are prompted to enable secure boot mode. If you choose Yes, the system
enters a secure mode and install the firmware twice. If you choose No, it enters a nonsecure mode. If you use
Cisco IMC Firmware Management
3
Cisco IMC Firmware Management
About Cisco IMC Secure Mode
either the web UI or CLI to upgrade Cisco IMC, you must upgrade to version 2.0(x). After you boot the system
with version 2.0(x), it boots in a nonsecure mode by default. You must enable secure mode. when you enable
secure mode, you are automatically reinstalling the firmware. In the web UI, the secure mode option is available
as a checkbox within the Cisco IMC firmware update page. In the CLI, you can enable the secure mode by
using the update-secure command.
During the first upgrade to Cisco IMC version 2.0, a warning message might display stating that some of the
features and applications are not installed correctly and a second upgrade is required. We recommend that
you perform the second upgrade with or without the secure boot option enabled to correctly install the Cisco
IMC firmware version 2.0(x) in a secure mode. After the installation is complete, you must activate the image.
After you boot your system with the secure boot option enabled, Cisco IMC remains in secure mode and you
cannot disable it later on. If you do not activate the image and reinstall any other firmware images, Cisco IMC
may become unresponsive.
Warning After you install the firmware with the secure boot migration, you must activate the image before performing
any other regular server-based tasks. If you do not activate this image, and if you reinstall any other firmware
images, Cisco IMC might become unresponsive.
The secure boot is enabled only when the firmware installation is complete and you have activated the image.
Note When Cisco IMC is in a secure mode, it means the following:
• Only signed Cisco IMC firmware images can be installed and booted on the device.
• Secure Cisco IMC mode cannot be disabled later on.
• Any Cisco IMC versions can be upgraded to the latest version directly.
• Cisco IMC firmware versions cannot be installed or booted prior to version 1.5(3x).
• Cisco IMC version 2.0 cannot be downgraded to version 1.4(x), 1.5, 1.5(2x), or 1.5(1), 1.5(2) or to any
nonsecure firmware version.
Supported Cisco IMC Version When Downgrading from the Latest Version
The following table lists the Cisco IMC versions in a secure mode that can be downgraded to prior versions.
From Cisco IMC Version To Cisco IMC Version Possibility
2.0(x) Prior to 1.5(1) Not possible
2.0(x) 1.5(3x) or later Possible
2.0(x) Prior to 1.5(3x) Not possible
Note When the Cisco IMC verison you are using is in a nonsecure mode, you can downgrade Cisco IMC to any
prior version.
Cisco IMC Firmware Management
4
Cisco IMC Firmware Management
Number of Updates Required for Cisco IMC Version 2.0(1)
Note If you use HUU to downgrade Cisco IMC versions prior to 1.5(4), you must first downgrade Cisco IMC and
then downgrade other firmware. Activate the firmware and then downgrade the BIOS firmware.
Number of Updates Required for Cisco IMC Version 2.0(1)
Important This section is valid for Cisco IMC version 2.0(1) and prior releases.
Supported Cisco IMC Version When Upgrading to the Latest Version
The following table lists the number of updates required for Cisco IMC to correctly install all the applications
of the latest version.
From Cisco IMC Version To a Nonsecure Cisco IMC Version To a Secure Cisco IMC Version 2.0(x)
2.0(x)
Prior to 1.5(2) Double update Double update
1.5(2) Single update Double update
1.5(3) Single update Double update
1.5(3x) or Later Single update Double update
Updating Cisco IMC in a Nonsecure Mode
Important This section is valid for Cisco IMC version 2.0(1) and prior releases.
You can upgrade Cisco IMC to the latest version in a nonsecure mode with all the latest feature and applications
installed correctly. When you upgrade Cisco IMC to the latest version using the web UI or CLI, you might
need to update the firmware twice manually depending upon the version you are using. See, Supported Cisco
IMC Version when Upgrading to the Latest Version. If you use HUU to upgrade the Cisco IMC verison, it
gets upgraded to the latest verison automatically.
Note If you are installing from a Cisco IMC version prior to 1.5(2x), the following message is displayed:
Cisco IMC Firmware Management
5
Cisco IMC Firmware Management
Installing Cisco IMC Firmware
Warning "Some of the Cisco IMC firmware components are not installed properly! Please reinstall Cisco IMC firmware
version 2.0(1) or higher to recover".
Note If you are in the middle of (HUU) update, we recommend that you reconnect any KVM
current status of the update.
When Cisco IMC runs in a nonsecure mode, it implies the following:
• Any signed or unsigned Cisco firmware images can be installed on the device.
• Any Cisco IMC versions can be upgraded to the latest version directly.
• Cisco IMC firmware versions can be installed or booted to any prior versions.
Installing Cisco IMC Firmware
• If you are updating the Cisco IMC firmware through a front panel USB device, make sure that the Smart
Access USB option has been enabled.
• If you start an update while an update is already in process, both updates will fail.
Before you begin
• Log in to the Cisco IMC as a user with admin privileges.
• Obtain the Cisco Host Upgrade Utility ISO file from Cisco.com and extract the firmware installation
files as described in Obtaining Firmware from Cisco, on page 2.
Procedure
Command or Action Purpose
Step 1 server# scope cimc Enters Cisco IMC command mode.
Step 2 server /cimc # scope firmware Enters Cisco IMC firmware command mode.
Step 3 server /cimc /firmware # update protocol IP Specifies the protocol, IP address of the remote
Address path server, and the file path to the firmware file on
the server. The protocol can be one of the
following:
• TFTP
• FTP
• SFTP
• SCP
Cisco IMC Firmware Management
6
Cisco IMC Firmware Management
Installing Cisco IMC Firmware
Command or Action Purpose
• HTTP
Note The Cisco UCS C-Series server
now supports fingerprint
confirmation of the server when
you update firmware through a
remote server. This option is
available only if you choose SCP
or SFTP as the remote server type.
If you chose SCP or SFTP as the
remote server type while
performing this action, a prompt
with the message Server (RSA)
key fingerprint is
<server_finger_print _ID> Do you
wish to continue? Click y or n
depending on the authenticity of
the server fingerprint.
The fingerprint is based on the
host's public key and helps you to
identify or verify the host you are
connecting to.
Step 4 server /cimc/firmware # update usb path and Updates the Cisco IMC firmware from the
firmware file name connected USB.
Step 5 (Optional) server /cimc/firmware # Migrates to the Cisco IMC secure boot option.
update-secure protocol IP Address path Migration implies the following:
• You can install and boot only signed Cisco
IMC firmware images on the server.
• You cannot install and boot Cisco IMC
firmware versions prior to 1.5(3x).
• You cannot disable Secure Boot later on.
Important This action is available for Cisco
IMC 2.0(1) version only. For later
versions, it is enabled by default.
Cisco IMC Firmware Management
7
Cisco IMC Firmware Management
Installing Cisco IMC Firmware
Command or Action Purpose
Warning After installing the firmware with
the secure boot migration, you
must activate the image before
performing any other regular
server-based tasks. If you do not
activate this image, and if you
reinstall any other firmware
images, Cisco IMC might become
unresponsive.
For Cisco IMC version 2.0(1), the
secure boot is enabled only when
the firmware installation is
complete and you have activated
the image.
Step 6 (Optional) server /cimc /firmware # show detail Displays the progress of the firmware update.
Example
This example shows how to update the Cisco IMC firmware and to migrate Cisco IMC from a
nonsecure boot to secure boot for Cisco IMC version 2.0:
server# scope cimc
server /cimc # scope firmware
server /cimc /firmware # update ftp 192.0.20.34 //test/dnld-ucs-k9-bundle.1.0.2h.bin
Firmware update has started.
Please check the status using "show detail"
Server /cimc /firmware # update-secure tftp 1.1.1.1 /cimc-pkg.bin
Migrating to Cisco IMC Secure Boot option implies:
-You can install and boot only signed Cisco IMC firmware images on the server.
-You cannot install and boot Cisco IMC firmware versions prior than 1.5(3x).
-You cannot disable Secure Boot later on.
After installing the firmware with the Secure Boot migration, you must
activate the image before performing any other regular server-based tasks.
The Secure Boot option is enabled only when the firmware installation
is complete and you have activated the image.
Continue?[y|N]y
Update to Secure Boot selected, proceed with update.
Firmware update initialized.
Please check the status using "show detail".
server /cimc /firmware # show detail
Firmware Image Information:
Update Stage: DOWNLOAD
Update Progress: 5
Current FW Version: 2.0(0.29)
FW Image 1 Version: 2.0(0.28)
FW Image 1 State: BACKUP INACTIVATED
FW Image 2 Version: 2.0(0.29)
FW Image 2 State: RUNNING ACTIVATED
Boot-loader Version: 2.0(0.9).35
Secure Boot: DISABLED
*+-----------------------------------------------------------------------+
Cisco IMC Firmware Management
8
Cisco IMC Firmware Management
Activating Installed CIMC Firmware
+ Some of the Cisco IMC firmware components are not installed properly! +
+ Please reinstall Cisco IMC firmware version 2.0 or higher to recover. +
+-----------------------------------------------------------------------+
server /cimc /firmware #
This example shows how to update the Cisco IMC firmware:
What to do next
Activate the new firmware.
Activating Installed CIMC Firmware
Before you begin
Install the CIMC firmware on the server.
Important While the activation is in progress, do not:
• Reset, power off, or shut down the server.
• Reboot or reset CIMC.
• Activate any other firmware.
• Export technical support or configuration data.
Procedure
Command or Action Purpose
Step 1 Server# scope cimc Enters the CIMC command mode.
Step 2 Server /cimc # scope firmware Enters the firmware command mode.
Step 3 Server /cimc/firmware # show detail Displays the available firmware images and
status.
Step 4 Server /cimc/firmware # activate [1 | 2] Activates the selected image. If no image
number is specified, the server activates the
currently inactive image.
Step 5 At the prompt, enter y to activate the selected The BMC reboots, terminating all CLI and GUI
firmware image. sessions until the reboot completes.
Step 6 (Optional) Log back into the CLI and repeat
steps 1–3 to verify the activation.
Cisco IMC Firmware Management
9
Cisco IMC Firmware Management
Installing BIOS Firmware
Example
This example activates firmware image 1 and then verifies the activation after the BMC reboots:
Server# scope cimc
Server /cimc # scope firmware
Server /cimc/firmware # show detail
Firmware Image Information:
Update Stage: NONE
Update Progress: 100
Current FW Version: 1.3(3a)
FW Image 1 Version: 1.4(3j)
FW Image 1 State: BACKUP INACTIVATED
FW Image 2 Version: 1.3(3a)
FW Image 2 State: RUNNING ACTIVATED
Boot-loader Version: 1.4(3.21).18
Server /cimc/firmware # activate 1
This operation will activate firmware 1 and reboot the BMC.
Continue?[y|N]y
.
.
-- BMC reboot --
.
.
-- Log into CLI as Admin --
Server# scope cimc
Server /cimc # scope firmware
Server /cimc/firmware # show detail
Firmware Image Information:
Update Stage: NONE
Update Progress: 100
Current FW Version: 1.4(3j)
FW Image 1 Version: 1.4(3j)
FW Image 1 State: RUNNING ACTIVATED
FW Image 2 Version: 1.3(3a)
FW Image 2 State: BACKUP INACTIVATED
Boot-loader Version: 1.4(3.21).18
Installing BIOS Firmware
Note This procedure is not available on some servers. For other BIOS installation methods, see the Cisco UCS
C-Series Rack-Mount Server BIOS Upgrade Guide available at the following URL:
http://www.cisco.com/en/US/docs/unified_computing/ucs/c/sw/bios/b_Upgrading_BIOS_Firmware.html.
Before you begin
• Log in to the Cisco IMC as a user with admin privileges.
• Activate the Cisco IMC firmware that goes with the BIOS version you want to install, as described in
Activating Installed CIMC Firmware, on page 9.
Cisco IMC Firmware Management
10
Cisco IMC Firmware Management
Installing BIOS Firmware
• Power off the server.
Note • If you start an update while an update is already in process, both updates will fail.
• If you are updating the BIOS firmware through a front panel USB device, make sure that the Smart
Access USB option has been enabled.
Procedure
Command or Action Purpose
Step 1 Server# scope cimc Enters the Cisco IMC command mode.
Step 2 Server /cimc # scope firmware Enters the firmware command mode.
Step 3 Server /cimc/firmware # show detail Displays the available firmware images and
status.
Step 4 Make sure the firmware version shown in the Important If the Cisco IMC firmware version
Current FW Version field matches the BIOS does not match, activate the Cisco
firmware version you are installing. IMC firmware before continuing
with this procedure or the server
will not boot. For details, see
Activating Installed CIMC
Firmware, on page 9.
Step 5 Server /cimc/firmware # top Returns to the server root level.
Step 6 Server# scope bios Enters the BIOS command mode.
Step 7 Server /bios # update protocol IP Address path It specifies the following:
• Protocol, it can be TFTP, FTP, SFTP, SCP,
or HTTP.
Cisco IMC Firmware Management
11
Cisco IMC Firmware Management
Installing BIOS Firmware
Command or Action Purpose
Note The Cisco UCS C-Series
server now supports
fingerprint confirmation of
the server when you update
firmware through a remote
server. This option is
available only if you choose
SCP or SFTP as the remote
server type.
If you chose SCP or SFTP as
the remote server type while
performing this action, a
prompt with the message
Server (RSA) key fingerprint
is <server_finger_print _ID>
Do you wish to continue?
Click y or n depending on
the authenticity of the server
fingerprint.
The fingerprint is based on
the host's public key and
helps you to identify or
verify the host you are
connecting to.
• The IPv4 or IPv6 address or the host name
of the remote server.
• The file path to the BIOS firmware file on
the remote server.
Step 8 Server /bios # update usb path and firmware Updates the BIOS firmware from the connected
file name USB.
Example
This example updates the BIOS firmware:
Server# scope bios
Server /bios# show detail
BIOS:
BIOS Version: CxxMx.2.0.3.0.080720142114
Backup BIOS Version: CxxMx.2.0.2.68.073120141827
Boot Order: (none)
Boot Override Priority:
FW Update/Recovery Status: None, OK
UEFI Secure Boot: disabled
Configured Boot Mode: None
Actual Boot Mode: Unknown
Last Configured Boot Order Source: UNKNOWN
Server /bios # update ftp 10.10.10.10 //upgrade_bios_files/Cxx-BIOS-1-4-3j-0.CAP
Cisco IMC Firmware Management
12
Cisco IMC Firmware Management
Activating Installed BIOS Firmware
<CR> Press Enter key
Firmware update has started.
Please check the status using "show detail"
For updating the BIOS using the front panel USB:
Server /bios # update usb CxxMx-BIOS-3-1-0-289.cap
User Options:USB Path[Cxxmx-BIOS-3-1-0-289.cap]
<CR> Press Enter key
Firmware update has started.
Please check the status using "show detail"
Server /bios # show detail
BIOS:
BIOS Version: CxxMx.3.1.0.289.0530172308
Boot Order: (none)
FW Update Status: None, OK
UEFI Secure Boot: disabled
Configured Boot Mode: Legacy
Actual Boot Mode: Legacy
Last Configured Boot Order Source: BIOS
One time boot device: (none)
Server /bios #
Activating Installed BIOS Firmware
Note • Starting with release 4.0(1), you can activate BIOS when the server is on. When you active the firmware
while the server is on, activation will be in pending state and the firmware is activated after the next
server reboot.
• Activate BIOS Firmware (activate) option is available only for some C-Series servers. For servers that
do not have the this option, rebooting the server activates the installed BIOS firmware.
Before you begin
• Install the BIOS firmware on the server.
Important While the activation is in progress, do not:
• Reset, power off, or shut down the server.
• Reboot or reset Cisco IMC.
• Activate any other firmware.
• Export technical support or configuration data.
Cisco IMC Firmware Management
13
Cisco IMC Firmware Management
Canceling a Pending BIOS Activation
Procedure
Command or Action Purpose
Step 1 Server# scope bios Enters the BIOS command mode.
Step 2 Server /bios # show detail Displays the available firmware images and
status.
Step 3 Server /bios # activate Activates the currently inactive image.
Step 4 At the prompt, enter y to activate the selected
firmware image.
Example
This example activates firmware and then verifies the activation:
Server# scope bios
Server /bios # show detail
BIOS:
BIOS Version: Cxxx.4.0.0.19.0528180450
Backup BIOS Version: Cxxx.4.0.0.23.0612180433
Boot Order: (none)
FW Update Status: Done, OK
UEFI Secure Boot: disabled
Actual Boot Mode: Uefi
Last Configured Boot Order Source: BIOS
One time boot device: (none)
Server /bios # activateSystem is powered-on. This operation will activate backup BIOS version
"C125.4.0.0.23.0612180433" during next boot.
Continue?[y|N]y
Server# scope bios
Server /bios # show detail
BIOS:
BIOS Version: Cxx.4.0.0.19.0528180450
Backup BIOS Version: Cxxx.4.0.0.23.0612180433
Boot Order: (none)
FW Update Status: Done, Activation pending
UEFI Secure Boot: disabled
Actual Boot Mode: Uefi
Last Configured Boot Order Source: BIOS
One time boot device: (none)
Server /bios #
Canceling a Pending BIOS Activation
Before you begin
BIOS firmware must be in pending state.
Cisco IMC Firmware Management
14
Cisco IMC Firmware Management
Installing VIC Firmware
Procedure
Command or Action Purpose
Step 1 Server# scope bios Enters the BIOS command mode.
Step 2 Server /bios # show detail Displays the available firmware images and
status.
Step 3 Server /bios # cancel-activate Note BIOS firmware must be in
pending state.
Cancel the BIOS activation that is pending.
Step 4 At the prompt, enter y to cancel activation.
Example
This example cancels a pending BIOS firmware activation:
Server# scope bios
Server /bios # show detail
BIOS:
BIOS Version: Cxxx.4.0.0.19.0528180450
Backup BIOS Version: Cxxx.4.0.0.23.0612180433
Boot Order: (none)
FW Update Status: Done, Activation pending
UEFI Secure Boot: disabled
Actual Boot Mode: Uefi
Last Configured Boot Order Source: BIOS
One time boot device: (none)
Server /bios # cancel-activate
This will cancel Pending BIOS activation[y|N]y
Server /bios # show detail
BIOS:
BIOS Version: Cxxx.4.0.0.19.0528180450
Backup BIOS Version: Cxxx.4.0.0.23.0612180433
Boot Order: (none)
FW Update Status: None, OK
UEFI Secure Boot: disabled
Actual Boot Mode: Uefi
Last Configured Boot Order Source: BIOS
One time boot device: (none)
Server /bios #
Installing VIC Firmware
Before you begin
• Log in as a user with admin privileges.
• If you are updating VIC firmware from a front panel USB device, make sure that the Smart USB option
has been enabled and a valid VIC firmware is available in the USB device.
• If you start a new update when an update is already in process, both updates will fail.
Cisco IMC Firmware Management
15
Cisco IMC Firmware Management
Installing VIC Firmware
Procedure
Command or Action Purpose
Step 1 server # scope chassis Enters the chassis command mode
Step 2 server /chassis # update-adapter-fw protocol The VIC firmware will be stored at the specified
remote server address image file path and file name on a remote server at the
pathactivate|no-activatePCI slot number specified IPv4 or IPv6 address or a hostname.
The remote server could be one of the following
types:
• TFTP
• FTP
• SFTP
• SCP
• HTTP
Note The Cisco UCS C-Series server
now supports fingerprint
confirmation of the server when
you update firmware through a
remote server. This option is
available only if you choose SCP
or SFTP as the remote server type.
If you chose SCP or SFTP as the
remote server type while
performing this action, a prompt
with the message Server (RSA)
key fingerprint is
<server_finger_print _ID> Do you
wish to continue? Click y or n
depending on the authenticity of
the server fingerprint.
The fingerprint is based on the
host's public key and helps you to
identify or verify the host you are
connecting to.
Step 3 server /chassis # update-adapter-fw usb image Provide the image file path in the USB device,
file path activate|no-activate PCI slot number and the VIC PCI slot number.
Step 4 (Optional) server /cimc # show adapter detail Displays the progress of the firmware update.
Example
This example shows how to update the VIC firmware:
Cisco IMC Firmware Management
16
Cisco IMC Firmware Management
Installing CMC Firmware from a Remote Server
Server# scope chassis
Server /chassis # update-adapter-fw update ftp 10.10.10.10 cruzfw_new.bin activate MLOM
Adapter firmware update has started.
Please check the status using "show adapter detail".
You have chosen to automatically activate the new firmware
image. Please restart your host after the update finish.
Server /chassis # show adapter detail
PCI Slot MLOM:
Product Name: UCS VIC 1387
Serial Number: FCH2102J8SU
Product ID: UCSC-MLOM-C40Q-03
Adapter Hardware Revision: 3
Current FW Version: 4.1(3.143)
VNTAG: Disabled
FIP: Enabled
LLDP: Enabled
Configuration Pending: no
Cisco IMC Management Enabled: yes
VID: V03
Vendor: Cisco Systems Inc
Description:
Bootloader Version: 4.1(2d)
FW Image 1 Version: 4.1(3.143)
FW Image 1 State: RUNNING ACTIVATED
FW Image 2 Version: N/A
FW Image 2 State: N/A
FW Update Status: Update in progress
FW Update Error: No error
FW Update Stage: Erasing (12%)
FW Update Overall Progress: 19%
Server /chassis #
Installing CMC Firmware from a Remote Server
Before you begin
• Log in to the Cisco IMC as a user with admin privileges.
• Obtain the Cisco Host Upgrade Utility ISO file from Cisco.com and extract the firmware installation
files as described in Obtaining Firmware from Cisco, on page 2.
• This action is available only on some C-Series servers.
•
Note If you start an update while an update is already in process, both updates will
fail.
Procedure
Command or Action Purpose
Step 1 server # scope chassis Enters chassis command mode.
Cisco IMC Firmware Management
17
Cisco IMC Firmware Management
Installing CMC Firmware from a Remote Server
Command or Action Purpose
Step 2 server /chassis # scope cmc 1|2 Enters CMC on the chosen SIOC controller
command mode.
Step 3 server /chassis/cmc # update protocol IP Specifies the protocol, IP address of the remote
Address path server, and the file path to the firmware file on
the server. The protocol can be one of the
following:
• TFTP
• FTP
• SFTP
• SCP
• HTTP
Note The Cisco UCS C-Series server
now supports fingerprint
confirmation of the server when
you update firmware through a
remote server. This option is
available only if you choose SCP
or SFTP as the remote server type.
If you chose SCP or SFTP as the
remote server type while
performing this action, a prompt
with the message Server (RSA)
key fingerprint is
<server_finger_print _ID> Do you
wish to continue? Click y or n
depending on the authenticity of
the server fingerprint.
The fingerprint is based on the
host's public key and helps you to
identify or verify the host you are
connecting to.
Step 4 (Optional) server /chassis/cmc # show detail Displays the progress of the firmware update.
Example
This example shows how to update the CMC firmware:
server # scope chassis
server /chassis # scope cmc 1
server /chassis/cmc # update http 10.104.236.99 colusa_cmc.2.0.2a.img
CMC Firmware update initialized.
Please check the status using "show detail"
Server /chassis/cmc # show detail
Cisco IMC Firmware Management
18
Cisco IMC Firmware Management
Activating Installed CMC Firmware
Firmware Image Information:
Name: CMC1
Update Stage: DOWNLOAD
Update Progress: 25
Current FW Version: 2.0(2a)
FW Image 1 Version: 2.0(2a)
FW Image 1 State: RUNNING ACTIVATED
FW Image 2 Version: 2.0(2a)
FW Image 2 State: BACKUP INACTIVATED
server /chassis/cmc #
What to do next
Activate the new firmware.
Activating Installed CMC Firmware
Note CMCs are configured to have one in an active state while other acts as a backup, when you activate the backup
CMC the previously active CMC changes to backup CMC activating the other.
Before you begin
Install the CMC firmware on the server.
Important While the activation is in progress, do not:
• Reset, power off, or shut down the server.
• Reboot or reset Cisco IMC.
• Activate any other firmware.
• Export technical support or configuration data.
• CMC-1 activation interrupts Cisco IMC network connectivity.
Procedure
Command or Action Purpose
Step 1 server # scope chassis Enters chassis command mode.
Step 2 Server# scope cmc1|2 Enters the CMC of the chosen SIOC slot
command mode.
Step 3 Server /cmc # activate Activates the selected image for the chosen
CMC.
Cisco IMC Firmware Management
19
Cisco IMC Firmware Management
Installing SAS Expander Firmware from a Remote Server
Command or Action Purpose
Step 4 At the prompt, enter y to activate the selected The CMC-1 reboots, terminating all CLI and
firmware image. GUI sessions until the reboot completes, but
CMC-2 reboot will not affect any active
sessions.
Example
This example activates CMC firmware on the SIOC slot 1:
Server # scope chassis
Server /chassis # scope cmc 1
Server /chassis/cmc # activate
Warning: The CMC will be rebooted immediately to complete the activation.
The network may go down temporarily till CMC boots up again
Continue?[y|N]y
Installing SAS Expander Firmware from a Remote Server
Before you begin
• You must be logged in as admin to perform this action.
• Server must be powered on.
Procedure
Command or Action Purpose
Step 1 Server# scope chassis Enters the chassis command mode.
Step 2 Server /chassis # scope sas-expander {1 | 2} Enters the SAS expander command mode.
Step 3 Server /chassis/sas-expander # show detail Displays the available firmware images and
status.
Step 4 Server /chassis/sas-expander # update protocol It specifies the following:
IP_Address path
• Protocol, it can be TFTP, FTP, SFTP, SCP
or HTTP.
Cisco IMC Firmware Management
20
Cisco IMC Firmware Management
Installing SAS Expander Firmware from a Remote Server
Command or Action Purpose
Note The Cisco UCS C-Series
server now supports
fingerprint confirmation of
the server when you update
firmware through a remote
server. This option is
available only if you choose
SCP or SFTP as the remote
server type.
If you chose SCP or SFTP as
the remote server type while
performing this action, a
prompt with the message
Server (RSA) key fingerprint
is <server_finger_print _ID>
Do you wish to continue?
Click y or n depending on
the authenticity of the server
fingerprint.
The fingerprint is based on
the host's public key and
helps you to identify or
verify the host you are
connecting to.
• The IPv4 or IPv6 address or the host name
of the remote server.
• The file path to the SAS expander
firmware file on the remote server.
Example
This example updates the SAS expander firmware:
Server# scope chassis
Server /chassis # scope sas-expander 1
Server /chassis/sas-expander # show detail
Firmware Image Information:
ID: 1
Name: SASEXP1
Update Stage: NONE
Update Progress: 0
Current FW Version: 65103900
FW Image 1 Version: 65103900
FW Image 1 State: RUNNING ACTIVATED
FW Image 2 Version: 65103900
FW Image 2 State: BACKUP INACTIVATED
Server /chassis/sas-expander # update ftp 192.0.20.34
//upgrade_sas_expander_files/sas-expander-2-0-12a.fw
<CR> Press Enter key
Cisco IMC Firmware Management
21
Cisco IMC Firmware Management
Activating Installed SAS Expander Firmware
Firmware update has started.
Please check the status using "show detail"
Server /chassis/sas-expander #
Activating Installed SAS Expander Firmware
Before you begin
• You must be logged in as admin to perform this action.
• Install the firmware on the expander.
• Host must be powered on.
Procedure
Command or Action Purpose
Step 1 Server# scope chassis Enters the chassis command mode.
Step 2 Server /chassis # scope sas-expander {1 | 2} Enters the SAS expander command mode.
Step 3 Server /chassis/sas-expander # activate Activates the currently inactive image.
Step 4 At the prompt, enter y to activate the selected
firmware image.
Example
This example activates firmware and then verifies the activation:
Server# scope chassis
Server /chassis # scope sas-expander 1
Server /chassis/sas-expander # show detail
ID: 1
Name: SASEXP1
Update Stage: NONE
Update Progress: 0
Current FW Version: 65103900
FW Image 1 Version: 65103900
FW Image 1 State: RUNNING INACTIVATED
FW Image 2 Version: 65103900
FW Image 2 State: BACKUP INACTIVATED
Server /chassis/sas-expander # activate
This operation will activate "65103900" after next host power off
Continue?[y|N] y
Server /chassis/sas-expander # show detail
ID: 1
Name: SASEXP1
Update Stage: NONE
Update Progress: 0
Current FW Version: 65103900
FW Image 1 Version: 65103900
Cisco IMC Firmware Management
22
Cisco IMC Firmware Management
Activating Installed SAS Expander Firmware
FW Image 1 State: RUNNING ACTIVATED
FW Image 2 Version: 65103900
FW Image 2 State: BACKUP INACTIVATED
Server /chassis/sas-expander #
Cisco IMC Firmware Management
23
Cisco IMC Firmware Management
Activating Installed SAS Expander Firmware
Cisco IMC Firmware Management
24
You might also like
- IBM WebSphere Application Server Interview Questions You'll Most Likely Be AskedFrom EverandIBM WebSphere Application Server Interview Questions You'll Most Likely Be AskedNo ratings yet
- CIMC Upgrade - Ravi KDocument11 pagesCIMC Upgrade - Ravi Kravi kantNo ratings yet
- B Huu 1 5 3 Chapter 011Document4 pagesB Huu 1 5 3 Chapter 011Alfredo Juarez AriasNo ratings yet
- M Prepare The Appliance For Configuration 2 2 2 1stgenDocument18 pagesM Prepare The Appliance For Configuration 2 2 2 1stgenJavierNo ratings yet
- Update For BIOS Firmware For C160, M160 and S160 Cisco Content Security AppliancesDocument4 pagesUpdate For BIOS Firmware For C160, M160 and S160 Cisco Content Security AppliancesTomi OzzyNo ratings yet
- UCS E Series Overview Part 3 Management Use Cases and Success StoriesDocument26 pagesUCS E Series Overview Part 3 Management Use Cases and Success StoriesgabeNo ratings yet
- Installation Guide For Cisco Business Edition 6000 H/M, Release 11.5Document44 pagesInstallation Guide For Cisco Business Edition 6000 H/M, Release 11.5jose cuetoNo ratings yet
- Matrox IrisGTR Upgrade ProcedureDocument7 pagesMatrox IrisGTR Upgrade Procedurei_aordazNo ratings yet
- Csacs Ins Acs in Ucs 1Document12 pagesCsacs Ins Acs in Ucs 1nikhilNo ratings yet
- Installation Guide For Cisco Business Edition 6000 H/M, Release 11.0Document42 pagesInstallation Guide For Cisco Business Edition 6000 H/M, Release 11.0blackmamba etti jeanNo ratings yet
- B Cisco Secure Client Admin Guide 5 0Document316 pagesB Cisco Secure Client Admin Guide 5 0samsedNo ratings yet
- Versalink Firmware Installation v7Document5 pagesVersalink Firmware Installation v7Romario DukNo ratings yet
- QBC Star - Network ModelDocument5 pagesQBC Star - Network ModelrobertfarayiNo ratings yet
- B - Ise - InstallationGuide30 - Chapter - 3 - Chapter Install Cisco ISEDocument8 pagesB - Ise - InstallationGuide30 - Chapter - 3 - Chapter Install Cisco ISEMithunNo ratings yet
- BIOS and Integrated Management Controller SetupDocument17 pagesBIOS and Integrated Management Controller SetupPetre RaduNo ratings yet
- B Ise InstallationGuide32 Chapter 3Document8 pagesB Ise InstallationGuide32 Chapter 3dayscholar2013No ratings yet
- GuideDocument8 pagesGuidedayscholar2013No ratings yet
- Aci UpgradeDocument94 pagesAci Upgradesachin giriNo ratings yet
- BK Cisco Prime Infrastructure 3 4 Appliance Hardware Installation GuideDocument18 pagesBK Cisco Prime Infrastructure 3 4 Appliance Hardware Installation GuideShiva PrasadNo ratings yet
- Ibm FW gcm16 gcm32 v2.8.3.25691 Anyos NoarchDocument38 pagesIbm FW gcm16 gcm32 v2.8.3.25691 Anyos NoarchzaratepNo ratings yet
- UCS Test CaseDocument4 pagesUCS Test CasevietNo ratings yet
- CUP Readme 865su2 FinaldraftDocument20 pagesCUP Readme 865su2 FinaldraftAnonymous mYla1xdpNo ratings yet
- Upgrade 2900Document26 pagesUpgrade 2900Jean ChristianNo ratings yet
- Unified Contact Center Enterprise (UCCE) and Customer Voice Portal (CVP) Installation Configuration and Deployment GuideDocument11 pagesUnified Contact Center Enterprise (UCCE) and Customer Voice Portal (CVP) Installation Configuration and Deployment GuidesmairuraNo ratings yet
- Firmware Update Best Practices For Immv2 SystemsDocument7 pagesFirmware Update Best Practices For Immv2 SystemsEverton MimuraNo ratings yet
- Short Description For Winnc Update Installation: Operation ManualDocument10 pagesShort Description For Winnc Update Installation: Operation ManualHenry Armando Olcot EjcalonNo ratings yet
- N7K NX-OS Software Upgrade and Downgrade Guide Release 5.xDocument30 pagesN7K NX-OS Software Upgrade and Downgrade Guide Release 5.xKarthikesan IyanappanNo ratings yet
- Cisco APIC Installation and ACI Upgrade and Downgrade Guide - Ravi KDocument13 pagesCisco APIC Installation and ACI Upgrade and Downgrade Guide - Ravi Kravi kantNo ratings yet
- CUCM 11.5 To 12.5 Upgrade Guide (FLEX)Document10 pagesCUCM 11.5 To 12.5 Upgrade Guide (FLEX)Sid Ali Oulad SmaneNo ratings yet
- SNS 35xx Firmware 4 0 2h - Upgrade - GuideDocument8 pagesSNS 35xx Firmware 4 0 2h - Upgrade - GuideMuayad JalladNo ratings yet
- BMW CIC PATCHER v2Document7 pagesBMW CIC PATCHER v2Dundo MarojeNo ratings yet
- Uccx B 125install-And-Upgrade-Guide Chapter 011Document16 pagesUccx B 125install-And-Upgrade-Guide Chapter 011Angel Avalos VillaseñorNo ratings yet
- Installing or Upgrading Cisco IOS Software: Before You BeginDocument6 pagesInstalling or Upgrading Cisco IOS Software: Before You BeginrewdasNo ratings yet
- Update Firmware ManualDocument3 pagesUpdate Firmware Manualquoc dat NguyenNo ratings yet
- Cisco Network Collector Quick Start Guide For As Transactional CustomersDocument30 pagesCisco Network Collector Quick Start Guide For As Transactional Customersclu5t3rNo ratings yet
- Swinburne VPN Installation Guide Personal DevicesDocument7 pagesSwinburne VPN Installation Guide Personal DevicesJustin NguyenNo ratings yet
- 1-14 How To Upgrade The Cisco IOS ImageDocument2 pages1-14 How To Upgrade The Cisco IOS ImageCassandra ShafferNo ratings yet
- Config Virtualization SP UsDocument28 pagesConfig Virtualization SP Usbrayam11No ratings yet
- Cisco Prime Infrastructure 2.1 Quick Start GuideDocument30 pagesCisco Prime Infrastructure 2.1 Quick Start Guideoc3stm1No ratings yet
- Cisco Software Manager User Guide: Americas HeadquartersDocument22 pagesCisco Software Manager User Guide: Americas HeadquartersAnonymous 35u25YNo ratings yet
- Firmware Update Best Practices For Immv2 SystemsDocument8 pagesFirmware Update Best Practices For Immv2 Systemsdees007No ratings yet
- VMWARE Esxi InstallDocument16 pagesVMWARE Esxi InstallTTNo ratings yet
- Lnvgy FW Uefi U8e122h-1.50 Anyos 32-64Document4 pagesLnvgy FW Uefi U8e122h-1.50 Anyos 32-64Jonathan SantosNo ratings yet
- Chapter 3: Advanced Computer Hardware: Instructor MaterialsDocument62 pagesChapter 3: Advanced Computer Hardware: Instructor MaterialsCabdixakim Xuseen UrugNo ratings yet
- SKC400S37, SHSS37A Firmware Update Instructions (FW Rev. SAFM001B)Document1 pageSKC400S37, SHSS37A Firmware Update Instructions (FW Rev. SAFM001B)Carlos OrtigaNo ratings yet
- Campus Software Image Management Using Cisco DNA Center Deployment GuideDocument22 pagesCampus Software Image Management Using Cisco DNA Center Deployment GuideJaime Baez de LunaNo ratings yet
- RADVISION SCOPIA Elite MCU Version 7.5.1 Release NotesDocument13 pagesRADVISION SCOPIA Elite MCU Version 7.5.1 Release NotesBagusPratamaNo ratings yet
- ICC Installation Manual 1Document14 pagesICC Installation Manual 1angel lastra medezNo ratings yet
- MCBSC Training For BSC TSDocument72 pagesMCBSC Training For BSC TSOleg100% (14)
- Introducing Uefi-Compliant Firmware On Ibm System x.1.0Document27 pagesIntroducing Uefi-Compliant Firmware On Ibm System x.1.0ahmar.hp1212No ratings yet
- Installing Ciscoview: Installation OverviewDocument10 pagesInstalling Ciscoview: Installation OverviewArturo SeijasNo ratings yet
- Ibm Infosphere Biginsights Quick Start Edition: VM Image ReadmeDocument9 pagesIbm Infosphere Biginsights Quick Start Edition: VM Image ReadmeapcsabaNo ratings yet
- Apis Iq Software Installation v70 enDocument17 pagesApis Iq Software Installation v70 enЕвгений БульбаNo ratings yet
- Installation Guide For Cisco Business Edition 6000H/M (M5), Release 12.0Document38 pagesInstallation Guide For Cisco Business Edition 6000H/M (M5), Release 12.0sandeepNo ratings yet
- Boot LoaderDocument24 pagesBoot LoaderPauu CoriaNo ratings yet
- Ibm Websphere Application Server Version 7.0Document97 pagesIbm Websphere Application Server Version 7.0Andres GarzonNo ratings yet
- FPGA VerificationDocument2 pagesFPGA VerificationSahiti ArigelaNo ratings yet
- Securing Application Deployment with Obfuscation and Code Signing: How to Create 3 Layers of Protection for .NET Release BuildFrom EverandSecuring Application Deployment with Obfuscation and Code Signing: How to Create 3 Layers of Protection for .NET Release BuildNo ratings yet
- Securing Communication of Legacy Applications with IPSec: Step-by-Step Guide to Protecting “Data in Transit” without Changes in Your Existing SoftwareFrom EverandSecuring Communication of Legacy Applications with IPSec: Step-by-Step Guide to Protecting “Data in Transit” without Changes in Your Existing SoftwareNo ratings yet
- x3500 m5 x3550 m5 x3650 m5 Data Center Plan v1.0.4Document130 pagesx3500 m5 x3550 m5 x3650 m5 Data Center Plan v1.0.4joko purwNo ratings yet
- Dell Client Foundations 2023 Review GuideDocument6 pagesDell Client Foundations 2023 Review Guidekenyanna.hollowayNo ratings yet
- TDSSKiller.3.1.0.28 03.04.2023 18.31.29 LogDocument15 pagesTDSSKiller.3.1.0.28 03.04.2023 18.31.29 LogBambaNo ratings yet
- QRadar Installation Guide 7.2.2 en PDFDocument53 pagesQRadar Installation Guide 7.2.2 en PDFSezer ÖzavcıNo ratings yet
- c08138459 PDFDocument96 pagesc08138459 PDFTaviUlmeanuNo ratings yet
- Security Guide Engineered Systems DBMSQDocument136 pagesSecurity Guide Engineered Systems DBMSQEdu KiaiNo ratings yet
- BIOS UEFI Utilities AMIDocument4 pagesBIOS UEFI Utilities AMIxonikih593No ratings yet
- VBoxDocument51 pagesVBoxhessam.jkr7No ratings yet
- Intel Virtualization Technologies White PaperDocument6 pagesIntel Virtualization Technologies White PaperShrey FNo ratings yet
- Computer Hardware Software Installation and CustomizationDocument88 pagesComputer Hardware Software Installation and CustomizationTheo NdedaNo ratings yet
- Lenovo Uefi - Setting - GuideDocument66 pagesLenovo Uefi - Setting - Guide6w52dw6p5dNo ratings yet
- ESET LojaxDocument24 pagesESET LojaxblwztrainingNo ratings yet
- PXE Boot in Configuration Manager - Configuration Manager - Microsoft LearnDocument17 pagesPXE Boot in Configuration Manager - Configuration Manager - Microsoft LearnManishNo ratings yet
- Winpe BootDocument14 pagesWinpe BootMaria Coetzee CoetzeeNo ratings yet
- BE 0095 ReleaseNotesDocument14 pagesBE 0095 ReleaseNotesgarwin.ocampoNo ratings yet
- Victus by HP 16 Laptop PC: Interactive BIOS SimulatorDocument37 pagesVictus by HP 16 Laptop PC: Interactive BIOS SimulatortestNo ratings yet
- Foc QP 4Document18 pagesFoc QP 4ಹರಿ ಶಂNo ratings yet
- Tle-Css Grade9 q1 Las9Document8 pagesTle-Css Grade9 q1 Las9Van ImperialNo ratings yet
- Poweredge R250 Rack Server: ComponentsDocument4 pagesPoweredge R250 Rack Server: ComponentsUlises AldanaNo ratings yet
- Build Ventoy From SourceDocument6 pagesBuild Ventoy From Sourceمحمد ادیب احمدNo ratings yet
- DevlistDocument8 pagesDevlistwqkx9x6mm2No ratings yet
- Advanced Malware ThreatsDocument77 pagesAdvanced Malware ThreatsThilina AndroidNo ratings yet
- Chapter5 - Data Storage FullDocument16 pagesChapter5 - Data Storage FullPhan Minh TríNo ratings yet
- Vsphere Esxi 802 Installation Setup GuideDocument268 pagesVsphere Esxi 802 Installation Setup Guideadam suydamNo ratings yet
- Securecore DatasheetDocument1 pageSecurecore DatasheetjennyxfirstNo ratings yet
- Intel Xeon Processor Scalable Family BIOS User GuideDocument156 pagesIntel Xeon Processor Scalable Family BIOS User GuideJuanNo ratings yet
- Boot Windows VHD From USB in UEFI and Legacy BIOS ModeDocument6 pagesBoot Windows VHD From USB in UEFI and Legacy BIOS Modetahmed999No ratings yet
- Infra 3 - ATS2023 Shared Purpose - Collaborating To Transform The Datacenter and Beyond - Imran YusufDocument18 pagesInfra 3 - ATS2023 Shared Purpose - Collaborating To Transform The Datacenter and Beyond - Imran YusufAndy WuNo ratings yet
- Flash Update BIOS/UEFIDocument14 pagesFlash Update BIOS/UEFImarkjhon0922No ratings yet
- UntitledDocument185 pagesUntitledMaxNo ratings yet