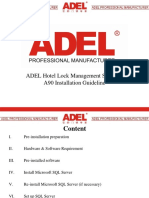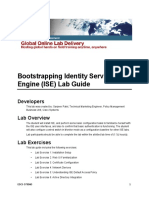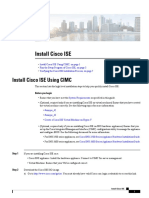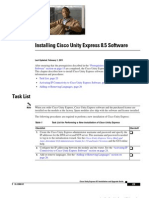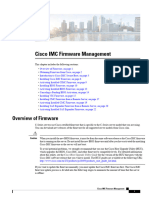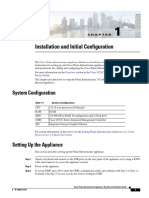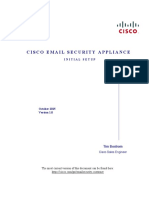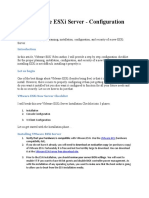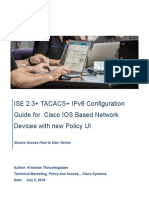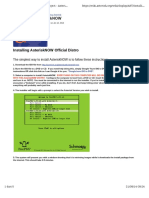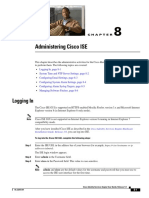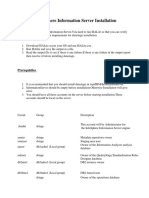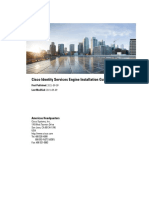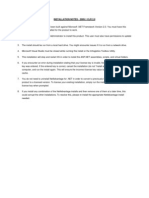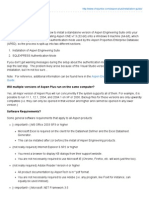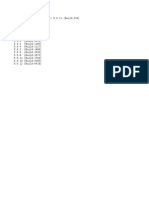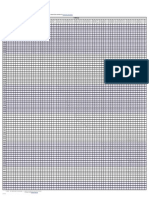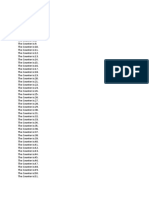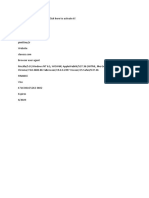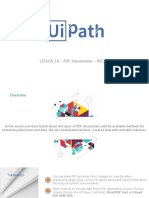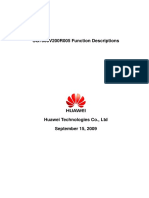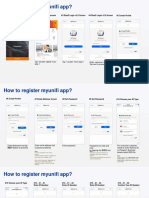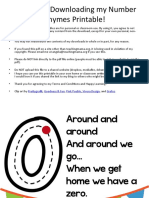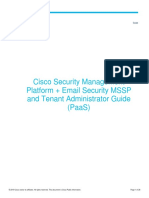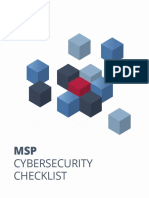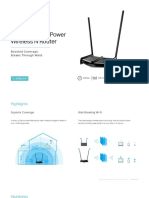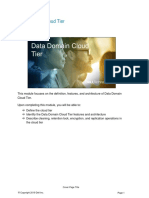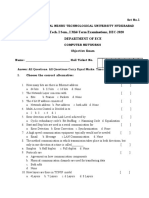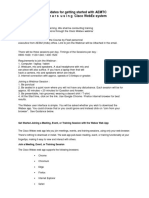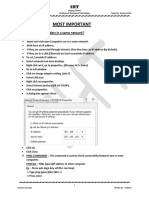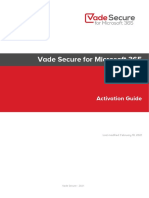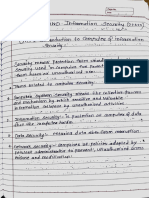Professional Documents
Culture Documents
B - Ise - InstallationGuide30 - Chapter - 3 - Chapter Install Cisco ISE
Uploaded by
MithunOriginal Description:
Original Title
Copyright
Available Formats
Share this document
Did you find this document useful?
Is this content inappropriate?
Report this DocumentCopyright:
Available Formats
B - Ise - InstallationGuide30 - Chapter - 3 - Chapter Install Cisco ISE
Uploaded by
MithunCopyright:
Available Formats
Install Cisco ISE
• Install Cisco ISE Using CIMC, on page 1
• Run the Setup Program, on page 3
• Verify the Installation Process, on page 7
Install Cisco ISE Using CIMC
This section lists the high-level installation steps to help you quickly install Cisco ISE:
Before you begin
• Ensure that you have met the System Requirements as specified in this guide.
• (Optional; required only if you are installing Cisco ISE on virtual machines) Ensure that you have created
the virtual machine correctly. See the following topics for more information:
• Configure a VMware Server
• Install Cisco ISE on KVM
• Create a Cisco ISE Virtual Machine on Hyper-V
• (Optional; required only if you are installing Cisco ISE on SNS hardware appliances) Ensure that you
set up the Cisco Integrated Management Interface (CIMC) configuration utility to manage the appliance
and configure BIOS. See the following document for more information:
• For SNS 3500 series appliances, see Cisco SNS-3500 Series Appliance Hardware Installation Guide.
• For SNS-3600 series appliances, see Cisco SNS-3600 Series Appliance Hardware Installation Guide.
Step 1 If you are installing Cisco ISE on a:
• Cisco SNS appliance: Install the hardware appliance. Connect to CIMC for server management.
• Virtual Machine: Ensure that your VM is configured correct.
Step 2 Download the Cisco ISE ISO image.
a) Go to http://www.cisco.com/go/ise. You must already have valid Cisco.com login credentials to access this link.
Install Cisco ISE
1
Install Cisco ISE
Install Cisco ISE Using CIMC
b) Click Download Software for this Product.
The Cisco ISE image comes with a 90-day evaluation license already installed, so you can begin testing all Cisco
ISE services when the installation and initial configuration is complete.
Step 3 Boot the appliance or the virtual machine.
• Cisco SNS appliance:
a. Connect to CIMC and log in using the CIMC credentials.
b. Launch the KVM console.
c. Choose Virtual Media > Activate Virtual Devices.
d. Choose Virtual Media > Map CD/DVD and select the ISE ISO image and click Map Device.
e. Choose Macros > Static Macros > Ctrl-Alt-Del to boot the appliance with the ISE ISO image.
f. Press F6 to bring up the boot menu. A screen similar to the following one appears:
Figure 1: Boot Device Selection
Note If the SNS appliances are placed in a remote location (for example, data centers), to which you do not
have any physical access and need to perform CIMC install from remote servers, it might take long
hours for installation. We recommend that you copy the ISO file on a USB drive and use that in the
remote location to speed up the installation process.
• Virtual Machine:
Install Cisco ISE
2
Install Cisco ISE
Run the Setup Program
a. Map the CD/DVD to an ISO image. A screen similar to the following one appears. The following message and
installation menu are displayed.
Welcome to the Cisco Identity Services Engine Installer
Cisco ISE Version: 3.0.0.xxx
Available boot options:
Cisco ISE Installation (Serial Console)
Cisco ISE Installation (Keyboard/Monitor)
System Utilities (Serial Console)
System Utilities (Keyboard/Monitor)
Step 4 At the boot prompt, press 1 and Enter to install Cisco ISE using a serial console.
If you want to use a keyboard and monitor, use the arrow key to select the Cisco ISE Installation (Keyboard/Monitor)
option. The following message appears.
**********************************************
Please type 'setup' to configure the appliance
**********************************************
Step 5 At the prompt, type setup to start the Setup program. See Run the Setup Program, on page 3 for details about the Setup
program parameters.
Step 6 After you enter the network configuration parameters in the Setup mode, the appliance automatically reboots, and returns
to the shell prompt mode.
Step 7 Exit from the shell prompt mode. The appliance comes up.
Step 8 Continue with Verify the Installation Process, on page 7.
Run the Setup Program
This section describes the setup process to configure the ISE server.
The setup program launches an interactive command-line interface (CLI) that prompts you for the required
parameters. An administrator can use the console or a dumb terminal to configure the initial network settings
and provide the initial administrator credentials for the ISE server using the setup program. This setup process
is a one-time configuration task.
Note If you are integrating with Active Directory (AD), it is best to use the IP and subnet addresses from a dedicated
Site created specifically for ISE. Consult with the staff in your organization responsible for AD and retrieve
the relevant IP and subnet addresses for your ISE nodes prior to installation and configuration.
Install Cisco ISE
3
Install Cisco ISE
Run the Setup Program
Note It is not recommended to attempt offline installation of Cisco ISE as this can lead to system instability. When
you run the Cisco ISE installation script offline, the following error is shown:
Sync with NTP server failed' Incorrect time could render the system unusable until it is re-installed.
Retry? Y/N [Y]:
Choose Yes to continue with the installation. Choose No to retry syncing with the NTP server.
It is recommended to establish network connectivity with both the NTP server and the DNS server while
running the installation script.
To run the setup program:
Step 1 Turn on the appliance that is designated for the installation.
The setup prompt appears:
Please type ‘setup’ to configure the appliance
localhost login:
Step 2 At the login prompt, enter setup and press Enter.
The console displays a set of parameters. You must enter the parameter values as described in the table that follows.
Note The eth0 interface of ISE must be statically configured with an IPv6 address if you want to add a Domain Name
Server or an NTP Server with an IPv6 address.
Table 1: Cisco ISE Setup Program Parameters
Prompt Description Example
Hostname Must not exceed 19 characters. Valid isebeta1
characters include alphanumerical
(A–Z, a–z, 0–9), and the hyphen (-).
The first character must be a letter.
Note We recommend that you use
lowercase letters to ensure
that certificate
authentication in Cisco ISE
is not impacted by minor
differences in
certificate-driven
verifications. You cannot
use "localhost" as hostname
for a node.
(eth0) Ethernet interface address Must be a valid IPv4 or Global IPv6 10.12.13.14/
address for the Gigabit Ethernet 0 2001:420:54ff:4::458:121:119
(eth0) interface.
Install Cisco ISE
4
Install Cisco ISE
Run the Setup Program
Prompt Description Example
Netmask Must be a valid IPv4or IPv6 netmask. 255.255.255.0/
2001:420:54ff:4::458:121:119/122
Default gateway Must be a valid IPv4or Global IPv6 10.12.13.1/ 2001:420:54ff:4::458:1
address for the default gateway.
DNS domain name Cannot be an IP address. Valid example.com
characters include ASCII characters,
any numerals, the hyphen (-), and the
period (.).
Primary name server Must be a valid IPv4 or Global IPv6 10.15.20.25 / 2001:420:54ff:4::458:118
address for the primary name server.
Add/Edit another name server Must be a valid IPv4 or Global IPv6 (Optional) Allows you to configure
address for the primary name server. multiple name servers. To do so,
enter y to continue.
Primary NTP server Must be a valid IPv4 or Global IPv6 clock.nist.gov / 10.15.20.25 /
address or hostname of a Network Time 2001:420:54ff:4::458:117
Protocol (NTP) server.
Note Ensure that the primary NTP
server is reachable.
Add/Edit another NTP server Must be a valid NTP domain. (Optional) Allows you to configure
multiple NTP servers. To do so, enter y
to continue.
Install Cisco ISE
5
Install Cisco ISE
Run the Setup Program
Prompt Description Example
System Time Zone Must be a valid time zone. For UTC (default)
example, for Pacific Standard Time
(PST), the System Time Zone is
PST8PDT (or Coordinated Universal
Time (UTC) minus 8 hours).
Note Ensure that the system time
and time zone match with
the CIMC or Hypervisor
Host OS time and time zone.
System performance might
be affected if there is any
mismatch between the time
zones.
You can run the show timezones
command from the Cisco ISE CLI for
a complete list of supported time zones.
Note We recommend that you set
all the Cisco ISE nodes to
the UTC time zone. This
time zone setting ensures
that the reports, logs, and
posture agent log files from
the various nodes in your
deployment are always
synchronized with regard to
the time stamps.
Username Identifies the administrative username admin (default)
used for CLI access to the Cisco ISE
system. If you choose not to use the
default (admin), you must create a new
username. The username must be three
to eight characters in length and
comprise of valid alphanumeric
characters (A–Z, a–z, or 0–9).
Password Identifies the administrative password MyIseYPass2
that is used for CLI access to the Cisco
ISE system. You must create this
password in order to continue because
there is no default password. The
password must be a minimum of six
characters in length and include at least
one lowercase letter (a–z), one
uppercase letter (A–Z), and one
numeral (0–9).
Install Cisco ISE
6
Install Cisco ISE
Verify the Installation Process
Note When you create a password for the administrator during installation or after installation in the CLI, do not use
the $ character in your password, unless it is the last character of the password. If it is the first or one of the
subsequent characters, the password is accepted, but cannot be used to log in to the CLI.
If you inadvertently create such a password, reset your password by logging into the console and using the CLI
command, or by getting an ISE CD or ISO file. Instructions for using an ISO file to reset the password are
explained in the following document: https://www.cisco.com/c/en/us/support/docs/security/
identity-services-engine/200568-ISE-Password-Recovery-Mechanisms.html
After the setup program is run, the system reboots automatically.
Now, you can log in to Cisco ISE using the username and password that was configured during the setup process.
Verify the Installation Process
To verify that you have correctly completed the installation process:
Step 1 When the system reboots, at the login prompt enter the username you configured during setup, and press Enter.
Step 2 Enter a new password.
Step 3 Verify that the application has been installed properly by entering the show application command, and press Enter.
The console displays:
ise/admin# show application
<name> <Description>
ise Cisco Identity Services Engine
Note The version and date might change for different versions of this release.
Step 4 Check the status of the ISE processes by entering the show application status ise command, and press Enter.
The console displays:
ise/admin# show application status ise
ISE PROCESS NAME STATE PROCESS ID
--------------------------------------------------------------------
Database Listener running 14890
Database Server running 70 PROCESSES
Application Server running 19158
Profiler Database running 16293
ISE Indexing Engine running 20773
AD Connector running 22466
M&T Session Database running 16195
M&T Log Collector running 19294
M&T Log Processor running 19207
Certificate Authority Service running 22237
EST Service running 29847
SXP Engine Service disabled
Docker Daemon running 21197
TC-NAC Service disabled
Wifi Setup Helper Container not running
pxGrid Infrastructure Service disabled
pxGrid Publisher Subscriber Service disabled
pxGrid Connection Manager disabled
pxGrid Controller disabled
Install Cisco ISE
7
Install Cisco ISE
Verify the Installation Process
PassiveID WMI Service disabled
PassiveID Syslog Service disabled
PassiveID API Service disabled
PassiveID Agent Service disabled
PassiveID Endpoint Service disabled
PassiveID SPAN Service disabled
DHCP Server (dhcpd) disabled
DNS Server (named) disabled
ise/admin#
Install Cisco ISE
8
You might also like
- List of Email AddressesDocument134 pagesList of Email Addressesabdul rehmanNo ratings yet
- Installation Guide for ADEL Hotel Lock Management Software A90Document18 pagesInstallation Guide for ADEL Hotel Lock Management Software A90shakibur rahman60% (5)
- Lab Guide ISE 1 2 BootstrapDocument27 pagesLab Guide ISE 1 2 Bootstrapjuliushasan2No ratings yet
- ISE Pre ATP Lab Guide CombinedDocument407 pagesISE Pre ATP Lab Guide CombinedMajnu SmNo ratings yet
- n1000v Install OvaDocument24 pagesn1000v Install OvaaykargilNo ratings yet
- GuideDocument8 pagesGuidedayscholar2013No ratings yet
- Install and Configure Cisco ISEDocument8 pagesInstall and Configure Cisco ISEdayscholar2013No ratings yet
- Configuring The Cisco ISE AppliancesDocument18 pagesConfiguring The Cisco ISE AppliancesNakpane SonhayeNo ratings yet
- B Ise InstallationGuide21 Chapter 0101Document14 pagesB Ise InstallationGuide21 Chapter 0101acehussainNo ratings yet
- M Prepare The Appliance For Configuration 2 2 2 1stgenDocument18 pagesM Prepare The Appliance For Configuration 2 2 2 1stgenJavierNo ratings yet
- B Ise CLIReferenceGuide 22 Chapter 01Document68 pagesB Ise CLIReferenceGuide 22 Chapter 01Flavio GoesNo ratings yet
- Install CiscoView in MinutesDocument10 pagesInstall CiscoView in MinutesArturo SeijasNo ratings yet
- E3install UsDocument16 pagesE3install UsKarthik NNo ratings yet
- B Ise InstallationGuide32 2Document122 pagesB Ise InstallationGuide32 2dayscholar2013No ratings yet
- Configuring AsteriskNOW and FreePBX For SIP Extensions and TrunksDocument18 pagesConfiguring AsteriskNOW and FreePBX For SIP Extensions and Trunkshungzitan3274No ratings yet
- Installation of IBM WebSphere Application Server 7 On IseriesDocument6 pagesInstallation of IBM WebSphere Application Server 7 On IseriesShridhar AletiNo ratings yet
- Installing Cisco Unity Express 8.5 Software: Task ListDocument8 pagesInstalling Cisco Unity Express 8.5 Software: Task ListKhammari ElaiilaNo ratings yet
- Cisco IMC Firmware ManagementDocument24 pagesCisco IMC Firmware ManagementHoàng Đình HânNo ratings yet
- Csacs Ins Acs in Ucs 1Document12 pagesCsacs Ins Acs in Ucs 1nikhilNo ratings yet
- Initial Configuration: Cisco Configuration Professional ExpressDocument6 pagesInitial Configuration: Cisco Configuration Professional ExpressnebondzaNo ratings yet
- How To Build A Basic Cisco Identity Services Engine ISE Home Lab - The Security BloggerDocument9 pagesHow To Build A Basic Cisco Identity Services Engine ISE Home Lab - The Security BloggerLê Trung LươngNo ratings yet
- Install WebSpace with iFIX for SCADA AccessDocument8 pagesInstall WebSpace with iFIX for SCADA AccessGopalakrishnan GokulNo ratings yet
- Installing ISA Server 2000Document21 pagesInstalling ISA Server 2000Emilio CobradorNo ratings yet
- Upgrade Cisco IosDocument3 pagesUpgrade Cisco IosbrachotechNo ratings yet
- Configuring Cisco Mobility Express Controller: CLI Setup WizardDocument16 pagesConfiguring Cisco Mobility Express Controller: CLI Setup WizardDidik SudarsonoNo ratings yet
- Update For BIOS Firmware For C160, M160 and S160 Cisco Content Security AppliancesDocument4 pagesUpdate For BIOS Firmware For C160, M160 and S160 Cisco Content Security AppliancesTomi OzzyNo ratings yet
- Installation and Initial Configuration of Cisco Prime Infrastructure ApplianceDocument4 pagesInstallation and Initial Configuration of Cisco Prime Infrastructure AppliancevietNo ratings yet
- Catos To IosDocument21 pagesCatos To IosDarman GunawanNo ratings yet
- QN431 OSI Stack For Windows ICCPDocument17 pagesQN431 OSI Stack For Windows ICCPanbkhn90No ratings yet
- Arcgis Server Version 10 Install and Configuration With SQL: Vince - Dinoto@Kctcs - EduDocument13 pagesArcgis Server Version 10 Install and Configuration With SQL: Vince - Dinoto@Kctcs - EdutuituineNo ratings yet
- Cisco Email Security Appliance: Initial SetupDocument15 pagesCisco Email Security Appliance: Initial SetupShady MohamedNo ratings yet
- Business Intelligence 4.2 SP7 Installation Procedure PDFDocument8 pagesBusiness Intelligence 4.2 SP7 Installation Procedure PDFAdil AGLEFNo ratings yet
- New VMware ESXi Server - Configuration ChecklistDocument11 pagesNew VMware ESXi Server - Configuration Checklistarun0076@gmail.comNo ratings yet
- Operation Manual for Agile ConfigDocument11 pagesOperation Manual for Agile ConfigJavier Mosquera Carrillo100% (1)
- Easyvpn Router Config CCP 00 PDFDocument21 pagesEasyvpn Router Config CCP 00 PDFGreen JbNo ratings yet
- Easyvpn Router Config CCP 00Document21 pagesEasyvpn Router Config CCP 00Chen ComseNo ratings yet
- Week 1 Lab Exercise: COMP 4632 Practicing Cybersecurity: Attacks and Counter-MeasuresDocument12 pagesWeek 1 Lab Exercise: COMP 4632 Practicing Cybersecurity: Attacks and Counter-MeasuresJ.Prakash Assistant Professor (SF)No ratings yet
- Device Administration W TACACS IPv6 With NewPolicyUIv3Document21 pagesDevice Administration W TACACS IPv6 With NewPolicyUIv3shadab umairNo ratings yet
- Build Own Virtual LAB For TSM IBM Spectrum ProtectDocument5 pagesBuild Own Virtual LAB For TSM IBM Spectrum Protectamshadab-1No ratings yet
- Install and Configure SUSE Linux and SAP NetWeaverDocument49 pagesInstall and Configure SUSE Linux and SAP NetWeaverrajesh98765No ratings yet
- Wings Ebiz Installation Guide - GeneralDocument16 pagesWings Ebiz Installation Guide - GeneralRoshan naiduNo ratings yet
- RSA-II Card InstallationDocument18 pagesRSA-II Card Installationnilesh_mudafale100% (1)
- Cisco Identity Services Engine (ISE) OG PDFDocument23 pagesCisco Identity Services Engine (ISE) OG PDFjwclaymanNo ratings yet
- Installation Guide For ErbaCOnnectDXDocument13 pagesInstallation Guide For ErbaCOnnectDXArnoldo FelixNo ratings yet
- Asterisk I SoDocument5 pagesAsterisk I SoRizky DNo ratings yet
- Install UniPOS Module for Intellect 4.7.6Document32 pagesInstall UniPOS Module for Intellect 4.7.6Octavian Flavian BabaNo ratings yet
- Ios XRV 9000 Install Lab v1Document17 pagesIos XRV 9000 Install Lab v1toni_saputroNo ratings yet
- Ise10 AdminDocument14 pagesIse10 Admindayscholar2013No ratings yet
- Cisco Identity Services Engine Installation Guide, Release 2.4Document90 pagesCisco Identity Services Engine Installation Guide, Release 2.4Minh HoàngNo ratings yet
- Siemonster v4 Demo Build Guide v12Document14 pagesSiemonster v4 Demo Build Guide v12Amine NedjadiNo ratings yet
- Cisco Identity Services Engine Installation Guide, Release 2.6Document100 pagesCisco Identity Services Engine Installation Guide, Release 2.6nitrousoxydeNo ratings yet
- Rules and Regulation On SSOPDocument7 pagesRules and Regulation On SSOPaliispowerNo ratings yet
- B Ise InstallationGuide20Document90 pagesB Ise InstallationGuide20dayscholar2013No ratings yet
- Infosphere Information Server InstallationDocument7 pagesInfosphere Information Server InstallationsrimkbNo ratings yet
- Cisco Ise InstallationGuide30Document100 pagesCisco Ise InstallationGuide30Ratheesh RavindranNo ratings yet
- Installation Notes NET For Installation InfragisticDocument1 pageInstallation Notes NET For Installation Infragisticimi_swimNo ratings yet
- Basic Config Using Cisco IOS Command Line InterfaceDocument22 pagesBasic Config Using Cisco IOS Command Line InterfaceMarco Aurelio Martinez JimenezNo ratings yet
- Install Aspen Plus and Fix SQLEXPRESS AuthenticationDocument23 pagesInstall Aspen Plus and Fix SQLEXPRESS AuthenticationcincaohijauNo ratings yet
- NEC Sx500 Quick Setup GuideDocument8 pagesNEC Sx500 Quick Setup GuidetitipcNo ratings yet
- Securing Communication of Legacy Applications with IPSec: Step-by-Step Guide to Protecting “Data in Transit” without Changes in Your Existing SoftwareFrom EverandSecuring Communication of Legacy Applications with IPSec: Step-by-Step Guide to Protecting “Data in Transit” without Changes in Your Existing SoftwareNo ratings yet
- Fortios v6.0.12 Release NotesDocument31 pagesFortios v6.0.12 Release NotesMithunNo ratings yet
- FW Upgrade Path From TACDocument1 pageFW Upgrade Path From TACMithunNo ratings yet
- Steelhead Product Family Spec Sheet: Steelhead CX: Model SpecificationsDocument10 pagesSteelhead Product Family Spec Sheet: Steelhead CX: Model SpecificationsMithunNo ratings yet
- Fortios Release Notes: Version 5.0.11Document31 pagesFortios Release Notes: Version 5.0.11MithunNo ratings yet
- Fortimanager-Compatibility - CaveatsDocument1 pageFortimanager-Compatibility - CaveatsMithunNo ratings yet
- WhileDocument2 pagesWhileMithunNo ratings yet
- This Is A Real Email Address PDFDocument1 pageThis Is A Real Email Address PDFMithunNo ratings yet
- Inbodywatch and Bodykey App 2.0 User GuideDocument73 pagesInbodywatch and Bodykey App 2.0 User GuideMithunNo ratings yet
- LESSON 10 - PDF Automation - RECAPDocument5 pagesLESSON 10 - PDF Automation - RECAPMithunNo ratings yet
- sg7000 v200r005 Function DescriptionsDocument37 pagessg7000 v200r005 Function DescriptionsWasim AliNo ratings yet
- Level 3 Repair: FirmwareDocument48 pagesLevel 3 Repair: Firmware911 ReparacionesNo ratings yet
- Step Register MyUnifi AppDocument7 pagesStep Register MyUnifi AppElin TanNo ratings yet
- Use of Hedging Devices in Computer Mediated Communication PDFDocument15 pagesUse of Hedging Devices in Computer Mediated Communication PDFApril Estidola LeanoNo ratings yet
- Tarjeta SNMP Del UPS Marca DeltaDocument2 pagesTarjeta SNMP Del UPS Marca DeltaJozé LuisNo ratings yet
- VAPT Meeting NotesDocument29 pagesVAPT Meeting Notessubh joshi100% (2)
- Telecom Professional with 11+ Years ExperienceDocument6 pagesTelecom Professional with 11+ Years ExperienceJavier Jesús ParionaNo ratings yet
- FWD: Transfer Documents of Aishwarya RajDocument3 pagesFWD: Transfer Documents of Aishwarya RajSusant NathNo ratings yet
- Thanks For Downloading My Number Rhymes Printable!Document12 pagesThanks For Downloading My Number Rhymes Printable!Iulia PetrescuNo ratings yet
- Gilat Product Sheet SkyEdge II C Capricorn Pro PDFDocument2 pagesGilat Product Sheet SkyEdge II C Capricorn Pro PDFLuis Guillermo SandovalNo ratings yet
- ENGLISH To TAGALOG (Philippines Language)Document5 pagesENGLISH To TAGALOG (Philippines Language)Jessica LoveyNo ratings yet
- C07-742618-00 - Cisco Security Management Platform - OG - V3aDocument28 pagesC07-742618-00 - Cisco Security Management Platform - OG - V3aLehac JohnbloxNo ratings yet
- MSP Cybersecurity Checklist FinalDocument12 pagesMSP Cybersecurity Checklist FinalNav SinghNo ratings yet
- TL-WR841HP - V5 - Datasheet PDFDocument6 pagesTL-WR841HP - V5 - Datasheet PDFJhair Michele Andree Díaz AranaNo ratings yet
- Huawei OLT General ConfigDocument113 pagesHuawei OLT General ConfigAz LanNo ratings yet
- David Katandi Oburu Lab 1 Assignment: Figure 1 Shows The Screenshot of The TopologyDocument10 pagesDavid Katandi Oburu Lab 1 Assignment: Figure 1 Shows The Screenshot of The TopologyOburu David KatandiNo ratings yet
- Module+8 - Data Domain Cloud TierDocument56 pagesModule+8 - Data Domain Cloud TierMurad SultanzadehNo ratings yet
- JNTU Hyderabad IV B.Tech. I Sem. ECE Computer Networks Mid-Term Exam Objective QuestionsDocument2 pagesJNTU Hyderabad IV B.Tech. I Sem. ECE Computer Networks Mid-Term Exam Objective Questionsvenkiscribd444No ratings yet
- Cafe Flow ChartDocument1 pageCafe Flow ChartWai YanNo ratings yet
- Instructions To Candidates For Getting Started For A Training Session PDFDocument7 pagesInstructions To Candidates For Getting Started For A Training Session PDFNishadYadavNo ratings yet
- How To Sharing FolderDocument2 pagesHow To Sharing Foldershivam ashishNo ratings yet
- Simple CAPsMAN SetupDocument14 pagesSimple CAPsMAN SetupIoannis PerperisNo ratings yet
- Rishabh Panwar - RCRMProject - DMInternDocument8 pagesRishabh Panwar - RCRMProject - DMInternRishabh PanwarNo ratings yet
- Data Communication and Networking: Course Objectives: This Course Will Enable Students ToDocument2 pagesData Communication and Networking: Course Objectives: This Course Will Enable Students ToA.n. Mukunda RaoNo ratings yet
- Vade Microsoft365 2.37 ActivationGuide - ENDocument11 pagesVade Microsoft365 2.37 ActivationGuide - ENRonald BermudezNo ratings yet
- Dwaine D. GoingsDocument13 pagesDwaine D. GoingsVed PrakashNo ratings yet
- NIS 22620 Unit 1Document44 pagesNIS 22620 Unit 1Komal Jadhav0% (1)
- ASKEY-TCG220-d: D3.0 8x4 Data Cable ModemDocument2 pagesASKEY-TCG220-d: D3.0 8x4 Data Cable ModemAndres Myers KcyoNo ratings yet
- 11gR2 RAC SCAN and Node ListenerDocument4 pages11gR2 RAC SCAN and Node ListenerSyed NoumanNo ratings yet