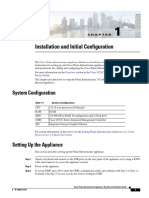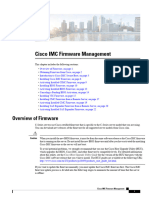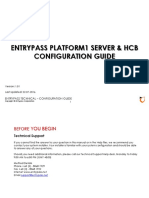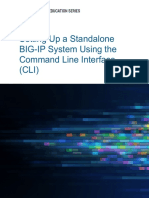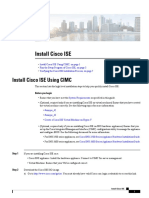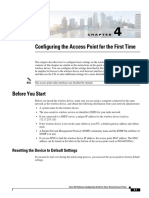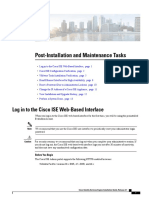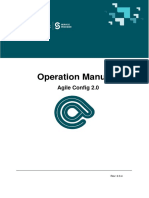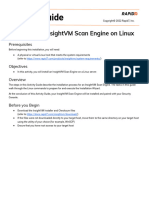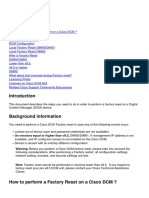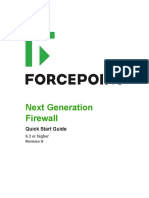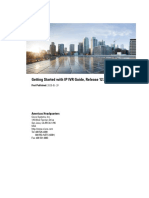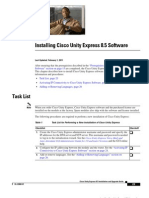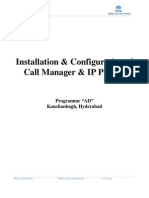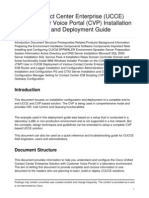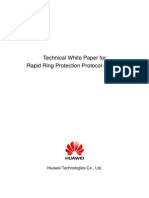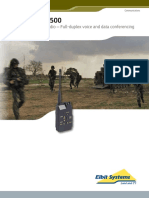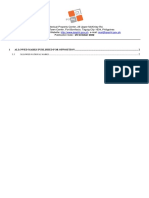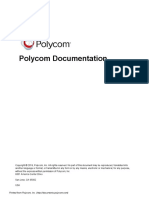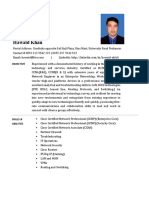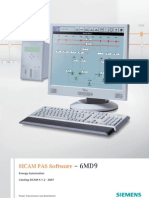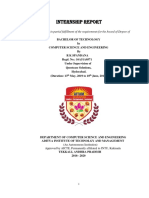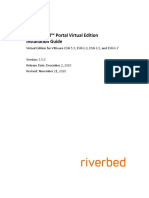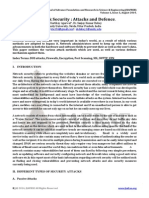Professional Documents
Culture Documents
M Prepare The Appliance For Configuration 2 2 2 1stgen
Uploaded by
JavierOriginal Title
Copyright
Available Formats
Share this document
Did you find this document useful?
Is this content inappropriate?
Report this DocumentCopyright:
Available Formats
M Prepare The Appliance For Configuration 2 2 2 1stgen
Uploaded by
JavierCopyright:
Available Formats
Prepare the Appliance for Configuration
• Preparation for Appliance Configuration Overview, on page 1
• Enable Browser Access to Cisco Integrated Management Controller, on page 1
• Execute Preconfiguration Checks, on page 6
• Reimage the Appliance, on page 13
Preparation for Appliance Configuration Overview
Before you can successfully configure your Cisco DNA Center appliance, first complete the following tasks:
1. Enable browser access to the appliance's Cisco IMC (see Enable Browser Access to Cisco Integrated
Management Controller).
2. Use Cisco IMC to check and adjust important hardware and switch settings (see Execute Preconfiguration
Checks).
3. Cisco DNA Center software is preinstalled on your appliance, but you may need to reinstall the software
in certain situations (such as before you change the current cluster link configuration). If this is the case,
you must also complete the tasks described in Reimage the Appliance.
Note If you do not need to reimage your appliance, proceed to Appliance Configuration Overview.
Enable Browser Access to Cisco Integrated Management
Controller
After installing the appliance, as described in Appliance Installation Workflow, use the Cisco IMC configuration
utility to assign an IP address and gateway to the appliance's CIMC port. This gives you access to the Cisco
IMC GUI, which you should use to configure the appliance.
After you complete the Cisco IMC setup, log in to Cisco IMC and run the tasks listed in Execute
Preconfiguration Checks to ensure correct configuration.
Prepare the Appliance for Configuration
1
Prepare the Appliance for Configuration
Enable Browser Access to Cisco Integrated Management Controller
Tip To help ensure the security of your deployment, Cisco IMC prompts you to change the Cisco IMC user's
default password when you boot the appliance for the first time. To change the Cisco IMC user password
later, use the Cisco IMC GUI, as follows:
1. From the top-left corner of the GUI, click the Toggle Navigation icon ( ) and then choose Admin >
User Management.
The Local User Management tab should already be selected.
2. Check the check box for user 1, and then click Modify User.
The Modify User Details dialog box opens.
3. Check the Change Password check box.
4. Enter and confirm the new password, and then click Save.
Step 1 Access the appliance console by attaching either of the following:
• A KVM cable to the KVM connector on the appliance's front panel (component 12 on the front panel illustrated
in Front and Rear Panels)
• A keyboard and monitor to the USB and VGA ports on the appliance's rear panel (components 7 and 12, respectively,
on the rear panel illustrated in Front and Rear Panels).
Step 2 Make sure that the appliance's power cord is plugged in and the power is on.
Step 3 Press the Power button on the front panel to boot the appliance.
The Cisco IMC configuration utility boot screen should be displayed, as shown below.
Prepare the Appliance for Configuration
2
Prepare the Appliance for Configuration
Enable Browser Access to Cisco Integrated Management Controller
Step 4 As soon as the boot screen is displayed, press F8 to perform Cisco IMC configuration.
The CIMC configuration utility displays the CIMC User Details screen, as shown below.
Step 5 Enter the default CIMC user password (the default on a new appliance is password) in the Enter current CIMC
Password field.
Step 6 Enter and confirm the new CIMC user password in the Enter new CIMC password and Re-Enter new CIMC
password fields.
When you press Enter after entering the new password in the Re-Enter new CIMC password field, the Cisco IMC
configuration utility displays the NIC Properties screen, as shown below.
Step 7 Perform the following actions:
• NIC mode: Select Dedicated.
• IP (Basic): Select IPV4.
• CIMC IP: Enter the IP address of the CIMC port.
Prepare the Appliance for Configuration
3
Prepare the Appliance for Configuration
Enable Browser Access to Cisco Integrated Management Controller
• Prefix/Subnet: Enter the subnet mask for the CIMC port IP address.
• Gateway: Enter the IP address of your preferred default gateway.
• Pref DNS Server: Enter the IP address of your preferred DNS server.
• NIC Redundancy: Select None.
Step 8 Press F1 to specify Additional settings.
The Cisco IMC configuration utility displays the Common Properties screen, as shown below.
Step 9 Perform the following actions:
• Hostname: Enter a hostname for CIMC on this appliance.
• Dynamic DNS: Uncheck the check box to disable this feature.
• Factory Defaults: Uncheck the check box to disable this feature.
• Default User (Basic): Leave these fields blank.
• Port Properties: Enter new settings or accept the defaults shown in these fields.
• Port Profiles: Uncheck the check box to disable this feature.
Step 10 Press F10 to save the settings.
Step 11 Press Escape to exit and reboot the appliance.
Step 12 After the settings are saved and the appliance finishes rebooting, open a compatible browser on a client machine with
access to the subnet on which the appliance is installed, and enter the following URL:
Prepare the Appliance for Configuration
4
Prepare the Appliance for Configuration
Enable Browser Access to Cisco Integrated Management Controller
https://CIMC_ip_address, where CIMC_ip_address is the Cisco IMC port IP address that you entered in
Step 7.
Your browser displays a main Cisco IMC GUI login window similar to the one shown below.
Step 13 Log in using the Cisco IMC user ID and password you set in Step 5.
If the login is successful, your browser displays a Cisco Integrated Management Controller Chassis Summary
window similar to the one shown below.
Prepare the Appliance for Configuration
5
Prepare the Appliance for Configuration
Execute Preconfiguration Checks
Execute Preconfiguration Checks
After installing the appliance (as described in Appliance Installation Workflow) and setting up access to the
Cisco IMC GUI (as described in Enable Browser Access to Cisco Integrated Management Controller), use
Cisco IMC to perform the following preconfiguration tasks, which help ensure correct configuration and
deployment:
1. Synchronize the appliance hardware with the Network Time Protocol (NTP) servers you use to manage
your network. These must be the same NTP servers whose hostnames or IPs you gathered for use when
planning your implementation, as explained in Required IP Addresses and Subnets. This is a critical task
that ensures that your Cisco DNA Center data is synchronized properly across the network.
2. Check that the appliance's 10-Gbps ports are enabled and properly configured for high throughput.
3. Reconfigure the switches connected to the 10-Gbps appliance ports to support higher throughput settings.
4. Reconfigure the switches connected to the 10-Gbps appliance ports to support oversize 802.1p frames.
Step 1 Log in to the appliance's Cisco IMC using the Cisco IMC IP address, user ID, and password you set in Enable Browser
Access to Cisco Integrated Management Controller.
If the login is successful, your browser displays the Cisco Integrated Management Controller Chassis Summary
window, as shown below.
Prepare the Appliance for Configuration
6
Prepare the Appliance for Configuration
Execute Preconfiguration Checks
Step 2 Synchronize the appliance's hardware with the Network Time Protocol (NTP) servers you use to manage your network,
as follows:
a) From the top-left corner of the Cisco IMC GUI, click the Toggle Navigation icon ( ).
b) From the Cisco IMC menu, select Admin > Networking, and then choose the NTP Setting tab.
c) Make sure that the NTP Enabled check box is checked and enter up to four NTP server host names or addresses in
the numbered Server fields, as shown in the example below.
Prepare the Appliance for Configuration
7
Prepare the Appliance for Configuration
Execute Preconfiguration Checks
d) Click Save Changes. Cisco IMC validates your entries and then begins to synchronize the time on the appliance's
hardware with the time on the NTP servers.
Step 3 Next, check that the appliance NICs are configured to support high throughput, as follows:
a) If needed, click the icon to display the Cisco IMC menu.
b) From the Cisco IMC menu, select Chassis > Inventory > Cisco VIC Adapters. Verify that the Product ID
"UCSC-MLOM-CSC-02" is listed for the MLOM slot, as shown below:
c) Select > Compute > BIOS > Configure BIOS > Advanced. Verify that the Reboot Host Immediately checkbox
is unchecked and note the location of the LOM and PCIe Slots Configuration dropdown.
Prepare the Appliance for Configuration
8
Prepare the Appliance for Configuration
Execute Preconfiguration Checks
d) Select LOM and PCIe Slots Configuration. Then, using the dropdown selectors, set PCIe Slot: MLOM OptionROM
to Enabled and PCIe Slot: MLOM Link Speed to Auto.
e) Click Save. You will be prompted to reboot the host. Click OK to continue instead of rebooting.
f) Select > Networking > Adapter Card MLOM > General. Take note of the MAC addresses for Port-0 and
Port-1 (shown in the External Ethernet Interfaces section at the bottom of the page). In the Adapter Card Properties
section, use the dropdown selectors next to Port-0 and Port-1 to set the speed of both these ports to Auto, as shown
below. Then click Save Changes.
g) Click the vNICs tab and select eth0 from the vNICs dropdown. Use the selectors and fields to set these values for
eth0:
Prepare the Appliance for Configuration
9
Prepare the Appliance for Configuration
Execute Preconfiguration Checks
• VLAN Mode: Trunk
• MTU: 1500
• Default VLAN: 99 (Please note that "99" is only an example. You should enter the default VLAN value you
want your appliances and their connected uplink switch to use.)
Tip 1500 is the minimum maximum transmission unit (MTU) size. You can improve throughput on the 10Gbps
ports by entering any higher value, up to a maximum of 9000.
h) Click Save Changes. You will be prompted to reboot the host again. Click Cancel to continue instead of rebooting.
i) Select eth1 from the vNICS dropdown and set the values that you want your appliances and their connected uplink
switch to use.
j) When you are finished, click Save Changes. You will be prompted to reboot the host. This time, click OK to reboot
the appliance.
k) When the appliance is finished rebooting, log in to the Cisco IMC GUI again. Select > Networking > Adapter
Card MLOM > General > vNICs. Verify the accuracy of the vNIC MAC addresses and the MTU, VLAN and
VLAN Mode parameters you set earlier.
l) When you are finished: Click the Host Power menu at top right and select Power Cycle. Then click OK.
Prepare the Appliance for Configuration
10
Prepare the Appliance for Configuration
Execute Preconfiguration Checks
Step 4 Reconfigure your switches to match the high-throughput settings on the appliance, as follows:
a) Using a Secure Shell (SSH) client, log in to the switch to be configured and enter EXEC mode at the switch prompt.
b) Configure the switch port.
On a Cisco Catalyst switch, enter the following commands. For example:
MySwitch#Config terminal
MySwitch(config)#interface tengigabitethernet 1/1/3
MySwitch(config-if)#switchport
MySwitch(config-if)#switchport mode trunk
MySwitch(config-if)#switchport trunk allowed vlan 99
MySwitch(config-if)#switchport voice vlan dot1p
MySwitch(config-if)#speed auto
MySwitch(config-if)#duplex full
MySwitch(config-if)#mtu 1500
MySwitch(config-if)#no shut
MySwitch(config-if)#end
MySwitch(config)#do copy running-config startup-config
On a Cisco Nexus switch, enter the following commands to disable Link Layer Discovery Protocol (LLDP) and
priority flow control (PFC). For example:
N7K2# configure terminal
N7K2(config)# interface eth 3/4
N7K2(config-if)# no priority-flow-control mode auto
N7K2(config-if)# no lldp transmit
N7K2(config-if)# no lldp receive
Note that these commands are examples only. When configuring your appliance's NICs, use the same VLAN ID and
MTU values you entered in Step 3 of this procedure. The values displayed for the link speed, duplex, and MTU
parameters are the defaults for your switch. Enter new values for these parameters only if you have changed the
defaults. You may, as with the appliance NICs, also set the MTU up to a maximum of 9000 for better throughput.
c) Run the show interface tengigabitethernet portID command and verify that the port is connected, running,
and has the correct MTU, duplex, and link-type settings in the command output. For example:
MySwitch#show interface tengigabitethernet 1/1/3
TenGigabitEthernet1/1/3 is up, line protocol is up (connected)
Hardware is Ten Gigabit Ethernet, address is XXXe.310.8000 (bia XXX.310.8000)
MTU 1500 bytes, BW 10000000 Kbit/sec, DLY 10 usec,
reliability 255/255, txload 1/255, rxload 1/255
Encapsulation ARPA, loopback not set
Prepare the Appliance for Configuration
11
Prepare the Appliance for Configuration
Execute Preconfiguration Checks
Keepalive not set
Full-duplex, 10GB/s, link type is auto, media type is SFP-10Gbase-SR
d) Run the show run interface tengigabitethernet portID command to configure the switch ports where the cables
from the VIC 1227 ports are connected. For example:
MySwitch#show run interface tengigabitethernet 1/1/3
Building configuration...
Current configuration : 129 bytes
!
interface TenGigabitEthernet1/1/3
switchport trunk allowed vlan 99
switchport mode trunk
end
MySwitch#
e) Run the show run interface tengigabitethernet portID command and verify from the command output that
the port has the correct voice vlan dot1p setting. For example:
MySwitch#show run interface tengigabitEthernet 1/1/3
Building configuration...
Current configuration : 129 bytes
!
interface TenGigabitEthernet1/1/3
switchport trunk allowed vlan 99
switchport mode trunk
switchport voice vlan dot1p
end
MySwitch#
f) Run the show mac address-table interface tengigabitethernet portID command and verify the MAC address
from the command output. For example:
MySwitch#show mac address-table interface tengigabitethernet 1/1/3
Mac Address Table
––––––––––––––––––––––––––––––––––––––––––--
Vlan Mac Address Type Ports
––-- ––––––––––- –––- –––--
99 XXXe.3161.1000 DYNAMIC Te1/1/3
Total Mac Addresses for this criterion: 1
MySwitch#
What to do next
When this task is complete, do one of the following:
• If you need to reinstall Cisco DNA Center software before you configure your appliance, see Reimage
the Appliance.
• If you are ready to configure your appliance, proceed to Appliance Configuration Overview.
Prepare the Appliance for Configuration
12
Prepare the Appliance for Configuration
Reimage the Appliance
Reimage the Appliance
Situations may arise that require you to reimage your Cisco DNA Center appliance, such as recovering from
a backup or changing your cluster link configuration. To do so, complete the following procedure.
Step 1 Download the Cisco DNA Center ISO image and verify that it is a genuine Cisco image.
See Verify the Cisco DNA Center ISO Image, on page 13.
Step 2 Create a bootable USB drive that contains the Cisco DNA Center ISO image.
See Create a Bootable USB Flash Drive, on page 14.
Step 3 Reinstall Cisco DNA Center onto your appliance.
See Install the Cisco DNA Center ISO Image, on page 16.
Verify the Cisco DNA Center ISO Image
Prior to deploying Cisco DNA Center, we strongly recommend that you to verify that the ISO image you
downloaded is a genuine Cisco image.
Before you begin
Obtain the location of the Cisco DNA Center ISO image (through email or by contacting the Cisco support
team).
Step 1 Download the Cisco DNA Center ISO image (.iso) from the location specified by Cisco.
Step 2 Download the Cisco public key (cisco_image_verification_key.pub) for signature verification from the location specified
by Cisco.
Step 3 Download the secure hash algorithm (SHA512) checksum file for the ISO image from the location specified by Cisco.
Step 4 Obtain the ISO image's signature file (.sig) from Cisco support through email or by download from the secure Cisco
website (if available).
Step 5 (Optional) Perform an SHA verification to determine whether the ISO image is corrupted due to a partial download.
Run one of the following commands (depending upon your operating system):
• On a Linux system: sha512sum ISO-image-filename
• On a Mac system: shasum -a 512 ISO-image-filename
Microsoft Windows does not include a built-in checksum utility, but you can use the certutil tool:
certutil -hashfile <filename> sha256 | md5
For example:
certutil -hashfile D:\Customers\FINALIZE.BIN sha256
On Windows, you can also use the Windows PowerShell to generate the digest. For example:
Prepare the Appliance for Configuration
13
Prepare the Appliance for Configuration
Create a Bootable USB Flash Drive
PS C:\Users\Administrator> Get-FileHash -Path D:\Customers\FINALIZE.BIN
Algorithm Hash Path
SHA256 B84B6FFD898A370A605476AC7EC94429B445312A5EEDB96166370E99F2838CB5 D:\Customers\FINALIZE.BIN
Compare the output of the command you run to the SHA512 checksum file that you downloaded. If the command output
does not match, download the ISO image again and run the appropriate command a second time. If the output still does
not match, contact Cisco support.
Step 6 Verify that the ISO image is genuine and from Cisco by verifying its signature:
openssl dgst -sha512 -verify cisco_image_verification_key.pub -signature signature-filename ISO-image-filename
Note This command works in both MAC and Linux environments. For Windows, you need to download and install
OpenSSL (available here) if you have not already done so.
If the ISO image is genuine, running this command should display a Verified OK message. If this message fails to appear,
do not install the ISO image and contact Cisco support.
Step 7 After confirming that you have downloaded a Cisco ISO image, create a bootable USB drive that contains the Cisco DNA
Center ISO image. See Create a Bootable USB Flash Drive.
Create a Bootable USB Flash Drive
Complete one of the following procedures to create a bootable USB flash drive from which you can install
the Cisco DNA Center ISO image.
Before you begin:
• Download and verify your copy of the Cisco DNA Center ISO image. See Verify the Cisco DNA Center
ISO Image.
• Confirm that the USB flash drive you are using has a capacity of at least 32 GB.
Using Etcher
Step 1 Download and install Etcher (Version 1.3.1 or later), an open-source freeware utility that allows you to create a bootable
USB drive on your laptop or desktop.
Linux, macOS, and Windows versions of Etcher are currently available. You can download a copy at
https://www.balena.io/etcher/.
Note Use only the Windows version of Etcher on machines running Windows 10, as there are known compatibility
issues with older versions of Windows.
Step 2 From the machine on which you installed Etcher, connect a USB drive and then start Etcher.
Step 3 In the top-right corner of the window, click and verify that the following Etcher settings are set:
• Auto-unmount on success
• Validate write on success
Step 4 Click Back to return to the main Etcher window.
Prepare the Appliance for Configuration
14
Prepare the Appliance for Configuration
Using the Linux CLI
Step 5 Click Select Image.
Step 6 Navigate to the Cisco DNA Center ISO image you downloaded previously, select it, and then click Open.
The name of the USB drive you connected should be listed under the drive icon ( ). If it is not:
a. Click Select drive.
b. Click the radio button for the correct USB drive, and then click Continue.
Step 7 Click Flash! to copy the ISO image to the USB drive.
Etcher configures the USB drive as a bootable drive with the Cisco DNA Center ISO image installed.
Using the Linux CLI
Step 1 Verify that your USB flash drive is recognized by your machine:
a) Insert a flash drive into your machine's USB port.
b) Open a Linux shell and run the following command: lsblk
The command lists the disk partitions that are currently configured on your machine, as illustrated in the following
example:
$ lsblk
NAME MAJ:MIN RM SIZE RO TYPE MOUNTPOINT
sda 8:0 0 446.1G 0 disk
├─sda1 8:1 0 1M 0 part
├─sda2 8:2 0 28.6G 0 part /
├─sda3 8:3 0 28.6G 0 part /install2
├─sda4 8:4 0 9.5G 0 part /var
├─sda5 8:5 0 30.5G 0 part [SWAP]
└─sda6 8:6 0 348.8G 0 part /data
sdb 8:16 0 1.8T 0 disk
├─sdb1 8:17 0 426.1G 0 part /data/maglev/srv/fusion
└─sdb2 8:18 0 1.3T 0 part /data/maglev/srv/maglev-system
sdc 8:32 0 3.5T 0 disk
└─sdc1 8:33 0 3.5T 0 part /data/maglev/srv/ndp
sdd 8:48 1 28.7G 0 disk
└─sdd1 8:49 1 12G 0 part
c) Confirm that an sdd partition (which indicates the presence of a USB flash drive) is listed.
Step 2 Burn the Cisco DNA Center ISO image you downloaded previously onto your USB flash drive: time sudo dd
if=/data/tmp/ISO-image-filename of=/dev/flash-drive-partition bs=4M && sync
For example, to create a bootable USB drive using an ISO image named CDNAC-SW-1.330.iso, you would run the
following command: time sudo dd if=/data/tmp/CDNAC-SW-1.330.iso of=/dev/sdd bs=4M && sync
Using the Mac CLI
Step 1 Determine the disk partition associated with your USB flash drive:
Prepare the Appliance for Configuration
15
Prepare the Appliance for Configuration
Install the Cisco DNA Center ISO Image
a) Open a Terminal window and run the following command: diskutil list
The command lists the disk partitions that are currently configured on your machine.
b) Insert a flash drive into your machine's USB port and run the diskutil list command a second time.
The partition that was not listed the first time you ran this command corresponds to your flash drive. For example,
let's assume that your flash drive's partition is /dev/disk2.
Step 2 Unmount the flash drive's partition: diskutil unmountDisk flash-drive-partition
Continuing our example, you would enter diskutil unmountDisk /dev/disk2
Step 3 Using the Cisco DNA Center ISO image you downloaded previously, create a disk image: hdiutil convert -format
UDRW -o Cisco-DNA-Center-version ISO-image-filename
Continuing our example, let's assume that you are working with a Cisco DNA Center ISO image named
CDNAC-SW-1.330.iso. You would run the following command, which creates a macOS disk image named CDNAC-1.330.dmg:
hdiutil convert -format UDRW -o CDNAC-1.330 CDNAC-SW-1.330.iso
Important Ensure that the ISO image does not reside on a Box partition.
Step 4 Create a bootable USB drive: sudo dd if=macOS-disk-image-filename of=flash-drive-partition bs=1m
Continuing our example, you would run the following command: sudo dd if=CDNAC-1.330.dmg of=/dev/disk2 bs=1m
The ISO image is about 18 GB in size, so this can take around an hour to complete.
Install the Cisco DNA Center ISO Image
Complete the following procedure to install the Cisco DNA Center ISO image onto your appliance.
Before you begin
Create the bootable USB drive from which you will install the Cisco DNA Center ISO image. See Create a
Bootable USB Flash Drive.
Step 1 Connect the bootable USB drive with the Cisco DNA Center ISO image to the appliance.
Step 2 Log in to Cisco IMC and start a KVM session.
Step 3 Power on or power cycle the appliance:
• Choose Power > Power On System if the appliance is not currently running.
• Choose Power > Power Cycle System (cold boot) if the appliance is already running.
Step 4 In the resulting pop-up window, click Yes to acknowledge that you are about to execute a server control action.
Step 5 When the Cisco logo appears, either press the F6 key or choose Macros > User Defined Macros > F6 from the KVM
menu.
The boot device selection menu appears.
Step 6 Select your USB drive and then press Enter.
Prepare the Appliance for Configuration
16
Prepare the Appliance for Configuration
Install the Cisco DNA Center ISO Image
Step 7 In the GNU GRUB bootloader window, choose Cisco DNA Center Installer and then press Enter.
Note The bootloader automatically boots the Maglev Installer instead if you do not make a selection within 30
seconds.
After installation of the Cisco DNA Center ISO image is completed, the installer reboots and opens the Maglev
Configuration wizard's welcome screen. Depending on whether you are going to configure a primary or secondary cluster
node, proceed to Step 4 in either Configure the Primary Node or Configure a Secondary Node.
Prepare the Appliance for Configuration
17
Prepare the Appliance for Configuration
Install the Cisco DNA Center ISO Image
Prepare the Appliance for Configuration
18
You might also like
- Installation and Initial Configuration of Cisco Prime Infrastructure ApplianceDocument4 pagesInstallation and Initial Configuration of Cisco Prime Infrastructure AppliancevietNo ratings yet
- BK Cisco Prime Infrastructure 3 4 Appliance Hardware Installation GuideDocument18 pagesBK Cisco Prime Infrastructure 3 4 Appliance Hardware Installation GuideShiva PrasadNo ratings yet
- Cisco IMC Firmware ManagementDocument24 pagesCisco IMC Firmware ManagementHoàng Đình HânNo ratings yet
- iDRAC Configuration - Job AidDocument11 pagesiDRAC Configuration - Job AidPistaNo ratings yet
- BIOS and Integrated Management Controller SetupDocument17 pagesBIOS and Integrated Management Controller SetupPetre RaduNo ratings yet
- Configuring Cisco Mobility Express Controller: CLI Setup WizardDocument16 pagesConfiguring Cisco Mobility Express Controller: CLI Setup WizardDidik SudarsonoNo ratings yet
- Setting Up A Standalone BIG-IP System Using The Configuration UtilityDocument32 pagesSetting Up A Standalone BIG-IP System Using The Configuration UtilityYacin ZiyadiNo ratings yet
- Comcast Business IP Gateway User GuideDocument25 pagesComcast Business IP Gateway User GuidedeoptimaNo ratings yet
- Prime Infrastructure 2-1 v1-1 Demo ScriptDocument23 pagesPrime Infrastructure 2-1 v1-1 Demo Scriptoc3stm1No ratings yet
- Operation Manual for Agile ConfigDocument11 pagesOperation Manual for Agile ConfigJavier Mosquera Carrillo100% (1)
- Ix5000 First Time Setup PDFDocument40 pagesIx5000 First Time Setup PDFborjaNo ratings yet
- Configuring The Access Point For The First TimeDocument30 pagesConfiguring The Access Point For The First TimeYoussef AoufiNo ratings yet
- Idc Application SoftwareDocument20 pagesIdc Application Softwarekurdistan medicalNo ratings yet
- Cisco APIC Installation and ACI Upgrade and Downgrade Guide - Ravi KDocument13 pagesCisco APIC Installation and ACI Upgrade and Downgrade Guide - Ravi Kravi kantNo ratings yet
- Entrypass Platform1 Server & HCB Configuration GuideDocument75 pagesEntrypass Platform1 Server & HCB Configuration GuideHer CulesNo ratings yet
- Update For BIOS Firmware For C160, M160 and S160 Cisco Content Security AppliancesDocument4 pagesUpdate For BIOS Firmware For C160, M160 and S160 Cisco Content Security AppliancesTomi OzzyNo ratings yet
- Easyvpn Router Config CCP 00Document21 pagesEasyvpn Router Config CCP 00Chen ComseNo ratings yet
- C1 SC10 Setup Cli JaDocument27 pagesC1 SC10 Setup Cli JaPaul SjobergNo ratings yet
- Easyvpn Router Config CCP 00 PDFDocument21 pagesEasyvpn Router Config CCP 00 PDFGreen JbNo ratings yet
- Configuring The IMMDocument4 pagesConfiguring The IMMNitesh KohliNo ratings yet
- B - Ise - InstallationGuide30 - Chapter - 3 - Chapter Install Cisco ISEDocument8 pagesB - Ise - InstallationGuide30 - Chapter - 3 - Chapter Install Cisco ISEMithunNo ratings yet
- Install and Configure Cisco ISEDocument8 pagesInstall and Configure Cisco ISEdayscholar2013No ratings yet
- GuideDocument8 pagesGuidedayscholar2013No ratings yet
- CG Chap4 FirstDocument36 pagesCG Chap4 Firstp4i9e8r5No ratings yet
- Cisco Ucs ServersDocument112 pagesCisco Ucs ServersGaćeša BranislavNo ratings yet
- Installing Guardium in A Virtual MachineDocument6 pagesInstalling Guardium in A Virtual MachineMohsin AliNo ratings yet
- B Ise InstallationGuide21 Chapter 0101Document14 pagesB Ise InstallationGuide21 Chapter 0101acehussainNo ratings yet
- 1.0 CUCM Basic Configuration GuideDocument56 pages1.0 CUCM Basic Configuration Guidemohamed outalebNo ratings yet
- Desktop Monitoring Checklist and Troubleshooting GuideDocument6 pagesDesktop Monitoring Checklist and Troubleshooting GuideGoh Sek CHyeNo ratings yet
- Ipsec AdvancedDocument24 pagesIpsec AdvancedSelma SelmiNo ratings yet
- ICC Installation Manual 1Document14 pagesICC Installation Manual 1angel lastra medezNo ratings yet
- 5000 Series Appliances: Check PointDocument6 pages5000 Series Appliances: Check Pointvuabai racNo ratings yet
- ZTE E_guard USMS V1.67 Training Manual - iPowerConfig Configuration GuideDocument108 pagesZTE E_guard USMS V1.67 Training Manual - iPowerConfig Configuration GuideNdiaye Adama100% (2)
- Security Appliances R80.10: Quick Start GuideDocument7 pagesSecurity Appliances R80.10: Quick Start GuideLuis MunguiaNo ratings yet
- CP Appliances Quick Start GuideDocument7 pagesCP Appliances Quick Start GuidecarlospapalardoNo ratings yet
- Cisco Secure ACS 5.8Document31 pagesCisco Secure ACS 5.8SyedAsadHussain50% (2)
- Agile Config 2.0 Operation ManualDocument15 pagesAgile Config 2.0 Operation ManualRafael MonzónNo ratings yet
- NetViewer ManualDocument21 pagesNetViewer ManualKatrina Waggoner KurkowskiNo ratings yet
- Install InsightVM Scan Engine - Linux Activity GuideDocument12 pagesInstall InsightVM Scan Engine - Linux Activity Guidearafat shabaniNo ratings yet
- Aginet Config Operation Manual-V1.0.0Document17 pagesAginet Config Operation Manual-V1.0.0marcilio RochaNo ratings yet
- Factory Reset Cisco DCMDocument5 pagesFactory Reset Cisco DCMRyanNo ratings yet
- IP Office v2: Quick Installation Guide-V3Document27 pagesIP Office v2: Quick Installation Guide-V3bkorNo ratings yet
- NGFW 6x Qs 701-0003G00 En-UsDocument12 pagesNGFW 6x Qs 701-0003G00 En-UsMOU RFIXNo ratings yet
- Ewb-E100 VPNDocument4 pagesEwb-E100 VPNAntonio CamposNo ratings yet
- Any Connect VPNDocument28 pagesAny Connect VPNrajeshsaini83No ratings yet
- Common Services Platform Collector Quick Start Guide2.5Document18 pagesCommon Services Platform Collector Quick Start Guide2.5imtiyazshaukatNo ratings yet
- Overview of The ControllerDocument6 pagesOverview of The Controllerse_yogaNo ratings yet
- Cucm Ix AdminDocument64 pagesCucm Ix AdminTliliHachemNo ratings yet
- Siemonster v4 Demo Build Guide v12Document14 pagesSiemonster v4 Demo Build Guide v12Amine NedjadiNo ratings yet
- Uccx - B - 125getting Started Ip IvrDocument110 pagesUccx - B - 125getting Started Ip IvrMohamed LyNo ratings yet
- Installation and Startup Guide Installation and Upgrade Quick StepsDocument1 pageInstallation and Startup Guide Installation and Upgrade Quick StepsKdc OuinbiloNo ratings yet
- Installing Cisco Unity Express 8.5 Software: Task ListDocument8 pagesInstalling Cisco Unity Express 8.5 Software: Task ListKhammari ElaiilaNo ratings yet
- Internet Based Client ManagementDocument4 pagesInternet Based Client ManagementRoy MacLachlanNo ratings yet
- ProfinetCommander User Manual V2.2 GuideDocument29 pagesProfinetCommander User Manual V2.2 GuideVoicu StaneseNo ratings yet
- Installation & Configuration CME & IP PhoneDocument8 pagesInstallation & Configuration CME & IP PhonemandeepmailsNo ratings yet
- Basic Software Configuration Using The Setup Command FacilityDocument26 pagesBasic Software Configuration Using The Setup Command FacilityPedja VesicNo ratings yet
- Unified Contact Center Enterprise (UCCE) and Customer Voice Portal (CVP) Installation Configuration and Deployment GuideDocument11 pagesUnified Contact Center Enterprise (UCCE) and Customer Voice Portal (CVP) Installation Configuration and Deployment GuidesmairuraNo ratings yet
- IBM WebSphere Application Server Interview Questions You'll Most Likely Be Asked: Job Interview Questions SeriesFrom EverandIBM WebSphere Application Server Interview Questions You'll Most Likely Be Asked: Job Interview Questions SeriesNo ratings yet
- Securing Application Deployment with Obfuscation and Code Signing: How to Create 3 Layers of Protection for .NET Release BuildFrom EverandSecuring Application Deployment with Obfuscation and Code Signing: How to Create 3 Layers of Protection for .NET Release BuildNo ratings yet
- DH CP Relay CiscoDocument30 pagesDH CP Relay CiscoEn RedNo ratings yet
- Technical White Paper For Rapid Ring Protection RRPPDocument14 pagesTechnical White Paper For Rapid Ring Protection RRPPDenis DergNo ratings yet
- Tadiran PNR-500: Personal Network Radio - Full-Duplex Voice and Data ConferencingDocument4 pagesTadiran PNR-500: Personal Network Radio - Full-Duplex Voice and Data ConferencingPeter Bobocky100% (1)
- SMT Ipmi ManualDocument109 pagesSMT Ipmi ManualiamssjNo ratings yet
- JO 20221026 NationalDocument126 pagesJO 20221026 NationalMark Leo BejeminoNo ratings yet
- Introduction To SigncryptionDocument27 pagesIntroduction To SigncryptionSara AbozeidNo ratings yet
- Yealink SIP-T2 Series T4 Series IP Phones Auto Provisioning Guide V73!40!1Document401 pagesYealink SIP-T2 Series T4 Series IP Phones Auto Provisioning Guide V73!40!1Augusto guhNo ratings yet
- NVR4.0 H.265+ Series 36 ChannelsDocument2 pagesNVR4.0 H.265+ Series 36 ChannelsookyawNo ratings yet
- Net ConfigDocument18 pagesNet ConfigOuch2510No ratings yet
- C V1Document1 pageC V1MOHAMMEDNo ratings yet
- CCN Lecture 2Document33 pagesCCN Lecture 2Kashaf ZainNo ratings yet
- Software Project Management: SyllabusDocument6 pagesSoftware Project Management: SyllabusAnonymous rFt9CaE1No ratings yet
- Polycom Realpresence Clariti Advanced Solution Guide 9-23-2018Document246 pagesPolycom Realpresence Clariti Advanced Solution Guide 9-23-2018Denis MsusaNo ratings yet
- TL-WN8200ND 300Mbps High Power Wireless USB AdapterDocument51 pagesTL-WN8200ND 300Mbps High Power Wireless USB AdapterHHNo ratings yet
- Hawaid Khan Network Engineer CVDocument4 pagesHawaid Khan Network Engineer CVTanveer AkhtarNo ratings yet
- Sicam PASDocument16 pagesSicam PASRami El Naqa100% (1)
- CELLPHONE BANNING PROTOCOL'S EFFECT ON STUDENTSDocument5 pagesCELLPHONE BANNING PROTOCOL'S EFFECT ON STUDENTSAesthetics MinNo ratings yet
- Application Metering Solution 6.0 Product Guide: Ltiris®Document26 pagesApplication Metering Solution 6.0 Product Guide: Ltiris®gsocheNo ratings yet
- Internship Report Sample 1Document27 pagesInternship Report Sample 1Vinita KushwahaNo ratings yet
- Steelcentral™ Portal Virtual Edition Installation GuideDocument13 pagesSteelcentral™ Portal Virtual Edition Installation GuideToan NguyenNo ratings yet
- IMS AdminDocument43 pagesIMS AdminPaul SigeiNo ratings yet
- UCLA Engineering 2011 Faculty Expertise DirectoryDocument108 pagesUCLA Engineering 2011 Faculty Expertise DirectoryBob NideverNo ratings yet
- Network Security Attacks and DefenceDocument9 pagesNetwork Security Attacks and DefenceshankugeetuNo ratings yet
- Occupational Standard AUDocument1,594 pagesOccupational Standard AUasmonovNo ratings yet
- Email Security Deployment GuideDocument17 pagesEmail Security Deployment Guiderobi1947100% (1)
- RSE6 Instructor Materials Chapter1Document64 pagesRSE6 Instructor Materials Chapter1Amjad AliNo ratings yet
- Nokia 7705 SAR Data Sheet enDocument16 pagesNokia 7705 SAR Data Sheet enisaiNo ratings yet
- Big Data The New Challenges in Data MiningDocument4 pagesBig Data The New Challenges in Data MiningInnovative Research PublicationNo ratings yet
- System Overview: Training Services Center - SVD Prepared By: Muhammad ArwinDocument58 pagesSystem Overview: Training Services Center - SVD Prepared By: Muhammad ArwinchoirulNo ratings yet
- Distributed Computing (S1-23 - CCZG526) (Regular)Document60 pagesDistributed Computing (S1-23 - CCZG526) (Regular)poonamNo ratings yet