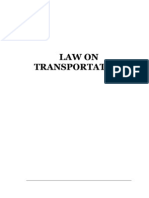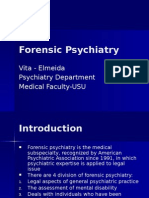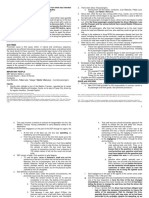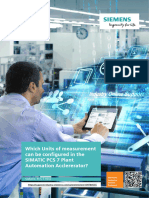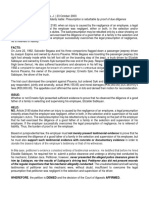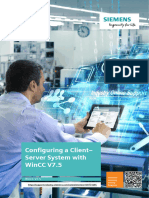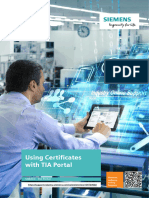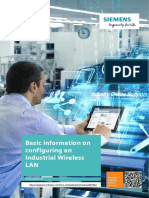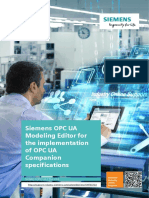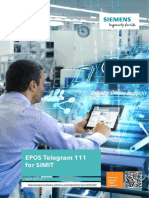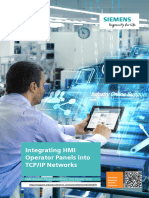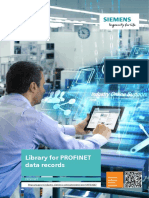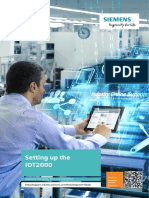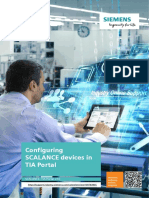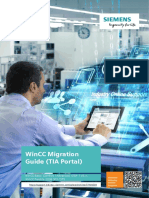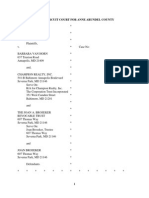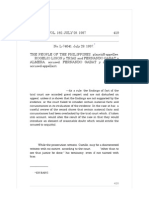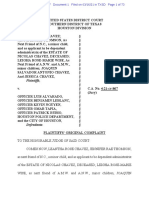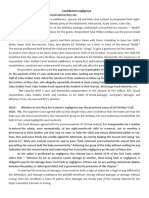Professional Documents
Culture Documents
WinCC TIA Camera Control DOC v70 en
WinCC TIA Camera Control DOC v70 en
Uploaded by
Luk KosickiOriginal Title
Copyright
Available Formats
Share this document
Did you find this document useful?
Is this content inappropriate?
Report this DocumentCopyright:
Available Formats
WinCC TIA Camera Control DOC v70 en
WinCC TIA Camera Control DOC v70 en
Uploaded by
Luk KosickiCopyright:
Available Formats
Monitoring of
machinery and
plants using network
cameras
SIMATIC HMI Comfort Panels; KTP Mobile Panels;
Siemens
WinCC V16 Industry
Online
https://support.industry.siemens.com/cs/ww/en/view/62383298 Support
Legal information
Legal information
Use of application examples
Application examples illustrate the solution of automation tasks through an interaction of several
components in the form of text, graphics and/or software modules. The application examples are
a free service by Siemens AG and/or a subsidiary of Siemens AG ("Siemens"). They are
non-binding and make no claim to completeness or functionality regarding configuration and
equipment. The application examples merely offer help with typical tasks; they do not constitute
customer-specific solutions. You yourself are responsible for the proper and safe operation of the
products in accordance with applicable regulations and must also check the function of the
respective application example and customize it for your system.
Siemens grants you the non-exclusive, non-sublicensable and non-transferable right to have the
application examples used by technically trained personnel. Any change to the application
examples is your responsibility. Sharing the application examples with third parties or copying the
application examples or excerpts thereof is permitted only in combination with your own products.
The application examples are not required to undergo the customary tests and quality inspections
of a chargeable product; they may have functional and performance defects as well as errors. It is
your responsibility to use them in such a manner that any malfunctions that may occur do not
result in property damage or injury to persons.
Disclaimer of liability
Siemens shall not assume any liability, for any legal reason whatsoever, including, without
limitation, liability for the usability, availability, completeness and freedom from defects of the
application examples as well as for related information, configuration and performance data and
any damage caused thereby. This shall not apply in cases of mandatory liability, for example
under the German Product Liability Act, or in cases of intent, gross negligence, or culpable loss of
life, bodily injury or damage to health, non-compliance with a guarantee, fraudulent
non-disclosure of a defect, or culpable breach of material contractual obligations. Claims for
damages arising from a breach of material contractual obligations shall however be limited to the
© Siemens AG 2021 All rights reserved
foreseeable damage typical of the type of agreement, unless liability arises from intent or gross
negligence or is based on loss of life, bodily injury or damage to health. The foregoing provisions
do not imply any change in the burden of proof to your detriment. You shall indemnify Siemens
against existing or future claims of third parties in this connection except where Siemens is
mandatorily liable.
By using the application examples you acknowledge that Siemens cannot be held liable for any
damage beyond the liability provisions described.
Other information
Siemens reserves the right to make changes to the application examples at any time without
notice. In case of discrepancies between the suggestions in the application examples and other
Siemens publications such as catalogs, the content of the other documentation shall have
precedence.
The Siemens terms of use (https://support.industry.siemens.com) shall also apply.
Security information
Siemens provides products and solutions with Industrial Security functions that support the secure
operation of plants, systems, machines and networks.
In order to protect plants, systems, machines and networks against cyber threats, it is necessary
to implement – and continuously maintain – a holistic, state-of-the-art industrial security concept.
Siemens’ products and solutions constitute one element of such a concept.
Customers are responsible for preventing unauthorized access to their plants, systems, machines
and networks. Such systems, machines and components should only be connected to an
enterprise network or the Internet if and to the extent such a connection is necessary and only
when appropriate security measures (e.g. firewalls and/or network segmentation) are in place.
For additional information on industrial security measures that may be implemented, please visit
https://www.siemens.com/industrialsecurity.
Siemens’ products and solutions undergo continuous development to make them more secure.
Siemens strongly recommends that product updates are applied as soon as they are available
and that the latest product versions are used. Use of product versions that are no longer
supported, and failure to apply the latest updates may increase customer’s exposure to cyber
threats.
To stay informed about product updates, subscribe to the Siemens Industrial Security RSS Feed
at: https://www.siemens.com/industrialsecurity.
Machinery and plants network cameras
Article ID: 62383298, V7.0, 03/2021 2
Contents
Contents
Legal information ..................................................................................................... 2
1 Introduction .................................................................................................... 4
2 Solution........................................................................................................... 5
2.1 Overview of the overall solution ......................................................... 5
2.2 Description of the core functionality.................................................... 8
2.3 Hardware and software components used ......................................... 9
2.4 Supported HMI devices.................................................................... 10
3 Configuration and project planning............................................................. 11
3.1 Preparatory measures for project planning ....................................... 11
3.2 Camera Control settings .................................................................. 12
3.2.1 Adding Camera Control to the screen .............................................. 12
3.2.2 Network settings .............................................................................. 13
3.2.3 Adjusting to size .............................................................................. 14
3.3 Parameterization examples for different network cameras ................ 21
3.3.1 TRENDNET Type "TV-IP1313PI"..................................................... 22
3.3.2 Reolink RLC 423 ............................................................................. 23
3.3.3 Levelone FCS-5059 ......................................................................... 24
3.3.4 D-Link DCS-7513 ............................................................................ 25
3.3.5 AXIS M2025-LE ............................................................................... 26
3.3.6 AXIS P1365 MK II............................................................................ 27
© Siemens AG 2021 All rights reserved
3.4 Archived camera parameterization examples ................................... 28
4 Notes and Tips.............................................................................................. 32
4.1 Upgrade existing configuration ......................................................... 32
4.2 Commissioning ................................................................................ 33
5 Camera Control "CamControlES"................................................................ 36
6 Appendix....................................................................................................... 39
6.1 Service and support ......................................................................... 39
6.2 Industry Mall .................................................................................... 40
6.3 Links and literature .......................................................................... 40
6.4 Change documentation .................................................................... 40
Machinery and plants network cameras
Article ID: 62383298, V7.0, 03/2021 3
1 Introduction
1 Introduction
Introduction
In many areas of industrial and manufacturing plants, it makes sense from a
production and security point of view to monitor operations using a network
camera.
Monitoring using a network camera is particularly useful in places where it is
difficult for the operator to see the system or where local conditions prevent people
from standing near the machine.
Another application case is the monitoring of several system parts from a central
location. The operator can react more quickly to the possible cause of the fault if,
for example, a workpiece is jammed in the machine, and take the appropriate tool
along on the way to the machine for troubleshooting.
Overview of the automation task
The following figure provides an overview of the automation task:
Figure 1-1
© Siemens AG 2021 All rights reserved
Description of the automation task
A large-scale plant is monitored by several network cameras.
You should be able to observe each part of the plant using the existing HMI device.
You should be able to display each camera image on a dedicated HMI screen.
The figure shows the layout, as an example.
You should be able to call up the "images" from the different network cameras
using buttons. In the example, "Plant part 1" is monitored by "Camera 1" and
displayed on the HMI device.
Machinery and plants network cameras
Article ID: 62383298, V7.0, 03/2021 4
2 Solution
2.1 Overview of the overall solution
2 Solution
Overview
As of version WinCC Comfort V13 SP1, the "Camera display" control is available in
the "Tools" task card as standard. Using this "Camera display" control, you can
display images from a connected network camera.
You can find information on how to upgrade previous versions in Chapter 4.1
Notes If Camera Control is mentioned in this documentation, it will always refer to the
"Camera display" control.
2.1 Overview of the overall solution
Schematic
The following figure shows the most important components of the solution
schematically:
Figure 2-1
© Siemens AG 2021 All rights reserved
SIMATIC
Web Camera 1 Web Camera x Switch HMI Comfort Panel
• Network camera Co
• "Camera display" control
Structure
All network cameras must be networked in an Ethernet network. The switch is used
to connect the individual Ethernet participants to the network (optional).
Notes Many network cameras are supplied with power through the Ethernet cable. In
this case, the switch must support "PoE" (Power over Ethernet).
The camera image is output via the Comfort Panel using the camera control.
The image from a network camera can be output via the camera control.
Advantages
The advantage of using a network camera is that it can be integrated into an
existing network at any point. Cameras with USB cabling have a disadvantage in
that such cameras cannot cover long distances.
Machinery and plants network cameras
Article ID: 62383298, V7.0, 03/2021 5
2 Solution
2.1 Overview of the overall solution
Hardware requirements for network cameras
The network camera used must comply with the following items:
• Network protocol (streaming protocol):
RTP/RTSP
• Video format:
H.264 and MJPEG or H.264 and MPEG4
• Image resolution:
640 x 480 / 1280 x 1024 / 1920 x 1080 (additional resolutions…)
• Frame transfer (Refresh rate / frame rate):
Adjustable between 5 and 25/30 fps
• Two different "channels" that can be selected via the RTSP connection (two
parameterizations)
To this end, check the technical documentation for your network camera.
Notes RTSP addressing
Partially, the description of the camera manufacturer regarding "RTSP
addressing" does not provide a lot of detail. The only remedy in this case is to
research the Internet.
Better: Before you make a purchase, inquire about "RTSP addressing" specific
© Siemens AG 2021 All rights reserved
to the camera model from the manufacturer of the network camera.
Notes There is no guarantee that every network camera available on the market can be
used, as the technical requirements vary depending on the manufacturer.
In this regard, see Chapter 3.3.
Machinery and plants network cameras
Article ID: 62383298, V7.0, 03/2021 6
2 Solution
2.1 Overview of the overall solution
Advantages
This application example offers you the following advantages:
• Simple integration of the camera control to output the camera image on the
HMI device.
• The size of the camera image on the HMI device can be freely selected.
• Different network camera manufacturers can be used.
Notes Use of the camera control is not suitable for positioning purposes or for
monitoring fast-moving activity.
Depending on the camera configuration, there may be delays in image
transmission.
Delimitation
This application example does not provide a description of:
• the network cameras used with regard to setting options.
Only the settings relevant for the application example are described.
•
© Siemens AG 2021 All rights reserved
of the HMI devices used. Only the steps relevant for the application example
are explained.
Required knowledge
Knowledge of the handling or operation of a SIMATIC HMI device and the camera
used is assumed.
Machinery and plants network cameras
Article ID: 62383298, V7.0, 03/2021 7
2 Solution
2.2 Description of the core functionality
2.2 Description of the core functionality
The application example describes…
• the individual parameters of the camera control.
• all the necessary settings on the HMI device.
• Settings of the network cameras used.
• Furthermore, several examples are used to show how the parameterization of
the camera control in WinCC (TIA Portal) affects the HMI device.
Notes The descriptions always reference the used SIMATIC TP1200 Comfort Panel.
Overview and description of the interface
The following figure illustrates the camera control as an example. In the following
section, the individual parameters will be discussed along with the details you need
to pay attention to.
Figure 2-2
© Siemens AG 2021 All rights reserved
Machinery and plants network cameras
Article ID: 62383298, V7.0, 03/2021 8
2 Solution
2.3 Hardware and software components used
2.3 Hardware and software components used
The application example was created with the following components:
Hardware components
Table 2-1
Components Qty. MLFB / order number Notes
TP1200 Comfort 1 6AV2124-0MC01-0AX0 For alternative HMI
devices, see Chapter
2.4
Scalance X208 1 6GK5208-0BA10-2AA3 The use of a "switch"
is optional. The
network camera can
also be connected
directly to the Comfort
Panel, for example.
Network cameras -- --- See Chapter 3.3
Standard software components
Table 2-2
© Siemens AG 2021 All rights reserved
Components Qty. MLFB / order number Notes
6AV2101-0AA06-0AA5 Alternative:
SIMATIC WinCC
1 Specified components
Comfort V16
or higher.
Camera control for the 1 Integrated as of WinCC See Chapter 4.1
output of the camera V13 SP1.
image on the HMI
device
Network camera configuration Most network cameras have a web interface as
software standard, with which the camera can be configured.
Alternative:
Some of the network camera manufacturers partially
offer their own software for configuring their cameras.
Have a look at the manufacturer information in this
regard.
Machinery and plants network cameras
Article ID: 62383298, V7.0, 03/2021 9
2 Solution
2.4 Supported HMI devices
Sample files and projects
This application example consists of the following components.
Table 2-3
Components File name
This document 62383298_WinCC_TIA_Camera_Control_DOC_v70_de.pdf
2.4 Supported HMI devices
The following table lists all Comfort Panels that support the camera control.
Table 2-4
No. HMI device
1. KP400 Comfort
2. KTP400 Comfort
3. KP700 Comfort
4. TP700 Comfort
5. KP900 Comfort
6. TP900 Comfort
© Siemens AG 2021 All rights reserved
7. KP1200 Comfort
8. TP1200 Comfort
9. KP1500 Comfort
10. TP1500 Comfort
11. TP1900 Comfort
12. TP2200 Comfort
13. KTP400F Mobile
14. KTP700 Mobile
15. KTP700F Mobile
16. KTP900 Mobile
17. KTP900F Mobile
18. PC Runtime Advanced
Machinery and plants network cameras
Article ID: 62383298, V7.0, 03/2021 10
3 Configuration and project planning
3.1 Preparatory measures for project planning
3 Configuration and project planning
3.1 Preparatory measures for project planning
IP addresses used
Before you start with the parameterization, define the IP address for the individual
hardware components.
Table 3-1
Device IP Address / subnet
TP1200 Comfort 192.168.178.200
255.255.255.0
Network camera 1 192.168.178.101
255.255.255.0
Network camera 2 192.168.178.102
255.255.255.0
Network camera xy 192.168.178.10x
255.255.255.0
© Siemens AG 2021 All rights reserved
Passwords used for the cameras
To be able to make settings via the web browser of the network cameras, you
usually need to log in.
If the password or the IP address of the camera is not known, the network camera
must be reset to the delivery status. Refer to the manual of the respective network
camera for this purpose.
Notes Change the manufacturer-specific password before commissioning the system.
Machinery and plants network cameras
Article ID: 62383298, V7.0, 03/2021 11
3 Configuration and project planning
3.2 Camera Control settings
3.2 Camera Control settings
The chapter describes the individual settings that can be made on the Camera
Control in WinCC Comfort V16.
3.2.1 Adding Camera Control to the screen
Open "Tool catalog > Controls" and pull the Camera Control using "drag-and-drop"
into the screen.
In the process, observe the following listed guidelines in ”General notes on
inserting the “Camera display” control.
Figure 3-1
© Siemens AG 2021 All rights reserved
General notes on inserting the Camera Control
• One camera control can be inserted per screen.
• If a camera control is located on a screen, then no camera controls may be
inserted
– in a template screen
– in a permanent window
– in a slide-in image
.
• If you use several pop-up windows with a camera control in a plant image,
before you open a new Pop-up window, the previous window needs to be
closed.
Machinery and plants network cameras
Article ID: 62383298, V7.0, 03/2021 12
3 Configuration and project planning
3.2 Camera Control settings
3.2.2 Network settings
Camera URL
"Settings > Properties > General"
• Enter the URL address of the network camera here.
(URL = Windows file format for weblinks).
• The address always starts with "rtsp://......".
• You can find the addressing for the network camera in the network camera
manual. Search for the term "rtsp" there.
Camera username
Here you can enter the user name that you entered when configuring the network
camera. Alternatively, enter the user name together with the "URL".
Camera password
Here you can enter the password that you entered when configuring the network
camera. Alternatively, enter the password together with the "URL".
Camera URL tag:
Instead of a fixed IP address, you can assign a tag to the camera control
© Siemens AG 2021 All rights reserved
Which can be used to assign an IP address to the camera control at runtime.
Figure 3-2
Enter the URL including user and password (authentication)
In the camera settings, you can for example assign access rights to prevent
unwanted access to the output of the camera image.
When entering the URL, you can take this into account and include the "user
name" and the "password".
The default for the URL address usually begins with
"rtsp://Username:password@......".
Example (camera axis):
rtsp://root:1234demo@192.168.178.101/axis-media/media.amp?streamprofile=HH
Machinery and plants network cameras
Article ID: 62383298, V7.0, 03/2021 13
3 Configuration and project planning
3.2 Camera Control settings
CAUTION Transmission of the authentication and the URL between the HMI device
and the network camera takes place without encryption. Note the following
information when networking your system with other parts of the system
(see Chapter 4.2 section on "Precautionary measures").
Use UDP instead of TCP
By activating this option, you specify the type of protocol to be used for data
exchange between the panel and the network camera.
Activate this option if the network camera only supports "UDP" or if the "UDP"
network protocol is to be used explicitly.
Check the information in the camera manual in this regard.
3.2.3 Adjusting to size
Properties > Properties > Presentation
In this menu item, you can specify various settings for the position and size of the
camera control as well as the "aspect ratio" and the "video size". The following
describes the individual combination options and how they affect the panel.
Position & size
© Siemens AG 2021 All rights reserved
Enter the position and size of the camera control in the "Position & size" parameter.
We recommend that for the size of the camera control, enter the value of the resolution
Notes
set for the network camera. As a result, the resolution does not have to be converted from
the camera to the camera control, which reduces the required panel computing power.
Example:
Selected resolution of the network camera: 640 x 480
Selected size for the camera control: 640 x 480
Keep aspect ratio
Figure 3-3
By selecting the option "Keep aspect ratio" (1), the aspect ratio of the recording
medium (image from the network camera) is retained.
Notes This option can only be selected if the "Keep video size" option has been
deactivated.
Machinery and plants network cameras
Article ID: 62383298, V7.0, 03/2021 14
3 Configuration and project planning
3.2 Camera Control settings
The following two examples illustrate the way the option works:
Example 1:
Network camera setting: 4:3
Camera Control: 16:9
Table 3-2
Network camera (4:3) Camera Control view (16:9)
© Siemens AG 2021 All rights reserved
Original image The picture is scaled to the 16:9 format.
The remaining areas are output as vertical black
borders through the Camera Control.
Example 2:
Network camera setting: 16:9
Camera Control: 4:3
Table 3-3
Network camera (16:9) Camera Control view (4:3)
Original image The image is scaled to the 4:3 format.
The remaining areas are output as horizontal black
borders through the Camera Control.
Machinery and plants network cameras
Article ID: 62383298, V7.0, 03/2021 15
3 Configuration and project planning
3.2 Camera Control settings
Keep video size
Figure 3-4
By selecting the option "Keep video size" (1), the size of the recording medium
(image size from the network camera) is retained.
© Siemens AG 2021 All rights reserved
Machinery and plants network cameras
Article ID: 62383298, V7.0, 03/2021 16
3 Configuration and project planning
3.2 Camera Control settings
The following two examples illustrate the way the option works:
Example 1:
Network camera setting: 16:9
Camera Control: 16:9
The dimensions (layout) of the Camera Control are smaller than the resolution of
the network camera.
Table 3-4
Network camera (16:9) Camera Control view (16:9)
© Siemens AG 2021 All rights reserved
Original image Due to the smaller dimensions of the Camera
Control, only a section of the "original image" is
reproduced via the Camera Control.
Example 2:
Network camera setting: 16:9
Camera Control: 16:9
The dimensions (layout) of the Camera Control are larger than the resolution of the
network camera.
Table 3-5
Network camera (16:9) Camera Control view (16:9)
Original image Due to the larger dimensions of the Camera
Control, the remaining areas are displayed as
horizontal and vertical black borders through the
Camera Control.
Machinery and plants network cameras
Article ID: 62383298, V7.0, 03/2021 17
3 Configuration and project planning
3.2 Camera Control settings
"Keep aspect ratio and video size" deselected
Figure 3-5
If neither of the two options "Keep aspect ratio" and "Keep video size" are selected,
the image from the network camera is output through the Camera Control without
any special adjustment.
© Siemens AG 2021 All rights reserved
Machinery and plants network cameras
Article ID: 62383298, V7.0, 03/2021 18
3 Configuration and project planning
3.2 Camera Control settings
The following two examples illustrate the way the option works.
Example 1:
Network camera setting: 16:9 (640 x 360)
Camera Control: 4:3 (480 x 360)
The dimensions (layout) of the Camera Control are smaller than the resolution of
the network camera.
Table 3-6
Network camera (16:9) Camera Control view (16:9)
© Siemens AG 2021 All rights reserved
Original image Due to the smaller dimensions of the Camera
Control, the image output through the Camera
Control will be "distorted".
Example 2:
Network camera setting: 16:9 (640 x 360)
Camera Control: 4:3 (640 x 480)
The dimensions (layout) of the Camera Control are larger than the resolution of the
network camera.
Table 3-7
Network camera (16:9) Camera Control view (16:9)
Original image Due to the larger dimensions of the Camera
Control, the image output through the Camera
Control will be "distorted".
Machinery and plants network cameras
Article ID: 62383298, V7.0, 03/2021 19
3 Configuration and project planning
3.2 Camera Control settings
Summary of the possible options
Table 3-8
Image from the network Function
camera
Maintain Maintain
AspectRatio OriginalSize
The aspect ratio of the web camera image is retained
Not selected when it is output through the camera control.
Because the aspect ratio is retained, any possible
remaining areas are displayed as horizontal or vertical
black borders through the Camera Control.
The image display may be distorted due to zoom
effects.
The image size of the web camera is output 1:1 via the
Not selectable Camera Control. The image is not scaled.
If the Camera Control is smaller than the selected
resolution of the web camera, only a corresponding
section of the camera image is output via the Camera
Control.
If the Camera Control is larger, remaining areas are
displayed as horizontal or vertical black borders through
the Camera Control.
© Siemens AG 2021 All rights reserved
The image of the network camera is fully adapted to the
size of the Camera Control.
The image display may be distorted due to zoom
effects.
Machinery and plants network cameras
Article ID: 62383298, V7.0, 03/2021 20
3 Configuration and project planning
3.3 Parameterization examples for different network cameras
3.3 Parameterization examples for different network
cameras
To achieve the best possible image quality, you usually have to try several settings
(make changes to the resolution, frame rate, bit rate, etc.).
We are unable to provide a general recommendation at this point. Check the
information in the manufacturer manual in this regard.
To for example determine the "URL address", search for the term "rtsp".
The following table shows parameterization examples for various network cameras
to output the camera image through the camera control.
Notes The cameras used have not been specially system-tested. They have only been
used successfully with the settings listed in the table and with the camera control
and serve as a reference point for parameterization.
Note that the playback of the camera image through the Camera Control is
usually delayed. The behavior of the camera is specific to each manufacturer.
Check the information in the camera manufacturer's manual in this regard.
© Siemens AG 2021 All rights reserved
Machinery and plants network cameras
Article ID: 62383298, V7.0, 03/2021 21
3 Configuration and project planning
3.3 Parameterization examples for different network cameras
3.3.1 TRENDNET Type "TV-IP1313PI"
Table 3-9
No. Panel Settings
1. General:
• URL address: rtsp:/User name:Password@IP-Address/Streaming/Channels/1 (PC)
• URL address: rtsp:/User name:Password@IP-Address/Streaming/Channels/2 (Panel)
• Audio: Off
2. Comfort Panel 4" • Image mode: MPEG4
• Camera Control resolution: 320 x 240
• Camera resolution: 320 x 240
• Video quality: Medium
• Frame rate: 8 fps
• Max. bit rate: 1024 Kbps
• Image delay (sec.): <1
3. Comfort Panel 7" – 12" • Image mode: MPEG4
• Camera Control resolution: 640 x 480
• Camera resolution: 640 x 480
• Video quality: Medium
• Frame rate: 8 fps
© Siemens AG 2021 All rights reserved
• Max. bit rate: 1024 Kbps
• Image delay (sec.): <1
4. Comfort Panel 15" – 22" • Image mode: H.264
• Camera Control resolution: 1280 x 720
• Camera resolution: 1280 x 720P
• Video quality: Highest
• Frame rate: 25 fps
• Max. bit rate: 1024 Kbps
• Image delay (sec.): <1
5. KTP Mobile 7" – 9" • Image mode: MPEG4
• Camera Control resolution: 320 x 240
• Camera resolution: 320 x 240
• Video quality: Medium
• Frame rate: 8 fps
• Max. bit rate: 1024 Kbps
• Image delay (sec.): <1
6. RT Advanced • Image mode: H.264
• Camera Control resolution: 1280 x 720
• Camera resolution: 1280 x 720P
• Video quality: Highest
• Frame rate: 25 fps
• Max. bit rate: 1024 Kbps
• Image delay (sec.): <1
Machinery and plants network cameras
Article ID: 62383298, V7.0, 03/2021 22
3 Configuration and project planning
3.3 Parameterization examples for different network cameras
3.3.2 Reolink RLC 423
Table 3-10
No. Panel Settings
1. General:
• URL address: rtsp:/User name:Password@IP-Address:Port//H264Preview_01_main (for
Clear = high resolution)
• URL address: rtsp:/User name:Password@IP-Address:Port//H264Preview_01_sub (für
Fluent = niedrige Auflösung)
• Port = 554
2. Comfort Panel 4" • Image mode: H.264
• Camera Control resolution: 320 x 240
Note: Recommended only to a limited • Camera resolution: 320 x 240
extent. The image partially shows
• Video quality: Base
"cluster formation"
• Frame rate: 7 fps
"MPEG4” is not supported.
• Max. bit rate: 64 Kbps
• Image delay (sec.): <1
3. Comfort Panel 7" – 12" • Image mode: fluent
• Camera Control resolution: 640 x 480
Note: Recommended only to a limited • Camera resolution: 640 x 480
extent. The image partially shows
•
© Siemens AG 2021 All rights reserved
Video quality: Base
"cluster formation"
• Frame rate: 15 fps
"MPEG4” is not supported.
• Max. bit rate: 128 Kbps
• Image delay (sec.): <1
4. Comfort Panel 15" – 22" • Image mode: fluent
• Camera Control resolution: 640 x 480
Note: Recommended only to a limited • Camera resolution: 640 x 480
extent. The image partially shows
• Video quality: Base
"cluster formation"
• Frame rate: 15 fps
Delayed display structure.
• Max. bit rate: 128 Kbps
• Image delay (sec.): <1
5. KTP Mobile 7" – 9" • Image mode: fluent
• Camera Control resolution: 320 x 240
Note: Not suitable. • Camera resolution: 640 x 480
The camera image is not restructured
• Video quality: Base
after a page change. Restart of the
camera is required. • Frame rate: 7 fps
• Max. bit rate: 160 Kbps
• Image delay (sec.): <1
6. RT Advanced • Image mode: fluent
• Camera Control resolution: 640 x 480
Note: Recommended only to a limited • Camera resolution: 640 x 480
extent. • Video quality: Base
Greater image delay with higher
• Frame rate: 15 fps
resolution.
Image delay with 640 x 480 > 1 second. • Max. bit rate: 128 Kbps
• Image delay (sec.): >1
Machinery and plants network cameras
Article ID: 62383298, V7.0, 03/2021 23
3 Configuration and project planning
3.3 Parameterization examples for different network cameras
3.3.3 Levelone FCS-5059
Table 3-11
No. Panel Settings
1. General:
• URL address:
Substream: rtsp://<IP-Address>/streaming/channels/2
Main Stream: rtsp://<IP-Address>/streaming/channels/1
• Audio: Off
2. Comfort Panel 4" • Stream Type: Substream
• Image mode: H.264
• Camera Control resolution: 352 x 288
• Camera resolution: 352 x 288
• Frame rate: 10 fps
• Image delay (sec.): <0.5
3. Mobile F Panels 4" • Stream Type: Substream
• Image mode: H.264
• Camera Control resolution: 352 x 288
• Camera resolution: 352 x 288
• Frame rate: 10 fps
• Image delay (sec.): <0.5
© Siemens AG 2021 All rights reserved
4. Comfort Panel 7" – 12" • Stream Type: Substream
• Image mode: H.264
• Camera Control resolution: 640 x 360
• Camera resolution: 640 x 360
• Frame rate: 10 fps
• Image delay (sec.): <0.5
5. Comfort Panel 15" – 22" • Stream Type: Substream
• Image mode: H.264
• Camera Control resolution: 1920 x 1080
• Camera resolution: 1920 x 1080
• Frame rate: 12 fps
• Image delay (sec.): <0.5
6. KTP Mobile 7" – 9" • Stream Type: Substream
• Image mode: H.264
• Camera Control resolution: 640 x 360
• Camera resolution: 640 x 360
• Frame rate: 8 fps
• Image delay (sec.): <0.5
7. RT Advanced • Stream Type: Substream
• Image mode: H.264
• Camera Control resolution: 1920 x 1080
• Camera resolution: 1920 x 1080
• Frame rate: 25 fps
• Image delay (sec.): <0.5
Machinery and plants network cameras
Article ID: 62383298, V7.0, 03/2021 24
3 Configuration and project planning
3.3 Parameterization examples for different network cameras
3.3.4 D-Link DCS-7513
Table 3-12
No. Panel Settings
1. General:
• URL address:
rtsp://<IP-Address>:554/live1.sdp
rtsp://<IP-Address>:554/live2.sdp
• Audio: Off
2. Comfort Panel 4" • Stream Type: Video profile 2
• Image mode: H.264
• Camera Control resolution: 320 x 176
• Camera resolution: 320 x 176
• Frame rate: 9 fps
• Image delay (sec.): <0.5
3. Mobile F Panels 4" • Stream Type: Video profile 2
• Image mode: H.264
• Camera Control resolution: 320 x 176
• Camera resolution: 320 x 176
• Frame rate: 9 fps
• Image delay (sec.): <0.5
© Siemens AG 2021 All rights reserved
4. Comfort Panel 7" – 12" • Stream Type: Video profile 2
• Image mode: H.264
• Camera Control resolution: 640 x 360
• Camera resolution: 640 x 360
• Frame rate: 9 fps
• Image delay (sec.): <0.5
5. Comfort Panel 15" – 22" • Stream Type: Video profile 2
• Image mode: H.264
• Camera Control resolution: 1280 x 720
• Camera resolution: 1280 x 720
• Frame rate: 9 fps
• Image delay (sec.): <0.5
6. KTP Mobile 7" – 9" • Stream Type: Video profile 2
• Image mode: MJPEG
• Camera Control resolution: 640 x 360
• Camera resolution: 640 x 360
• Frame rate: 9 fps
• Image delay (sec.): <0.5
7. RT Advanced • Stream Type: Video profile 2
• Image mode: H.264
• Camera Control resolution: 1920 x 1080
• Camera resolution: 1920 x 1080
• Frame rate: 25 fps
• Image delay (sec.): <0.5
Machinery and plants network cameras
Article ID: 62383298, V7.0, 03/2021 25
3 Configuration and project planning
3.3 Parameterization examples for different network cameras
3.3.5 AXIS M2025-LE
Table 3-13
No. Panel Settings
1. General:
• URL address:
rtsp://User:Password@IP-Address/axis-media/media.amp?streamprofile=myprofile
Notes:
myprofile => you can specify your own name in the configuration of the camera
for example Device01
rtsp://User:Password@IP-Address/axis-media/media.amp?streamprofile=Device01
If you have made changes to the parameters of the camera, you need to update the HMI
image using the camera OCX (call it up again)
2. Comfort Panel 4" • Image mode: MJPEG
• Camera Control resolution: 320 x 240
• Camera resolution: 320 x 240
• Frame rate: 8 fps
• Compression 5 [0..100]
• Image delay (sec.): <0.5
3. Comfort Panel 7" – 12" • Image mode: MJPEG
• Camera Control resolution: 480 x 360
© Siemens AG 2021 All rights reserved
• Camera resolution: 480 x 360
• Frame rate: 9 fps
• Compression 5 [0..100]
• Image delay (sec.): <0.5
4. Comfort Panel 15" – 22" • Image mode: MJPEG
• Camera Control resolution: 1024 x 768
• Camera resolution: 1024 x 768
• Frame rate: 8 fps
• Compression 40 [0..100]
• Image delay (sec.): <0.5
5. KTP Mobile 7" – 9" • Image mode: MJPEG
• Camera Control resolution: 480 x 360
• Camera resolution: 480 x 360
• Frame rate: 15 fps
• Compression 10 [0..100]
• Image delay (sec.): <0.5
6. RT Advanced • Image mode: MJPEG
• Camera Control resolution: 1024 x 768
• Camera resolution: 1024 x 768
• Frame rate: 9 fps
• Compression 40 [0..100]
• Image delay (sec.): <0.5
Machinery and plants network cameras
Article ID: 62383298, V7.0, 03/2021 26
3 Configuration and project planning
3.3 Parameterization examples for different network cameras
3.3.6 AXIS P1365 MK II
Table 3-14
No. Panel Settings
7. General:
• URL address:
rtsp://<IP-Address>/axis-media/media.amp
rtsp://<IP-Address>/axis-media/media.amp
• Audio: Off
• If you have made changes to the parameters of the camera, you need to update the HMI
image using the camera OCX (call it up again)
8. Comfort Panel 4" • Stream Type: ----
• Image mode: H.264
• Camera Control resolution: 320 x 180
• Camera resolution: 320 x 180
• Frame rate: 9 fps
• Image delay (sec.): <0.5
9. Mobile F Panels 4" • Stream Type: ----
• Image mode: H.264
• Camera Control resolution: 320 x 180
• Camera resolution: 320 x 180
© Siemens AG 2021 All rights reserved
• Frame rate: 9 fps
• Image delay (sec.): <0.5
10. Comfort Panel 7" – 12" • Stream Type: ----
• Image mode: H.264
• Camera Control resolution: 640 x 360
• Camera resolution: 640 x 360
• Frame rate: 9 fps
• Image delay (sec.): <0.5
11. Comfort Panel 15" – 22" • Stream Type: ----
• Image mode: H.264
• Camera Control resolution: 1280 x 720
• Camera resolution: 1280 x 720
• Frame rate: 9 fps
• Image delay (sec.): <0.5
12. KTP Mobile 7" – 9" • Stream Type: ----
• Image mode: H.264
• Camera Control resolution: 640 x 360
• Camera resolution: 640 x 360
• Frame rate: 9 fps
• Image delay (sec.): <0.5
13. RT Advanced • Stream Type: ----
• Image mode: H.264
• Camera Control resolution: 1920 x 1080
• Camera resolution: 1920 x 1080
• Frame rate: 25 fps
• Image delay (sec.): <0.5
Machinery and plants network cameras
Article ID: 62383298, V7.0, 03/2021 27
3 Configuration and project planning
3.4 Archived camera parameterization examples
3.4 Archived camera parameterization examples
Due to the high innovation cycles at camera manufacturers, network cameras are
often no longer available after a short time. To make sure that the information
regarding previously used cameras is not lost, the data has been recorded in this
chapter. This does not exclude the possibility that the cameras could still be
purchased.
SIEMENS type: "CCMS2025"
Table 3-15
No. Panel Settings
1. General:
• URL address: rtsp://<IP-Address>
• Audio: Off
2. Comfort Panel 4" • Image mode: MPEG4
• Camera Control resolution: 320 x 240
• Camera resolution: 320 x 240
• Frame rate: 10 fps
• Image delay (sec.): <1
3. Mobile F Panels 4" • Image mode: MPEG4
• Camera Control resolution: 320 x 240
© Siemens AG 2021 All rights reserved
• Camera resolution: 320 x 240
• Frame rate: 10 fps
• Image delay (sec.): <1
4. Comfort Panel 7" – 12" • Image mode: MPEG4
• Camera Control resolution: 640 x 480
• Camera resolution: 640 x 480
• Frame rate: 10 fps
• Image delay (sec.): <1
5. Comfort Panel 15" – 22" • Image mode: H.264
• Camera Control resolution: 640 x 480
• Camera resolution: 640 x 480
• Frame rate: 10 fps
• Image delay (sec.): <1
6. KTP Mobile 7" – 9" • Image mode: H.264
• Camera Control resolution: 320 x 240
• Camera resolution: 320 x 240
• Frame rate: 10 fps
• Image delay (sec.): <1
7. RT Advanced • Image mode: MJEPG
• Camera Control resolution: 800 x 600
• Camera resolution: 800 x 600 SVGA
• Frame rate: 10 fps
• Image delay (sec.): <1
Machinery and plants network cameras
Article ID: 62383298, V7.0, 03/2021 28
3 Configuration and project planning
3.4 Archived camera parameterization examples
TRENDNET Type "TV-IP310PI"
Table 3-16
No. Panel Settings
1. General:
• URL address: rtsp://<IP-Address>
• Audio: Off
2. Comfort Panel 4" • Image mode: MPEG4
• Camera Control resolution: 320 x 240
• Camera resolution: 320 x 240
• Frame rate: 2 fps
• Image delay (sec.): <4
3. Mobile F Panels 4" • Image mode: MPEG4
• Camera Control resolution: 320 x 240
• Camera resolution: 320 x 240
• Frame rate: 10 fps
• Image delay (sec.): <1
4. Comfort Panel 7" – 12" • Image mode: MPEG4
• Camera Control resolution: 640 x 480
• Camera resolution: 640 x 480
• Frame rate: 2 fps
© Siemens AG 2021 All rights reserved
• Image delay (sec.): <1
5. Comfort Panel 15" – 22" • Image mode: H.264
• Camera Control resolution: 640 x 480
• Camera resolution: 640 x 480
• Frame rate: 10 fps
• Image delay (sec.): <1
6. KTP Mobile 7" – 9" • Image mode: H.264
• Camera Control resolution: 640 x 480
• Camera resolution: 640 x 480
• Frame rate: 10 fps
• Image delay (sec.): <1
7. RT Advanced • Image mode: H.264
• Camera Control resolution: 640 x 480
• Camera resolution: 640 x 480 SVGA
• Frame rate: 25 fps
• Image delay (sec.): <1
Machinery and plants network cameras
Article ID: 62383298, V7.0, 03/2021 29
3 Configuration and project planning
3.4 Archived camera parameterization examples
TRENDNET Type "IR HD 720p"
Table 3-17
No. Panel Settings
1. General:
• URL address: rtsp://<IP-Address>
• Audio: Off
2. Comfort Panel 4" • Image mode: MPEG4
• Camera Control resolution: 320 x 240
• Camera resolution: 320 x 240
• Frame rate: 10 fps
• Image delay (sec.): <1
3. Mobile F Panels 4" • Image mode: MPEG4
• Camera Control resolution: 320 x 240
• Camera resolution: 320 x 240
• Frame rate: 10 fps
• Image delay (sec.): <1
4. Comfort Panel 7" – 12" • Image mode: MPEG4
• Camera Control resolution: 640 x 480
• Camera resolution: 640 x 480
•
© Siemens AG 2021 All rights reserved
Frame rate: 10 fps
• Image delay (sec.): <1
5. Comfort Panel 15" – 22" • Image mode: H.264
• Camera Control resolution: 640 x 480
• Camera resolution: 640 x 480
• Frame rate: 10 fps
• Image delay (sec.): <1
6. KTP Mobile 7" – 9" • Image mode: H.264
• Camera Control resolution: 320 x 240
• Camera resolution: 320 x 240
• Frame rate: 10 fps
• Image delay (sec.): <1
7. RT Advanced • Image mode: MJEPG
• Camera Control resolution: 800 x 600
• Camera resolution: 800 x 600 SVGA
• Frame rate: 10 fps
• Image delay (sec.): <1
Machinery and plants network cameras
Article ID: 62383298, V7.0, 03/2021 30
3 Configuration and project planning
3.4 Archived camera parameterization examples
TP-link Type "TL-SC3171G"
Table 3-18
No. Panel Settings
1. General:
• URL address: rtsp://<IP-Address>/video.mp4
• Audio: Off
2. Comfort Panel 15" – 22" • Image mode: H.264
• Camera Control resolution: 640 x 480
• Camera resolution: 640 x 480
• Frame rate: 10 fps
• Image delay (sec.): <1
Notes You can find more recommended cameras and settings in the WinCC online help
(TIA Portal). As a search term, use "Supported network cameras and settings".
Due to the short production cycles of network cameras, we cannot guarantee
© Siemens AG 2021 All rights reserved
that all the listed network cameras are readily available.
Machinery and plants network cameras
Article ID: 62383298, V7.0, 03/2021 31
4 Notes and Tips
4.1 Upgrade existing configuration
4 Notes and Tips
4.1 Upgrade existing configuration
This chapter is relevant to you only if you have an existing configuration with a
Camera Control that was created using a version prior to WinCC V13 SP1 and
should now to be used with WinCC V13 SP1 (or higher).
Introduction
To be able to use the Camera Control for SIMATIC Comfort Panels, in versions
WinCC V11 to WinCC V13 the software with the "CamControlES" camera control
also had to be installed.
The software can be downloaded from the support pages \5\.
In WinCC V13 SP1, the Camera Control is integrated in WinCC (TIA Portal).
Upgrade configuration
Case 1
• The configuration was created using a version prior to WinCC V13 SP1.
• The "CamControlES" camera control is not installed on the PC.
• The configuration will be opened using WinCC V13 SP1 (or higher).
© Siemens AG 2021 All rights reserved
– The configured camera control will not be displayed in the images.
Case 2
• The configuration was created using a version prior to WinCC V13 SP1.
• The "CamControlES" camera control is installed on the PC.
• The configuration will be opened using WinCC V13 SP1 (or higher), without
upgrading the version on the Panels.
– The configured camera control will be displayed in the images.
Case 3
• The configuration was created using a version prior to WinCC V13 SP1.
• The "CamControlES" camera control is installed on the PC.
• The configuration will be opened using WinCC V13 SP1 (or higher), and the
version on the Panels will be upgraded.
– The configured camera control will not be displayed in the images.
Recommendation
• Install the "CamControlES" camera control on the PC.
• Before you upgrade the panel (case 2), make a note of the camera control
settings.
• Once you upgrade, use the integrated Camera Control and enter the settings
you previously noted there.
Machinery and plants network cameras
Article ID: 62383298, V7.0, 03/2021 32
4 Notes and Tips
4.2 Commissioning
4.2 Commissioning
Test the RTSP connection using VLC Player.
To test the URL address in advance, you can for example use VLC player.
In the "Media> Open network streams ..." menu, you can specify a network
address in the "Network" tab, such as
"rtsp://root:siemens1234@192.168.178.105/axis-media/media.amp".
Then press the "Play…" button. If the camera image is displayed, then the
configured network address of the selected camera is correct.
Passwords used
The password used or the URL for outputting the image from the network camera
is stored unencrypted in the configuration files of the HMI device and on the
configuration PC.
Due to the open nature of the password, no standard password or password for
high access levels should be used (RT-Admin, administrator of the Windows
domain, admin password of the camera, etc.).
The password used should only authorize you to view the live stream.
© Siemens AG 2021 All rights reserved
Performance Overview
Depending on the settings made on the Camera Control and the settings for the
network camera, the HMI device must for example make scaling calculations. This
computing power differs depending on the HMI device used.
Comfort Panel example
The statements refer to the output of the camera image through the Camera
Control.
Figure 4-1
Performance comparison of the camera control
Comfort Panel Comfort Panel Comfort Panel
4“ 7“ / 9“ / 12“ 15“ / 19“ / 22“
low high
Network camera resolution <-> Camera Control size
If the resolution of the network camera differs from the configured size of the
Camera Control, the panel must perform a scaling operation depending on the
setting selected on the Camera Control.
If possible, choose a setting that does not require the panel to perform
unnecessary scaling.
Machinery and plants network cameras
Article ID: 62383298, V7.0, 03/2021 33
4 Notes and Tips
4.2 Commissioning
You will achieve the best performance when the resolution of the network camera
is the same as that of the configured Camera Control.
Making changes to the settings of the network cameras
If you make changes to the settings of the network camera, you should first
disconnect the network connection between the network camera and the HMI
device. Otherwise, depending on the network camera used, undefined states may
occur when the camera image is output.
Poor picture quality / update
If the image update is too slow, try increasing the frame rate (fps) of the network
camera.
If the image tends to "cluster" (large pixels / poor color gradient), then try
increasing the "bit rate" (kbit/s).
Try several settings to determine the best image quality.
Note:
A slight delay in the playback of the camera image via the HMI device cannot be
avoided.
© Siemens AG 2021 All rights reserved
Interruption of the Ethernet connection
If the connection between the network camera and the HMI device is interrupted
during operation, the camera image is output as a black screen through the
Camera Control.
There is no message issued that the connection has been interrupted.
The system automatically tries to reconnect over an approx. 15 minute timeframe.
If the connection between the network camera and the HMI device is restored
within this timeframe, the image is automatically updated on the HMI device.
If the connection is not established within 15 minutes, the page with the Camera
Control must be updated by calling up the image again.
Power supply interruption
If power supply to the network camera is interrupted during operation, the camera
image is output as a black screen through the Camera Control.
There is no message issued that the power supply to the network camera is down!
If power supply is restored within an approx. 15 minute timeframe, the image is
automatically updated on the HMI device.
If power supply is not restored within 15 minutes, the page with the Camera Control
must be updated by calling up the image again.
Machinery and plants network cameras
Article ID: 62383298, V7.0, 03/2021 34
4 Notes and Tips
4.2 Commissioning
Connection monitoring / voltage monitoring
Some network cameras offer configurable outputs through which certain
signals/operating states of the camera can be output. Check the information in the
manufacturer manual in this regard.
Refresh time Camera <-> Camera Control (HMI device)
Depending on the settings selected on the network camera side and the Camera
Control, there is a certain time delay when the camera image is output via the HMI
device. This behavior cannot be avoided.
The camera image is displayed in Internet Explorer, but not on the Camera Control
If your camera supports several "streams" and you have specified/parameterized
one of these "streams", then it needs to be specified in the address field of the
Camera Control in "Camera URL".
Example: SIEMENS IP Camera CCPW3025-IR
Port rtsp: 554
Stream URL: stream1
© Siemens AG 2021 All rights reserved
Camera URL: rtsp://<IP-Address>:554/stream1
Safety precautions
The functions and solutions described in this article confine themselves to the
realization of the automation task predominantly. Please take into account
furthermore that corresponding protective measures have to be taken up in the
context of Industrial Security when connecting your equipment to other parts of the
plant, the enterprise network or the Internet. Further information can be found
under the item ID 50203404.
https://support.industry.siemens.com/cs/ww/en/view/50203404
Machinery and plants network cameras
Article ID: 62383298, V7.0, 03/2021 35
5 Camera Control "CamControlES"
5 Camera Control "CamControlES"
Notes You need the "CamControlES" camera control only if you want to continue to edit
an existing configuration that was created with software versions up to and
including WinCC (TIA Portal) V13 and that contains a camera control.
Installation
The individual steps for installing the software package are described below.
You can find the link for downloading the "CamControlES" camera control
here \5\.
Table 5-1
No. Action
1. Save file.
• Unzip "SIMATIC_TIAP_V13_COMFORT_PANEL_CamControl_V2_1.zip" to
a folder of your choice.
•
© Siemens AG 2021 All rights reserved
Double-click on the
"SIMATIC_TIAP_COMFORT_PANEL_CamControl_V2_1.exe" file to open it.
The "WinZip Self-Extractor" window opens.
2. Start the installation wizard.
Start the installation via
"Setup.exe"
3. License agreement
Read through the note in the dialog and then click the "Next" button.
Machinery and plants network cameras
Article ID: 62383298, V7.0, 03/2021 36
5 Camera Control "CamControlES"
No. Action
4. Confirm the installation
The installation program is ready for installation.
Click the "Next" button to start the installation.
5. Progress display
© Siemens AG 2021 All rights reserved
The dialog shows the progress of the installation.
Machinery and plants network cameras
Article ID: 62383298, V7.0, 03/2021 37
5 Camera Control "CamControlES"
No. Action
6. Finish the installation
Click the "Close" button to close the installation.
Uninstallation
© Siemens AG 2021 All rights reserved
Use the Windows Control Panel to uninstall the "Camera Control Add-on for TIA
Portal" software. Close WinCC (TIA Portal) before uninstalling.
Machinery and plants network cameras
Article ID: 62383298, V7.0, 03/2021 38
6 Appendix
6 Appendix
6.1 Service and support
Industry Online Support
Do you have any questions or need assistance?
Siemens Industry Online Support offers round the clock access to our entire
service and support know-how and portfolio.
The Industry Online Support is the central address for information about our
products, solutions and services.
Product information, manuals, downloads, FAQs, application examples and videos
– all information is accessible with just a few mouse clicks:
support.industry.siemens.com
Technical Support
The Technical Support of Siemens Industry provides you fast and competent
support regarding all technical queries with numerous tailor-made offers
– ranging from basic support to individual support contracts.
Please send queries to Technical Support via Web form:
support.industry.siemens.com/cs/my/src
© Siemens AG 2021 All rights reserved
SITRAIN – Digital Industry Academy
We support you with our globally available training courses for industry with
practical experience, innovative learning methods and a concept that’s tailored to
the customer’s specific needs.
For more information on our offered trainings and courses, as well as their
locations and dates, refer to our web page:
siemens.com/sitrain
Service offer
Our range of services includes the following:
• Plant data services
• Spare parts services
• Repair services
• On-site and maintenance services
• Retrofitting and modernization services
• Service programs and contracts
You can find detailed information on our range of services in the service catalog
web page:
support.industry.siemens.com/cs/sc
Industry Online Support app
You will receive optimum support wherever you are with the "Siemens Industry
Online Support" app. The app is available for iOS and Android:
support.industry.siemens.com/cs/ww/en/sc/2067
Machinery and plants network cameras
Article ID: 62383298, V7.0, 03/2021 39
6 Appendix
6.2 Industry Mall
The Siemens Industry Mall is the platform on which the entire siemens Industry
product portfolio is accessible. From the selection of products to the order and the
delivery tracking, the Industry Mall enables the complete purchasing processing –
directly and independently of time and location:
mall.industry.siemens.com
6.3 Links and literature
Table 6-1
Subject area Title
\1\ Siemens Industry http://support.industry.siemens.com
© Siemens AG 2021 All rights reserved
Online Support
\2\ Download page Link to the article page of the application example
for this article https://support.industry.siemens.com/cs/ww/en/view/62383298
\3\ Application Monitoring of machines or systems via live video in the TIA Portal
example https://support.industry.siemens.com/cs/ww/en/view/58074046
\4\ Manual SIMATIC HMI devices - Comfort Panels
https://support.industry.siemens.com/cs/ww/en/view/49313233
\5\ Camera Control https://support.industry.siemens.com/cs/ww/en/view/65647473
6.4 Change documentation
Table 6-2
Version Date Change
V1.0 10/2012 First edition
V2.0 02/2012 Terms and designations in the document adapted
V3.0 08/2013 Adaptation to WinCC Comfort V12
V3.0 01/2014 Expansion Camera TP-link TL-SC3171G
V4.0 10/2014 Adaptation to WinCC Comfort V13
V5.0 03/2016 Adaptation to WinCC Comfort V13 SP1
V6.0 07/2017 Adaptation to WinCC Comfort V14 SP1
Additional network cameras tested.
V7.0 03/2021 Adaptation to WinCC Comfort V16
Additional network cameras tested.
Machinery and plants network cameras
Article ID: 62383298, V7.0, 03/2021 40
You might also like
- Cost Benefit Analysis Case ExamplesDocument17 pagesCost Benefit Analysis Case ExamplesgiyagirlsNo ratings yet
- Transportation LawDocument150 pagesTransportation Lawjum712100% (3)
- Plant Wide Automation Water Industry V30 enDocument89 pagesPlant Wide Automation Water Industry V30 enpain2905No ratings yet
- Forensic PsychiatryDocument28 pagesForensic PsychiatryJosephine IrenaNo ratings yet
- Simple EPOS Function Block Doc V1.2Document24 pagesSimple EPOS Function Block Doc V1.2Bojan BankovicNo ratings yet
- LEGAL METHODS IN TANZANIA (Part 2) by MWAKISIKI MWAKISIKI EDWARDSDocument70 pagesLEGAL METHODS IN TANZANIA (Part 2) by MWAKISIKI MWAKISIKI EDWARDSMWAKISIKI MWAKISIKI EDWARDS89% (18)
- S7 1200 WinCC Adv DOC V20 en PDFDocument71 pagesS7 1200 WinCC Adv DOC V20 en PDFCezar Adrian SimereaNo ratings yet
- Floresca V PhilexDocument2 pagesFloresca V PhilexLou100% (1)
- REPORT - Nursing Legal Aspects PDFDocument133 pagesREPORT - Nursing Legal Aspects PDFDNS FRD80% (5)
- Configuring A SINAMICS S120 With Startdrive V15Document31 pagesConfiguring A SINAMICS S120 With Startdrive V15Rachid GharsalliNo ratings yet
- HMI Toolbox WinCC Comfort Adv V17 DOC enDocument230 pagesHMI Toolbox WinCC Comfort Adv V17 DOC enCosmin CalitchoNo ratings yet
- Industrial Wireless Lan SiemensDocument124 pagesIndustrial Wireless Lan SiemensEder goncalves de oliveiraNo ratings yet
- 058 Vda de Bataclan V MedinaDocument3 pages058 Vda de Bataclan V MedinaTeodoro Jose Bruno100% (1)
- Dulay Vs CaDocument2 pagesDulay Vs CaADNo ratings yet
- Manual VC With SIMIT and PLCSIM Advanced V100Document24 pagesManual VC With SIMIT and PLCSIM Advanced V100Adrianta WardhanaNo ratings yet
- Units of MeasurementDocument42 pagesUnits of MeasurementniotonNo ratings yet
- Manual SIMIT Executable 3D Model SKI V1 0 0 y EMERSON EDUARDO RODRIGUESDocument38 pagesManual SIMIT Executable 3D Model SKI V1 0 0 y EMERSON EDUARDO RODRIGUESEmerson Eduardo RodriguesNo ratings yet
- Santiago Vs FojasDocument5 pagesSantiago Vs FojasnchlrysNo ratings yet
- Communication With S7-Cpu Via Bacnet Gateway: S7-1200 Cpu / S7-1500 Cpu and Ugw//Micro Profinet Rs232/Rs485Document61 pagesCommunication With S7-Cpu Via Bacnet Gateway: S7-1200 Cpu / S7-1500 Cpu and Ugw//Micro Profinet Rs232/Rs485Fredrik VestlingNo ratings yet
- Guide For Switching From WinCC Comfort To WinCC Unified (Guía para Pasar de WinCC Comfort A WinCC Unified)Document82 pagesGuide For Switching From WinCC Comfort To WinCC Unified (Guía para Pasar de WinCC Comfort A WinCC Unified)MyScribdNo ratings yet
- LongTermDataArchives en v20-2Document38 pagesLongTermDataArchives en v20-2Sandeep Kumar GudapatiNo ratings yet
- 217 - de Guzman V TumolvaDocument2 pages217 - de Guzman V TumolvaJanine IsmaelNo ratings yet
- Application Reverse Osmosis DOC en PDFDocument93 pagesApplication Reverse Osmosis DOC en PDFfernandoNo ratings yet
- Integration of An Abb Protection Device in Pcs 7 Powercontrol Station Gateway V9.0Document45 pagesIntegration of An Abb Protection Device in Pcs 7 Powercontrol Station Gateway V9.0shashank PathakNo ratings yet
- Simatic - All About Motion Control - Guide PDFDocument64 pagesSimatic - All About Motion Control - Guide PDFMohamed BOULARESNo ratings yet
- Siemens S71200-1500Document126 pagesSiemens S71200-1500justinNo ratings yet
- WinCC Diagnostics enDocument51 pagesWinCC Diagnostics envijikeshNo ratings yet
- Air Transpo DigestsDocument6 pagesAir Transpo DigestsMis Dee100% (1)
- Legal Ethics To Be WrittenDocument49 pagesLegal Ethics To Be WrittenronilarbisNo ratings yet
- Employee & Employer Solidarily Liable: Presumption Is Rebuttable by Proof of Due DiligenceDocument1 pageEmployee & Employer Solidarily Liable: Presumption Is Rebuttable by Proof of Due DiligenceJm Santos100% (1)
- HMI Styleguide DOC v10 enDocument30 pagesHMI Styleguide DOC v10 enafs121196No ratings yet
- WinCC TIA Archiving ServerNAS DOC v2.0 enDocument37 pagesWinCC TIA Archiving ServerNAS DOC v2.0 enRojbeni Mohamed MahdiNo ratings yet
- SINEC NMS GettingStarted V1 1 enDocument73 pagesSINEC NMS GettingStarted V1 1 enJosé TrigoNo ratings yet
- CPU RT DOC PCS7V90SP1 enDocument21 pagesCPU RT DOC PCS7V90SP1 enmiltonNo ratings yet
- Monitoring and Control With The LOGO! CMR ModuleDocument50 pagesMonitoring and Control With The LOGO! CMR ModuleFatemeh RafsanjaniNo ratings yet
- SIMIT-GettingStarted DOC V1.0 enDocument26 pagesSIMIT-GettingStarted DOC V1.0 enRonoNo ratings yet
- LAxisCtrl AxisBasedFunctionalities SIMATIC V1 2 en 07 2021Document76 pagesLAxisCtrl AxisBasedFunctionalities SIMATIC V1 2 en 07 2021sklee0730No ratings yet
- LAxisCtrl AxisBasedFunctionalities SIMATIC V1 3Document79 pagesLAxisCtrl AxisBasedFunctionalities SIMATIC V1 3sklee0730No ratings yet
- Client Server Systems Konfig WinCC V7.5 DOC enDocument40 pagesClient Server Systems Konfig WinCC V7.5 DOC enMetin ErimNo ratings yet
- CertificateHandlingTIAPortal V1 0 enDocument100 pagesCertificateHandlingTIAPortal V1 0 enLeonetteNo ratings yet
- LPMLV30 SIMATIC V3 0 en 09 2021Document37 pagesLPMLV30 SIMATIC V3 0 en 09 2021Phongphak SangkaphanNo ratings yet
- HMI Template en PDFDocument37 pagesHMI Template en PDFCao Minh ToànNo ratings yet
- IWLAN PNIO DOKU V2 2 enDocument17 pagesIWLAN PNIO DOKU V2 2 enAzeem JavaidNo ratings yet
- Aufbau Iwlan Doku v60 enDocument125 pagesAufbau Iwlan Doku v60 enSebastian Mora OyarzunNo ratings yet
- Safety-Related IO Controller-I-Device Communication: Simatic, ProfisafeDocument37 pagesSafety-Related IO Controller-I-Device Communication: Simatic, ProfisafeAbel MogesNo ratings yet
- SiOME DOC V21 enDocument21 pagesSiOME DOC V21 enWilian M. RiffertNo ratings yet
- Manual LConSMCDocument176 pagesManual LConSMCRohit chavanNo ratings yet
- AP05 Insulation Monitoring On Cranes V1.2 enDocument22 pagesAP05 Insulation Monitoring On Cranes V1.2 enNgocNo ratings yet
- E-Stop SIL3 1500F DOC V60 enDocument28 pagesE-Stop SIL3 1500F DOC V60 enSylwia KosickaNo ratings yet
- ProtDoor-Interlocking ET200SP DOC V5 1 TIAP V17 enDocument35 pagesProtDoor-Interlocking ET200SP DOC V5 1 TIAP V17 enMahr UnipreNo ratings yet
- Siemens OPC UA Modeling Editor Functional DescriptionDocument39 pagesSiemens OPC UA Modeling Editor Functional DescriptioninfrepaticoNo ratings yet
- SiOME MAN V20 enDocument43 pagesSiOME MAN V20 eneliseuribeiroNo ratings yet
- SIMIT Drives BehLib EPOS Tlg111 DOC v10 en PDFDocument64 pagesSIMIT Drives BehLib EPOS Tlg111 DOC v10 en PDFAlex GăuruşNo ratings yet
- Config-Control-Modular DOC V31 enDocument44 pagesConfig-Control-Modular DOC V31 enmrbundle3129No ratings yet
- HRP StandBy DOKU V10 en Con ComentariosDocument28 pagesHRP StandBy DOKU V10 en Con ComentariosJose Manuel Garcia GarciaNo ratings yet
- TCP IP Networks Panel DOC V2.0.enDocument93 pagesTCP IP Networks Panel DOC V2.0.enBob RhemNo ratings yet
- Drive Optimalization GuideDocument103 pagesDrive Optimalization GuideOwais JafriNo ratings yet
- PNDataRecords Library DOKU V20 enDocument26 pagesPNDataRecords Library DOKU V20 enMahir DžafićNo ratings yet
- Panels and S7-400H DOC V2.0 enDocument27 pagesPanels and S7-400H DOC V2.0 enali valimohamadiNo ratings yet
- LOGO! - Connection To A CloudDocument27 pagesLOGO! - Connection To A CloudPat CarpaNo ratings yet
- Setting Up The IOT2000: Simatic Iot2020, Simatic Iot2040Document27 pagesSetting Up The IOT2000: Simatic Iot2020, Simatic Iot2040Automatización AITNo ratings yet
- PCS7 ServiceBridge DOC enDocument66 pagesPCS7 ServiceBridge DOC encuonghuynhjrNo ratings yet
- HMI Toolbox WinCC Comfort Adv V16 DOC enDocument230 pagesHMI Toolbox WinCC Comfort Adv V16 DOC enSagar G ReddyNo ratings yet
- SIMATIC AllAboutMotionControl V1.1 2022-03 enDocument72 pagesSIMATIC AllAboutMotionControl V1.1 2022-03 enShahram FahimiNo ratings yet
- Handling Windows Updates With Wincc Scada SystemsDocument23 pagesHandling Windows Updates With Wincc Scada SystemsAbdessamad IsmailiNo ratings yet
- Data2Unified Manual DOC V11 enDocument20 pagesData2Unified Manual DOC V11 enCássio Marcel Corghi de CamposNo ratings yet
- SCALANCE TIA Portal V1 0Document75 pagesSCALANCE TIA Portal V1 0isaias martinezNo ratings yet
- Creating An OS Report With PH Data: SIMATIC PCS 7 / Process HistorianDocument24 pagesCreating An OS Report With PH Data: SIMATIC PCS 7 / Process HistorianJeronimo JeronimoNo ratings yet
- Data2Unified M32 enDocument35 pagesData2Unified M32 enNad BenNo ratings yet
- Panels and 1500H DOC enDocument38 pagesPanels and 1500H DOC enharold_anilloNo ratings yet
- Wincc Migrationguide DOC V30Document31 pagesWincc Migrationguide DOC V30SATE DEMEXICONo ratings yet
- Cloud Computing: The Untold Origins of Cloud Computing (Manipulation, Configuring and Accessing the Applications Online)From EverandCloud Computing: The Untold Origins of Cloud Computing (Manipulation, Configuring and Accessing the Applications Online)No ratings yet
- Daniel Goodson, III v. Kim Kardashian, 3rd Cir. (2011)Document4 pagesDaniel Goodson, III v. Kim Kardashian, 3rd Cir. (2011)Scribd Government DocsNo ratings yet
- Chua Yek Hong vs. Intermediate Appellate CourtDocument3 pagesChua Yek Hong vs. Intermediate Appellate CourtBlouregardNo ratings yet
- Snake Infestation ComplaintDocument15 pagesSnake Infestation ComplaintWUSA9-TV100% (1)
- Cruz & Avecilla For Appellants. Marvin R. Hill & Associates For AppelleesDocument151 pagesCruz & Avecilla For Appellants. Marvin R. Hill & Associates For AppelleesCarmii HoNo ratings yet
- Legal Medicine FinalsDocument13 pagesLegal Medicine FinalsBo DistNo ratings yet
- Book SM LL.B Tort Law 2023 CH 01Document12 pagesBook SM LL.B Tort Law 2023 CH 01HarshanaaNo ratings yet
- (People vs. Ligon, 152 SCRA 419 (1987) ) PDFDocument13 pages(People vs. Ligon, 152 SCRA 419 (1987) ) PDFJillian BatacNo ratings yet
- OBLIGATIONS AND CONTRACTS Session 4Document67 pagesOBLIGATIONS AND CONTRACTS Session 4Mary Ann BandolaNo ratings yet
- Kerr-Daly V City of Eugene Et AlDocument16 pagesKerr-Daly V City of Eugene Et AlMeganNo ratings yet
- Nicolas Chavez LawsuitDocument73 pagesNicolas Chavez LawsuitKHOUNo ratings yet
- MV RDocument1 pageMV RRyanMacadangdangNo ratings yet
- United States Court of Appeals, Third CircuitDocument8 pagesUnited States Court of Appeals, Third CircuitScribd Government DocsNo ratings yet
- Lectures 15 and 16 HandoutDocument4 pagesLectures 15 and 16 HandoutAndrew AsanteNo ratings yet
- PST 312 M 10-20Document22 pagesPST 312 M 10-20Ektha Nankoomar90% (10)
- Judge Macintosh, Re Blueberry River First Nation v. Laird, 10-30Document93 pagesJudge Macintosh, Re Blueberry River First Nation v. Laird, 10-30AlaskaHighwayNewsNo ratings yet
- Torts W3 CollationDocument20 pagesTorts W3 CollationAlexis Von TeNo ratings yet
- Case DigestDocument15 pagesCase DigestYuriiSisonNo ratings yet