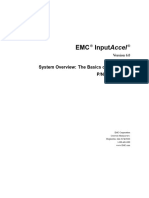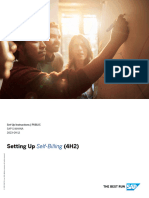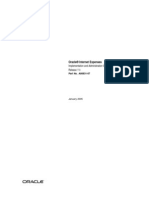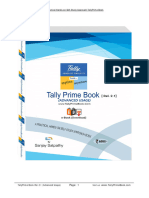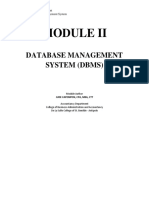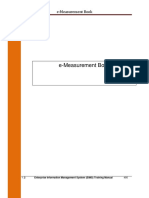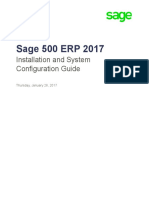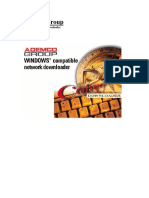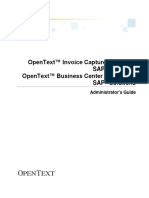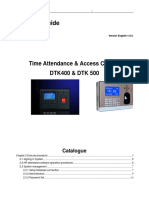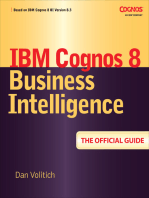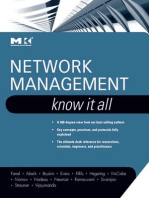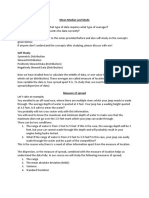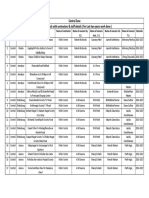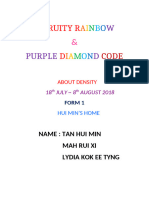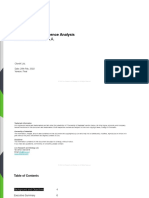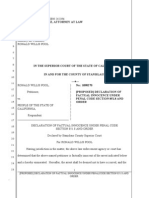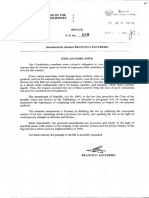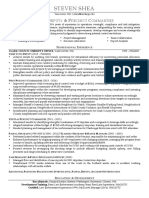Professional Documents
Culture Documents
Peachtree Handout Training Manual Final Peachtree 2007 Final of
Uploaded by
versamhara5Original Title
Copyright
Available Formats
Share this document
Did you find this document useful?
Is this content inappropriate?
Report this DocumentCopyright:
Available Formats
Peachtree Handout Training Manual Final Peachtree 2007 Final of
Uploaded by
versamhara5Copyright:
Available Formats
SETTING UP AND OPERATING A COMPUTERIZED ACCOUNTING SYSTEM
Compiled by: - Abate Girma: email: - abategirmaabay@yahoo.com, Mobile:-251-0918781253, , Bahir ar,Ethiopia
SETTING UP AND OPERATING A COMPUTERIZED ACCOUNTING SYSTEM
Peachtree Accounting Training Manual:
Compiled by: - Abate Girma: email: - abategirmaabay@yahoo.com, Mobile:-251-0918781253, , Bahir ar,Ethiopia
SETTING UP AND OPERATING A COMPUTERIZED ACCOUNTING SYSTEM Training Manual
Content ................................................................................................................................ Page
PART ONE ................................................................................................... Error! Bookmark not defined.
1.2 Overview of Setup Tasks ............................................................................................................... 4
1.3 Creating Your Company ................................................................................................................ 5
1.4 Setting Up Your Company ............................................................................................................. 5
1.5 Running Your Company ................................................................................................................ 5
1.6 Analyzing Your Business ............................................................................................................... 6
1.7 Starting the Peachtree..................................................................................................................... 6
1.8 Creating a Company ...................................................................................................................... 6
1.9 Procedures to Set up A Company ................................................................................................... 7
1.10 Exploring your company window - the Peachtree Desktop ........................................................... 11
1.11 Peachtree Menus:-........................................................................................................................ 12
1.12 Modify or Review Company Information ..................................................................................... 14
1.13 Peachtree Security/User security .................................................................................................. 14
1.15 Setting up General Ledger ............................................................................................................ 16
1.16 Maintaining Chart of Accounts .................................................................................................... 18
1.17 Review Chart of Accounts ........................................................................................................... 19
1.18 Customers Information................................................................................................................. 20
1.19 Maintaining Vendors/Suppliers Information ................................................................................. 21
1.20 Maintaining Company Inventories ............................................................................................... 22
1.21 Maintain Additional Charts if they are not created so far .............................................................. 22
1.22 Procedures to Maintain the Inventory Item Information ................................................................ 22
1.23 Entering Beginning Balances and Budget Information .................................................................. 23
1.23.1 Enter Beginning Balance of Chart of Account .............................................................................. 23
1.24 Enter Budget Information ............................................................................................................. 23
1.25 Entering the Inventory Beginning Balance ................................................................................... 24
1.26 Back Up and Restore Your Company Data ................................................................................... 25
Compiled by: - Abate Girma email: - abategirmaabay@yahoo.com, Mobile:-251-0918781253, Bahir Dar,Ethiopia I
SETTING UP AND OPERATING A COMPUTERIZED ACCOUNTING SYSTEM Training Manual
1.26.1 Making Backup of Your Company Data from Peachtree .............................................................. 25
1.26.2 Restore Company Data ................................................................................................................ 25
2. RECORDING TRANSACTIONS: ............................................................................................... 27
2.1 Recording General Journal Transactions: ..................................................................................... 27
2.2 Account Receivables .................................................................................................................... 28
2.3 Recording Cash Receipts Voucher ............................................................................................... 30
2.4 Account Payables......................................................................................................................... 31
2.5 Recording Inventory Adjustments ................................................................................................ 36
2.6 BANK RECONCILIATION: ....................................................................................................... 36
3. REPORT PREPARTIONS ........................................................................................................... 38
3.1 Report preparations Procedures .................................................................................................... 38
3.2 Design the Report Format: Design and saving your own Report Style .......................................... 38
3.3 Print your Report or Copy your Report to Excel or PDF ............................................................... 39
3.4 Showing the Report of Cash Collection/Receipt Transaction: ....................................................... 40
3.5 Showing the Report of Cash Disbursement/Payment Transaction: ................................................ 40
3.6 Showing the Report of Journal Transaction: ................................................................................. 40
3.7 Cost of Goods Sold: ..................................................................................................................... 41
3.8 Inventory Stock Status Report: ..................................................................................................... 41
3.9 Inventory Unit Activity Report:.................................................................................................... 42
3.10 Inventory Valuation Report: ......................................................................................................... 42
3.11 Item Costing Report: .................................................................................................................... 42
3.12 Showing the Report of Financial Statements: ............................................................................... 43
4. Year End Procedures: ........................................................................................................................... 44
4.1 Archive the company and Opening Archive ................................................................................. 44
4.1.1 Archive the company: .................................................................................................................. 44
4.1.2 Open Archive Company: .............................................................................................................. 44
4.1.3 Closing Fiscal Year/Year End Wizard .......................................................................................... 44
Compiled by: - Abate Girma email: - abategirmaabay@yahoo.com, Mobile:-251-0918781253, Bahir Dar,Ethiopia II
SETTING UP AND OPERATING A COMPUTERIZED ACCOUNTING SYSTEM Training Manual
MODULE
1.1 PROGRAM STRUCTURE
Unit of Module Title Learning Outcomes
Competence
Set up & operate Setting up & Implement an integrated accounting system
a Computerized operate a
Process transactions within the system
Accounting Computerized
system Accounting system Maintain the system
produce reports
Ensure system integrity
1.2 LEARNING MODULE
LEARNING MODULE
MODULE TITLE: Setting up & operating a Computerized Accounting system
MODULE DESCRIPTION: This unit describes the performance outcomes, skills and
knowledge required to modify and operate an integrated
computerized accounting system. This is generally under
supervision and encompasses processing transactions within the
system, maintaining the system, producing reports and ensuring
system integrity.
LEARING OUTCOMES:
At the end of this module the trainer will be able to:
L01: Implement an integrated accounting system
L02: Process transactions within the system
103: Maintain the system
104: Produce the reports
L05: Ensure system integrity
MODULE CONTENTS:
Compiled by: - Abate Girma email: - abategirmaabay@yahoo.com, Mobile:-251-0918781253, Bahir Dar,Ethiopia 1
SETTING UP AND OPERATING A COMPUTERIZED ACCOUNTING SYSTEM Training Manual
LO1: Implement an integrated accounting system
1.1 Implementing the general ledger, chart of accounts and subsidiary accounts,
organizational procedures and policies relating to maintaining financial reports, principles
and practices of accrual accounting principles of double entry accounting relevant
financial services industry legislation and statutory requirements.
1.2 Setting up Customers, suppliers and inventory items in the system to meet organizational
requirements,
1.3 Reporting requirements of Goods and Service Tax.
1.4 Using appropriate technical help to solve any operational problems.
LO2: Process transactions within the system
2.1 Processing Input data is collected, coded and classified.
2.2 Processing a wide range of cash and credit transactions.
2.3 Using the general journal to make any balance day adjustments for prepayments and
accruals.
2.4 Reviewing System output is regularly to verify the accuracy of data input
2.5 Performing an end of financial year rollover.
LO3: Maintain the system
3.1 Adding any new general ledger accounts, customer, supplier, inventory and fixed asset
records.
3.2 Maintaining and updating an existing chart of accounts, customer, supplier, inventory and
fixed asset records.
3.3 Customizing the chart of accounts to meet the reporting requirements of the organization.
LO4: Produce the reports
4.1 Generating reports to indicate the financial performance and financial position of the
organization
4.2 Generating reports to ensure that subsidiary ledgers and account reconcile with general
ledger.
4.3 Reporting which ensure that the bank account reconciles with the bank statement.
LO5: Ensure system integrity
5.1 Ensuring regular back-ups of the system against loss or corruption of data.
5.2 Restoring data from back-up in the event of loss, corruption of current data.
Compiled by: - Abate Girma email: - abategirmaabay@yahoo.com, Mobile:-251-0918781253, Bahir Dar,Ethiopia 2
SETTING UP AND OPERATING A COMPUTERIZED ACCOUNTING SYSTEM Training Manual
5.3 Maintaining a secure record of all processed transaction for audit purposes.
ASSESSMENT CRITERIA:
LO1: Implement an integrated accounting system
The general ledger, chart of accounts and subsidiary accounts are implemented.
Customers, suppliers and inventory items are set up in the system to meet reporting
requirements of Goods and Service.
LO2: Process transactions within the system
Input data is collected, coded and classified before processing.
A wide range of cash and credit transactions are processed in both service and trading
environment.
The general journal is used to make any balance day adjustments for prepayments and
accruals.
System output is regularly reviewed to verify the accuracy of data input and adjustments
made for any detected processing errors.
An end of financial year rollover performed.
LO3: Maintain the system
Any new general ledger accounts, customer, supplier, inventory and fixed asset records
are added as required.
An existing chart of accounts, customer, supplier, inventory and fixed asset records and
subsidiary accounts are maintained and updated.
The chart of accounts is customized to meet the reporting requirements.
LO4: Produce the reports
Reports to indicate the financial performance and financial position are generated as
required or requested.
Reports to ensure that subsidiary ledgers and account reconcile with general ledger are
generated.
Reports, which ensure that the bank account reconciles with the bank statement.
LO5: Ensure system integrity
Regular back-ups of the system are made to ensure against loss or corruption of data.
Data are restored from back-up in the event of loss or corruption of current data.
A secure record of all processed transaction is maintained for audit purposes.
Compiled by: - Abate Girma email: - abategirmaabay@yahoo.com, Mobile:-251-0918781253, Bahir Dar,Ethiopia 3
SETTING UP AND OPERATING A COMPUTERIZED ACCOUNTING SYSTEM Training Manual
PART ONE
1.1 Introduction
Peachtree Complete Accounting:
Maintain new Company with your own Chart of Accounts,
Possibility of Processing all transactions:-
Receipt, Deposit
Payment,
General Journal entry,
Save Time:- (shortening the accounting cycle)
Memorizing:- tedious transactions, Example payroll, create memorized transactions with memorized
transaction; you can enter and save common transaction for later use.
Reliability:-in posting, calculating, summarizing,
Security system password,
Access to users network,
Payroll system,
Backup and Restore System,
Importing and exporting system,
Editable,
Possibility of Designing and preparing:-
Financial Statements,
Detail Ledger,
Trail Balance,
Bank Reconciliation
1.2 Overview of Setup Tasks
Now that you have installed the product and learned some basics about moving around, you are ready to get
started running your business with Peachtree.
Basically, your remaining tasks will be something like this.
Compiled by: - Abate Girma email: - abategirmaabay@yahoo.com, Mobile:-251-0918781253, Bahir Dar,Ethiopia 4
SETTING UP AND OPERATING A COMPUTERIZED ACCOUNTING SYSTEM Training Manual
1.3 Creating Your Company
1.4 Setting Up Your Company
General Ledger Beginning Chart of account balance
Customers Default Info-Terms, aging, Charges: Vital Info-Address, phone, e-mail: Beginning
balance,
Vendors Default Info-Terms, aging: Vital Info-Address, phone, e-mail: Beginning balance,
1.5 Running Your Company
Compiled by: - Abate Girma email: - abategirmaabay@yahoo.com, Mobile:-251-0918781253, Bahir Dar,Ethiopia 5
SETTING UP AND OPERATING A COMPUTERIZED ACCOUNTING SYSTEM Training Manual
1.6 Analyzing Your Business
1.7 Starting the Peachtree
There are several ways to open Peachtree.
Displaying or Hiding the Start Screen
From the Option menu unchecked Show start Screen at Startup if you don’t want to display or
checked if you want it to display.
1.8 Creating a Company
Compiled by: - Abate Girma email: - abategirmaabay@yahoo.com, Mobile:-251-0918781253, Bahir Dar,Ethiopia 6
SETTING UP AND OPERATING A COMPUTERIZED ACCOUNTING SYSTEM Training Manual
Peachtree walks you through the process of creating a new company. This makes it easier to get your new
company started. You can create new company either using the Start Screen Window or File menu. There are
navigating buttons in New Company Setup.
1.8.1 Procedures to Set up A Company
1.8.2 Company Information
Here, you enter general information about your company.
Compiled by: - Abate Girma email: - abategirmaabay@yahoo.com, Mobile:-251-0918781253, Bahir Dar,Ethiopia 7
SETTING UP AND OPERATING A COMPUTERIZED ACCOUNTING SYSTEM Training Manual
1.8.3 Select a Method to Create your Company - the Chart of Account
On the first Chart of Accounts window, you choose how you will be defining the chart of accounts for your
company.
Select the option- Build Your Own Chart of Account or Company
Compiled by: - Abate Girma email: - abategirmaabay@yahoo.com, Mobile:-251-0918781253, Bahir Dar,Ethiopia 8
SETTING UP AND OPERATING A COMPUTERIZED ACCOUNTING SYSTEM Training Manual
If you choose to build your own company or chart of account from the ground up, you won‟t see any more
Chart of Accounts windows.
Click - Next to continue setting up your chart of accounts.
1.8.4 Define Account Segments
Then you‟ll see a window that lets you decide if you want to divide your account IDs into segments.
If you do not want to use segments in your Account ID, select No, I do not want to use Account
Masking and click Next.
If you want to use segments and masking, select Yes, I would like to use Account Masking and then
enter a description for each segment (up to 10 characters), its length, and the separator between that
segment and the one that follows it. The total length of the ID, including separators, can be up to 15
characters, and Peachtree will display the structure of the ID on the right side of the window. When you
are done, click Next. If you want to change the account segmentation later, you can do so in General
Ledger Defaults on the Account Segment tab.
Compiled by: - Abate Girma email: - abategirmaabay@yahoo.com, Mobile:-251-0918781253, Bahir Dar,Ethiopia 9
SETTING UP AND OPERATING A COMPUTERIZED ACCOUNTING SYSTEM Training Manual
You have the ability to create and define up to five segments for your account ID. The account descriptions you
enter will be used throughout the program, and you‟ll be able to filter reports and financial statements based on
a particular segment simply by selecting the appropriate segment from a drop-down list. Segments are useful if
you departmentalize your chart of accounts or use any other parts of your account ID to define different parts of
your company.
1.8.5 Accounting Method
When you set up your company, you must indicate if you will use a cash or accrual accounting method.
Select the option- Accrual and click Next to continue setting up your new company
1.8.6 Posting Method
You must choose whether you want Peachtree to post your transactions as they are entered (real time) or if you
want to wait and post transactions in a group (batch posting). Remember that in batch posting, the transactions
you enter are saved to a temporary holding area, where you can review them before posting the batch to the
general ledger. In real-time posting, the transactions you enter are posted as you save them.
Select the Real Time option and click Next to continue setting up your new company.
1.8.7 Accounting Periods Windows
Many companies set up their fiscal year, which is their defined yearly time period for doing business, so that it
contains 12 accounting periods that correspond to the calendar months. It is not unusual, however, to start the
fiscal year with some month other than January and to end it with some month other than December. Also,
some companies set up fiscal years so that they contain more or fewer than 12 periods.
Compiled by: - Abate Girma email: - abategirmaabay@yahoo.com, Mobile:-251-0918781253, Bahir Dar,Ethiopia 10
SETTING UP AND OPERATING A COMPUTERIZED ACCOUNTING SYSTEM Training Manual
On the Accounting Periods windows, you set up the number (or type) of accounting periods, when you want
your first fiscal year to start, when you will begin entering data, and when you will begin entering payroll.
Select 12 monthly accounting period and Click Next
Starting Date
It is important to choose the right starting date. If you are transferring information from a paper system or from
another program, you need a date and corresponding ending balances for everything when you transfer your
balances to Peachtree. This means you need a balance for all your accounts, a total for customer balances, and a
total for vendor balances.
One special feature of Peachtree is that you can have two years open at once (up to 26 periods). That means you
can keep last year‟s records accessible. This feature also gives you a lot of flexibility as to when you convert.
For example, you can set the first accounting period to the first period of your fiscal year.
1.8.8 Fiscal and Payroll Tax Years
You must establish both a fiscal and a payroll tax year. Peachtree uses the fiscal year to control the Accounts
Payable, Accounts Receivable, and General Ledger systems. A payroll tax year is defined to control the Payroll
system and for printing 1099s. We will not maintain payroll and will not use Payroll tax year in our tutor.
Select January 20xx and click Next;
After clicking finish button, the program will do processing a little time and open your company.
Set up A Company
Setup your own New Company based the following information:-
Company Name:- ---------------------------- ABC PLC
Address:- -------------------------------------- Bahir Dar
Country:- -------------------------------------- Ethiopia
Type of Business:- --------------------------- Corporation
Chart of Accounts:- ------------------------- Build Your Own
Accounting Method:- ----------------------- Accrual
Posting Method:- ---------------------------- Real Time
Accounting Period:- ------------------------- 12 Monthly Accounting Period
First fiscal Year:- ---------------------------- Jan 2014
First Month to Enter Data:- ---------------- Jan 2014
First Year to Enter Payroll:- ---------------- 2014
Set up Check List:---------------------------- No need
1.9 Exploring your company window - the Peachtree Desktop
Once Peachtree is opened, you will see the Peachtree Desktop. From the desktop, you can move around in
Peachtree and perform your daily work. There are four methods of navigating available from the desktop:
Compiled by: - Abate Girma email: - abategirmaabay@yahoo.com, Mobile:-251-0918781253, Bahir Dar,Ethiopia 11
SETTING UP AND OPERATING A COMPUTERIZED ACCOUNTING SYSTEM Training Manual
1.10 Peachtree Menus:-
1.10.1 File Menu
To Setup & Open Company
The corridor for interfacing with
Printers,
Previewing a form before prints
Backup and Restoring,
Importing and exporting,
Exit
1.10.2 Edit Menu
To work with information in records
Compiled by: - Abate Girma email: - abategirmaabay@yahoo.com, Mobile:-251-0918781253, Bahir Dar,Ethiopia 12
SETTING UP AND OPERATING A COMPUTERIZED ACCOUNTING SYSTEM Training Manual
1.10.3 Lists
Customers and sales
vendors and purchases,
Chart of Accounts,
Employees and payroll,
1.10.4 Maintain Menu
To Setup and change Information about:-
Customers,
vendors,
Chart of Accounts,
Employees payroll,
Company information,
Default information,
Memorized transaction and payroll
Users and passwords.
1.10.5 Task Menu
To pay vendors,
To Receive payments from customers,
Pay employees,
Make adjustments to General Journals,
Reconcile bank Accounts,
Change Accounting records, and
System (To change accounting period and close fiscal year end).
1.10.6 Analysis Menu
Examine different aspects of your business using:-
Cash manger (monitor current/projected cash flow),
Collection manager ( manage account receivable),
Payment manager (analyze payments to vendors),
Financial manager (examine key balances).
1.10.7 Options Menu
To Setup how you want:-
Smart data entry to work,
Decimal points,
Look up lists displayed,
To display navigation aids, or status bar
Compiled by: - Abate Girma email: - abategirmaabay@yahoo.com, Mobile:-251-0918781253, Bahir Dar,Ethiopia 13
SETTING UP AND OPERATING A COMPUTERIZED ACCOUNTING SYSTEM Training Manual
1.10.8 Reports Menu
To prepare/design reports,
Print reports,
Forms and Financial statements,
1.10.9 Help Menu
For any questions on the program,
For technical support,
Products and services of the program.
1.10.10 Windows menu
To decide how you want your desk top to look
1.11 Modify or Review Company Information
In Peachtree after creating a company you can modify your company information a later time. This procedure
will help us in case of company information is changed. This could be company name, telephone, place etc.
In addition to modifying your company information it is possible to view the accounting method, posting
method and business type.
Steps:
1. Click the Maintain menu from the menu bar,
2. Click company information from the maintain,
3. Click Ok after you acquired what you need.
1.12 Peachtree Security/User security
Peachtree provides several options that can maintain data security and deter users from possible fraudulent
activities. These include:
Company Users and Passwords
Controlled User Access Levels
Audit Trail
Account Reconciliation
Backup and Restore
1.13 Company Users and Passwords
Peachtree can allow custom access for different individuals. You can set up user profiles (records) for each
person who will be using Peachtree. Each user record is set up with a user ID and password that will be
required before opening and working with company data. Setting up users also enhances security and personal
accountability when they use Audit Trail option is activated.
You can set up user rights (control levels) to various program areas of Peachtree. You can choose to allow users
access to a complete program module (for example, all System areas) or limit access to a specific system
Compiled by: - Abate Girma email: - abategirmaabay@yahoo.com, Mobile:-251-0918781253, Bahir Dar,Ethiopia 14
SETTING UP AND OPERATING A COMPUTERIZED ACCOUNTING SYSTEM Training Manual
function (for example, Reports). In Peachtree Complete and Peachtree Premium, you can limit access to a
specific window (for example, Sales/Invoicing).
1.13.1 Set Up Company Users and Passwords
When user IDs and passwords are set up, Peachtree prompts you for a user ID and password when you open a
company. If you know the password, you can access the areas of the program to which you have rights.
Steps:
1. Click Maintain menu
2. Click User security
3. Click Ok If a warning wizard appears
4. In the User Security window Under Users List Tap Set the followings:
Show: Users in This company
5. Click New user to set new Users
6. In the Users Roles window do the followings
User Name: Provide the user name; Never forget
Password: Provide the Password; Never forget
Check mark the roles of your Users
Click save after you establish your User
7. Close the window after Setting up the users
NB: You can access back the user following similar procedures and change role property or modify the User
name and password. Or you can delete permanently the user name and password.
1.14 Deleting the company from the Peachtree
Every company created and the default companies given by the software are shown the open company
windows. It is possible to reduce the number of companies which were created for many reasons and shown in
the open company list by the Peachtree software. Even though it is not advisable for those who don‟t have
advanced computer technical skills, it is not ethical passing without educating the techniques. The risk arises
only from not following proper procedures or inadequate knowledge of computers.
Steps:
1. From the Peachtree window click File menu
2. Click open company
3. In the company list Select the company you want to delete
4. Resize the Open company wizard by holding the right-bottom corner of the window with left mouse to the
extent you are able to see the whole lines. The last word at the end of the line after the backslash „\‟ is your
company name registered by the software. Deleting this name in the software means deleting your company
from the computer. This can be accessed by following the folder location as it is shown in the list.
Ex. C:\program files\Peachtree\company\globale
From the above example globale is the company you need to delete. Record the name properly with
pieces of paper or keep the window opened to refer it back your rightness.
Compiled by: - Abate Girma email: - abategirmaabay@yahoo.com, Mobile:-251-0918781253, Bahir Dar,Ethiopia 15
SETTING UP AND OPERATING A COMPUTERIZED ACCOUNTING SYSTEM Training Manual
5. Click Start from the Task bar Click My computer
6. Click Local disk (path) where you can get your company. In our example or default window setup case, our
local disk is C.
7. Click the program file from the local disk
8. Click Peachtree folder
9. Click Company folder; this will list all the companies created in the software
10. Select your company you are going to delete; that is global,
11. Right Click and then select delete
12. Confirm your deletion by clicking Yes/Ok: You deleted the company. If it is not deleted permanently, you
can restore it from the recycle bin.
13. Close all other windows and open your Peachtree. The deleted company will not appear in your company
list in the Peachtree.
1.15 Setting up General Ledger
Before you begin recording your company‟s activity, you must set up general ledger information, including your
chart of accounts
Account Types
You can choose from several different account types while setting up a new account in Peachtree. The account type
you select determines where the account appears on financial statements and how its amounts are handled at fiscal
year end. Account type codes also can be used as selection criteria for some reports.
Below are the Peachtree account types you can choose from:
Accounts Payable: Represents balances owed to vendors for goods, supplies, and services purchased on open
account. Accounts payable are used in accrual-based accounting, are generally due in 30 or 60 days, and
do not bear interest. Select this account type if you are setting up open vendor accounts or credit card
(purchase) accounts.
Accounts Receivable: Represents amounts owed by customers for items or services sold to them when cash is not
received at the time of sale. Typically, accounts receivable are recorded on sales invoices that include
terms of payment. Accounts receivable are used in accrual-based accounting. Select this account type if
you are setting up accrued income that customers owe.
Accumulated Depreciation: A contra asset account to depreciable (fixed) assets such as buildings, machinery, and
equipment. The depreciable basis (expense) is the difference between an asset‟s cost and its estimated
salvage value. Recording depreciation is a way to indicate that assets have declined in service potential.
Accumulated depreciation represents total depreciation taken to date on the assets. Select this account
type if you are setting up depreciation accounts for known fixed assets.
Cash: Represents deposits in banks available for current operations, plus cash on hand consisting of currency,
undeposited checks, drafts, and money orders. Select this account type if you are setting up bank
checking accounts, petty cash accounts, money market accounts, and certificates of deposits (CDs).
Cost of Sales: Represents the known cost to your business for items or services when sold to customers. Cost of
sales (also known as cost of goods sold) for inventory items are computed based on the inventory
costing method (FIFO, LIFO, or Average Cost). Select this account type if you are setting up cost-of-
goods-sold accounts to be used when selling inventory items.
Compiled by: - Abate Girma email: - abategirmaabay@yahoo.com, Mobile:-251-0918781253, Bahir Dar,Ethiopia 16
SETTING UP AND OPERATING A COMPUTERIZED ACCOUNTING SYSTEM Training Manual
Equity - Doesn't Close: Represents equity that is carried forward from year to year (like common stock). Equity is
the owner‟s claim against the assets or the owner‟s interest in the entity. These types of accounts are
typically found in corporation-type businesses. Select this account type if you are a corporation and want
to record common stock or other equity intended as owner investment.
Equity - Gets Closed: Represents equity that is zeroed out at the end of the fiscal year with the amounts moved to
the retained earnings account. Equity, also known as capital or net worth, is owners‟ (partners‟ or
stockholders‟) claims against assets they contributed to the business. Select this account type if your
business is a proprietorship and you want to record dividends paid to partners or if you are a corporation
and want to record dividends paid to stockholders.
Equity - Retained Earnings: Represents the earned capital of the enterprise. Its balance is the cumulative, lifetime
earnings of the company that have not been distributed to owners. You can have only one retained
earnings account in Peachtree.
Expenses: Represents the costs and liabilities incurred to produce revenues. The assets surrendered or consumed
when serving customers measure expenses. If income exceeds expenses, the result is net income. If
expenses exceed income, the business is said to be operating at a net loss. Select this account type if you
are setting up accounts such as operation expense, supplies expense, salary and wage expense, travel
expense, or charity expense.
Fixed Assets: Represents property, plant, or equipment assets that are acquired for use in a business rather than for
resale. They are called fixed assets because they are to be used for long periods of time. Select this
account type if you are setting up any of the following fixed assets:
•Land: Property, storage space, or parking lots.
•Buildings: Structures in which the business is carried out.
•Machinery: Heavy equipment used to carry out business operations. For example, you may want to set up
any of the following: store equipment or fixtures, factory equipment or fixtures, office equipment or fixtures
(including computers and furniture), and delivery equipment (including autos, trucks, and vans used
primarily in making deliveries to customers).
Income: Income (also known as revenue) represents the inflow of assets resulting from the sale of products and
services to customers. If income exceeds expenses, net income results. If expenses exceed income, the
business is said to be operating at a net loss. Select this account type if you are setting up sales revenue
accounts. It is common practice to create different income accounts for each category of revenue that you
want to track (for example, retail income, service income, interest income, and so on).
Inventory: Represents the quantity (value) of goods on hand and available for sale at any given time. Inventory is
considered to be an asset that is purchased, manufactured (or assembled), and sold to customers for revenue. Select
this account type if you are setting up assets that are intended for resale. It is common practice to create different
accounts for each category of inventory that you want to track (for example, retail inventory, raw materials
inventory, work in progress inventory, finished goods inventory, and so on).
Long-Term Liabilities: Represents those debts that are not due for a relatively long period of time, usually more
than one year. Portions of long-term loans due and notes payable with maturity dates at least one year or
more beyond the current balance sheet date are considered to be long-term liabilities. Select this account
type if you are setting up long-term liabilities (for example, long-term loans and noncurrent notes payable).
Other Assets: Represents those assets that are considered nonworking capital and that are not due for a relatively
long period of time, usually more than one year. Notes receivable with maturity dates at least one year or
Compiled by: - Abate Girma email: - abategirmaabay@yahoo.com, Mobile:-251-0918781253, Bahir Dar,Ethiopia 17
SETTING UP AND OPERATING A COMPUTERIZED ACCOUNTING SYSTEM Training Manual
more beyond the current balance sheet date are considered to be “non current” assets. Select this account
type if you are setting up assets such as deposits, organization costs, amortization expense, non-current
notes receivable, and so on.
Other Current Assets: Represents those assets that are considered nonworking capital and are due within a short
period of time, usually less than a year. Prepaid expenses, employee advances, and notes receivable with
maturity dates of less than one year of the current balance sheet date are considered to be “current” assets.
Select this account type if you are setting up assets such as prepaid expenses, employee advances, and current
notes receivable, and so on.
Other Current Liabilities: Represents those debts that are due within a short period of time, usually less than a year.
The payment of these debts usually requires the use of current assets. Select this account type if you are
setting up accrued expenses from a vendor, extended lines of credit, short-term loans, sales tax payables,
payroll tax payables, client escrow accounts, suspense (clearing) accounts, and so on.
Numbering Accounts
How you number your chart of accounts is up to you. However, you should establish a consistent, logical system that
everyone who uses Peachtree can easily understand. In setting up a numbering system for your chart of accounts, you
should be aware of the following:
Account numbers can contain any printable character except *, +, and ?.
Account numbers cannot contain leading or trailing spaces. Spaces in the middle are allowed.
Account numbers are case sensitive (e.g., Cash and Cash would be different accounts).
1.16 Maintaining Chart of Accounts
The Chart of Accounts window is used to add new accounts, to modify the description of an existing account, to
delete an existing account, to make an account inactive, or to change the account type for an account.
You should consult with your accountant before setting up your chart of accounts.
Steps:
1. From the Menu Bar, click Maintain menu
2. Select Chart of Accounts from the Maintain menu
3. Fill out the Account ID, cancel if the lookup button is Opened
4. Write the Description of The account
5. Define the Account Type from the Drop down list: ex Account Payable, Account Receivable
6. Click Save from the tool bar to save each Account Maintained
7. Click New to Add another Account ID and Repeat Step 3-6 as many as your charts of Account, and
8. Click close from the tool bar to exit the Maintain Chart of Account window
EXAMPLE: - Maintain the following Chart of Accounts
ACCOUNT ID ACCOUNT DESCRIPTION ACCOUNT TYPE
111-01 Hana Yimer-Main cash Cash
112-01 Hana Yimer-Petty cashier Cash
113-01 Hana Yimer--Payroll fund Cash
114-01 Bank A/C No 2727-Cash at bank Cash
120-00 Staff debtors Account Receivable
Compiled by: - Abate Girma email: - abategirmaabay@yahoo.com, Mobile:-251-0918781253, Bahir Dar,Ethiopia 18
SETTING UP AND OPERATING A COMPUTERIZED ACCOUNTING SYSTEM Training Manual
ACCOUNT ID ACCOUNT DESCRIPTION ACCOUNT TYPE
120-01 Hana Yimer Account Receivable
120-02 Ahmed Tasew Account Receivable
121-00 Account Receivable Account Receivable
121-01 MOENCO Account Receivable
121-02 Alta PLC Account Receivable
130-00 Inventory Inventory
130-01 Spare parts Inventory
130-02 Computer Inventory
150-00 Fixed Asset Fixed Asset
150-01 Vehicle Fixed Asset
150-02 Computer Fixed Asset
160-01 Accumulated depreciation expense-vehicle Accumulated depreciation
160-02 Accumulated depreciation expense-computer Accumulated depreciation
200-00 Account Payable Account Payable
200-01 Income tax Account Payable
200-02 Withholding tax Account Payable
200-03 Pension Account Payable
210-01 MOENCO Account Payable
210-03 ALTA Computer PLC Account Payable
300-01 Accumulated profit Equity doesn't close
399-01 Retaining earnings Equity-retained earnings
400-00 Income Income
400-01 Sales income Income
400-02 Other income Income
500-00 Cost of Sales Cost of sales
500-01 Cost of materials Cost of sales
500-02 Cost of labor Cost of sales
500-03 Indirect materials & labor Cost of sales
600-00 Operating expenses Expense
600-01 Selling and distribution Expense
600-02 Administrative expenses Expense
600-03 Depreciation & amortization Expense
600-04 Financial charges Expense
1.17 Review Chart of Accounts
It is important to check the chart of accounts appropriateness before further tasks are done. This can be done as
follows:
1. Click Report menu from the Menu bar
2. Select the General Ledger from the report menu
Compiled by: - Abate Girma email: - abategirmaabay@yahoo.com, Mobile:-251-0918781253, Bahir Dar,Ethiopia 19
SETTING UP AND OPERATING A COMPUTERIZED ACCOUNTING SYSTEM Training Manual
3. Select General Ledger from the Report Area at the left side of the Report window
4. Select Chart of Account from the Report list at the right side of the Report window,
5. Double click the Chart of Account, Or Click Preview from the tool bar and click Ok
6. Click close after you review the chart. Take notes for which you need to do something.
1.18 Customers Information
Customers are our clients they buy our company‟s goods or services. We should maintain subsidiary ledgers for
customers who buy on credit. Peachtree accounting can maintain subsidiary ledgers and general ledgers if we
wish. This can be done by
The controlling account receivable should be maintained
The Sales General Ledger account should be maintained
The customers list should be maintained
Steps:
1. Maintain the general ledger for Account Receivable and Sales through Maintaining chart of Account
2. From the maintain menu select customers/Prospects
3. From Maintain Customer/Prospects window set the following
Customer ID: Give your customer ID #
Name: Give your Customer Name
Click the General Tap and Set Information for your customers as you like
Click the Sales Information Tap to set Sales Default Information: Under this tap GL Sales
Account is mandatory to set. Others are optional. Set others option and Your valid GL Sales
Account created before.
Click Terms and credit tap and set the option that fits to your policy. For example if you
doesn‟t have discount policy
uncheck use standard terms and credit to active others option
select the option due in number of days from the left
Net due in, 45; The days given to customers to settle their credits
Discount day, 0:
Discount Percent, 0:
All other information in the window is not mandatory. You can give as you like by exploring
every thing
Click save
Click new to add as many as your customers and
Click close
After you maintained your customers, you can record credit transaction made with those customers and
settlements of credits given.
Compiled by: - Abate Girma email: - abategirmaabay@yahoo.com, Mobile:-251-0918781253, Bahir Dar,Ethiopia 20
SETTING UP AND OPERATING A COMPUTERIZED ACCOUNTING SYSTEM Training Manual
EXAMPLE:- ENTER THE FOLLOWING INFORMATION FOR YOUR CUSTOMER
Customer ID Customer Name Contact Name Customer Type GL Sales Account
MOENCO MOENCO Ato Micheal Retail 400-01
ALTA Alta Computer PLC W/ro Hermela Hadro Eng 400-01
1.19 Maintaining Vendors/Suppliers Information
Vendors/Suppliers are traders they sale goods or services to our company‟s. We should maintain subsidiary
ledgers for suppliers who sale on credit. Peachtree accounting can maintain subsidiary ledgers and general
ledgers if we wish. This can be done by
The Payable controlling account should be maintained
The Expense (i.e. Cost of Sales) General Ledger account should be maintained
The customers list should be maintained
Steps:
1. Maintain the general ledger for Account Payable and Cost of Sales through Maintaining chart of
Account
2. From the maintain menu select Vendors
3. From Maintain Vendor window set the following
Vendor ID: Give your Vendor ID #
Name: Give your Vendor Name
Click the General Tap and Set Information for your Vendor as you like
Click the Purchase Default Tap: Under this tap GL Purchase Account /Cost of Sales/ is
mandatory to set. Others are optional. Set others option and Your valid GL Purchase Account
/Cost of Sales/ created before
N.B: GL Purchase Account /Cost of Sales/ is found in the General tap as Expense Account.
All other information in the window is not mandatory. You can give as you like by exploring
every thing
Click save
Click new to add as many as your Vendors and
Click close
After you maintained your Vendor, you can record credit transaction made with those customers and
settlements of credits given.
EXAMPLE:- ENTER THE FOLLOWING INFORMATION FOR VENDOR
General Tab Purchase Deault General Tab
Vendors ID Name Contact Person GL Purchase Address
MOENCO MOENCO S.CO Ato Tesfaye 500-01 Bahir Dar
ALTACOM Alta Computers PLC Ato Debebe 500-02 Addis Ababa
Compiled by: - Abate Girma email: - abategirmaabay@yahoo.com, Mobile:-251-0918781253, Bahir Dar,Ethiopia 21
SETTING UP AND OPERATING A COMPUTERIZED ACCOUNTING SYSTEM Training Manual
1.20 Maintaining Company Inventories
The following types of transactions are expected to occur regarding inventory in a company. These are:-
1. Inventory may be acquired through cash purchase
2. Inventory may be acquired through credit purchase
3. Inventory is issued for consumption as a cost of production, expenses or resale
Let‟s see the corresponding menu buttons used to record the above types of transactions.
The first type of transaction is recorded using Payments button under the tasks menu
The second type of transaction is recorded using Purchase/Receive Inventory button under the tasks
menu
The third type of transactions are recorded:
Inventory issued for cost of production and other consumption- using Inventory Adjustment button
under the tasks menu
Inventory issued for resale -using Sale/Invoicing button under the tasks menu
1.21 Maintain Additional Charts if they are not created so far
Maintain the necessary charts of account that are used for tracking the inventory records of the company.
These charts and there account types are as follows:
Raw material Inventory
Work In Process account used to accumulate cost of Production
Overhead
Finished Products
Cost of Production
1.22 Procedures to Maintain the Inventory Item Information
These activities are used to keep records of each inventory items we maintained. We should keep records of all
inventory Items: Materials, WIP, Overheads, Finished Products, etc
Steps:
1. From the maintain menu select Inventory Item
2. From Maintain Inventory Item window set the following
Item ID: Give your Item ID #;
Name: Give your Item Name;
Item Class; Select Stock Item (usually)
Click the General Tap and Set Information for your Item as Follows
Cost Method; Average, FIFO or LIFO
GL Sales account; Set the Default Income Account
GL Inventory Account; Select your existing account for this item
GL Cost of Sales Account; Select One of your cost Account
Item Tax Type; 2 (Exempt)
Compiled by: - Abate Girma email: - abategirmaabay@yahoo.com, Mobile:-251-0918781253, Bahir Dar,Ethiopia 22
SETTING UP AND OPERATING A COMPUTERIZED ACCOUNTING SYSTEM Training Manual
Stock U/M: Enter the unit measurement
Click save
Click new to add as many as your Inventory Items and
Click close
N.B. This information is the default value which they can be changed any time when we record each
transaction.
1.23 Entering Beginning Balances and Budget Information
6.1.1 Enter Beginning Balance of Chart of Account
1. Click Maintain menu from the Menu bar
2. Select Chart of Accounts From the Maintain Menu
3. Select the Beginning Balance button on the Maintain Chart of Accounts window.
4. Then, select the accounting period in which you want to enter or adjust balances, and
5. click OK
6. Enter the balance for which you want
7. At this point you can add if you need to maintain new chart of accounts by clicking the new tool bar
above
8. Click ok after you finish entering the balance
9. Close the window
EXAMPLE: - ENTER THE FOLLOWING BEGINNING BALANCE (December 31, 2013
S/NO ACCOUNT ID ACCOUNT DESCRIPTION Beginning Balance
1 111-01 Hana Yimer 2,750.00
2 112-01 Hana Yimer 4,575.00
3 113-01 Hana Yimer 38,275.16
4 114-01 Bank A/C No 2727 cash at bank 6,785,924.75
5 120-01 Hana Yimer 985.00
6 120-02 Ahmed Tasew 28,855.90
9 200-01 Income tax 3,685.00
10 200-02 Withholding tax 3,200.00
11 200-03 Pension payable 15,310.06
13 300-01 Accumulated profit 6,839,170.75
6,861,365.81 6,861,365.81
1.24 Enter Budget Information
The Maintain Budgets window lets you build a forecast of dollar amounts for selected accounts for each fiscal
period.
1. Click Maintain menu from the Menu bar
Compiled by: - Abate Girma email: - abategirmaabay@yahoo.com, Mobile:-251-0918781253, Bahir Dar,Ethiopia 23
SETTING UP AND OPERATING A COMPUTERIZED ACCOUNTING SYSTEM Training Manual
2. Select Budget from the Maintain Menu. If it does not exist, Select Chart of Accounts from the
Maintain Menu and Select the Budget tap on the Maintain Chart of Accounts window.
3. Enter the budget name and Description
4. Click the Drop down list in front of Type from the Account Filter option to maintain budget
5. Fill out the budget amount for each account in each period
6. Click Save after finishing entering the budget
7. Click close
Example: - Enter the following Budget for January 2014
Account ID Account Description Budget in Birr
400-01 Sales Income 400,000.00
400-02 Other Income 120,000.00
500-01 Material cost 100,000.00
500-02 Labor Cost 80,000.00
500-03 Indirect material & labor 50,000.00
600-01 Selling & distribution 30,000.00
600-02 General administrative 30,000.00
600-03 Depreciation & amortization 10,000.00
600-04 Financial charges 10,000.00
1.25 Entering the Inventory Beginning Balance
After maintained the Item, we should enter the beginning balance for each Item that has a balance.
Steps:-
1. From the maintain menu select Inventory Item
2. From Maintain Inventory Item window Click Beginning Balance button at the bottom of the window to
the right corner
3. In Inventory Beginning Balance window
Select the Item
Enter the amount and unit Price
Repeat as many as your Item
Click Ok, the window will be closed
4. Click close to exit the maintain inventory Item window
N.B. The beginning balance entered at this time will not affect the balance of our general ledger. This will help
in tracking the cost of each inventory item. Hence check the beginning balance of your inventory item balance
is equal with the general ledger balance before proceeding further.
Compiled by: - Abate Girma email: - abategirmaabay@yahoo.com, Mobile:-251-0918781253, Bahir Dar,Ethiopia 24
SETTING UP AND OPERATING A COMPUTERIZED ACCOUNTING SYSTEM Training Manual
1.26 Back Up and Restore Your Company Data
Data loss is a very common experience of computer users. To keep us from such disaster or suffer losses of
data, we need a backup of our data files.
A backup or the process of backing up is making copies of data which may be used to restore the original after
a data loss event. Backups have two distinct purposes. The primary purpose is to recover data after its loss, be it
by data deletion or Corruption. The secondary purpose of backups is to recover data from an earlier time,
according to a user-defined data retention policy.
You should establish a regular procedure for backing up your data. Backups are the only way to ensure the
security of the accounting records you store in Peachtree. Without backups, you run the risk of losing weeks or
months of work.
How often you back up data is up to you and depends on how you use Peachtree. If you enter transactions every
two weeks, you can get by with backing up every two weeks. If you enter transactions daily, you may need to
establish a daily backup routine.
1.26.1 Making Backup of Your Company Data from Peachtree
Steps:
1. Open your Company
2. Click File menu from the menu bar
3. Select Backup from the File menu
4. From the Back up Company wizard Select „Include Company name in the Backup File option and
click Backup
5. From the Save in Window, Select the location/Folder where your backup file to be saved by clicking
Save In drop list.
6. From Save in Window, Peachtree will give the file name of your Peachtree backup. However you can
change it if you wish, otherwise leave it as it is and
7. Click Save button from the window
8. Peachtree will ask you the space the backup will requires. Click Ok if you have enough Space to save it.
Otherwise, Click Cancel it and Repeat from Step 1 and Select the appropriate location to which you
have enough storage media.
9. The Peachtree will process the backup and close the backup window.
10. Open the Folder where your Backup file is saved In to Confirm your job is done correctly.
1.26.2 Restore Company Data
Restore or the Process of Restoring in Peachtree is making the backup files to be copied backed to the Peachtree
and open the company data. In order to restore company data, you will replace all the current data files with
those that were previously backed up. You cannot restore individual files since the files are interrelated. The
Restore Wizard walks you through the process of restoring.
Steps:
1. Click File menu from the menu bar
Compiled by: - Abate Girma email: - abategirmaabay@yahoo.com, Mobile:-251-0918781253, Bahir Dar,Ethiopia 25
SETTING UP AND OPERATING A COMPUTERIZED ACCOUNTING SYSTEM Training Manual
2. Select Restore from the file menu
3. From the Restore wizard, Click Browse to Locate the folder where the backup file is found
4. From the Open backup wizard, click the look in drop down list and select the folder where you saved
the backup file
5. In the Folder list, click the Backup file to select it. The file name will be shown in the file name bare
6. Click Open to insert it for restore process, and Click next
7. In the Select company wizard, Select the option:
a. An Existing Company to replace or update the exiting company
b. A new Company to create new company which was not in the company list before the restore
8. If you Select 7a, Click browse to open the company that needs to be replaced or updated.
9. Select the Company that is to be updated and click Ok
10. Click Next,
11. Select Company Data and click next
12. You will see the confirmation window. If something is goes wrong, click back and correct it. Otherwise
click Finish
13. The Peachtree will take some time to restore, and open the company after completing the restore. If it
does not open the restored company,
14. Click file from the menu bar
15. Click open company to open the company you restore
16. Select your company and click Ok
Compiled by: - Abate Girma email: - abategirmaabay@yahoo.com, Mobile:-251-0918781253, Bahir Dar,Ethiopia 26
SETTING UP AND OPERATING A COMPUTERIZED ACCOUNTING SYSTEM Training Manual
PART TWO
2. RECORDING TRANSACTIONS:
In Peachtree we have the following ways of recording transactions based on the type of the transaction.
a. For all transactions that involve cash collection, we use Receipt window to record the transactions.
b. For all transactions that involve cash payments, we use Payment window to record the transactions, and
c. For all transactions that involve Credit purchase, we use Purchase/Receive Inventory window to record
the transactions, and
d. For all transactions that involve Credit Sales, we use Sales/Invoicing window to record the transactions,
and
e. For the consumption or adjustment of inventory, we use Inventory Adjustments window to record the
transactions, and
f. For those transactions that could not be recorded using any one of the above, we use General Journal
window to record the transactions.
2.1 Recording General Journal Transactions:
This is the recording of any transaction that could not be recorded using Receipt, payment, purchase/Receive
inventory and Sales of transactions.
Source documents could be Journal voucher
1. Click Task menu from the menu bar
2. Click General Journal Entry from the Task menu
3. From the General Journal Entry window, Fill out
The Date
The Reference number
The GL Account by clicking the drop down list
Description of the transaction
Amount of the GL Account
4. Click Save from the tool bar
5. Click New to add more transactions, or else click close
N.B: If the rows available for recording the whole events of a journal are not enough, click rows tool from the
tool bar followed by add.
Compiled by: - Abate Girma email: - abategirmaabay@yahoo.com, Mobile:-251-0918781253, Bahir Dar,Ethiopia 27
SETTING UP AND OPERATING A COMPUTERIZED ACCOUNTING SYSTEM Training Manual
Example:- Post General Journal Entry:-
Date Ref. Description Account No amount
Dr Cr
1/23/2014 JV 001 Cost of materials 500-01 5,730.00
Cost of labor 500-02 5,750.00
Indirect material & labor 500-03 5,500.00
Ahmed Tasew 120-02 16,980.00
Selling & distribution
General & administration
1/31/2014 JV 002 General & administration 600-02 35.00
Cash at bank 114-01 35.00
1/31/2014 JV 003 Selling & distribution 600-01 13,000.00
General & administration 600-02 17,000.00
Depreciation & amortization 600-03 9,817.50
Financial charges 600-04 8,026.45
Income tax 200-01 3,685.00
Income tax 200-01 3,685.00
Pension 200-03 15,310.06
Payroll fund Hana Yimer 113-01 32,533.89
2.2 Account Receivables
2.2.1 Cash Sales of goods
1. Click Task menu from the menu bar
2. Click Receipt from the Task menu
3. From the Receipt window, Fill the Header information and Apply to Revenue Tap
a. Fill the Header Information as:
Name: Name of the Payer from whom we are collecting Cash
Reference: Give our Receipt Number
Date: Date of the transaction
Cash Account: Select the appropriate Cash account to which we are collecting (Debit)
by clicking the drop down lists
Payment Method: Select the form of payment we received by clicking the drop down
lists
b. Fill the Apply to Revenue Tap As:
Description: Describe the transaction
Quantity: Enter the quantity (optional)
Compiled by: - Abate Girma email: - abategirmaabay@yahoo.com, Mobile:-251-0918781253, Bahir Dar,Ethiopia 28
SETTING UP AND OPERATING A COMPUTERIZED ACCOUNTING SYSTEM Training Manual
Item: Select your Item (optional)
GL Account: Select the account from the drop down list
Amount: Enter the amount of your account
Negative amounts are entered as Debit. That is Debit amount should be entered with
minus (-) sign.
If the GL Account is not shown in the Apply to Revenue tap,
o enter the amount for all the GL Accounts
o click the journal from the tool bar
o Select the GL Account for the Corresponding Amount, and
o Click Ok.
4. Click Save From the Receipt window tool bar
5. Click to add new transaction or else click close
2.2.2 Cash Sales of service
1. Click Task menu from the menu bar
2. Click Receipt from the Task menu
3. From the Receipt window, Fill the Header information and Apply to Revenue Tap
a. Fill the Header Information as:
Name: Name of the Payer from whom we are collecting Cash
Reference: Give our Receipt Number
Date: Date of the transaction
Cash Account: Select the appropriate Cash account to which we are collecting (Debit) by
clicking the drop down lists
Payment Method: Select the form of payment we received by clicking the drop down lists
b. Fill the Apply to Revenue Tap As:
Description: Describe the transaction
GL Account: Select the account from the drop down list
Amount: Fill the amount of your account
Negative amounts are entered as Debit. That is Debit amount should be entered with
minus (-) sign.
If the GL Account is not shown in the Apply to Revenue tap,
o enter the amount for all the GL Accounts
o click the journal from the tool bar
o Select the GL Account for the Corresponding Amount, and
o Click Ok.
4. Click Save From the Receipt window tool bar
5. Click to add new transaction or else click close
Compiled by: - Abate Girma email: - abategirmaabay@yahoo.com, Mobile:-251-0918781253, Bahir Dar,Ethiopia 29
SETTING UP AND OPERATING A COMPUTERIZED ACCOUNTING SYSTEM Training Manual
2.3 Recording Cash Receipts Voucher
2.3.1 Collection from Customers or from others:
Steps:-
Open Task Menu
Select Receipts. (NB: You don‟t need to enter REFERNCE in to the deposit ticket ID)
Enter the name of the payer in the name box.
Reference: Give our Receipt Number
Date: Date of the transaction
Cash Account: Select the appropriate Cash account to which we are collecting (Debit) by clicking the
drop down lists
Payment Method: Select the form of payment we received by clicking the drop down lists
Description: Describe the transaction
Amount Paid: Enter the amount for the respective invoice reference
Click Save From the Receipt window tool bar
Click to add new transaction
EXPAMPLE:- POST THE FOLLOWING TRANSACTIONS( CASH RECEIPTS VOUCHERS-CRV)
CASH GL AMOUNT
REFER ACCO ACCOU DESCRIPTI
NAME ENCE DATE UNT NT ON DR RC
Cash sales
1 Hana Yimer CRV 01 1/8/2014 111-01 collection 195,612.35
400-01 195,612.35
2 Ahmed Tasew CRV 02 1/12/2014 111-01 Settlement of 6,500.00
purchase
120-02 6,500.00
Settlement of
3 Ahmed Tasew CRV 03 1/26/2014 111-01 purchase 15,000.00
120-02 15,000.00
4 Hana Yimer CRV 04 1/30/2014 111-01 Other income 115,426.75
400-02 115,426.75
2.3.2 Collection from Customers or from others:
Steps:-
Open Task Menu
Select Receipts.
Enter REFERNCE in to the deposit ticket ID
Compiled by: - Abate Girma email: - abategirmaabay@yahoo.com, Mobile:-251-0918781253, Bahir Dar,Ethiopia 30
SETTING UP AND OPERATING A COMPUTERIZED ACCOUNTING SYSTEM Training Manual
Enter the name of the payer in the name box.
Reference: Give our Receipt Number
Date: Date of the transaction
Cash Account: Select the appropriate Cash account to which we are collecting (Debit) by clicking the
drop down lists
Payment Method: Select the form of payment we received by clicking the drop down lists
Description: Describe the transaction
Amount Paid: Enter the amount for the respective invoice reference
Click Save From the Receipt window tool bar
Click to add new transaction
EXPAMPLE:- POST THE FOLLOWING TRANSACTIONS( DEPOSTIT SLIPS-DS)
Deposit CASH GL AMOUNT
Ticket ID
&
ACCOU ACCO DESCRIPTI
Reference Name DATE NT UNT ON DR RC
1 DS03 1/9/2014 114-01 195,612.35
CBE A/C Deposit by
No 1997 111-01 Cashier 195,612.35
2 DS04 1/13/2014 114-01 6,500.00
CBE A/C Deposit by
No 1997 111-01 Cashier 6,500.00
3 DS05 1/28/2014 114-01 15,000.00
CBE A/C Deposit by
No 1997 111-01 Cashier 15,000.00
4 DS06 CBE A/C 1/31/2014 114-01 Deposit by 115,426.75
No 1997 111-01 Cashier 115,426.75
5 DS07 CBE A/C 1/31/2014 114-01 Deposit by 195,245.25
No 1997 400-01 Cashier 195,245.25
2.4 Account Payables
2.4.1 Payment of our Account Payable: Settlement of Liabilities
1. Click Task menu from the menu bar
2. Click Payment from the Task menu
3. From the Payment window, Fill the Header information and Apply to Expense Tap
a. Fill the Header Information as:
Vendor ID: Select the vendor to whom we are making payment of Cash
Reference: Give our Payment Voucher Number
Date: Date of the transaction
Compiled by: - Abate Girma email: - abategirmaabay@yahoo.com, Mobile:-251-0918781253, Bahir Dar,Ethiopia 31
SETTING UP AND OPERATING A COMPUTERIZED ACCOUNTING SYSTEM Training Manual
Cash Account: Select the appropriate Cash account from which we are making
Payment (Credit) by clicking the drop down lists
b. Fill the Apply to Invoice Tap As:
Description: Describe the transaction
Amount Paid: Enter the amount for the respective invoice reference
4. Click Save From the Payment window tool bar
5. Click to add new transaction or else click close
2.4.2 Payment of goods purchase on Cash
1. Click Task menu from the menu bar
2. Click Payment from the Task menu
3. From the Payment window, Fill the Header information and Apply to Expense Tap
a. Fill the Header Information as:
Name: Name of the Payee to whom we are making payment of Cash
Reference: Give our Payment Voucher Number
Date: Date of the transaction
Cash Account: Select the appropriate Cash account from which we are making
Payment (Credit) by clicking the drop down lists
b. Fill the Apply to Expense Tap As:
Quantity: Enter the quantity amount
Item: Select the Item
Description: Describe the transaction
GL Account: Auto
Unit Price: enter the unit price
Amount: It is calculated by the program
Credit amounts are entered as negative. That is Credit amount should be entered with
minus (-) sign.
If the GL Account is not shown in the Apply to Revenue tap,
o enter the amount for all the GL Accounts
o click the journal from the tool bar
o Select the GL Account for the Corresponding Amount, and
o Click Ok.
4. Click Save From the Payment window tool bar
5. Click to add new transaction or else click close
2.4.3 Recording Credit Purchase
Source documents could be Journal Voucher etc
1. Click Task menu from the menu bar
Compiled by: - Abate Girma email: - abategirmaabay@yahoo.com, Mobile:-251-0918781253, Bahir Dar,Ethiopia 32
SETTING UP AND OPERATING A COMPUTERIZED ACCOUNTING SYSTEM Training Manual
2. Click Purchase/Receive Inventory from the Task menu
3. From the Purchase/Receive Inventor window, Fill the Header information and Apply to Purchase Tap
a. Fill the Header Information as:
Vendor ID: Select your vendor
Name: Auto
Invoice Number/Reference: Give your Voucher Number (JV)
Date: Date of the transaction
A/P Account: Select the appropriate Liability account by clicking the drop down lists
b. Fill the Apply to Purchase Tap As:
Item: Select the Item from the list
Quantity: Enter the quantity Purchased
Description: Describe the transaction
GL Account: Auto
Unit Price: Enter the unit price
Amount: Auto
4. Click Save From the Payment window tool bar
5. Click to add new transaction or else click close
2.4.4 Recording Credit Sales:
1. click Task from the menu bar
2. Click Sales\invoicing
3. In the Sales\Invoicing window
a. Fill the Header Information as:
Customer ID: Select your customer
Name: Your Customer name
Date:
Invoice Number: Your Credit Sales invoice Number
Shipments: Through which you deliver your goods to your customers; mostly select hand
delivery
Click arrows under Terms to set your credit terms:
b. In the apply Sales Tap:
Item: Select the Item from the list
6. Quantity: Enter the quantity Purchased
Description: Describe the transaction
GL Account: Auto
Unit Price: Enter the unit price
Amount: Auto
Compiled by: - Abate Girma email: - abategirmaabay@yahoo.com, Mobile:-251-0918781253, Bahir Dar,Ethiopia 33
SETTING UP AND OPERATING A COMPUTERIZED ACCOUNTING SYSTEM Training Manual
4. If everything is completed click save
5. Click Close to exit the window
2.4.5 Recording Cash Payments Voucher
Steps:-
1. Click Task menu from the menu bar
2. Click Payment from the Task menu
3. From the Payment window, Fill the Header information and Apply to Expense Tap
a. Fill the Header Information as:
Name: Name of the Payee to whom we are making payment of Cash
Reference: Give your Payment Voucher Number
Date: Date of the transaction
Cash Account: Select the appropriate Cash account from which we are making
Payment (Credit) by clicking the drop down lists
b. Fill the Apply to Expense Tap As:
Description: Describe the transaction
GL Account: Auto
Amount: It is calculated by the program (Credit amounts are entered as negative. That
is Credit amount should be entered with minus (-) sign.)
4. Click Save From the Payment window tool bar
5. Click to add new transaction or else click close
EXAMPLE:- RECORD THE FOLLOWING CASH PAYMENT TRANSACTIONS
Pay to the order of Ref No Date Cash Account Description GL Account Amount
Dr CR
Purchase 120-02 1,400.00
Ahmed Tasew CPV-101 1/2/2014 112-01 advance 1,400.00
Purchase 120-02 1,600.00
Ahmed Tasew CPV-102 1/5/2014 112-01 advance 1,600.00
Purchase 120-02 1,250.00
Ahmed Tasew CPV-103 1/14/2014 112-01 advance 1,250.00
500-01 2,000.00
CPV-104 1/23/2014 Perdiem 120-02 1,400.00
Ahmed Tasew 112-01 expense 600.00
Salary 120-01 750.00
Hana Yimer CPV-105 1/29/2014 112-01 advance 750.00
Compiled by: - Abate Girma email: - abategirmaabay@yahoo.com, Mobile:-251-0918781253, Bahir Dar,Ethiopia 34
SETTING UP AND OPERATING A COMPUTERIZED ACCOUNTING SYSTEM Training Manual
2.4.6 Recording Check/Bank Payments Voucher
Steps:-
1. Click Task menu from the menu bar
2. Click Payment from the Task menu
3. From the Payment window, Fill the Header information and Apply to Expense Tap
a. Fill the Header Information as:
Name: Name of the Payee to whom we are making payment
Reference: Give your Payment Voucher Number with check number
Date: Date of the transaction
Cash Account: Select the appropriate Cash account from which we are making
Payment (Credit) by clicking the drop down lists
b. Fill the Apply to Expense Tap As:
Description: Describe the transaction
GL Account: Auto
Amount: It is calculated by the program (Credit amounts are entered as negative. That
is Credit amount should be entered with minus (-) sign.)
4. Click Save From the Payment window tool bar
5. Click to add new transaction or else click close
EXAMPLE:- RECORD THE FOLLOWING CHECK/BANK PAYMENT TRANSACTIONS
Pay to the order of Ref No (check) Date Cash Account Description GL Account Amount
Dr CR
Establishment of 112-01 15,000.00
Hana Yimer EG013-101 1/1/2014 114-01 petty cash 15,000.00
Telephone 600-02 5,230.00
ETC. EG014-102 1/6/2014 114-01 expense 5,230.00
Purchase 120-03 32,600.00
Ahmed Tasew EG015-103 1/11/2014 114-01 advance 32,600.00
Perdiem 120-04 3,675.00
Ahmed Tasew EG016-104 1/11/2014 114-01 advance 3,675.00
Labor costs 500-02 4,435.00
Dejenu 120-04 1,250.00
Ahmed Tasew EG017-105 1/19/2014 114-01 3,185.00
113-01 38,275.16
Hana Yimer EG018-106 1/30/2014 114-01 Payroll advance 3,275.16
Selling & 500-01 8,600.00
Ahmed Tasew EG019-107 1/30/2014 114-01 distribution 8,600.00
Purchase of 150-02 52,460.00
Hermy PLC EG020-108 1/31/2014 114-01 computer 52,460.00
500-01 18,995.20
MEONCO EG021-109 1/31/2014 114-01 Material cost 18,995.20
Compiled by: - Abate Girma email: - abategirmaabay@yahoo.com, Mobile:-251-0918781253, Bahir Dar,Ethiopia 35
SETTING UP AND OPERATING A COMPUTERIZED ACCOUNTING SYSTEM Training Manual
2.5 Recording Inventory Adjustments
This is the recording of Inventory issued from store to cost of production or consumption
Source documents are Store Issue Voucher or Journal Voucher
1. Click Task menu from the menu bar
2. Click Inventory Adjustment from the Task menu
3. From the Inventory adjustment window,
a. Fill the Header Information as:
Item ID: Select
Name: Auto
Invoice Number/Reference: Give your Journal Voucher Number or Store Issue Voucher
Date: Date of the transaction
b. Fill the following information:
Job-click the drop down button and select the job you want to trace the cost
GL Source Account: Select the account to which the cost is accumulated; WIP, OH, or
other cost or expense account
Unit Cost: enter the unit cost
Adjusted Quantity by: enter the quantity of the item issued or shown in the Store issue
voucher subtracted from the balance with minus sign. Quantity on hand and new quantity
will be adjusted soon.
4. If everything is completed click save
5. Click Close to exit the window
2.6 BANK RECONCILIATION:
1. Click Task menu from the menu bar
2. System Change Accounting period (to you are going to reconcile)
3. Click Account/Bank Reconciliation from the Task menu
4. Type the Bank Account number into the account to reconcile
5. Enter the Beginning Balance.
6. Enter Statement Ending Balance.
7. Check (√) for those deposits and payments shown in the bank statement
8. Leave uncheck for those outstanding checks and Deposit in transits
9. Click Save/Ok
10. Click Close
Prepare bank reconciliation to bank account number 2727for the month of January, 2014 by considering the
following information from December,2014 bank reconciliation report.
Compiled by: - Abate Girma email: - abategirmaabay@yahoo.com, Mobile:-251-0918781253, Bahir Dar,Ethiopia 36
SETTING UP AND OPERATING A COMPUTERIZED ACCOUNTING SYSTEM Training Manual
POST THE FOLLOWING BEGINNING TRANSACTIONS -WITHDRAWALS
Amount Description Check No Date
86,236.00 Purchase advance EG010 12/31/2013
45,619.45 Payroll fund EG011 12/31/2013
98,615.26 Office rent EG012 12/31/2013
POST THE FOLLOWING BEGINNING TRANSACTIONS -DEPOSTS
Amount Description Check No Date
275,612.39 Cash deposit DS01 12/31/2013
115,265.43 Payroll fund DS02 12/31/2013
Your Company Name:-_______
Bank Account Number 2727
Bank Statement
January 31, 2014
Date Reference Description Debit Credit Balance
1/1/2014 BCF 6,625,517.64
1/1/2014 EG010 Withdrawal 86,236.00 6,539,281.64
1/1/2014 EG011 Withdrawal 45,619.45 6,493,662.19
1/1/2014 EG012 Withdrawal 98,615.26 6,395,046.93
1/1/2014 Cash deposit Deposit 275,612.39 6,670,659.32
1/1/2014 Cash deposit Deposit 115,265.43 6,785,924.75
1/1/2014 EG013 Withdrawal 15,000.00 6,770,924.75
1/6/2014 EG014 Withdrawal 5,230.00 6,765,694.75
1/9/2014 Cash deposit Deposit 195,612.35 6,961,307.10
1/11/2014 EG015 Withdrawal 32,600.00 6,928,707.10
1/13/2014 Cash deposit Deposit 6,500.00 6,935,207.10
1/13/2014 EG016 Withdrawal 3,675.00 6,931,532.10
1/19/2014 EG017 Withdrawal 3,185.00 6,928,347.10
1/28/2014 Cash deposit Deposit 15,000.00 6,943,347.10
1/30/2014 EG018 Withdrawal 38,275.16 6,905,071.94
1/31/2014 Cash deposit Deposit 115,426.75 7,020,498.69
1/31/2014 EG019 Withdrawal 8,600.00 7,011,898.69
1/31/2014 CR Deposit 35.00 7,011,863.69
Ending Balance 7,011,863.69
Compiled by: - Abate Girma email: - abategirmaabay@yahoo.com, Mobile:-251-0918781253, Bahir Dar,Ethiopia 37
SETTING UP AND OPERATING A COMPUTERIZED ACCOUNTING SYSTEM Training Manual
PART THREE
3. REPORT PREPARTIONS
Peachtree provides you with a versatile reporting program. Each report has its own selection criteria to help give
you the information you need. You can:-
Customize information and the appearance of that information on reports,
Create and change custom report styles, which you can apply to any report for quick, across-the-board
format changes,
Apply standard and custom report styles to Peachtree report areas, such as Accounts Payable or
Accounts Receivable, so all reports created in that area will have a common style,
Display transactions on a report by double-clicking the information (also referred to as drill-down), so
you can view or even edit the information,
Preview reports on the screen and print them on paper,
Group several reports for printing in the way that best suits your needs,
3.1 Report preparations Procedures
1. Click the Report menu from the menu bar,
2. Select the report from the report menu,
3. From the Select the report window, Select the type of report or report area you want from the Left
corner,
4. Select the report you want: The Report List displays all the existing reports in the chosen report area.
As soon as a new selection is made in the report area, the change will be reflected automatically in this
list. Once you select a report, a description of the report will appear in the Report Description box to
the right of the report list.
5. Click the Preview tools from the window
6. From the option window set your requirements, and click Ok
7. The report will be shown based on the Report format you select
3.2 Design the Report Format: Design and saving your own Report Style
You can change your report the content and style. This can be done as follows:-
1. Select One report from the report list and click Design tool from the tool bar; or you can click the
design from the preview window of your report
2. Delete and Enter new or Modify the exiting header by clicking the exiting header or by clicking the
Text tool from the left corner of the window among the tool bars.
To insert a new /before adding the new/ click/ select a row above which it will be inserted.
3. Delete and Enter new or modify the exiting Column by clicking the exiting Column or by clicking the
Column tool from the left corner of the window among the tool bars.
To modify the exiting column, double click on the exiting column,
To insert a new column/ before adding the column/ click/ select a row above which the column will
be inserted.
Compiled by: - Abate Girma email: - abategirmaabay@yahoo.com, Mobile:-251-0918781253, Bahir Dar,Ethiopia 38
SETTING UP AND OPERATING A COMPUTERIZED ACCOUNTING SYSTEM Training Manual
In the column Description window, set the column, content and title of the row what data to be hold
by.
Each content type of the row will have its own properties. Set this property for each content that
appears in the right corner of the window when the content is selected. These are the balance
amount, the formulas and option of the column.
4. Delete and Enter new or Modify the exiting Text body by clicking the exiting Text body or by clicking
the Text tool from the left corner of the window among the tool bars
To insert a new / before adding the new/ click/ select a row above which it will be inserted
5. Delete and Enter new or Modify the exiting Line Description by clicking the exiting or by clicking the
Line tool from the left corner of the window among the tool bars.
To insert a new / before adding the new/ click/ select a row above which it will be inserted.
Line description will tell the program what to do.
6. Delete and Enter new or Modify the exiting Total by clicking the exiting Total or by clicking the Total
tool from the left corner of the window among the tool bars
To insert a new / before adding the new/ click/ select a row above which it will be inserted
7. After completing your report design click preview from the tool bar
8. You can save the report format for the future use, if you wish. It will be listed in the report window for
the report area you selected.
N.B.
When you select a report in the report list, you can click the right mouse button to see a pop-up menu featuring
some of the same options available in the toolbar at the top of the window. These options include Print,
Preview, Design, Excel, Save As, Delete, and What’s This? Which displays what‟s This? Help for the report
list. If you select the Delete menu option (or Delete button in the toolbar) after you select a custom report group,
form, report, or financial statement, then your selection will be deleted permanently. The Delete option is not
available for standard report groups, forms, reports, or statements.
3.3 Print your Report or Copy your Report to Excel or PDF
Printing:
1. While you are in the preview window, click to print your report as it is shown
Copy to Excel or PDF
1. While you are in the Preview window, click the Excel or PDF tool from the tool bars
2. In Copy Report window:
Set the File option as:
Create a new Microsoft Excel work book: This will save your report separately. or
Add a new worksheet to an existing excel workbook: This will save your report to the already excel
file created before as new worksheet. If you set this option, you need to open the excel file that is
already created by clicking the brose option where you saved it.
Set the excel option, the report header option and the report layout option as you wish
3. Click Ok
Compiled by: - Abate Girma email: - abategirmaabay@yahoo.com, Mobile:-251-0918781253, Bahir Dar,Ethiopia 39
SETTING UP AND OPERATING A COMPUTERIZED ACCOUNTING SYSTEM Training Manual
4. The Peachtree will copy your report to Excel and the file will be opened. You should save it at this
time. Copy to excel doesn‟t mean it is saved.
5. Close your report after all you copied to excel
3.4 Showing the Report of Cash Collection/Receipt Transaction:
After recording the receipt of cash we made during the period, we may need to see the transactions that were
recorded.
1. Click Report menu from the menu bar
2. Click Account Receivable from the report menu
3. Click Account Receivable in the report area at the left said of the Report window
4. Select Cash Collection Journal in the report list at the right said of the Report window
5. Click Preview tool from the tool bar
6. From the preview window, select the period you wish to see the report
7. Click ok
8. Close after review the transactions
3.5 Showing the Report of Cash Disbursement/Payment Transaction:
After recording the payments of cash we made during the period, we may need to see the transactions that were
recorded.
1. Click Report menu from the menu bar
2. Click Account Payable from the report menu
3. Click Account Payable in the report area at the left said of the Report window
4. Select Cash Disbursement Journal in the report list at the right said of the Report window
5. Click Preview tool from the tool bar
6. From the preview window, select the period you wish to see the report
7. Click ok
8. Close after review the transactions
3.6 Showing the Report of Journal Transaction:
After recording all non cash transactions we made during the period, we may need to see the transactions that
were recorded.
1. Click Report menu from the menu bar
2. Click General Ledger from the report menu
3. Click General Ledger in the report area at the left said of the Report window
4. Select General Journal in the report list at the right said of the Report window
5. Click Preview tool from the tool bar
6. From the preview window, select the period you wish to see the report
7. Click ok
8. Close after review the transactions
Compiled by: - Abate Girma email: - abategirmaabay@yahoo.com, Mobile:-251-0918781253, Bahir Dar,Ethiopia 40
SETTING UP AND OPERATING A COMPUTERIZED ACCOUNTING SYSTEM Training Manual
In Peachtree accounting it is possible to edit back the transactions after recording. Any time you can open the
transaction report and change the transaction.
1. Open the Transaction Report: Cash collection journal, cash disbursement journal or General journal
2. Find the transaction you need to change
3. Double click the transactions
4. From the newly opened window you can change the transaction and Save it after the changes has made
5. Close the newly window and observe the changes from the report of the transactions.
N.B: In Peachtree accounting one activity can be done in different ways/options. Develop your skill of
Peachtree Accounting by practicing more.
3.7 Cost of Goods Sold:
In our case Cost of Goods sold is nothing but it is the cost of Inventories consumed during the period. It is the
operational Costs.
1. Click Report menu from the menu bar
2. Click Inventory from the report menu.
3. Click Inventory in the report area at the left side of the Report window. (Lists the general ledger
transactions that were generated.)
4. Select Cost of Good Sold Journal in the report list at the right side of the Report window. (Lists the
cost of sales for each item at the time that they are sold in our case consumed. Use this to verify general
ledger postings for cost of goods in our case consumed transactions.)
5. Click Preview tool from the tool bar
6. From the preview window, select the period you wish to see the report
7. Click ok
8. Review the report
9. Make any correction, and
10. Close after review the transactions
3.8 Inventory Stock Status Report:
This shows the inventory balance at a specific date.
1. Click Report menu from the menu bar
2. Click Inventory from the report menu
3. Click Inventory in the report area at the left side of the Report window. (Lists the general ledger
transactions that were generated.)
4. Select Inventory Stock Status Report in the report list at the right said of the Report window. (Lists the
quantity on hand, minimum stocking level, and reorder quantity for all inventory items. Use this report
to determine what items need to be reordered.)
5. Click Preview tool from the tool bar
6. From the preview window, select the period you wish to see the report
7. Click ok
8. Review the report
9. Close after review the transactions
Compiled by: - Abate Girma email: - abategirmaabay@yahoo.com, Mobile:-251-0918781253, Bahir Dar,Ethiopia 41
SETTING UP AND OPERATING A COMPUTERIZED ACCOUNTING SYSTEM Training Manual
3.9 Inventory Unit Activity Report:
This shows beginning inventory, the total Purchase, Sales and quantity on hand for the period.
1. Click Report menu from the menu bar
2. Click Inventory from the report menu.
3. Click Inventory in the report area at the left side of the Report window. (Lists the general ledger
transactions that were generated.)
4. Select Inventory Unit Activity Report in the report list at the right side of the Report window.
5. Click Preview tool from the tool bar
6. From the preview window, select the period you wish to see the report
7. Click ok
8. Review the report
9. Close after review the transactions
3.10 Inventory Valuation Report:
This shows the inventory on hand and it‟s cost at a specific date.
1. Click Report menu from the menu bar
2. Click Inventory from the report menu
3. Click Inventory in the report area at the left side of the Report window
4. Select Inventory Valuation Report in the report list at the right said of the Report window. (Shows the
value and average cost for all items that are in stock.)
5. Click Preview tool from the tool bar
6. From the preview window, select the period you wish to see the report
7. Click ok
8. Review the report
9. Close after review the transactions
3.11 Item Costing Report:
This shows the detail information about an Item. That is, each inventory transaction track is recorded and
shown.
1. Click Report menu from the menu bar
2. Click Inventory from the report menu
3. Click Inventory in the report area at the left side of the Report window
4. Select Item Costing Report in the report list at the right side of the Report window. (Lists each
inventory item with costing information for quantities received and sold. Includes adjustments and
assemblies.)
5. Click Preview tool from the tool bar
6. From the preview window, select the period you wish to see the report
7. Click ok
8. Review the report and make any correction
9. Close after review the transactions
Compiled by: - Abate Girma email: - abategirmaabay@yahoo.com, Mobile:-251-0918781253, Bahir Dar,Ethiopia 42
SETTING UP AND OPERATING A COMPUTERIZED ACCOUNTING SYSTEM Training Manual
3.12 Showing the Report of Financial Statements:
1. Click Report menu from the menu bar
2. Click Financial Statements from the report menu
3. Click Financial Statements in the report area at the left said of the Report window
4. Select one statement in the report list at the right said of the Report window
5. Click Preview tool from the tool bar
10. From the preview window, select the period you wish to see the report
11. Click ok
6. Close after review the transactions
Compiled by: - Abate Girma email: - abategirmaabay@yahoo.com, Mobile:-251-0918781253, Bahir Dar,Ethiopia 43
SETTING UP AND OPERATING A COMPUTERIZED ACCOUNTING SYSTEM Training Manual
PART FOUR
4. Year End Procedures:
4.1 Archive the company and Opening Archive
4.1.1 Archive the company:
When you archive your company data, you are saving your data and financial statements so you can have access
to that information when you need to refer to it for future use, such as providing your financial information for a
tax audit. You can archive your company information at any time, and you also have archive as an option
during the year-end process.
The archived company is an exact copy of your company, and while you can view transactions and print reports
and financial statements (including any custom forms you created before you archived). The archived data is
read-only. Therefore, you can't add, modify, or delete records or transactions in the archived company.
Whatever transactions existed in the company will also be saved within the archived company data and all user
security settings are archived. Also, you can't add archived data to your current open company.
1. Open the company
2. Click the File menu from the menu bar
3. Click Archive Company
4. Enter the Archive name and click Archive
5. After the process of Archiving is completed click Finish
4.1.2 Open Archive Company:
1. Click File from the menu bar
2. Click Open Archive Company; a wizard asking closing a company may be shown, click Ok
3. Select the company from the available option in window
4. Click Ok or double click the archive company name
5. After reviewing the data, Close the company from the file menu
N.B: The archived company can be backed up and restored by following the same procedures that we have seen
so far for backup and restore a Peachtree company.
4.1.3 Closing Fiscal Year/Year End Wizard
Peachtree records company data using two types of accounting years:
Payroll Tax: contains the year-to-date earnings information for all employees and vendor 1099 information.
Fiscal: contains all journal transactions and account information posted to the general ledger. For our education
purpose, we should leave the concepts of payroll tax period as it does not have effect for our Fiscal Year. Our
focus will be on our fiscal year. And Assume, and it should be, the payroll tax year use the same time frame as
the fiscal year. Peachtree allows you to keep two years of both fiscal and payroll activity open. You enter
transactions anytime during these two years. As soon as you close one year, the next (future) year is opened
automatically for you.
Compiled by: - Abate Girma email: - abategirmaabay@yahoo.com, Mobile:-251-0918781253, Bahir Dar,Ethiopia 44
SETTING UP AND OPERATING A COMPUTERIZED ACCOUNTING SYSTEM Training Manual
If you close the fiscal or payroll tax year, you can retrieve important data such as reports and open checks and
invoices only by restoring company data from a backup copy. That is why backing up on a periodic basis is
such an important procedure.
Steps:
1. Click Task menu from the menu bar,
2. Click system in the task menu,
3. Click year end wizard,
4. From the Year end wizard welcome window Click Next,
5. In „Close Option‟ window, select the option Fiscal and payroll tax years,
6. In the Report window select/check (√) the report type you want to print and click Next; you will get
your report is printing,
7. In the Internal Accounting Review window click the tap Internal Accounting Review if you want and
click Next,
8. Take backup and click next,
9. Click the option Archive company to archive if you didn‟t make it before; enter the Archive name
and click Next,
10. In New open fiscal year Window, Select the option Next Fiscal year and adjust the newly opened
period to the right corner of the window and click next after completing the next period,
11. In the Confirmation window, Read Careful and if you need some changes back click Back, or else
click next to continue.
12. Click Begin Close to tell the program the process,
13. Click finish in the congratulation Window; here you will see the newly opened period.
Compiled by: - Abate Girma email: - abategirmaabay@yahoo.com, Mobile:-251-0918781253, Bahir Dar,Ethiopia 45
You might also like
- International SOS Training Hub Administrator Guide 2v2.9Document25 pagesInternational SOS Training Hub Administrator Guide 2v2.9Nelson RichardNo ratings yet
- SAP Controlling ConfigurationDocument81 pagesSAP Controlling Configurationrohitmandhania0% (1)
- Accpac - Guide - Manual For AR Getting Started PDFDocument283 pagesAccpac - Guide - Manual For AR Getting Started PDFcaplusincNo ratings yet
- Visually Effective Excel DashboardsDocument160 pagesVisually Effective Excel DashboardsakinkanalangNo ratings yet
- Peachtree ModuleDocument113 pagesPeachtree ModuleAli Mohammed71% (7)
- BM Cimplicity Addons and Options MasterDocument985 pagesBM Cimplicity Addons and Options MastermarcioyondaimeNo ratings yet
- Inventory Management Workshop - Activity GuideDocument91 pagesInventory Management Workshop - Activity GuideObilesu RekatlaNo ratings yet
- IA6 System Overview - 300-007-692Document60 pagesIA6 System Overview - 300-007-692DDNo ratings yet
- EC SFRA Integration GuideDocument47 pagesEC SFRA Integration GuideMrPollitoNo ratings yet
- Control Center GuideDocument72 pagesControl Center Guidemefisto66No ratings yet
- SF PLT Admin Center PDFDocument46 pagesSF PLT Admin Center PDFSuzana BedNo ratings yet
- Bihar CFMS e Billing Training ManualDocument22 pagesBihar CFMS e Billing Training ManualShree Kant PandeyNo ratings yet
- Contact4Center UtilitiesGuide PDFDocument482 pagesContact4Center UtilitiesGuide PDFHouari HouNo ratings yet
- Operation Guide: KM-NET For AccountingDocument33 pagesOperation Guide: KM-NET For AccountingeduardochNo ratings yet
- Acct Information System-ShegerDocument97 pagesAcct Information System-Shegerwendmagegn.gebremeskelNo ratings yet
- SAP Business ByDesign and Concur Integration PDFDocument46 pagesSAP Business ByDesign and Concur Integration PDFZhang alexNo ratings yet
- Sap Erp FinancialsDocument89 pagesSap Erp FinancialsJimmy DaiNo ratings yet
- AAS Manual 6.6Document63 pagesAAS Manual 6.6JK De GuzmanNo ratings yet
- CTAS-SI TrainingMaterial TAM v0.2Document55 pagesCTAS-SI TrainingMaterial TAM v0.2bumi langitNo ratings yet
- System Configuration Guide: Active IQ Unified Manager 9.7Document37 pagesSystem Configuration Guide: Active IQ Unified Manager 9.7thmxyzptlkNo ratings yet
- Acumatica Analytical ReportDocument78 pagesAcumatica Analytical Reportjimmy GadingNo ratings yet
- How The BusinessObjects System WorksDocument210 pagesHow The BusinessObjects System WorksPeter LusmoreNo ratings yet
- 4H2 S4HANA2023 Set-Up EN XXDocument28 pages4H2 S4HANA2023 Set-Up EN XXOriol CasesNo ratings yet
- Oracle® Internet Expenses: Implementation and Administration Guide Release 11iDocument294 pagesOracle® Internet Expenses: Implementation and Administration Guide Release 11iSyam Sundar SureNo ratings yet
- Sap BPMDocument254 pagesSap BPMJann Paul Cortes SerratoNo ratings yet
- Tally Prime e BookDocument33 pagesTally Prime e Bookyugenterpriseslko1No ratings yet
- Home Page AcumaticaDocument88 pagesHome Page Acumaticatammiecarter09No ratings yet
- 2011 Best Practices For Printer ManagementDocument1 page2011 Best Practices For Printer ManagementEric CedoNo ratings yet
- Deployment Guide - Provance IT Asset Management Pack PDFDocument24 pagesDeployment Guide - Provance IT Asset Management Pack PDFdebajyotiguhaNo ratings yet
- SAP620100 Ag 56598Document160 pagesSAP620100 Ag 56598Kathiravan KandasamyNo ratings yet
- SF EC and MS Active Directory en-USDocument36 pagesSF EC and MS Active Directory en-USraghu veerNo ratings yet
- Module IiDocument20 pagesModule IiMarjorie LopezNo ratings yet
- Patni Computer Systems LTD.: Student GuideDocument197 pagesPatni Computer Systems LTD.: Student GuideDaniel AlvarezNo ratings yet
- TASS User Guide 2.0 PDFDocument46 pagesTASS User Guide 2.0 PDFBezakulu Minwouyelet67% (6)
- SAP GL ConfigurationDocument164 pagesSAP GL ConfigurationTharaka Hettiarachchi100% (1)
- 03 e Measurement Book Ver 1.0Document40 pages03 e Measurement Book Ver 1.0TyagaraniNo ratings yet
- Sage 500 Version 2017Document258 pagesSage 500 Version 2017Paul Maldonato100% (1)
- Tr111stud Maximo ManualDocument696 pagesTr111stud Maximo Manualdjamaani kawiNo ratings yet
- Ad CompassDocument109 pagesAd CompassHernan ErasmoNo ratings yet
- Opentext™ Invoice Capture Center For Sap Solutions Opentext™ Business Center Capture For Sap SolutionsDocument95 pagesOpentext™ Invoice Capture Center For Sap Solutions Opentext™ Business Center Capture For Sap SolutionsanupamNo ratings yet
- Iby 115 IgDocument202 pagesIby 115 IgkottamramreddyNo ratings yet
- System Center Service Manager Administrator's Guide: AuthorsDocument135 pagesSystem Center Service Manager Administrator's Guide: Authorsjlouie1No ratings yet
- Software Guide: Time Attendance & Access Control DTK400 & DTK 500Document70 pagesSoftware Guide: Time Attendance & Access Control DTK400 & DTK 500arif setiawanNo ratings yet
- PeachtreeQuantum2010 UserGuideDocument366 pagesPeachtreeQuantum2010 UserGuideBET251 PlcNo ratings yet
- Microsoft System Center 2012 R2 Operations Manager CookbookFrom EverandMicrosoft System Center 2012 R2 Operations Manager CookbookNo ratings yet
- Official Guide to Financial Accounting using TallyPrime: Managing your Business Just Got SimplerFrom EverandOfficial Guide to Financial Accounting using TallyPrime: Managing your Business Just Got SimplerNo ratings yet
- Microsoft Windows Server 2008 R2 Administrator's Reference: The Administrator's Essential ReferenceFrom EverandMicrosoft Windows Server 2008 R2 Administrator's Reference: The Administrator's Essential ReferenceRating: 4.5 out of 5 stars4.5/5 (3)
- A Beginners Guide to QuickBooks Online: The Quick Reference Guide for Nonprofits and Small BusinessesFrom EverandA Beginners Guide to QuickBooks Online: The Quick Reference Guide for Nonprofits and Small BusinessesNo ratings yet
- Microsoft Virtualization: Master Microsoft Server, Desktop, Application, and Presentation VirtualizationFrom EverandMicrosoft Virtualization: Master Microsoft Server, Desktop, Application, and Presentation VirtualizationRating: 4 out of 5 stars4/5 (2)
- Securing Windows Server 2008: Prevent Attacks from Outside and Inside Your OrganizationFrom EverandSecuring Windows Server 2008: Prevent Attacks from Outside and Inside Your OrganizationNo ratings yet
- The Microsoft SQL Server 2000 Performance Optimization and Tuning HandbookFrom EverandThe Microsoft SQL Server 2000 Performance Optimization and Tuning HandbookNo ratings yet
- Cybersecurity for Executives: A Guide to Protecting Your BusinessFrom EverandCybersecurity for Executives: A Guide to Protecting Your BusinessNo ratings yet
- Microsoft System Center 2012 R2 Compliance Management CookbookFrom EverandMicrosoft System Center 2012 R2 Compliance Management CookbookNo ratings yet
- TestDocument56 pagesTestFajri Love PeaceNo ratings yet
- (Methods in Molecular Biology 1496) William J. Brown - The Golgi Complex - Methods and Protocols-Humana Press (2016)Document233 pages(Methods in Molecular Biology 1496) William J. Brown - The Golgi Complex - Methods and Protocols-Humana Press (2016)monomonkisidaNo ratings yet
- Roman Roads in Southeast Wales Year 3Document81 pagesRoman Roads in Southeast Wales Year 3The Glamorgan-Gwent Archaeological Trust LtdNo ratings yet
- De Luyen Thi Vao Lop 10 Mon Tieng Anh Nam Hoc 2019Document106 pagesDe Luyen Thi Vao Lop 10 Mon Tieng Anh Nam Hoc 2019Mai PhanNo ratings yet
- StatisticsAllTopicsDocument315 pagesStatisticsAllTopicsHoda HosnyNo ratings yet
- Concept of HalalDocument3 pagesConcept of HalalakNo ratings yet
- Lista Agentiilor de Turism Licentiate Actualizare 16.09.2022Document498 pagesLista Agentiilor de Turism Licentiate Actualizare 16.09.2022LucianNo ratings yet
- MC Donald'sDocument30 pagesMC Donald'sAbdullahWaliNo ratings yet
- Statistics NotesDocument7 pagesStatistics NotesAhmed hassanNo ratings yet
- Grossman 1972 Health CapitalDocument33 pagesGrossman 1972 Health CapitalLeonardo SimonciniNo ratings yet
- JD For Library Interns Sep 2023Document2 pagesJD For Library Interns Sep 2023Bharat AntilNo ratings yet
- Claim &: Change ProposalDocument45 pagesClaim &: Change ProposalInaam Ullah MughalNo ratings yet
- Adverbs Before AdjectivesDocument2 pagesAdverbs Before AdjectivesJuan Sanchez PrietoNo ratings yet
- All Zone Road ListDocument46 pagesAll Zone Road ListMegha ZalaNo ratings yet
- Curriculum Vitae Mukhammad Fitrah Malik FINAL 2Document1 pageCurriculum Vitae Mukhammad Fitrah Malik FINAL 2Bill Divend SihombingNo ratings yet
- Science Project FOLIO About Density KSSM Form 1Document22 pagesScience Project FOLIO About Density KSSM Form 1SarveesshNo ratings yet
- AnnulmentDocument9 pagesAnnulmentHumility Mae FrioNo ratings yet
- Jurnal UlkusDocument6 pagesJurnal UlkusIndri AnggraeniNo ratings yet
- 2017 - The Science and Technology of Flexible PackagingDocument1 page2017 - The Science and Technology of Flexible PackagingDaryl ChianNo ratings yet
- Roberts, Donaldson. Ante-Nicene Christian Library: Translations of The Writings of The Fathers Down To A. D. 325. 1867. Volume 15.Document564 pagesRoberts, Donaldson. Ante-Nicene Christian Library: Translations of The Writings of The Fathers Down To A. D. 325. 1867. Volume 15.Patrologia Latina, Graeca et OrientalisNo ratings yet
- Kofax Cross Product Compatibility MatrixDocument93 pagesKofax Cross Product Compatibility MatrixArsh RashaNo ratings yet
- Account Intel Sample 3Document28 pagesAccount Intel Sample 3CI SamplesNo ratings yet
- Proposed) Declaration of Factual Innocence Under Penal Code Section 851.8 and OrderDocument4 pagesProposed) Declaration of Factual Innocence Under Penal Code Section 851.8 and OrderBobby Dearfield100% (1)
- Custom Belt Buckles: Custom Brass Belt Buckles - Hand Made in The USA - Lifetime Guarantee of QualityDocument1 pageCustom Belt Buckles: Custom Brass Belt Buckles - Hand Made in The USA - Lifetime Guarantee of QualityAndrew HunterNo ratings yet
- Gastric Emptying PresentationDocument8 pagesGastric Emptying Presentationrahul2kNo ratings yet
- Nandurbar District S.E. (CGPA) Nov 2013Document336 pagesNandurbar District S.E. (CGPA) Nov 2013Digitaladda IndiaNo ratings yet
- 1634313583!Document24 pages1634313583!Joseph Sanchez TalusigNo ratings yet
- Steven SheaDocument1 pageSteven Sheaapi-345674935No ratings yet
- Speaking Test FeedbackDocument12 pagesSpeaking Test FeedbackKhong TrangNo ratings yet
- A Comprehensive Guide To HR Best Practices You Need To Know This Year (Infographic)Document42 pagesA Comprehensive Guide To HR Best Practices You Need To Know This Year (Infographic)MALATHI MNo ratings yet