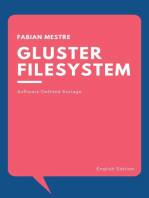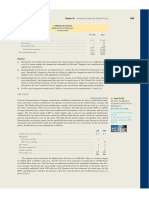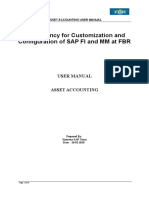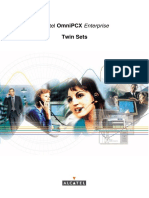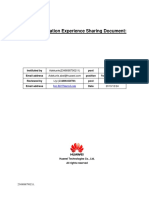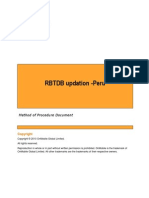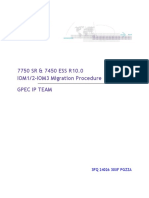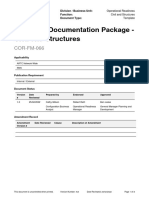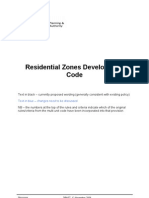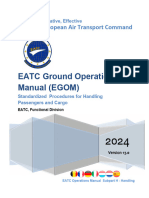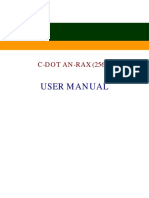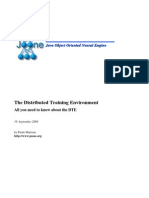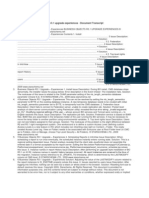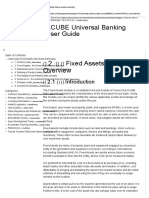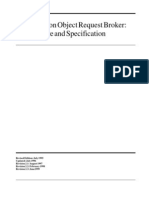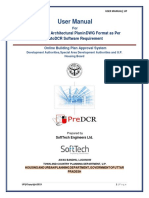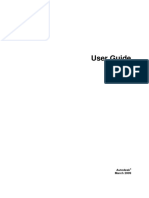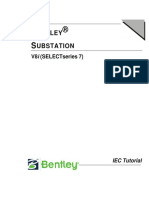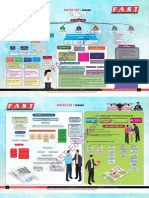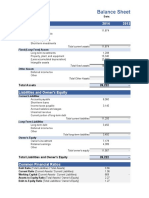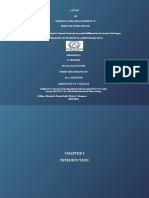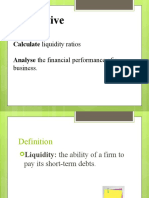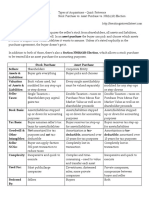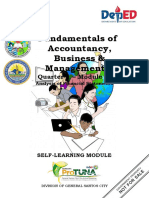Professional Documents
Culture Documents
User Guid - Create and Maintain The Property Master Record (A8786483)
Uploaded by
Dhanya MohanOriginal Title
Copyright
Available Formats
Share this document
Did you find this document useful?
Is this content inappropriate?
Report this DocumentCopyright:
Available Formats
User Guid - Create and Maintain The Property Master Record (A8786483)
Uploaded by
Dhanya MohanCopyright:
Available Formats
Create and Maintain the
Property Master Record
User Documentation
1.0 Create a New Property Asset (Excluding Lease) ..................................... 5
1.1 Process Model.................................................................................................... 5
1.2 Overview ............................................................................................................ 6
1.2.1 Planning your Asset Setup........................................................................... 6
1.2.2 The Asset (hierarchy) Models ...................................................................... 8
1.2.3 Asset Groups..............................................................................................14
1.2.4 Other eAM Master Data..............................................................................17
1.2.5 Asset creation - Order of Entry ...................................................................21
1.2.5 Minimum Data Requirements for Transferring Assets to Kotahi..................24
1.3 Roles .................................................................................................................34
1.4 Business Rules..................................................................................................35
1.5 Create a New Property Asset ............................................................................36
1.5.1 Process - Create Property Address (Location)............................................36
1.5.2 Process - Create the Parent Asset (PTY or STE) .......................................40
1.5.3 Process - Create an Owned LND Land Asset .............................................53
1.5.4 Process - Create a Building Asset (BLD) ....................................................65
1.5.5 Process - Create a Lettable Unit .................................................................81
1.5.6 Process – Update Asset Attributes ...........................................................142
1.5.7 Process – Update Asset Details................................................................147
1.5.8 Process – Add Document Attachments to an Asset ..................................151
1.5.9 Process - Make an Asset Inactive (when created in error) ........................160
1.5.10 Process – Clone an Asset.........................................................................169
2.0 Dispose of a Property ............................................................................ 206
2.1 Process Models ...............................................................................................206
2.1.1 Sell Property Asset ...................................................................................207
2.1.2 Demolish Property Asset ..........................................................................208
2.2 Overview .........................................................................................................209
2.3 Roles ...............................................................................................................210
2.4 Business Rules................................................................................................211
2.4.1 Sell Property Asset ...................................................................................211
2.4.1 Demolish Property Asset ..........................................................................212
2.5 Dispose of Property .........................................................................................213
2.5.1 Process – Retire an Asset ........................................................................213
3.0 Reassign Parent Asset in Asset Hierarchy ....................................... 223
3.1 Overview .........................................................................................................223
3.2 Roles ...............................................................................................................224
3.3 Business Rules................................................................................................225
3.5 Reassign Parent Asset in Asset Hierarchy.......................................................226
3.5.1 Process – Reassign Parent Asset in Asset Hierarchy ...............................226
1.0 Create a New Property Asset (Excluding Lease)
1.1 Process Model
1.2 Overview
eAM uses a single screen for capturing a range of different types of housing
assets. Because each type of asset may differ in what data needs to be captured,
it is important to plan what types of assets you need to create before starting your
data entry.
1.2.1 Planning your Asset Setup
Step 1
In eAM, assets are related together as a hierarchy. The first decision you need to
make is which basic hierarchy model is best for your situation. There are 4 basic
models:
• Stand-alone House,
• Multi-Unit Property,
• Multi-Unit and Multi-Building Site (Complex), and
• Vacant Land.
Step 2
Having decided the hierarchy, you need to determine if the basic hierarchy model
needs to be varied depending on ownership of the property assets. The basic
models above only cover assets which are wholly owned by HNZC. The common
variations from the basic models are:
• Leased properties.
No land assets need to be created in eAM.
• Relocatable houses on privately owned land.
A land asset needs to be created in eAM (for linking through to the lease
records in Oracle Property Manager). The accounting class on the land asset
needs to show it is leased.
V1.0 IF PRINTED THIS MAY NOT BE THE LATEST VERSION 6/229
THE LATEST VERSION CAN BE FOUND ON SHOW ME HOW
• The lettable unit asset (relocatable) will have an accounting class that
indicates it is owned.
Note: Whichever model is chosen, all the new assets will be entered in eAM.
• In the case of leased assets, it is also necessary to create a “shell” property
record and lease records in Oracle Property Manager. This will be entered by
the Lease team.
• In the case of owned assets, it is also necessary to create fixed asset records
in Oracle Assets. This will be entered by the Finance team.
Step 3
The final decision you need to make is fundamental to your eAM asset set-up –
you must determine the Asset Group that each asset will be assigned to. It is
important to get this right because you cannot change the Asset Group once it is
assigned. If you make a mistake, the incorrect asset will need to be removed from
the hierarchy and made inactive, and you will need to re-create the asset from
scratch.
The Asset Group represents the intrinsic characteristics of the property – for
example: Land, House Single Storey, Twin Unit Double Storey.
V1.0 IF PRINTED THIS MAY NOT BE THE LATEST VERSION 7/229
THE LATEST VERSION CAN BE FOUND ON SHOW ME HOW
1.2.2 The Asset (hierarchy) Models
The four basic models are shown in the following diagrams.
Each cube in the diagram represents an asset record. There may be multiple LND
(Land) assets for any property, but for simplicity only one is shown in these
diagrams.
The 3-letter codes on each cube represent the Asset Group code e.g.
• PTY (Property)
• BLD (Building)
• STE (Site)
Lettable Units is a term which collectively describes the asset groups which need
to be transferred to Kotahi for tenancy purposes. Examples of Lettable Units are
HSS (House Single Storey), FTM (Flat Multi-Storey), and GAR (Garage [where
subject to separate rental agreement]).
eAM transfers key asset details for PTY, BLD and Lettable Unit assets to Kotahi.
V1.0 IF PRINTED THIS MAY NOT BE THE LATEST VERSION 8/229
THE LATEST VERSION CAN BE FOUND ON SHOW ME HOW
Stand-Alone House
If the property is owned by the Corporation, then a minimum of 3 assets must be
created – a PTY asset, a LND asset and a Lettable Unit (a HSS House Single
Storey in the above diagram).
• A PTY asset represents a physical location (legal address) for the property. In
eAM, the role of the PTY asset is two-fold:
1 It links a LND asset and Lettable Unit together.
2 It links the property assets to the CAU (Census Area Unit), which is part
of the geographical hierarchy used in eAM.
• A LND asset represents the land the property is sited on. The land asset is
based on the valuation roll.
• A Lettable Unit asset represents the unit which will be let to a tenant.
Maintenance jobs are not let against the PTY asset, nor are they let against the
LND asset if a unit is located on it.
V1.0 IF PRINTED THIS MAY NOT BE THE LATEST VERSION 9/229
THE LATEST VERSION CAN BE FOUND ON SHOW ME HOW
Multi-Unit Property
Multi-Unit Property. TLA
Typical building which
contains multiple lettable units
BRD
Leased units will have
no LND asset
CAU
Geographic hierachy
Non-Maintainable
(No Work Orders can be let)
Maintainable
PTY
BLD LND
Lettable Lettable
Unit Unit
(Applies to Asset Groups
TUD, TUS, FTM, FTD,
FTS, DPX, GAR, CPK,
COM)
Where there are multiple Lettable Units existing within the same building structure,
then a BLD asset is created between the Lettable Units and the PTY asset. From
a maintenance viewpoint, jobs should be let against the BLD asset when work is
required on the common structure but are let against the Lettable Unit(s) when
work relates to an individual unit.
V1.0 IF PRINTED THIS MAY NOT BE THE LATEST VERSION 10/229
THE LATEST VERSION CAN BE FOUND ON SHOW ME HOW
Multi-Unit and Multi-Building Site (Complex)
When there is a much more complex property, typically when there are multiple
buildings on one or more parcels of land, we do not use a PTY asset; instead we
replace the PTY with a STE asset.
Although both the PTY and STE play the same role in the asset hierarchy, the
differences are important:
• PTY assets are not maintainable (i.e. jobs cannot be let against them in eAM
or Kotahi), whereas a STE asset is maintainable.
• Details of the PTY assets are not sent to Kotahi, whereas they are always sent
for STE assets.
The rationale for this is that the PTY asset is solely used to link the eAM asset
hierarchy together whereas the STE represents a maintainable complex. For this
reason, it has been decided that:
V1.0 IF PRINTED THIS MAY NOT BE THE LATEST VERSION 11/229
THE LATEST VERSION CAN BE FOUND ON SHOW ME HOW
• Work orders cannot be raised against a PTY asset (i.e. you cannot let
maintenance jobs against it).
• Kotahi has no interest in receiving the asset details for PTY assets.
In a complex situation, the STE asset has been used because:
• maintenance jobs need to be let against it (e.g. mow communal lawns, clear
rubbish, road maintenance etc).
• Kotahi may also want to let responsive maintenance jobs against the STE.
V1.0 IF PRINTED THIS MAY NOT BE THE LATEST VERSION 12/229
THE LATEST VERSION CAN BE FOUND ON SHOW ME HOW
Vacant Land
Vacant Land
TLA
There is no difference between
Leased Land and Owned Land.
(The difference is identified
via the asset attributes that BRD
are populated against the
asset)
Note: Vacant Land is
maintainable CAU
PTY
Geographic hierachy
Non-Maintainable
(No Work Orders can be let)
Maintainable
LND
Vacant land is identified via a field on the asset header (via the Land Usage Status
descriptive flexfield).
A LND asset is created for each unique valuation roll number. When a lettable
unit is sited on the land, the Land Usage Status will be recorded as “Occupied”.
This means that the Lettable Unit asset will be the focus of any jobs that need to
be let regardless of whether they relate to the dwelling itself or the land.
When the land is “Vacant”, the land asset will be identified in eAM as maintainable
– and jobs may be let directly against it. Note: Kotahi has no record of the LND
assets and therefore has no facility to let work against the land, therefore eAM will
be solely used for all maintenance jobs on vacant land.
V1.0 IF PRINTED THIS MAY NOT BE THE LATEST VERSION 13/229
THE LATEST VERSION CAN BE FOUND ON SHOW ME HOW
1.2.3 Asset Groups
Every asset must be assigned to an Asset Group. Asset Groups cannot be
changed once assigned.
In eAM, Asset Groups determine:
• the asset numbering sequence to be used,
• the type of asset attributes that are applicable (i.e. the data that must be
recorded against an asset), and
• the type of work order activities conducted on the asset.
V1.0 IF PRINTED THIS MAY NOT BE THE LATEST VERSION 14/229
THE LATEST VERSION CAN BE FOUND ON SHOW ME HOW
The Asset Groups are:
VIRTUAL Special Asset Group used for HNZC and Retired Assets. You will not
use this.
TLA Territorial Authority. This is a virtual asset which is used for linking
child property assets into a statistical/geographical area.
BRD Community Board. This is a virtual asset which is used for linking child
property assets into a statistical/geographical area. BRD is a child of a
TLA for Auckland City only.
CAU Area Unit. This is a virtual asset which is used for linking child property
assets into a statistical/geographical (census area unit) area. A CAU
(or more commonly known as “Area Unit”) is a statistical area similar in
size to a suburb. The CAU is important for demographic analysis and
for determining market rents.
PTY Property – a virtual parent asset which represents a legal/physical
address for a HNZC property. PTY and STE are mutually exclusive.
PTY assets are not maintainable.
STE Site – a parent asset which represents a site (complex) of buildings
and units that may be maintained as a single entity. PTY and STE are
mutually exclusive.
BLD Building – a parent asset which represents a physical structure that
incorporates multiple lettable units. A BLD is a child of either a PTY or
STE.
LND Land – a child asset which represents a piece of land from a
rating/valuation viewpoint (valuation roll). A LND is a child of either a
PTY or STE. A LND asset may be classified as ‘Vacant’ when it is not
associated with a Lettable Unit. Otherwise, it will be classified as
‘Occupied’.
V1.0 IF PRINTED THIS MAY NOT BE THE LATEST VERSION 15/229
THE LATEST VERSION CAN BE FOUND ON SHOW ME HOW
HSS House Single Storey – a Lettable Unit child asset. An HSS is a child of
either a PTY or STE.
HSM House Multi-Storey – a Lettable Unit child asset. An HSM is a child of
either a PTY or STE.
FTS Flat Single Storey - a Lettable Unit child asset. An FTS is a child of a
BLD.
FTD Flat Double Storey - a Lettable Unit child asset. An FTD is a child of a
BLD.
FTM Flat Multi Storey - a Lettable Unit child asset. An FTM is a child of a
BLD.
DPX Duplex – a Lettable Unit child asset. A DPX is a child of a BLD.
TUS Twin Unit Single Storey – a Lettable Unit child asset. A TUS is a child
of a BLD.
TUD Twin Unit Double Storey – a Lettable Unit child asset. A TUD is a child
of a BLD.
GAR Garage – a separately lettable, standard-alone garage. A GAR is a
child of a PTY or STE.
CPK Car Park – a separately lettable car park or carport. A CPK is a child
of a PTY or STE.
V1.0 IF PRINTED THIS MAY NOT BE THE LATEST VERSION 16/229
THE LATEST VERSION CAN BE FOUND ON SHOW ME HOW
1.2.4 Other eAM Master Data
When a Lettable Unit asset is created in eAM, the following master data will also
need to be maintained.
Data Element Comment
Address Any new assets will require an address to be created first.
This is done in the HNZC Locations screen. When the
address is created, a Location Code will automatically be
created. (The Location Code is used to link an asset to its
address).
Location Any new asset, but especially Lettable Units, must have a
Location Code assigned to them in eAM. The Location
Code links the asset to its address. When you create the
link this will populate the address details into the asset
description.
Asset Category The Asset Category is a two-part code (3 characters + 3
characters) which is used to assist searching for assets in
eAM.
Lettable Units
For Lettable Units, the Asset Category represents the Total
Number of Bedrooms (Segment1) and Property Type
(Segment2).
For example: B02.STD represents a 2-Bedroom Standard
property.
Two other examples worth noting are COM.STD
(Communal Area, Standard property) and B03.REL (3-
Bedroom Relocatable).
V1.0 IF PRINTED THIS MAY NOT BE THE LATEST VERSION 17/229
THE LATEST VERSION CAN BE FOUND ON SHOW ME HOW
Buildings
For BLD assets, the Asset Category represents the Number
of Units in the building that are under the control of HNZC
(Segment1) and Segment2 defaults to STD (Standard).
For example: 012.STD represents a building with 12 units.
Note: The units can be a mix of ownerships types – e.g.
HNZ and HLP units.
All Other Assets
For all other assets, the Asset Category represents the
Ownership Code (first three characters of the Accounting
Class) (Segment1) and the Property Type (Segment2) of
units in the building that are under the control of HNZC.
Segment1 – Owner (e.g. HNZ, HLP)
Segment2 – Defaults to STD (Standard) for STE and PTY,
and LND (Land) for Land assets
If a STE or PTY comprises mixed ownership (one of which
is HNZ), it will default to HNZ.STD.
Accounting All assets must have an Accounting Class assigned to it in
Class eAM.
The Accounting Class maps directly to the entity which
owns the asset in a financial sense.
HNZ – Housing NZ
CGH – Community Group Housing (residential)
HAA – Crown-owned (Housing Agency Account)
HLP – Leased from a private owner
CGL – Leased for Community Group Housing (residential)
V1.0 IF PRINTED THIS MAY NOT BE THE LATEST VERSION 18/229
THE LATEST VERSION CAN BE FOUND ON SHOW ME HOW
CGLN - Leased for Community Group Housing (non-
residential)
CGHN - Community Group Housing (non-residential)
The CGH codes contain a non-residential suffix which is
used for GST purposes. When a new asset is created, it
will generally be clear whether it is intended for
residential/non-residential use and the appropriate code
should be assigned. Over time if this tenancy agreement
changes from residential to non-residential (or vice versa),
then this will automatically be updated based on data
passed from Kotahi.
Maintainable STE, Lettable Units and Vacant Land assets must be
flagged as maintainable providing they are in service.
The maintainable flag determines whether work orders can
be created against the assets in eAM.
Head Contractor If the asset is flagged as ‘Maintainable’, it will require a
Head Contractor to be assigned.
Future Use A set of codes that indicate HNZC’s strategic intentions with
Code respect to the property. There are business rules around
which codes are valid depending on the Accounting Class
or Asset Category Segment 2. These rules are enforced in
the system.
Descriptive When an owned or HAA Lettable Unit asset is created, the
Flexfield – user should nominate one Land asset that the Lettable Unit
Related Land is linked to.
Asset
Descriptive All Lettable Units must have a Cost Centre assigned.
Flexfield – Cost
Centre
Attribute – Asset Asset Attributes are user-definable fields that HNZ may
Status Attribute create to hold additional information about assets.
Group: Asset
V1.0 IF PRINTED THIS MAY NOT BE THE LATEST VERSION 19/229
THE LATEST VERSION CAN BE FOUND ON SHOW ME HOW
Status field.
The Asset Status is held and maintained as an Asset
Attribute in eAM (although it is also displayed as a read-only
field on the asset header).
All Lettable Units must have an Asset Status assigned
(refer to the Asset Status attribute group).
Attribute – Asset Attributes are user-definable fields that HNZ may
Property create to hold additional information about assets.
Features
Attribute Group:
Number of The Number of Bedrooms is held and maintained as an
Bedrooms Asset Attribute in eAM (although it is also displayed as a
read-only field on the asset header, and is also represented
in the Asset Category).
All Lettable Units must have the Number of Bedrooms
entered (refer to the Property Features attribute group).
V1.0 IF PRINTED THIS MAY NOT BE THE LATEST VERSION 20/229
THE LATEST VERSION CAN BE FOUND ON SHOW ME HOW
1.2.5 Asset creation - Order of Entry
The following steps outline the optimal order of entry if a new property is being
created in eAM. The approach is always top-down in the following order:
Addresses → PTY (or STE) → LND → BLD (if required) → Lettable Units→ Attributes
Step Process
1 Create the Property Address(es) in the
HNZC Locations screen.
Each asset you create in the following steps
will need to be linked to the address(es) you
have created here.
There are two common models:
1 Stand alone lettable unit (house).
2 Multiple lettable units in the same
building structure.
2 Create the PTY (Property) asset in eAM and
attach it to it’s parent CAU (Area Unit) [cloud
icon]
If the property is a multi-unit/multi-building
complex, then you should create it as a STE
(Site) asset instead of a PTY asset. You
must still attach the STE to a CAU though.
V1.0 IF PRINTED THIS MAY NOT BE THE LATEST VERSION 21/229
THE LATEST VERSION CAN BE FOUND ON SHOW ME HOW
3 Create the LND (Land) asset(s) in eAM and
attach it to it’s parent PTY (or STE).
4 If the property comprises multiple Lettable
Units in the same building structure or
having a common roofline, then create a
BLD (Building) asset in eAM and attach it to
its parent PTY (or STE).
5 If the property comprises a stand-alone
Lettable Unit then it does not need a BLD
asset. Create the Lettable Unit asset in
eAM and attach it to its parent PTY (or
STE). Link the Lettable Unit to at least one
LND asset via the Asset Descriptive
Flexfield.
If the property comprises multiple Lettable
Units in the same building structure or
having a common roofline, then create as
many Lettable Unit assets as required and
attach each to a BLD parent asset in eAM.
Link each Lettable Unit to at least one
related LND asset via the Asset Descriptive
Flexfield.
6 Populate the asset attributes at each stage
(2-5). It is suggested you leave the “Asset
Status” attribute group to last, and only
populate it when you consider you have
created enough of the asset record to send
to Kotahi.
Note: The Property Features and Asset
Status attributes must be populated before
any Lettable Unit asset can be sent to
Kotahi via the property interface.
V1.0 IF PRINTED THIS MAY NOT BE THE LATEST VERSION 22/229
THE LATEST VERSION CAN BE FOUND ON SHOW ME HOW
7 If you make a mistake and link the child
asset to the wrong parent, you can change it
by signing on to eAM using an eAM Self-
Service responsibility and updating the
configuration history.
8 If the asset is leased, the Lettable Unit must
also be set-up in Property Manager
(property record, owner record and lease
record). This must also be done for the LND
asset if the property is a HNZC-owned asset
which is located on privately owned, leased
land.
Important: Asset details for a leased
property will not be transferred to Kotahi
until the lease start date, lease end date and
owner have been created in Property
Manager.
9 If the asset is owned, all land assets
(Lettable Unit and LND) must be setup in
Fixed Assets.
V1.0 IF PRINTED THIS MAY NOT BE THE LATEST VERSION 23/229
THE LATEST VERSION CAN BE FOUND ON SHOW ME HOW
1.2.5 Minimum Data Requirements for Transferring Assets to Kotahi
This section outlines the minimum data that needs to be captured against an asset
to make it eligible for transferring the asset details to Kotahi. Within eAM this is
termed the “Create Property Business Event”.
A user can easily check whether the minimum data has been satisfied using either
the eAM “Create Asset” or “Update Asset” screen by locating the asset record and
then choosing Reports > Sent to SOA Status from the main menu.
This will show either:
The minimum data requirements have been
satisfied and the asset details have been
made available from eAM to Kotahi (and
external head contractors) via the SOA
interfaces.
Or
The minimum data requirements for
interfacing have NOT been satisfied. The
asset only exists in eAM.
V1.0 IF PRINTED THIS MAY NOT BE THE LATEST VERSION 24/229
THE LATEST VERSION CAN BE FOUND ON SHOW ME HOW
Lettable Units (Owned)
The minimum fields that need to be populated to satisfy "Create Property"
Business Event are:
Mandatory/
Field Requirement
Optional
This is a mandatory eAM field that is assigned
Asset Serial when an asset is created.
(M)
Number
This is a mandatory eAM field. An asset cannot
(M) Asset Group be created without an Asset Group.
This is a mandatory eAM field which indicates the
owning entity. An asset cannot be created without
(M) Accounting Class an Accounting Class.
This is a two-segment code. The first segment
varies depending on the Asset Group, but the
second segment indicates property type (required
for Kotahi).
(O) Asset Category
Initially when creating an eAM asset record the
Asset Category can be left blank but you will be
warned if you attempt to save the asset record
without it.
This determines where maintenance costs will be
Cost Centre Code charged to.
(M)
(Desc Flexfield)
This is used to assign the maintenance head
contractor to a property. This is a required field
Contractor (eAM for the interface to the head contractor. It
(O)
Department field) therefore, is also a required field for Kotahi.
This is the link between a Lettable Unit and its
parent asset. The existence of the Parent Asset
Serial Number indicates that the asset has been
Parent Asset Serial
(O) linked into an eAM hierarchy. If the parent asset is
Number
a BLD or STE asset, this data is required by
Tenancy Services to manually link the Lettable
Unit to a Kotahi Admin Unit.
V1.0 IF PRINTED THIS MAY NOT BE THE LATEST VERSION 25/229
THE LATEST VERSION CAN BE FOUND ON SHOW ME HOW
Initially when creating an eAM asset record the
Parent Asset Serial Number can be left blank, but
if you want the asset to be interfaced to Kotahi
and external head contractors, you will need to
populate it.
The proxy for this is that eAM asset must have a
Location Code populated against the asset record.
(O) Asset Address The Location Code links an asset to its address.
The Asset Status establishes the property
availability to Tenancy Services.
Asset Status (Asset
(O) Status attribute Initially when creating an eAM asset record the
group) Asset Status can be left blank, but if you want the
asset to be interfaced to Kotahi and external head
contractors, you will need to populate it.
This establishes the property’s availability date.
Lettable Date Initially when creating an eAM asset record the
(O) (Asset Status Lettable Date can be left blank, but if you want the
attribute group) asset to be interfaced to Kotahi and external head
contractors, you will need to populate it.
Number of Must not be NULL. Can be “0.0” for garages
Bedrooms (Property (GAR), carparks (CPK), bedsits or communal
(O) areas.
Feature attribute
group)
V1.0 IF PRINTED THIS MAY NOT BE THE LATEST VERSION 26/229
THE LATEST VERSION CAN BE FOUND ON SHOW ME HOW
Lettable Units (Leased)
The minimum fields that need to be populated to satisfy "Create Property"
Business Event are:
Mandatory/
Field Requirement
Optional
This is a mandatory eAM field that is assigned
Asset Serial when an asset is created.
(M)
Number
This is a mandatory eAM field. An asset cannot
(M) Asset Group be created without an Asset Group.
This is a mandatory eAM field which indicates the
owning entity. An asset cannot be created without
(M) Accounting Class an Accounting Class.
This is a two-segment code. The first segment
varies depending on the Asset Group, but the
second segment indicates property type (required
for Kotahi).
(O) Asset Category
Initially when creating an eAM asset record the
Asset Category can be left blank but you will be
warned if you attempt to save the asset record
without it.
This determines where maintenance costs will be
Cost Centre Code charged to.
(M)
(Desc Flexfield)
This is used to assign the maintenance head
contractor to a property. This is a required field
Contractor (eAM for the interface to the head contractor. It
(O)
Department field) therefore, is also a required field for Kotahi.
This is the link between a Lettable Unit and it’s
parent asset. The existence of the Parent Asset
Serial Number indicates that the asset has been
linked into an eAM hierarchy. If the parent asset is
Parent Asset Serial
(O) a BLD or STE asset, this data is required by
number
Tenancy Services to manually link the Lettable
Unit to a Kotahi Admin Unit.
V1.0 IF PRINTED THIS MAY NOT BE THE LATEST VERSION 27/229
THE LATEST VERSION CAN BE FOUND ON SHOW ME HOW
Initially when creating an eAM asset record the
Parent Asset Serial Number can be left blank, but
if you want the asset to be interfaced to Kotahi
and external head contractors, you will need to
populate it.
The proxy for this is that eAM asset must have a
Location Code populated against the asset record.
(O) Asset Address The Location Code links an asset to its address.
The Asset Status establishes the property
availability to Tenancy Services.
Asset Status (Asset
(O) Status attribute Initially when creating an eAM asset record the
group) Asset Status can be left blank, but if you want the
asset to be interfaced to Kotahi and external head
contractors, you will need to populate it.
This establishes the property availability date.
Lettable Date Initially when creating an eAM asset record the
(O) (Asset Status Lettable Date can be left blank, but if you want the
attribute group) asset to be interfaced to Kotahi and external head
contractors, you will need to populate it.
Number of Must not be NULL. Can be “0.0” for garages
Bedrooms (Property (GAR), carparks (CPK), bedsits or communal
(O) areas.
Feature attribute
group)
This establishes the property lease owner has
Lease Owner ID
been set-up in Property Manager (for the related
(O) (Oracle Property
eAM asset).
Manager)
This indicates that a lease agreement exists in
Lease Start Date
Property Manager (for the related eAM asset).
(O) (Oracle Property
Can be a future date.
Manager)
This indicates that a lease agreement exists in
Lease End Date
Property Manager (for the related eAM asset).
(O) (Oracle Property
Can be a future date.
Manager)
Note: (M) or (O) refer to how eAM (Oracle Property Manager) validates the field.
(M) means that eAM/PN regards the field as Mandatory, whereas (O) means that
the field is Optional in eAM/PN - notwithstanding the fact it is a
minimum/mandatory field for the "Create Property" business event.
V1.0 IF PRINTED THIS MAY NOT BE THE LATEST VERSION 28/229
THE LATEST VERSION CAN BE FOUND ON SHOW ME HOW
BLD or STE
The minimum fields for a BLD or STE are:
Mandatory/
Field Requirement
Optional
This is a mandatory eAM field that is assigned
Asset Serial when an asset is created.
(M)
Number
This is a mandatory eAM field. An asset cannot
(M) Asset Group be created without an Asset Group.
This is a mandatory eAM field which indicates the
owning entity. An asset cannot be created without
(M) Accounting Class an Accounting Class.
This is a two-segment code. The first segment
varies depending on the Asset Group, but the
second segment indicates property type (required
for Kotahi).
(O) Asset Category
Initially when creating an eAM asset record the
Asset Category can be left blank but you will be
warned if you attempt to save the asset record
without it.
This determines where maintenance costs will be
Cost Centre Code charged to.
(M)
(Desc Flexfield)
This is used to assign the maintenance head
contractor to a property. This is a required field for
Contractor (eAM the interface to the head contractor. It therefore, is
(O)
Department field) also a required field for Kotahi.
V1.0 IF PRINTED THIS MAY NOT BE THE LATEST VERSION 29/229
THE LATEST VERSION CAN BE FOUND ON SHOW ME HOW
This is the link between a Lettable Unit and it’s
parent asset. The existence of the Parent Asset
Serial Number indicates that the asset has been
linked into an eAM hierarchy. If the parent asset is
a BLD or STE asset, this data is required by
Tenancy Services to manually link the Lettable
Unit to a Kotahi Admin Unit.
Parent Asset Serial
(O)
number
Initially when creating an eAM asset record the
Parent Asset Serial Number can be left blank, but
if you want the asset to be interfaced to Kotahi
and external head contractors, you will need to
populate it.
The proxy for this is that eAM asset must have a
Location Code populated against the asset record.
(O) Asset Address The Location Code links an asset to its address.
V1.0 IF PRINTED THIS MAY NOT BE THE LATEST VERSION 30/229
THE LATEST VERSION CAN BE FOUND ON SHOW ME HOW
Vacant Land
Minimum fields for Vacant Land to be sent to a Contractor (that does not get
entered into Kotahi).
The minimum fields that need to be populated to satisfy "Create Property"
Business Event are:
Mandatory/
Field Requirement
Optional
This is a mandatory eAM field that is assigned
Asset Serial when an asset is created.
(M)
Number
This is a mandatory eAM field. An asset cannot
(M) Asset Group be created without an Asset Group.
This is a mandatory eAM field which indicates the
owning entity. An asset cannot be created without
(M) Accounting Class an Accounting Class.
This is a two-segment code. The first segment
varies depending on the Asset Group, but the
second segment indicates property type (required
for Kotahi).
(O) Asset Category
Initially when creating an eAM asset record the
Asset Category can be left blank but you will be
warned if you attempt to save the asset record
without it.
This determines where maintenance costs will be
Cost Centre Code charged to.
(M)
(Desc Flexfield)
This is used to assign the maintenance head
contractor to a property. This is a required field for
Contractor (eAM the interface to the head contractor. It therefore, is
(O)
Department field) also a required field for Kotahi.
V1.0 IF PRINTED THIS MAY NOT BE THE LATEST VERSION 31/229
THE LATEST VERSION CAN BE FOUND ON SHOW ME HOW
This is the link between a Lettable Unit and it’s
parent asset. The existence of the Parent Asset
Serial Number indicates that the asset has been
linked into an eAM hierarchy. If the parent asset is
a BLD or STE asset, this data is required by
Tenancy Services to manually link the Lettable
Parent Asset Serial Unit to a Kotahi Admin Unit.
(O)
Number
Initially when creating an eAM asset record the
Parent Asset Serial Number can be left blank, but
if you want the asset to be interfaced to Kotahi
and external head contractors, you will need to
populate it.
The proxy for this is that eAM asset must have a
Location Code populated against the asset record.
(O) Asset Address The Location Code links an asset to its address.
This indicates that the LND asset represents
Land Usage Status Vacant land.
(M)
(Desc Flexfield)
V1.0 IF PRINTED THIS MAY NOT BE THE LATEST VERSION 32/229
THE LATEST VERSION CAN BE FOUND ON SHOW ME HOW
Other Asset Information
It needs to be stressed that the above data does not represent all of the
information that needs to be captured on an asset record. It only represents that
data needed to trigger the interface to external systems.
Other asset information is also vital to the business, for example:
• Rent Set Features attributes need to be populated otherwise a market rent
cannot be calculated and the property cannot be let to a tenant.
• Land Appellations and Land Information attributes need to be populated to
ensure we have correct records of the land assets.
• Compliance information needs to be recorded under the Property Identification
attributes.
• Hazard and Risk details need to be recorded under their appropriate attribute
groups.
V1.0 IF PRINTED THIS MAY NOT BE THE LATEST VERSION 33/229
THE LATEST VERSION CAN BE FOUND ON SHOW ME HOW
1.3 Roles
Job Family/Roles Activity
Project Manager Is responsible for overall project management of the
acquisition which may include:
• Identify opportunities,
• Financial analysis,
• Due diligence, negotiations with external parties.
The project manager responsibility ends once the assets
becomes HNZC core managed stock.
eAM Administrator Is responsible for the asset administration in the Asset
Management System (eAM). This may include:
• initial setup and on-going maintenance (updates).
Fixed Asset Is responsible for administering the financial aspects of
Administrator the assets e.g. depreciation and indexed valuations and
chattels etc.
Tenancy Services Is responsible for the tenancy management activities.
(Housing Support
Manager)
V1.0 IF PRINTED THIS MAY NOT BE THE LATEST VERSION 34/229
THE LATEST VERSION CAN BE FOUND ON SHOW ME HOW
1.4 Business Rules
ID Rule
1 Two or more Lettable Units must not have the same address. When you think
about it, this is quite sensible, a house/unit should always have a unique
address location.
This rule not enforced in eAM but must be honoured to prevent a problem with
asset creation in Kotahi.
2 The Kotahi “create property” interface (INT01) specifies a set of minimum
fields that must be captured in eAM before the details are sent to
Kotahi/Tenancy Services These are outlined above.
V1.0 IF PRINTED THIS MAY NOT BE THE LATEST VERSION 35/229
THE LATEST VERSION CAN BE FOUND ON SHOW ME HOW
1.5 Create a New Property Asset
1.5.1 Process - Create Property Address (Location)
Create a property address (location) before you can setup the parent asset.
Step 1 - Create the property address for the asset
HNZC EAM Admin > Enterprise Asset Management >HNZC Locations
Enter the following information:
Field Name Description Required
Address Type Select one of the following: Yes
- Rural
- Urban
- Urban Complex (used for flats, apartments
or units – including separately lettable
garages or carparks)
Note: The Address Type determines the
address elements that are enabled for entry
on the screen. You may change the Address
Type if your initial selection is wrong.
V1.0 IF PRINTED THIS MAY NOT BE THE LATEST VERSION 36/229
THE LATEST VERSION CAN BE FOUND ON SHOW ME HOW
Unit Type Select if one of the following for Urban No
Complex
APT – Apartment
CPK – Car Park
FLAT – Flat
GAR – Garage
SUITE – Suite
UNIT - Unit
(Only applies if Address Type Urban
Complex or Rural has been chosen.)
Unit Number Enter unit number only for Urban Complex. No
(Only applies if Address Type Urban
Complex or Rural has been chosen.)
Floor Enter floor number only for Urban Complex (if No
applicable).
Building Name Enter building name only for Urban Complex No
(if applicable).
Street Number Enter the street number. Yes
Street Name Enter the Street name. Yes
Street Type Select the Street Type abbreviation Yes
ST – Street
RD – Road
Note: If a Street Type is not required – e.g.
An address such as THE TERRACE does
not require a street type – you should select
‘N/A’ as the Street Type.
V1.0 IF PRINTED THIS MAY NOT BE THE LATEST VERSION 37/229
THE LATEST VERSION CAN BE FOUND ON SHOW ME HOW
Street Direction Optionally, select one of the following if the No
street requires a street direction.
E – East
W – West
N – North
S – South
For example: DEVON ST E
Suburb Enter the suburb. No
The Suburb is a free-text field.
City/Town Select a valid City or Town. Yes
Postal Code Select the Postal Code from the available No
selection.
Note: Postal Codes are not validated
against the City/Town.
Click Save.
You have now created the new location for the property.
Once the location is created, you can create the related Asset records.
Tip: If you are intending to create several assets – such as a group of flats – you
should create all of the addresses you need first, and then create the asset records.
V1.0 IF PRINTED THIS MAY NOT BE THE LATEST VERSION 38/229
THE LATEST VERSION CAN BE FOUND ON SHOW ME HOW
Note: A number of the address elements are selected from a list of values (e.g. Unit
Type, Street Type, City/Town, Postal Code). If you find that the list does not contain
the value you need, please refer to the “Asset Address Lookup Maintenance”
procedure.
FYI: If you modify a location/record after you have assigned it to an asset, the changes
you make to the location will be automatically applied in the background to the asset
address and asset description. For example, if you have typed 14 SMTIH ST rather
than 14 SMITH ST, simply update the address record and it will flow through to the
related asset.
V1.0 IF PRINTED THIS MAY NOT BE THE LATEST VERSION 39/229
THE LATEST VERSION CAN BE FOUND ON SHOW ME HOW
1.5.2 Process - Create the Parent Asset (PTY or STE)
Step 1 – Create the Parent Asset
HNZ EAM Admin >Enterprise Asset Management> Asset Create
If the prior record you created is similar to this, place the cursor in the required field and
press Shift+F5 to populate with the value from your previous record, then overtype any
changes required.
Field Name Description Required
Asset Number The screen always defaults with an initial No
value of <PENDING>.
Do not populate this field– it will auto-populate
from the Serial Number when the record is
saved.
Asset Description Leave blank – it will be auto-populated from No
(no field label) the asset group and address when the record
is saved.
Note:
There is a slight difference in how the Asset
Description is auto-populated between
Lettable Units and BLD, PTY and STE assets.
V1.0 IF PRINTED THIS MAY NOT BE THE LATEST VERSION 40/229
THE LATEST VERSION CAN BE FOUND ON SHOW ME HOW
Lettable Units are always populated from the
exact text on the address record – you cannot
override this.
BLD, PTY and STE assets are only auto-
populated from the address record when the
Asset Description has been left blank. The
reason for this is that you may want the
flexibility to override the usual Asset
Description on a PTY, BLD or STE to, say,
show a range of street addresses (e.g. for a
BLD located on a corner site).
Asset Group Select PTY for Property or STE for Site. Yes
Select STE if the asset represents a group of
buildings or units that may be maintained as a
single entity. Details of STE assets will be
sent across the property interface to be
created in Kotahi
Select PTY if the asset represents a
legal/physical address for a HNZC property.
Take care when choosing your asset group.
You cannot change the asset group once you
have generated the asset number.
Note: The asset group will determine the
asset number, it will also determine what
additional information can be collected about
the asset (known as Asset Attributes).
Asset Category Select from the available drop down selection. Yes
e.g. HNZ.STD – Housing NZ – Standard.
For PTY and STE assets, the Asset Category
represents the ownership of the property.
To search, enter % in the class and sub class
fields and click OK.
V1.0 IF PRINTED THIS MAY NOT BE THE LATEST VERSION 41/229
THE LATEST VERSION CAN BE FOUND ON SHOW ME HOW
If a PTY or STE is of mixed ownership – i.e.
part HLP, part HNZ – choose HNZ.
Organisation Always HNZ. Yes
Cost Centre Click on the descriptive flexfield pop-up to see Yes
the Cost Centre field - circled in the
screenshot.
Select the Cost Centre.
You should ignore all other fields in the pop-
up window – most of these are read-only.
Note: Many of the fields displayed above are read-only. They are informational only.
Click OK.
Click the Main tab.
V1.0 IF PRINTED THIS MAY NOT BE THE LATEST VERSION 42/229
THE LATEST VERSION CAN BE FOUND ON SHOW ME HOW
Field Name Description Required
Accounting Class Select from the available drop-down selection. Yes
This represents the ownership of the property
and is linked to the entity in the financial
modules. It is very important to select the
correct value.
If HNZ owns at least one of the child assets, it
will be either HNZ, CGH or CGHN.
Future Use Code Always Blank on PTY and STE assets. No
Comment:
A Future Use Code is only required on BLD,
LND and Lettable Unit assets. This field will
automatically be set to blank when the
PTY/STE record is saved.
V1.0 IF PRINTED THIS MAY NOT BE THE LATEST VERSION 43/229
THE LATEST VERSION CAN BE FOUND ON SHOW ME HOW
Product Specialist Select the Product Specialist from the List of Yes
Values.
Note: Whichever Product Specialist you
choose should also be assigned to any related
child assets of the PTY/STE you are creating.
Head Contractor Blank when PTY asset. No
Required for STE asset - Select a
performance based maintenance contractor
from the list of values.
Maintainable Unchecked when PTY asset. Yes
Checked for STE asset.
Note: The system will automatically uncheck
PTY assets when saved. If the Maintainable
field is checked, it means that work orders can
be let for the asset.
Active Always select. Yes
Parent Always Capital. Yes
Parent Asset Number Search for an Area Unit Asset Number (by Yes
suburb or city) by the Area Unit Name.
This is used for linking the PTY/STE into the
eAM asset hierarchy.
Tip: The Area Unit should have been provided
to you in the set-up data for a new asset. If
you do not know the Area Unit Number, try
querying another PTY/STE in the same street
or neighbourhood to find its Area Unit.
Warranty Expiration Applies to assets that have a warranty e.g. No
new build. Leave blank on a PTY or STE.
Check Out Always blank. No
Step 2 - Update Location
V1.0 IF PRINTED THIS MAY NOT BE THE LATEST VERSION 44/229
THE LATEST VERSION CAN BE FOUND ON SHOW ME HOW
Click the Location tab.
Field Name Description Required
V1.0 IF PRINTED THIS MAY NOT BE THE LATEST VERSION 45/229
THE LATEST VERSION CAN BE FOUND ON SHOW ME HOW
Location Code Type in the beginning of the address you Yes
previously created e.g. 10 LOASBY RD.. and then
press [Tab].
Tip: You can type part of an address enclosed by
% wildcards to select it:
%LOASB%
Comment:
eAM holds a long form of addresses for
Flats/Units.
For example, instead of 1/13 SMITH ST… eAM will
display this location as FLAT 1, 13 SMITH ST…
(take care to note that eAM always places a
comma between a Unit Ref and Street Number)
If the PTY or STE does not have a unique street
address created for it, then as a rule you should
select the first Flat/Unit for the property and assign
that to the PTY/STE.
Address Defaults from the Location. Yes
Comment:
For STE and PTY assets you may choose to
partially modify this by overtyping it with an
address range.
For example, say, you have selected an address
such as 4 SMITH ST, however, you want to give
the STE a description of 4 - 12 SMITH ST, then
simply overtype the address that has been
defaulted from the location. This will not change
the underlying location address in eAM, it will
simply update the asset description with the
address range you have typed.
Latitude Enter the Latitude: Degrees, Minutes, Seconds Yes
and Direction
Longitude Enter the Longitude: Degrees, Minutes, Seconds Yes
and Direction
V1.0 IF PRINTED THIS MAY NOT BE THE LATEST VERSION 46/229
THE LATEST VERSION CAN BE FOUND ON SHOW ME HOW
The Longitude and Latitude is found in QuickMap by searching for the property address.
Ensure the QuickMap preferences are set to display the co-ordinates using the “WGS
84” projection.
In QuickMap go to Tools > Options > Coordinate Display and choose “WGS” from the
drop-down list, then choose to display DDD MM SS.
Step 3 – Other Information
V1.0 IF PRINTED THIS MAY NOT BE THE LATEST VERSION 47/229
THE LATEST VERSION CAN BE FOUND ON SHOW ME HOW
Not Applicable for PTY and STE assets.
The Others tab contains links to the other eBusiness Suite modules where the BLD, LND
or Lettable Unit asset is recorded. This is maintained automatically by the system, so
you do not need to update this.
Step 4 – Save and Update Attributes
Click on the Save icon at the top of the page.
Notice that the Asset Description will get populated by combining the Asset Group code
and the Address, provided the Asset Description field was left blank.
Click Attributes.
V1.0 IF PRINTED THIS MAY NOT BE THE LATEST VERSION 48/229
THE LATEST VERSION CAN BE FOUND ON SHOW ME HOW
Step 5 - Maintain the Attributes
Click Search – the attribute groups that have been pre-defined for the Asset Group will
be displayed.
V1.0 IF PRINTED THIS MAY NOT BE THE LATEST VERSION 49/229
THE LATEST VERSION CAN BE FOUND ON SHOW ME HOW
Step 6 – Update the Asset Status Attribute
Select the attribute details from the selection.
When an asset is first created the Asset Status and Status Reason should be consistent
on all assets from the PTY/STE downwards.
Field Name Description Required
Asset Status Select the status of the asset Yes
Status Reason Select the reason. Yes
(The list of reasons will auto-reduce
depending on the Asset Status selected).
Lettable Date Enter the next lettable date for the Asset. Yes
As a rule, the next lettable date should be
today or the future date that represents that
date that Tenancy Services can place a tenant
in the property.
V1.0 IF PRINTED THIS MAY NOT BE THE LATEST VERSION 50/229
THE LATEST VERSION CAN BE FOUND ON SHOW ME HOW
Status Date The initial Status Date will default to today’s Yes
date.
Note: The system will always auto-populate
the Status Date with today’s date on saving if
you have made changes to any of the other
values.
Click OK.
Step 7 - Click Save.
Comment: Inherited Attributes – Cpy
When you select the attribute groups you may see some group names which have a
“Cpy” suffix. These are inherited attributes – their values are inherited from a Parent
Asset.
V1.0 IF PRINTED THIS MAY NOT BE THE LATEST VERSION 51/229
THE LATEST VERSION CAN BE FOUND ON SHOW ME HOW
For example, on a PTY or STE asset, you will see the attribute group called “Territorial
Identifiers Cpy”. This attribute group holds the territorial authority name and area unit
name, and is propagated from the CAU (Census Area Unit) asset down to all levels of
assets beneath it.
Cpy attribute groups generally contain a field called Manual_Override. If you decide to
set the Manual_Override to “Yes”, it enables you to override the child attribute values so
they are not synchronised from the Parent Asset. In the normal situation though, the
Manual_Override should be “No” so that the attributes are always inherited from their
parent.
You have now created the Parent Asset and related it to an Area Unit.
The next step is to create and associate the Land to the property.
V1.0 IF PRINTED THIS MAY NOT BE THE LATEST VERSION 52/229
THE LATEST VERSION CAN BE FOUND ON SHOW ME HOW
1.5.3 Process - Create an Owned LND Land Asset
The land asset must be associated to a parent asset e.g. the Property (PTY) or
Site (STE).
A land asset is not required if the property is leased unless the land asset is solely
a land lease.
Step 1 - Create the Land asset and associate to Parent Asset
HNZ EAM Admin >Enterprise Asset Management> Asset Create
Enter the Land Asset Information.
V1.0 IF PRINTED THIS MAY NOT BE THE LATEST VERSION 53/229
THE LATEST VERSION CAN BE FOUND ON SHOW ME HOW
Field Name Description Required
Asset Description Leave Blank – Defaults based on the Location Yes
Address.
Asset Group LND – Land. Yes
Asset Category Select from the available drop down selection. Yes
e.g. HNZ.LND – Housing NZ – Land
This represents the ownership of the property.
To search, enter % in the class and sub class
fields and click ok.
Organisation Always HNZ. Yes
Land Usage Status Select the drop down highlighted in the Yes
screenshot.
Select either Occupied or Vacant. Use
Vacant only if HNZC has no dwelling on the
Land.
Cost Centre Select the cost centre. Yes
V1.0 IF PRINTED THIS MAY NOT BE THE LATEST VERSION 54/229
THE LATEST VERSION CAN BE FOUND ON SHOW ME HOW
Under the Main Tab, enter the following:
Field Name Description Required
Accounting Class Select from the available drop down selection. . Yes
Future Use Code Select the future use e.g. LHLD - Land - Hold Yes
Product Specialist Select the person responsible for this property. Yes
Head Contractor If this land is Vacant, select the performance No
based maintenance contractor from the list of
values.
If the land has a dwelling on it (i.e. it is occupied),
leave this field blank because the land will not be
separately maintained.
Maintainable If this land is Vacant (see Land Usage Status No
above), leave this selected as this enables work
orders to be let against the land asset.
If the land is not Vacant, uncheck the checkbox
because the maintenance should be all be
recorded against the Lettable Unit(s) in that case.
Active Always select. Yes
Parent Asset Number Number of the Parent Asset e.g. PTY0046034. Yes
(Will always be a PTY or STE for a new Land
asset).
Asset Group Defaults from the Parent Asset, either PTY or STE. No
Warranty Expiration Not required for Land. No
Check Out Always Blank. No
Step 2 - Update Location Information
V1.0 IF PRINTED THIS MAY NOT BE THE LATEST VERSION 55/229
THE LATEST VERSION CAN BE FOUND ON SHOW ME HOW
Enter in the required information into the Location Tab.
Field Name Description Required
Location Code Type in the beginning of the address you Yes
previously created e.g. 10 LOASBY.. and then
press [Tab]
Address Defaults from the Location. Yes
Latitude Enter the Latitude: Degrees, Minutes, Seconds Yes
and Direction
Tip: If you are creating your LND asset
immediately following your PTY asset, press
Shift+F5 to copy the values from the previous
record.
V1.0 IF PRINTED THIS MAY NOT BE THE LATEST VERSION 56/229
THE LATEST VERSION CAN BE FOUND ON SHOW ME HOW
Longitude Enter the Longitude: Degrees, Minutes, Seconds Yes
and Direction
The Longitude and Latitude is found in QuickMap by searching for the property address.
Ensure the QuickMap preferences are set to display the co-ordinates using the “WGS
84” projection. Refer to the detailed note under "Process - Create the Parent Asset (PTY
or STE)").
Click Save.
Step 3 – Other Information
The Others tab contains links to the other eBusiness Suite modules where the asset is
recorded.
If the BLD, LND or Lettable Unit asset is owned, there will be a link to the Fixed Asset
record.
If the Lettable Unit asset is leased, there will be a link to the Property Manager location
record.
These links are populated/updated by a nightly batch job which links the respective
records together.
V1.0 IF PRINTED THIS MAY NOT BE THE LATEST VERSION 57/229
THE LATEST VERSION CAN BE FOUND ON SHOW ME HOW
Step 4 - Update Attributes – Asset Status
Click Attributes.
Select the Attribute Group – Asset Status.
Select the attribute details from the selection.
V1.0 IF PRINTED THIS MAY NOT BE THE LATEST VERSION 58/229
THE LATEST VERSION CAN BE FOUND ON SHOW ME HOW
Field Name Description Required
Asset Status Select the status of the asset. Yes
Status Reason Select the reason. Yes
Lettable Date Enter the lettable date for the Asset. This Yes
should be consistent with the PTY and
Lettable Unit.
Status Date The status date will default. You do not need Yes
to update this because it will always get
defaulted to the current system date whenever
a change is made.
Click OK.
Step 4 - Update Attributes – Land Hazards and Risks
Enter the relevant Land Hazards and Risks information.
V1.0 IF PRINTED THIS MAY NOT BE THE LATEST VERSION 59/229
THE LATEST VERSION CAN BE FOUND ON SHOW ME HOW
Field Name Description Required
First Right of Refusal Select one of the following: Yes
• RFR not applicable
• RFR applies
Public Works Act Select one of the following: Yes
• PWA not applicable
• PWA applies
Public Works Act Freetext field to enter any further information. No
Conditions
Hazard, Risk etc Notes Freetext field to enter any further information. No
Step 5 - Update Attributes – Land Information
Enter the relevant land information details.
V1.0 IF PRINTED THIS MAY NOT BE THE LATEST VERSION 60/229
THE LATEST VERSION CAN BE FOUND ON SHOW ME HOW
Field Name Description Required
Acquisition Date Date the property was purchased/acquired. Yes
Parcel ID Parcel ID. Yes
Land Area The Land Area size in square metres. No
Certificate of Title 1 Certificate of Title reference. Yes
Certificate of Title 2 Certificate of Title reference (if more than one No
title).
Certificate of Title 3 Certificate of Title reference (if more than one No
title).
Land Information Notes Any other relevant information. No
Note: The Valuation Roll number and Quotable Value’s QPID ref are recorded in Fixed
Assets as they form part of the valuation record.
Step 6 - Update Attributes – Land Legal Appellation 1
If the Land is vacant, you should enter the Legal Description appellations on the LND
asset. If the Land is cccupied, the Legal Description appellations have been captured on
the Lettable Unit asset.
Provision is made for a Flat/Unit appellation and 4 other land appellations.
Enter the relevant land information details.
V1.0 IF PRINTED THIS MAY NOT BE THE LATEST VERSION 61/229
THE LATEST VERSION CAN BE FOUND ON SHOW ME HOW
Field Name Description Required
Shares Held Enter the numerator of the share of the land No
asset that HNZC has ownership in, e.g. if
HNZC owns one third, then enter “1”.
Of Shares Total Enter the denominator of the share of the land No
asset that HNZC has ownership in, e.g. if
HNZC owns one third, then enter “3”.
Land Area of Total Land area of shares held in the land asset in Yes
Share square metres. This field is required if a value
has been entered for Shares Held.
Part Parcel Blank, or
Part
Parcel Type Select from available selection. Yes
Parcel Value Value of the parcel of Land (Rateable Yes
Valuation).
V1.0 IF PRINTED THIS MAY NOT BE THE LATEST VERSION 62/229
THE LATEST VERSION CAN BE FOUND ON SHOW ME HOW
Maori Name Enter the Maori name if used in the legal No
description.
Block Number Enter the block number. No
Sub Type Enter the sub type. No
Sub Type Value Enter the sub type value. No
Legal Desc Remainder Enter the legal description remainder if No
addition text is required.
Comments Enter any additional comments. No
This information is held on the legal description for the property.
Repeat this for each land parcel using Land Legal Appellation 2, 3 etc.
Step 7 - Update Attributes – Land Legal Flat/Unit
Enter the relevant land information details if flat appellation is required.
V1.0 IF PRINTED THIS MAY NOT BE THE LATEST VERSION 63/229
THE LATEST VERSION CAN BE FOUND ON SHOW ME HOW
Field Name Description Required
Flat/Unit Type Select one of the following: Yes
• Flat
• House
• Unit
Flat/Unit Value Enter the Rateable Value of the dwelling. Yes
Flat/Unit Sub Type Select one of the following: No
• Deposited Plan
• Deposited Plan South
• Unit Plan
Flat/Unit Sub Type Enter the value required. No
Value
Comments Any additional comments. No
Step 8 - Click Save.
You have now setup the land asset and associated this to the parent asset.
If the parent asset is a PTY, you now create the Lettable Unit asset and associate to the
parent asset.
If the parent asset is a STE, you now create the BLD asset and associate to the parent
asset.
V1.0 IF PRINTED THIS MAY NOT BE THE LATEST VERSION 64/229
THE LATEST VERSION CAN BE FOUND ON SHOW ME HOW
1.5.4 Process - Create a Building Asset (BLD)
A BLD (building) asset is required if there is more than one Lettable Unit within the
same structure (i.e. has a common roof-line, but is not solely joined by a carport).
Work should be let against the BLD asset where an intervention benefits all or a
number of the Lettable Units within the structure, or where work is let for the
building structure itself and its components. Once the BLD asset is created, you
should create and associate the Lettable Units to it.
A BLD asset is not created where the child Lettable Unit is:
• HSS – House Single Storey (a building is implicit in the House itself)
• HSM – House Multi-Storey (a building is implicit in the House itself)
• GAR – Garage
• CPK – Car Park
V1.0 IF PRINTED THIS MAY NOT BE THE LATEST VERSION 65/229
THE LATEST VERSION CAN BE FOUND ON SHOW ME HOW
Step 1 - Create the Building Asset and associate to Parent Asset
EAM SuperUser>Enterprise Asset Management>Assets>Asset Numbers>Asset
Numbers
Enter the Building Asset Information.
Field Name Description Required
Asset Description Leave Blank – Defaults based on the Location Yes
Address when the record is saved.
Note: If the description is not blank, the
Location Address will not overwrite the data in
the Description field.
Asset Group BLD – Building. Yes
V1.0 IF PRINTED THIS MAY NOT BE THE LATEST VERSION 66/229
THE LATEST VERSION CAN BE FOUND ON SHOW ME HOW
Asset Category Select from the available drop down selection. Yes
For BLD assets, the Asset Category is a
combination of (1) the number of units in the
building that are managed by HNZC and (2)
the property type.
e.g. 004.STD – 4 units managed by HNZC –
Standard
To search, enter % in the class and sub class
fields and click OK.
Organisation Always HNZ. Yes
Cost Centre Select the drop down highlight in the Yes
screenshot.
Enter the cost centre.
Enter the Main tab information:
Field Name Description Required
Accounting Class Select from the available drop-down selection. Yes
This represents the ownership of the BLD.
If the BLD is of mixed ownership, but at least
one of the units is owned by HNZC then use
“HNZ”
V1.0 IF PRINTED THIS MAY NOT BE THE LATEST VERSION 67/229
THE LATEST VERSION CAN BE FOUND ON SHOW ME HOW
Future Use Code Select the future use for the building, Yes
e.g. BHLC – Building Hold Long Core
Note: The relevant Future Use Code will differ
based on ownership, asset group or asset
type. In eAM, the list of values will change
depending on the particular context for the
asset.
Product Specialist Select the person responsible for this Yes
Property.
The Product Specialist should be consistent
between the PTY, LND, BLD and Lettable
Units.
Head Contractor Always select from the available list of Yes
performance based maintenance contractors.
Maintenance can be on the Building or
Lettable Unit(s).
Maintainable Always Maintainable. Yes
Active Always select. Yes
Parent Asset Number Number of the Parent Asset e.g. PTY0048123 Yes
Note: A new BLD asset will only be able to be
linked to PTY or STE assets.
Parent Asset Group Defaults from the Parent Asset. No
Either PTY or STE.
Warranty Expiration If the Building has a warranty, enter the No
expiration date.
Check Out Always Blank. No
V1.0 IF PRINTED THIS MAY NOT BE THE LATEST VERSION 68/229
THE LATEST VERSION CAN BE FOUND ON SHOW ME HOW
Step 2 - Update Location Information
Enter the Location tab information.
Field Name Description Required
Location Code Type in the beginning of the address you Yes
previously created e.g. 10 LOASBY… and
then press Tab.
If the BLD does not have a street address of
its own, the convention is to always use the
first unit in the BLD as the location.
V1.0 IF PRINTED THIS MAY NOT BE THE LATEST VERSION 69/229
THE LATEST VERSION CAN BE FOUND ON SHOW ME HOW
Address Defaults from the Location. Yes
The field will form the last part of the Asset
Description when the record is saved.
If you need to amend this to span an address
range, you may do this. When you save the
record, your amended address will be
automatically inserted into the Asset
Description (providing the Asset Description
field is blank).
Latitude Enter the Latitude: in Degrees, Minutes, Yes
Seconds and Direction
Longitude Enter the Longitude: in Degrees, Minutes, Yes
Seconds and Direction
The Longitude and Latitude is found in QuickMap by searching for the property address.
Ensure the QuickMap preferences are set to display the co-ordinates using the “WGS
84” projection. Refer to the detailed note under "Process - Create the Parent Asset
(PTY or STE)".
Click Save.
Step 3 – Other Information
The Others tab contains links to the other eBusiness Suite modules where the asset is
recorded.
If the BLD, LND or Lettable Unit asset is owned, there will be a link to the Fixed Asset
record.
V1.0 IF PRINTED THIS MAY NOT BE THE LATEST VERSION 70/229
THE LATEST VERSION CAN BE FOUND ON SHOW ME HOW
If the Lettable Unit asset is leased, there will be a link to the Property Manager location
record.
These links are populated/updated by a nightly batch job which links the respective
records together.
Step 4 - Update Attributes – Asset Status
Click Attributes.
Select the Attribute Group – Asset Status.
Select the attribute details from the selection.
V1.0 IF PRINTED THIS MAY NOT BE THE LATEST VERSION 71/229
THE LATEST VERSION CAN BE FOUND ON SHOW ME HOW
When an asset is first created the Asset Status and Status Reason should be consistent
on all assets from the PTY/STE downwards.
Field Name Description Required
Asset Status Select the status of the asset. Yes
Status Reason Select the reason. Yes
(The list of reasons will auto-reduce
depending on the Asset Status selected).
Lettable Date Enter the next lettable date for the asset. Yes
As a rule, the next lettable date should be
today or the future date that represents the
date that Tenancy Services can place a tenant
in the property.
Status Date The initial status date will default to today’s Yes
date.
Note: The system will always auto-populate
the Status Date with today’s date on saving if
you have made changes to any of the other
values.
Click OK.
V1.0 IF PRINTED THIS MAY NOT BE THE LATEST VERSION 72/229
THE LATEST VERSION CAN BE FOUND ON SHOW ME HOW
Step 4 - Update Attributes – Building Features
Enter the relevant Building Features information.
Field Name Description Required
Number of Units Enter the total number of units for the building. Yes
Number of Storeys Enter the number of storeys. Yes
A single-storey structure should be 1.
Internal Stairs Yes/No. Yes
Lift Yes/No. Yes
Lift Service Details Enter the lift service details. No
Bldg Ventilation Details Enter any ventilation details for the building. No
Service Agreement Free text (150 characters).
Notes
V1.0 IF PRINTED THIS MAY NOT BE THE LATEST VERSION 73/229
THE LATEST VERSION CAN BE FOUND ON SHOW ME HOW
Building Feature Notes Free text (150 characters).
Step 5 - Update Attributes – Building Hazards and Risks
Enter the relevant building hazard, risk and conditions relating to the building.
Note: “Building Hazards and Risks” has been defined to propagate its values to the child
assets below it. For example, if you are creating a BLD asset that will have 5 child
Lettable Units, then the values you set here on the BLD asset will also be propagated to
the children. You have the facility on the child to manually override the inherited values if
you need to.
On the BLD asset, the attribute group will be named “Building Hazards and Risks” and on
the children it is named “Building Hazards and Risks Cpy”.
Field Name Description Required
Asbestos Hazard Select one of the following: Yes
• No
• Unassessed
• Yes
V1.0 IF PRINTED THIS MAY NOT BE THE LATEST VERSION 74/229
THE LATEST VERSION CAN BE FOUND ON SHOW ME HOW
Weathertight Bldg Select from the available list. Yes
Status
Weathertight Homes Select one of the following: Yes
Claim Made
• Not Applicable
• Weathertight Homes Claim Made
Weathertight Homes Enter claims reference if applicable. No
Claim Ref
Weathertight Building Free-text (150 characters). No
Condition Reviews
Historic Building Leave blank or select one of the following: No
• Internal Historic Significance
• Registered Historic Building
Pct of Seismic Grading Enter the Percentage of Seismic Grading for a Yes
New Build.
Hazard, Risks etc Notes Any additional information on risks or hazards No
(150 characters).
Step 6 - Update Attributes – Building Warranty Details
Enter the relevant building warranty details.
V1.0 IF PRINTED THIS MAY NOT BE THE LATEST VERSION 75/229
THE LATEST VERSION CAN BE FOUND ON SHOW ME HOW
Field Name Description Required
Retention Date From Enter the earliest date retentions apply from. No
Retention Date To Enter the last date retentions apply to. No
Retention Details Free-text (15 characters). No
Warranty Date From Enter the ‘Warranty Date From’. No
Warranty Date To If you enter an End Date here, please also No
record the same date in Warranty Expiry Date
on the asset header record.
Warranty Type Select the applicable warranty type. No
Warranty Details (Other) Free-text (150 characters). No
V1.0 IF PRINTED THIS MAY NOT BE THE LATEST VERSION 76/229
THE LATEST VERSION CAN BE FOUND ON SHOW ME HOW
Step 7 - Update Attributes – CHG Attributes
Enter the relevant CHG attributes.
Field Name Description Required
CHG Acquisition Date Enter the date of acquisition for the No
Community Group House.
Resource Consent Enter any conditions. No
Usage Cond
Step 8 - Update Attributes – Property Identification
Enter the relevant property identification attributes (this is mainly used for compliance
attributes).
Note: “Property Identification” has been defined to propagate its values to the child
assets below it. For example, if you are creating a BLD asset that will have 5 child
Lettable Units, then the values you set here on the BLD asset will also be propagated to
the children. You have the facility on the child to manually override the inherited values if
you need to.
On the BLD asset, the attribute group will be named “Property Identification” and on the
children it is named “Property Identification Cpy”.
V1.0 IF PRINTED THIS MAY NOT BE THE LATEST VERSION 77/229
THE LATEST VERSION CAN BE FOUND ON SHOW ME HOW
Field Name Description Required
Build Year Enter the build year. Yes
Type of Acquisition Select the method of acquisition. Yes
Note: In future the data in this field will be
moved to the “Purchase and Sale Details”
attribute group (Acquisition Type).
Acquisition Date Enter the date of acquisition. Yes
Note: In future the data in this field will be
moved to the “Purchase and Sale Details”
attribute group (Acquisition Date).
Design Ref Enter the design reference. No
Contract Ref Enter the contract reference. No
V1.0 IF PRINTED THIS MAY NOT BE THE LATEST VERSION 78/229
THE LATEST VERSION CAN BE FOUND ON SHOW ME HOW
Zoning Enter the zoning information. No
Meshblock Enter the Department of Statistics Meshblock Yes
Number.
This should be consistent with the CAU you
have linked the PTY to.
BWOF Required Building Warrant of Fitness Required? Enter: Yes
• Yes
• No
Fire Protection Select from the available list. Yes
Compliance Ref Enter the Compliance Reference. Yes
This is the reference used in the GSN
compliance system.
Fire Compliance via This indicates the responsibility for Yes
Head Contractor maintenance of fire safety equipment. If yes,
then it is maintained by the normal head
contractor who is responsible for the asset. If
no, it is maintained by the national contractor.
• Yes
• No
Note: If the BLD and child have different
contractors, this can be achieved by manually
overriding the BLD value on the child
“Property Identification Cpy” attribute group
V1.0 IF PRINTED THIS MAY NOT BE THE LATEST VERSION 79/229
THE LATEST VERSION CAN BE FOUND ON SHOW ME HOW
Resource Consent Do not use. This field will be No
Restrictions decommissioned.
Instead, use the “Resource Consent
Conditions” asset attachment. The
attachment type provides more flexibility
because you may attach a file, url or a text
note.
Prop Identification Notes Enter any property identification notes (150 No
characters)
Click Save.
You have now completed your BLD asset and linked this to the parent asset. You now
need to create your lettable unit(s) and associate these to the building.
V1.0 IF PRINTED THIS MAY NOT BE THE LATEST VERSION 80/229
THE LATEST VERSION CAN BE FOUND ON SHOW ME HOW
1.5.5 Process - Create a Lettable Unit
Once the parent PTY/STE, LND and (if required) BLD assets have been created,
you can create the Lettable Unit(s) and associate these to the parent asset. There
can be multiple Lettable Units per Site or Property.
The following are key Attribute Groups relating to the Lettable Unit asset that are
sent to Kotahi.
• Asset Status – must be populated before an asset can be sent to Kotahi.
Includes the lettable date (i.e. notification to Tenancy Services when the unit
can be occupied from).
• Property Features - must be populated before an asset can be sent to Kotahi.
Includes the number of bedrooms.
• Rent Set Features – must be populated before market rent can be calculated.
When creating a new Lettable Unit asset, it is suggested you assign the Asset
Status attribute group last. This gives you a chance to enter and check all of the
other data relating to the asset before creating the Asset Status which is then the
final step to trigger it to be sent to Kotahi.
Important Note: This process below outlines creating an “Owned Lettable Unit” –
such as HNZ, HAA, CGH, CGHN. If the lettable unit is Leased – such as HLP,
CGL or CGLN - additional info needs to be set-up for the lease in Oracle Property
Manager. In all other respects the process in eAM is the same.
V1.0 IF PRINTED THIS MAY NOT BE THE LATEST VERSION 81/229
THE LATEST VERSION CAN BE FOUND ON SHOW ME HOW
Step 1 - Create the Lettable Unit asset and associate to Parent Asset
EAM SuperUser>Enterprise Asset Management>Assets>Asset Numbers>Asset
Numbers
Enter the Lettable Unit Asset Information.
V1.0 IF PRINTED THIS MAY NOT BE THE LATEST VERSION 82/229
THE LATEST VERSION CAN BE FOUND ON SHOW ME HOW
Field Name Description Required
Asset Description Leave Blank – this defaults from the location No
address when the record is saved.
Note: Unlike the PTY or BLD asset which
defaults the location address only when the
description field is blank, the Lettable Units
always overwrites the description when the
record is saved. Furthermore, if an error is
made in the address, this can be corrected in
the HNZC Location screen and it
automatically updates the asset description in
the background.
Asset Group Select the Asset Group. Yes
It is important to make the correct selection as
this cannot be changed.
e.g. HSS – Housing Single Storey
Asset Category Select the Asset Category. For a Lettable Unit Yes
this uses Number of Bedrooms.Asset Type –
e.g.
B03.STD (3 Bedrooms, Standard)
B02.REL (2 Bedrooms, Relocatable)
COM.STD (A normal Lettable Unit which has
been re-purposed for communal use. When
you set a lettable unit to “COM” you must set
the asset attribute for Number of Bedrooms to
“0.0” and you should also set the asset
attribute for Market Rent – Discretionary
Adjustment Requested to “0”).
Organisation Always HNZ. Yes
V1.0 IF PRINTED THIS MAY NOT BE THE LATEST VERSION 83/229
THE LATEST VERSION CAN BE FOUND ON SHOW ME HOW
Cost Centre Select from the available drop-down selection Yes
highlighted in the screenshot above.
Select the cost centre.
Related Land Asset Enter the Land Asset Number. Yes
Number
Only one land asset may be entered. This
helps associate the Lettable Unit asset to the
primary land asset it sits on.
This field is an optional field to cater for leased
Lettable Units which do not need it. Please
take care to enter it for any others.
V1.0 IF PRINTED THIS MAY NOT BE THE LATEST VERSION 84/229
THE LATEST VERSION CAN BE FOUND ON SHOW ME HOW
Enter the Main tab information:
Field Name Description Required
Accounting Class Select from the available drop-down selection. Yes
Because this is an owned Lettable Unit, you
should only be choosing from HNZ, CGH,
CGHN or HAA.
Note: HAA (Housing Agency Account) is not
strictly owned by HNZC, but for these
purposes is treated as owned because of the
close management of the assets.
A Lease Lettable Unit would use HLP, CGL or
CGLN
Future Use Code Select the future use e.g. BHMC – Building Yes
Hold Medium Core.
The Future Use Codes that are available for
selection differ based on the Asset Group,
Asset Category and Accounting Class. For an
example, an HLP Lettable Unit will have a
Future Use Code LOV pertinent to HLP
properties only.
Product Specialist Select the person responsible for this Yes
Property.
Head Contractor Select the contractor for the location of the Yes
asset.
Maintainable Lettable Units are always flagged as No
Maintainable (unless they are retired from
service).
Active Always selected. Yes
V1.0 IF PRINTED THIS MAY NOT BE THE LATEST VERSION 85/229
THE LATEST VERSION CAN BE FOUND ON SHOW ME HOW
Parent Asset Number Number of the Parent Asset e.g. Yes
PTY0046034
For a stand-alone Lettable Unit such as a
HSS, HSM, GAR or CPK, the parent asset will
either by a PTY or STE asset.
For other Lettable Units the parent will be a
BLD asset.
Asset Group PTY,STE or BLD – Defaults from the parent Yes
asset number.
Warranty Expiration Applies to assets that have a warranty e.g. No
new build.
Enter the warranty expiry date and make sure
you complete any further details in the asset
attribute group “Building Warranty Details”.
Check Out Always blank. No
Step 2 - Update Location Tab
Enter the Location tab information.
V1.0 IF PRINTED THIS MAY NOT BE THE LATEST VERSION 86/229
THE LATEST VERSION CAN BE FOUND ON SHOW ME HOW
Field Name Description Required
Location Code Type in the beginning of the address you Yes
previously created e.g. 10 LOASBY… and
then press Tab.
Address Defaults from the Location. Yes
Latitude Enter the Latitude: in Degrees, Minutes, Yes
Seconds and Direction.
Longitude Enter the Longitude: in Degrees, Minutes, Yes
Seconds and Direction.
The Longitude and Latitude is found in QuickMap by searching for the property address.
Ensure the QuickMap preferences are set to display the co-ordinates using the “WGS
84” projection. Refer to the detailed note under "Process - Create the Parent Asset
(PTY or STE)".
Click Save.
Click Attributes.
Step 3 - Update Attribute – Asset Status
The Asset Status information is sent to Kotahi.
Tip: It is suggested you populate the Asset Status attribute group after populating all of
the core asset data. This enables you populate and review the quality of the data before
triggering it to be sent to Kotahi.
V1.0 IF PRINTED THIS MAY NOT BE THE LATEST VERSION 87/229
THE LATEST VERSION CAN BE FOUND ON SHOW ME HOW
Select the Attribute Group – Asset Status
Field Name Description Required
Asset Status Select the appropriate status for the lettable Yes
unit e.g.
• Available – the unit is already let
• Pending – is available to let
Note: If you set the status to ‘Retired’, the
system will perform checks to ensure the
asset can be retired (i.e. ensures no work is
let, the unit is not occupied etc). This is
explained in more detail in the Asset Disposal
process.
Status Reason Select the appropriate reason from the Yes
selection.
Lettable Date Date the unit is available from (for Tenancy Yes
Services) in DD-MMM-YYYY format.
Note: If the Asset Status is changed (say,
from ‘Available’ to ‘Unavailable’), the system
will prompt you to revise the Lettable Date to
your expected (future) next lettable date. If
that date is uncertain, you may enter 31-DEC-
9999. For example, if the lettable unit is badly
damaged by fire, you may not be able to
commit to a lettable date.
V1.0 IF PRINTED THIS MAY NOT BE THE LATEST VERSION 88/229
THE LATEST VERSION CAN BE FOUND ON SHOW ME HOW
Status Date Date the status is effective from. You do not Yes
need to enter this.
The data is initially populated with today’s
date. When you subsequently save changes
to the Asset Status records, the system will
always auto-populate today’s date.
Click OK.
Step 4 - Update Attributes – Building Hazards and Risks
If the Lettable Unit is stand-alone (i.e. a HSS, HSM, GRA or CPK), you may enter the
relevant building hazard and risk details.
You do not need to populate these attributes if the Lettable Unit is associated to a
Building. In the case of Lettable Unit assets which are children of a BLD asset, they will
inherit these attributes from the parent BLD asset. When they are inherited, the attribute
group will be named “Building Hazards and Risks Cpy”. The “Cpy” attributes are always
inherited from the parent unless you choose to enter them yourself and set the
Manual_Override to “Yes”.
Example of a Standalone Asset with Building Hazards and Risks attribute Group
V1.0 IF PRINTED THIS MAY NOT BE THE LATEST VERSION 89/229
THE LATEST VERSION CAN BE FOUND ON SHOW ME HOW
Example of an Inherited Asset with Building Hazards and Risks Cpy attribute Group
Field Name Description Required
Asbestos Hazard Select one of the following: Yes
• No
• Unassessed
• Yes
V1.0 IF PRINTED THIS MAY NOT BE THE LATEST VERSION 90/229
THE LATEST VERSION CAN BE FOUND ON SHOW ME HOW
Weathertight Bldg Select from the available list. Yes
Status
Weathertight Homes Select one of the following: Yes
Claim Made • No
• Weathertight Homes Claim Made
Weathertight Homes Select if applicable or not. Yes
Claim Ref
Weathertight Building Free-text comments (150 Characters). No
Condition Reviews
Historic Building Leave blank or select one of the following: No
• Internal Historic Significance
• Registered Historic Building
Pct of Seismic Grading Enter the Seismic Grading. Yes
Hazard, Risks etc Notes Any additional information on risks or hazards. No
Step 5 - Update Attributes – Building Warranty Details
Enter the relevant building warranty details.
This is not required if the Lettable Unit is associated to a building.
V1.0 IF PRINTED THIS MAY NOT BE THE LATEST VERSION 91/229
THE LATEST VERSION CAN BE FOUND ON SHOW ME HOW
Field Name Description Required
Retention Date From Enter the earliest date retentions apply from No
Retention Date To Enter the last date retentions apply to No
Retention Details Free-text (up to 150 characters) No
Warranty Date From Enter the earliest date the building warranty No
applies from
Warranty Date To Enter the last date the building warranty No
applies to. Please also populate this date into
the Warranty Expiration Date on the asset
header.
Warranty Type Select the type of warranty from the list of No
values.
Warranty Details (other) Free-text (up to 150 characters).
V1.0 IF PRINTED THIS MAY NOT BE THE LATEST VERSION 92/229
THE LATEST VERSION CAN BE FOUND ON SHOW ME HOW
Step 6 - Update Attributes – CHG Attributes
Enter the relevant CHG attributes for CGH properties.
Field Name Description Required
CGH Acquisition Date Enter the date of acquisition for the No
Community Group House.
Resource Consent Enter any conditions. No
Usage Cond
Step 7 - Update Attributes - Disability
Example: Select Disability Mods – Access
V1.0 IF PRINTED THIS MAY NOT BE THE LATEST VERSION 93/229
THE LATEST VERSION CAN BE FOUND ON SHOW ME HOW
Select the appropriate attributes from the drop-down selection
Enter any notes for the property’s access.
These attributes are advised to the Assets team by Tenancy Services.
Click OK.
Repeat this for all the Disability Attributes
V1.0 IF PRINTED THIS MAY NOT BE THE LATEST VERSION 94/229
THE LATEST VERSION CAN BE FOUND ON SHOW ME HOW
Step 8 - Update Attributes - Forms of Heating
Select the appropriate attributes from the drop-down selection.
Enter any other heating for the property.
This information will be updated from the APCAS Survey or the Contractor Mini Survey
Click OK.
Step 9 – Update Attributes - Hazards Conditions and Risks
Enter the Hazards, Conditions and Risks for the Lettable Unit.
Note: Hazards and Risks may also be captured on the BLD asset and, if so, will be
propagated to the child asset via the “Building hazards and Risks Cpy” attribute group.
V1.0 IF PRINTED THIS MAY NOT BE THE LATEST VERSION 95/229
THE LATEST VERSION CAN BE FOUND ON SHOW ME HOW
Select the appropriate attributes from the drop-down selection.
Enter any additional information for the property.
Click OK.
Step 10 - Update Attributes – Land Legal Appellation 1
Enter the relevant land information details.
V1.0 IF PRINTED THIS MAY NOT BE THE LATEST VERSION 96/229
THE LATEST VERSION CAN BE FOUND ON SHOW ME HOW
Field Name Description Required
Shares Held Enter the numerator of the share of the land Yes
asset that HNZC has ownership in, e.g. if
HNZC owns one third, then enter ‘1’.
Of Shares Total Enter the denominator of the share of the land Yes
asset that HNZC has ownership in, e.g. if
HNZC owns one third, then enter ‘3’.
Land Area of Total Land area of shares held in the land asset. Yes
Share This field is required if you have entered
values for Shares Held.
Part Parcel Blank, or
Part
Parcel Type Select from available selection (e.g. Lot). Yes
Parcel Value Value of the parcel of Land (Rateable Yes
Valuation).
Maori Name Enter the Maori name (if applicable). No
Block Number Enter the Block number. No
Sub Type Select the sub type (e.g. Deposited Plan for No
DP).
Sub Type Value Enter the sub type value. No
Legal Desc Remainder Enter the legal description remainder. No
Comments Enter any additional comments. No
This information is held on the legal Title for the property and is maintained by the Land
team.
V1.0 IF PRINTED THIS MAY NOT BE THE LATEST VERSION 97/229
THE LATEST VERSION CAN BE FOUND ON SHOW ME HOW
Repeat this for each Title using Land Legal Appellation 2, 3, 4.
Click OK.
Step 11 - Update Attributes - Land Legal Flat/Unit
If the legal appellation includes a unit/flat plan, then use this attribute group
Field Name Description Required
Flat/Unit Type Select one of the following: Yes
• Flat
• House
• Unit
Flat/Unit Value Enter the rateable value of the dwelling. Yes
Flat/Unit Sub Type Select one of the following: No
• Deposited Plan
• Deposited Plan South
• Unit Plan
Flat/Unit Sub Type Enter the value required. No
Value
Comments Any additional comments. No
V1.0 IF PRINTED THIS MAY NOT BE THE LATEST VERSION 98/229
THE LATEST VERSION CAN BE FOUND ON SHOW ME HOW
Click OK.
Step 12 - Update Attributes - Property Features
The property features are sent to Kotahi. (Number of Bedrooms is one of the minimum
fields for triggering the property interface to Kotahi).
A number of these values will default based on the type of Lettable Unit you selected in
the Asset header.
V1.0 IF PRINTED THIS MAY NOT BE THE LATEST VERSION 99/229
THE LATEST VERSION CAN BE FOUND ON SHOW ME HOW
Field Name Description Required
Number of Bedrooms Select from the available list e.g. double-dot- Yes
single
2.1 – 2 Double, 1 Single
Note: The number of bedrooms selected here
must be consistent with the Asset Category.
eAM will invoke an error message if it is
different. If the Asset Category is wrong, you
should abandon your input here and fix the
Asset Category first.
If you entered COM.STD for Asset category,
please select 0.0 as number of bedrooms.
Number of Storeys Enter the number of storeys the building or Yes
property has. This will default to 1 in most
cases.
In the case of HSM, FTD, FTM or DPX, you
must enter the value.
Storey Located on What storey is the lettable unit located on. Yes
This will default to 1 for most cases.
Number of Bathrooms Enter the number of bathrooms in the lettable Yes
unit. Defaults to 1.
Number of Toilets Enter the number of toilets in the lettable unit. Yes
Defaults to 1.
V1.0 IF PRINTED THIS MAY NOT BE THE LATEST VERSION 100/229
THE LATEST VERSION CAN BE FOUND ON SHOW ME HOW
Current Market Rent Leave blank No
(Weekly)
You will not be able to enter a value as this is
populated by the Benchmark Market Rent
programme.
The field is locked down and cannot be
updated when the values are populated.
Last Market Rent The date of the last market rent update. Yes
Update
Leave blank – the value is populated by the
Benchmark Market Rent programme.
Last APCAS Inspection Enter the date of the last APCAS inspection Yes
update or Mini Survey date.
Land Owned By Select from the available drop-down selection. Yes
Floor Area (Sq Mtr) Enter the total floor area. Yes
Internal Stairs Yes, No or Unassessed. Yes
External Stairs Yes, No or Unassessed. Yes
Secure Yard Yes, No or Unassessed. Yes
Potential Sale to Tenant Yes, No or Unassessed. Yes
If ‘No’ is selected, you will need to enter up to
3 Tenant Sale Exclusion Reasons. For a new
acquisition, you should generally select “No”
and then select Tenant Sale Exclusion
Reason “04” (Acquired in the last 10 years –
GST/Taxation exclusions apply).
Tenant Sale Exclusion Select if ‘No Potential Sale to Tenant’ is No
Reason 1 selected.
V1.0 IF PRINTED THIS MAY NOT BE THE LATEST VERSION 101/229
THE LATEST VERSION CAN BE FOUND ON SHOW ME HOW
Tenant Sale Exclusion Select if ‘No Potential Sale to Tenant’ is No
Reason 2 selected.
Tenant Sale Exclusion Select if ‘No Potential Sale to Tenant’ is No
Reason 3 selected.
Modified Property Has the property been modified or it is Yes
modifiable for tenants with special needs?
Exclusive to Elderly Yes, No or Unassessed. Yes
Site Type Select the appropriate Site Type. No
ICP Number Gas Enter the ICP gas number. Yes
ICP Number Elec Enter the ICP electricity number Yes
Water Meter Number Enter the number of the water meter (if Yes
installed).
Property Feature Notes Enter any additional notes for the property No
(150 characters).
Click OK.
Step 13 - Update Attributes - Property Identification
Enter the relevant Property Identification attributes
Note: This attribute group primarily holds Compliance details.
V1.0 IF PRINTED THIS MAY NOT BE THE LATEST VERSION 102/229
THE LATEST VERSION CAN BE FOUND ON SHOW ME HOW
The Property Identification attribute group is populated on stand-alone Lettable Units
(HSS, HSM, GAR and CPK) and BLD assets. If the Lettable Unit is a child of a BLD
asset, the Property Identification values captured against the BLD will be propagated
each night to all child assets via the “Property Identification Cpy” attribute group. As a
rule these values will not need to be updated, however, if you want the child to have
different values from the BLD, you may set the “Manual_Override” attribute value to
“Yes” to prevent them being overwritten from the BLD asset.
Example of Standalone asset with Property Identification attribute group
Example of child asset with Property Identification Cpy attribute group inherited from the
parent BLD.
Note the Manual_Override field which allows the child to prevent being overwritten from
the parent BLD.
V1.0 IF PRINTED THIS MAY NOT BE THE LATEST VERSION 103/229
THE LATEST VERSION CAN BE FOUND ON SHOW ME HOW
Field Name Description Required
Build Year Enter the build year. Yes
Method of Acquisition Select the method of acquisition. Yes
Note: At a future date this data will be moved
to the “Purchase and Sale Details” attribute
group.
Acquisition Date Enter the date of acquisition. Yes
Note: At a future date this data will be moved
to the “Purchase and Sale Details” attribute
group.
Design Ref Enter the design reference. No
Contract Ref Enter the contract reference. No
Zoning Enter the zoning information. No
V1.0 IF PRINTED THIS MAY NOT BE THE LATEST VERSION 104/229
THE LATEST VERSION CAN BE FOUND ON SHOW ME HOW
Meshblock Enter the Department of Statistics meshblock Yes
number.
BWOF Required Building Warrant of Fitness required? Yes
• Yes
• No
Fire Procedure Select from the available drop-down selection. Yes
Compliance Ref Enter the Compliance Reference.
This is the reference used in the GSN
compliance system.
Fire Compliance via This indicates the responsibility for Yes
Head Contractor maintenance of fire safety equipment. If ‘Yes’,
then it is maintained by HNZ. If ‘No’, it is
maintained by the national contractor.
• Yes
• No
Resource Consent Note here any resource consent restrictions No
Restrictions (150 characters).
Prop Identification Notes Enter any property identification notes (150 No
characters).
Click OK.
V1.0 IF PRINTED THIS MAY NOT BE THE LATEST VERSION 105/229
THE LATEST VERSION CAN BE FOUND ON SHOW ME HOW
Step 14 - Update Attributes – Rent Set Features
Enter the relevant Rent Set Feature attributes.
These attributes are used to calculate the Market Rent.
While Rent Set Features are not minimum fields for interfacing to Kotahi, they are
nevertheless important to populate as soon as possible because the unit cannot be let if
the Market Rent has not been calculated.
V1.0 IF PRINTED THIS MAY NOT BE THE LATEST VERSION 106/229
THE LATEST VERSION CAN BE FOUND ON SHOW ME HOW
Field Name Description Required
Benchmark Ref Filter the list of benchmark references by Yes
searching for the territorial authority and
locality of the Lettable Unit.
Then select a benchmark value based on the
accommodation type and number of
bedrooms.
This benchmark is used (along with the below
Feature inputs) to set the Market Rent.
For example: Search for Wellington to narrow
your list down to Wellington benchmark
localities, then reduce the selection from that
point.
You should select a non-standard benchmark
if your Lettable Unit is leased, or if it is CGH,
or if it is used as a communal area.
Design/Age Select from the available list e.g. Yes
Newer/Modern
Room Sizes Select one of the following: Yes
• Smaller
• Larger
• Average
Access/Contour Difficult or Easy. Yes
Section/Outdoor Areas Communal, Full or Partial. Yes
Fencing Average, Basic or Good. Yes
Parking Facilities Select from the available drop-down list. Yes
Carpet Full, None or Partial. Yes
V1.0 IF PRINTED THIS MAY NOT BE THE LATEST VERSION 107/229
THE LATEST VERSION CAN BE FOUND ON SHOW ME HOW
Heating Average, Good or Poor. Yes
Second Bathroom Yes or No. Yes
Curtains Yes or No. Yes
Other Chattels Yes or No. Yes
Study/Sunroom Yes or No. Yes
External Living Yes or No. Yes
Discretionary Adj Enter a value in here to request an adjustment No
Requested to the rent amount. Adjustments are subject
to approval and part of the benchmark rent set
process.
If your property is leased or CGH, you should
enter the full value of the rent amount here.
If your property is used by HNZ as a
communal facility, then enter 0 here.
Discretionary Adj Enter the reason for the adjustment. If an No
Reason adjustment amount has been requested, then
you must provide a reason.
Approved Discretionary Leave blank, This value is secured. No
Adjustment
A value will be populated by the system when
the Discretionary Adjustment is approved.
All fields marked in yellow are a required entry.
Use the Discretionary Adj Requested field to enter in the discretionary amount of rent
adjustment. This adjustment will need to be approved by the Facilities Manager before
being applied to the rent. Enter this as a value only e.g. 40 to increase the rent by
$40.00. Remember to enter in the Discretionary Adj Reason.
V1.0 IF PRINTED THIS MAY NOT BE THE LATEST VERSION 108/229
THE LATEST VERSION CAN BE FOUND ON SHOW ME HOW
Click OK.
Step 15 - Update Attributes - Space | Bathroom 1
PQI attributes are maintained automatically. Do not manually populate these fields.
V1.0 IF PRINTED THIS MAY NOT BE THE LATEST VERSION 109/229
THE LATEST VERSION CAN BE FOUND ON SHOW ME HOW
Field Name Description Required
Space BA1 – Bathroom 1 or Yes
BA2 – Bathroom 2 etc.
Space Configuration Select the room configuration from the Yes
available drop-down list e.g. Bathroom/Toilet.
Ceiling Finish Select the ceiling finish from the available list Yes
e.g. Paint.
Wall Finish Select the wall finish from the available list Yes
e.g. Paint.
Wall Finish Date Enter the date of the wall finish e.g. 22-May- No
2011.
Floor Finish Select the floor finish from the available list Yes
e.g. Tiles.
Bath Yes or No. Yes
Bath Water Supply Select from the available list. No
Shower Select the shower configuration from the Yes
available drop-down list.
Shower Water Supply Select from the available list. No
Basin Select from the available list. Yes
Basin Water Supply Select from the available list. No
Waste Reticulation Absent, Present, Unknown or N/A. Yes
Ventilation Absent, Present, Unknown or N/A. Yes
V1.0 IF PRINTED THIS MAY NOT BE THE LATEST VERSION 110/229
THE LATEST VERSION CAN BE FOUND ON SHOW ME HOW
Windows (Count) Enter the number of windows for the Yes
bathroom.
Window Restrictions Absent, Present, Unknown or N/A. Yes
Storage Select from the available list. Yes
Mirror Absent, Present, Unknown or N/A. Yes
Towel Rail Select from the available list. Yes
Grab Rail (Count) Enter the number of grab rails in the Yes
bathroom.
Lock on Door Absent, Present, Unknown or N/A. Yes
Artificial Light Select from the available list . Yes
Click OK.
For each bathroom in the property repeat the above information selecting bathroom 2, 3
etc.
Step 16 Update Attributes - Space | Bedroom 1
PQI information is maintained automatically. Do not populate these fields.
V1.0 IF PRINTED THIS MAY NOT BE THE LATEST VERSION 111/229
THE LATEST VERSION CAN BE FOUND ON SHOW ME HOW
Field Name Description Required
Space B1 – Bedroom 1 or Yes
B2 – Bedroom 2 etc.
Space Configuration Select the room configuration from the Yes
available list e.g. Bedroom.
Ceiling Finish Select the ceiling finish from the available list Yes
e.g. Paint.
Wall Finish Select the wall finish from the available list Yes
e.g. Paint.
V1.0 IF PRINTED THIS MAY NOT BE THE LATEST VERSION 112/229
THE LATEST VERSION CAN BE FOUND ON SHOW ME HOW
Floor Finish Select the floor finish from the available list Yes
e.g. Carpet.
Date Floor Finish Enter the date the floor finish was installed No
Installed e.g. 22-May-2011.
Ventilation Absent, Present, Unknown or N/A. Yes
Windows (Count) Enter the number of windows in the bedroom. Yes
Window Restrictors Absent, Present, Unknown or N/A. Yes
Curtain Tracks Absent, Present, Unknown or N/A. Yes
Window Coverings Absent, Present, Unknown or N/A. Yes
Storage Select from the available list. Yes
Smoke Alarms Select from the available list. Yes
Power Points (Count) Enter the number of power points in the Yes
bedroom.
Internet/Phone Absent, Present, Unknown or N/A. Yes
Connections
Artificial Light Select from the available list. Yes
Form of Heating Absent, Present, Unknown or N/A. Yes
Click OK.
For each bedroom in the property repeat the above information selecting bedroom 2, 3
etc.
V1.0 IF PRINTED THIS MAY NOT BE THE LATEST VERSION 113/229
THE LATEST VERSION CAN BE FOUND ON SHOW ME HOW
Step 17 - Update Attribute - Space | Building Envelope 1
PQI information is maintained automatically. Do not populate these fields.
V1.0 IF PRINTED THIS MAY NOT BE THE LATEST VERSION 114/229
THE LATEST VERSION CAN BE FOUND ON SHOW ME HOW
Field Name Description Required
Space BE1 – Building Envelope 1 (The space code Yes
defaults when the attribute group is selected.
You do not need to change this.)
Roof Type (Count) Enter the number of roof types for the lettable Yes
unit.
Roof Type 1 Select from the available list e.g. Steel Sheet. Yes
Roof Installation Date Enter the date for the roof installation e.g. 22- No
May 1997.
Roof Type 2 Select from the available list e.g. Fibre No
Cement.
Ceiling Insulation Ceiling Batts, Ceiling Fluff, N/A, Unknown. Yes
Chimney Absent, Present, Unknown or N/A. Yes
Satellite Dish (Count) Enter the number of Satellite Dishes for the Yes
property.
TV Aerials (Count) Enter the number of TV Aerials for the Yes
property.
Cladding Types (Count) Enter the number of Cladding types for the Yes
property.
Cladding Type 1 Select from the available list e.g. Yes
Hardwood/Plywood.
Cladding Install Date Enter the date the Cladding was installed e.g. No
22-May-2011.
Exterior Paint Date Enter the date the exterior painting e.g. 22- No
June-2011.
V1.0 IF PRINTED THIS MAY NOT BE THE LATEST VERSION 115/229
THE LATEST VERSION CAN BE FOUND ON SHOW ME HOW
Cladding Type 2 Select from the available list e.g. Timber No
Weatherboard.
Perimeter Select from the available list e.g. Retaining No
Wall.
Piles Concrete, Timber, NA or Unknown. Yes
Ventilation Subfloor Absent, Present, Unknown or N/A. Yes
Underfloor Insulation Absent, Present, Unknown or N/A. Yes
Gutters Absent, External Gutters, Internal Gutters. Yes
Gutter Install Date Enter the date the Gutters were installed e.g. No
22-May-2011.
Downpipes Absent, Present, Unknown or N/A. Yes
Drains Absent, Gulley’s or Waste Pipes. Yes
Exterior Doors Secure Absent, Present, Unknown or N/A. Yes
Outdoor Living Absent, Present, Unknown or N/A. Yes
Back Porch Absent, Present, Unknown or N/A. Yes
Exterior Lighting Absent, Present, Unknown or N/A. Yes
Hose Tap (Count) Enter the number of hose taps for the No
property.
Use the scroll bar on the right hand side for further attributes.
Click OK.
V1.0 IF PRINTED THIS MAY NOT BE THE LATEST VERSION 116/229
THE LATEST VERSION CAN BE FOUND ON SHOW ME HOW
Step 18 - Update Attribute - Space | Common Areas
Field Name Description Required
Space CA1 – Common Area 1, Yes
CA2 – Common Area 2, etc.
Ceiling Finish Select the ceiling finish from the available list Yes
e.g. Paint.
Wall Finish Select the wall finish from the available list Yes
e.g. Paint.
V1.0 IF PRINTED THIS MAY NOT BE THE LATEST VERSION 117/229
THE LATEST VERSION CAN BE FOUND ON SHOW ME HOW
Floor Finish Select the floor finish from the available list Yes
e.g. Carpet.
Smoke Alarms Select from the available list. Yes
Laundry Common Area Select from the available drop-down list: No
Absent, Present, Unknown or N/A.
Clothesline (Count) Enter the number of clotheslines for the No
property.
Path to Clothesline Select from the available drop-down list: Yes
Absent, Present, Unknown or N/A.
Path to House Select from the available drop-down list: Yes
Absent, Present, Unknown or N/A.
Path to Front Door Select from the available drop-down list: Yes
Absent, Present, Unknown or N/A.
Ramp to Front Door Select from the available drop-down list: Yes
Absent, Present, Unknown or N/A.
Steps to Front Door Enter the number of steps to the front door.
(Count)
Steps to Back Door Select from the available drop-down list: Yes
Absent, Present, Unknown or N/A
Shared Driveway Select from the available drop-down list: Yes
Absent, Present, Unknown or N/A
Carports (Count) Enter the number of carports for the property.
Garages (Count) Enter the number of garages for the property.
Parking Spaces (Count) Enter the number of parking spaces for the
property.
V1.0 IF PRINTED THIS MAY NOT BE THE LATEST VERSION 118/229
THE LATEST VERSION CAN BE FOUND ON SHOW ME HOW
Shed Select from the available drop-down list: Yes
Absent, Present, Unknown or N/A.
Rubbish Storage Select from the available drop-down list: Yes
Absent, Present, Unknown or N/A.
Click OK.
For another communal area in the property repeat the above information selecting Space
| Common Areas 2.
Step 19 - Update Attribute - Space | Dining 1
PQI information is maintained automatically. Do not populate these fields.
V1.0 IF PRINTED THIS MAY NOT BE THE LATEST VERSION 119/229
THE LATEST VERSION CAN BE FOUND ON SHOW ME HOW
Field Name Description Required
Space DR1 – Dining Room 1, Yes
DR2 – Dining Room 2, etc.
Space Configuration Select from the available list e.g. Dining. Yes
Ceiling Finish Select the ceiling finish from the available list Yes
e.g. Paint.
Wall Finish Select the wall finish from the available list Yes
e.g. Paint.
Floor Finish Select the floor finish from the available list Yes
e.g. Carpet.
Ventilation Absent, Present, Unknown or N/A. Yes
Windows (Count) Enter the number of windows in the bedroom. Yes
Window Restrictors Absent, Present, Unknown or N/A. Yes
Curtain Tracks Absent, Present, Unknown or N/A. Yes
Window Coverings Absent, Present, Unknown or N/A. Yes
Smoke Alarms Select from the available list. Yes
Power points (Count) Enter the number of power points for the Yes
dining room.
Artificial Light Select from the available list. Yes
Click OK.
For more than one dining area, repeat the above information selecting Space | Dining 2.
V1.0 IF PRINTED THIS MAY NOT BE THE LATEST VERSION 120/229
THE LATEST VERSION CAN BE FOUND ON SHOW ME HOW
Step 20 - Update Attribute - Space | Entry/Hallway 1
PQI information is maintained automatically. Do not populate these fields.
Field Name Description Required
Space EH1 – Entry Hallway 1, Yes
EH2 – Entry Hallway 2, etc.
Space Configuration Select from the available list e.g. Yes
Entry/Hallway.
V1.0 IF PRINTED THIS MAY NOT BE THE LATEST VERSION 121/229
THE LATEST VERSION CAN BE FOUND ON SHOW ME HOW
Ceiling Finish Select the ceiling finish from the available list Yes
e.g. Paint.
Wall Finish Select the wall finish from the available list Yes
e.g. Paint.
Floor Finish Select the floor finish from the available list Yes
e.g. Carpet.
Ventilation Absent, Present, Unknown or N/A. Yes
Windows (Count) Enter the number of windows in the bedroom. Yes
Window Restrictors Absent, Present, Unknown or N/A. Yes
Storage Absent, Present, Unknown or N/A. Yes
Forms of Heating Absent, Present, Unknown or N/A. Yes
Power Points (Count) Enter the number of available power points in Yes
the hall.
Smoke Alarms Select from the available list. Yes
Artificial Lights Absent, Present, Unknown or N/A. Yes
Click OK.
For more than one hallway, repeat the above information selecting Space | Entry/Hallway
2.
V1.0 IF PRINTED THIS MAY NOT BE THE LATEST VERSION 122/229
THE LATEST VERSION CAN BE FOUND ON SHOW ME HOW
Step 21 - Update Attribute - Space | Kitchen 1
PQI information is maintained automatically. Do not populate these fields.
Field Name Description Required
Space KI1 – Kitchen 1, Yes
KI2 – Kitchen 2, etc.
V1.0 IF PRINTED THIS MAY NOT BE THE LATEST VERSION 123/229
THE LATEST VERSION CAN BE FOUND ON SHOW ME HOW
Space Configuration Select from the available list e.g. Kitchen. Yes
Ceiling Finish Select the ceiling finish from the available list Yes
e.g. Paint.
Wall Finish Select the wall finish from the available list Yes
e.g. Paint.
Date Wall Finish Enter the date of the last wall finishing No
Installed applied.
Floor Finish Select the floor finish from the available list Yes
e.g. Carpet.
Date Floor Finish Enter the date of the last floor finishing No
Installed applied.
Sink & Tap Config Select the appropriate sink and tap Yes
configuration from the available list.
Waste Reticulation Absent, Present, Unknown or N/A. Yes
Means of Preparing Absent or Present. Yes
Food
Means of Cooking 1 Select from the available list e.g. Stove Yes
Electric.
Date Cooker Installed Enter the date of installation of the Cooker. No
Means of Cooking 2 Select from the available list e.g. Stove Yes
Electric.
Anti Tip Device Absent, Present, Unknown or N/A. Yes
Ventilation Select from the available list e.g. Rangehood. Yes
Heat Shield Absent, Present, Unknown or N/A. Yes
V1.0 IF PRINTED THIS MAY NOT BE THE LATEST VERSION 124/229
THE LATEST VERSION CAN BE FOUND ON SHOW ME HOW
Date Rangehood was Enter the date of installation of the No
installed Rangehood.
Windows (Count) Enter the number of windows in the bedroom. Yes
Window Restrictors Absent, Present, Unknown or N/A. Yes
Storage Select from the available list. Yes
Secure Storage Absent, Present, Unknown or N/A. Yes
Rubbish Bin Space Absent, Present, Unknown or N/A. Yes
Refrigerator Space Present with Power Point, Yes
Present without Power Point,
Absent.
Microwave Space Present with Power Point, Yes
Present without Power Point,
Absent.
Power Points - Double Enter the number of available double power Yes
(Count) points in the hall.
Power Points - Single Enter the number of available single power Yes
(Count) points in the hall.
Artificial Lights Select from the available list. Yes
Use the scroll bar on the right hand side for further attributes.
Click OK.
For more than one kitchen, repeat the above information selecting Space | Kitchen 2, 3
etc.
V1.0 IF PRINTED THIS MAY NOT BE THE LATEST VERSION 125/229
THE LATEST VERSION CAN BE FOUND ON SHOW ME HOW
Step 22 - Update Attribute - Space | Laundry 1
PQI information is maintained automatically. Do not populate these fields.
Field Name Description Required
Space LA1 – Laundry , Yes
LA2 – Laundry 2, etc.
Space Configuration Select from the available list e.g. Laundry. Yes
V1.0 IF PRINTED THIS MAY NOT BE THE LATEST VERSION 126/229
THE LATEST VERSION CAN BE FOUND ON SHOW ME HOW
Ceiling Finish Select the ceiling finish from the available list Yes
e.g. Paint.
Wall Finish Select the wall finish from the available list Yes
e.g. Paint.
Floor Finish Select the floor finish from the available list Yes
e.g. Vinyl.
Means of Laundering Select from the available list e.g. Laundry No
Tub.
Water Outlets Select from the available list. Yes
Waste Reticulation Absent, Present, Unknown or N/A. Yes
Ventilation Absent, Present, Unknown or N/A. Yes
Windows (Count) Enter the number of windows in the Yes
bedroom.
Window Restrictors Absent, Present, Unknown or N/A. Yes
Storage Select from the available list e.g. Laundry Yes
Tub w/cabinet.
Washing Machine Washing Machine Space with Power Point Yes
Space Washing Machine Space without Power
Point
Absent.
Washing Machine Select from the available list e.g. Both Taps Yes
Taps/Waste & Waste Present.
Power Points General Absent, Present, Unknown or N/A. Yes
Artificial Lights Select from the available list. Yes
V1.0 IF PRINTED THIS MAY NOT BE THE LATEST VERSION 127/229
THE LATEST VERSION CAN BE FOUND ON SHOW ME HOW
Click OK.
For more than one laundry, repeat the above information selecting Space | Laundry 2, 3
etc.
Step 23 - Update Attribute - Space | Living 1
PQI information is maintained automatically. Do not populate these fields.
V1.0 IF PRINTED THIS MAY NOT BE THE LATEST VERSION 128/229
THE LATEST VERSION CAN BE FOUND ON SHOW ME HOW
Field Name Description Required
Space LI1 – Living 1, Yes
LI2 – Living 2, etc.
Space Configuration Select from the available list e.g. Living. Yes
Ceiling Finish Select the ceiling finish from the available list Yes
e.g. Paint.
Wall Finish Select the wall finish from the available list Yes
e.g. Paint.
Date Wall Finish Enter the date of the last wall finishing No
Installed applied.
Floor Finish Select the floor finish from the available list Yes
e.g. Carpet.
Date Floor Finish Enter the date of the last floor finishing No
Installed applied.
Forms of Heating Enter the number of forms of heating in the Yes
(Count) living area.
Form of Heating 1 Select from the available list e.g. Panel Heater Yes
– Electric.
Heating Install Date Enter the installation date of the heating No
system e.g. 1-Feb-2009.
Form of Heating 2 Select from the available list e.g. Panel Heater Yes
– Electric.
Heat Shield Absent, Present, Unknown or N/A. Yes
Solid Fuel Compliance Compliant, Non-Compliant, Unknown or N/A Yes
V1.0 IF PRINTED THIS MAY NOT BE THE LATEST VERSION 129/229
THE LATEST VERSION CAN BE FOUND ON SHOW ME HOW
Ventilation Select from the available list e.g. Rangehood. Yes
Windows (Count) Enter the number of windows in the bedroom. Yes
Window Restrictors Absent, Present, Unknown or N/A. Yes
Curtain Tracks Absent, Present, Unknown or N/A. Yes
Window Coverings Absent, Present, Unknown or N/A. Yes
Smoke Alarms Select from the available list e.g. Smoke Yes
Alarms Battery & Hardwired.
Power Points (Count) Enter the number of available power points. Yes
Internet/Phone Absent, Present, Unknown or N/A. Yes
Connection
Artificial Lights Select from the available list. Yes
Use the scroll bar on the right hand side for further attributes.
Click OK.
For more than one living area, repeat the above information selecting Space | Living 2, 3
etc.
V1.0 IF PRINTED THIS MAY NOT BE THE LATEST VERSION 130/229
THE LATEST VERSION CAN BE FOUND ON SHOW ME HOW
Step 24 - Update Attribute - Space | Property Exterior 1
PQI information is maintained automatically. Do not populate these fields.
V1.0 IF PRINTED THIS MAY NOT BE THE LATEST VERSION 131/229
THE LATEST VERSION CAN BE FOUND ON SHOW ME HOW
Field Name Description Required
Space PE1 – Property Exterior 1, Yes
PE2 – Property Exterior 2, etc.
Sewerage System Reticulated, Septic Tank, Soil Pipes or Yes
Absent.
Water Supply Mains Water, Water Tank or Absent. Yes
Car Parking 1 Car Pad, Carport, Garage, Absent.
Driveway Absent, Present, Unknown or N/A. Yes
Date Driveway Installed Enter the date the driveway was installed e.g. No
22-June-2011.
Shed Absent, Present, Unknown or N/A. Yes
Fencing Absent, Present, Unknown or N/A. Yes
Date Fence Installed Enter the date the fence was installed e.g. 22-
June-2011.
Secure Play Area Absent, Present, Unknown or N/A. Yes
Swimming Pool Absent, Present, Unknown or N/A. Yes
Rubbish Storage Area Absent, Present, Unknown or N/A. Yes
Post Box Absent, Present, Unknown or N/A. Yes
Property Identification Absent, Present, Unknown or N/A. Yes
Clothesline Absent, Present, Unknown or N/A. Yes
Path to Clothesline Absent, Present, Unknown or N/A. Yes
V1.0 IF PRINTED THIS MAY NOT BE THE LATEST VERSION 132/229
THE LATEST VERSION CAN BE FOUND ON SHOW ME HOW
Path to House Absent, Present, Unknown or N/A. Yes
Path to Front Door Absent, Present, Unknown or N/A. Yes
Ramp to Front Door Absent, Present, Unknown or N/A. Yes
Steps to Front Door Enter the number of steps to the front door. No
(Count)
Steps to Back Door Enter the number of steps to the back door. No
(Count)
Path to Garage Absent, Present, Unknown or N/A. Yes
Path to Rubbish Storage Absent, Present, Unknown or N/A. Yes
Use the scroll bar on the right hand side for further attributes.
Click OK.
For more than one property exterior, repeat the above information selecting Space |
Property Exterior 2.
V1.0 IF PRINTED THIS MAY NOT BE THE LATEST VERSION 133/229
THE LATEST VERSION CAN BE FOUND ON SHOW ME HOW
Step 25 - Update Attribute - Space | Staircase 1
PQI information is maintained automatically. Do not populate these fields.
Field Name Description Required
Space ST1 – Staircase 1, Yes
ST2 – Staircase 2, etc.
Space Configuration Staircase. Yes
Ceiling Finish Select the ceiling finish from the available list Yes
e.g. Paint.
V1.0 IF PRINTED THIS MAY NOT BE THE LATEST VERSION 134/229
THE LATEST VERSION CAN BE FOUND ON SHOW ME HOW
Wall Finish Select the wall finish from the available list Yes
e.g. Paint.
Floor Finish Select the floor finish from the available list Yes
e.g. Vinyl.
Balustrade Absent, Present, Unknown or N/A. Yes
Handrail Absent, Present, Unknown or N/A. Yes
Ventilation Absent, Present, Unknown or N/A. Yes
Windows (Count) Enter the number of windows. Yes
Natural Light Both Glazing & Skylight, Skylight Only, Yes
Glazing Only, Absent.
Smoke Alarms Select from the available list e.g. Smoke Yes
Alarms Battery & Hardwired.
Artificial Light Select from the available list e.g. Recessed. Yes
Click OK.
For more than one staircase, repeat the above information selecting Space | Staircase 2,
3 etc.
V1.0 IF PRINTED THIS MAY NOT BE THE LATEST VERSION 135/229
THE LATEST VERSION CAN BE FOUND ON SHOW ME HOW
Step 26 - Update Attribute - Space | Toilet 1
PQI information is maintained automatically. Do not populate these fields.
Field Name Description Required
Space W1 – Toilet 1, Yes
W2 – Toilet 2, etc.
Space Configuration Toilet. Yes
Ceiling Finish Select the ceiling finish from the available list Yes
e.g. Paint.
Wall Finish Select the wall finish from the available list Yes
e.g. Paint.
V1.0 IF PRINTED THIS MAY NOT BE THE LATEST VERSION 136/229
THE LATEST VERSION CAN BE FOUND ON SHOW ME HOW
Floor Finish Select the floor finish from the available list Yes
e.g. Vinyl.
Ventilation Absent, Present, Unknown or N/A. Yes
Windows (Count) Enter the number of windows. Yes
Window Restrictors Absent, Present, Unknown or N/A. Yes
Flush Type Select from the available list e.g. Single Flush. Yes
Artificial Light Select from the available list e.g. Recessed. Yes
Click OK.
For more than one toilet, repeat the above information selecting Space | Toilet 2, 3 etc.
V1.0 IF PRINTED THIS MAY NOT BE THE LATEST VERSION 137/229
THE LATEST VERSION CAN BE FOUND ON SHOW ME HOW
Step 27 - Update Attribute - Space | Variable Location 1
PQI information is maintained automatically. Do not populate these fields.
Field Name Description Required
Space VL1 – Variable Location 1, Yes
VL2 – Variable Location 2, etc.
V1.0 IF PRINTED THIS MAY NOT BE THE LATEST VERSION 138/229
THE LATEST VERSION CAN BE FOUND ON SHOW ME HOW
Flooring Type Select the flooring type from the available list Yes
e.g. Plywood.
Date Flooring Type Enter the date of installation of the flooring No
Installed e.g. 19-Nov-2002.
Hot Water Location Select the hot water location from the Yes
available list e.g. kitchen.
Hot Water Delivery Electric, Heatpump, Gas, Solar, Unknown. Yes
Date Hot Water Delivery Enter the date of installation of the hot water No
Installed delivery mechanism e.g. 19-Nov-2002.
Hot Water Systems – Absent, Present, Unknown or N/A. Yes
Infinity
Hot Water Cylinder Absent, Present, Unknown or N/A. Yes
Watermark
Seismic Restraint HWC Absent, Present, Unknown or N/A. Yes
Tempering Valve Absent, Present, Unknown or N/A. Yes
Cylinder Wrap Absent, Present, Unknown or N/A. Yes
Pipe Lagging Absent, Present, Unknown or N/A. Yes
Spa Pool Absent, Present, Unknown or N/A. Yes
HRV Absent, Present, Unknown or N/A. Yes
DVS Absent, Present, Unknown or N/A. Yes
Fire Safety Plan Absent, Present, Unknown or N/A. Yes
Date Drainage Installed Enter the date the drainage was installed e.g. No
19-Nov-2002.
V1.0 IF PRINTED THIS MAY NOT BE THE LATEST VERSION 139/229
THE LATEST VERSION CAN BE FOUND ON SHOW ME HOW
Date Electrical Installed Enter the date the electrical was installed e.g. No
19-Nov-2002.
Date Plumbing Installed Enter the date the plumbing was installed e.g. No
19-Nov-2002.
Click OK.
For more than one lot of variable location information, repeat the above information
selecting Space | Variable Location 2, 3 etc.
Step 28 - Attribute - Tenancy Property Details
You do not update this Attribute Group. It is populated overnight from Kotahi so that
eAM has visibility of the lettable unit status in Kotahi.
Field Name Description Required
Tenancy (Property) Will be one of three values supplied by Kotahi No
Status – VOID, OCCUPIED or CLOSED.
Expected Void Date The expected void date for the property if the No
tenant has given notice e.g. 23-Jun-2012.
V1.0 IF PRINTED THIS MAY NOT BE THE LATEST VERSION 140/229
THE LATEST VERSION CAN BE FOUND ON SHOW ME HOW
Actual Void Date The actual void date for the property if the No
tenant has left e.g. 12-Jun-2012.
Estimated Lettable Date The estimated date the property will be let to a No
new tenant e.g. 29-Jun-2012.
CGH Residential Use Either Non Residential or Residential. No
This is used for GST purposes. If the property
is set to Non-Residential, it may trigger an
update to the Accounting Class (i.e. will be set
to CGHN or CGLN)
Click OK.
Click Save.
You have now completed your New Asset setup.
Repeat this process for any other lettable units associated with the parent asset.
V1.0 IF PRINTED THIS MAY NOT BE THE LATEST VERSION 141/229
THE LATEST VERSION CAN BE FOUND ON SHOW ME HOW
1.5.6 Process – Update Asset Attributes
Several eAM responsibilities have access to the Asset Update screen. These may
have slightly different levels of security to maintain attributes.
Step 1 - Navigate to Update Asset Number Screen
EAM SuperUser>Enterprise Asset Management>Assets>Asset Numbers>Update Asset
Numbers
Click OK.
Step 2 - Search for the Asset
Enter the Asset Number.
Optionally tick Include Asset Children.
Click Find.
V1.0 IF PRINTED THIS MAY NOT BE THE LATEST VERSION 142/229
THE LATEST VERSION CAN BE FOUND ON SHOW ME HOW
You can find assets by a number of characteristics. You can also use the Advanced tab
to find assets by searching for a particular asset attribute value.
There is a much deeper explanation of the search functions in the user documentation
covering property search/inquiry.
Step 3 - Click Attributes
Click Attributes (or Alt + A).
During the life of an asset, certain attributes may be restricted from update or delete.
Once an asset has been sent to Kotahi, the "Delete" icon is disabled for the "Asset
Status" attribute group.
V1.0 IF PRINTED THIS MAY NOT BE THE LATEST VERSION 143/229
THE LATEST VERSION CAN BE FOUND ON SHOW ME HOW
(The same applies to the "Property Features" attribute group).
"Property Features" contains attributes of interest to Tenancy Services as well as Assets.
This is a key attribute group which is sent across the property interface to Kotahi.
Note: If the Asset header fields are all greyed-out, it means that you may not update the
core asset information, but you may have authority to update attributes.
V1.0 IF PRINTED THIS MAY NOT BE THE LATEST VERSION 144/229
THE LATEST VERSION CAN BE FOUND ON SHOW ME HOW
Step 4 - Click on the Attribute Values to update
Update the Value and click OK.
Step 5 - Click Save
V1.0 IF PRINTED THIS MAY NOT BE THE LATEST VERSION 145/229
THE LATEST VERSION CAN BE FOUND ON SHOW ME HOW
A small number of attribute groups will have a suffix of "Cpy" (i.e. copy). This means that
the attribute values are inherited from a parent asset.
An overnight batch process then propagates the data down to the children assets. This
data is kept in sync if changes are made on the BLD asset, or if the child is related to a
different BLD.
All "Cpy" attribute groups contain a special "Manual_Override" value. When it is set to
‘No’ it means the attribute values are always inherited from the Parent (i.e. if you
manually change the attribute values, your changes will be overwritten by the Parent
asset overnight).
The child values can be exempted from being overriden by the parent by setting the
"Manual_Override" field to "Yes". This is useful if there is a genuine reason for the Child
to have different values from its Parent.
V1.0 IF PRINTED THIS MAY NOT BE THE LATEST VERSION 146/229
THE LATEST VERSION CAN BE FOUND ON SHOW ME HOW
1.5.7 Process – Update Asset Details
Step 1 - Navigate to Update Asset Number Screen
EAM SuperUser>Enterprise Asset Management>Assets>Asset Numbers>Update Asset
Numbers
Click OK.
V1.0 IF PRINTED THIS MAY NOT BE THE LATEST VERSION 147/229
THE LATEST VERSION CAN BE FOUND ON SHOW ME HOW
Step 2 - Search for the Asset
Enter the Asset Number.
Optionally tick Include Asset Children.
Click Find.
V1.0 IF PRINTED THIS MAY NOT BE THE LATEST VERSION 148/229
THE LATEST VERSION CAN BE FOUND ON SHOW ME HOW
Step 3 - Update Required Fields
Example: You may want to assign a different Future Use Code.
Use the selection on the right of the field to search for the new Future Use Code.
Click OK.
V1.0 IF PRINTED THIS MAY NOT BE THE LATEST VERSION 149/229
THE LATEST VERSION CAN BE FOUND ON SHOW ME HOW
Step 4 - Click Save.
You have now updated your asset.
V1.0 IF PRINTED THIS MAY NOT BE THE LATEST VERSION 150/229
THE LATEST VERSION CAN BE FOUND ON SHOW ME HOW
1.5.8 Process – Add Document Attachments to an Asset
This step can also be processed at the time of creating an asset.
You should not use attachments for storing data you wish to report on.
Attachments generally cannot be accessed by reporting tools. If you need to
record a piece of important data (rather than a file, document or url), you should
arrange to have an Asset Attribute created.
Attachments are used for files, urls (web links) and textual information that you
want an online user to view when they enquire on the asset in eAM.
If a file is located in a fixed location on a shared drive, it is preferable to attach the
url for the file rather than the file (document) itself.
Step 1 - Navigate to Update Asset Number Screen
EAM SuperUser>Enterprise Asset Management>Assets>Asset Numbers>Update Asset
Numbers
V1.0 IF PRINTED THIS MAY NOT BE THE LATEST VERSION 151/229
THE LATEST VERSION CAN BE FOUND ON SHOW ME HOW
Enter the Asset Number.
Optionally tick Include Asset Children.
Click Find.
Step 2 – Click Add Attachment
Click the Attach icon.
V1.0 IF PRINTED THIS MAY NOT BE THE LATEST VERSION 152/229
THE LATEST VERSION CAN BE FOUND ON SHOW ME HOW
Step 3 – Select the Attachment
Field Name Description Required
Category Select a category from the available list. Yes
To look at all available asset attachment
types, enter a "%" in the Find field.
Tip: If you need to attach a link to the file on a
shared drive rather than the file itself, you
need to select the "Web Page" attachment
type, and make sure you type file:// in front of
the full filepath.
For example: Here is a link to a file on the S:\
drive.
file://S:\(common_shared_drive)\my_file.pdf
V1.0 IF PRINTED THIS MAY NOT BE THE LATEST VERSION 153/229
THE LATEST VERSION CAN BE FOUND ON SHOW ME HOW
Title Enter a title for the document. Yes
Description Enter a description for the document. Yes
Click Source.
Step 4 – Browse to the Document
Select the Data Type (This will default to File).
Note: If you did not want to attach a file - say, you only wanted to attach a web link or a
short text note - then close this window and choose a different source type for this
attachment category.
Browse for the file or enter the URL.
V1.0 IF PRINTED THIS MAY NOT BE THE LATEST VERSION 154/229
THE LATEST VERSION CAN BE FOUND ON SHOW ME HOW
Locate a source file in the Docs folder.
Click Submit.
V1.0 IF PRINTED THIS MAY NOT BE THE LATEST VERSION 155/229
THE LATEST VERSION CAN BE FOUND ON SHOW ME HOW
Close the Window.
Click Yes.
Click Save.
Step 5 – View the attachment
Notice that the attachment icon (paperclip), has now been changed to a paperclip
containing a document.
This is the visual clue in Forms that an attachment is present.
Click the Attach icon to view the attachment.
Click Open Document.
V1.0 IF PRINTED THIS MAY NOT BE THE LATEST VERSION 156/229
THE LATEST VERSION CAN BE FOUND ON SHOW ME HOW
Click Open.
Your document will now be displayed.
Step 6 – Display Attachment through eAM
Enterprise Asset Management > Asset Search
Enter the Asset Number.
Click Go.
V1.0 IF PRINTED THIS MAY NOT BE THE LATEST VERSION 157/229
THE LATEST VERSION CAN BE FOUND ON SHOW ME HOW
Select the Asset Number Link.
Click View.
Note: This will only be available if there are attachments to View.
Tip: Hover over the View link to see the linked documents.
V1.0 IF PRINTED THIS MAY NOT BE THE LATEST VERSION 158/229
THE LATEST VERSION CAN BE FOUND ON SHOW ME HOW
Click on the Document Title to view the document.
Click Open.
Your document will now be displayed.
V1.0 IF PRINTED THIS MAY NOT BE THE LATEST VERSION 159/229
THE LATEST VERSION CAN BE FOUND ON SHOW ME HOW
1.5.9 Process - Make an Asset Inactive (when created in error)
Use this process to make an asset inactive if it has been created by mistake.
This method must not be used to retire or dispose of an asset that has been in
service.
There are three steps in this process:
• Removing the asset from the hierarchy
• Making the asset non-maintainable
• Making the asset inactive
Step 1 – Check if the Asset is Linked to the Asset Hierarchy
Enterprise Asset Management > Asset Search
If the asset is already linked into the asset hierarchy, we must first remove its relationship
to any parent or child assets.
Search for the Asset.
Enter the Asset Number.
Click Go.
V1.0 IF PRINTED THIS MAY NOT BE THE LATEST VERSION 160/229
THE LATEST VERSION CAN BE FOUND ON SHOW ME HOW
Select the Asset Number Link.
Step 2 – Check the Relationship
If the asset is already linked into the asset hierarchy, you must first remove it’s
relationship to any parent or child assets.
V1.0 IF PRINTED THIS MAY NOT BE THE LATEST VERSION 161/229
THE LATEST VERSION CAN BE FOUND ON SHOW ME HOW
Step 3 – End Date the Relationship
Deleting or updating asset hierarchy relationships can only be done in the eAM self-
service (HTML) screens using the Configuration History page.
Select Configuration History view.
Click Go.
Depending on the relationship you want to change you can choose either Parents or
Children.
In this example, we select Parents.
V1.0 IF PRINTED THIS MAY NOT BE THE LATEST VERSION 162/229
THE LATEST VERSION CAN BE FOUND ON SHOW ME HOW
This screen can also be used to assign a new parent or child.
Click Update
To immediately end the relationship click Apply.
You could also nominate a future end date.
V1.0 IF PRINTED THIS MAY NOT BE THE LATEST VERSION 163/229
THE LATEST VERSION CAN BE FOUND ON SHOW ME HOW
Step 4 – View the Asset
Click the Asset Number hyperlink.
The relationship has now been end dated.
You will note that the Parent Asset has been removed.
This asset is now an orphan and can be safely made inactive.
V1.0 IF PRINTED THIS MAY NOT BE THE LATEST VERSION 164/229
THE LATEST VERSION CAN BE FOUND ON SHOW ME HOW
Step 5 – Set the Asset to Non Maintainable
EAM Admin > Enterprise Asset Manager > Asset Create
Search for the Asset.
Click Find.
Enter the Asset Number.
Click Find.
V1.0 IF PRINTED THIS MAY NOT BE THE LATEST VERSION 165/229
THE LATEST VERSION CAN BE FOUND ON SHOW ME HOW
Note: If the asset has already been interfaced to Kotahi, you may receive an error
message indicating that an asset which has been sent to SOA must have a Parent Asset.
If this occurs, you should:
1 Notify Tenancy Services that you have made the asset inactive.
2 Notify Fixed Assets (Finance) that you have made the asset inactive.
V1.0 IF PRINTED THIS MAY NOT BE THE LATEST VERSION 166/229
THE LATEST VERSION CAN BE FOUND ON SHOW ME HOW
Before you make the asset inactive, you must make it non-maintainable (to prevent work
being let against it).
If the asset has active work orders in progress, you will not be able to uncheck the
checkbox. You need to resolve the active work orders before progressing any further.
Deselect Maintainable.
Click Save.
V1.0 IF PRINTED THIS MAY NOT BE THE LATEST VERSION 167/229
THE LATEST VERSION CAN BE FOUND ON SHOW ME HOW
Go to Tools > De-Activate Asset Number
Click OK.
The asset has now been de-activated.
V1.0 IF PRINTED THIS MAY NOT BE THE LATEST VERSION 168/229
THE LATEST VERSION CAN BE FOUND ON SHOW ME HOW
1.5.10 Process – Clone an Asset
This is very useful if you need to set-up a property comprising multiple lettable
units which are fairly similar. You initially display the data to copy and then use
Shift + F5 to populate the entries into each cell.
Step 1 – Create Locations
The first step is to create the Asset Locations (Addresses). You will need to create one
for each lettable unit.
HNZ EAM Admin > Enterprise Asset Management > HNZC Locations
Enter the following information for the first address:
Field Name Description Required
Address Type Select one of the following: Yes
• Rural
• Urban
• Urban Complex (Used for flats,
apartments or units)
V1.0 IF PRINTED THIS MAY NOT BE THE LATEST VERSION 169/229
THE LATEST VERSION CAN BE FOUND ON SHOW ME HOW
Unit Type Select one of the following for Urban Complex No
• APT – Apartment
• CPK – Car Park
• FLAT – Flat
• GAR – Garage
• SUITE – Suite
• UNIT - Unit
Unit Number Enter unit number only for Urban Complex (if No
applicable).
Floor Enter floor number only for Urban Complex (if No
applicable).
Building Name Enter building name only for Urban Complex No
(if applicable).
Street Number Enter the street number. Yes
Street Name Enter the street name. Yes
Street Type Select the Street Type abbreviation Yes
ST – Street
RD – Road
Note: If a street type is not required – e.g.
THE TERRACE – you should select ‘N/A’ as
the Street Type.
V1.0 IF PRINTED THIS MAY NOT BE THE LATEST VERSION 170/229
THE LATEST VERSION CAN BE FOUND ON SHOW ME HOW
Street Direction Optionally, select one of the following if the No
street requires a street direction.
E – East
W – West
N – North
S – South
For example: DEVON ST E.
Suburb Enter the suburb. No
City/Town Select a valid city or town. Yes
Postal Code Select the postal code from the available No
selection.
Note: Postal Codes are not validated against
the City/Town.
Click the Down Arrow to create the second address.
To copy the text in the above line, click Shift + F5 in the cell below.
Press Tab and work your way through copying the information from Line 1 using Shift +
F5.
Remember to change the unit number.
Repeat the above steps for each of the new units.
Click Save.
Click Close.
V1.0 IF PRINTED THIS MAY NOT BE THE LATEST VERSION 171/229
THE LATEST VERSION CAN BE FOUND ON SHOW ME HOW
You have now created the new location for the property.
Once the location is created, you can create the Parent Asset record.
Tip: If you are intending to create several assets – such as a group of flats – you should
create all of the addresses you need first, and then create the asset records.
Note: A number of the address elements are selected from a list of values (e.g. Unit
Type, Street Type, City/Town, Postal Code). If you find that the list does not contain the
value you need, please refer to the “Asset Address Lookup Maintenance” procedure.
FYI: If you modify a location/record after you have assigned it to an asset, the changes
you make to the location will be automatically applied in the background to the asset
address and asset description. For example, if you have typed 14 SMTIH ST rather than
14 SMITH ST, simply update the address record and it will flow through to the related
asset.
The next step is to create the PTY, LND and BLD assets as per the create process.
Once this is done, move to step 2 of this process.
V1.0 IF PRINTED THIS MAY NOT BE THE LATEST VERSION 172/229
THE LATEST VERSION CAN BE FOUND ON SHOW ME HOW
Step 2 – Find the Asset to copy
Enterprise Asset Management > Asset Create
The next stage is to create the lettable unit assets.
Query the BLD asset you want to clone.
Enter the Building Asset Number
Click Find.
V1.0 IF PRINTED THIS MAY NOT BE THE LATEST VERSION 173/229
THE LATEST VERSION CAN BE FOUND ON SHOW ME HOW
The BLD asset details are displayed.
The reason for querying the BLD asset details first, is so that they can be used to seed
any values onto the lettable unit asset using Shift+F5 (copy previous field) keys.
The next step is to create the first of the lettable units.
V1.0 IF PRINTED THIS MAY NOT BE THE LATEST VERSION 174/229
THE LATEST VERSION CAN BE FOUND ON SHOW ME HOW
Step 3 - Create the Asset (used to clone from)
Click New.
Step 4 - Enter the Header Details for the Asset
Enter the header details.
V1.0 IF PRINTED THIS MAY NOT BE THE LATEST VERSION 175/229
THE LATEST VERSION CAN BE FOUND ON SHOW ME HOW
Field Name Description Required
Asset Description Leave blank – Defaults based on the Location Yes
Address when the record is saved.
Note: If the description is not blank, the
Location Address will not overwrite the data in
the description field.
Asset Group Select from the available list of asset groups. Yes
You should select a “multi” lettable unit such
as TUD, TUS, FTM, FTS, FTD, DPX as only
these types can be linked to a BLD
Click Tab.
Asset Category Select from the available drop-down list. Yes
For BLD assets, the Asset Category is a
combination of:
• the number of units in the building that are
managed by HNZC, and
• the property type.
e.g. 004.STD – 4 units managed by HNZC –
Standard
To search, enter % in the class and sub class
fields and click OK.
Related Land Asset Click the Flexfield (highlighted in the Yes
Number screenshot).
Enter the Land Asset Number.
Cost Centre Select from the drop-down list highlighted in Yes
the screenshot.
Enter the cost centre.
V1.0 IF PRINTED THIS MAY NOT BE THE LATEST VERSION 176/229
THE LATEST VERSION CAN BE FOUND ON SHOW ME HOW
Click OK.
Click the Main tab, and enter the following:
Field Name Description Required
Accounting Class Select from the available drop-down list. This Yes
represents the ownership of the BLD.
If the BLD is of mixed ownership, but at least
one of the units is owned by HNZC then use
“HNZ”
Future Use Code Select the future use for the building Yes
e.g. BHLC – Building Hold Long Core
Note: The relevant Future Use Code will differ
based on ownership, asset group or asset
type. In eAM, the list of values will change
depending on the particular context for the
asset.
V1.0 IF PRINTED THIS MAY NOT BE THE LATEST VERSION 177/229
THE LATEST VERSION CAN BE FOUND ON SHOW ME HOW
Product Specialist Select the person responsible for this Yes
property.
The Product Specialist should be consistent
between the PTY, LND, BLD and Lettable
Units.
Head Contractor Always select from the available list of Yes
performance-based maintenance contractors.
Maintenance can be on the Building or
Lettable Unit(s).
Maintainable Always Maintainable. Yes
Active Always select. Yes
Parent Asset Number Number of the Parent Asset e.g. PTY0048123 Yes
Note: A new BLD asset will only be able to be
linked to PTY or STE assets.
Parent Asset Group Defaults from the Parent Asset. No
Either PTY or STE.
Warranty Expiration If the Building has a warranty, enter the No
expiration date.
Check Out Always blank. No
Step 5 - Enter the Location Details for the Asset
Click the Location Tab.
V1.0 IF PRINTED THIS MAY NOT BE THE LATEST VERSION 178/229
THE LATEST VERSION CAN BE FOUND ON SHOW ME HOW
Field Name Description Required
Location Code Type in the beginning of the address you Yes
previously created e.g. Flat A, 190 Dim.. and
then press Tab.
Tip: You can type part of an address enclosed
by % wildcards to select it, e.g.:
%dimock%
Note: eAM holds a long form of addresses for
Flats/Units. For example, instead of 1/13
SMITH ST… eAM will present this location as
FLAT 1, 13 SMITH ST…
If the PTY or STE does not have a unique
address created for it, then you should select
the first Flat/Unit for the property.
Address Defaults from the Location Yes
For STE and PTY assets you may choose to
partially modify this by overtyping it with an
address range.
For example, say, you have selected an
V1.0 IF PRINTED THIS MAY NOT BE THE LATEST VERSION 179/229
THE LATEST VERSION CAN BE FOUND ON SHOW ME HOW
address such as 4 SMITH ST, however, you
want to give your STE a description of 4 - 12
SMITH ST, then simply overtype the address
that has been defaulted from the location.
This will not change the underlying location
address in eAM, it will simply update the asset
description with the address range you have
typed.
Latitude Press Shift + F5 (copy from previous record) Yes
tab, Shift + F5 etc.
Longitude Press Shift + F5 (copy from previous record) Yes
tab, Shift + F5 etc.
The Longitude and Latitude is found in QuickMap by searching for the property address.
Ensure the QuickMap preferences are set to display the co-ordinates using the “WGS
84” projection.
In QuickMap go to Tools > Options > Coordinate Display and choose “WGS” from the
drop-down list, then choose to display DDD MM SS.
V1.0 IF PRINTED THIS MAY NOT BE THE LATEST VERSION 180/229
THE LATEST VERSION CAN BE FOUND ON SHOW ME HOW
Click Save.
You have now created the Asset Header record.
The next step is to create the attributes.
There is a provision for copying assets. If you want to copy the asset record including its
attributes, the source asset which is to be copied from must NOT include the "Rent Set
Features" and "Property Features" attribute groups. The reason is that these attribute
groups contain secure fields (Market Rent, and Discretionary Adj Approved) which will
cause the attribute copying to fail if they are included.
V1.0 IF PRINTED THIS MAY NOT BE THE LATEST VERSION 181/229
THE LATEST VERSION CAN BE FOUND ON SHOW ME HOW
Step 5 – Create Attributes
Click the Attributes tab.
V1.0 IF PRINTED THIS MAY NOT BE THE LATEST VERSION 182/229
THE LATEST VERSION CAN BE FOUND ON SHOW ME HOW
Step 6 – Create Attribute Asset Status
Place the cursor in the Attribute Group field.
Select the Attribute Group - Asset Status.
Enter the following values:
V1.0 IF PRINTED THIS MAY NOT BE THE LATEST VERSION 183/229
THE LATEST VERSION CAN BE FOUND ON SHOW ME HOW
When an asset is first created the Asset Status and Status Reason should be consistent
on all assets from the PTY/STE downwards.
Field Name Description Required
Asset Status Select the status of the asset. Yes
Status Reason Select the reason. (The list of reasons will Yes
auto-reduce depending on the Asset Status
selected).
Lettable Date Enter the next lettable date for the Asset. Yes
As a rule, the next lettable date should be
today or the future date that represents the
date that Tenancy Services can place a tenant
in the property.
Status Date The initial status date will default to today’s Yes
date.
Note: The system will always auto-populate
the Status Date with today’s date on saving if
you have made changes to any of the other
values.
Click OK.
Step 7 – Create Attribute Disability Mods - Bathroom
Place the Cursor in the Attribute Group field.
Select the attributes from the available drop-down lists.
V1.0 IF PRINTED THIS MAY NOT BE THE LATEST VERSION 184/229
THE LATEST VERSION CAN BE FOUND ON SHOW ME HOW
Click OK.
Step 8 – Continue to enter the Attributes
Enter all the relevant attributes for the property (refer to the create asset process).
Do NOT include the "Rent Set Features" and "Property Features" attribute groups. The
reason is that these attribute groups contain secure fields (Market Rent, and
Discretionary Adj Approved) which will cause the attribute copying to fail if they are
included.
V1.0 IF PRINTED THIS MAY NOT BE THE LATEST VERSION 185/229
THE LATEST VERSION CAN BE FOUND ON SHOW ME HOW
Click Save.
This asset is the base for copying the related assets.
Step 9 – Clone the Asset
Go to Edit > Copy
V1.0 IF PRINTED THIS MAY NOT BE THE LATEST VERSION 186/229
THE LATEST VERSION CAN BE FOUND ON SHOW ME HOW
Click New.
The Asset Group must be selected first.
The Asset Group on the source asset and the clone asset must be the same otherwise
you will be unable to copy it.
Select the Asset Group (FTM in this example).
V1.0 IF PRINTED THIS MAY NOT BE THE LATEST VERSION 187/229
THE LATEST VERSION CAN BE FOUND ON SHOW ME HOW
Click Tab.
Go to Tools > Copy Asset Number From
Enter the Asset Number to copy from.
Click Copy.
The asset has now been cloned from FTM0002678 (source) to FTM0002679 (clone).
V1.0 IF PRINTED THIS MAY NOT BE THE LATEST VERSION 188/229
THE LATEST VERSION CAN BE FOUND ON SHOW ME HOW
Notice that the Asset Description is the same as the source. This is not a problem,
because we need to supply the new address which will overwrite the Asset Description
when the record is saved.
Step 10 – Update the Location
Click Location Tab
V1.0 IF PRINTED THIS MAY NOT BE THE LATEST VERSION 189/229
THE LATEST VERSION CAN BE FOUND ON SHOW ME HOW
Field Name Description Required
Location Code Type in the beginning of the address you Yes
previously created e.g. Flat B, 190 Dim.. and
then press Tab.
Tip: You can type part of an address enclosed
by % wildcards as follows to select it:
%dimock%
Note: eAM holds a long form of addresses for
Flats/Units. For example, instead of 1/13
SMITH ST… eAM will present this location as
FLAT 1, 13 SMITH ST…
If the PTY or STE does not have a unique
address created for it, then you should select
the first Flat/Unit for the property.
Address Defaults from the Location. Yes
For STE and PTY assets you may choose to
partially modify this by overtyping it with an
address range.
For example, say, you have selected an
address such as 4 SMITH ST, however, you
want to give your STE a description of 4 - 12
SMITH ST, then simply overtype the address
that has been defaulted from the location.
This will not change the underlying location
address in eAM, it will simply update the asset
description with the address range you have
typed.
V1.0 IF PRINTED THIS MAY NOT BE THE LATEST VERSION 190/229
THE LATEST VERSION CAN BE FOUND ON SHOW ME HOW
Latitude Copy the geocodes from the preceding asset Yes
record.
If they need to be modified slightly you can
either enter the new geocode directly, or
simply copy it from the previous record and
then modify it.
Press Shift + F5 (copy from previous record)
tab, Shift + F5 etc.
Longitude Copy the geocodes from the preceding asset Yes
record.
If they need to be modified slightly you can
either enter the new geocode directly, or
simply copy it from the previous record and
then modify it.
Press Shift + F5 (copy from previous record)
tab, Shift + F5 etc.
The Longitude and Latitude is found in QuickMap by searching for the property address.
Ensure the QuickMap preferences are set to display the co-ordinates using the “WGS
84” projection.
In QuickMap go to Tools > Options > Coordinate Display and choose “WGS” from the
drop-down list, then choose to display DDD MM SS.
V1.0 IF PRINTED THIS MAY NOT BE THE LATEST VERSION 191/229
THE LATEST VERSION CAN BE FOUND ON SHOW ME HOW
Click Save
Step 11 – Check the Flexfields
Click the Flexfield to confirm details have copied from source Asset.
Click OK.
V1.0 IF PRINTED THIS MAY NOT BE THE LATEST VERSION 192/229
THE LATEST VERSION CAN BE FOUND ON SHOW ME HOW
Step 12 – Check the Attributes
The Attributes will only be copied if you do NOT include "Rent Set Features" and
"Property Features" in your source asset.
Click Attributes.
V1.0 IF PRINTED THIS MAY NOT BE THE LATEST VERSION 193/229
THE LATEST VERSION CAN BE FOUND ON SHOW ME HOW
The attributes will be displayed.
V1.0 IF PRINTED THIS MAY NOT BE THE LATEST VERSION 194/229
THE LATEST VERSION CAN BE FOUND ON SHOW ME HOW
We will then re-open the form and query these assets again to add the ‘Rent Set
Features’ and ‘Property Features’ attribute groups.
You may also choose to update any of the other attributes that are different between the
FTM's. (It is recommended you change these attributes before populating Property
Features because populating Property Features will be the final step which triggers the
Kotahi property interface for owned lettable units).
Click Close.
Repeat steps 9 to 12 to create more lettable units using the source asset to copy.
Step 13 – Update Property Features
Once this attribute has been added, you will not be able to clone from this asset.
V1.0 IF PRINTED THIS MAY NOT BE THE LATEST VERSION 195/229
THE LATEST VERSION CAN BE FOUND ON SHOW ME HOW
Search for the Assets to update.
Enterprise Asset Management > Asset Create
Click F11.
Enter the search criteria for the Assets.
Use the street number and street name to search.
Click Enter.
Click Attributes.
V1.0 IF PRINTED THIS MAY NOT BE THE LATEST VERSION 196/229
THE LATEST VERSION CAN BE FOUND ON SHOW ME HOW
Place the cursor in any of the Attribute Group Names.
Click New.
V1.0 IF PRINTED THIS MAY NOT BE THE LATEST VERSION 197/229
THE LATEST VERSION CAN BE FOUND ON SHOW ME HOW
Select Property Features.
The Property Features are sent to Kotahi. (Number of Bedrooms is one of the minimum
fields for triggering the property interface to Kotahi).
A number of these values will default based on the type of lettable unit you selected in
the Asset header.
V1.0 IF PRINTED THIS MAY NOT BE THE LATEST VERSION 198/229
THE LATEST VERSION CAN BE FOUND ON SHOW ME HOW
Field Name Description Required
Number of Bedrooms Select from the available list e.g. double-dot- Yes
single
2.1 – 2 Double, 1 Single
Note: The number of bedrooms selected here
must be consistent with the Asset Category.
eAM will invoke an error message if it is
different. If the Asset Category is wrong, you
should abandon your input here and fix the
Asset Category first.
If you entered COM.STD for Asset category,
please select 0.0 as Number of Bedrooms.
Number of Storeys Enter the number of storeys the building or Yes
property has.
This will default to 1 in most cases.
In the case of HSM, FTD, FTM or DPX, you
must enter the value.
Storey Located on What storey is the lettable unit located on. Yes
This will default to 1 for most cases.
Number of Bathrooms Enter the number of bathrooms in the lettable Yes
unit.
Defaults to 1.
Number of Toilets Enter the number of toilets in the lettable unit. Yes
Defaults to 1.
V1.0 IF PRINTED THIS MAY NOT BE THE LATEST VERSION 199/229
THE LATEST VERSION CAN BE FOUND ON SHOW ME HOW
Current Market Rent Leave blank. No
(Weekly)
You will not be able to enter a value. This is
populated by the Benchmark Market Rent
program.
The field is locked down and cannot be
updated when the values are populated.
Last Market Rent The date of the last market rent update Yes
Update
Leave blank – the value is populated by the
Benchmark Market Rent program.
Last APCAS Inspection Enter the date of the last APCAS inspection Yes
update or Mini Survey date
Land Owned By Select from the available drop-down list. Yes
Floor Area (Sq Mtr) Floor Area. Yes
Internal Stairs Yes, No or Unassessed. Yes
External Stairs Yes, No or Unassessed. Yes
Secure Yard Yes, No or Unassessed. Yes
Potential Sale to Tenant Yes, No or Unassessed. Yes
If ‘No’ is selected, you will need to enter up to
3 Tenant Sale Exclusion Reasons. For a new
acquisition, you should generally select ‘No’
and then select Tenant Sale Exclusion
Reason ‘04’ (Acquired in the last 10 years –
GST/Taxation exclusions apply).
Tenant Sale Exclusion Select if No Potential Sale to Tenant is No
Reason 1 selected.
V1.0 IF PRINTED THIS MAY NOT BE THE LATEST VERSION 200/229
THE LATEST VERSION CAN BE FOUND ON SHOW ME HOW
Tenant Sale Exclusion Select if No Potential Sale to Tenant is No
Reason 2 selected.
Tenant Sale Exclusion Select if No Potential Sale to Tenant is No
Reason 3 selected.
Modified Property Has the property been modified or is it Yes
modifiable for tenants with special needs.
Exclusive to Elderly Yes, No or Unassessed. Yes
Site Type Select the appropriate Site Type. No
ICP Number Gas Enter the ICP Gas Number. Yes
ICP Number Elec Enter the ICP Electricity Number. Yes
Water Meter Number Enter the number of the water meter (if Yes
installed).
Property Feature Notes Enter any additional notes for the property No
(150 characters).
Click OK.
Click Save.
Step 14 – Add Rent Set Features
Once this attribute has been added, you will not be able to clone from this asset.
Enter the relevant ‘Rent Set Feature’ attributes.
V1.0 IF PRINTED THIS MAY NOT BE THE LATEST VERSION 201/229
THE LATEST VERSION CAN BE FOUND ON SHOW ME HOW
These attributes are used to calculate the Market Rent.
While ‘Rent Set Features’ are not minimum fields for interfacing to Kotahi, they are
nevertheless important to populate as soon as possible because the unit cannot be let if
the Market Rent has not been calculated.
V1.0 IF PRINTED THIS MAY NOT BE THE LATEST VERSION 202/229
THE LATEST VERSION CAN BE FOUND ON SHOW ME HOW
Field Name Description Required
Benchmark Ref Filter the list of benchmark references by Yes
searching for the territorial authority and
locality of the lettable unit.
Then select a benchmark value based on the
accommodation type and number of
bedrooms
This benchmark is used (along with the below
Feature inputs) to set the market rent.
For example: Search for Wellington to narrow
your list down to Wellington benchmark
localities, then reduce the selection from that
point.
You should select a non-standard benchmark
if your lettable unit is Leased, or if it is CGH,
or if it is used as a communal area.
Design/Age Select from the available list e.g. Yes
Newer/Modern.
Room Sizes Select one of the following: Yes
• Smaller,
• Larger,
• Average.
Access/Contour Difficult or Easy. Yes
Section/Outdoor Areas Communal, Full or Partial. Yes
Fencing Average, Basic or Good. Yes
Parking Facilities Select from the available list. Yes
Carpet Full, None or Partial. Yes
V1.0 IF PRINTED THIS MAY NOT BE THE LATEST VERSION 203/229
THE LATEST VERSION CAN BE FOUND ON SHOW ME HOW
Heating Average, Good or Poor. Yes
Second Bathroom Yes or No. Yes
Curtains Yes or No. Yes
Other Chattels Yes or No. Yes
Study/Sunroom Yes or No. Yes
External Living Yes or No. Yes
Discretionary Adj Enter a value in here to request an adjustment No
Requested to the rent amount. Adjustments are subject
to approval and part of the benchmark rent set
process.
If your property is leased or CGH, you should
enter the full value of the rent amount here.
If your property is used by HNZ as a
communal facility, then enter 0 here.
Discretionary Adj Enter the reason for the adjustment. If an No
Reason adjustment amount has been requested, then
you must provide a reason
Approved Discretionary Leave Blank, This value is secured. No
Adjustment
A value will be populated by the system when
the Discretionary Adjustment is approved.
All fields marked in yellow are a required entry.
HelpfulTip: Use the Discretionary Adj Requested field to enter in the discretionary
amount of rent adjustment. This adjustment will need to be approved by the Facilities
Manager before being applied to the rent. Enter this as a value only e.g. 40 to increase
the rent by $40.00. Remember to enter in the Discretionary Adj Reason.
V1.0 IF PRINTED THIS MAY NOT BE THE LATEST VERSION 204/229
THE LATEST VERSION CAN BE FOUND ON SHOW ME HOW
Click OK.
Click Save.
Click Close.
Step 15 – Update Subsequent Assets
Arrow down to find the next Asset to update.
Update with the Rent Set and Property Features.
Click Save and Close.
You have now cloned several assets from the same Property.
V1.0 IF PRINTED THIS MAY NOT BE THE LATEST VERSION 205/229
THE LATEST VERSION CAN BE FOUND ON SHOW ME HOW
2.0 Dispose of a Property
2.1 Process Models
PA 10.0 Overview - Dispose of Property
AD 1.0 &
AD 2.0
Asset
Disposal
Assets
PA 10.2
PA 2.0 Create Demolish Demolish
Projects
PA 3.0 Manage
property asset
Project Team
Projects +
Start Disposal
+
type?
End
PA 10.1
Sale Sell property
asset
+
V1.0 IF PRINTED THIS MAY NOT BE THE LATEST VERSION 206/229
THE LATEST VERSION CAN BE FOUND ON SHOW ME HOW
2.1.1 Sell Property Asset
V1.0 IF PRINTED THIS MAY NOT BE THE LATEST VERSION 207/229
THE LATEST VERSION CAN BE FOUND ON SHOW ME HOW
2.1.2 Demolish Property Asset
V1.0 IF PRINTED THIS MAY NOT BE THE LATEST VERSION 208/229
THE LATEST VERSION CAN BE FOUND ON SHOW ME HOW
2.2 Overview
During the budgeting and planning processes (Hyperion), property assets may be
identified for retirement/disposal (e.g. demolition or sale). Assets may also be
identified for disposal outside of the annual planning process - often after an
unforeseen event occurs (e.g. fire or disaster), or it becomes apparent there is an
unidentified opportunity (e.g. sale to tenant, or redevelopment).
Once identified, assets will be flagged for disposal in eAM through the Future Use
Codes. (those properties with a ‘sell’ code will be prioritised for sale).
Properties for disposal will be identified in the Disposal project. Each property will
be tracked separately. The project will be used to accumulate proceeds from sale
and any costs associated with the disposal.
Once the property has been disposed of and recorded in eAM, the Fixed Asset
Administrator manually retires (removes) the asset from Oracle.
This process document outlines the retirement of the asset in eAM.
V1.0 IF PRINTED THIS MAY NOT BE THE LATEST VERSION 209/229
THE LATEST VERSION CAN BE FOUND ON SHOW ME HOW
2.3 Roles
Job Family/Roles Activity
Fixed Assets Super Records financial details in FA register.
User
Project Support Sets up disposal projects and purchases
goods/services relating to the disposal process.
Project Manager Manages the performance of disposal projects.
Legal Team Manages legal documentation for disposal of
properties.
eAM Administrator Manages asset disposals and notifies FA of disposals.
V1.0 IF PRINTED THIS MAY NOT BE THE LATEST VERSION 210/229
THE LATEST VERSION CAN BE FOUND ON SHOW ME HOW
2.4 Business Rules
2.4.1 Sell Property Asset
ID Rule
1 All property assets for planned sale must be identified in Hyperion, and
flagged in eAM and Northgate, prior to being sold. This process is managed
by eAM/Asset Manager.
2 All property assets for sale must be linked to a disposal (sale or THO)
project in Oracle.
3 You need to record the divestment method and date in the “Purchase and
Sale Details” attribute group.
V1.0 IF PRINTED THIS MAY NOT BE THE LATEST VERSION 211/229
THE LATEST VERSION CAN BE FOUND ON SHOW ME HOW
2.4.1 Demolish Property Asset
ID Rule
1 All property assets for demolition must be flagged in eAM and Northgate,
prior to being disposed of.
2 All property assets for demolition must be linked to a disposal project in
Oracle.
3 If you re-develop an existing property, you may simply retire the Lettable
Unit and leave the Land asset intact. If you do this, you must update the
Land asset to reflect its new status as vacant land. This includes:
• Set the Land Usage Status to Vacant
• Populate the Legal Description appellation on the land asset if they
were previously recorded on the lettable unit.
4 You need to record the divestment method and date in the “Purchase and
Sale Details” attribute group.
V1.0 IF PRINTED THIS MAY NOT BE THE LATEST VERSION 212/229
THE LATEST VERSION CAN BE FOUND ON SHOW ME HOW
2.5 Dispose of Property
2.5.1 Process – Retire an Asset
This process outlines the retirement of the Asset in eAM. Once disposed of, the
asset can be retired. The status of the asset is updated in eAM and a notification is
generated to inform Fixed Assets that they need to retire the Asset. This process
is relevant for selling or demolishing an asset.
The asset should be retired at the level of disposal e.g. if the asset has been
demolished, but the land is still an asset, retire the asset at the Lettable Unit level.
If the asset has been sold, retire the asset at the Building or Site level.
Check there are no open work orders for the asset and that the asset is void of
tenants.
V1.0 IF PRINTED THIS MAY NOT BE THE LATEST VERSION 213/229
THE LATEST VERSION CAN BE FOUND ON SHOW ME HOW
Step 1 – Search for the Asset
Enterprise Asset Management>Asset Update
Search for the Asset to Retire.
Enter the Asset Number
Click Find
If you wish to retire a whole property or site (i.e. land and buildings), you can select a
PTY or STE asset to retire and "cascade" the retirement downwards.
If you wish to retire BLD and all units within it, then select a BLD asset to retire.
If you wish to retire only a Lettable Unit or land, just select the specific asset to retire.
V1.0 IF PRINTED THIS MAY NOT BE THE LATEST VERSION 214/229
THE LATEST VERSION CAN BE FOUND ON SHOW ME HOW
Step 2 – View the Tenancy Status
Click Attributes.
Select the Attribute Values for Tenancy Property Details.
Check the Tenancy (Property) Status is Void.
If the asset is a parent, you will need to check the child records for tenancy details.
The Tenancy Property Details are supplied from Kotahi. The asset must be VOID (i.e.
tenant has vacated) otherwise it cannot be retired in eAM.
V1.0 IF PRINTED THIS MAY NOT BE THE LATEST VERSION 215/229
THE LATEST VERSION CAN BE FOUND ON SHOW ME HOW
Click on the Attribute Values for Asset Status.
V1.0 IF PRINTED THIS MAY NOT BE THE LATEST VERSION 216/229
THE LATEST VERSION CAN BE FOUND ON SHOW ME HOW
Update the Asset Attributes.
Field Name Description Required
Asset Status Retired Yes
Status Reason Select one of the following: Yes
• Acquisition did not proceed
• Demolished
• Sold
• Sold to Tenant
Lettable Date 31-DEC-9999 Yes
Because we do not expect the asset to be
lettable in future, set this to 31-DEC-9999
Status Date Automatically updated on Save. No
When the Asset Status is set to Retired, 3 key checks are performed:
1 The asset being retired (and its children) must not be OCCUPIED.
2 The asset being retired (and its children) must not have open work orders.
3 The asset being retired (and its children) must not exist in a current Preventive
Maintenance Schedule (i.e. repeating, routine maintenance).
In this case, the system raises an error dialog to advise that asset has open work orders.
Click OK.
If the asset has a status of occupied or similar, contact Tenancy Services to resolve. The
asset will give an error in this instance.
V1.0 IF PRINTED THIS MAY NOT BE THE LATEST VERSION 217/229
THE LATEST VERSION CAN BE FOUND ON SHOW ME HOW
Step 3 – Set the Asset to Non Maintainable
When an asset is retired, set the Maintainable Flag to ‘No’ (unchecked) to prevent any
further work orders being let.
Deselect Maintainable.
Click Save.
A job is scheduled nightly to validate and update the asset retirements. A report with the
status of these asset retirements is emailed to the eAM Administrator a list of the assets
that were successfully retired. If the asset is not able to be retired, a unsuccessful
message is returned with the reason the retirement failed.
Check the status of the asset once the nightly scheduled job has been run.
Click into the Asset Header descriptive flexifield to pop open the additional information
fields (highlighted in the above screenshot)
V1.0 IF PRINTED THIS MAY NOT BE THE LATEST VERSION 218/229
THE LATEST VERSION CAN BE FOUND ON SHOW ME HOW
The Retirement Batch ID is populated with a date string when "HNZC EAM Asset
Cascade Closure" has successfully validated the retirement.
This is the definitive sign that an asset has been retired.
Step 4 – Detach the Parent from the Child Asset
Enterprise Asset Management>Asset Search
Search for the Parent Asset.
Enter the Asset Number.
Click Go.
Select Configuration History.
Click Go.
V1.0 IF PRINTED THIS MAY NOT BE THE LATEST VERSION 219/229
THE LATEST VERSION CAN BE FOUND ON SHOW ME HOW
Select Parents.
Click Go.
Click Update.
Update the end date for the relationship.
V1.0 IF PRINTED THIS MAY NOT BE THE LATEST VERSION 220/229
THE LATEST VERSION CAN BE FOUND ON SHOW ME HOW
Click Apply.
Replace the parent asset with ZZZ Retired.
Step 5 – Link to Retired Asset Hierarchy
Click Associate Parent.
Enter the Asset Number ZZZ Retired.
Click Tab.
V1.0 IF PRINTED THIS MAY NOT BE THE LATEST VERSION 221/229
THE LATEST VERSION CAN BE FOUND ON SHOW ME HOW
Click Apply.
Click Save.
Following the retirement in eAM, the next step is that Finance will need to retire the asset
in Fixed Assets.
Step 6 – Update Other Attributes
Remember to enter the Divestment Method and Divestment Date in the Purchase and
Sale Details attribute group on the assets that have been retired.
If you have retired a BLD, you should update the Purchase and Sale Details attribute
group and these details will be propagated to the related children assets on their
Purchase and Sale Details Cpy attribute group.
If you have disposed of a Lettable Unit but retained the LND asset, update the following
details on the remaining Land asset:
• Set the Land Usage Status to Vacant (on the LND header descriptive flexfield)
• Ensure that any legal description details have been copied from the Lettable Unit
asset to the Land asset if they were recorded on Lettable Unit. (Land Legal
Flat/Unit, and Land Legal Appellation1 to 4 attribute groups).
V1.0 IF PRINTED THIS MAY NOT BE THE LATEST VERSION 222/229
THE LATEST VERSION CAN BE FOUND ON SHOW ME HOW
3.0 Reassign Parent Asset in Asset Hierarchy
3.1 Overview
In some instances, you may need to reassign the parent asset in the asset
hierarchy. This may be required if you have assigned the asset to the wrong CAU
or there has been a change in the boundaries for CAU’s.
V1.0 IF PRINTED THIS MAY NOT BE THE LATEST VERSION 223/229
THE LATEST VERSION CAN BE FOUND ON SHOW ME HOW
3.2 Roles
Job Family/Roles Activity
eAM Administrator Updates the parent relationship in eAM.
V1.0 IF PRINTED THIS MAY NOT BE THE LATEST VERSION 224/229
THE LATEST VERSION CAN BE FOUND ON SHOW ME HOW
3.3 Business Rules
ID Rule
1 The update parent/child associations must conform to the asset hierarchy rules
Child Parent
HSS PTY or STE
HSM
GAR
CPK
LND
TUD BLD
TUS
FTS
FTD
FTM
DPX
BLD PTY or STE
STE CAU
V1.0 IF PRINTED THIS MAY NOT BE THE LATEST VERSION 225/229
THE LATEST VERSION CAN BE FOUND ON SHOW ME HOW
3.5 Reassign Parent Asset in Asset Hierarchy
3.5.1 Process – Reassign Parent Asset in Asset Hierarchy
Step 1 – Search for the Asset
EAM Admin>Enterprise Asset Management>Asset Search
Search for the asset to update.
Click Go.
Click on the hyperlink to view the asset.
V1.0 IF PRINTED THIS MAY NOT BE THE LATEST VERSION 226/229
THE LATEST VERSION CAN BE FOUND ON SHOW ME HOW
Step 2 – Select Configuration History
Select Configuration History.
Click Go.
Step 3 – Update the Current Parent End Date
Click Parents.
Click Go.
Click Update.
Update the end date for the relationship.
V1.0 IF PRINTED THIS MAY NOT BE THE LATEST VERSION 227/229
THE LATEST VERSION CAN BE FOUND ON SHOW ME HOW
Click Apply.
You will see the relationship to the CAU has now been end dated.
Step 4 – Associate the New CAU to the Asset
Click Associate Parent.
Search for the new CAU to link to the Asset.
V1.0 IF PRINTED THIS MAY NOT BE THE LATEST VERSION 228/229
THE LATEST VERSION CAN BE FOUND ON SHOW ME HOW
Do not enter an end date!
Click Apply.
You have now associated the TLA to the asset.
V1.0 IF PRINTED THIS MAY NOT BE THE LATEST VERSION 229/229
THE LATEST VERSION CAN BE FOUND ON SHOW ME HOW
You might also like
- HRT-HOOD™: A Structured Design Method for Hard Real-Time Ada SystemsFrom EverandHRT-HOOD™: A Structured Design Method for Hard Real-Time Ada SystemsNo ratings yet
- OJOIHUCTZRODocument35 pagesOJOIHUCTZROEhsan AliNo ratings yet
- Case 13-52Document2 pagesCase 13-52KamruzzamanNo ratings yet
- 10gr2 Agent Deploy BPDocument70 pages10gr2 Agent Deploy BPDandi KamedaNo ratings yet
- Business Process Design Fixed Assets v1.0Document33 pagesBusiness Process Design Fixed Assets v1.0Ehsan AliNo ratings yet
- Assets Under Construction ProcessDocument4 pagesAssets Under Construction ProcessfunmastiNo ratings yet
- Consultancy For Customization and Configuration of SAP FI and MM at FBRDocument29 pagesConsultancy For Customization and Configuration of SAP FI and MM at FBRFurqanNo ratings yet
- FI Asset Configuration - S4 Hana Enterprise Mangement PDFDocument83 pagesFI Asset Configuration - S4 Hana Enterprise Mangement PDFbrcraoNo ratings yet
- Alcatel Omnipcx Enterprise: Twin SetsDocument22 pagesAlcatel Omnipcx Enterprise: Twin SetsAriel BecerraNo ratings yet
- Clearpath Forward Dorado Server: Emc Disk Library For Mainframe (DLM) Implementation GuideDocument38 pagesClearpath Forward Dorado Server: Emc Disk Library For Mainframe (DLM) Implementation GuideosoriohjNo ratings yet
- Step by Step - ACS790 - V9 - EngineeringDocument82 pagesStep by Step - ACS790 - V9 - EngineeringnajibNo ratings yet
- GSM Optimization Experience Sharing Document:: AdekunleDocument5 pagesGSM Optimization Experience Sharing Document:: AdekunleYoussef ameurNo ratings yet
- IMPAIRMENTS WHITE PAPER v2 PDFDocument33 pagesIMPAIRMENTS WHITE PAPER v2 PDFSrinibasNo ratings yet
- User-Defined Average Porosity and Net-to-Gross Determination Per Zone From Well Tops in PetrelDocument15 pagesUser-Defined Average Porosity and Net-to-Gross Determination Per Zone From Well Tops in PetrelLem Fei-BronjulNo ratings yet
- IBM Maximo For Nuclear Power: Maximo User's Guide AddendumDocument48 pagesIBM Maximo For Nuclear Power: Maximo User's Guide Addendumtriyan saefudinNo ratings yet
- Mop RBTDocument3 pagesMop RBTVibhor RampalNo ratings yet
- Structural Design Report of Residential BuildingDocument39 pagesStructural Design Report of Residential BuildinghamiNo ratings yet
- SR-ES R10. IOM-IOM3 Migration Via CLI ProcedureDocument24 pagesSR-ES R10. IOM-IOM3 Migration Via CLI Procedureyacsibit marlene Monagas SolorzanoNo ratings yet
- Asset Accounting - Analysis of Each StepDocument6 pagesAsset Accounting - Analysis of Each Stepsivarani sadineniNo ratings yet
- CentralNic Operations ManualDocument18 pagesCentralNic Operations ManualgavinbrownNo ratings yet
- Final RTOSDocument23 pagesFinal RTOSenidegNo ratings yet
- COR FM 066 Handover Documentation Package Civil - 20220225Document8 pagesCOR FM 066 Handover Documentation Package Civil - 20220225Mohamed AtefNo ratings yet
- Cookbook Set ConDocument25 pagesCookbook Set ConpnareshpnkNo ratings yet
- Draft Structure - Residential Zones Development Code - For Consultation - ACTPLA Nov 2009Document15 pagesDraft Structure - Residential Zones Development Code - For Consultation - ACTPLA Nov 2009North Canberra Community Council IncNo ratings yet
- AUC To Fixed Asset SettlementDocument39 pagesAUC To Fixed Asset Settlementsudhakar chinnuNo ratings yet
- Impairments White PaperDocument35 pagesImpairments White PaperRam PillaiNo ratings yet
- 2) Fusion Intercompany Setup - DocumentDocument13 pages2) Fusion Intercompany Setup - Documentkeerthi_fcma100% (2)
- T BB TutorialDocument90 pagesT BB Tutorial林昕No ratings yet
- People Soft Bundle Release Note 9 Bundle11Document26 pagesPeople Soft Bundle Release Note 9 Bundle11rajiv_xguysNo ratings yet
- AA002 - AA Asset Master Data & AcquisitionDocument25 pagesAA002 - AA Asset Master Data & AcquisitionVinay KumarNo ratings yet
- Demo Description FastReturnToLTEDocument9 pagesDemo Description FastReturnToLTEnarendraiit2003No ratings yet
- Commercial and Public BuildingsDocument14 pagesCommercial and Public BuildingsTsz Ho LAINo ratings yet
- Submitted To: Submitted By: Ms. Karamjeet Cheema Ashish Narang Me Cse 801032003Document24 pagesSubmitted To: Submitted By: Ms. Karamjeet Cheema Ashish Narang Me Cse 801032003Rajeswari MahalingamNo ratings yet
- Optimizing Code Performance and Size For Stellaris® MicrocontrollersDocument21 pagesOptimizing Code Performance and Size For Stellaris® MicrocontrollersTi MicrocontrollersNo ratings yet
- EGOM 2024 Version 13.0 PublicDocument379 pagesEGOM 2024 Version 13.0 Publicmario.brandNo ratings yet
- AnraxurmlDocument139 pagesAnraxurmlvanajaNo ratings yet
- Business Account CallsDocument28 pagesBusiness Account CallsfbmcorreiaNo ratings yet
- FSD-02-06 TVL LVL Processing v1.0Document43 pagesFSD-02-06 TVL LVL Processing v1.0Vignesh NagarajanNo ratings yet
- Fa Formula PDFDocument38 pagesFa Formula PDFKhurram ShahzadNo ratings yet
- The Distributed Training Environment: Java Object Oriented Neural EngineDocument24 pagesThe Distributed Training Environment: Java Object Oriented Neural EngineJohn Emmanuel I. EncinasNo ratings yet
- GB - OC2031 - E03 - 0 ZXSDR BTS Configuration 65Document61 pagesGB - OC2031 - E03 - 0 ZXSDR BTS Configuration 65noumizredhaNo ratings yet
- IBM Training Front Cover Parte 1Document31 pagesIBM Training Front Cover Parte 1Andreina TorresNo ratings yet
- Netapp Data Motion For VolumesDocument36 pagesNetapp Data Motion For VolumesNayab RasoolNo ratings yet
- ALU UMTS - Hardware PDFDocument188 pagesALU UMTS - Hardware PDFSandeep KadamNo ratings yet
- SAP Business Objects XIr2 To r3Document2 pagesSAP Business Objects XIr2 To r3SriHarsha ThotaNo ratings yet
- Fixed Assets - An OverviewDocument3 pagesFixed Assets - An OverviewNarendra ReddyNo ratings yet
- COBRA StandardDocument714 pagesCOBRA Standardapi-3748867No ratings yet
- Agileto HelpDocument253 pagesAgileto Helpdimple1No ratings yet
- PredcrUserManualV1New PDFDocument58 pagesPredcrUserManualV1New PDFmanojyadav191985No ratings yet
- Real Time Linux SlideDocument12 pagesReal Time Linux SlideSimmi JoshiNo ratings yet
- Rexroth Visual Motion 1.1Document628 pagesRexroth Visual Motion 1.1DenisNo ratings yet
- CBS Manual Example Eng 2010Document108 pagesCBS Manual Example Eng 2010Neven Ahmed HassanNo ratings yet
- Akili's Upstream Oil & Gas Financial Planning Accelerator On AnaplanDocument16 pagesAkili's Upstream Oil & Gas Financial Planning Accelerator On AnaplanKishore ReddyNo ratings yet
- Clustered Samba ConfigurationDocument109 pagesClustered Samba ConfigurationNathaniel Raj Prakash KattaNo ratings yet
- Table of Contents:-: Asset AccountingDocument5 pagesTable of Contents:-: Asset AccountingsurendraNo ratings yet
- Hol 2083 91 HBD - PDF - en PDFDocument43 pagesHol 2083 91 HBD - PDF - en PDFManel Sakli Ep BahiNo ratings yet
- Bentley Substation IEC TutorialDocument122 pagesBentley Substation IEC TutorialHASHMATKHAN100% (3)
- E 12.03.01.1 MAN Kap12 A01 ROB Common General 171010 en PDFDocument76 pagesE 12.03.01.1 MAN Kap12 A01 ROB Common General 171010 en PDFIan PfeiferNo ratings yet
- Practical, Made Easy Guide To Building, Office And Home Automation Systems - Part OneFrom EverandPractical, Made Easy Guide To Building, Office And Home Automation Systems - Part OneNo ratings yet
- New Drone Ind AS 116Document13 pagesNew Drone Ind AS 116rajNo ratings yet
- Chap 6 - Exercise - ST (Ans)Document19 pagesChap 6 - Exercise - ST (Ans)Phan Thien Nhan (K17 CT)No ratings yet
- Balance Sheet: (Company Name)Document1 pageBalance Sheet: (Company Name)fahad muhammadNo ratings yet
- Financial Planning Business PlanDocument32 pagesFinancial Planning Business PlanGetto PangandoyonNo ratings yet
- Accounting For Pensions and Postretirement BenefitsDocument40 pagesAccounting For Pensions and Postretirement Benefitsrima dewi nawangsariNo ratings yet
- Introducing Accounting in Business: ACG 2021: Chapter 1Document59 pagesIntroducing Accounting in Business: ACG 2021: Chapter 1Kelvin Jay Sebastian SaplaNo ratings yet
- Tutorial 6 Consolidated Statement of Financial Position (Csofp) - Part 2 - Question 1 (Q10.11)Document8 pagesTutorial 6 Consolidated Statement of Financial Position (Csofp) - Part 2 - Question 1 (Q10.11)cynthiama7777No ratings yet
- Chapter 1 Direct Reading GuideDocument10 pagesChapter 1 Direct Reading GuideOsiris HernandezNo ratings yet
- 2012 Q4 Chart SetDocument37 pages2012 Q4 Chart SetcasefortrilsNo ratings yet
- Accounting Assignment II - Maruti Suzuki LimitedDocument6 pagesAccounting Assignment II - Maruti Suzuki LimitedRaghu MongaNo ratings yet
- Revised Schedule ViDocument87 pagesRevised Schedule ViAnupam BaliNo ratings yet
- Question #2: A. Both The Current and Acid-Test Ratios. B. Only The Current RatioDocument11 pagesQuestion #2: A. Both The Current and Acid-Test Ratios. B. Only The Current Ratioiceman2167No ratings yet
- Master of Busiuness AdministrationDocument34 pagesMaster of Busiuness AdministrationMohmmedKhayyumNo ratings yet
- Module 1 Conceptual FrameworkDocument8 pagesModule 1 Conceptual FrameworkHeart Erica AbagNo ratings yet
- Advac 1 Corporate Liquidationdoc PDFDocument3 pagesAdvac 1 Corporate Liquidationdoc PDFaldrinNo ratings yet
- Journal To Final AccountsDocument38 pagesJournal To Final Accountsguptagaurav131166100% (5)
- SQA Accounting Assignment 1Document7 pagesSQA Accounting Assignment 1SENITH J100% (1)
- 16 MB Liquidity Ratio'sDocument22 pages16 MB Liquidity Ratio'sKrrishna Rajesh TOKARAWATNo ratings yet
- SampleDocument42 pagesSampleArti GroverNo ratings yet
- A231 - BWFF2033 - List of Formula - Mid Sem Exam v2Document2 pagesA231 - BWFF2033 - List of Formula - Mid Sem Exam v2anisah alieasNo ratings yet
- Legal GlossaryDocument224 pagesLegal GlossaryMargareth Mac EllenNo ratings yet
- Technical and Operational AspectDocument6 pagesTechnical and Operational AspectNanase SenpaiNo ratings yet
- OAPaper IIYR2Document161 pagesOAPaper IIYR2Malathi SankarNo ratings yet
- Stephensonrealestaterecapitalizationcompiled 130418215434 Phpapp01Document29 pagesStephensonrealestaterecapitalizationcompiled 130418215434 Phpapp01atul parad100% (2)
- Bed and Breakfast InnDocument16 pagesBed and Breakfast InnilocanaNo ratings yet
- Accounting Conservatism, The Quality of Earnings, and Stock ReturnsDocument39 pagesAccounting Conservatism, The Quality of Earnings, and Stock ReturnsN Shraveen RajNo ratings yet
- General Tyre Balance Sheet Analysis (2006-1010)Document48 pagesGeneral Tyre Balance Sheet Analysis (2006-1010)Shazil AhmadNo ratings yet
- 22 BIWS Acquisition TypesDocument3 pages22 BIWS Acquisition TypesSanjay RathiNo ratings yet
- Annual Report: For The Year Ended March 31, 2009Document54 pagesAnnual Report: For The Year Ended March 31, 2009temedebereNo ratings yet
- FABM2 Module 6 SLMDocument27 pagesFABM2 Module 6 SLMJaypee AsoyNo ratings yet