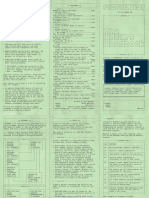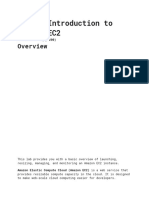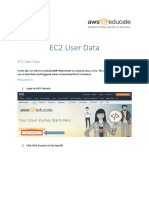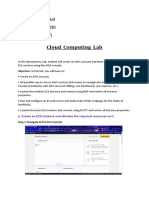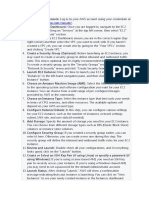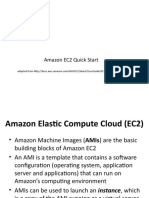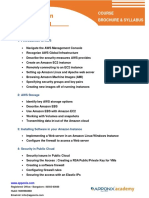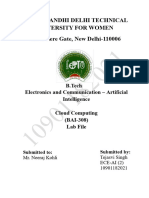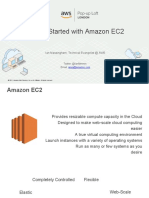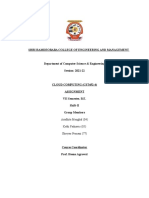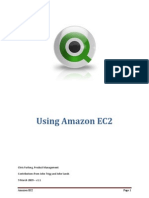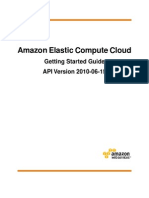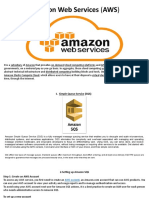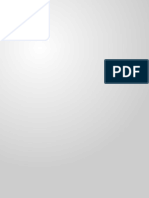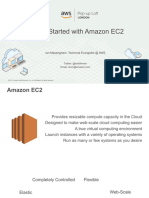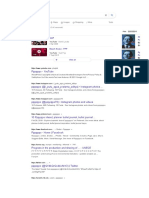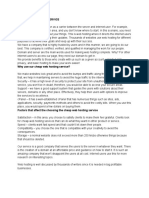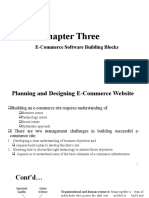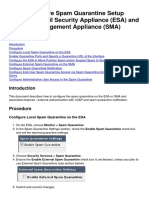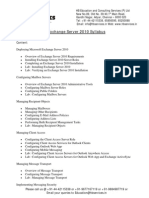Professional Documents
Culture Documents
Cloud Computing 1-3
Uploaded by
nirigik980Original Title
Copyright
Available Formats
Share this document
Did you find this document useful?
Is this content inappropriate?
Report this DocumentCopyright:
Available Formats
Cloud Computing 1-3
Uploaded by
nirigik980Copyright:
Available Formats
CLOUD COMPUTING lAB
Assignment 1
Creating Public Cloud Account in AWS
Steps: Creating an AWS account
1. Go to the AWS website (https://aws.amazon.com/) and click on the "Create an AWS
Account" button.
2. Enter your email address, password, and account information.
3. Provide your payment information. AWS requires a credit card for verification purposes,
even if you're using free-tier services. Thus It will take R.s. 2.
4. Select basic free plan. And now an account is created!!
Sanjeet Kumar , Roll 7, CSBS, sem - VI
CLOUD COMPUTING lAB
2
Assignment 1
Creating EC2 instance in your account
Launch an EC2 Instance (Virtual Machine)
1. Sign in to AWS Console and navigate to EC2.
2. Click "Launch Instance" to start creating your VM.
3. Choose an AMI (operating system) for your VM. I have chosen ubuntu.
4. Select an Instance Type based on your needs.
5. Configure instance settings like network and storage.
6. Add storage space for your VM.
7. Configure security groups to control inbound traffic.
8. Review your settings and click "Launch".
9. Create a new key pair or use an existing one for SSH access.
10. Launch your instance and wait for it to become available.
Sanjeet Kumar , Roll 7, CSBS, sem - VI
CLOUD COMPUTING lAB
3
Assignment 1
Configuring the security policies and login to that server using SSH
1. Open your terminal in Ubuntu.
2. Use the `cd` command to navigate to the directory containing your `.pem` key file. For
cd /Downloads
3. Set permissions for your key file using the `chmod` command:
chmod 400 sanjeet.pem
4. Find the public IP address of your EC2 instance in the AWS Management Console.
5. Use the `ssh` command to connect to your instance:
ssh -i sanjeet.pem ubantu@ec2-16-16-58-226.eu-north-1.compute.amazonaws.com
6. If prompted to confirm the connection, type `yes`.
7. You are now connected to your EC2 instance via SSH in your Ubuntu terminal.
Sanjeet Kumar , Roll 7, CSBS, sem - VI
You might also like
- AWS Interview QuestionsDocument31 pagesAWS Interview QuestionsAditya Bhuyan60% (5)
- AWS Concepts and Lab Intro: Saptarshi Debroy, Minh NguyenDocument16 pagesAWS Concepts and Lab Intro: Saptarshi Debroy, Minh NguyenCristian GeorgiuNo ratings yet
- Amazon Web Services in Action, Third Edition: An in-depth guide to AWSFrom EverandAmazon Web Services in Action, Third Edition: An in-depth guide to AWSNo ratings yet
- Mothership Hackers Guide ColorDocument2 pagesMothership Hackers Guide ColorSimon Frolov83% (6)
- AWS Compute With CLIDocument35 pagesAWS Compute With CLIsatyacharanNo ratings yet
- Launch A Linux Virtual MachineDocument16 pagesLaunch A Linux Virtual MachineVeerabhadra DurgamNo ratings yet
- AWS TrainingDocument3 pagesAWS Trainingvkumar57No ratings yet
- Aws Interview Questions - Oracle DBA Useful InformationDocument7 pagesAws Interview Questions - Oracle DBA Useful InformationcharlesgsamNo ratings yet
- Freshservice ReviewDocument10 pagesFreshservice ReviewCabsfour SupplyNo ratings yet
- Furinec 2 HolDocument8 pagesFurinec 2 Holsusanto deniNo ratings yet
- Working With AWS CLI - 23rd May 2022 NotesDocument4 pagesWorking With AWS CLI - 23rd May 2022 NotesManohar SankarNo ratings yet
- Asa Lab Manual PDFDocument114 pagesAsa Lab Manual PDFJulian Gomez50% (2)
- AWS 20free 20labs 20 - 20lab 203 20 - 20EC2 20 - 20student 20instructions PDFDocument7 pagesAWS 20free 20labs 20 - 20lab 203 20 - 20EC2 20 - 20student 20instructions PDFlegendacNo ratings yet
- Active Directory Certificate Services Step-By-Step GuideDocument16 pagesActive Directory Certificate Services Step-By-Step Guidesurajitpal4uNo ratings yet
- Lab 1: Introduction To Amazon EC2: Version 1.1.7 (spl200)Document16 pagesLab 1: Introduction To Amazon EC2: Version 1.1.7 (spl200)nguyensonvnpt0% (1)
- Cisco ACI Initial Deployment Cookbook 1Document213 pagesCisco ACI Initial Deployment Cookbook 1scribdmax404No ratings yet
- Unit IV Cloud ComputingDocument70 pagesUnit IV Cloud ComputinghellomaheshNo ratings yet
- Aws LabDocument16 pagesAws LabrajeevkghoshNo ratings yet
- M.nur Satrio-Dts-2020-Cc PDFDocument99 pagesM.nur Satrio-Dts-2020-Cc PDFnur satrioNo ratings yet
- AWSDocument79 pagesAWSVandana GariaNo ratings yet
- Introduction To Amazon EC2Document15 pagesIntroduction To Amazon EC2Chaitanya SangaNo ratings yet
- Project 1.a Create An AWS Instance, Setup Restriction of Web AccessDocument45 pagesProject 1.a Create An AWS Instance, Setup Restriction of Web AccessEurekia EvolutionNo ratings yet
- Aws Lab1Document12 pagesAws Lab1Chengyi QuNo ratings yet
- AWS Discovery Day - Image Recognition HandoutDocument15 pagesAWS Discovery Day - Image Recognition HandoutDivya PrasoonaNo ratings yet
- Create AWS EC2 Instance in 4 Simple Steps Using PythonDocument7 pagesCreate AWS EC2 Instance in 4 Simple Steps Using PythonJunaidNo ratings yet
- Amazon Elastic Compute Cloud: Getting Started Guide API Version 2012-12-01Document21 pagesAmazon Elastic Compute Cloud: Getting Started Guide API Version 2012-12-01dibpalNo ratings yet
- Amazon Web Services - MaterialDocument320 pagesAmazon Web Services - Materialsrinubasani131No ratings yet
- What Is Amazon EC2Document11 pagesWhat Is Amazon EC2Akhil ManglaNo ratings yet
- Nirav - Patel, Lab AWSDocument12 pagesNirav - Patel, Lab AWSNirav PatelNo ratings yet
- Yousef Udacity Deep Learning Part 3 CNNDocument253 pagesYousef Udacity Deep Learning Part 3 CNNyousef shabanNo ratings yet
- Amazon Elastic Compute Cloud: Getting Started Guide API Version 2011-01-01Document31 pagesAmazon Elastic Compute Cloud: Getting Started Guide API Version 2011-01-01William TovarNo ratings yet
- AWS C3 SCHOOLS-abDocument322 pagesAWS C3 SCHOOLS-abLachureNo ratings yet
- Steps To Create A EC2Document1 pageSteps To Create A EC2Chaitnya 4achieversNo ratings yet
- Amazon Cloud TutorialDocument21 pagesAmazon Cloud TutorialSPACE GHOSTNo ratings yet
- Ec2 AmazonDocument21 pagesEc2 Amazonryomen.sukuna.btechNo ratings yet
- What Is Amazon EC2Document6 pagesWhat Is Amazon EC2Rocky ArunnNo ratings yet
- Import Windows Server To Amazon Ec2Document20 pagesImport Windows Server To Amazon Ec2park hyoNo ratings yet
- 12 Steps To Setup Kubernetes Cluster On AWS EC2 - GoLinuxCloudDocument42 pages12 Steps To Setup Kubernetes Cluster On AWS EC2 - GoLinuxCloudMarcos LinsNo ratings yet
- Programming Fundamentals I: Ryan WalianyDocument9 pagesProgramming Fundamentals I: Ryan WalianyRyan WalianyNo ratings yet
- Ec 2Document9 pagesEc 2pratikNo ratings yet
- Create EC2 Instance and Connect To A Windows Machine Using RDCDocument31 pagesCreate EC2 Instance and Connect To A Windows Machine Using RDCNguyen Tuan AnhNo ratings yet
- Kubernetes On AWS Free TierDocument13 pagesKubernetes On AWS Free TierMallikarjun BankoliNo ratings yet
- Overview:: AWS Account VerificationDocument3 pagesOverview:: AWS Account VerificationRamkumarNo ratings yet
- Master Program in Cloud Computing: Introduction To AWSDocument6 pagesMaster Program in Cloud Computing: Introduction To AWSRadha kant TiwariNo ratings yet
- TejasviSinghDocument43 pagesTejasviSinghrsb.122411No ratings yet
- EC2 GuideDocument4 pagesEC2 GuidePranav PandkarNo ratings yet
- HikCentral Professional On Amazon Web Services - Deployment Guide - 20211018Document15 pagesHikCentral Professional On Amazon Web Services - Deployment Guide - 20211018Daniel Jose Berrios RivasNo ratings yet
- Getting Started With Amazon EC2: Ian Massingham, Technical Evangelist at AWSDocument73 pagesGetting Started With Amazon EC2: Ian Massingham, Technical Evangelist at AWSAditya GangulyNo ratings yet
- Amazon Elastic Compute Cloud: Getting Started Guide API Version 2012-07-20Document31 pagesAmazon Elastic Compute Cloud: Getting Started Guide API Version 2012-07-20ssiieu9586No ratings yet
- What Is Amazon EC2?: Name: Mit Parmar Division: IT2 ID No.: 21IT104 Batch: C2Document5 pagesWhat Is Amazon EC2?: Name: Mit Parmar Division: IT2 ID No.: 21IT104 Batch: C221IT117 PATEL RAHI PINKALKUMARNo ratings yet
- Shri Ramdeobaba College of Engineering and Management: Aradhita Menghal (04) Ketki Fadnavis (05) Shreyas NemaniDocument15 pagesShri Ramdeobaba College of Engineering and Management: Aradhita Menghal (04) Ketki Fadnavis (05) Shreyas NemaniShubham Manikant JhaNo ratings yet
- 6p Cloud ComputingDocument3 pages6p Cloud ComputingJohnNo ratings yet
- Te Comp 14 Exp03Document24 pagesTe Comp 14 Exp03Abhinav DesaiNo ratings yet
- AWS - EC2 - Troubleshooting Connecting To An InstanceDocument2 pagesAWS - EC2 - Troubleshooting Connecting To An InstanceAmitha R HNo ratings yet
- Using Amazon EC2Document18 pagesUsing Amazon EC2Carlo SerioNo ratings yet
- Amazon Elastic Compute Cloud: Getting Started Guide API Version 2010-06-15Document27 pagesAmazon Elastic Compute Cloud: Getting Started Guide API Version 2010-06-15Tejas NityanandNo ratings yet
- DAMADocument26 pagesDAMADarshan SaravananNo ratings yet
- SSH Into Amazon EC2 (PC) ActivityDocument15 pagesSSH Into Amazon EC2 (PC) ActivityAnupam MalikNo ratings yet
- ComputeDocument14 pagesCompute88awscloudNo ratings yet
- Amazon Cloudtrail Can Log Api Calls From - .: CorrectDocument67 pagesAmazon Cloudtrail Can Log Api Calls From - .: CorrectvenuNo ratings yet
- Assignment 4 - Feb 11, 2024Document31 pagesAssignment 4 - Feb 11, 2024simran.sazanNo ratings yet
- What Is Amazon EC2? (Nov 12)Document10 pagesWhat Is Amazon EC2? (Nov 12)swathikrishnaiah5No ratings yet
- Intro To Ec2 170919103728Document70 pagesIntro To Ec2 170919103728Mr BannaNo ratings yet
- 2016HT13092 - Assignment2 - Amazon EC2 Creation, Logging, and TerminationDocument12 pages2016HT13092 - Assignment2 - Amazon EC2 Creation, Logging, and TerminationkalutheaceNo ratings yet
- Al Halabi Multaqa Al AbhurDocument184 pagesAl Halabi Multaqa Al Abhurashakow8849No ratings yet
- Ppppppo - Google SearchDocument2 pagesPpppppo - Google SearchjsjjsNo ratings yet
- Phpmyadmin Web Application Security AssessmentDocument16 pagesPhpmyadmin Web Application Security AssessmentybNo ratings yet
- Knowledge - Troubleshooting Linux Sensors - Communications IssuesDocument4 pagesKnowledge - Troubleshooting Linux Sensors - Communications IssuesDeepakNo ratings yet
- Management CenterDocument3 pagesManagement CenterbooksmagicNo ratings yet
- Cheap Web Hosting ServiceDocument1 pageCheap Web Hosting ServiceTiffany JezNo ratings yet
- Sisters of Mary Technical Education Institute, Inc.: J.P. Rizal Street, Poblacion, City of Talisay 6045, CebuDocument2 pagesSisters of Mary Technical Education Institute, Inc.: J.P. Rizal Street, Poblacion, City of Talisay 6045, CebuHelloitsMarnNo ratings yet
- Bilhana-Pancasika Kashmir Edn PDFDocument83 pagesBilhana-Pancasika Kashmir Edn PDFMatsyendranathaNo ratings yet
- Customize Login Page For 7.0x - SAP BlogsDocument8 pagesCustomize Login Page For 7.0x - SAP BlogsashukennaNo ratings yet
- SNA Assignment Group 7Document6 pagesSNA Assignment Group 7Mafuz KemalNo ratings yet
- ComposeDocument18 pagesComposevgacevesNo ratings yet
- EDR QSC2020 SlidesDocument120 pagesEDR QSC2020 SlidesPremdeepakHulagbaliNo ratings yet
- Mas NSEPDocument61 pagesMas NSEPRajeev DayalaniNo ratings yet
- Nuance Security Biometrics - June2020Document25 pagesNuance Security Biometrics - June2020gifta dossNo ratings yet
- Chapter Three: E-Commerce Software Building BlocksDocument20 pagesChapter Three: E-Commerce Software Building BlocksAgmasie TsegaNo ratings yet
- Comprehensive Spam Quarantine Setup Guide On Email Security Appliance (ESA) and Security Management Appliance (SMA)Document8 pagesComprehensive Spam Quarantine Setup Guide On Email Security Appliance (ESA) and Security Management Appliance (SMA)fregolikventinNo ratings yet
- How To Configure BIND As A Private Network DNS Server On CentOS 7 - DigitalOceanDocument29 pagesHow To Configure BIND As A Private Network DNS Server On CentOS 7 - DigitalOceandarezzo.guidoNo ratings yet
- Firewall Selection ParametersDocument5 pagesFirewall Selection ParametersShivaani AggarwalNo ratings yet
- DotNetNuke 7.0.6 SuperUser ManualDocument1,413 pagesDotNetNuke 7.0.6 SuperUser ManualjimmyjoeNo ratings yet
- DM Final MergedDocument287 pagesDM Final MergedParul ShuklaNo ratings yet
- Rex Swain's HTTP Viewer 4 PDFDocument5 pagesRex Swain's HTTP Viewer 4 PDFVic TorNo ratings yet
- Avaya Access Faqs: 1. Getting Started: Login and RegistrationDocument8 pagesAvaya Access Faqs: 1. Getting Started: Login and RegistrationEnamul HaqNo ratings yet
- Exchange Server SyllabusDocument3 pagesExchange Server SyllabusHari Hara SudhanNo ratings yet
- Actividad Entregable 2-IotDocument2 pagesActividad Entregable 2-IotOrlando Martínez RodríguezNo ratings yet
- Ics 405 FinalDocument1 pageIcs 405 Finalarjunv_14No ratings yet