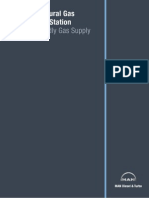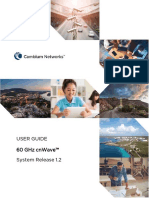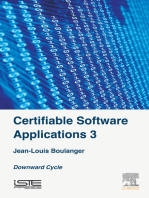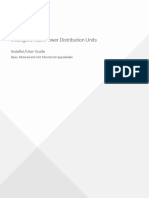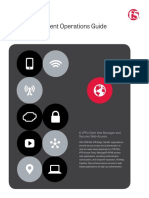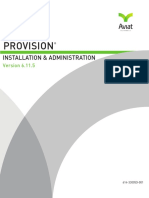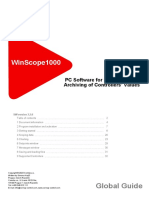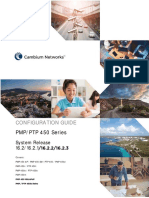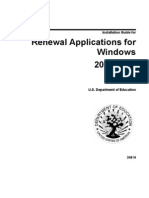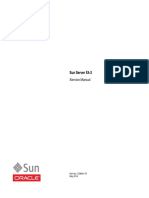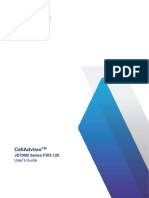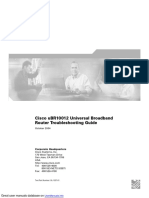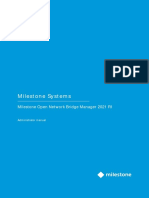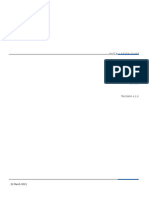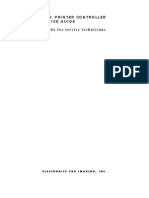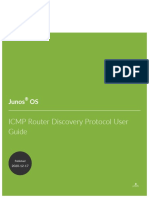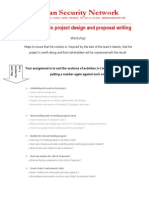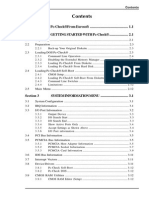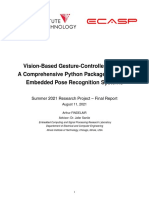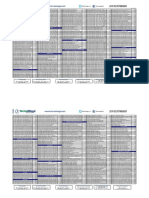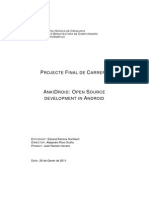Professional Documents
Culture Documents
Unifi: System Administrator's Guide
Uploaded by
solarwinds atipocOriginal Title
Copyright
Available Formats
Share this document
Did you find this document useful?
Is this content inappropriate?
Report this DocumentCopyright:
Available Formats
Unifi: System Administrator's Guide
Uploaded by
solarwinds atipocCopyright:
Available Formats
UNIFI
System Administrator's Guide
715004635 / Revision A
Copyright © Waters Corporation 2012-2015
All rights reserved
ii September 3, 2015, 715004635 Rev. A
General Information
Copyright notice
© 2012-2015 WATERS CORPORATION. PRINTED IN THE UNITED STATES OF
AMERICA AND IN IRELAND. ALL RIGHTS RESERVED. THIS DOCUMENT
OR PARTS THEREOF MAY NOT BE REPRODUCED IN ANY FORM WITHOUT
THE WRITTEN PERMISSION OF THE PUBLISHER.
The information in this document is subject to change without notice and should
not be construed as a commitment by Waters Corporation. Waters Corporation
assumes no responsibility for any errors that may appear in this document. This
document is believed to be complete and accurate at the time of publication. In no
event shall Waters Corporation be liable for incidental or consequential damages
in connection with, or arising from, its use. For the most recent revision of this
document, consult the Waters Web site (waters.com).
Trademarks
Copyright © Waters Corporation 2012-2015 All Rights Reserved.
This document contains information that is proprietary to Waters Corporation.
The original recipient of this document may duplicate this document in whole or
in part for internal business purposes only, provided that this entire notice
appears in all copies. In duplicating any part of this document, the recipient
agrees to make every reasonable effort to prevent the unauthorized use and
distribution of the proprietary information.
The information in this guide is subject to change without notice and should not
be construed as a commitment by Waters Corporation. Waters Corporation
assumes no responsibility for any errors that may appear in this Help system.
This Help system is believed to be complete and accurate at the time of
publication. In no event shall Waters Corporation be liable for incidental or
consequential damages in connection with, or arising from, the use of this
document.
ACQUITY, ACQUITY UPLC, Empower, MassLynx, UNIFI, UPLC, and Xevo,
“THE SCIENCE OF WHAT’S POSSIBLE.”, and Waters are registered trademarks
of Waters Corporation.
Microsoft, Internet Explorer, Windows, and Windows 7 are registered trademarks
of Microsoft Corporation in the United States and/or other countries.
Oracle is a registered trademark of Oracle Corporation and/or its affiliates.
Watson and Integration Manager are trademarks of Thermo Fisher Scientific
Corporation.
Other trademarks or registered trademarks are the sole property of their
respective owners.
September 3, 2015, 715004635 Rev. A iii
Customer comments
Waters’ Technical Communications organization invites you to report any errors
that you encounter in this document or to suggest ideas for otherwise improving
it. Help us better understand what you expect from our documentation so that we
can continuously improve its accuracy and usability.
We seriously consider every customer comment we receive. You can reach us at
tech_comm@waters.com.
Contacting Waters
Contact Waters® with enhancement requests or technical questions regarding the
use, transportation, removal, or disposal of any Waters product. You can reach us
via the Internet, telephone, or conventional mail.
Waters contact information:
Internet The Waters Web site includes contact information for Waters
locations worldwide.
Visit www.waters.com
Telephone From the USA or Canada, phone 800 252-4752, or fax 508 872
and fax 1990.
For other locations worldwide, phone and fax numbers appear in
the Waters Web site.
Conventional Waters Corporation
mail 34 Maple Street
Milford, MA 01757
USA
iv September 3, 2015, 715004635 Rev. A
Preface
This book is part of the Waters Corporation documentation set for UNIFI Version
1.8. It assumes that you have already installed and configured the software on a
UNIFI workstation or UNIFI network configuration. It also assumes that you
know how to administer and maintain UNIFI devices such as application/database
servers, laboratory network devices, clients, and workstations. This guide assumes
you know how to manage the database.
Audience and purpose
The material presented here is for UNIFI System Administrators.
Updated information
Refer to the Waters web site (Service & Support > Support > Support Library) for
any updates to this guide.
September 3, 2015, 715004635 Rev. A v
vi September 3, 2015, 715004635 Rev. A
Table of Contents
General Information iii
Copyright notice iii
Trademarks iii
Customer comments iv
Contacting Waters iv
Preface v
1 Introduction 13
System overview 13
Workstation system 13
UNIFI Network system 14
System administration 17
System administrator qualifications 17
System administration tasks 18
Routine tasks 18
Workstation and application/database server maintenance tasks 18
Laboratory network device maintenance tasks 20
Client maintenance tasks 20
System Administrator tasks 20
System administrator’s log 21
2 Managing the UNIFI Workstation 23
Managing the workstation 23
Activating UNIFI licenses 24
Registering and activating licenses 26
Viewing activated licenses 27
Stopping and starting Waters services on the workstation 28
September 3, 2015, 715004635 Rev. A vii
3 Managing the UNIFI Network Client 31
Managing the client 31
Windows 7 operating system 31
UNIFI client software 31
Client folders and files 32
Configuring Windows Firewall settings 32
Configure the power options 32
Starting the client 33
Decommissioning a client 33
Stopping and starting Waters services on the client 34
4 Managing the UNIFI Network Laboratory Network Device 35
Managing the laboratory network device 35
Logging on to Waters LND 35
Windows Firewall settings 36
LND folders and files 36
Stopping and starting Waters services on an LND 37
Restarting the laboratory network device 37
Restoring the Waters UNIFI LND 38
Deleting an LND 38
5 Managing the UNIFI Network Application/Database Server 41
Network considerations 41
Server software 42
Server software 42
Windows Server operating systems 42
Oracle database ASM 42
Activating UNIFI licenses 43
Registering and activating licenses 45
Viewing activated licenses 46
Managing Windows settings 46
Windows user accounts 46
Windows user groups 47
Windows server role 47
viii September 3, 2015, 715004635 Rev. A
Windows automatic updates 47
Configuring network discovery 47
Configuring the network LAN 48
Windows Firewall settings 48
Application/database server folders and files 49
Stop and start Waters services on the server 50
6 Managing UNIFI Data 53
Planning a database storage strategy 53
Managing disk space 53
Checking free disk space 54
Database space usage example 54
Managing database storage 56
Increase datafile size limit 57
Moving and storing data offline 58
7 Managing the UNIFI Database 61
Waters Database Manager 61
Starting and exiting from the Waters Database Manager application 61
Recording database information 62
Managing database user accounts 62
Locking and unlocking Oracle accounts 63
Changing Oracle account passwords 64
Database file organization 64
Configuring email notifications in WDM 65
Recovering from an ASM disk failure 66
Managing database logs 67
8 Backing up and Restoring the Database 69
Backing up the UNIFI database 69
Scheduling database backups 71
Creating a scheduled backup 71
September 3, 2015, 715004635 Rev. A ix
Modifying, disabling, and deleting scheduled backups 75
Viewing database backup 75
Restoring the database 77
Copying incremental database backup files 79
Restoring the database 79
Turning on the database backups 80
Changing the database backup location 81
9 Managing the UNIFI Software 85
Logging on to UNIFI as the default system administrator 85
Changing the password UNIFI administrator user account 85
Unlocking the default administrator account 86
Changing UNIFI database password 86
Determining whether there are UNIFI service or feature releases 87
10 Troubleshooting 89
Additional help 89
Waters Technical Support 89
Isolating problems 90
Recommendations 90
Reporting problems 90
Buffering and data recovery problems 91
Reconnecting while buffering 92
Continuing acquisition while buffering 92
Resolving issues 93
Resetting a device 95
Replacing an LND 95
A Log Forms 97
Data file information 97
x September 3, 2015, 715004635 Rev. A
B LIMS Configuration 99
Before you begin 99
Configuring Watson agent 100
Configuring Forms agent 100
Creating an interface for the Integration Manager 102
Adding instrument interface to Watson LIMS 103
Updating the instrument parameter file 105
Creating new LIMS configuration in UNIFI software 106
Creating an analysis for LIMS 109
Creating an analysis in UNIFI 110
Exporting analysis to LIMS 112
Viewing exported results 114
September 3, 2015, 715004635 Rev. A xi
xii September 3, 2015, 715004635 Rev. A
1 Introduction
Contents:
System overview 13
System administration 17
System administration tasks 18
System overview
There are two types of UNIFI® systems: workstation and a UNIFI network.
Workstation system
The Waters UNIFI workstation system consists of the following components:
Workstation Purpose
components
UNIFI Control instruments and devices to acquire, analyze, process, and
software report data, and to perform other information management
functions.
Database Stores the metadata or descriptive information about the samples
run (processed results, sample identifiers, methods, and reports), in
a relational database management system (RDBMS). Raw data are
also stored in the database. When you install or upgrade software,
the Waters Database Manager (WDM) application is automatically
installed. The application, which runs in a browser, helps you
manage the database by viewing database backups, managing
database storage, and viewing alert notifications.
Workstation Standalone computer that runs on the Microsoft® Windows® 7
Professional or Enterprise SP 1, 64-bit operating system (OS).
September 3, 2015, 715004635 Rev. A 13
1 Introduction
Workstation Purpose
components
Waters Groups of chromatographic instruments and mass spectrometers
instrument that you create to form an instrument system. These systems,
systems which connect to a workstation, perform chromatographic (LC) and
mass spectrometric (MS) analyses.
For example, a UNIFI instrument system based on Waters UPLC
technology can include solvent manager, sample manager, column
manager, one or more detectors, chromatographic columns, and an
e-SAT/IN module. For MS analyses, its configuration can include a
Xevo mass spectrometer.
A single UNIFI workstation can support one or two instrument
systems, depending on the type of detector used. It can support one
instrument system that includes a quadrupole mass spectrometer
or a time-of-flight (TOF) mass spectrometer. A workstation can
support two instrument systems when each system includes an
optical detector, such as a PDA or TUV detector.
UNIFI Network system
The Waters UNIFI Network system consists of the following components:
14 September 3, 2015, 715004635 Rev. A
System overview
UNIFI Purpose
Network
components
UNIFI Controls instruments and devices to acquire, analyze, process, and
software report data, and to perform other information management
functions.
Application Hosts the UNIFI software application and the database. The
database server runs on Windows 2012 Standard Server R2, 64-bit
server operating system.
Stores the metadata or descriptive information about the samples
run (processed results, sample identifiers, methods, and reports)
in a relational database management system (RDBMS). Raw data
are also stored in the database. When you install or upgrade
software, the Waters Database Manager software is automatically
installed. Waters Database Manager is a database application that
runs in a browser and helps you manage the database by viewing
database backups, managing database storage, and viewing alert
notifications.
UNIFI software utilizes Oracle® Automatic Storage Management
(ASM) feature as part of the embedded solution for disk
management (data files, redo logs, control files) on physical
internal or external disks like a storage area network (SAN) disk.
The Fast Recovery Area is a file-based system that is a repository
for database backup and recovery files.
Virtualization Deploy a UNIFI application/database server on a VMware vSphere
support virtualization platform. You must configure the virtualized
application/database server to mimic a physical server.
Utilizing a virtualized UNIFI application/database server
improves the efficiency and availability of resources and
applications within your workplace.
Laboratory Collects all data acquired by Waters instrument systems, running
network on the Microsoft Windows 7® Professional or Enterprise SP 1, 64-
devices bit operating system (OS).
Recommendation: Procure a pre-configured LND from Waters. If
you use an LND that is validated and supported by Waters
Corporation, you need not test, validate, and configure your own
custom LND.
A single LND can support one or two instrument systems,
depending on type of detector used. It can support one instrument
system that includes a quadrupole mass spectrometer or a time-of-
flight (TOF) mass spectrometer. An LND can support two
instrument systems when each system includes an optical
detector, such as a PDA or TUV detector.
September 3, 2015, 715004635 Rev. A 15
1 Introduction
UNIFI Purpose
Network
components
Waters Groups of chromatographic instruments and mass spectrometers
instrument that you create to form an instrument system. These systems,
systems which connect to laboratory network devices, perform
chromatographic (LC) and mass spectrometric (MS) analyses.
For example, a UNIFI instrument system based on Waters UPLC
technology can include solvent manager, sample manager, column
manager, one or more detectors, chromatographic columns, and an
e-SAT/IN module. For MS analyses, its configuration can include
a Xevo mass spectrometer.
The number of instrument systems supported by a UNIFI
Network depends on the type of detector included in the
instrument system. Your instrument systems can include a
combination of mass spectrometers and optical detectors, such as
PDAs or TUVs, but cannot include a combination of quadrupole
and time-of-flight (TOF) mass spectrometers.
A single UNIFI network can support two instrument systems that
include a time-of-flight (TOF) mass spectrometer. It can support
four instrument systems that each include a quadruple mass
spectrometer. A UNIFI network can support six instrument
systems that each include an optical detector, such as a PDA or
TUV detector.
Client Access UNIFI software installed on the application/database
computers server. Runs on the Microsoft Windows 7 Professional or
Enterprise SP 1, 64-bit operating system (OS).
Local area Interconnects all devices that comprise a UNIFI Network. You
network cannot use a WAN (wide area network) configuration.
(LAN)
Network and UNIFI roles and permissions provide network security.
16 September 3, 2015, 715004635 Rev. A
System administration
UNIFI network system architecture:
System administration
Managing the UNIFI systems involves maintaining all the hardware components,
operating-system software, networking software, and application programs that
make up the UNIFI software. It also requires system administrators to know the
system’s workload so that they can anticipate changes, problems, and growth.
System administrator qualifications
System administrators are responsible for the smooth and efficient daily operation
of the UNIFI system. They control and maintain the system by performing the
system administration tasks listed in "System administration tasks", below.
To effectively administer the UNIFI system, administrators must be familiar with
the operation of the hardware and software listed in the following tables.
Hardware:
Hardware Reference
Waters workstation UNIFI Installation and Configuration Guide
Waters UNIFI server UNIFI Installation and Configuration Guide
Waters UNIFI laboratory UNIFI Installation and Configuration Guide and
network device the UNIFI online Help
September 3, 2015, 715004635 Rev. A 17
1 Introduction
Hardware Reference
UNIFI clients UNIFI Installation and Configuration Guide and
the UNIFI online Help
PCs and printers PC and printer manufacturer’s documentation
Software:
Software Reference
UNIFI Software UNIFI Installation and Configuration Guide
and the UNIFI online Help
Windows 7 Professional 64-bit with Microsoft Windows documentation
SP 1 operating system
Windows Server 2012 R2 64-bit with Microsoft Windows documentation
SP 1 operating system
System administration tasks
You must perform routine and periodic system administration tasks to ensure the
UNIFI system's efficient performance. In doing so, you can use these resources:
l UNIFI online Help
l Windows Server 2012 Standard Edition R2 with SP 1 and Windows 7
Professional with SP 1 64-bit Operating System Help Systems and Utilities
Routine tasks
Routine system administration tasks are those that you perform regularly: once
daily, once each shift (every 8 hours), or once a week. These tasks apply to both
the UNIFI workstation and the UNIFI Network.
Workstation and application/database server maintenance tasks
On UNIFI workstations and Network configurations, perform these weekly and
monthly maintenance tasks.
18 September 3, 2015, 715004635 Rev. A
System administration tasks
Weekly tasks:
Task Reference
Ensure that scheduled database backups ran correctly. "Viewing database
backup" on page 75
Copy the database backup folders daily to a network "Backing up the UNIFI
share or storage array. database " on page 69
Tip: Using a backup agent or script, you can create an
automated task to perform this function.
Restart the workstation and application/database
server.
Monthly tasks:
Task Procedure
Archive the The Listener log is located in <install
Oracle drive>:\Waters\oracle\ASM\log\diag\tnslsnr directory on an
Listener Log application/database server and on <install
drive>:\Waters\oracle\diag\tnslsnr\<workstation
name>\listener\trace directory on a workstation.
To archive the listener log:
1. Click Start > All Programs > Accessories.
2. Right-click Command prompt, and then click Run as
administrator.
3. In the Command prompt window, change the directory to the
location of the batch file; for example, cd <install
drive>:\Waters\oracle\InstallSupport.
4. Type MaintainListenerLogs.bat and then press Enter.
5. Once complete, close the Command prompt window.
Result: The batch file creates a new listener log file. The old
listener log file is zipped and stored in the same location.
Archive the To archive the Alert UNIFI log, move the log from <install
Alert UNIFI drive>:\Waters\Oracle\diag\rdbms\UNIFI\UNIFI\Trace to your
Log storage location. Once you move the alert log, a new one is
recreated automatically.
Delete older Delete Wat Service Host and Portal logs that are older than one
Wat Service month. These logs are located in C:\ProgramData\Waters\Logs
Host and directory.
Portal logs
September 3, 2015, 715004635 Rev. A 19
1 Introduction
Task Procedure
Confirm Confirm that there is more than 20% free space on the operating
there is system hard drive. Check the Temp directories and delete
sufficient extraneous temporary files as needed.
disk free Use Waters Database Manager to monitor the size of the database.
space If additional space is required, you may need to archive data to free
space in the database according to your company’s requirements.
See also:"Managing database storage" on page 56
Apply When you apply Microsoft and anti-virus software updates, restart
Microsoft workstation and application/database, if necessary.
and Anti- Ensure no users are logged in or acquiring data before applying the
virus software updates. You can apply Microsoft and Anti-virus software
software updates to clients and LNDs at the same time.
updates
Laboratory network device maintenance tasks
In UNIFI Network configurations, perform these maintenance tasks on LNDs:
l If required, reset the LND, and restart the LND every two weeks. You can
restart an LND remotely from a client.
l Delete logs periodically. The logs are located in this directory:
(C:\ProgramData\Waters\Logs)
l WatServiceHost — delete logs that are older than one month.
l InstrumentServer.log — Close connected client Portal sessions, stop the
WatServiceHost service on the LND, delete log, and then restart the
WatService Host service or restart the LND.
Client maintenance tasks
In UNIFI Network configurations, perform these maintenance tasks on clients:
l Delete logs periodically. The logs are located in this directory:
(C:\ProgramData\Waters\Logs)
l Delete WatServiceHost and Portal logs that are older than one month.
l Restart the client at least every two weeks.
System Administrator tasks
You initiate periodic and routine tasks from the workstation or client computer.
The following table lists typical, routine system administrator tasks.
20 September 3, 2015, 715004635 Rev. A
System administration tasks
Tasks performed from a UNIFI workstation or client:
Task Reference Recommended
frequency
Importing and exporting data UNIFI As needed
online
Help
Managing user roles UNIFI As needed
online
Help
Managing users UNIFI As needed
online
Help
Install and remove instrument drivers UNIFI As needed
online
Help
System administrator’s log
You can set up and maintain a system administrator's log to record all system
administration tasks. Keep the log next to the system, to record system
administration information such as the amount of free disk space or the date of
the last database backup. Also, keep a record of any operational problems that you
encounter as well as their resolution.
See Appendix A for various types of sample log forms.
September 3, 2015, 715004635 Rev. A 21
1 Introduction
22 September 3, 2015, 715004635 Rev. A
2 Managing the UNIFI Workstation
Contents:
Managing the workstation 23
Activating UNIFI licenses 24
Registering and activating licenses 26
Viewing activated licenses 27
Stopping and starting Waters services on the workstation 28
Managing the workstation
A UNIFI workstation is a standalone computer that runs on the Microsoft
Windows 7 Professional or Enterprise SP 1, 64-bit operating system with UNIFI
software installed. Typically, a workstation is a group of chromatographic
instruments, mass spectrometers, or a combination of both which form an
instrument system. That instrument system connects to a workstation and
performs chromatographic (LC) and, where a mass spectrometer is included, mass
spectrometric (MS) analyses. A process-only workstation process acquired data and
does not connect to chromatographic instruments or mass spectrometers.
UNIFI workstation software
UNIFI software controls instruments and devices to acquire, analyze, process, and
report data and to perform other information management functions.
After you install UNIFI software on a laboratory network device, Waters
recommends that you do not change the IP address or computer name of the
workstation.
Workstation folders and files
If you are using real-time virus scanning, exclude all UNIFI-related folders and
their sub-directories. Some real-time virus scanners mistake normal UNIFI
software functionality for virus activity, causing data buffering problems. Ensure
that scheduled anti-virus scans do not occur during data acquisition.
September 3, 2015, 715004635 Rev. A 23
2 Managing the UNIFI Workstation
Workstation folders to exclude from real-time virus scanning:
Drive Contents
<OS drive>:\ProgramData\Waters Diagnostic logs
(hidden)
<INSTALL DRIVE>:\Program MS instrument control software
Files\Waters\UNIFI
<INSTALL DRIVE>:\Program Files LC instrument control software
(x86)\Waters
<INSTALL DRIVE>:\Waters Oracle database software as part of Waters'
embedded solution
Waters Database Manager
You monitor the UNIFI database by using the Waters Database Manager (WDM)
Web interface. By using this application, you manage database backups and
monitor database storage.
For more information about managing, backing up, and restoring the database, see
chapters 7, 8, and 10 in this guide.
Configuring the Windows Firewall settings
You must configure Windows firewall settings to turn off the Windows Firewall for
the Instrument LAN (public network). Typically you perform this procedure before
you install UNIFI software.
To configure the Windows Firewall settings:
1. Click Start > Control Panel > Windows Firewall.
Alternative: On the desktop, right-click Network from the desktop and then
select Properties > Windows Firewall.
2. On the Windows Firewall page, click "Turn Windows Firewall on or off".
3. On the Customize Settings page, perform these tasks, and then click OK:
l Click "Turn on Windows Firewall" for the "Home or work (private)
location settings".
l Click "Turn off Windows Firewall (not recommended)" for the "Public
network location settings".
Activating UNIFI licenses
Use the Waters Licensing Management System to activate or deactivate the
purchased software's product licenses and options. Waters' licenses apply to a
UNIFI system and user accounts. You can assign and revoke UNIFI named-user
licenses to user accounts.
24 September 3, 2015, 715004635 Rev. A
Activating UNIFI licenses
Workstation license and options:
License Required Definition
type
System Yes The two types of system base licenses are workstation and
base process-only. Both licenses configure the database as a
UNIFI workstation and include five named-user licenses,
but the process-only base license doesn't allow data
acquisition.
UNIFI No Exception: To support more than five active users, you
named- can activate additional named-user licenses. Named-user
user licenses are required for users to log on to the software.
Large No Exception: If an instrument system includes a time of
molecule flight (TOF) mass spectrometer, this license is required to
perform mass spectrometry-based analysis.
Small No Exception: To process the data using the Dealkylation,
molecule MassFragment and IsoScore tools, this license is required.
Waters No Exception: To import a Waters scientific library, the
scientific appropriate library license is required.
library Tip: You can import and export your own scientific library
and you do not need a license.
Third- No Exception: If an online instrument system includes a
party third-party instrument, such as an Agilent GC gas
instrument chromatograph), this license is required.
control
September 3, 2015, 715004635 Rev. A 25
2 Managing the UNIFI Workstation
Qualification licenses:
License type Required Definition
for
qualification
Qualification- Yes To qualify the workstation, you must purchase a
software license for it.
Qualification- Yes To qualify instruments on a workstation, you must
instrument activate these licenses:
l The UNIFI Instrument Qualification Module
license is required for each LC instrument
included in an instrument system.
l The UNIFI Instrument Qualification Standard
Technology MS license is required for each Xevo
TQ , Xevo TQD, Xevo TQ-S mass spectrometer.
l The UNIFI Instrument Qualification High
Technology MS license is required for Xevo G2
TOF, Xevo G2 -S TOF, Xevo G2-S Q TOF mass
spectrometers.
l The UNIFI Instrument Qualification Accessory
license is required for each instrument accessory
module (for example, e-SATIN).
After you install UNIFI software, you must register, activate, and assign UNIFI
named-user licenses to users by using the licensing wizard in UNIFI software and
the Internet as follows:
l Create a software registration file using the licensing wizard.
l Submit the software registration file to the Waters License Activation
Center Web site, and receive a license activation file.
l Activate the licenses and options using the licensing wizard and the license
activation file.
Registering and activating licenses
You must register and activate the UNIFI base license to access UNIFI software.
You can activate licenses other than the base license at the same time or after
activating the base license, but not before doing so.
Prerequisite: To complete the licensing process, you must have purchased UNIFI
licenses from Waters and obtained a serial number for each purchased license.
To register licenses:
1. Log on to UNIFI software, and then click Administration.
2. From the Administration page, click Licensing.
26 September 3, 2015, 715004635 Rev. A
Viewing activated licenses
3. On the Licensing Home page, click Register Software.
4. On the Request Software page, perform these tasks, and then click Next:
l Type a new name for the software registration file, or allow the default
name to remain unchanged. The names of all registration files must
include the *.lic extension.
l Select the location of the license registration file. This file stores your
license registration information.
5. When the Register Software page reappears, perform one of the actions in
the following table, depending on whether your computer has Internet access:
Internet Action
access
Yes Click the hyperlink to connect to the Waters License Activation
Center web site.
No Move the software registration file that you just created to a
computer with Internet access, and then access
http://www.waters.com/activate/licenseintro.htm. Follow the
instructions to activate your licenses. After you receive the
activation file, move the file to the computer on which UNIFI
software is installed.
6. When you obtain a license activation file, return to the licensing home page,
and click Activate Licenses.
7. On the Activate Licenses page, select the license activation file that you
downloaded from the Waters License Activation Center Web site, and then
click Next.
8. On the Activate Licenses - License Activation Complete page, click Finish.
Tip: If you are activating the base license, log out, and then log back on to UNIFI
software, to access the software's complete functionality.
Viewing activated licenses
You can view a list of all activated licenses and options and the expiration dates
for time-based licenses.
To view activated licenses:
1. Log on to UNIFI software, and then click Administration.
2. From the Administration page, click Licensing.
3. On the Licensing Home page, click View Licensing.
To view Qualification licenses, access the Qualification center (Qualification and
Maintenance > Manage > Administration > Licenses).
September 3, 2015, 715004635 Rev. A 27
2 Managing the UNIFI Workstation
Stopping and starting Waters services on the workstation
If you encounter communication problems, you may need to stop and start Waters
services on the workstation. The workstation hosts these services:
Service Definition
Waters Service Host A process, deployed as a Windows
service, designed to host generic
services like WCF services, ASP
services and Waters Internal services
Waters DHCP Server Detect IP instruments and returns
information such as type and serial
number
Waters.Acquisition.FileService Required for mass spectrometers
Waters Database Manager Required services for the Waters
Listener Database Manager. RESTful listener
facilitates communication with APEX
for the Waters Database Manager
application
OracleServiceUNIFI Required services for the database
OracleJobSchedulerUNIFI Required services for the database
OracleVSSWriterUNIFI Required services for the database
Tip: The Waters DHCP Server and the Waters.Acquisition.FileService services are
installed on the workstation, but they do not affect functionality.
To stop the Waters Service Host service:
1. Click Start > right-click Computer > Manage.
2. In the Computer Manager window, expand Services and Applications, and
then click Services.
3. In the list of services, right-click Waters Service Host, and then select
Properties.
4. Click Stop.
5. If the service does not stop, change the Startup Type to Disabled, and then
restart the workstation.
To start the Waters Service Host service:
1. Click Start > right-click Computer > Manage.
2. In the Computer Manager window, expand Services and Applications, and
then click Services.
3. In the list of services, right-click Waters Service Host, and then select
Properties.
4. Click Start.
28 September 3, 2015, 715004635 Rev. A
Stopping and starting Waters services on the workstation
Requirements:
l When you are finished maintaining the database or workstation, you must
reset the Startup Type of the Waters Service Host to Automatic (delayed
start).
l Before you can log on to UNIFI software, you must wait until all the Waters
Service Host processes restart.
September 3, 2015, 715004635 Rev. A 29
2 Managing the UNIFI Workstation
30 September 3, 2015, 715004635 Rev. A
3 Managing the UNIFI Network Client
Contents:
Managing the client 31
Stopping and starting Waters services on the client 34
Managing the client
Any computer that hosts these applications can serve as a UNIFI client:
l Microsoft Windows 7 64-bit Professional or Enterprise Edition with SP1
l UNIFI client software
Clients must be able to operate within a LAN configuration using a 100/1000
Ethernet connection.
After you install UNIFI software on a client, Waters recommends that you do not
change the IP address or the computer name of the client.
When you upgrade UNIFI software on a client, files are downloaded from the
application database server to the client to ensure that the same version of UNIFI
software is installed on both the application/database server and the client. You
can verify that the client software is compatible (matches) the version installed on
the application/database server, by logging on to UNIFI software, clicking
Administration, and then clicking Device Management. In the Device Management
page, click Clients, and ensure the Client compatibility column in the Clients
table contains a (indicating that this client is up-to-date).
Ensure the "Install updates automatically" option is not enabled in the Windows
Control Panel > System and Security > Windows Update > Change Settings page,
however you can select any other option.
See also: UNIFI Installation and Configuration Guide
Windows 7 operating system
The client's Windows 7 operating system provides the connectivity software that
communicates with the server through TCP/IP. When combined with the TCP/IP
services, the Windows operating system provides UNIFI software with access to
data files on the application/database server, network printers, clients, and
laboratory network devices.
UNIFI client software
UNIFI client software downloads required files from the application/database
server on demand and updates itself automatically whenever the
September 3, 2015, 715004635 Rev. A 31
3 Managing the UNIFI Network Client
application/database server is updated. The client uses TCP/IP communications
through default ports 58070 and 58080.
Client folders and files
When you install UNIFI software on a client, the files and folders listed in the
table below are installed.
Client folders and files:
Files Description
[install drive]:\Waters\UNIFI\client\bin UNIFI client software
[install drive]:\Waters\UNIFI\clientService\bin UNIFI client software
[os-drive]:\Windows\WatersInstallationSummary.txt UNIFI installation log
[os-drive]:\ProgramData\Waters\Logs Log files
[os-drive]:\ProgramData\Waters\UNIFI Installation logs
The software installs a Windows Service called WatClientServiceHost, which runs
under the “Local System” account, starts automatically at Windows Startup, and
registers the client with the server.
Configuring Windows Firewall settings
The software creates two outbound rules in the Windows Firewall for allowing the
client and the client service to connect to the application/database server.
The two outbound rules are WatersDeploymentClient and
WatersDeploymentClientService.
Notice: Do not modify or delete these rules, because they are required for
UNIFI software to function properly.
Configure the power options
You must configure the power management settings that specify when the client
turns off the power saving feature.
To configure the power options:
1. From Windows Control Panel, click System and Security, and then Power
Options.
2. On the Power Options page, click Show additional plans, select High
performance, and then click "Change plan settings".
3. On the Edit Plan Settings page, perform these tasks, and then click Save
changes:
l From the "Turn off the display" field, select Never.
l From the "Put the computer to sleep" field, select Never.
32 September 3, 2015, 715004635 Rev. A
Managing the client
4. On the Edit Plan Settings page, click "Change advanced power settings".
5. In the Power Options dialog box, perform the following tasks, and then click
OK.
Client power option settings:
Power options Setting
Expand Hard Disk and "Turn off hard disk Type Never in the Setting (Minutes)
after" field
Expand Sleep settings
Sleep after Never
Allow hybrid sleep Off
Hibernate after Never
Allow wake timers Disable
Expand USB settings and "USB selective Disabled
suspend"
Expand Display and "Turn display after" Never
Starting the client
When you start a UNIFI client or when the service WatClientServiceHost is
restarted, these actions occur:
l When the client service starts for the first time, the software creates a new
local folder for the files that are downloaded on demand. This new folder is
named after the application/database server name and is created in these
directories:
l [install directory]\Waters\UNIFI\client\bin for the UNIFI client.
l [install directory]\Waters\UNIFI\clientService\bin\ for the
WatClientServiceHost.
l The UNIFI network server's manifest file is downloaded. This file contains a
list of all files that are deployed on the server and their checksum. The
software compares the downloaded files on the client, calculates their
checksum, and compares the checksum with one stored in the manifest file.
If it doesn't match, the local file is deleted.
Decommissioning a client
When a client is no longer needed, and you want to remove it from a UNIFI
network configuration, you must decommission it. You decommission a client by
changing its status from online to decommission. Once decommissioned, users
cannot log on to the client, and you can delete it from the UNIFI network
configuration.
September 3, 2015, 715004635 Rev. A 33
3 Managing the UNIFI Network Client
Rule: If a client contains qualification or maintenance records, you must manually
export compliance records and then delete them before you can delete the client.
See also: "Delete devices" topic in UNIFI Help.
Stopping and starting Waters services on the client
If you encounter communication problems between the client and
application/database server, it can be necessary to stop and start Waters Client
Service Host services on the client.
To stop the Waters Client Service Host service:
1. Click Start > right-click Computer > Manage.
2. In the Computer Manager window, expand Services and Applications, and
then click Services.
3. In the list of services, right-click Waters Client Service Host, and then
select Properties.
4. Click Stop.
5. If the service does not stop, change the Startup Type to Disabled, and then
restart the client.
To start the Waters Client Service Host service:
1. Click Start > right-click Computer > Manage.
2. In the Computer Manager window, expand Services and Applications, and
then click Services.
3. In the list of services, right-click Waters Client Service Host, and then
select Properties.
4. Click Start.
Requirement: When you are finished maintaining the client, you must reset the
Startup Type of the Waters Client Service Host to Automatic (Delayed start).
34 September 3, 2015, 715004635 Rev. A
4 Managing the UNIFI Network
Laboratory Network Device
Contents:
Managing the laboratory network device 35
Stopping and starting Waters services on an LND 37
Restarting the laboratory network device 37
Restoring the Waters UNIFI LND 38
Deleting an LND 38
Managing the laboratory network device
Laboratory network devices (LNDs) control and collect data acquired from
connected instrument systems. Acquired data are written into the database via an
Oracle connection. After an acquisition request is submitted to the LND, it can
continue to acquire data from a connected instrument system even if the
connection to the server is lost. In such a case, data are stored locally on the LND
and will be transferred to the database once a connection is reestablished.
Notice: If 95% of the available disk space on the LND is used, acquisition
will stop.
See also: Buffering and data recovery problems
Recommendation: After you install UNIFI software on a laboratory network
device, do not change the IP address or computer name of the LND.
The LND software consists of these components:
l Windows 7 Embedded Standard SP1 or Windows 7 Professional SP 1
l (64-bit) with MSMQ server enabled
l UNIFI software
LNDs must be able to operate within a LAN configuration using a 100/1000
Ethernet connection.
Recommendation: If you are using DHCP, reserve the IP address for the LND.
Logging on to Waters LND
On the Waters LND, the Windows administrator password is "waters".
If you install UNIFI LND software on a computer other than the Waters UNIFI
laboratory network device, consult the UNIFI Installation and Configuration guide
for instruction about how to configure the custom LND.
September 3, 2015, 715004635 Rev. A 35
4 Managing the UNIFI Network Laboratory Network Device
Windows Firewall settings
The UNIFI software creates one inbound and one outbound rule for the LND in the
Windows Firewall, to allow the LND to communicate with the server and also to
allow the server to communicate with the LND.
The inbound rule is UNIFI local port. The outbound rule is
WatersUNIFIServiceHost.
Notice: Do not modify or delete these rules because they are required for
UNIFI software to function properly.
LND folders and files
When you install UNIFI software on an LND, the files and folders listed in the
table below are installed.
Notice: If you are using real-time virus scanning, exclude all UNIFI–
related folders and their subdirectories. Some real-time virus scanners
mistake normal UNIFI software functionality for virus activity, causing
data buffering problems.
LND folders and files:
Files Description
[install drive]:\Program Files\Waters\UNIFI \Server LND software
[install drive]:\Program Oracle instant client
Files\Waters\UNIFI\OracleClient
[install drive]:\Program UNIFI database
Files\Waters\UNIFI\OracleClient\tnsnames.ora connection information
[os-drive]:\Program Files (x86) UNIFI instrument
\Waters\UNIFI\Instruments driver software
[os-drive]:\ProgramData\Waters\Acquisition\Jobs Queued acquisition
lists
[os- Local buffer for data
drive]:\ProgramData\Waters\Acquisition\RawDataFiles acquired from
instruments. The data
are deleted from this
folder after they are
successfully
transferred to the
database.
[os-drive]:\ProgramData\Waters\Logs Log files
[os-drive]:\ProgramData\Waters\UNIFI Installation logs
36 September 3, 2015, 715004635 Rev. A
Stopping and starting Waters services on an LND
Stopping and starting Waters services on an LND
If you encounter communication problems between the LND and the
application/database server, it can be necessary to stop and start Waters services
on the LND. The LND contains these Waters services:
Service Definition
Waters Service Host A process, deployed as a Windows
service, designed to host generic
services like WCF services, ASP
services and Waters Internal services
Waters DHCP Server Detect IP instruments and returns
information such as type and serial
number
Waters.Acquisition.FileService Required for mass spectrometers
To stop the Waters service:
1. Click Start > right-click Computer > Manage.
2. In the Computer Manager window, expand Services and Applications, and
then click Services.
3. In the list of services, right-click Waters Service Host, and then select
Properties.
4. Click Stop.
5. If the service does not stop, change the Startup Type to Disabled, and then
restart the LND.
To start the Waters service:
1. Click Start > right-click Computer > Manage.
2. In the Computer Manager window, expand Services and Applications, and
then click Services.
3. In the list of services, right-click Waters Service Host, and then select
Properties.
4. Click Start.
Requirement: When you are finished maintaining the database or server, you must
reset the Startup Type of the Waters Service Host to Automatic (Delayed start).
Restarting the laboratory network device
When offline, you can restart an LND remotely from a client. You can remotely
restart one LND at a time.
Requirement: Your role must include the Manage Laboratory Network Device
permission.
September 3, 2015, 715004635 Rev. A 37
4 Managing the UNIFI Network Laboratory Network Device
To restart an LND remotely:
1. Log on to UNIFI software, and then click Administration.
2. From the Administration page, click Device Management.
3. From the Application servers page in Device Management, select the
Laboratory Network Devices tab.
4. From the Laboratory Network Devices table, select the LND, and then right-
click Restart LND.
5. Click Yes to confirm this action.
Restoring the Waters UNIFI LND
If you must restore the Waters UNIFI laboratory network device to its original
factory settings, use the Microsoft Windows 7 Embedded Standard 64-Bit Restore
Software for UNIFI Laboratory Network Device media, and follow the
DSKImage.pdf procedure contained on the media.
Deleting an LND
You can delete an LND from a UNIFI network configuration.
Restrictions:
l You cannot take a laboratory network device offline if samples are being
acquired and runs are scheduled in the sample queue. You must be able to
take the LND offline, before you can delete it.
l If a laboratory network device contains qualification or maintenance records,
you cannot delete it until the compliance records are exported and deleted
from the Qualification Center page.
Requirement: You must uninstall UNIFI software from the LND, to permanently
delete the LND. If you delete an LND, and then restart Waters Service Host
service on the LND, the LND appears in Device Management again.
Prerequisite:
Before you delete an LND, perform the following tasks in order in which they are
listed:
l Change the status of all instrument systems attached to the LND from
online to offline and then to decommissioned.
l Delete all instrument systems attached to the LND.
l Disconnect all instruments that are attached to the LND to prevent re-
detection.
l Delete all instruments and instrument drivers associated with the LND.
Requirement: Your role must include the Delete Device permission.
38 September 3, 2015, 715004635 Rev. A
Deleting an LND
To delete an LND:
1. Log on to UNIFI software, and then click Administrations.
2. On the Administration page, click Device Management.
3. On the Application Server page, select the Laboratory Network Devices tab.
4. On the Laboratory Network Devices tab, select the LND, right-click Change
Status, and then select Offline.
5. Repeat the preceding step, right-click Change Status, and then select
Decommission.
6. Select the decommissioned device, and then right-click Delete Laboratory
Network Device.
September 3, 2015, 715004635 Rev. A 39
4 Managing the UNIFI Network Laboratory Network Device
40 September 3, 2015, 715004635 Rev. A
5 Managing the UNIFI Network
Application/Database Server
Contents:
Network considerations 41
Server software 42
Activating UNIFI licenses 43
Registering and activating licenses 45
Viewing activated licenses 46
Managing Windows settings 46
Application/database server folders and files 49
Stop and start Waters services on the server 50
Network considerations
The application/database server must operate in a domain or a corporate network.
If the server operates in a different domain than the clients or laboratory network
devices, you must ensure that the date and time-stamps are synchronized by
means of a time server. In a Windows Server 2012 R2-based domain, the domain
controllers are automatically configured as time servers for the domain.
Restriction: Do not install UNIFI software on the same computer as the domain
controller.
To maximize uptime and minimize issues related to the network environment,
follow these guidelines:
l Organize all UNIFI–related accounts, computer and user, within the same
domain.
l Configure preferences in Waters Database Manager to notify you by email
when disk space reaches a user-defined size. Doing so helps you monitor
database space usage. See the Waters Database Manager Online Help.
l When you add an application/database server, laboratory network device, or
client to a domain, ensure that the network discovery functionality is turned
on for these computers.
l If you are using real-time virus scanning, exclude all UNIFI–related folders
and their subdirectories. Some real-time virus scanners mistake normal
UNIFI software functionality for virus activity, causing data buffering
problems. Ensure that scheduled anti-virus scans do not occur during data
acquisition.
September 3, 2015, 715004635 Rev. A 41
5 Managing the UNIFI Network Application/Database Server
For each application device (application/database server, laboratory network
device, and client), ensure that the Windows "Install updates automatically" option
is not enabled on the Change Settings page. However, you can choose another
option.
Default port settings
During installation, UNIFI software automatically configures the communication
HTTP and TCP port settings.
Application/database server's IP address
Recommendation: After you install UNIFI software, do not change the name or IP
address of the application/database server.
Server software
Implemented UNIFI systems require installation of certain software components.
Server software
The server software consists of these components:
l Microsoft® Windows® Server 2012 R2 Standard Edition SP1 (64-bit)
l Oracle Enterprise Edition version 12.1.0.2
l UNIFI server software
The application/database server configuration can connect with multiple UNIFI
clients and instrument systems. The UNIFI network supports up to 25 licensed
users and an unlimited number of laboratory network devices (LNDs). A single
LND can support one or two instrument systems, depending on type of detector
used. It can support one instrument system that includes a quadrupole mass
spectrometer or a time-of-flight (TOF) mass spectrometer. An LND can support
two instrument systems when each system includes an optical detector, such as a
PDA or TUV detector.
Windows Server operating systems
The Windows Server operating systems provide built-in networking utilities,
protocol handlers, and services including basic file and print services and
client/server application functionality.
Oracle database ASM
Automatic Storage Management (ASM), an Oracle® product, is a volume manager
and file system for UNIFI software files. As Waters' recommended means of
storage management, ASM provides an alternative to conventional volume
managers, file systems, and raw devices.
42 September 3, 2015, 715004635 Rev. A
Activating UNIFI licenses
ASM operates using disk groups, which are collections of disks managed as a unit
for storing data files. The content of files stored in a disk group is evenly
distributed, or striped. Thus they eliminate "hot spots" and ensure the disks
perform uniformly, comparable to the performance of raw devices.
You can add or remove disks from a disk group while a database continues to
access files from the group. When you do so, ASM automatically redistributes file
contents, eliminating the need for downtime.
The ASM volume manager functionality provides flexible server-based mirroring
options. The ASM normal and high redundancy disk groups enable two-way and
three-way mirroring respectively. You can use external redundancy to enable a
Redundant Array of Inexpensive Disks (RAID) storage subsystem to perform the
mirroring protection function.
Activating UNIFI licenses
Use the Waters Licensing Management System to activate or deactivate the
purchased software's product licenses and options. Waters' licenses apply to a
UNIFI system and user accounts. You can assign and revoke UNIFI named-user
licenses to user accounts as needed.
UNIFI Network license and options:
License Required Definition
type
System Yes Configures the database as a UNIFI network. The base
base license includes no named-user licenses.
UNIFI Yes You can activate a maximum of 25 named-user licenses to
named- increase the number of users. Named-user licenses are
user required for users to log on to the software.
Instrument Yes One instrument control license is required for each online
control instrument system.
Third- No Exception: If your online instrument system includes a
party third-party instrument, such as an Agilent GC (Gas
instrument Chromatograph), this license is required.
control
Large No Exception: If your instrument system includes a time of
molecule flight (TOF) mass spectrometer, this named-user license
named- is required to perform Peptide Map and Intact Protein
user analysis and must be assigned to user accounts.
September 3, 2015, 715004635 Rev. A 43
5 Managing the UNIFI Network Application/Database Server
License Required Definition
type
Small No Exception: If you want to process the data using the
molecule Dealkylation, MassFragment and IsoScore tools, this
named- named-user license is required and must be assigned to
user user accounts.
Waters No Exception: If you want to import a Waters scientific
scientific library, the appropriate library license is required.
library Tip: You can import and export your own scientific library
and you do not need a license.
Qualification licenses:
License type Required Definition
for
qualification
Qualification- Yes If you want to qualify the UNIFI Network
software configuration, you must purchase a license for each
device: application/database server, laboratory
network device, and client.
Qualification- Yes To qualify instruments on a UNIFI Network, you
instrument must activate these licenses:
l The UNIFI Instrument Qualification Module
license is required for each LC instrument
included in an instrument system.
l The UNIFI Instrument Qualification Standard
Technology MS license is required for each Xevo
TQ , Xevo TQD, Xevo TQ-S mass spectrometer.
l The UNIFI Instrument Qualification High
Technology MS license is required for Xevo G2
TOF, Xevo G2 -S TOF, Xevo G2-S Q TOF mass
spectrometers.
l The UNIFI Instrument Qualification Accessory
license is required for each instrument accessory
module (for example, e-SATIN).
After you install UNIFI software, you must register, activate, and assign to users
UNIFI named-user licenses by using the licensing wizard in UNIFI software and
the Internet as follows:
l Create a software registration file using the licensing wizard.
l Submit the software registration file to the Waters License Activation
Center Web site, and receive a license activation file.
l Activate your licenses and options using the licensing wizard and the license
activation file.
44 September 3, 2015, 715004635 Rev. A
Registering and activating licenses
l If you are activating the base license, log out and then log back on to UNIFI
software to access the software's complete functionality.
l When you create an instrument system and bring it online, an instrument
system license is automatically assigned it. You cannot bring instrument
systems online if there are no instrument system licenses available.
Registering and activating licenses
You must register and activate the UNIFI base license to access UNIFI software.
You can activate licenses other than the base license at the same time or after
activating the base license, but not before doing so.
Prerequisite: To complete the licensing process, you must have purchased UNIFI
licenses from Waters and obtained a serial number for each purchased license.
To register licenses:
1. Log on to UNIFI software, and then click Administration.
2. From the Administration page, click Licensing.
3. On the Licensing Home page, click Register Software.
4. On the Request Software page, perform these tasks, and then click Next:
l Type a new name for the software registration file, or allow the default
name to remain unchanged. The names of all registration files must
include the *.lic extension.
l Select the location of the license registration file. This file stores your
license registration information.
5. When the Register Software page reappears, perform one of the actions in
the following table, depending on whether your computer has Internet access:
Internet Action
access
Yes Click the hyperlink to connect to the Waters License Activation
Center web site.
No Move the software registration file that you just created to a
computer with Internet access, and then access
http://www.waters.com/activate/licenseintro.htm. Follow the
instructions to activate your licenses. After you receive the
activation file, move the file to the computer on which UNIFI
software is installed.
6. When you obtain a license activation file, return to the licensing home page,
and click Activate Licenses.
7. On the Activate Licenses page, select the license activation file that you
downloaded from the Waters License Activation Center Web site, and then
click Next.
8. On the Activate Licenses - License Activation Complete page, click Finish.
September 3, 2015, 715004635 Rev. A 45
5 Managing the UNIFI Network Application/Database Server
Tip: If you are activating the base license, log out, and then log back on to UNIFI
software, to access the software's complete functionality.
Viewing activated licenses
You can view a list of all activated licenses and options and the expiration dates
for time-based licenses.
To view activated licenses:
1. Log on to UNIFI software, and then click Administration.
2. From the Administration page, click Licensing.
3. On the Licensing Home page, click View Licensing.
To view Qualification licenses, access the Qualification center (Qualification and
Maintenance > Manage > Administration > Licenses).
Managing Windows settings
Windows user accounts
Windows user accounts allow access to various system functions. These user
accounts can be local or domain. You create local user accounts in the user
management utility of the computer, so you cannot use the account to log in to
other computers. You create domain user accounts in the user management utility
of the domain controller. The default settings make it possible for domain users to
log on to any computer in their domain or that belongs to a trusted domain.
These accounts permit access to the Windows operating system:
l Administrator accounts (local or domain)
l User accounts (local or domain)
Use an administrator account to log on to the UNIFI application/database server
when you must perform system administration tasks.
Tip: If you use a domain account to install UNIFI, this account should be added
directly to the user group Administrators. It is not sufficient to add the domain
user to a group which is then added to the Administrators user group.
For more information on Windows Server 2012 R2 server privileges, see the
Windows Help and user documentation.
Notice: To avoid unintentional deletion or modification of files, keep in
mind that accessing the Windows Server 2012 R2 server with an
administrator account gives you unlimited access to the server's UNIFI
software, Windows files, and directories, which are vulnerable to
unwitting or erroneous actions.
46 September 3, 2015, 715004635 Rev. A
Managing Windows settings
Windows user groups
When you install UNIFI software, on an application/database server, two user
groups are automatically created: UNIFI operators and ora_dba.
Rule: Do not modify or delete these user groups.
The UNIFI operators group contains services that are required for UNIFI software
to function properly.
The ora_dba group is created by Oracle and is automatically populated with the
user name of the administrator who installs UNIFI software. Users who belong to
this group can log on to the database locally and perform SYSDBA functions.
Windows server role
Before you install UNIFI software on an application/database server, you must
create a Windows application server role that automatically configures .NET
Framework 3.5.1 Features and Microsoft Message Queue (MSMQ) Server.
See also: UNIFI Installation and Configuration Guide.
Windows automatic updates
Ensure that the "Install updates automatically" option is not enabled on the
Windows Change Settings page. Note, however, that you can select any other
option.
Configuring network discovery
On the application/database server, laboratory network devices, and clients, you
must enable the network discovery function and the file and printer sharing
functions so that clients can communicate with the server. To enable the network
discovery function on a server in a domain, you must start certain services.
To start the required services on the server:
1. From Control panel, select Administrative Tools > Services.
2. Change the startup type to Automatic and start these services:
l DNS Client
l Function Discovery Resource Publication
l SSDP Discovery
l UPnP Device Host
When all services are running, you can modify the network discovery settings on
the server.
September 3, 2015, 715004635 Rev. A 47
5 Managing the UNIFI Network Application/Database Server
To turn on the network discovery and file and printer sharing functions:
1. From the Start menu, open Control Panel > Network and Internet >
Network and Sharing Center.
2. Click "Change advanced sharing settings", and turn on these functions:
l Network discovery
l File and printer sharing
Configuring the network LAN
You must configure the power management settings to specify when the server
turns off the power saving feature and clears the Internet Protocol Version 6
options.
To configure the network LAN settings:
1. From the Windows Start menu, right-click and then select Control Panel >
Network and Internet > Network and Sharing Center > View network status
and tasks > Change adapter settings.
2. Right-click LAN1, and then click Properties.
Tip: If instructed to provide an administrator password or confirmation, type
the password or provide the confirmation.
3. On the Networking tab, click Configure.
4. On the Power Management tab, clear the "Allow the computer to turn off
this device to save power" check box, and then click OK.
5. On the Networking tab, clear the Internet Protocol Version 6 (TCP/IP v6)
check box.
Windows Firewall settings
The software creates three inbound and one outbound rule for the server in the
Windows Firewall to allow clients and LNDs to communicate with the server and
also to allow the server to communicate with the LNDs.
The three inbound rules are the following:
l UNIFI HTTP port
l UNIFI Oracle Listener
l UNIFI TCP Port
The outbound rule is WatersUNIFIServiceHost.
Tip: Add the network port numbers that must be opened if the traffic is going
across routers.
Notice: Do not modify or delete these rules because they are required for UNIFI
software to function properly.
48 September 3, 2015, 715004635 Rev. A
Application/database server folders and files
Application/database server folders and files
When you install UNIFI software on an application/database server, the files and
folders listed in the table below are installed.
If you are using real-time virus scanning, exclude all UNIFI–related folders and
their subdirectories. Some real-time virus scanners mistake normal UNIFI
software functionality for virus activity, causing data buffering problems.
Application/database server folders and files:
Drive Files
[install drive]: The UNIFI software
\Program Files\Waters\UNIFI executable files.
[os-drive]: UNIFI installation log
\Windows\WatersInstallationSummary.txt
[os-drive]:\ProgramData\Waters\Logs\ Log files such as
[os-drive]:\ProgramData\Waters\Logs\Portal WatServicehost.log and
Waters.Portal.log.
(year-month-day-time)
Tip: You can select the
Tip: [os-drive]:\ProgramData folder is hidden by default.
level of detail that is
recorded in the Waters
Service Host and
Waters.Portal log files
for all devices that
comprises your UNIFI
system by defining
diagnostic log settings.
For more information,
refer to the "Define
diagnostic log settings"
topic in the UNIFI
Help.
[install drive]: The Oracle server
\Waters\Oracle\Oracle11g software
[install drive]: Oracle ASM software
\Waters\oracle\ASM
[install drive]: Copy of ASM parameter
\Waters\oracle\ASM\database\INIT+asm.ORA file
[install drive]: Oracle listener
\Waters\oracle\ASM\NETWORK\ADMIN\listener.ora configuration file
[install drive]: Copy of UNIFI
\Waters\oracle\Oracle11g\database\initUNIFI.ora parameter file
September 3, 2015, 715004635 Rev. A 49
5 Managing the UNIFI Network Application/Database Server
Drive Files
[install drive]: UNIFI database
\Waters\oracle\Oracle11g\NETWORK\ADMIN\tnsnames.ora connection information
[install drive]: Oracle ASM alert log,
\Waters\oracle\diag\asm\+asm\+asm\trace\alert_+asm.log which contains
information regarding
the ASM activity
[install drive]: Oracle Server alert log,
\Waters\oracle\diag\rdbms\unifi\unifi\trace\alert_unifi.log which contains
information regarding
database activity
[install drive]: Database connections
\Waters\oracle\ASM\log\diag\tnslsnr\listener.log information
[install drive]: Database backup and
\Waters\oracle\scripts\BackupRecoveryScripts recovery scripts
[install drive]: Database backup and
\Waters\tmp\scripts\logs recovery logs
Stop and start Waters services on the server
If you encounter communication problems involving with laboratory network
devices and clients, it can be necessary to stop and start Waters services on the
server. The application/database server contains these Waters services:
Service Definition
Waters Service Host A process, deployed as a Windows service,
designed to host generic services like WCF
services, ASP services and Waters Internal
services
Waters DHCP Server Detect IP instruments and returns information
such as type and serial number
Waters.Acquisition.FileService Required for mass spectrometers
Waters Database Manager Required services for the Waters Database
Listener Manager. RESTful listener facilitates
communication with APEX for the Waters
Database Manager application
OracleServiceUNIFI Required services for the database instance
OracleASM12cTNSListener Required services for the database
OracleASMService+ASM Required services for the database
OracleJobSchedulerUNIFI Required services for the database
50 September 3, 2015, 715004635 Rev. A
Stop and start Waters services on the server
Service Definition
OracleOHService Required services for the database
OracleVssWriterUNIFI Required services for the database
Tip: The Waters DHCP Server and the Waters.Acquisition.FileService services are
installed on the application/database server, but they do not affect the ability of
the server to function.
To stop the Waters Service Host:
1. Click Start > right-click Computer > Manage.
2. In the Computer Manager window, expand Services and Applications, and
then click Services.
3. In the list of services, right-click Waters Service Host, and then select
Properties.
4. Click Stop.
5. If the service does not stop, change the Startup Type to Disabled, and then
restart the server.
To start the Waters Service Host:
1. Click Start > right-click Computer > Manage.
2. In the Computer Manager window, expand Services and Applications, and
then click Services.
3. In the list of services, right-click Waters Service Host, and then select
Properties.
4. Click Start.
Requirement: When you are finished maintaining the database or server, you must
reset the Startup Type of the Waters Service Host to Automatic (Delayed start).
September 3, 2015, 715004635 Rev. A 51
5 Managing the UNIFI Network Application/Database Server
52 September 3, 2015, 715004635 Rev. A
6 Managing UNIFI Data
Contents:
Planning a database storage strategy 53
Managing disk space 53
Managing database storage 56
Increase datafile size limit 57
Moving and storing data offline 58
Planning a database storage strategy
When you install UNIFI software and users start acquiring data, the UNIFI
database can fill quickly, depending on the type and volume of data acquired. You
must develop a plan to increase your storage capacity, or store and move data
offline. UNIFI software offers some data management options:
l increasing data storage
l moving and storing data offline
To increase storage in a workstation, you can add a drive to the workstation. In
UNIFI software, you can quickly determine how much space is available and the
software informs you when you must increase your storage by adding a drive.
To increase storage in an UNIFI network configuration, you must add a disk to
the ASM disk group.
See also: "Managing database storage" on page 56
When you can no longer add storage to a workstation or an UNIFI network
configuration, you must develop a plan to move data to an offline location. In order
to do so, you must create an offline storage configuration and an offline-storage
folder policy. Once configured, you specify the type of data to move offline, the time
data reside in the database before being moved offline, and the offline storage
configuration (the location and schedule) for the moved data. You must assign
offline-storage folder policies to data folders whose binary data you want to store
offline.
Managing disk space
The Waters Database Manager (WDM) application provides several means to help
manage disk space in both the workstation and UNIFI Network configuration.
Frequently, administrators perform these tasks:
l Determining the amount of free disk space
l Configuring email notifications in the Waters Database Manager application
September 3, 2015, 715004635 Rev. A 53
6 Managing UNIFI Data
Checking free disk space
To avoid hard disk problems, and to maintain workstation and server performance,
limit the hard drive storage use to no more than 80% of full capacity. Use
Windows utilities such as Windows Explorer, System Tools, Disk Management,
and the Windows' Help to help manage disk space.
You can determine the amount of free disk space on the workstation by using
UNIFI software or the Waters Database Manager application.
To determine the amount of free disk space on the workstation:
1. From the Waters Database Manager application, click the Waters Database
Manager application from the Start menu.
Result: The Manage Storage section of the Dashboard lists the amount of
available free disk space.
2. From UNIFI software, click "Manage disk drives" beneath the UNIFI
Software Management section of the Administration page.
Result: Like Windows Explorer, each drive is graphically represented to
depict the amount of used space. Green depicts a drive with 0 to 79% of used
space. Yellow depicts a drive with 80 to 90% of used space. Red depicts a
drive with 95% of used space. When your available drives exceed 80% of
available space, a warning message states that you must add an additional
drive.
Use the Waters Database Manager application to determine the amount of free
disk space on the server. Because the database size expands with usage, you must
monitor the disk groups to ensure that there is enough free space in the DATA
disk group for continued database activity. For instance, the archived redo logs
generated by database activity increase over time until they are automatically
replaced during incremental backups.
To determine the amount of free disk space on the server using the Waters
Database Manager application:
1. From the Start menu, open the Waters Database Manager application, and
then click Server > Disk Groups.
2. On the Disk Groups page, click the name of a disk group.
3. On the Disk Group page, determine the amount of space used versus the
usable free space.
Database space usage example
For UNIFI Network configurations only, all UNIFI data are stored in the database
on the DATA ASM disk group. The total amount of available storage space
depends on the disk redundancy option selected at the time of installation (High,
Normal, or External).
54 September 3, 2015, 715004635 Rev. A
Managing disk space
Disk Data Definition Approximate
redundancy Mirroring available
option storage space*
High 3-way Highest level of fault tolerance, but 800 GB
lowest amount of storage space
available.
Normal 2- way Oracle’s default for ASM disk groups; 1200 GB
it is a balance of fault tolerance with
storage.
External None Relies on external RAID for fault 2400 GB
tolerance.
* Based on a server using a disk group of three 800 GB disks.
Disk space usage depends on the amount and type of analyses that you acquire.
Eventually, you must increase the available storage space by archiving data or
adding a disk to the DATA disk group. You must monitor the available storage
space and the rate your users' activities consume space. For example, a routine
bioanalysis consisting of 96 samples with three injections per sample and three
minute-run times, requires about 200 MB of database storage.
Tip: If an analysis contains many injections (80 to 100), it is more efficient to
acquire the data and process it separately.
The table below provides an example of how database space can be used over time
when acquiring bioanalysis data.
Database storage space example:
Instrument MB/Analysis MB/Day GB/Month GB/Year
System
1 200 333 9.8 117.1
2 200 667 19.5 234.5
3 200 1000 29.3 351.6
4 200 1333 39.1 468.6
Requirement: To avoid degraded system performance, system administrators must
confirm available disk space regularly. On heavily used systems, determine and
record available disk space frequently. If your system is used less frequently,
determine and record disk space accordingly.
September 3, 2015, 715004635 Rev. A 55
6 Managing UNIFI Data
Managing database storage
Add a drive to a workstation
In a workstation, you can quickly determine how much space is available for
database file storage and whether you must increase your storage capability by
adding a drive. Waters recommends installing and using internally connected hard
drives, rather than external drives. If you are unable to add drives internally, you
can add external drives like an eSATA drive; however, they must always remain
connected to the workstation and have a minimum of 60 GB of free space
available. The acceptable drives that meet the minimum space requirement are
listed in the "Available drives" area of this page.
Notice: If you attach an external drive to a workstation and then remove it by
disconnecting the external drive, the integrity of the database is compromised.
You may lose data, and may not be able to recover the database.
Requirement: Your role must include the Manage UNIFI software settings
permission to add a drive.
To add a drive to a workstation:
1. Log on to UNIFI software.
2. Click Administration.
3. Select an additional drive to store data files from the "Available Drives" area
on the Manage disk drives page, and then click Add drive.
Result: This drive adds to the list of UNIFI drives.
Add disk drives to a UNIFI Network configuration
In a UNIFI Network configuration, you can add more disks to increase storage for
the database. You can also view your current storage and remove a disk from a
disk group.
Tip: For workstations, you must add a drive to increase data storage. For more
information, refer to the "Add a drive" topic in the UNIFI online Help.
Before you add a disk, you must configure it as a RAW disk in Windows' Disk
Management
To configure additional disk drives as RAW disks for Oracle ASM:
1. From the Windows Start menu on the application server, right-click and
then select Computer Management.
2. In the Computer Management dialog box, click Storage > Disk Management.
3. In the Disk Management window, right-click the unallocated disk that you
want to add, and then click New Simple Volume.
4. In the New Volume wizard, select these settings, and then click Finish.
56 September 3, 2015, 715004635 Rev. A
Increase datafile size limit
l Do not assign drive letter or path drive.
l Do not format this volume.
Important: Ensure that all disks are online and unallocated.
For disks greater than 2 TB, you convert the disk to GPT (GUID partition table).
Right-click the disk, and then select Convert to GPT disk.
You must log on to the Waters Database Manager application to verify disk
storage and add the unallocated disk to the disk group.
To verify disk storage:
1. From the Manage ASM page, click Disk Groups.
2. From the Disk Groups page, click the name of desired disk group (for
example Data).
Result: The Disk Group (Data) page depicts a graphical image of free and
used disk space in megabytes.
To add a disk to a disk group:
1. On the Manage ASM page, click Disk Groups.
2. On the Other Volumes section of the Disk Groups page, click Stamp
Additional Disks.
3. On the Stamp Disks page, select the disk that you configured as a RAW
disk, and then click Stamp Disk.
Result: The RAW disk is stamped with the selected prefix (for example,
data).
4. Click Manage ASM Home.
5. On the Manage ASM Home page, click Disk Groups.
6. On the Disk Groups page, click the name of a disk group (for example Data).
7. On the Disk Group (Data) page, click Add Disk +.
8. In the Select Disk dialog box, select the stamped disk from the Disk menu,
and then click Submit.
Result: The disk is added to the disk group and displayed in the Disks table
on the Disk Group page.
Tip: If you remove a disk, you must adjust the maximum file size accordingly. If
you receive an error message when you adjust the maximum file size, contact
Waters Technical Support.
Increase datafile size limit
You can adjust storage settings of datafiles by increasing or decreasing their size
limits.
Recommendation: Contact Waters Technical Support for assistance before
adjusting datafile storage.
September 3, 2015, 715004635 Rev. A 57
6 Managing UNIFI Data
To adjust the size limit of the datafile:
1. Log on to Waters Database Manager, and then click Server from the
Dashboard page.
2. On the Server page, click Datafiles.
3. On the Datafiles page, select a datafile, and then click Edit .
4. On the Adjust Datafile Storage Settings page, change the storage setting as
follows:
l In the Increment Size field, type a number that represents the extent to
which you want to increase the size of the datafile.
l In the Maximum Size field, type a number, in MB, to specify the
maximum size of the datafile.
After you add or remove a disk to the UNIFI application/database server, you must
increase the datafile size limit for the WATSTREAMBLOB tablespace.
To increase the datafile size limit for WATSTREAMBLOB tablespace:
1. On the Datafiles page, select WATSTREAMBLOB, and then click Edit .
2. On the Adjust Datafile Storage page, calculate 70% of the recorded data
group disk space, in megabytes.
Where the recorded size of the data group is 100000 MB × 70% = 70000 MB.
3. In the Increment Size field, type 100.
4. In the Maximum File Size field, type the new value that you calculated, and
then click Apply.
Moving and storing data offline
Offline storage management configurations define the location and the frequency
at which an item's binary data is moved from the database and stored to an
external storage location. The offline storage location is a remote file share
location accessible to Windows computers. UNIFI users need not see this file share
location to work with offline storage management configurations; however, the
application server or workstation must be able to access the remote file share
location. The remote storage can be a Network Attached Storage (NAS), a Storage
Area Network (SAN), or a Windows server with attached storage and a configured
file system share.
Requirement: The hardware that provides the offline storage location must be
redundant (RAID-protected) and configured for secure access (that is, accessible by
certain user accounts). The use of a single hard drive device or an externally
connected USB or Flash Storage device is not supported as an offline storage
location.
See also: "Create and modify offline storage configurations" in UNIFI Help.
58 September 3, 2015, 715004635 Rev. A
Moving and storing data offline
The configurations operate according to offline storage folder policies that define
these properties:
l The type of data that you want to move.
l The period that an item's binary data remains in the database before it is
removed and stored offline. For example, where the policy specifies a five-
week period, UNIFI software searches the database where the policy is
applied, folder by folder, for items whose binary data are older than five
weeks.
Tip: For items with multiple versions, such as analyses, each version is
treated as a separate item and moved to offline storage separately.
The software determines how long data have remained in the database by
ascertaining their time of creation, modification, or last restoration. The
time, defined as the retention period in the offline storage folder policy,
calculates when items are moved to offline storage:
l For items originally created in their current location, not imported or
restored, the retention period starts with the time of their last
modification.
l For imported items, their creation date and time is more recent than
the date and time of their last modification—as long as these items
were not modified after they were imported—the retention period
starts with the date and time they were created.
l For restored items, the retention period begins with the restoration
date and time — as long as they were not modified after they were
restored.
Because UNIFI software reviews all three dates and times (an item's
creation, modification, and last restoration), it does not move recently
created, acquired, imported, or restored data offline.
l The offline storage configuration, which specifies the storage location and
the schedule (how frequently folders to which the policy is assigned are
checked).
As you do with data folder policies, you apply offline storage folder policies to data
folders on UNIFI software's Access Management page, and the rules of inheritance
apply.
Once created and enabled, offline storage configurations run as a regularly
scheduled task in UNIFI software that you can view in Task Monitor. The offline
storage location must be a local drive or UNC path which is accessible from the
application/database server. You can create as many offline storage configurations
as necessary.
View offline storage configuration scheduled tasks
You can view offline storage configuration scheduled tasks in the UNIFI Task
Monitor page.
The system automatically monitors these scheduled tasks:
September 3, 2015, 715004635 Rev. A 59
6 Managing UNIFI Data
l Move data to offline storage
l Restore data stored offline back to UNIFI software
l Delete data from offline storage
You define the run schedule (the frequency that data is moved and stored offline in
the offline storage configuration). To change the length of time that the item's
binary data remain in the database before it is removed and stored offline
(retention period), you must modify the offline storage policy.
You can restore items' binary data stored offline back into the database. To work
with the data, you must restore the offline item in UNIFI's Explorer page.
You delete data from offline storage when you delete the item in UNIFI software.
By default, the deletion of data stored offline is scheduled to run once a day.
See also: "Create and modify folder policies" in UNIFI Help.
60 September 3, 2015, 715004635 Rev. A
7 Managing the UNIFI Database
Contents:
Waters Database Manager 61
Starting and exiting from the Waters Database Manager application 61
Recording database information 62
Managing database user accounts 62
Database file organization 64
Configuring email notifications in WDM 65
Recovering from an ASM disk failure 66
Managing database logs 67
Waters Database Manager
You manage the UNIFI database using the Waters Database Manager (WDM) Web
application to monitor database backups and storage.
Notice: To avoid compromising the functionality of UNIFI software,
requiring its revalidation, do not perform additional database tuning.
Contact your Waters data specialist before implementing any database
changes.
Starting and exiting from the Waters Database Manager
application
When starting Waters Database Manager for the first time, you must enter a valid
user name and password. An administrator creates a user account for you, and if
it has administrator (ADMIN) privileges, you can change your password at any
time. Otherwise, you must ask an administrator to change it for you.
You can log on to WDM using these browsers:
l Internet Explorer ® 10 without Compatibility mode
l Google Chrome 35 or later
l Safari for iPad IOS 7.1
Restriction: Internet Explorer 11 is not supported.
Recommendation: Google Chrome 35
To start Waters Database Manager:
1. Use one of the following methods to start Waters Database Manager:
September 3, 2015, 715004635 Rev. A 61
7 Managing the UNIFI Database
l From a UNIFI application/database server or workstation, click Start >
Waters UNIFI > Waters Database Manager.
l From a supported browser, enter the web url http://<computer
name>:8181/ords/f?p=101 into the address bar, substituting the computer
name for the application/database server or workstation.
2. When the Waters Database Manager Login screen appears, enter a valid
user name and password, and the click Login.
Tip: The default login user name and password is "administrator".
Result: The dashboard appears, providing several options for managing the
database.
Restriction: You cannot access the Waters Database Manager application from a
Waters laboratory network device (LND).
The maximum idle time for a session is 10 minutes. You can, however, log on to
the Waters Database Manager application as often as necessary. To view default
settings, click Server > Profiles.
To exit from the Waters Database Manager application:
1. While logged in to the dashboard, click the down arrow next to your user ID
in the upper right-hand corner of the dashboard.
2. Click Sign Out.
Recording database information
The database name and identification number is on the Waters Database Manager
application dashboard in the Database Information group box. When you contact
Waters Technical Support, you must provide that information.
As soon as your database is built, record the following information:
l Unique database name
l Database ID
l Whether the Archive log mode is turned on or off
To view the location of your Fast Recovery Area, click Manage Backups > Backup
Settings. The Disk Backup Location lists the FRA location.
Requirement: Record the Database ID on the Record UNIFI Information page in
UNIFI software. You will need that information in the event you must restore the
database. To navigate to the Record UNIFI Information page, log on to UNIFI
Portal, and then click Administration. On the Administration page, click Software
Management and then Record UNIFI information.
Managing database user accounts
UNIFI software uses these Oracle database user accounts to manage the database:
62 September 3, 2015, 715004635 Rev. A
Managing database user accounts
Account Result
Used
Sys Enables the use of Oracle SYSDBA functions or commands such as
changing the status of the database or editing non-dynamic database
parameters.
(user name = sys, default password = edmund, connect as = SYSDBA)
System Enables performance of DBA management functions such as taking a
tablespace online or offline or adding a data file to a tablespace.
(user name = system, password = edmund, connect as = normal)
Recommendation: Reset user account passwords for the Oracle database after you
install Waters software and periodically thereafter, according to your
organization's security policies and standard operating procedures.
When you install UNIFI software, an operating system (OS) user account,
OracleJobs, is automatically created. This account provides operating system
credentials to run scheduled jobs, such as backing up the database and running
database scripts for the Waters Database Manager (WDM) application. The default
password for this user account is Edmund1! (the "E" is capitalized in Edmund,
followed by the number "1", and an exclamation point "!"). If you change the
password for this account in the OS, you must also change the password for this
account in WDM.
You can manage Oracle database user accounts by locking and unlocking them
and resetting users' passwords.
Locking and unlocking Oracle accounts
It can be necessary to lock an Oracle account, to prevent its unauthorized use. It
can also be necessary to unlock an Oracle account that locked when an Oracle
user exceeded the specified number of attempts when entering a password.
To lock an Oracle database user account:
1. Log on to the Waters Database Manager application and then, from the
dashboard, click Manage Oracle Database Users.
2. From the Users page, select a user account, and click Edit .
3. From the Manage User page, click Lock User.
Result: The database user cannot use this account until it is unlocked.
To unlock the Oracle database user account:
1. Log on to the Waters Database Manager application and then, from the
dashboard, click Manage Oracle Database Users.
2. From the Users page, select a user account, and click Edit .
3. From the Manage User page, click Unlock User.
September 3, 2015, 715004635 Rev. A 63
7 Managing the UNIFI Database
Result: The database user can use this account.
Changing Oracle account passwords
You can change or reset Oracle account passwords anytime.
Recommendation: Change the Oracle user passwords after you install the
software and periodically according to your organization's security policies and
standard operating procedures.
To change a user's password:
1. Log in to the Waters Database Manager application, and then click Manage
Oracle Database Users from the dashboard.
2. From the Users page, select a user account, and click Edit .
3. From the Manage User page, do as follows, and then click Re-set Password.
l In the Password field, type a new password for the account.
l In the Re-enter Password field, retype the password, and then click
Reset.
Database file organization
Oracle database configuration
When you install UNIFI software, you choose the location of Oracle software. In a
default server configuration, Oracle software is installed on the OS drive in the
Waters folder, for example, C:\Waters. Oracle parameter files, data files, control
files, archive logs, and redo logs are stored in Oracle ASM, either on the Oracle
data drives or on the Oracle FRA drives. You cannot view these files using
Windows File System tools, for example, Windows Explorer. For recovery purposes,
a copy of the Oracle ASM parameter file and the Oracle Database parameter file is
also kept on the OS drive.
The UNIFI database files are organized by default, as shown in the following table.
The specified locations assume a standard installation to the recommended
locations on a standard server configuration and with one of the default database
backup options.
64 September 3, 2015, 715004635 Rev. A
Configuring email notifications in WDM
Oracle data files:
Drive Files
+data/asm/asmparameterfile/ ASM parameter file
+data/unifi/CONTROLFILE/ Database control file
+data/unifi/DATAFILE/SYSAUX Oracle default datafiles
+data/unifi/DATAFILE/SYSTEM
+data/unifi/DATAFILE/UNDOTBS1
+data/unifi/DATAFILE/USERS
+data/unifi/DATAFILE/WATBLOB UNIFI datafiles:
+data/unifi/DATAFILE/ WATDATA WATBLOB – binary large objects datafile
+data/unifi/DATAFILE/ WATSTREAMBLOB – binary stream
WATINDEX objects
WATDATA – metadata datafile
WATINDEX – index datafile
+data/unifi/ONLINELOG/ Oracle redo logs
+data/unifi/PARAMETERFILE/ UNIFI parameter file
+data/unifi/TEMPFILE/TEMP Oracle temporary datafile
Fast Recovery Area:
Drive Files
+fra/unifi/ARCHIVELOG/ Oracle archive logs
+fra/unifi/AUTOBACKUP/ Database backup files
+fra/unifi/BACKUPSET/
+fra/unifi/CONTROLFILE/ Mirrored copies of control and redo logs
+fra/unifi/ONLINELOG/
Configuring email notifications in WDM
Configure preferences in the Waters Database Manager application to notify users
by email when disk space reaches a user-defined size. Doing so helps you monitor
database space usage.
To configure email notifications in the Waters Database Manager application:
1. Log on to the Waters Database Manager application.
2. Click Dashboard > Application Users.
3. On the Application Users page, select a user account, and then click Edit
September 3, 2015, 715004635 Rev. A 65
7 Managing the UNIFI Database
4. On the Application User page, perform these tasks, and then click Apply
Changes:
l In the E-Mail Address field, type a valid email address for the user
account.
l In the Notifications field, select Yes.
After you configure the alerts, you must perform these tasks:
l Configure SMTP server and port settings.
l Enable notifications for the users whom you want to receive the alerts.
Configuring SMTP server and port settings
To receive notifications, you must specify SMTP server settings and a port number
for the server that handles email sent from the Waters Database Manager
application.
To configure SMTP server and port settings:
1. Log on to the Waters Database Manager application.
2. Click Dashboard > Server > Administration > Configure SMTP Server and
Port.
3. On the Configure SMTP Server and Port page, perform these tasks, and then
click Submit:
l In the SMTP Server field, enter the IP address of the server.
l In the SMPT Port field, enter the port number for the server.
To enable notifications in a user's account:
1. Log on to the Waters Database Manager application.
2. Click Dashboard > Application Users.
3. On the Application Users page, select a user account, and then click Edit
.
4. On the Application User page, perform these tasks, and then click Apply
Changes:
l In the E-Mail Address field, type a valid email address for the user
account.
l In the Notifications field, select Yes.
Recovering from an ASM disk failure
If an ASM disk fails, you can replace it with a new disk.
See also: "Managing database storage" on page 56
66 September 3, 2015, 715004635 Rev. A
Managing database logs
Managing database logs
Because database logs, such as the Oracle alert and listener log, continuously
grow, you can manage them so that they do not adversely affect system
performance.
Archiving the alert log
The Oracle alert log (Alert_UNIFI.log) is a file that Oracle uses to log important
database information. Archive the alert log regularly so that it does not become so
large as to cause problems.
To archive the alert log:
Move the log to the storage location from [install
drive]:\Waters\Oracle\diag\rdbms\UNIFI\UNIFI\Trace.
Tip: After you move the alert log, a new one is recreated automatically.
Cleaning the listener log
The Oracle listener log is an Oracle database process that "listens" for clients who
are connecting to the database. The listener log is located in this directory:
<install drive>:\Waters\Oracle\diag\tnslsnr\<computer name>\listener\trace
The batch file that cleans and reduces the size of the listener log is located in the
<install drive>:\Water\Oracle\InstallSupport folder.
To clean the listener log:
1. In the Windows' "Search programs and files" text box, type "cmd".
2. Right-click cmd.exe and then select Run as administrator.
3. In the "Command Prompt" dialog box, change the directory to the location of
the batch file.
Example: cd E:\Waters\oracle\InstallSupport
4. Type MaintainListenerLogs.bat and then press Enter.
5. Close the Command Prompt dialog box.
Result: The batch file creates a new, smaller listener log file. The old listener log
file is compressed and stored in the same location.
September 3, 2015, 715004635 Rev. A 67
7 Managing the UNIFI Database
68 September 3, 2015, 715004635 Rev. A
8 Backing up and Restoring the
Database
Contents:
Backing up the UNIFI database 69
Scheduling database backups 71
Viewing database backup 75
Restoring the database 77
Turning on the database backups 80
Changing the database backup location 81
Backing up the UNIFI database
When you install UNIFI software, you must choose one of these backup options:
l Daily online (hot) backups
l No backups
If you choose daily online backups, the database backup runs automatically, as a
scheduled task, at 2:59 a.m. You can modify the time and other backup settings in
the Waters Database Manager application.
Tip: If you choose "No backups" during software installation and later want to
enable daily online (hot) backups, you can do so using the Waters Database
Manager application. You must run a script to turn on Archive log mode, and then
enable the backup scripts, which Waters provides.
See also: "Turning on the database backups" on page 80
Online hot backups
If you select this option, these actions occur:
l A weekly full database backup and daily incremental backups with the
Archive log mode active.
l During database backups, the database is online and available for use (users
can log on to the software, and they can acquire data).
Size of the Fast Recovery Area
If you chose online, hot backups during installation, the location for database
backups, the Fast Recovery Area must accommodate two backups simultaneously.
The software does not delete an obsolete backup until it confirms that a current
one is completed. Online, hot backups also include archive logs.
September 3, 2015, 715004635 Rev. A 69
8 Backing up and Restoring the Database
A database backup generates a time-stamped log file that includes details about
individual steps of the backup process. This log file is in this location: [install
drive]:\Waters\tmp\scripts\logs.
Option Description Recovery options
Daily A full online backup runs every If the database backups ran
online Monday morning at 2:59 a.m. successfully and are available, you
(hot) Incremental backups run can recover your database to the
backups Tuesday through Sunday at 2:59 point in time of the last database
a.m. backup.
After you install the software, a
full database backup runs once
immediately.
No The software does not install an You are responsible for backing up
backup automatic backup option. and restoring the database.
One full backup set remains in the FRA. Archive logs are removed when a new
backup is made. When a new, full database backup (level-0) runs, previous
backups older than one week are removed from the FRA.
The database is backed up using backup jobs that are automatically created and
run in Waters Database Manager. You can restore the database by using scripts
stored in this location: [install
drive]:\Waters\Oracle\scripts\BackupRecoveryScripts folder.
The database backup process typically compresses a database, reducing its size by
50 percent.
Copying database backups
Copy the database backup folders daily to a network share or storage array. If you
schedule a task to copy the database backup folders, ensure that the task runs at
a time other than the scheduled backup (2:59 a.m.).
Database backups best practices
Database backups are an important component of your company's disaster recovery
strategy. Good practices like enabling UNIFI software to run daily online hot
backups, and then copying the database backups to a network or storage array,
enable you to recover your database to the point in time of the last database
backup. Here are some additional strategies to ensure your data is protected in the
case of a disaster:
l Configure corporate backup solutions, such as Veritas or Computer
Associates, to access the contents of the FRA location.
l Create a task using Windows' Task Manager to copy the contents of the
database backup folders.
70 September 3, 2015, 715004635 Rev. A
Scheduling database backups
l Do not store database backups in the same location as the database files. If
the physical drive is corrupted, you can use the other location to restore the
files.
Scheduling database backups
When you install UNIFI software, scheduled database backups are automatically
installed. If you chose the "no database backups" option, the scheduled backups are
disabled, but you can turn them on after installation. You can use these default-
scheduled backups, or you can create your own. The Manage Scheduled Backups
page displays the default-scheduled backups.
UNIFI software installs three backup schedules by default.
Backup Description
Schedule
First full, level Full database backup that runs once immediately, after software
0 installation.
Full, level 0 Full database backup that runs once a week.
Increment, Incremental backup (as opposed to a full backup) that runs once
level 1 daily.
Recommendation: Although you can disable the scheduled backups, you should
not delete them.
Creating a scheduled backup
You can schedule a new database backup. Database backups enable you to recover
your data in the event of a complete system failure.
Recommendation: Before you schedule a new backup, consult with a Waters data
specialist.
When you create a scheduled database backup, it runs according to the frequency
(date and time interval) that you specify. You can then view the scheduled backups
and logs created by the database backup.
To create a scheduled database backup:
1. From the Manage Scheduled Backups page, click New Backup Schedule+.
2. On the Schedule a Backup page, enter the information for the database
backup, referring to the following table, and then click Create.
September 3, 2015, 715004635 Rev. A 71
8 Backing up and Restoring the Database
Scheduling a backup:
Option Guideline
Name A unique name for the backup. Use underscores (_) for blank
spaces.
Example: INCR_UPDATE_LV0 describes an incremental database
backup assigned a level-0 backup.
Description A description of the scheduled backup. You can add as many details
as you desire, such as the frequency of a scheduled backup, whether
the backup is a full or incremental backup, and other details.
Example: Default UNIFI level-0 database backup.
Backup The type of database backup:
Type Copy — backup the database to a disk as an image copy.
Backup set — backup the database to a disk as a backup set. You
can create backup sets to a default device or to a disk or tape.
Compressed backup set — backup the database using a compression
algorithm that compresses database files. When you restore the
database, you need not perform additional steps to decompress the
database files.
Recommendation: Compressed backup set
What to backup
Datafiles Select this check box to include datafiles in your database backup.
Recommendation: Select this check box.
Method The type of database backup:
Full — shuts down the database and backs it up in its entirety
(cold backup).
Level 0 — full backup (hot backup). The database is fully backed
up, but the process does not shut down the database. This type of
backup is typically run once a week.
Level 1 — incremental backup (hot backup). Daily backup of the
database but the process does not shut down the database. This type
of backup is typically run once a day.
Archive log Select this check box to include the archive logs with the database
backup.
Recommendation: Select this check box.
Delete Select this check box to delete the archive logs after the database is
backed up.
Recommendation: Select this check box.
72 September 3, 2015, 715004635 Rev. A
Scheduling database backups
Option Guideline
Control file Select this check box to include the control files in the database
backup. A control file includes information like the database name,
location of redo logs and data files, date and time the database was
created, and other things.
Recommendation: Select this check box.
Options
Tag The keywords associated with the database backup. Selecting this
check box helps you easily search for a database backup.
Section size The size that each parallel process contains. If you specify a section
size, the database backup splits the data into chunks, so that each
process backs up one section at a time. When you specify a section
size, database backups run much faster.
Example: If a database is 200 GB and you specify a section size of
25 GB, the data is split into 8 25-GB pieces, assuming that the
parallel setting is 8 or more. If the database is smaller than 200
GB, then the parallelism reduces from 8 to 7 or less; if the database
is larger, after one of the processes is done, another begins to
process the remaining data.
Recommendation: 25 GB. For smaller databases, 200 GB is
recommended.
Crosscheck Select this check box to validate all specified backups and copies.
Delete Select this check box to remove expired backup files based on the
Expired backup retention policy settings.
Example: If the redundancy is set to a 7-day window, which backs
ups the database each day, no more than 7 backups can exist, so the
eighth is deleted.
Delete Select this check box to remove backups that are no longer needed
Obsolete for recovery purposes.
Backups become obsolete according to a retention policy based on
redundancy or a required window. All backups older than the
recovery window are obsolete.
Notes:
l When using a Fast Recovery Area for storing backups, you need
not manage obsolete backups.
l When manually managing backup storage without using a Fast
Recovery Area, run the Report Obsolete command regularly, to
identify obsolete backups that are no longer needed. To delete
obsolete backups, run the Delete Obsolete command.
September 3, 2015, 715004635 Rev. A 73
8 Backing up and Restoring the Database
Option Guideline
Compression RMAN automatically reduces the size of the output (backup sets)
Algorithm by omitting never-used blocks. You can further reduce the size of
the backup sets by selecting a binary compression algorithm.
RMAN compression is a tuning feature.
Example: If your system CPU is not functioning at 100 %, you can
significantly reduce the size of the output (backup sets) by selecting
medium or high compression. By reducing the input/output to write
the backup set, choosing a compression option reduces the time
required to execute the backup.
The aggressiveness of the binary compression is controlled by the
following compression options:
l Use RMAN Setting — Schedule the backup using the
compression setting defined on the Backup Set Configuration
page.
l Basic — Minimum impact on system CPU usage because the
compression ratio is least aggressive.
l Low — Equivalent to the Basic setting. This setting affects
backup throughput the least.
l Medium — More CPU is used to compress the output. The
compression ratio increases reducing size of the output more
than the Low setting. This is the optimal setting for most
situations.
l High —A CPU-intensive compression algorithm is used to
compress the output as much as possible. Test this option for
best performance.
Recommendation: Medium
When to backup
Frequency The frequency of scheduled backup runs:
l Now (immediately).
l Once (according to the date and time that you specify).
l Interval (according to the frequency and time interval that you
specify).
Start at If you choose a backup frequency of once or if you define an
interval, specify the date and time for running the scheduled
backup.
Requirement: You must close the date and time picker so that the
specified date appears in this field.
Repeat If you choose "interval", you must specify the date and time to start
every the backup and also the interval for successive runs (which can be
any number of minutes, hours, days, month or years).
74 September 3, 2015, 715004635 Rev. A
Viewing database backup
Result: According to the frequency that you specified, the database backup job
runs and a confirmation message appears: "Action processed. Command file
created. Scheduler job definition created."
See also: View database backup
Modifying, disabling, and deleting scheduled backups
You can modify, disable, delete, or turn off a scheduled backup. If you selected the
"no backup" option when you installed the software, you can turn on the default
scheduled backups that are shipped with the software. When a scheduled database
backup is no longer needed, you can delete it.
See also: Turn on database backup
To modify a scheduled backup job:
1. From the dashboard, click Manage Backups.
2. From the Manage Scheduled Backups page, select the Scheduled Backups
that you want to modify and then click Edit .
3. Change settings, as necessary, and then click Apply changes.
To disable a scheduled backup job:
1. From the dashboard, click Manage Backups.
2. From the Manage Scheduled Backups page, select the Scheduled Backups
that you want to disable and then click Edit .
3. Click Disable.
To delete a scheduled database backup:
1. From the dashboard, click Manage Backups.
2. From the Manage Scheduled Backups page, select the Scheduled Backups
that you want to delete, and then click Edit .
3. Click Delete, and then click Yes, to confirm the deletion.
Result: The scheduled backup no longer runs, and it is removed from the
Backup Schedules list.
Viewing database backup
You can view the results of a database backup by reviewing log files. If the
database backup failed, you review the log files to determine the cause of the
problem.
September 3, 2015, 715004635 Rev. A 75
8 Backing up and Restoring the Database
To view the results of a database backup job:
1. From the Dashboard, click Manage Backups, and then Schedule Backups.
2. From the Backup Schedules page, click View Run details (in the Log
column) next to the backup job that you want to view.
3. To open the log file associated with a specific backup job, click View backup
log file .
Result: The Backup Run Details page lists the results of the scheduled database
backups that ran.
Database backup log file example:
Backup Run Details:
Backup Details Definition
Log file This log file contains detailed information about the backup
job.
Log date The date the log was generated.
Status The status of the database backup: succeeded or failed.
Error number If database backup failed, the error code associated with the
failure.
Reg start date The date and time that the database backup was scheduled to
occur.
Actual Start The date and time that the database backup ran.
Date
Run Duration The amount of time, in seconds, that it took the backup to run.
76 September 3, 2015, 715004635 Rev. A
Restoring the database
CPU Used The CPU usage, in seconds, for the database backup.
Second
Errors The number of errors in the log file.
Restoring the database
In the event of the loss of your application/database server or workstation, you can
restore the database by running the Restore_Full_Database.bat script which is
located in the [install drive]:\Waters\Oracle\scripts\BackupRecoveryScripts
folder. The restoration process replaces all data files, control files, and tablespaces
from the most recent backup. It does not restore changes made after the last
backup. Any changes made since the last backup are lost.
Important: The computer name and IP address must remain the same for the
database restoration process to work correctly. If you are replacing a workstation
or an application/database server with a new computer, you cannot restore the
database on a new workstation or server that has a different computer name and
IP address.
Disaster recovery
If your workstation or application/database server is inoperable, you must install
UNIFI software on new hardware following the procedures outlined in the UNIFI
Installation and Configuration Guide and then restore the database. As stated in
the UNIFI Installation and Configuration Guide, Waters recommends that you
copy the database backup folders daily to a network share or storage array.
Requirement: The path indicating the location of the folder to which you copy
database backups must not contain spaces in the path name.
When you run this script, you must provide the information listed in the Restore
Full Database.bat parameters table. Upon completion, this script restores the
latest full database backup, and the incremental backups, stored in the Fast
Recovery Area (FRA).
September 3, 2015, 715004635 Rev. A 77
8 Backing up and Restoring the Database
Restore_Full_Database.bat parameters
Parameter Description Waters
Database
Manager
FRA Location where database backups are stored. Dashboard
location Example: E:\fast_recovery_ > Manage
area\UNIFI\UNIFI\BACKUPSET\2015_05_28_1316 Backups >
Manage
Backup
Settings >
Disk
Settings
Latest Location of the latest control file. Dashboard
control file Example: E:\fast_recovery_ > Manage
name with area\UNIFI\UNIFI\BACKUPSET\2015_05_28_ Backups >
full name 1316\C-125898435-20150528-05 125898435 Manage
Backup
Tip: Control files are copied to the file system FRA
Settings >
backup location along with backup files under a date-
Backup
and-time-stamped folder.
Policy
Database The database ID. Dashboard
ID Tip: The control file also contains the database ID
number.
Example: C-125898435-20150528-05 125898435, the
database ID is the first 8 digits (125898435).
Disaster If your workstation or application/database server is
recovery: inoperable, you must install UNIFI software on new
true or hardware following the procedures outlined in the
false UNIFI Installation and Configuration Guide, and then
restore the database. In this case, disaster recovery is
true. When you restore the database for all other
situations, disaster recovery is false.
Sys user The password for the Oracle Sys user account. Dashboard
password > Manage
Oracle
Database
Users
Before you restore the database, perform these tasks:
l Copy the files from the latest incremental backup to the latest FULL_
backup folder.
l Copy the control file to the FULL_backup folder.
l Identify the database ID.
78 September 3, 2015, 715004635 Rev. A
Restoring the database
l Identify Sys user account password.
l Ensure the database is started.
Copying incremental database backup files
Six incremental backup folders remain after a full database backup. Copy the files
from the latest incremental backup to the latest FULL_backup folder.
Tip: You can copy both the full and incremental backup files to the same folder, or
you can copy the backup files in their original folders, keeping the original folder
structure intact.
To copy the latest incremental backup:
1. Browse to the network location where the database backups are stored.
2. Copy all the incremental backups that follow a full backup into the FULL_
backup folder.
3. Sort the files by name, and identify the control file that has the latest
timestamp and suffix.
Example: C-43843433-201507-06, where C is control file, 43843433 is the database
ID, and 201507-06 is the date.
Restoring the database
When you run the Restore_Full_Database.bat file, the database is restored to the
latest version stored in the Fast Recovery Area (FRA).
To restore the database:
1. On the new installation, stop all Waters services on laboratory network
devices.
See also: Stop and start Waters services on a LND
Result: The recovery script stops Waters services on the application/database
server and workstation.
2. Open a Command prompt, type Restore_Full_Database.bat, and provide this
information:
l Location of the FRA (include the folder name)
l Location of the latest control file (include the folder name)
l Database ID (which is identified in the control file)
l In the event of a disaster recovery, type "true"; otherwise, type "false"
l Sys user account password
Example: Restore_Full_Database.bat E:\fast_recovery_
area\UNIFI\UNIFI\BACKUPSET\2015_05_28_1316 E:\fast_recovery_area\
UNIFI\UNIFI\BACKUPSET\2015_05_28_1316\C-125898435-2015052805
125898435 false <my password>.
September 3, 2015, 715004635 Rev. A 79
8 Backing up and Restoring the Database
3. When the restoration process ends, close the Command Prompt dialog box
when the prompt appears.
4. For UNIFI Network configurations, restart Waters services on the
laboratory network devices.
Tip: When the database base is recovered, Waters services are started
on the application/database server and workstation.
5. To install the necessary instrument drivers on the application/database
server, click Update drivers on the Database Driver Management tab on the
Device Management page for the application/database server.
To verify that the instrument drivers were updated correctly on the
application/database server, open Window's Programs and Features, and ensure
the installed drivers match the ones installed on the LNDs.
Turning on the database backups
If you choose to run no backups when you installed the software, and you want to
enable the backups shipped with the software, you must select the Archive log
mode, and then enable the default backups in Waters Database Manager.
Prerequisites:
l From the workstation or application/database server, log on to the Waters
Database Manager application, and ensure that the Archive log mode is
inactive.
Tip: To verify the status of the Archive log mode, click Dashboard and
verify that Archive mode displays "NOARCHIVELOG" in the "Database
information" section of the dashboard.
l Ensure that no users are connected to the UNIFI portal, because the
following procedure shuts down and restarts the database.
Turning on database backups involves two procedures: shutting down the database
and turning on the default-scheduled backups.
To shut down the database:
1. From the Windows Start menu on a workstation or an application/database
server, in the "Search programs and files" text box, type "cmd".
2. Right-click cmd.exe, and then select Run as Administrator.
3. In the command window, at the command prompt, type the following
command, to change directories:
cd <installation_drive>:\Waters\oracle\scripts\BackupRecoveryScripts
4. At the command prompt, select script SetArcMode.bat UNIFI <sys
password>.
Result: The database shuts down, and the Archive log mode is activated.
80 September 3, 2015, 715004635 Rev. A
Changing the database backup location
To turn on the default-scheduled backups:
1. Log on to the Waters Database Manager application.
2. Verify that the Database Information section of the dashboard displays
"ARCHIVELOG" for the Archive Mode.
3. Click Manage Backups > Manage Backup Settings.
4. In the Disk Settings page, verify that the location specified in the Disk
Backup Location field is where you want to store database backups.
Example: [install drive]:\fast_recovery_area\UNIFI
5. Click Policy.
6. In the Backup Policy page, verify that the location specified in the Control
File Location field is where you want to back up the control file.
Example: [install drive]:\fast_recovery_area\UNIFI
7. On the Backups page, click Manage > Scheduled Backups.
8. On the Manage Scheduled Backups page, select the first scheduled database
backup that you want to enable, and then click Edit .
UNIFI software installs three backup schedules by default:
Backup Description
Schedule
First full, Full database backup that runs once immediately, after
level 0 software installation.
Full, level 0 Full database backup that runs once a week.
Increment, Incremental backup (as opposed to a full backup) that runs
level 1 once daily.
9. On the Schedule Backup page, click Enable.
10. Repeat the prior two steps for the remaining scheduled backups.
Result: The first full backup job runs immediately and backups the database and
controls files to the specified backup location. The full and incremental backup
jobs run at their specified time. Thus, incremental backups run daily at 3:00AM;
full run weekly, on Monday at 2:59AM.
Changing the database backup location
If you want to change the location of your database backups, perform these tasks:
l The new location to store your database backups must exist.
l Ensure that there are no active database backups running.
l Change the location of the both the database backup files (datafiles) and the
control file.
September 3, 2015, 715004635 Rev. A 81
8 Backing up and Restoring the Database
To change the locations of the database backup and control file:
1. Log on to the Waters Database Manager application.
2. From the Dashboard, click Manage Backups, and then Manage Backup
Settings.
3. In the Disk Settings tab of the Manage Backup Settings page, type the new
location of the database backup files in the "Disk Backup Location" field, and
then click Submit.
4. From the Manage Backup Settings page, click Policy.
5. In the Policy tab, type the new location of the control file in the "Control
File location" field.
6. In the Archive Log Redo Deletion Policy of the Policy tab, specify how often
you want to delete archived redo logs from the flash recovery area (FRA),
and then click Submit.
Recommendation: 3
After changing the locations of the database backups and control files, verify that
the location of the database backup files and control files were changed to the new
location.
To verify that the location of the database backup files and control files were
changed:
1. Log on to the Waters Database Manager application.
2. From the Dashboard, click Manage Backups. and then View Backup
Settings.
When you change the location of the database backups, the datafiles are backed up
to the new location. The database backup files that were stored in the previous
location remain in that location. They are not moved to the new location, and they
are not deleted from the previous location.
Recommendation: Run a full backup by enabling the First Full Level 0 backup
job. When you do so, all previous full and incremental backups are deleted, and a
new, full database backup is created in the new location.
See also: "Scheduling database backups" on page 71
When the full backup job ends, verify that the backup files (.bkp) and the control
files (files that begin with the letter "C") reside in the new location. View the
backup log for error messages.
See also: "Viewing database backup" on page 75
If you changed the location of the database backups and the control file and want
to recover the database, you must enter the location of the backup files and control
files that must be restored in the recovery script. If the system is recovering from
an ASM disk failure, the database backup location can be the latest one. However,
if you are recovering the database and following disaster recovery procedures, the
database backup location can be the offline storage location where you keep copies
of the database backup files.
82 September 3, 2015, 715004635 Rev. A
Changing the database backup location
See also: "Restoring the database" on page 77
September 3, 2015, 715004635 Rev. A 83
8 Backing up and Restoring the Database
84 September 3, 2015, 715004635 Rev. A
9 Managing the UNIFI Software
Contents:
Logging on to UNIFI as the default system administrator 85
Unlocking the default administrator account 86
Changing UNIFI database password 86
Determining whether there are UNIFI service or feature releases 87
Logging on to UNIFI as the default system administrator
UNIFI software includes a default system administrator user account that
requires a named user license.
Recommendation: Assign at least one additional user account that is assigned the
system administrator role.
To log in as the default system administrator:
1. On your desktop, double-click UNIFI Portal .
2. In the Login dialog box, type "administrator" in both the User name and
password fields.
Changing the password UNIFI administrator user account
Change the password for the UNIFI Administrator user account the first time you
log in and regularly thereafter to maintain system security.
Requirement: You must be logged in as the administrator to perform this
procedure.
To change the password for the Administrator account password:
1. On your desktop, double-click the UNIFI portal .
2. In the Login dialog box, type "administrator" in both the User name and
password fields.
3. Click Administration > Security > Users.
4. From the Global Users List, right-click the Administrator user account, and
then right-click "Modify user".
5. In the User Profile dialog box, enter "administrator" as the current
password.
September 3, 2015, 715004635 Rev. A 85
9 Managing the UNIFI Software
6. In the New password field, enter a new password, and then re-enter it in the
Confirm password field.
7. Click Save.
Unlocking the default administrator account
In the event that the default administrator account is disabled — because the
number of allowable logon attempts was exceeded — you can run a utility that was
shipped with UNIFI software to unlock the account. When you do so, it unlocks
only the default administrator account that is shipped with the software. Running
this utility restores password the administrator account to the last changed
password; it does not restore the administrator password to the default password,
which is "administrator". If you have changed the password and do not remember
it, contact Waters Technical Support for assistance.
To unlock the default administrator account:
1. From the application server or the workstation, browse to [install
drive]:\Program Files\Waters\UNIFI\Server\Bin in Explorer.
2. Double-click Waters.Security.Unlock.exe.
Changing UNIFI database password
You can change the internal password that UNIFI software uses to log on to the
UNIFI database. Changing the UNIFI database password does not change the
Oracle sys and system user account passwords. You must change the passwords
for the Oracle user accounts using the Waters Database Manager application.
Notice: Change this password only if your organization's security
procedures require that only you know the password. If you need the
assistance of Waters technical support, you must be able to supply the
database password.
Requirement: Your role must include the Modify Database Password permission.
To change the database password:
1. Log on the UNIFI software.
2. Click Administration > Software Management > Change database password.
3. In the Change database password page, enter the current database password.
4. Enter a password in the New Password box, retype the password in the
Confirm New Password box, and then click Save.
86 September 3, 2015, 715004635 Rev. A
Determining whether there are UNIFI service or feature releases
Determining whether there are UNIFI service or feature
releases
Waters periodically issues service or feature releases, to address operational
problems or to provide enhanced functionality. These releases are available for
download from the Waters Web site. Install them according to the instructions
contained in their release notes. If you require physical media, note the part
number from the Web site, and request them from your local subsidiary.
To determine which feature releases or service releases are installed, view the
installation log, or select Help > About from any UNIFI window.
To access the About dialog box:
1. Click the Help panel icon.
2. Click About...
September 3, 2015, 715004635 Rev. A 87
9 Managing the UNIFI Software
88 September 3, 2015, 715004635 Rev. A
10 Troubleshooting
Contents:
Additional help 89
Isolating problems 90
Reporting problems 90
Buffering and data recovery problems 91
Resolving issues 93
Resetting a device 95
Replacing an LND 95
Additional help
For additional UNIFI system troubleshooting help, consult the following
documentation:
l UNIFI online Help
l Windows Help
l Hardware documentation shipped with your system hardware
l Operator’s guides for UPLC systems
l UNIFI software release notes
l http://www.waters.com
Waters Technical Support
If you need help correcting database problems, you can contact Waters and submit
a support request. If requested by Waters personnel, you can send them
configuration information about your system for troubleshooting purposes. When
you do so, a text file is emailed to you containing information about your system,
to assist Waters Technical Support personnel in diagnosing your problem. Waters
personnel sometimes may ask you to correct a problem by running a script.
To contact Waters:
1. From the Waters Web site, click Services and Support, and then click the
link www.waters.com/iRequest.
2. On the iRequest Technical Service / Support page, click IRequest Phone
Support.
September 3, 2015, 715004635 Rev. A 89
10 Troubleshooting
Isolating problems
Isolating the problem is the first step in troubleshooting. Because the necessary
procedure depends on system type, this chapter provides general instructions for
isolating a problem.
Recommendations
Keep in mind the following recommendations when attempting to isolate a
problem:
l Develop a systematic troubleshooting strategy.
l Check simple things first, such as cable connections and privileges.
l Try to reproduce a symptom, and note all steps leading to the problem.
l Change only one thing at a time.
l Software problems in the UNIFI software application can generate a UNIFI
error message. If no message appears, or if you cannot log in, the problem
can be a setup problem.
l For an instrument control problem, disconnect the device in question from
the laboratory network device. If possible, control the device from its front
panel. If the device does not respond as expected when programmed from its
front panel, the problem is within the instrument, not the UNIFI system.
l Check the UNIFI event browser for errors.
l Check the operating system’s Event Viewer for errors.
Reporting problems
Before you report the problem to Waters technical assistance, ensure you
adequately investigated the problem. If the corrective actions listed in this chapter
do not solve the problem, collect all your troubleshooting information, the System
Problem log, and relevant technical manuals, and then report the problem to t
Waters Technical Service.
Tip: A log file is generated for each device. Refer to the client, laboratory network
devices, and application/database server chapters for the location of all folders and
files for each device.
When describe the problem to Waters personnel, be ready to offer the following
information:
l Software support plan number
l A description of the symptoms
l An accurate assessment of the problem’s severity; for example, system down,
server down, PC down, PC client not connecting to server, printer printing
unusual characters, or occasional malfunction
90 September 3, 2015, 715004635 Rev. A
Buffering and data recovery problems
l When the problem started; whether it is reproducible, intermittent, or
constant; and whether it is data-related or account-related
l The specific sequence of events leading to the problem
l Whether the system has been recently modified, new hardware or software
has been installed, or maintenance has been performed
l Actions that you took to correct the problem
l Version information for:
l UNIFI software (obtain the build number and any service or feature
releases from any Help > About dialog box)
l Windows operating system software (use the System applet in Control
Panel for the software version including service pack levels for all
devices involved)
l Waters instruments (click Device Management > Laboratory Network
Device > Manage Firmware tab to obtain Waters driver and firmware
versions)
l Basic configurations and serial numbers of the hardware components
involved (click Device Management > Laboratory Network Device > Device
information and Manage instruments tabs)
Be prepared to perform these tasks:
l Swap cables, if you have not already tested cables
l E-mail or fax hard-copy documentation of the problem
Recommendation: Be sure to call from a location that is close to the system in
question. Your Waters Technical Support representative can help you more
effectively if you have access to the system while you are on the telephone.
The name of your database and its identification number is on the Waters
Database Manager application's dashboard. When you contact Waters Technical
Support department, you must be able to supply this information.
As soon as your database is built, record the following information:
l The unique name of the database
l Database ID
l Whether archive log mode is turned on or off.
To view the location of your Fast Recovery Area in the Waters Database Manager
application, click Manage Backups > Backup Settings. The Disk Backup Location
lists the FRA location.
Buffering and data recovery problems
UNIFI software provides data buffering and recovery to safeguard your acquired
data in the event of a server or network failure. Acquired data are written into the
database. After an acquisition request is submitted to the laboratory network
device (LND), it can continue to acquire data from a connected instrument system
September 3, 2015, 715004635 Rev. A 91
10 Troubleshooting
even if the connection to the server is lost. In such a case, data are stored locally
on the LND and transferred to the database after the connection is reestablished.
Reconnecting while buffering
During buffering, the data currently being acquired are stored in the [os-
drive]:\ProgramData\Waters\Acquisition\RawDataFiles\ directory on the LND.
When this occurs, the LND attempts to reconnect to the application/database
server after a single injection of a sample in a sample list, every 15 milliseconds,
then after 30 milliseconds, doubling the time until it reaches 30 seconds. The LND
always attempts to connect to the application/database server, continually without
stopping.
Tip: By default, the ProgramData folder is hidden.
The laboratory network device acquires data until it reaches 95 % of the available
space on the LND. When this space limit is met, a currently running injection is
aborted and an error message appears in the event log. When there is no
application/database server connection, these log entries are stored locally on the
LND, and then logged into database when network connection is restored. Any
subsequent acquisitions submitted to the LND waits until the disk space can be
recovered on the LND. You will need to resume the aborted sample list.
When you acquire data on an LND, everything required to run the sample list,
such as analysis and reporting methods, is stored in memory and on a disk in the
LND. After data acquisition, UNIFI software running on the LND informs the
server that the data are available for processing. After the condition that caused
data buffering is rectified, the data is uploaded and processing can occur.
All data remain on the LND, until the injection is complete; for example, if one
injection has 10 channels of data, the LND waits until the tenth channel is
acquired, and then the LND sends the entire acquired injection data to the
application/database server. The LND buffers all queued sample lists until the
LND can communicate with the workgroup server.
During buffering, both the acquired data and the software commands to process
the data are buffered. Once the connection is reestablished, the acquired data and
the software commands are sent to the application/database server.
Continuing acquisition while buffering
During buffering, acquisition continues for the remainder of the queued sample
lists.
Although UNIFI software offers no visible indication that buffering is occurring,
real-time plots no longer appear on the Samples page.
If 90% of the injections in a sample list run to completion and 10% remain
incomplete, the sample list continues to run and when the connection from the
LND to the server is reestablished, the software sends the incomplete data
acquisition to the server.
92 September 3, 2015, 715004635 Rev. A
Resolving issues
If the LND closes unexpectedly, the data for the interrupted injection (but not for
the entire sample list) are re-sent to the application/database server after its
connection is re-established.
Resolving issues
The following table includes symptoms, possible causes, and suggested corrective
actions for UNIFI software problems.
Troubleshooting issues:
Symptom Possible cause Corrective action
Cannot log on to Network is Confirm network connectivity.
UNIFI software inoperable. If you cannot log on to the client, but
from a client. Services are not you can log on to the Portal from the
Error message running. application/database server, start or
states that the Firewall settings restart the Waters Client Service Host,
software is unable were modified. and ensure that the network discovery
to download files and the file and printer sharing
Network discovery
from the server. functions are enabled.
is disabled.
Error message
states that the
client is not
registered or
decommissioned.
Cannot log on to Waters Service Ensure that the Waters Service Host
UNIFI portal on the Host is not service is started.
application/database running. Confirm that the IP v6 checkmark is
server. IP v6 is enabled. cleared on the Networking tab for the
Windows Firewall instrument LAN.
settings were Confirm that all services are running.
modified. Restart the server.
All services are not
up and running.
The UNIFI The number of To unlock the default administrator
administrator failed logon account:
account is locked. attempts exceeded 1. In Explorer, browse to [install
the specified limit drive]:\Program
or the user account Files\Waters\UNIFI\Server\Bin.
was locked
2. Double-click
intentionally.
Waters.Security.Unlock.exe.
September 3, 2015, 715004635 Rev. A 93
10 Troubleshooting
Symptom Possible cause Corrective action
Cannot run UNIFI You cannot use Windows Remote
software using Access Connection to run UNIFI
Windows Remote software remotely from another
Desktop computer.
Connection.
Unexpected error The system time or Restart the Waters Service Host
occurs during the time zone service or the application/database
compound changed server.
optimization. significantly on the
application/database
server.
Cannot download Windows Internet Turn off the "Do not save encrypted
UNIFI license Explorer version 9 pages to disk" option in the Internet
activation file from restricts an Options dialog box:
the Waters web encrypted file from 1. In IE 9, click Tools (Alt-X) >
site. being downloaded. Internet options.
2. In the Internet Options dialog box,
click the Advanced tab.
3. On the Advanced tab, clear the "Do
not save encrypted pages to disk"
option in the Security section, and
then click OK.
Cannot download Windows Internet Turn off the "Do not save encrypted
UNIFI license Explorer version 10 pages to disk" option in the Internet
activation file from restricts an Options dialog box:
Waters web site. encrypted file from 1. In IE 10, click Tools (Alt-X) >
being downloaded. Internet options.
2. In the Internet Options dialog box,
click the Advanced tab.
3. On the Advanced tab, clear the "Do
not save encrypted pages to disk"
option in the Security section, and
then click OK.
4. On the Security tab, select
Internet, click Custom level, and
then click OK.
5. Scroll down to the Downloads
option and then click Enable, and
then click OK.
94 September 3, 2015, 715004635 Rev. A
Resetting a device
Resetting a device
You can use the Reset device feature in UNIFI software: when acquisition is
paused, a system error occurs, and the acquisition is not removed from the queue
when the error is cleared. When you reset a device, queued acquisitions do not run,
and you cannot take the instrument system offline.
When you reset a device, these actions occur consecutively:
l The instrument system server services are stopped.
l All running and queued acquisitions are deleted from the MSMQ (Microsoft
Message Queuing).
l All running and queued acquisitions are deleted from the Program
Data\Waters\Acquisition\Jobs folder.
l The instrument system services are started.
l The laboratory network device is brought online.
l A notification message is created in the event browser.
Requirements:
l Your role must include the Delete Devices permission.
l You must resubmit all queued acquisitions for all the instrument systems
attached to the laboratory network device.
Tip: To view the list of paused and queued acquisitions, open the System Monitor
page in UNIFI software.
To reset a device:
1. Do one of the following:
l From the Workstation page, right-click the workstation, and then select
Reset Device.
l From the Laboratory Network Devices tab, select the laboratory network
device, and then right-click Reset Device.
2. Click Yes, to confirm this action.
Replacing an LND
When a laboratory network device cannot communicate with the
application/database server, and troubleshooting has diagnosed a hardware
problem with the LND, use the Release Resources feature to delete the LND from
UNIFI software.
When you do so, the software pings the LND. If it is unreachable, these actions
occur:
l All instruments, instrument drivers, and instrument systems are
disassociated from the LND.
September 3, 2015, 715004635 Rev. A 95
10 Troubleshooting
l UNIFI software changes the LND status to decommission.
l A notification is created in the event browser.
Important: After using the Release Resources feature, you cannot use the
laboratory network device without reinstalling UNIFI software.
Requirement: Your role must include the Manage Laboratory Network Device
permission.
To remove and replace a laboratory network device:
1. Physically disconnect all instruments attached to the laboratory network
device.
2. From the Windows Start menu on the laboratory network device, right-click
Computer, and then select Manage.
3. In the Computer Management window, select Services and Applications, and
then select Services.
4. In the Computer Management window, stop the Waters Services and the
Waters DHCP Server Service, and then close the window.
5. Log in to UNIFI, click Administration, and then Device Management.
6. From the Laboratory Network Devices tab, select the laboratory network
device, and then right-click Release Resources.
7. Click Yes, to confirm the release.
96 September 3, 2015, 715004635 Rev. A
A Log Forms
Contents:
Data file information 97
Data file information
Disk space usage log:
Date/initials Drive Free disk space Date/initials Drive Free disk space
Archive of the database backup log:
Date/initials Database Storage media description
disk
Full disk backup log:
Date/initials Drive Media Backup set name
volume label
name
September 3, 2015, 715004635 Rev. A 97
A Log Forms
System service log:
Date/initials Service Service provider
performed
System problem log:
Date/initials Problem Corrective action
description
Hardware service information sheet
Hardware technical support/repair terms:
Name of service company:
Address:
Telephone number:
Contact person:
Service access number:
Service contract expiration date:
Software service information sheet
Hardware technical support/repair terms:
Name of service company:
Address:
Telephone number:
Contact person:
Service access number:
Service contract expiration date:
98 September 3, 2015, 715004635 Rev. A
B LIMS Configuration
Contents:
Before you begin 99
Configuring Watson agent 100
Configuring Forms agent 100
Creating an interface for the Integration Manager 102
Adding instrument interface to Watson LIMS 103
Updating the instrument parameter file 105
Creating new LIMS configuration in UNIFI software 106
Creating an analysis for LIMS 109
Creating an analysis in UNIFI 110
Exporting analysis to LIMS 112
Viewing exported results 114
Before you begin
You can process and report UNIFI® analysis results using Watson LIMSTM. You
can import a Watson LIMS-generated analytical run into UNIFI software and use
it as a sample list for an analysis. You can export the analysis results back into
the analytical run, to enable processing and reporting of those results in Watson
LIMS. Before you can perform these actions, you must configure UNIFI software
to recognize Watson LIMS.
Prerequisites:
l Thermo Fisher personnel installed Watson LIMS on a computer other than
the UNIFI server.
l If the application/database server is in a different domain than that of the
LIMS server, ensure that the date and time-stamps are synchronized to a
time server. In a Windows® Server 2012 R2-based domain, the domain
controllers are automatically configured as time servers for the domain.
l You or a Waters Service Engineer can access the Watson LIMS Integration
Manager TM Admin Client and Watson LIMS Integration Manager Service
Manager applications.
See also: These Thermo Scientific guides and their associated release notes:
l Integration Manager 3.0 Administration Guide, Revision A
l Integration Manager 3.0 Watson Agent Configuration Guide, Revision A
l Integration Manager 3.0 Forms Agent Configuration Guide, Revision A
September 3, 2015, 715004635 Rev. A 99
B LIMS Configuration
l Integration Manager 3.0 Installation and Configuration Guide, Revision A
l Integration Manager 3.0 Web Service Agent Configuration Guide, Revision A
Configure Watson LIMS to work with UNIFI software as follows:
l Configure a Watson agent as instructed in the Integration Manager 3.0
Watson Agent Configuration Guide, Revision A.
l Configure a Forms Agent as instructed in the Integration Manager 3.0
Forms Agent Configuration Guide, Revision A.
l Connect the import IPO from the Watson agent to an export IPO on the
forms agent by means of an interface and interface map.
l Record the external interface URL for the Forms Agent.
Result: UNIFI interface software reads the LIML sent by Watson from the URL
and IPO specified in the Forms Agent.
l Using the Forms and Watson agents previously created, create an interface
and interface map from an IMPORT IPO on the forms agent to an Export
IPO on the Watson agent. These interface maps transfer data pushed into
the forms agent URL (to the Unique Import IPO) to the Watson agent where
it is queued for import.
l Add instrument interface to Watson LIMS.
l Update instrument parameter file.
See also:
l Configure Watson agent
l Configure Forms agent
l Create Integration Manager interface
l Add instrument interface to Watson
l Update instrument parameter file
Configuring Watson agent
Watson agents connect the Integration Manager and the Watson LIMS via the
Watson IM Gateway.
You must perform these tasks to create and configure a Watson agent:
l Create a new Watson agent, using the IM Service Manager as specified in
the Watson Agent Configuration Guide, Revision A.
l Configure the Watson agent, using the IM Administration as specified in the
Watson Agent Configuration Guide, Revision A.
Configuring Forms agent
You must configure the Forms agent, as specified in the Integration Manager 3.0
Forms Agent Configuration Guide, Revision A.
100 September 3, 2015, 715004635 Rev. A
Configuring Forms agent
The Forms agent contains the external service URL.
Requirement: Record the external service URL. You must specify this value when
you configure LIMS in UNIFI software.
You must add a new integration point to export analytical assays into
UNIFI software.
To configure Forms agent to work with UNIFI software:
1. Open Integration Manager and then click System Configuration > Configure
Agents.
2. On the Integration Manager Form Agents tab, select FormsAgent1, and then
click Attributes.
Result: The FormsAgent1 Attributes dialog box lists the External Service
URL value.
3. Add a new Integration Point Object by performing these steps:
l Right-click Forms Agent 1 > New Integration Point.
l In the New dialog box, enter "Export to UNIFI" for the name, an optional
description, and then click OK.
4. For these items, keep the default values as specified in the Forms Agent
Configuration Guide, Revision A.
l Forms Interaction Worklist Object and its attributes.
Tip: When you configure LIMS in UNIFI software, you must enter the
Integration Point Object Code (WORKLIST_TO_FORM) in the Sample
September 3, 2015, 715004635 Rev. A 101
B LIMS Configuration
Lists IP Object Code field of the Custom Tab in the Configuration Detail
page.
l Import Object and its attributes.
Tip: When you configure LIMS in UNIFI software, you must enter the
Import Object name (Import Object) in the Results Object field of the
Custom Tab in the Configuration Detail page.
Creating an interface for the Integration Manager
After the Watson agent and Forms agent are configured correctly, you must
connect the import IPO from the Watson Agent to an export IPO on the Forms
agent by means of an interface and interface map. You must create and map an
Integration Manager interface between Watson LIMS and UNIFI software and
UNIFI software and Watson LIMS.
See also: Thermo Scientific Integration Manager 3.0 Administration Guide,
Revision A
To create and map an IM interface between Watson LIMS to UNIFI software:
1. Open Integration Manager, and then click System Configuration > Manage
Interfaces.
2. From the Interfaces page, right-click an empty area of the tree view pane,
and then select Add New Interface.
3. In the New Interface wizard page, enter "Watson to UNIFI" for the name,
leave the description blank, and then click Next.
4. Select Integration Points, and then click Next:
l For Integration point 1 select "Watson" on agent WatsonAgent1
l For Integration point 2, select "Export to UNIFI" on agent FormsAgent1
5. Specify "30 seconds" as the Polling Interval and Unit and then click Next.
6. Enter the following values, click Add Map, and then click Finish.
Interface map values:
Name Properties
Name Watson to UNIFI_Map1
Description Leave blank
Interface map code Leave blank
IP 1 Object Sequence
IP 2 Object Form Interaction Worklist Object
102 September 3, 2015, 715004635 Rev. A
Adding instrument interface to Watson LIMS
To create and map an IM interface between UNIFI software and Watson LIMS:
1. Open Integration Manager, and then click System Configuration > Manage
Interfaces.
2. From the Interfaces page, right-click an empty area of the tree view pane,
and then select Add New Interface.
3. In the New Interface wizard page, enter "UNIFI to Watson" for the name,
leave the description blank, and then click Next.
4. Select Integration Points and then click Next:
l For Integration point 1 select "Export to UNIFI" on agent FormsAgent1.
l For Integration point 2, select "Watson" on agent WatsonAgent1.
5. Specify "30 seconds" as the Polling Interval and Unit, and then click Next.
6. Enter the following values, click Add Map, and then click Finish.
Interface map values:
Name Properties
Name UNIFI to Watson_Map
Description Leave blank
Interface map code Leave blank
IP 1 Object Form Interaction Worklist Object
IP 2 Object Sequence
Adding instrument interface to Watson LIMS
You must create an instrument interface to export your analytical run assays to
use in UNIFI software. You can make the sample tray of the instrument interface
specific to your instrument system. You can create multiple instrument interfaces
for other sample trays and titer plates.
To add a new instrument interface:
1. Log on to Watson LIMS.
2. Click Options > Instrument Interface.
3. In the Add Instrument Interface dialog box, enter the following values, and
then click Save.
September 3, 2015, 715004635 Rev. A 103
B LIMS Configuration
Instrument interface values:
Name Properties
Instrument Enter a name that describes your instrument configuration
Name and include the word "UNIFI" in the name.
Example: UNIFI Interface 48 Position Plate.
Assay Type LC/MS
Data Raw and Concentration
Import
Type
Number of Enter the number of rows in a sample tray or titer plate.
Rows Example: Enter 6 for a 48-position vial tray.
Number of Enter the number of columns in a sample tray or titer plate.
Columns Example: Enter 8 for a 48-position vial tray.
Sequence Yes
File
Interface Gateway
type
Gateway IM Gateway
Executable
104 September 3, 2015, 715004635 Rev. A
Updating the instrument parameter file
Add instrument interface dialog box:
Updating the instrument parameter file
When you create a new instrument interface, you must update the IM Instrument
Parameters file to include the name of the newly created instrument interface
(UNIFI Interface 48 Position Plate in the previous example) and the corresponding
WatsonAgentURL (Integration Manager connection). If you do not update this file,
an error message informs you that the new instrument interface is missing and
that the Watson agent cannot read the Watson Agent URL.
To update the IM Instrument Parameters File:
1. Browse to Program Files\Thermo\Watson directory, and open the
IMInstrumentParameters.XML file in Notepad.
2. Add these lines to this file:
<Instrument InstrumentName="UNIFI Interface 48 Position Plate">
<!--where "UNIFI Interface 48 Position Plate" equals the name of the newly
created instrument interface-->
<Parameter ParameterName="WatsonAgentURL" ParameterRequired="Y">
<Value ParameterValue="soap.tcp://10-162-35-25.:50006/WatsonAgent1"/>
</Parameter>
</Instrument>
September 3, 2015, 715004635 Rev. A 105
B LIMS Configuration
See also:
l Add instrument interface to Watson
Creating new LIMS configuration in UNIFI software
Requirement: Your role must include the Create and modify LIMS configuration
permission.
To create a new LIMS configuration:
1. Log on to UNIFI software.
2. Click Administration > LIMS configuration.
3. On the LIMS Configuration page, click Create.
4. On the General Tab of the Configuration Detail page, enter a name and
description for the LIMS configuration.
Restriction: Do not select the Disable Import check box. When you want to
remove the LIMS configuration, you can select this check box to prevent
users from importing sample information into UNIFI software.
5. On the Custom Tab of the Configuration Detail page, enter the connection
information.
Requirement: The connection information in the Custom tab must match the
settings specified in the Forms Agent page of Watson LIMS Integration
Manager application.
l Type the Forms Agent Web Service URL. The FormsAgent1 Attributes
dialog box in Integration Manager identifies the External Service URL.
l In the Sample Lists IP Object Code field, type WORKLIST_TO_FORM.
106 September 3, 2015, 715004635 Rev. A
Creating new LIMS configuration in UNIFI software
l In the Results IP Object field, type Import Object.
6. Click Test.
Result: If UNIFI software can connect to LIMS, the "Connected
successfully!" message appears. If the connection is unsuccessful, ensure
that the Web service URL matches the External Service URL specified in
the Forms Agent page of Watson LIMS Integration Manager application.
7. In the Sample List Keys tab of the Configuration Detail page, select the
common, analytical-run assay field names. These sample list keys relate to
metadata exported from the LIMS analytical run, which are used to
automatically generate UNIFI analysis name. Use the Up and Down buttons
to change the order of the sample keys. (The order of selected sample keys
September 3, 2015, 715004635 Rev. A 107
B LIMS Configuration
defines the order of list and is used as a name for the new analysis.)
8. On the Result Data tab of the Configuration Detail page, select Response, or
both Response and Observed RT, specifying analysis results for export to
108 September 3, 2015, 715004635 Rev. A
Creating an analysis for LIMS
LIMS using this configuration.
9. Click Save.
Creating an analysis for LIMS
After you configure the LIMS interface, you can create an analysis to be used by
LIMS.
To create an analysis for LIMS:
1. From Watson LIMS, click File > Select Project.
2. Click Analytical > Analytical Run Actions.
3. Select a Run ID, and then click the Sequence File button.
September 3, 2015, 715004635 Rev. A 109
B LIMS Configuration
Result: This message appears: "Preparing to create MassLynx DataBridge
Sequence Data".
Tip: "MassLnyx Databridge Sequence" is a configurable name that is
specified on the Import IPO page in the Watson Agent.
4. In the Value column of the instrument Parameters dialog box, select Watson
<<Sequence>>, and then click OK.
5. When the "Sequence data submitted to Masslynx DataBridge" message
appears in the Watson Message dialog box, click OK.
Result: A UNIFI-compatible sample list is available to pick from the "Use sample
list from LIMS" section of the Create Analysis wizard in UNIFI software.
Creating an analysis in UNIFI
You can now create an analysis in UNIFI software to use with LIMS.
To create an analysis to use with LIMS:
1. Log on to UNIFI software.
2. On the My Work tab, click Create > Analysis.
3. On the Create Analysis wizard page, click "Create analysis by acquiring new
data", and then click Next.
4. In the Create Analysis wizard on the page "What sample list and analysis
method do you want to use?", click "Use sample list from LIMS", and then
110 September 3, 2015, 715004635 Rev. A
Creating an analysis in UNIFI
select the LIMS configuration you created previously created.
5. In the LIMS Sample Lists dialog box, select the sample list that you created
in LIMS, and then click OK.
September 3, 2015, 715004635 Rev. A 111
B LIMS Configuration
Result: Doing so ensures the LIMS-created sample list is used as the sample list
for the current analysis.
Exporting analysis to LIMS
When a LIMS-generated analysis is completed, you can export it back into the
original LIMS Analytical Run Assay for processing.
To export the LIMS analysis into Watson LIMS:
1. Log on to UNIFI software.
2. Open Explorer, select the analysis, and then right-click Export to > LIMS.
3. In the Export to LIMS page, click Export.
112 September 3, 2015, 715004635 Rev. A
Exporting analysis to LIMS
Result: The "Export successful" message appears at the bottom of the page.
4. Open Watson LIMS.
5. Select the Run ID of the analytical run assay that matches the analysis
results being exported, and then click the Import button.
6. In the Instrument Parameters dialog box, click Watson <<Results>> in the
Value column.
7. In the second Instrument Parameters dialog box, select the analysis result
in the Value column.
September 3, 2015, 715004635 Rev. A 113
B LIMS Configuration
Requirement: You can import the UNIFI analysis only to the matching
Analytical Run Assay. The date and time that the analysis was exported
from UNIFI software must match that the date and time the result was
imported into Watson LIMS.
See also: View exported results
Tip: Match the sample list key information to the analytical run assay
information.
8. Click OK.
9. To find the correct imported results in Watson LIMS, search the Import File
Name column in the Analytical Run Actions page.
Results: The imported data appear in LIMS.
Tip: NaN indicates that the value is not a number and that, consequently, no
result was found.
Viewing exported results
When you export an analysis from UNIFI software and import it into Watson
LIMS, you must match the UNIFI analysis to the analytical run assay in LIMS.
You do so by comparing the date and time stamps that report when the analysis
was exported from UNIFI and the result imported into LIMS. To easily identify
114 September 3, 2015, 715004635 Rev. A
Viewing exported results
the date the analysis was exported, create a specialized view in UNIFI's Explorer
window.
To create a specialized view in Explorer:
1. Log on to UNIFI software.
2. Open Explorer, click the View list on the toolbar, and then click Select View
> Analyses and Reports.
3. Right-click any column heading in the table, and then click Add Column.
4. In the Add Columns dialog box, perform the following tasks, and then click
OK:
l Expand Common Fields
l Click Last result export
l Click Add
5. From the View list on the toolbar, click Current View > Save As.
6. In the Save View dialog box, enter a description for the view, make it public
or private, and then click OK.
Tip: You can move the “Last result export” column by dragging and dropping it to
the desired location in the Folders Contents table. By default, the column is
positioned as the last right-hand column.
Result: The "Last result export" column displays the date and time that the
analysis was exported from UNIFI software into LIMS.
September 3, 2015, 715004635 Rev. A 115
B LIMS Configuration
116 September 3, 2015, 715004635 Rev. A
You might also like
- Equipment Inspection Checklist NewDocument57 pagesEquipment Inspection Checklist Newakbar zulazmi100% (1)
- Ebook Next Gen Hci For Dummies NutanixDocument63 pagesEbook Next Gen Hci For Dummies NutanixmillajovavichNo ratings yet
- Compressor Station MallnowDocument8 pagesCompressor Station MallnowCarsten LieNo ratings yet
- Dorks List For Sql2019 PDFDocument50 pagesDorks List For Sql2019 PDFVittorio De RosaNo ratings yet
- CnWave 60 GHZ User Guide 1.2Document208 pagesCnWave 60 GHZ User Guide 1.2Eric YANKAMNo ratings yet
- EMPOWER 3 Software GuideDocument186 pagesEMPOWER 3 Software GuideAngel GarciaNo ratings yet
- Web Designing Course PDFDocument13 pagesWeb Designing Course PDFPeeter RoyNo ratings yet
- Project Delivery ModelDocument3 pagesProject Delivery ModelAnonymous ciKyr0tNo ratings yet
- Penlon SP M5 Patient Monitor: Anaesthesia SolutionsDocument4 pagesPenlon SP M5 Patient Monitor: Anaesthesia SolutionsJulian GarcíaNo ratings yet
- FireWorks Life Safety Network Application GuideDocument52 pagesFireWorks Life Safety Network Application GuideDiego Martinez ConteiroNo ratings yet
- Rev A - Text - USBDocument380 pagesRev A - Text - USBsameh qanadilo100% (1)
- PDU GeistDocument66 pagesPDU Geistjames gonzalesNo ratings yet
- f5 Edge Client Operations Guide PDFDocument94 pagesf5 Edge Client Operations Guide PDFzizoudevinciNo ratings yet
- Esquema El. FHDocument256 pagesEsquema El. FHjose breno vieira silva100% (5)
- One Expert DSLDocument262 pagesOne Expert DSLMoko Rastafara100% (1)
- Solar Powered LED Street Light With Auto Intensity ControlDocument29 pagesSolar Powered LED Street Light With Auto Intensity Controljon25% (4)
- 100-00087 Rev ADocument192 pages100-00087 Rev ASuyudi Surya WardayaNo ratings yet
- Miseq Site Prep Guide (Ref.F, Aug 2014)Document20 pagesMiseq Site Prep Guide (Ref.F, Aug 2014)Yosep GunawanNo ratings yet
- Control Center Operator GuideDocument140 pagesControl Center Operator GuideRahul SushruthNo ratings yet
- ControlCenter InstallGuideDocument104 pagesControlCenter InstallGuideRahul SushruthNo ratings yet
- Indigovision Control Center WebDocument42 pagesIndigovision Control Center WebJoel Campos FabianNo ratings yet
- Installation and 5ProVision Administration Manual 6.11.Document378 pagesInstallation and 5ProVision Administration Manual 6.11.BwaiNo ratings yet
- Winscope1000 Global GuideDocument32 pagesWinscope1000 Global GuideGilder GonzalezNo ratings yet
- ProVision 6 11 6 Installation and Administration ManualDocument378 pagesProVision 6 11 6 Installation and Administration ManualGaryNo ratings yet
- Ficha Tecnica Master StationDocument2 pagesFicha Tecnica Master StationNatalia RengifoNo ratings yet
- 05 eNodeB O&MDocument25 pages05 eNodeB O&MHung NguyenNo ratings yet
- PMP 450 Series Configuration Guide System Release 16.2.3 PDFDocument606 pagesPMP 450 Series Configuration Guide System Release 16.2.3 PDFTony WilsonNo ratings yet
- Description: Tags: 0102RenAppV1InstallDocument34 pagesDescription: Tags: 0102RenAppV1Installanon-704531No ratings yet
- Sun x4-2 PDFDocument276 pagesSun x4-2 PDFmedNo ratings yet
- ELx50 Operators Manual - 4071059 Rev CDocument164 pagesELx50 Operators Manual - 4071059 Rev CkedirNo ratings yet
- GemFireEnterprise NativeClientGuide PDFDocument318 pagesGemFireEnterprise NativeClientGuide PDFshaileshvcNo ratings yet
- Installation/Administration/User Guide: Cyclades® Acs 5000Document161 pagesInstallation/Administration/User Guide: Cyclades® Acs 5000bbzinhoalNo ratings yet
- Rugged TROLL ManualDocument50 pagesRugged TROLL ManualGusti Made Arya WijayaNo ratings yet
- Sage Document Management: User's GuideDocument56 pagesSage Document Management: User's GuideHardik TrivediNo ratings yet
- Epoch 2 Operators Manual - 1331002 Rev EDocument102 pagesEpoch 2 Operators Manual - 1331002 Rev ECarlosZapata100% (1)
- JD700B User Guide R22.0 (001-103)Document103 pagesJD700B User Guide R22.0 (001-103)halfonsoNo ratings yet
- Preventative Maintenance GuideDocument52 pagesPreventative Maintenance Guideapi-3754378No ratings yet
- BIG-IP Edge Client Operations GuideDocument89 pagesBIG-IP Edge Client Operations GuideAli Al-HarthiNo ratings yet
- CMS Troubleshoot GDDocument174 pagesCMS Troubleshoot GDPreeti SinghNo ratings yet
- IncaDocument189 pagesIncaCakiStojanNo ratings yet
- Sun Server X3-2L (Formerly Sun Fire X4270 M3) : Service ManualDocument190 pagesSun Server X3-2L (Formerly Sun Fire X4270 M3) : Service ManualAlfred Mujah JimmyNo ratings yet
- 405 LS Operator's ManualDocument240 pages405 LS Operator's ManualMatovu HerbertNo ratings yet
- Cisco uBR10012 Universal Broadband Router Troubleshooting GuideDocument86 pagesCisco uBR10012 Universal Broadband Router Troubleshooting GuideChicotico PepeNo ratings yet
- MilestoneOpenNetworkBridge AdministratorManual en-US PDFDocument44 pagesMilestoneOpenNetworkBridge AdministratorManual en-US PDFUy CaoNo ratings yet
- Baseline Switch 2848-SFP Plus: User GuideDocument68 pagesBaseline Switch 2848-SFP Plus: User GuideAndre SalgadoNo ratings yet
- Vivotek Security Hardening Guide v01Document24 pagesVivotek Security Hardening Guide v01yormaidenNo ratings yet
- OpenScape Desk Phone CP Phone Administration Guide HFADocument184 pagesOpenScape Desk Phone CP Phone Administration Guide HFAtam doNo ratings yet
- ILOM3 For x4470Document50 pagesILOM3 For x4470nadimscribdNo ratings yet
- Sentinel420 InstallationGuide allOS en PDFDocument98 pagesSentinel420 InstallationGuide allOS en PDFtromadNo ratings yet
- Multiline 1000 Drinking Water Panel: Operating ManualDocument28 pagesMultiline 1000 Drinking Water Panel: Operating ManualDanielAlejandroVergaraCastroNo ratings yet
- Data Logging User GuideDocument34 pagesData Logging User GuideAlejandro RoalcabaNo ratings yet
- Xerox PrintersDocument705 pagesXerox PrintersjohnNo ratings yet
- A Guide For Service TechniciansDocument70 pagesA Guide For Service Techniciansapi-3756430No ratings yet
- Application Server Troubleshooting Guide: Oracle Utilities Application FrameworkDocument36 pagesApplication Server Troubleshooting Guide: Oracle Utilities Application FrameworkRam MokaralaNo ratings yet
- Downloaded From Manuals Search EngineDocument63 pagesDownloaded From Manuals Search EnginedanielNo ratings yet
- Fast Application Notification12c DatabaseDocument40 pagesFast Application Notification12c Databaseali01966No ratings yet
- Router LinksisDocument105 pagesRouter Linksissergei_adrian9680No ratings yet
- Vertica Community Edition Virtual Machine User GuideDocument40 pagesVertica Community Edition Virtual Machine User GuideАлександр МясниковNo ratings yet
- Waters+e Sat in+Module+Installation+Guide+ +HVG+Document74 pagesWaters+e Sat in+Module+Installation+Guide+ +HVG+leandroNo ratings yet
- Config Guide Routing OverviewDocument72 pagesConfig Guide Routing Overviewdavid leonardo vargas ovalleNo ratings yet
- Web Security Service: Reporting GuideDocument85 pagesWeb Security Service: Reporting GuideMarcel MiderosNo ratings yet
- Netwrix Auditor: Release NotesDocument14 pagesNetwrix Auditor: Release NotesFitore KeqmeziNo ratings yet
- VCloud Usage Meter 3.5.0 Users GuideDocument48 pagesVCloud Usage Meter 3.5.0 Users GuideJose Felipe MondacaNo ratings yet
- Config Guide Routing IcmpDocument127 pagesConfig Guide Routing Icmpmiguel jesusNo ratings yet
- Control Center Operator GuideDocument134 pagesControl Center Operator GuideJoão Antunes Lapa FilhoNo ratings yet
- Baseline Switch 2226 Plus: User GuideDocument92 pagesBaseline Switch 2226 Plus: User GuideOswaldoNo ratings yet
- J2EE Open Source Toolkit: Building an Enterprise Platform with Open Source Tools (Java Open Source Library)From EverandJ2EE Open Source Toolkit: Building an Enterprise Platform with Open Source Tools (Java Open Source Library)No ratings yet
- Acdseeultimate 17Document862 pagesAcdseeultimate 17solarwinds atipocNo ratings yet
- 2024 Ford Mustang Owners Manual Version 1 Om EN-USDocument551 pages2024 Ford Mustang Owners Manual Version 1 Om EN-USsolarwinds atipocNo ratings yet
- M4250 Swa enDocument615 pagesM4250 Swa ensolarwinds atipocNo ratings yet
- Wireless Network Manager-Administration GuideDocument186 pagesWireless Network Manager-Administration Guidesolarwinds atipocNo ratings yet
- Self Assessment PDFDocument4 pagesSelf Assessment PDFManojlovic VasoNo ratings yet
- Bidefender Activation and CrackDocument4 pagesBidefender Activation and CrackChristianFrankNo ratings yet
- Web PDF Adm Master PDFDocument336 pagesWeb PDF Adm Master PDFMiguel Angel Lara RochaNo ratings yet
- Construction Equipment and MaintenanceDocument17 pagesConstruction Equipment and Maintenanceangelica suazoNo ratings yet
- JDE Advanced Preferences March 9th 2011 OTV2Document29 pagesJDE Advanced Preferences March 9th 2011 OTV2chatwithgmNo ratings yet
- Active Suspension: Eself Study Program 960393Document33 pagesActive Suspension: Eself Study Program 960393jochen_richertNo ratings yet
- Ccna Cyber OpsDocument2 pagesCcna Cyber OpsCarlos GutierrezNo ratings yet
- IC - 72330 MV KUI: Panel Note QTY 1 Unit Substation Power House 7 20Kv FG Plant DM1-A 1 Unit Power House 2 AssemblyDocument7 pagesIC - 72330 MV KUI: Panel Note QTY 1 Unit Substation Power House 7 20Kv FG Plant DM1-A 1 Unit Power House 2 AssemblyNur rohmanNo ratings yet
- Croma Campus - Rhinoceros & Grasshopper Training CurriculumDocument6 pagesCroma Campus - Rhinoceros & Grasshopper Training CurriculumAmit SabherwalNo ratings yet
- PC Check Classic ManualDocument120 pagesPC Check Classic Manualheliosjunior219126No ratings yet
- Course DescriptionDocument54 pagesCourse DescriptionMesafint lisanuNo ratings yet
- Air Conditioning: Multi Interface BoardDocument49 pagesAir Conditioning: Multi Interface BoardRaymondwongNo ratings yet
- Online Java CompilerDocument3 pagesOnline Java CompilerMayank S PatelNo ratings yet
- Heidi Vumacam Part1 InsetDocument16 pagesHeidi Vumacam Part1 InsetDocumentsZANo ratings yet
- Kamsa Pap2 PDFDocument5 pagesKamsa Pap2 PDFWadu LuckyEmmaNo ratings yet
- Block Diagram: X541UV Repair GuideDocument7 pagesBlock Diagram: X541UV Repair GuideCarlos Andres Ramos FajardoNo ratings yet
- Project ReportDocument46 pagesProject ReportStevenNo ratings yet
- Lista Precios202107Document6 pagesLista Precios202107JoudynCold ZeroNo ratings yet
- SPL - Capability Studies in MinitabDocument3 pagesSPL - Capability Studies in MinitabToan Pham VanNo ratings yet
- AnkiDroid Open Source Development in AndroidDocument133 pagesAnkiDroid Open Source Development in AndroidbalpomoreliNo ratings yet
- IELTS Practice Listening Test 2 - Part 3 - Take IELTSDocument3 pagesIELTS Practice Listening Test 2 - Part 3 - Take IELTSTresor KAOUNODJI KOLADOUMNo ratings yet