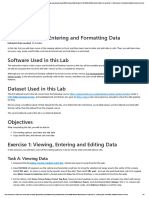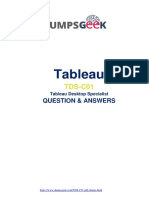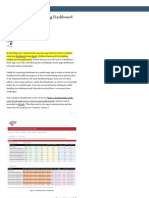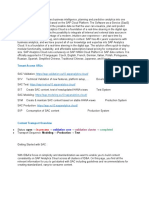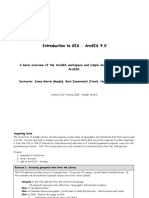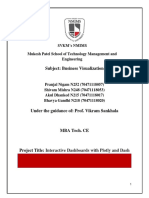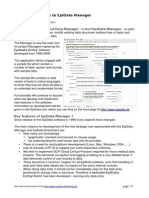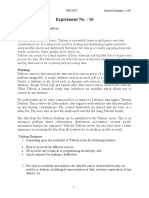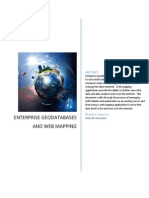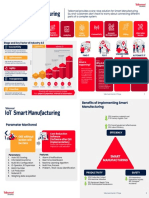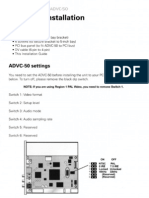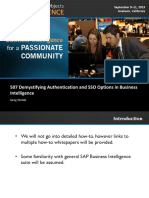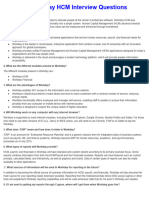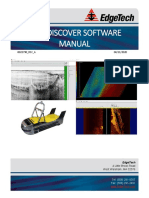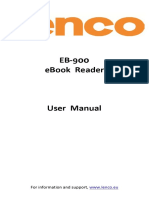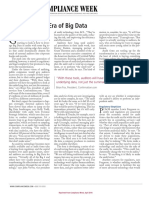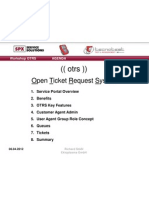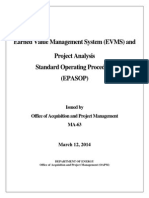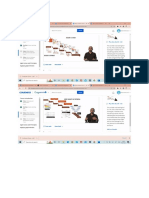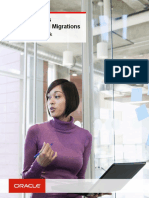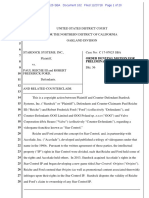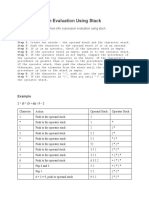Professional Documents
Culture Documents
Tableau+FAQs+v0.2
Uploaded by
kuldeep.khobrekarCopyright
Available Formats
Share this document
Did you find this document useful?
Is this content inappropriate?
Report this DocumentCopyright:
Available Formats
Tableau+FAQs+v0.2
Uploaded by
kuldeep.khobrekarCopyright:
Available Formats
kuldeepklk@gmail.
com
6B1NSZRGP9
Tableau FAQs
This file is meant for personal use by kuldeepklk@gmail.com only.
Sharing or publishing the contents in part or full is liable for legal action.
Frequently asked Questions
1. Data Extract Error:
Please try with below options:
In Data Source, there are two options: 'Live' and 'Extract' (Upper right corner).
Live is a live connection to a file or a database
Extracts are saved subsets of data that you can use to improve performance and Provide
offline access to your data.
Before publishing the workbook, please select 'Extract Option' and then try again.
2. Extract Button not present
In Tableau Public, there is no extract option available as of now. If the user has a small data source,
kuldeepklk@gmail.com
6B1NSZRGP9then it is easily published but If there are large data sources and joins have been used then the user
can save the updated data source in one new file and then try to publish the workbook to Tableau
Public Online.
The limit is 10-15 million rows.
3. How can I upload the workbook to Tableau Public Online?
Tableau Public:
• Step 1: Use a small data source (<15million rows) link
• Step 2: Make your story/Dashboard
• Step 3: Click on ‘File’
– select ‘Save to Tableau Public’
Note: This document has been created with Tableau Version 2019.4 for both Public and Student Editions.
This file is meant for personal use by kuldeepklk@gmail.com only.
Sharing or publishing the contents in part or full is liable for legal action.
• Step 4: Login to your Tableau Public Account
• Step 5: Give the Tableau Workbook the desired Name
• Step 6: It uploads to the Tableau Public Server and open the default browser to show the
uploaded file
kuldeepklk@gmail.com
6B1NSZRGP9
4. How can I show all the workbooks on the Tableau Public Online?
Note: This document has been created with Tableau Version 2019.4 for both Public and Student Editions.
This file is meant for personal use by kuldeepklk@gmail.com only.
Sharing or publishing the contents in part or full is liable for legal action.
After uploading to the public, please click “Edit Details” and check the “Other Settings” option
5. How can I download the Tableau Workbook from Tableau Public
Online?
You can download Tableau Workbook from Tableau Public Online in .twbx format which can
kuldeepklk@gmail.combe viewed in Tableau Public and Tableau Reader
6B1NSZRGP9
6. How do I share the link for my project?
Please copy the Public Link and paste it in a Word Document
Please do check if the pasted link works or not
Also, the link should work in the incognito mode and without signing
in
Note: This document has been created with Tableau Version 2019.4 for both Public and Student Editions.
This file is meant for personal use by kuldeepklk@gmail.com only.
Sharing or publishing the contents in part or full is liable for legal action.
Upload that word document in Olympus under your DVT project.
There is no need to mention summary.
Incognito in Google Chrome: ‘ctrl+shift+N’ and paste the link and
check
Tableau Help Links
Academic Programs Tableau Files : https://public.tableau.com/profile/tableau.on.campus#!
How to get started with Tableau Desktop: https://help.tableau.com/current/guides/get-
started-tutorial/en-us/get-started-tutorial-ho me.htm
Official Knowledge Base: https://www.tableau.com/support/knowledgebase
kuldeepklk@gmail.com
6B1NSZRGP9 All Tableau Formulae: https://help.tableau.com/current/pro/desktop/en-
us/functions_all_alphabetical.htm
Create a calculated field in Tableau: https://help.tableau.com/current/pro/desktop/en-
us/calculations_calculatedfields_create.htm
Saving workbook to Tableau Public: https://help.tableau.com/current/pro/desktop/en-
us/publish_workbooks_tableaupublic.htm
Tableau Extracts: https://help.tableau.com/current/pro/desktop/en-us/extracting_data.htm
Tableau Public Support: https://www.tableau.com/support/public
Tableau Desktop Public Edition: https://public.tableau.com/s/download
Tableau Public Resources: https://public.tableau.com/s/resources
Note: This document has been created with Tableau Version 2019.4 for both Public and Student Editions.
This file is meant for personal use by kuldeepklk@gmail.com only.
Sharing or publishing the contents in part or full is liable for legal action.
Common Tableau Jargons
Reference link:
https://www.dummies.com/programming/big-data/big-data-visualization/tableau-for-dummies-che
at-sheet/
1. Sheet: A sheet is a singular chart or map in Tableau.
2. Dashboard: A dashboard is a canvas for displaying multiple sheets at a time and allowing them
to interact with each other.
3. Workbook: A workbook is the entire Tableau file containing your sheets and dashboards.
4. Measure: A variable from the dataset that is meant to be aggregated. (This means it should be
a number that it makes sense to do math with: sum, average, and so on.) Measures are often
continuous data. Examples include GPA, sales, quantity, quota, height, and salary.
5. Dimension: A categorical variable from the dataset that is used to slice and dice the data into
different categories. Dimensions are often discrete data. Examples include country, gender,
student ID, and name.
6. Filter: A filter is used to limit what data is being displayed on the sheet. Visible controls for a
filter on a sheet or dashboard are called Quick Filters.
7. Tooltip: Tooltips are text boxes that appear when hovering over a mark on a sheet in order to
give more information. The text and text formatting in them are easily edited through the
Marks card.
8. Marks card: The Marks card is the tool used to create a sheet that controls most of the visual
elements in a sheet. Using the Marks card, you can switch between different chart types (bar,
kuldeepklk@gmail.comline, symbol, filled map, and so), change colors and sizes, add labels, change the level of detail,
6B1NSZRGP9 and edit the tool tips.
9. Rows and Columns Shelves: The Rows shelf and the Columns shelf is where you determine
which variables will go on what axis. Put data you want displayed along the X-axis on the
Columns shelf and data you want displayed on the Y-axis on the Rows shelf.
For Summarized function list : https://www.absentdata.com/tableau-function-list/
Number Functions
In Tableau, a user can use different types of built-in functions which can be applied to numbers only.
Following are the some of the commonly used “Number” functions:
a) ABS: This function returns the absolute value of the specified number.
Example: ABS(-10) = 10
b) CEILING: It rounds the given number to the nearest integer of equal or greater value.
Example: CEILING(5.1265) = 6
c) FLOOR: It rounds the given number to the nearest integer of equal or lesser value.
Example: FLOOR(5.1265) = 6
Note: This document has been created with Tableau Version 2019.4 for both Public and Student Editions.
This file is meant for personal use by kuldeepklk@gmail.com only.
Sharing or publishing the contents in part or full is liable for legal action.
d) LOG: “LOG” returns the logarithm value of the number for the given base. If the base value is
omitted, base 10 is being used by default.
Example: LOG(100) = 2, LOG(256,2) = 8
e) MIN: Returns the minimum value of an expression across all records
Example: MIN([Profit]) – This expression will return the minimum value of the profit across all the profit
values
f) MAX: Returns the maximum value of an expression across all records
Example: MAX([Profit]) – This expression will return the maximum value of the profit across all the
profit values
g) POWER: It returns the result of a number raised to the given power
Example: POWER(5,2) = 25
h) SQRT: It returns the square root of a given number
Example: SQRT(25) = 5
i) ZN: “ZN” stands for “Zero if Null”. It means it returns the given expression if it is not null, otherwise
returns zero.
String Functions:
kuldeepklk@gmail.com
6B1NSZRGP9
For the manipulation of different types of strings, a user can use built-in string functions in Tableau.
Following are the some of the commonly used “String” functions:
a) CONTAINS: This function returns “True” if the user’s mentioned sub-string is present in the given
string.
Example: CONTAINS(“University”, “versi”) = True
b) ENDSWITH: It returns “True” if the given string ends with the user’s mentioned substring
Example: ENDSWITH(“University”, “sity”) = True
c) FIND: Similar to excel “Find” functions, in tableau also FIND functions returns the position of the
mentioned sub-string within the given string. If the sub-string isn’t found then it returns 0(zero)
Example: FIND(“University”, “versi”) = 4
d) ISDATE: This function is used to check whether the given string is a valid date. If the string is valid
date then it returns “True”
Example: ISDATE(“2017-05-12”) = True
e) LEFT: It returns the specified number of characters from the start of the string.
Note: This document has been created with Tableau Version 2019.4 for both Public and Student Editions.
This file is meant for personal use by kuldeepklk@gmail.com only.
Sharing or publishing the contents in part or full is liable for legal action.
Example: LEFT(“Calculation”, 4) = Calc
f) LEN: This function returns the number of characters in the given string.
Example: LEN(“Calculation”) = 11
g) LOWER: Convert a text string to all lowercase letters
Example: LOWER(“CalCulation”) = calculation
h) MID: It returns the characters from the middle of a text string given a starting position and length.
Example: MID(“Tableau”,2,4) = able
i) REPLACE: It returns a string in which every occurrence of the substring is replaced with the
replacement string.
Example: REPLACE(“Calculation”, “ion”, “ed”) = Calculated
j) RIGHT: It returns the specified number of characters from the end of the given string.
Example: RIGHT(“Calculation”, 4) = tion
k) TRIM: Returns the string with both trailing and leading spaces removed
Example: TRIM(“ Budget “) = Budget
l) UPPER: Convert a text string to all uppercase letters
kuldeepklk@gmail.com
6B1NSZRGP9Example: LOWER(“Budget”) = BUDGET
Date Functions:
For the manipulation of dates, a user can use built-in date functions in Tableau. Following are the some
of the commonly used “Date” functions:
a) DATEADD: Add an increment to the specified date and returns the new date.
Example: DATEADD(‘month’, 3, #2017-07-12#) = 2017-10-12 12:00:00 AM
b) DATEDIFF: Returns the difference the two dates where start_date is subtracted from end_date
Example: DATEDIFF(‘month’, #2017-04-12#, #2017-07-15#) = 3
c) DATENAME: Returns the part of the given date as string.
Example: DATENAME(‘month’, #2017-05-14#) = May
d) DATEPARSE: It converts a string to a date in the specified format
Example: DATEPARSE(“dd.mmmm.yyyy”, “15.April.2017”) = 2017-04-15 12:00:00 AM
e) DATEPART: Returns a part of the given date as an integer where the part is defined by date_part.
Example: DATEPART(‘month’, #2018-01-17#) = 1
Note: This document has been created with Tableau Version 2019.4 for both Public and Student Editions.
This file is meant for personal use by kuldeepklk@gmail.com only.
Sharing or publishing the contents in part or full is liable for legal action.
f) MONTH: Returns the month of the given date as an integer Example: MONTH(#2018-02-19#) = 2
g) TODAY: Returns the current date
h) YEAR: Returns the year of the given date as an integer
Example: YEAR(#2018-02-19#) = 2018
Data Type Conversion Functions:
Using “ Data Type Conversion” functions of Tableau, a user can convert the values of one data type to
another data type.
a) DATE: Returns a date given a number, string or date expression
Example: DATE(“2011-03-12”) = 2011-03-12
b) FLOAT: It returns the floating number from the given expression of any type
Example: FLOAT(“3”) = 3.00
c) INT: Returns an integer given an expression
kuldeepklk@gmail.com
6B1NSZRGP9Example: INT(-9.7) = -9
d) STR: Returns a string given an expression
Example: STR(90) = “90”
Note: This document has been created with Tableau Version 2019.4 for both Public and Student Editions.
This file is meant for personal use by kuldeepklk@gmail.com only.
Sharing or publishing the contents in part or full is liable for legal action.
Logical Functions:
The following are some commonly used Logical Functions in Tableau:
a) AND: This function performs the logical conjunction of two or more expressions. “AND” returns
“True” when all the given expressions are true.
b) CASE: This function finds the first that matches the given and returns the corresponding
Example:
CASE [Name] WHEN “John” THEN 90
WHEN “Emma” THEN 95
END
c) IF-ELSE: It tests a series of expressions and returns only that value corresponding to the first
expression is true
Example:
IF [Profit] >0 THEN “Profitable”
ELSEIF [Profit] = 0 THEN “Breakeven”
kuldeepklk@gmail.com
6B1NSZRGP9ELSE “Loss”
END
d) OR: This function performs the logical disjunction on two or more expression. “OR” returns “True”
when any of the given expressions are true.
Aggregation Functions:
In Tableau, a user can use a different type of aggregating Functions to aggregate the required fields at
the required data level. Following are commonly used aggregating Functions:
a) ATTR: It returns the value of the given expression if it only has a single value for all the row in the
group., otherwise it displays an asterisk (*). NULL values are ignored by this function
b) AVG: It returns the average value of the given expression or array of values
c) COUNT: It returns the count of items in the group. NULL values are not counted
d) COUNTD: It returns the unique count of items in the group.
e) MAX: Returns the maximum value of an expression across all records
Note: This document has been created with Tableau Version 2019.4 for both Public and Student Editions.
This file is meant for personal use by kuldeepklk@gmail.com only.
Sharing or publishing the contents in part or full is liable for legal action.
Example: MAX([Profit]) – This expression will return the maximum value of the profit across all the
profit values
f) MEDIAN: Returns the median value of an expression across all records
Example: MEDIAN([Profit]) – This expression will return the median value of the profit across all the
profit values
g) MIN: Returns the minimum value of an expression across all records
Example: MIN([Profit]) – This expression will return the minimum value of the profit across all the profit
values
h) PERCENTILE: an aggregate calculation that returns the percentile value from the given expression,
corresponding to the specified percentile value
Example: PERCENTILE([Sales],0.9) = This expression will return the 90th percentile value from all the
Sales value
i) SUM: It returns the sum of the given expression or array of values
kuldeepklk@gmail.com
6B1NSZRGP9
Note: This document has been created with Tableau Version 2019.4 for both Public and Student Editions.
This file is meant for personal use by kuldeepklk@gmail.com only.
Sharing or publishing the contents in part or full is liable for legal action.
You might also like
- Tableau+FAQs+v0 2Document11 pagesTableau+FAQs+v0 2ARCHANA RNo ratings yet
- Tableau FAQs v0.2Document11 pagesTableau FAQs v0.2Akshaya KennedyNo ratings yet
- Tableau Training Manual 9.0 Basic Version: This Via Tableau Training Manual Was Created for Both New and IntermediateFrom EverandTableau Training Manual 9.0 Basic Version: This Via Tableau Training Manual Was Created for Both New and IntermediateRating: 3 out of 5 stars3/5 (1)
- Qlik View Session Load and Manage CSVsDocument37 pagesQlik View Session Load and Manage CSVsMohd Abdul SamadNo ratings yet
- Tableau Desktop 10.3Document2,519 pagesTableau Desktop 10.3Nishantha Ekanayake100% (1)
- Top 10 Tableau Interview QuestionsDocument21 pagesTop 10 Tableau Interview QuestionsPata nahiNo ratings yet
- Unit 2 IT CODE 402Document13 pagesUnit 2 IT CODE 402jjjdklcfjsdcfNo ratings yet
- Tableau Interview Questions by LG PDFDocument36 pagesTableau Interview Questions by LG PDFBharat Kankate100% (1)
- Tableau Desktop Windows 9.0Document1,239 pagesTableau Desktop Windows 9.0pattabhikv100% (1)
- Top 100 Tableau Interview Questions and Answers (2021)Document18 pagesTop 100 Tableau Interview Questions and Answers (2021)Snehal Savarn100% (1)
- BPC 430 NotesDocument50 pagesBPC 430 NotesGaurav TipnisNo ratings yet
- How To Install Tableau in 11 Easy StepsDocument8 pagesHow To Install Tableau in 11 Easy StepssboothpurNo ratings yet
- Tableau installation guidelines and student assignmentDocument2 pagesTableau installation guidelines and student assignmentpratikNo ratings yet
- Tableau Interview Questions 1Document22 pagesTableau Interview Questions 1Christine CaoNo ratings yet
- Hands On Lab 3 - Entering and Formatting DataDocument5 pagesHands On Lab 3 - Entering and Formatting DataSuraj Srivatsav.SNo ratings yet
- Secrets To Unlocking Tableau's Hidden Potential PDFDocument15 pagesSecrets To Unlocking Tableau's Hidden Potential PDFtsoh100% (1)
- Tableau Interview Questions and AnswersDocument35 pagesTableau Interview Questions and AnswersparasharaNo ratings yet
- Vijay Rathod TableauDocument3 pagesVijay Rathod TableauVijay rathodNo ratings yet
- Boost Your Learning With Real TDS-C01 PDF DumpsDocument18 pagesBoost Your Learning With Real TDS-C01 PDF DumpsWilkinsonNo ratings yet
- Abhishek TableauDocument11 pagesAbhishek TableauAbhishek BidhanNo ratings yet
- Data Gyan Tableau Interview Q&ADocument21 pagesData Gyan Tableau Interview Q&APrince Thomas TharakunnelNo ratings yet
- QuickStart For Terrain & Geometry Using OpenRoads-Practice WorkbookDocument53 pagesQuickStart For Terrain & Geometry Using OpenRoads-Practice Workbookrvkumar3619690No ratings yet
- Creating databases using DominoDocument68 pagesCreating databases using DominoScott McClymontNo ratings yet
- Hands On Module 1 - IIDocument6 pagesHands On Module 1 - IISuraj Srivatsav.SNo ratings yet
- Build Reporting Dashboards in Python with DashDocument23 pagesBuild Reporting Dashboards in Python with DashangelojmsNo ratings yet
- Power BI YTDocument70 pagesPower BI YTNishanthNo ratings yet
- Data Mining Lab NotesDocument93 pagesData Mining Lab NotesVishal Sangishetty0% (1)
- SAP Analytics Cloud in One SolutionDocument29 pagesSAP Analytics Cloud in One SolutionNimmi KakkanattNo ratings yet
- Tableau Product Family and Data Visualization ToolsDocument16 pagesTableau Product Family and Data Visualization ToolsKranti KumarNo ratings yet
- Lab Handout - v04 Tableau 01 - Beyond Basic VisualizationDocument16 pagesLab Handout - v04 Tableau 01 - Beyond Basic VisualizationhammadNo ratings yet
- Tableau PptsDocument46 pagesTableau PptsNarayana Ankireddypalli100% (2)
- Tableau Interview Questions and AnswersDocument14 pagesTableau Interview Questions and AnswersamitNo ratings yet
- TableauDocument22 pagesTableauNahuz AryaNo ratings yet
- Business Intelligence and Visualization: END Semester Assignment Course Code - BC10077Document15 pagesBusiness Intelligence and Visualization: END Semester Assignment Course Code - BC10077Abhishek BidhanNo ratings yet
- Workshopexercises OnlyDocument24 pagesWorkshopexercises OnlygamusNo ratings yet
- DWH FAQS To YourDocument16 pagesDWH FAQS To YourKranti KumarNo ratings yet
- Business Intelligence and Visualization: END Semester Assignment Course Code - BC10077Document16 pagesBusiness Intelligence and Visualization: END Semester Assignment Course Code - BC10077Abhishek BidhanNo ratings yet
- Top Tableau Questions and Answers in 2019: June 2019Document20 pagesTop Tableau Questions and Answers in 2019: June 2019Devi Vara Prasad100% (1)
- Lesson 7 Working With Data From External SourcesDocument21 pagesLesson 7 Working With Data From External Sourcesjjrelucio3748100% (1)
- Tableau QuestionsDocument11 pagesTableau Questionskaranjeet singhNo ratings yet
- Tableau Tutorial For BeginnersDocument15 pagesTableau Tutorial For BeginnersAdriana Cmr100% (2)
- OpenFlows FLOOD Quick Start - Watershed SimulationDocument83 pagesOpenFlows FLOOD Quick Start - Watershed Simulationwdtalampas100% (1)
- Tableau Tutorial For Beginners 2Document11 pagesTableau Tutorial For Beginners 2Giri RajNo ratings yet
- Introduction To Tableau - Pre-ReadDocument12 pagesIntroduction To Tableau - Pre-ReadBadazz doodNo ratings yet
- Subject: Business Visualization: SVKM'S Nmims Mukesh Patel School of Technology Management and EngineeringDocument13 pagesSubject: Business Visualization: SVKM'S Nmims Mukesh Patel School of Technology Management and EngineeringAnonymousNo ratings yet
- Mba Ii DviDocument43 pagesMba Ii DviArshad JamilNo ratings yet
- Ab InitioFAQ2Document14 pagesAb InitioFAQ2Sravya ReddyNo ratings yet
- 14 Create and Manage Workspaces in Power BIDocument39 pages14 Create and Manage Workspaces in Power BIJYNo ratings yet
- Short Introduction To Epidata ManagerDocument7 pagesShort Introduction To Epidata ManagerNelson JimenezNo ratings yet
- Quickstart For Geometry - Road - 2018R4-06-01Document56 pagesQuickstart For Geometry - Road - 2018R4-06-01Om SinghNo ratings yet
- Create Database Tables: Lesson Skill MatrixDocument19 pagesCreate Database Tables: Lesson Skill MatrixRyan WattsNo ratings yet
- Data Operations HiveDocument26 pagesData Operations Hivedamannaughty1No ratings yet
- 119A3010 BI LAB Experiment 10Document10 pages119A3010 BI LAB Experiment 10Bhavesh SonjeNo ratings yet
- Enerprise Geodatabases and Web MappingDocument29 pagesEnerprise Geodatabases and Web Mappingapi-295783313No ratings yet
- Interactive Visualization of Healthcare Data Using TableauDocument6 pagesInteractive Visualization of Healthcare Data Using TableauJohn JNo ratings yet
- Homework 8 Ba Fall 2023Document1 pageHomework 8 Ba Fall 2023Nargi HuseynovaNo ratings yet
- Tableau Tools, Data Visualization, and User InterfaceDocument3 pagesTableau Tools, Data Visualization, and User InterfaceVijay SampathNo ratings yet
- How To Develop A Performance Reporting Tool with MS Excel and MS SharePointFrom EverandHow To Develop A Performance Reporting Tool with MS Excel and MS SharePointNo ratings yet
- Humastar 100 Humastar 200 - Lis Astm Interface ManualDocument6 pagesHumastar 100 Humastar 200 - Lis Astm Interface ManualPedroNo ratings yet
- 1510 Chintala PDFDocument19 pages1510 Chintala PDFkumarNo ratings yet
- Chapter 3 - Cyber SecurityDocument20 pagesChapter 3 - Cyber SecurityAnurag Parate100% (2)
- WR VX Simulator Users Guide 6.1Document114 pagesWR VX Simulator Users Guide 6.1Tito JohnsonNo ratings yet
- IoT Smart ManufacturingDocument2 pagesIoT Smart ManufacturingHendroNo ratings yet
- ISTE NETS Standards for Teachers and StudentsDocument38 pagesISTE NETS Standards for Teachers and StudentsEmjhay RodriguezNo ratings yet
- ADVC-50 User ManualDocument10 pagesADVC-50 User ManualJefUKNo ratings yet
- 0506 Demystifying Authentication and Single SignOn SSO Options in Business IntelligenceDocument43 pages0506 Demystifying Authentication and Single SignOn SSO Options in Business Intelligenceasad_khanNo ratings yet
- Workday HCM Interview QuestionsDocument3 pagesWorkday HCM Interview QuestionsvishalmechanicalNo ratings yet
- 2300 Discover Software Manual: 0022790 - REV - A 04/21/2020Document203 pages2300 Discover Software Manual: 0022790 - REV - A 04/21/2020Pavel FedorovNo ratings yet
- CST 336 Final Project Computown DocumentationDocument12 pagesCST 336 Final Project Computown Documentationapi-461214598No ratings yet
- Activarlo en CMDDocument1 pageActivarlo en CMDDaniel Duarte0% (1)
- Labs-VLSI Lab ManualDocument56 pagesLabs-VLSI Lab ManualAbdul Basit Awan50% (2)
- Eb-900 Ebook Reader: For Information and SupportDocument28 pagesEb-900 Ebook Reader: For Information and SupportMirko MartinovićNo ratings yet
- Auditing in The Era of Big DataDocument2 pagesAuditing in The Era of Big Datafreelance213No ratings yet
- Virtual Laser Keyboard UserGuidePocketpcIVTDocument24 pagesVirtual Laser Keyboard UserGuidePocketpcIVTcbetterNo ratings yet
- ModulanteDocument23 pagesModulanteVBPNo ratings yet
- ( (Otrs) ) : Open Ticket Request SystemDocument9 pages( (Otrs) ) : Open Ticket Request SystemGustavo MorielNo ratings yet
- Tech Leaders Share Insights at Mosaic SummitDocument19 pagesTech Leaders Share Insights at Mosaic SummitmdorneanuNo ratings yet
- Calling RFC Function Modules in ABAPDocument81 pagesCalling RFC Function Modules in ABAPPedro NunesNo ratings yet
- Earned Value Management System (EVMS) and Project Analysis Standard Operating Procedure (Epasop)Document50 pagesEarned Value Management System (EVMS) and Project Analysis Standard Operating Procedure (Epasop)Anonymous yspHSofmoNo ratings yet
- MarutiDocument8 pagesMarutiPrathmeshNo ratings yet
- PDF Anggaran Dasar Fokkermapi Baru DLDocument17 pagesPDF Anggaran Dasar Fokkermapi Baru DLIwan RidwanudinNo ratings yet
- 3.product Review Analysis For Genuine RatingDocument4 pages3.product Review Analysis For Genuine RatingSHIVANGI SINGHNo ratings yet
- Ins ReadmeDocument14 pagesIns ReadmeanjNo ratings yet
- DSPWin Terminal Software ManualDocument25 pagesDSPWin Terminal Software Manualmarkmellinger100% (1)
- Agile in CapgeminiDocument115 pagesAgile in CapgeminiKrishnaNo ratings yet
- Cfo Guidebook PDFDocument10 pagesCfo Guidebook PDFSrinivasa Rao AsuruNo ratings yet
- Stardock Systems Inc. vs. Paul Reiche III and Robert Frederick Ford, Order Denying Motion For Preliminary InjunctionDocument20 pagesStardock Systems Inc. vs. Paul Reiche III and Robert Frederick Ford, Order Denying Motion For Preliminary InjunctionPolygondotcom100% (1)
- Infix Expression Evaluation Using StackDocument2 pagesInfix Expression Evaluation Using StackName OsamaNo ratings yet