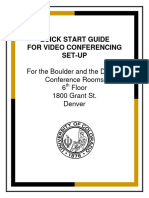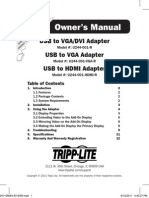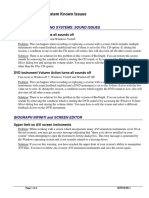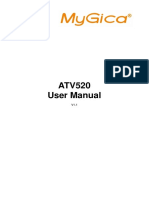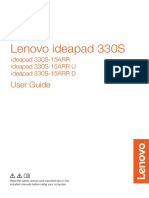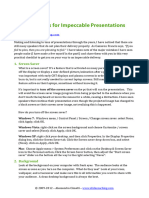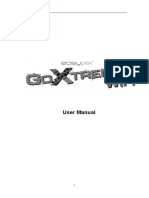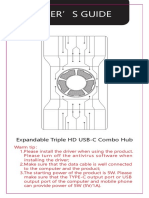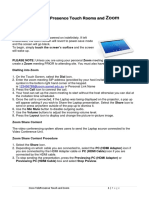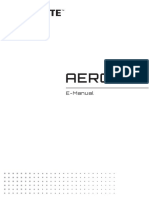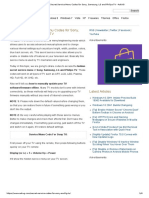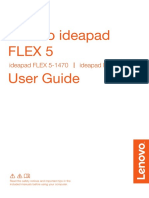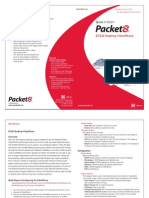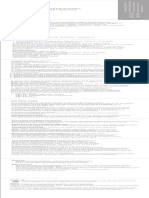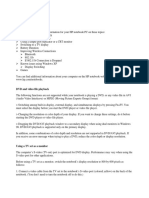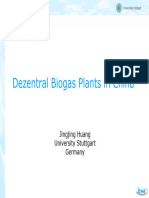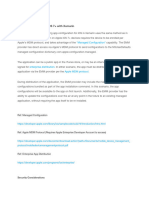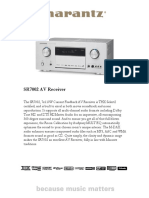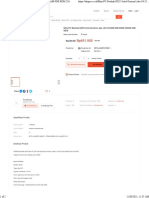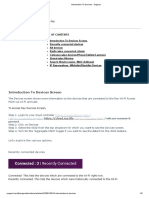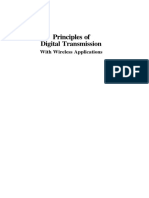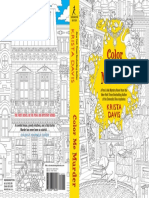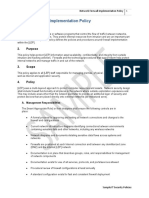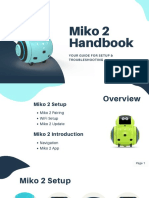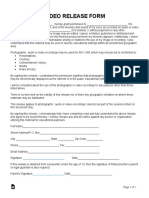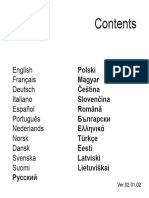Professional Documents
Culture Documents
Storage Attachment LED 154758 Connecting Windows Laptop
Uploaded by
Amadou KassambaraOriginal Title
Copyright
Available Formats
Share this document
Did you find this document useful?
Is this content inappropriate?
Report this DocumentCopyright:
Available Formats
Storage Attachment LED 154758 Connecting Windows Laptop
Uploaded by
Amadou KassambaraCopyright:
Available Formats
How to Connect A Windows Laptop
Computer To Your LED TV
Samsung TVs are compatible with Windows computers running Windows 98 or higher ( 98, 2000, ME, XP,
Vista, 7, 8, etc). Your Samsung TV is detected as a Plug and Play monitor by your computer and does not
require any drivers.
Different computers use different types of connections to output the video. Please follow the steps below
for the type of connection you will be using.
If you are using the D-sub 15 pin jack, follow these steps:
1. Make sure your TV and laptop are off.
2. Using a 15 pin D-sub (standard, VGA, or RGB) video cable, connect the Video Out jack on your
laptop to the PC In jack on the back of your TV.
3. Using an audio cable with a min-stereo plug on each end connect the Audio Out jack on your
computer to the PC Audio In jacks on your TV.
Note: If you are using the Laptops speakers or are connected to separate speakers, you can skip
this step.
4. Turn on your laptop.
Important: If you don't have the PC on, the TV will display a "No Signal" message then go into a
standby state when you switch the source to PC. This is also true if you leave the TV on the PC
source and power down the PC. If you try to turn the TV on while the computer is off the TV will
display the "No Signal" message and then the TV will return to the standby state.
5. Turn on your TV.
6. Press the SOURCE button on your remote or on the front panel of your TV to select PC.
Copyright© 1995-2017 SAMSUNG All rights reserved 1
7. Press and hold the FN key (usually located in the lower left side of the laptops keyboard) and,
depending on your laptop, the F5, F7, F8 or F9
Note: There are three different screen modes that your laptop can be set to for use with your TV:
o Mirrored: This mode can also be called cloned. In this mode the laptop screen and your
television screen display the same image. One drawback with this mode is the resolution
being used but be supported by both screens.
o External: This mode may also be called presentation mode. In this mode the laptop screen
is disabled and only your television will display a picture.
Copyright© 1995-2017 SAMSUNG All rights reserved 2
o Extended Desktop: This mode can also be called Dual View. In this mode your desktop is
extended across both screens. A benefit to this mode it that you can run different
resolutions on your different screen.
8. Adjust the display if necessary using the Windows Display dialog which can be accessed through
the Control Panel.
If You Still Need Help
If you are still having a problem after following the steps above, please contact us for further support.
If you are using an HDMI-to-DVI connection, follow these steps:
1. Make sure your TV and computer are off.
2. Connect the DVI-D Out jack on your laptop's video card to the HDMI/DVI 1 input jack on your TV
using a DVI-to-HDMI cable.
3. Using an audio cable with a mini-stereo plug on both ends connect from your laptop's audio out to
the HDMI/DVI AUDIO IN jack on your TV.
Note: If you are using the laptops speakers or have your laptop connected to separate speakers,
you can skip this step.
4. Turn on your laptop.
5. Turn on your TV.
6. Press the SOURCE button on your remote or on the front panel of your TV to select the HDMI 1
input.
Copyright© 1995-2017 SAMSUNG All rights reserved 3
7. Press and hold the FN key (usually located in the lower left side of the laptops keyboard) and,
depending on your laptop, the F5, F7, F8, or F9
Note: There are three different screen modes that your laptop can be set to for use with your TV:
o Mirrored: This mode can also be called cloned. In this mode the laptop screen and your
television screen display the same image. One drawback with this mode is the resolution
being used but be supported by both screens.
o External: This mode may also be called presentation mode. In this mode the laptop screen
is disabled and only your television will display a picture.
Copyright© 1995-2017 SAMSUNG All rights reserved 4
o Extended Desktop: This mode can also be called Dual View. In this mode your desktop is
extended across both screens. A benefit to this mode it that you can run different
resolutions on your different screen.
8. Adjust the display if necessary using the Windows Display dialog which can be accessed through
the Control Panel.
If You Still Need Help
If you are still having a problem after following the steps above, please contact us for further support.
To Connect your laptop to your TV with HDMI follow these steps below:
1. Make sure your TV and laptop are off.
2. Connect an HDMI cable from the HDMI Out on your laptop's video card to any of the HDMI inputs
on your TV.
3. If you are using any other HDMI input besides HDMI/DVI 1 input then the audio will need to be
transferred through the HDMI cable. If you are using the HDMI/DVI 1 input you will be able to
connect a mini stereo to mini stereo cable from the audio output on the laptop to your TV's DVI
audio input for audio.
Note: If you are using the laptop's speakers or have your laptop connected to separate speakers,
you can skip this step.
4. Turn on your laptop.
5. Turn on your TV.
6. Press the SOURCE button on your remote or on the front panel of your TV to select HDMI 1
(unless you have selected a different HDMI input).
7. Press and hold the FN key (usually located in the lower left side of the laptops keyboard) and,
depending on your laptop, the F5, F7, or F9
Note: There are three different screen modes that your laptop can be set to for use with your TV:
Copyright© 1995-2017 SAMSUNG All rights reserved 5
o Mirrored: This mode can also be called cloned. In this mode the laptop screen and your
television screen display the same image. One drawback with this mode is the resolution
being used but be supported by both screens.
o External: This mode may also be called presentation mode. In this mode the laptop screen
is disabled and only your television will display a picture.
o Extended Desktop: This mode can also be called Dual View. In this mode your desktop is
extended across both screens. A benefit to this mode it that you can run different
resolutions on your different screen.
8. Adjust the display if necessary using the Windows Display dialog which can be accessed through
the Control Panel.
If You Still Need Help
If you are still having a problem after following the steps above, please contact us for further support.
Copyright© 1995-2017 SAMSUNG All rights reserved 6
You might also like
- iPhone 11 Quick User Starter Guide: Get a Fast Understanding on Your iPhone Features and Essential AppsFrom EverandiPhone 11 Quick User Starter Guide: Get a Fast Understanding on Your iPhone Features and Essential AppsNo ratings yet
- Troubleshoot Connecting Surface To A Second ScreenDocument3 pagesTroubleshoot Connecting Surface To A Second ScreenAndres HernandezNo ratings yet
- How To Upgrade The TV Software: To The Root Directory of The USB Portable MemoryDocument5 pagesHow To Upgrade The TV Software: To The Root Directory of The USB Portable MemoryŽilvinas LasauskasNo ratings yet
- HP Notes: Software Bundled On Your ComputerDocument4 pagesHP Notes: Software Bundled On Your ComputerThomas A. EDISSONNo ratings yet
- Remote Use Projector - 2Document3 pagesRemote Use Projector - 2Afia S HameedNo ratings yet
- Mygica ATV310B Manual en PDFDocument21 pagesMygica ATV310B Manual en PDFAna BelenNo ratings yet
- Video-Conferencing-Quick StartDocument12 pagesVideo-Conferencing-Quick StartHari Ram KNo ratings yet
- HP Notes: Software Bundled On Your ComputerDocument4 pagesHP Notes: Software Bundled On Your ComputerThomas A. EDISSONNo ratings yet
- Owner's Manual: USB To VGA/DVI Adapter USB To VGA Adapter USB To HDMI AdapterDocument12 pagesOwner's Manual: USB To VGA/DVI Adapter USB To VGA Adapter USB To HDMI AdapterDellendo FarquharsonNo ratings yet
- Lenovo 330s PDFDocument31 pagesLenovo 330s PDFDragos GdvNo ratings yet
- User Manual HE010 V02Document7 pagesUser Manual HE010 V02Thakar RiveraNo ratings yet
- 7inch HDMI LCD (C) User ManualDocument11 pages7inch HDMI LCD (C) User Manualkywheat3306No ratings yet
- Manual TV SamsungDocument2 pagesManual TV SamsungEdison FerreiraNo ratings yet
- Samsung PN50C550G1FXZA Quick GuideDocument2 pagesSamsung PN50C550G1FXZA Quick GuideRussel CartyNo ratings yet
- MeLE MiniPC FAQDocument8 pagesMeLE MiniPC FAQMarce RodríguezNo ratings yet
- 7inch HDMI LCD (H) User ManualDocument12 pages7inch HDMI LCD (H) User ManualAkun YoutubeNo ratings yet
- IS7910 BioGraph Infiniti System Known IssuesDocument5 pagesIS7910 BioGraph Infiniti System Known IssuesDiego Eduardo Mora GarcíaNo ratings yet
- Dell Usb3 Dock 3100 User's Guide en UsDocument10 pagesDell Usb3 Dock 3100 User's Guide en UsRoberto SaldivarNo ratings yet
- MyGica ATV520 User ManualDocument25 pagesMyGica ATV520 User ManualdawarezNo ratings yet
- MINI Xplus User Manual0828Document17 pagesMINI Xplus User Manual0828starg1No ratings yet
- Lenovo Ideapad 330S: User GuideDocument30 pagesLenovo Ideapad 330S: User GuideYosep Dwi IrawanNo ratings yet
- 7inch HDMI LCD (C) User ManualDocument10 pages7inch HDMI LCD (C) User Manualdavide carraroNo ratings yet
- 7inch HDMI LCD (B) User ManualDocument9 pages7inch HDMI LCD (B) User ManualPerez GeovanniNo ratings yet
- 15 Secrets For Impeccable Presentations v4Document5 pages15 Secrets For Impeccable Presentations v4silvia landinNo ratings yet
- Lenovo Ideapad 320: User GuideDocument36 pagesLenovo Ideapad 320: User GuideBruno Javier ElianNo ratings yet
- 5inch HDMI LCD B User Manual enDocument10 pages5inch HDMI LCD B User Manual enFajariyadi Imam LukitoNo ratings yet
- Samsung LED TV UE32CPWXXU User ManualDocument47 pagesSamsung LED TV UE32CPWXXU User ManualCarlos VieitesNo ratings yet
- Vga Cable-Guide PDFDocument4 pagesVga Cable-Guide PDFAnuraNo ratings yet
- Goxtreme Wifi Manual en PDFDocument15 pagesGoxtreme Wifi Manual en PDFPedroMaricatoNo ratings yet
- LGDocument6 pagesLGMos'ab HsisNo ratings yet
- Lenova Guide 3Document40 pagesLenova Guide 3Shivan BiradarNo ratings yet
- Videomate Vista U2800F Hybrid D/A TV Stick Start Up Guide: Compro Technology, IncDocument24 pagesVideomate Vista U2800F Hybrid D/A TV Stick Start Up Guide: Compro Technology, IncCristi IoanNo ratings yet
- Samsung La32n71b La40n71b La46n71b Chassis Gnm32asa Gnm40asa Gnm46asa PDFDocument183 pagesSamsung La32n71b La40n71b La46n71b Chassis Gnm32asa Gnm40asa Gnm46asa PDFCigombong TechnikNo ratings yet
- Sanei N10 User - ManualDocument15 pagesSanei N10 User - ManualLuis GraciaNo ratings yet
- Lenovo Yoga 3 Pro 1370 Series Ug EnglishDocument40 pagesLenovo Yoga 3 Pro 1370 Series Ug Englishleo.ferreiraNo ratings yet
- Lenovo Ideapad 320: User GuideDocument41 pagesLenovo Ideapad 320: User GuideuuulisaNo ratings yet
- Acer LCD Monitor Quick Start Guide (QSG) : Important Safety InstructionsDocument4 pagesAcer LCD Monitor Quick Start Guide (QSG) : Important Safety InstructionsmajmikeyNo ratings yet
- H1English ManualDocument15 pagesH1English ManualDighof. IdNo ratings yet
- Lenovo G700/G710: User Guide User GuideDocument46 pagesLenovo G700/G710: User Guide User GuideAnonymous Qa4hsIwrgmNo ratings yet
- Advm SK1Document4 pagesAdvm SK1marianNo ratings yet
- Digital CamcorderDocument23 pagesDigital Camcorderfunmhs00No ratings yet
- Tesla TV 32T320BH 32T320SH User ManualDocument42 pagesTesla TV 32T320BH 32T320SH User ManualSaso MangeNo ratings yet
- Cisco Telepresence Touch Rooms And: Start-UpDocument2 pagesCisco Telepresence Touch Rooms And: Start-UpM A KhanNo ratings yet
- TiVme User Manual (English V1.0)Document48 pagesTiVme User Manual (English V1.0)Funmi IzyNo ratings yet
- Aero 16: E-ManualDocument152 pagesAero 16: E-ManualMario efhNo ratings yet
- Powerlite 1705C/1715C User'S Guide Update: New Version of Projector SoftwareDocument12 pagesPowerlite 1705C/1715C User'S Guide Update: New Version of Projector SoftwarejeancarlosarNo ratings yet
- Hidden Secret Service Menu Codes For Sony, Samsung, LG and Philips TVDocument8 pagesHidden Secret Service Menu Codes For Sony, Samsung, LG and Philips TVrabas_100% (1)
- Lilliput Monitor 5D-II-P InstructionsDocument13 pagesLilliput Monitor 5D-II-P InstructionsMic McNo ratings yet
- Lenovo Yoga 2 13 Ug EnglishDocument38 pagesLenovo Yoga 2 13 Ug EnglishBanat TemesvarNo ratings yet
- LCD TV: User ManualDocument32 pagesLCD TV: User ManualCarlos Mota VilelaNo ratings yet
- M9 Pro User ManualDocument32 pagesM9 Pro User ManualPrabath De SilvaNo ratings yet
- Lenovo Ideapad Flex 5 User GuideDocument34 pagesLenovo Ideapad Flex 5 User Guidepurujit malikNo ratings yet
- 1 Videophone DV326 User ManualDocument4 pages1 Videophone DV326 User ManualJones JosefNo ratings yet
- Intel Ultrabook User ManualDocument14 pagesIntel Ultrabook User ManualAlgus DarkNo ratings yet
- 7d78e Manual Smo10dc enDocument25 pages7d78e Manual Smo10dc enRaznic MarianNo ratings yet
- User Manual I8 KeyboardDocument1 pageUser Manual I8 Keyboardajaibhatnagar83% (6)
- Part One Product Instruction: 1.1 FeaturesDocument15 pagesPart One Product Instruction: 1.1 Featuresatanu1katNo ratings yet
- Lpi 06251Document4 pagesLpi 06251bvladimirov85No ratings yet
- Lenovo Ideapad 120S User GuideDocument29 pagesLenovo Ideapad 120S User GuideGerrard GunaryoNo ratings yet
- JinjingDocument22 pagesJinjingAmadou KassambaraNo ratings yet
- Implementing App Configwith XamarinDocument8 pagesImplementing App Configwith XamarinAmadou KassambaraNo ratings yet
- Connecting Dell E5410 Laptop Eq 3g NetworkDocument19 pagesConnecting Dell E5410 Laptop Eq 3g NetworkWixadNo ratings yet
- 25 Things You Can Do With VLC Media Player! - UnixmenDocument10 pages25 Things You Can Do With VLC Media Player! - UnixmenAmadou KassambaraNo ratings yet
- Easy Worship 7 ManualDocument470 pagesEasy Worship 7 ManualMaintenance QuirinoNo ratings yet
- ICT IGCSE - Hardware and Software - Computers - QuizizzDocument5 pagesICT IGCSE - Hardware and Software - Computers - QuizizzKen OyooNo ratings yet
- TraceDocument7 pagesTraceMobileLegend NubNo ratings yet
- Consumer ElectronicsDocument270 pagesConsumer ElectronicsGustavo BritoNo ratings yet
- Kathleen Joy Cacho-DatacommssDocument27 pagesKathleen Joy Cacho-DatacommssKATHLEEN JOY CACHONo ratings yet
- DS3608-ER/DS3678-ER Ultra-Rugged Scanner: Unstoppable Performance For Extended Range 1D/2D Barcode ScanningDocument4 pagesDS3608-ER/DS3678-ER Ultra-Rugged Scanner: Unstoppable Performance For Extended Range 1D/2D Barcode ScanningDamian PrimoNo ratings yet
- Lab Exercise - Lesson 3Document3 pagesLab Exercise - Lesson 3Clara PrimaNo ratings yet
- Manual Camara PTZ PatioDocument5 pagesManual Camara PTZ PatioAngel Vinicio Valencia RamosNo ratings yet
- B-EV4D B-EV4T: Product BrochureDocument4 pagesB-EV4D B-EV4T: Product BrochureJOL EDIANNo ratings yet
- SR7002 - AV ReceiverDocument2 pagesSR7002 - AV ReceiverVaishakNo ratings yet
- MAPEH (Arts) : Mga Gawaing PagkatutoDocument17 pagesMAPEH (Arts) : Mga Gawaing PagkatutoJosephine Acio100% (1)
- Mini PC Beelink GK55 Intel Gemini Lake J4125 RAM 8GB ROM 256GB SSD NEW Shopee IndonesiaDocument2 pagesMini PC Beelink GK55 Intel Gemini Lake J4125 RAM 8GB ROM 256GB SSD NEW Shopee IndonesiaDito ColorNo ratings yet
- Edited Tle Ict 10 q4 Inc Week1 4Document12 pagesEdited Tle Ict 10 q4 Inc Week1 4nelsonherrera9208No ratings yet
- T2-iDDR - Sales Manual v1.4Document13 pagesT2-iDDR - Sales Manual v1.4mkNo ratings yet
- Computer Form FactorDocument9 pagesComputer Form Factorcourage zvousheNo ratings yet
- Introduction To Devices - SupportDocument3 pagesIntroduction To Devices - Supportikponmwosa olotuNo ratings yet
- Principles of Digital Transmission: With Wireless ApplicationsDocument16 pagesPrinciples of Digital Transmission: With Wireless ApplicationsCristian VargasNo ratings yet
- Color Me Murder Downloadable CoverDocument1 pageColor Me Murder Downloadable CoverSteven Zacharius0% (2)
- Denon HDMI Diagnostics and Troubleshooting 2020 ENG IM v00Document51 pagesDenon HDMI Diagnostics and Troubleshooting 2020 ENG IM v00Gustavo SouzaNo ratings yet
- Foc Theory Unit 2Document96 pagesFoc Theory Unit 2dhruv shahNo ratings yet
- LEP Network Firewall Implementation PolicyDocument4 pagesLEP Network Firewall Implementation PolicyChristine MbinyaNo ratings yet
- 5305 Service Aggregation Switch DSDocument8 pages5305 Service Aggregation Switch DSAntonio VasquezNo ratings yet
- 233887miko 2 Handbook - Onboarding (Standard) 55042119997355095 71273220024197541 86816452727231169Document20 pages233887miko 2 Handbook - Onboarding (Standard) 55042119997355095 71273220024197541 86816452727231169Anandrao MainkarNo ratings yet
- MPLSDocument147 pagesMPLSrajasankarNo ratings yet
- Lista ExtDocument3 pagesLista ExtAlekso GjakovskiNo ratings yet
- Video Release FormDocument1 pageVideo Release FormCrocNo ratings yet
- UG VG50HC PB 02.01.02 ALL Win8 20121005Document2,820 pagesUG VG50HC PB 02.01.02 ALL Win8 20121005Martin BartošíkNo ratings yet
- XMP1: 16 Slot Subrack of The Modular Multi-Service Access SystemDocument4 pagesXMP1: 16 Slot Subrack of The Modular Multi-Service Access SystemAissaNo ratings yet
- Universal Rts Interface: Window Covering Control Made SimplerDocument2 pagesUniversal Rts Interface: Window Covering Control Made SimplerGuto MattosNo ratings yet
- GPON FundamentalsDocument56 pagesGPON FundamentalsBahaa AlaboudNo ratings yet