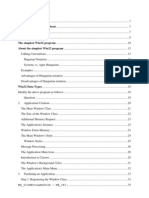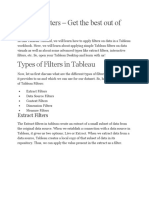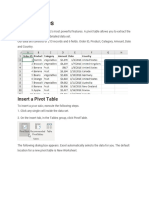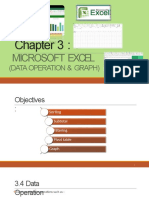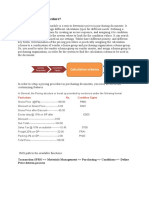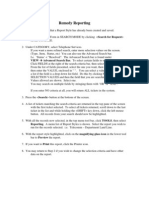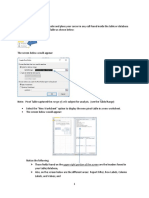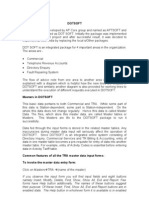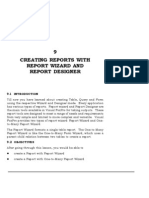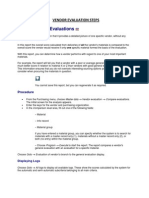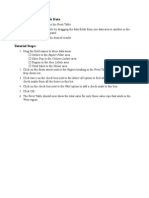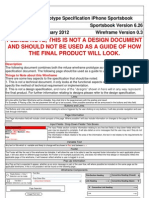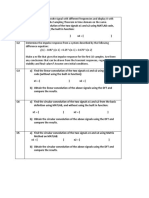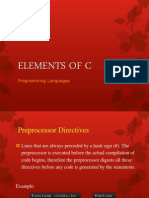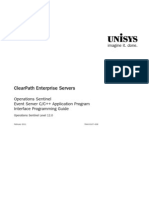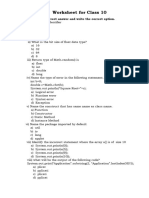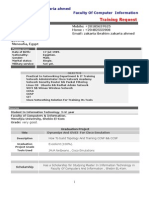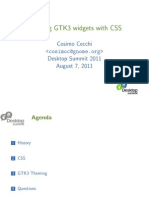Professional Documents
Culture Documents
Filters For Excel MS
Uploaded by
SANGRAMOriginal Title
Copyright
Available Formats
Share this document
Did you find this document useful?
Is this content inappropriate?
Report this DocumentCopyright:
Available Formats
Filters For Excel MS
Uploaded by
SANGRAMCopyright:
Available Formats
Filters
Filtering is a quick and easy way to find and work with a subset of data in a range. The
filtered range displays only the rows that meet the criteria you specify for a column.
Filtering temporarily hides rows you do not want to display.
You can limit the data shown in the worksheet by creating a Filter which is a rule that
selects rows to be shown on the worksheet.
There are two types of filters
Autofilter
Filtering data in place. When you use autofilter command, autofilter arrows appear to the
right of the column labels in the filtered range.
Clicking the down arrow displays a list of values and options. The first few items in
the list are filtering options, such as whether you want to display the top 10 values in
the column, create a custom filter, or display all values in the column (that is, remove
the filter). The rest of the items in the list are the unique values in the column—
clicking one of those values displays the row or rows containing that value.
We want to see the records of a particular city e.g. Pune
1. Select any one cell between B2 to E16
Trainer – Yogita Vartak Page 1
2. Click on Data menu
3. Select Filter and Autofilter
Immediately down arrows will come on the heading row for City, Product, Sales and
Profit as follows –
To see only records from Pune city –
1.Click on down arrow of City
2. Select Pune.
Trainer – Yogita Vartak Page 2
Only Pune records will be displayed as
Now to see all records again click on down arrow of City
Click on All
Using Top 10 option
Choosing the Top 10 option from the list doesn’t just limit the display to the top 10
values. Instead, it opens the Top 10 AutoFilter dialog box. From within this dialog box,
you can choose whether to show values from the top or bottom of the list, define the
number of items you want to see, and choose whether the number in the middle box
Trainer – Yogita Vartak Page 3
indicates the number of items or the percentage of items to be shown when the filter
is applied. Using the Top 10 AutoFilter dialog box, you can find your top 10 salespeople
or identify the top five percent of your customers.
To display the product with the highest profit
1. Click on down arrow of Profit. And click on Number Filters -> Top 10… option.
2. It will open a box as follows
3. Type 1 in the middle box.
4. Click ok
5. You will see the output as
Trainer – Yogita Vartak Page 4
To see the records having Sales figures greater than 15000
1. Make sure that all records are displayed and then click on the down arrow of the
Sales column.
2. Click on down arrow of Sales column
3. Click on Number Filters and click on Greater than operator.
4. The Custom autofilter window will be displayed as follows –
5. Click on the down arrow of first drop down list where equal is shown.
6. Select is greater than or equal to
7. In the second drop down list which is on the right side of the first, type value as
15000
Trainer – Yogita Vartak Page 5
Click on Ok button
The records having Sales greater than or equal to 15000 will be displayed.
Use of AND operator in Autofilter
When the condition for a numeric value is in a range between two values, AND operator
is used.
To see the records of profit between 10% and 20%.
1. Make sure that all records are displayed and click on down arrow of Profit.
2. Click on Number Filters and click on Greater than or equal to operator.
3. Custom autofilter window displays
4. In the first drop down list, select is greater than or equal to.
5. In the second drop down list which is adjacent to it, type value as 10%.
6. And operator is by default selected or if not then select it.
7. In the third drop down list which is below And, select is less than or equal to.
8. In the last drop down list type value as 20%.
9. After completing the above steps, Custom Auto filter window should look like this
Trainer – Yogita Vartak Page 6
Click on Ok.
The output will be as follows –
Use of OR operator in Autofilter
To display records of Pune and Mumbai only.
1. Make sure that all the records are shown and then click on the drop down arrow
of City.
2. Click on Number Filters and click on equal to operator
3. Custom autofilter window opens
4. Select equals from the first drop down list.
5. From the second drop down list select Pune
6. Now select Or.
7. In the third drop down list select equals.
8. In the last drop list select Mumbai.
Trainer – Yogita Vartak Page 7
Click on OK button.
You will get the result as follows –
Trainer – Yogita Vartak Page 8
Advanced Filter
This command can filter a range in place or in some other area of the worksheet,
Advanced filter does not display drop down lists to the columns like Autofilter. Instead,
you type in the criteria you want to filter by in a separate Criteria Range. A Criteria range
allows more complex criteria to be filtered.
To see all records having sales less than 900
1. First step is type the criteria separately outside the data list range.
2. In cell C20 type the column heading Sales.
3. In cell C21 type the value as <900
4. Select any cell between B3 to E17
5. Click on Data menu ➪ Advance in Sort and Filter tab
6. The Advanced Filter window will come as follows –
Trainer – Yogita Vartak Page 9
7. In the List range, automatically the entire range of data is selected from B3 to
E17.
8. Now click in the box of the Criteria range and select the cells C20 and C21.
While selecting the cells, an animated line comes around the two cells and the
range is shown automatically in the criteria range box.
9. Now click on Copy to another location radio button from the Action.
10. This will enable Copy to box. This is the cell address from which the answer
should come.
11. Type G3 in the Copy to box or Click in the Copy to box and click on G3 cell.
Trainer – Yogita Vartak Page 10
Click on OK
The output will be displayed from G3 cell which will show all records having Sales less
than 900.
To see Dubai’s records which have sales above 7000 and Mumbai records which
have sales less than 1000.
1. Criteria –
In the cell C20 type column heading City.
In the cell D20 type column heading Sales
C21 – Dubai
C22 – Mumbai
D21 - >=7000
D22 - <=1000
Trainer – Yogita Vartak Page 11
2. Select any cell between B3 to E17.
3. Data menu ➪ Filter ➪ Advanced Filter
4. It will open Advanced Filter window.
5. In the List Range :- Make sure that the range selected is from B3 to E17.
6. In the Criteria Range :- Select the range from C20 to D22
7. Click on Copy to another location
8. Type G3 in the copy to box
Click OK
Trainer – Yogita Vartak Page 12
You might also like
- ShareKhan SetupDocument5 pagesShareKhan SetupSameer Shinde100% (1)
- Win32 API TutorialsDocument183 pagesWin32 API TutorialsSam Xin Min100% (3)
- 5403 AnswersDocument6 pages5403 AnswersPardeep KaurNo ratings yet
- Chapter 3 SolutionDocument7 pagesChapter 3 SolutionVandara KamNo ratings yet
- User Guide ProDocument7 pagesUser Guide ProToidin SaryaNo ratings yet
- Tableau Filters 33Document20 pagesTableau Filters 33Giri RajNo ratings yet
- Pract 1Document19 pagesPract 1ram ramNo ratings yet
- FilterDocument10 pagesFilterDeepak SharmaNo ratings yet
- Pivot Tables: Insert A Pivot TableDocument27 pagesPivot Tables: Insert A Pivot TableNimish MadananNo ratings yet
- Chapter 3 - Excel Data OperationDocument30 pagesChapter 3 - Excel Data Operationnurin humairaNo ratings yet
- Week 2 Day 2 Pivot Table NotesDocument50 pagesWeek 2 Day 2 Pivot Table NotesCassandra KarolinaNo ratings yet
- Can TCH Nte 0023 V00 Filters - and - Group by - FunctionsDocument24 pagesCan TCH Nte 0023 V00 Filters - and - Group by - Functionsjuan carlos navarro siuNo ratings yet
- Tutorial Module 3Document24 pagesTutorial Module 3erieshaNo ratings yet
- How To Run Pricing ReportDocument3 pagesHow To Run Pricing ReportNoopur RaiNo ratings yet
- MM Pricing ProcedureDocument21 pagesMM Pricing ProcedureSandip SarodeNo ratings yet
- What Is A Pivottable? BenefitsDocument5 pagesWhat Is A Pivottable? Benefitsgarych72No ratings yet
- Workday Job: Managing Your Inbox and WorkfeedDocument5 pagesWorkday Job: Managing Your Inbox and Workfeedswaroop24x7No ratings yet
- Accounts Payable Cost Center Accounting: Transaction Code 1Document8 pagesAccounts Payable Cost Center Accounting: Transaction Code 1Sri KanthNo ratings yet
- Remedy Reporting: VIEW Æ Advanced Search Bar. To Select Certain Fields To Search OnDocument7 pagesRemedy Reporting: VIEW Æ Advanced Search Bar. To Select Certain Fields To Search OnakashallaroundNo ratings yet
- AIROnline User ManualDocument84 pagesAIROnline User ManualTushar DubeyNo ratings yet
- SAS Enterprise Guide 4.1 A Basic Guide For Banner Finance UsersDocument83 pagesSAS Enterprise Guide 4.1 A Basic Guide For Banner Finance UsersNarendra ReddyNo ratings yet
- Query Training ExercisesDocument32 pagesQuery Training Exercisesbalakrishna6No ratings yet
- User Manual Bi - Bex-AnalyserDocument31 pagesUser Manual Bi - Bex-AnalyserYogesh PatilNo ratings yet
- 7 Creating Query With Query Wizard and Query Designer: L L L LDocument27 pages7 Creating Query With Query Wizard and Query Designer: L L L LroselathikaNo ratings yet
- S - AC0 - 52000888 Report of Vendor Bal PC WiseDocument10 pagesS - AC0 - 52000888 Report of Vendor Bal PC Wisevaishaliak2008No ratings yet
- Pivot TablesDocument44 pagesPivot TablesGiri RajNo ratings yet
- Business AnalyticsDocument48 pagesBusiness AnalyticsVedanshi SirohiNo ratings yet
- DUR Collector Training v2Document42 pagesDUR Collector Training v2Hatakesh Potnuru100% (1)
- Week - 8 - Pivot TablesDocument34 pagesWeek - 8 - Pivot TableseynullabeyliseymurNo ratings yet
- Use of Pivot Table Scout InventoryDocument13 pagesUse of Pivot Table Scout Inventorymoira libresNo ratings yet
- Tally Accounting MastersDocument44 pagesTally Accounting MastersSamdani TajNo ratings yet
- Membuat Graph Menggunakan Pivot TableDocument8 pagesMembuat Graph Menggunakan Pivot Tablerahman wNo ratings yet
- Packages Used in BSNLDocument208 pagesPackages Used in BSNLPankaj GuptaNo ratings yet
- AssignmentDocument5 pagesAssignmentChandra Bhushan SahNo ratings yet
- Master MobileDocument41 pagesMaster Mobilessajeev1978No ratings yet
- Excel - AutoFilterDocument3 pagesExcel - AutoFilterBaroda32100% (1)
- 2nd Meeting Midterm Advance Spreadsheet PDFDocument14 pages2nd Meeting Midterm Advance Spreadsheet PDFChristopher CristobalNo ratings yet
- Form Builder and Report BuilderDocument27 pagesForm Builder and Report Builder21PR15 Dinesh Kumar SNo ratings yet
- Lesson 10-11Document12 pagesLesson 10-11Arjay BalberanNo ratings yet
- Pivot Tables: Insert A Pivot TableDocument7 pagesPivot Tables: Insert A Pivot Tableavisek_basuNo ratings yet
- Tableau AssignmentDocument7 pagesTableau Assignmentnachiket lokhandeNo ratings yet
- Filter Data in A Range or Table: What Do You Want To Do?Document23 pagesFilter Data in A Range or Table: What Do You Want To Do?DivyaNo ratings yet
- Alv ReportDocument15 pagesAlv Reportsanjeevpandey2012No ratings yet
- Service LetterDocument8 pagesService LetteralexNo ratings yet
- Create A Strategy in TradetronDocument11 pagesCreate A Strategy in TradetronJoenetDarmawan50% (2)
- Assiment 2Document4 pagesAssiment 2rjjat2111No ratings yet
- Advance FunctionDocument20 pagesAdvance Functionthouseef06No ratings yet
- Satish Kumar Conversion Rule in AleDocument17 pagesSatish Kumar Conversion Rule in AleHarsha ChowdaryNo ratings yet
- Steps To Setup Set of BooksDocument12 pagesSteps To Setup Set of BooksiamsonalNo ratings yet
- 9 Creating Reports With Report Wizard and Report DesignerDocument21 pages9 Creating Reports With Report Wizard and Report DesignerroselathikaNo ratings yet
- Welcome To Instant Account12Document63 pagesWelcome To Instant Account12Koffi AkpaviNo ratings yet
- Poland Report DocumentationDocument5 pagesPoland Report DocumentationsamyNo ratings yet
- Pivot TablesDocument24 pagesPivot TablesOmprakash SharmaNo ratings yet
- Insert A Pivot Table: Mba102-Advanced Statistics With Computer Application Module 4 Exercises Pivot TablesDocument12 pagesInsert A Pivot Table: Mba102-Advanced Statistics With Computer Application Module 4 Exercises Pivot TablesAdoree RamosNo ratings yet
- Vendor Evaluation StepsDocument7 pagesVendor Evaluation StepssarmaelectricalNo ratings yet
- SAP Ad-Hoc QueryDocument7 pagesSAP Ad-Hoc Querysusant kumat mandalNo ratings yet
- Changing The Pivot Table DataDocument1 pageChanging The Pivot Table Datademen tedNo ratings yet
- TD Order Flow Quick Guide 1.1Document19 pagesTD Order Flow Quick Guide 1.1ShahNo ratings yet
- Matlab Fuzzy Toolbox TutorialDocument42 pagesMatlab Fuzzy Toolbox TutorialFayazKhanPathanNo ratings yet
- Reports and Dashboard WorkshopDocument22 pagesReports and Dashboard WorkshopGaurav SinghNo ratings yet
- Please Note, This Is Not A Design Document and Should Not Be Used As A Guide of How The Final Product Will LookDocument118 pagesPlease Note, This Is Not A Design Document and Should Not Be Used As A Guide of How The Final Product Will LookbasantaboraNo ratings yet
- PivotTables in ExcelDocument8 pagesPivotTables in Excelpaul.hawking3305No ratings yet
- SQL Server Functions and tutorials 50 examplesFrom EverandSQL Server Functions and tutorials 50 examplesRating: 1 out of 5 stars1/5 (1)
- Excel VLookup Function and VLookup ExampleDocument10 pagesExcel VLookup Function and VLookup ExamplePrabodh VaidyaNo ratings yet
- Lab05 StringDocument3 pagesLab05 StringT CNo ratings yet
- DSP Lab Question BankDocument3 pagesDSP Lab Question Bankbala saiNo ratings yet
- 10g Segment AdvisorDocument8 pages10g Segment Advisorkumarrajesh1No ratings yet
- Elements of C: Programming LanguagesDocument21 pagesElements of C: Programming LanguagesChesca Mae Arzaga RapirapNo ratings yet
- System Software and Machine Architecture Introduction2Document3 pagesSystem Software and Machine Architecture Introduction2SathyapriyaNo ratings yet
- mql4 ReferenceDocument1 pagemql4 ReferenceIKECHUKWU SOLOMON ELILINo ratings yet
- Generic ProgrammingDocument90 pagesGeneric ProgrammingMostafa NouhNo ratings yet
- Vba ExcelDocument36 pagesVba ExcelAnilKotthurNo ratings yet
- Unisys: Clearpath Enterprise ServersDocument96 pagesUnisys: Clearpath Enterprise ServersGamindu UdayangaNo ratings yet
- Chapter 7 ArrayListDocument33 pagesChapter 7 ArrayListKing AliNo ratings yet
- Python Unit Wise QuestionsDocument3 pagesPython Unit Wise QuestionsBalaji100% (2)
- Eco Gallery - Android Gallery Widget With RecyclingDocument54 pagesEco Gallery - Android Gallery Widget With RecyclingIñigo JiménezNo ratings yet
- Problem Set On Strings and ArraysDocument7 pagesProblem Set On Strings and ArraysSatyanandaram Nandigam0% (1)
- Poky HandbookDocument62 pagesPoky HandbookJulien NobletNo ratings yet
- OOMD Model Question Paper, SNGCEDocument5 pagesOOMD Model Question Paper, SNGCEFaris Muhammed0% (1)
- Worksheet3 Class10 Computer Icse 2024Document3 pagesWorksheet3 Class10 Computer Icse 2024utsavdutta7d11dpsmNo ratings yet
- Ajax - Get The URL Generated From A Form On Submit With JavaScript - Stack OverflowDocument4 pagesAjax - Get The URL Generated From A Form On Submit With JavaScript - Stack OverflowSup' Tan'No ratings yet
- ICT - Grade 11 - Student Activity Book (EM) Ans-EnDocument39 pagesICT - Grade 11 - Student Activity Book (EM) Ans-EnSociety of Sri Lankan InventionsNo ratings yet
- Search Results: Mathcad Solve BlockDocument3 pagesSearch Results: Mathcad Solve BlockbashasvuceNo ratings yet
- 3.extending Classes Using InheritanceDocument50 pages3.extending Classes Using Inheritancesatyam thigaleNo ratings yet
- Training Request: Zakaria Ibrahim Zakaria Ahmed Faculty of Computer InformationDocument4 pagesTraining Request: Zakaria Ibrahim Zakaria Ahmed Faculty of Computer InformationhemaccnaNo ratings yet
- SAP TM BOPF LearningDocument11 pagesSAP TM BOPF LearningFayazu Palagiri100% (1)
- Theming GTK3 Widgets With CSSDocument28 pagesTheming GTK3 Widgets With CSSSamantha MayNo ratings yet
- Power Off Reset Reason BackupDocument5 pagesPower Off Reset Reason BackupJesús Snaydeer Quintana AvaloNo ratings yet
- Vendor Master Mass MaintenanceDocument3 pagesVendor Master Mass MaintenanceSurupa Chaki100% (1)
- 11.interfaces in Local Classes in SAP ABAPDocument5 pages11.interfaces in Local Classes in SAP ABAPShashank YerraNo ratings yet