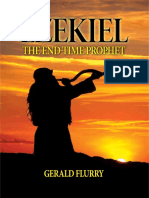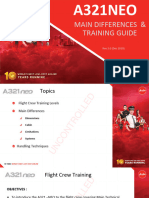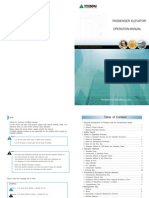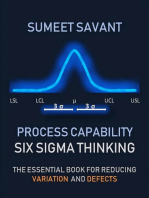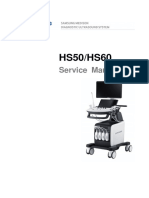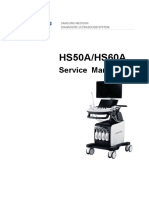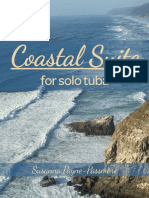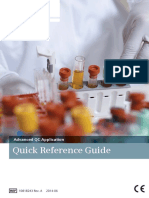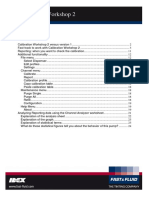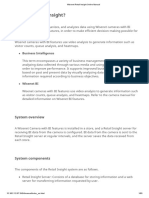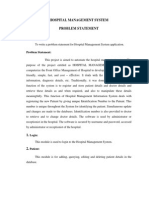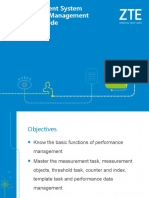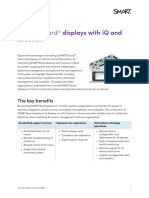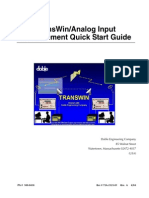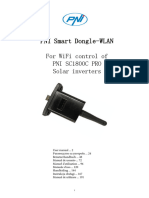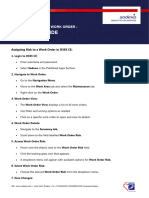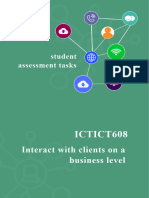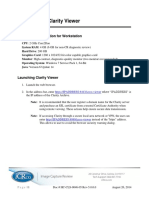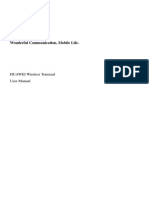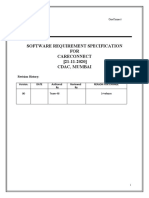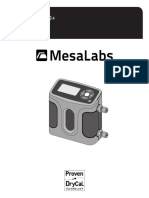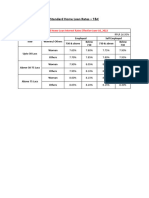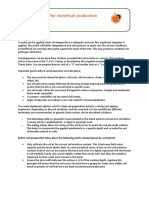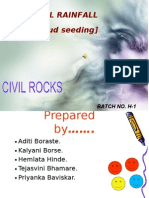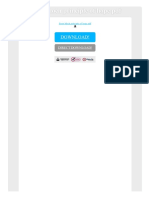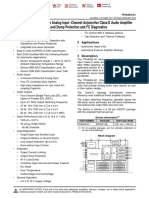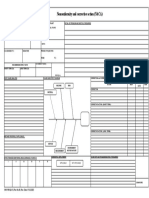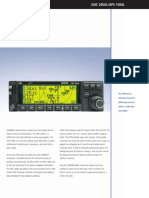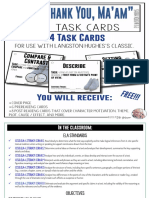Professional Documents
Culture Documents
Monitor and Troubleshoot Client Health DNA Center
Uploaded by
v711Copyright
Available Formats
Share this document
Did you find this document useful?
Is this content inappropriate?
Report this DocumentCopyright:
Available Formats
Monitor and Troubleshoot Client Health DNA Center
Uploaded by
v711Copyright:
Available Formats
Monitor and Troubleshoot Client Health
• About Clients, on page 1
• Monitor and Troubleshoot the Health of All Client Devices, on page 1
• Monitor and Troubleshoot the Health of a Client Device, on page 13
• Understand Client Health Score and KPI Metrics, on page 19
About Clients
A client is an end device (computer, phone, and so on) that is connected to a network device (access point or
switch). Cisco DNA Center supports both wired and wireless clients.
Monitor and Troubleshoot the Health of All Client Devices
A client is an end device (computer, phone, and so on) that is connected to a network device (access point or
switch). Cisco DNA Center supports both wired and wireless clients.
Use this procedure to get a global view of the health of all wired and wireless clients and to determine if there
are potential issues that must be addressed.
Assurance uses machine learning algorithms to extract behavioral patterns in the network and predict trends.
These trends are displayed as baselines in the Client Onboarding Time and Client Count Per SSID dashlets.
Note The client health data might take up to an hour to populate if an HA failover has occurred.
Before you begin
Configure Assurance. See Basic Setup Workflow.
Step 1 Click the menu icon ( ) and choose Assurance > Health.
The Overall health dashboard appears.
Step 2 Click the Client tab.
Monitor and Troubleshoot Client Health
1
Monitor and Troubleshoot Client Health
Monitor and Troubleshoot the Health of All Client Devices
The Client health dashboard appears.
Figure 1: Client Health Dashboard
Step 3 Use the Client health dashboard top menu bar for the following functionality:
Client Health Dashboard Top Menu Bar
Item Description
Click to display the following icons:
• Click to to choose area, building or floor from the left hierarchy tree pane.
Location pane
• Click next to the location icon and choose Site Details to view the Sites table.
• Click to hide the Sites table.
• : Click this toggle button and use the drop-down list to view the percentage of healthy
clients in a table format for a site or building. Click Apply for a location to only display the
location's client information in the Client Health dashboard.
• : Click this toggle button to display the health of all the client sites on a geographic
location-oriented client health map. By default, the client sites are color coded according to
the severity of the problem.
The color of the health score represents its severity. The health is measured on a scale of 1 to
10, where 10 is the best score. A score of 0 indicates that the client is inactive.
From the Go to sites column, click for a site or building to display data only for that
location on the Client Health dashboard.
Monitor and Troubleshoot Client Health
2
Monitor and Troubleshoot Client Health
Monitor and Troubleshoot the Health of All Client Devices
Client Health Dashboard Top Menu Bar
Item Description
Enables you to display data within a specified time range on the dashboard. Do the following:
a. From the drop-down menu, choose the length of the range: 3 Hours, 24 Hours, or 7 Days.
Time Range setting
b. Specify the Start Date and time; and the End Date and time.
c. Click Apply.
Filter icon Contains the SSID and Band options. Choose the SSIDs and band frequency from the drop-down
list by selecting the check boxes next to them, and then click Apply. Depending on your selection,
the information in the dashboard is refreshed.
Note You can choose multiple SSIDs. For example, if you choose Class 1 and Class 2
SSIDs, the dashboard displays information for the clients that are connected to Class
1 SSID and Class 2 SSID.
Actions drop-down list Enables you to export the client dashboard to PDF format. Click Export Dashboard to view the
preview page and click Save.
Enables you to customize the dashboard display when you choose Edit Dashboards from the
drop-down list. See Change the Position of a Dashlet and Create a Custom Dashboard.
Step 4 Use the Timeline Slider to view the healthy client percentage for a more granular time range.
Hover your cursor within the timeline to view the wireless and wired client health score percentage at a specific time.
You can click and drag the timeline boundary lines to specify the time range. This sets the context for client data that is
displayed in the dashboard dashlets.
You can use the arrow buttons on the right of the timeline to view data for up to 30 days.
The dotted horizontal line represents the threshold value for healthy clients, which by default is set to 40%.
To change the threshold value:
a. Hover your cursor over the information ( ) icon.
b. In the tooltip, click the edit ( ) icon.
c. In the Client Health Threshold slide-in pane, click and drag the blue line to set the threshold percentage value.
d. Click Save.
Note Changing the custom threshold affects when the Client Summary Health Score is displayed as red. The
custom threshold does not change the number of healthy or unhealthy devices.
Step 5 Use the Client Health Summary dashlet for the following functionality:
Monitor and Troubleshoot Client Health
3
Monitor and Troubleshoot Client Health
Monitor and Troubleshoot the Health of All Client Devices
Client Health Summary Dashlet
Item Description
Client Health Summary area Includes the following tabs:
• Latest: Displayed by default. Includes the following:
• Wireless Clients and Wired Clients Health Summary Score: The Wireless and Wired
Client Summary Health score is the percentage of clients that onboarded successfully
and have good connectivity. See Client Health Score, on page 19.
• Total Devices: Provides the total number of clients and the count of active, inactive, and
new clients. Cisco DNA Center defines active, inactive, and new clients based on their
activity within a 5-minute health score calculation window, as follows:
• Active: Clients who have successfully onboarded and are sending sufficient data
to meet the data threshold, clients who have successfully onboarded and then
disconnected, clients attempting to onboard and fail, and clients attempting to
onboard but were excluded.
• Inactive: Clients who don't send sufficient data to meet the data threshold. After a
user-idle timeout period expires, the wireless controller deauthenticates inactive
clients.
• New: Clients who are in the process of onboarding. The health score for these clients
is included in the next 5-minute calculation window.
• Charts: This snapshot-view chart provides the distribution of clients that passed or failed
to onboard within the last 5 minutes. Then, from the number of clients that onboarded
successfully (passed), the chart provides the percentage of clients that have good or fair
connectivity.
• Trend: Displays a trend chart that shows the health of clients over a time period.
For the clients that failed to onboard, the reason for the onboarding failure is provided. Examples
include AAA, DHCP, and Other.
The color in the charts represents the health of the client devices:
: Poor client devices. Health score range is 1 to 3.
: Fair client devices. Health score range is 4 to 7.
: Good client devices. Health score range is 8 to 10.
: Inactive client devices. Health score is 0.
Monitor and Troubleshoot Client Health
4
Monitor and Troubleshoot Client Health
Monitor and Troubleshoot the Health of All Client Devices
Client Health Summary Dashlet
Item Description
View Details Click View Details to open a slide-in pane with additional details.
The radial bar chart provides the distribution of clients that failed to onboard, and the reason for
the onboarding failure. You can click each segment to view the failure reasons.
• Data type categories by client count for that segment.
• A table with detailed data of the clients in that segment.
Step 6 Use the KPI dashlets to view specific KPIs and metrics for the clients in your network. The following tables describe the
KPI dashlets.
Note The chart data is updated every 5 minutes.
Monitor and Troubleshoot Client Health
5
Monitor and Troubleshoot Client Health
Monitor and Troubleshoot the Health of All Client Devices
Client Onboarding Times Dashlet
Item Description
Client Onboarding Times Distribution of all clients' attempts to onboard, in all the sites or a selected site, over time. This
chart dashlet provides the percentage of clients that took less than 10 seconds to successfully onboard.
Client onboarding covers Association, Authentication, Addressing, WebAuth, and DNS phases.
There are two types of charts:
• Latest: Displayed by default. This snapshot-view chart provides the distribution of clients
that passed or failed to onboard within the last 5 minutes. Then, from the number of clients
that onboarded successfully (passed), the chart provides the percentage of clients that have
good or fair connectivity.
• Trend: Contains the Client Count and Baseline tabs. Click the Baseline tab to display the
onboarding time baseline chart, which is generated through machine learning.
Note The Baseline tab will be deprecated in the near future. For AI Network Analytics
features, you must enable AI Network Analytics. See Configure Cisco AI
Network Analytics Data Collection and Cisco AI Network Analytics Overview.
Important To view the baseline chart, you must choose a site and SSID from the Filter
options.
The chart details for the baseline charts are represented by different colors.
• Green band: Predicted baseline value.
• Solid blue line: Actual value.
For the clients that failed to onboard, the reason for the onboarding failure is provided. Examples
include AAA, DHCP, and Other.
Monitor and Troubleshoot Client Health
6
Monitor and Troubleshoot Client Health
Monitor and Troubleshoot the Health of All Client Devices
Client Onboarding Times Dashlet
Item Description
View Details Click View Details to open a slide-in pane with additional details:
• The left pane contains the Overall, Association, Authentication and DHCP tabs. Click the
tabs to populate the charts in the right pane.
• The right pane contains Charts that have the following tabs:
• Latest: Contains the overall average onboarding time.
For Authentication and DHCP, the Latest tab contains a drop-down list to filter the data
based on the Avg Latency Time, Avg Authentication Time for Authentication, and Avg
DHCP Time for DHCP.
• Trend: Contains the Baseline tab, which allows you to view machine learning baseline
charts.
Depending on the tab you choose in the left pane, additional tabs display under Trend >
Baseline. For example, the Client Count, Time Baseline, or Failure Baseline tabs
appear for Association, Authentication, or DHCP data.
Note Failure Baseline data is available only for the Global site.
Note The Baseline, Time Baseline, and Failure Baseline tabs will be deprecated
in the near future. For AI Network Analytics features, you must enable AI
Network Analytics. See Configure Cisco AI Network Analytics Data
Collection and Cisco AI Network Analytics Overview.
• Hover and move your cursor over the charts to view synchronized tooltips that display
information at a selected point in time.
• Click a color segment in the chart to view the following:
• Data type categories by client count: Top Locations, Top Access Points, Top Host
Device Types, Top SSIDs, Top Bands, and Top Host Operating Systems.
• A table with detailed data of the clients in that segment.
Connectivity RSSI Dashlet
Item Description
Connectivity RSSI chart Received Signal Strength Indication (RSSI) distribution for all clients, in all sites or a selected site.
This dashlet provides the percentage of RSSI measurements for all clients whose RSSI measurement
is higher than the threshold value of -72 dBm.
View Details Click View Details to open a slide-in pane with additional details. From the slide-in pane, you can
click a color segment in the chart to view:
• Data type categories by client count: Top Locations, Top Access Points, Top Host Device
Types, Top SSIDs, Top Bands, and Top Host Operating Systems.
• A table with detailed data of the clients in that segment.
Monitor and Troubleshoot Client Health
7
Monitor and Troubleshoot Client Health
Monitor and Troubleshoot the Health of All Client Devices
Connectivity SNR Dashlet
Item Description
Connectivity SNR chart Signal-to-Noise ratio (SNR) distribution of all clients, in all sites or a selected site. This dashlet
provides the percentage of SNR measurements for all clients whose SNR measurement is higher
than the threshold value of 10 dB.
View Details Click View Details to open a slide-in pane with additional details. From the slide-in pane, you can
click a color segment in the chart to view:
• Data type categories by client count: Top Locations, Top Access Points, Top Host Device
Types, Top SSIDs, Top Bands, and Top Host Operating Systems.
• A table with detailed data of the clients in that segment.
Client Roaming Times Dashlet
Item Description
Client Roaming Times chart Distribution of the clients by roaming times and failures. This dashlet provides the percentage of
clients with roaming times less than 3000 ms.
View Details Click View Details to open a slide-in pane with additional details. From the slide-in pane, you can
click a color segment in the chart to view:
• Data type categories by client count: Top Access Points, Top SSIDs, Top Host Device
Types, Top Bands, Top Locations, and Top Host Operating Systems.
• A table with detailed data of the clients in that segment.
Monitor and Troubleshoot Client Health
8
Monitor and Troubleshoot Client Health
Monitor and Troubleshoot the Health of All Client Devices
Client Count per SSID Dashlet
Item Description
Client Count per SSID chart Distribution of the number of clients per SSID, in all sites or a selected site, over time.
There are two types of charts:
• Latest: Displayed by default. This snapshot-view chart provides the distribution of clients
per SSID or selected site.
• Trend: Contains Client Count and Baseline tabs. Click the Baseline tab to display the SSID
baseline chart, which is generated through machine learning.
Note The Baseline tab will be deprecated in the near future. For AI Network Analytics
features, you must enable AI Network Analytics. See Configure Cisco AI
Network Analytics Data Collection and Cisco AI Network Analytics Overview.
Important To view the SSID machine learning baseline chart, you must choose a site and
SSID from the Filter options.
• The chart details for the baseline charts are represented by different colors.
• Green band: Predicted baseline value.
• Solid blue line: Actual value.
View Details Click View Details to open a slide-in pane with additional details.
Contains two types of charts:
• Latest
• Trend: Contains the Baseline tab, which allows you to view machine learning baseline charts.
Note The Baseline tab will be deprecated in the near future. For AI Network Analytics
features, you must enable AI Network Analytics. See Configure Cisco AI
Network Analytics Data Collection and Cisco AI Network Analytics Overview.
Hover and move your cursor over the charts to view synchronized tooltips that display information
at a selected point in time.
Click a color segment in the chart to view the following:
• Data type categories by client count: Top Locations, Top Access Points, Top Host Device
Types, Top Bands, and Top Host Operating Systems.
• A table with detailed data of the wireless clients in that segment.
Connectivity Physical Link Dashlet
Item Description
Connectivity Physical Link Distribution of wired client device link state—the number of client devices that had their physical
chart links up, down, and had errors.
Monitor and Troubleshoot Client Health
9
Monitor and Troubleshoot Client Health
Monitor and Troubleshoot the Health of All Client Devices
Connectivity Physical Link Dashlet
Item Description
View Details Click View Details to open a slide-in pane with additional details. From the slide-in pane, you can
click a color segment in the chart to view:
• Data type categories by client count: Top Locations, Top Switches, Top Host Device Types,
and Top Host Operating Systems.
• A table with detailed data of the clients in that segment.
Client Count per Band Dashlet
Item Description
Client Count per Band chart Distribution of wireless clients connected to the 2.4-GHz band or 5-GHz band.
Hover your cursor over a segment to view the percentage and number of clients connected to a
specific band.
View Details Click View Details to open a slide-in pane with additional details. From the slide-in pane, you can
click a color segment in the chart to view:
• Data type categories by client count: Top Locations, Top Access Points, Top Host Device
Types, Top SSIDs and Top Host Operating Systems.
• A table with detailed data of the clients in that segment.
Client Data Rate Dashlet
Item Description
Client Data Rate chart Distribution of a client's data rates.
Use the Client Protocol drop-down list to filter clients based on the client protocol they are using.
Options are 802.11n/ac/ax and 802.11a/b/g.
View Details Click View Details to open a slide-in pane with additional details. From the slide-in pane, you can
click a color segment in the chart to view:
• Data type categories by client count: Top Locations, Top Access Points, Top Host Device
Types, Top SSIDs, Top Bands, and Top Host Operating Systems.
• A table with detailed data of the clients in that segment.
Step 7 Use the Client Devices dashlet to view detailed information about the clients in your network. This dashlet provides the
following functionality:
Client Devices Dashlet
Item Description
Type Filter the table based on client type. Options are Wired and Wireless clients.
Monitor and Troubleshoot Client Health
10
Monitor and Troubleshoot Client Health
Monitor and Troubleshoot the Health of All Client Devices
Client Devices Dashlet
Item Description
Health Filter the table based on the client health with the following options:
• All
• Inactive: Client devices with a health score of 0.
• Poor: Client devices with a health score range from 1 to 3.
• Fair: Client devices with a health score range from 4 to 7.
• Good: Client devices with a health score range from 8 to 10.
• No Data: Client devices with no data.
Data Filter the table based on data type with the following options:
• Onboarding Time >= 10 s: Onboarding time is greater than or equal to the 10-second threshold
value.
• Association >= 5 s: Association time is greater than or equal to the 5-second threshold value.
• DHCP >= 5 s: DHCP time is greater than or equal to the 5-second threshold value.
• Authentication >= 5 s: Authentication time is greater or equal to 5 seconds.
• RSSI <= -72 dBm: RSSI is less than or equal to the -72-dBm threshold value.
• SNR <= 9 dB: SNR is less than or equal to the 9-dB threshold value.
Monitor and Troubleshoot Client Health
11
Monitor and Troubleshoot Client Health
Monitor and Troubleshoot the Health of All Client Devices
Client Devices Dashlet
Item Description
Client Device table View detailed client device information in a table format. The client device table displays the
following information by default:
• Identifier: Displays the client's user ID, hostname, or MAC address based on availability, in
that order. For example, if the user ID is not available, the hostname is displayed. If the user
ID and hostname are not available, the MAC address is displayed.
The Identifier column also has specific icons that allow you to determine if the client device
is wired or wireless.
• MAC Address: Displays the MAC address, which includes Device MAC and Randomized
and Changing MAC Address (RCM). The Private MAC icon appears in front of the RCM.
You can filter the table based on the type of MAC address, such as All, Device MAC, and
RCM.
• IPv4 Address: Displays the client's IPv4 address based on availability.
Note You can display the client's IPv6 address by checking the IPv6 Address check
box in the menu.
• Device Type: Displays the device type.
• Health: Displays the average of the onboarding and connected scores. The Client Health score
is calculated every 5 minutes.
Note A score of -- indicates that the client has recently onboarded (new). New clients
are clients that attempted to onboard after the 5-minute health score calculation
window started. The health score for these new clients is included in the next
5-minute calculation window.
• Tracked: Displays client tracking status.
• Last Seen
• AP Name (for wireless clients only): Displays the name of the access point.
• Switch (for wired clients only)
• Port (for wired clients only)
• Location: Displays the assigned location of the client.
• Link Speed (for wired clients only): Indicates the speed capacity of the interface or physical
port. If the port has negotiated to a certain speed, the negotiated speed is displayed.
Note You can display the link speed by checking the Link Speed check box in the
menu.
Tracked Clients Click Tracked Clients to view the slide-in pane that displays a table contains MAC Address, Last
detected, Tracking Duration, Description and Randomized MACs.
Monitor and Troubleshoot Client Health
12
Monitor and Troubleshoot Client Health
Monitor and Troubleshoot the Health of a Client Device
Client Devices Dashlet
Item Description
View Client 360 for a client Display a 360° view of a client by clicking the MAC address or identifier of a client device.
Client 360 provides detailed information for troubleshooting client connectivity issues.
Customize the data you want displayed in the table:
a. Click .
b. Check the check boxes for the data you want displayed in the table.
c. Click Apply.
Export Click Export to export the table data to a CSV file.
Note The data from all available columns is included even if the column was not selected
for the table. Filters applied to the client table are applied to the exported data.
Monitor and Troubleshoot the Health of a Client Device
Use this procedure to view details about a specific client device and to determine if there are potential issues
that must be addressed.
Note The client health data might take up to an hour to populate if an HA failover has occurred.
Step 1 Click the menu icon ( ) and choose Assurance > Health.
The Overall health dashboard appears.
Step 2 Click the Client tab.
The Client health dashboard appears.
Step 3 Do one of the following:
• In the Client Devices table, click the hyperlinked Identifier or the MAC address of the device.
• In the Search field (located on the top-right corner), enter one of the following: user ID (authenticated through
Cisco ISE), IP address, or MAC address.
The Client 360 window displays a 360° view of the client device.
Monitor and Troubleshoot Client Health
13
Monitor and Troubleshoot Client Health
Monitor and Troubleshoot the Health of a Client Device
Figure 2: Client 360 Window
Step 4 Click the time range setting ( ) at the top-left corner to specify the time range of the data that you want displayed on
the window:
a) From the drop-down menu, choose a time range: 3 hours, 24 hours, or 7 days.
b) Specify the Start Date and time; and the End Date and time.
c) Click Apply.
Step 5 Click Intelligent Capture at the top-right corner of the window to view, monitor, and troubleshoot captured onboarding
and data packets for a specific client device to determine if there are potential issues that must be addressed. See Enable
a Live Capture Session for a Client Device.
Note Intelligent Capture is not supported for all AP models. If Intelligent Capture is not displayed, verify that
the client is connected to a supported AP model, and that the AP is assigned to a location on the Network
Health dashboard.
Step 6 Click Webex 360 at the top-right corner above the timeline slider to view, monitor the client Webex meetings. The
search meeting pop-up window is displayed.
To configure Webex integration, see Configure Webex Integration in the Cisco DNA Center Administrator Guide.
a) Enter the email associated with the client's Webex meeting.
b) Click Search Meetings. The Application Experience for Webex slide-in pane is displayed.
c) Use the Application Experience slide-in pane for the following functionality:
• Search bar: You can search for meetings in the table displayed.
• Time Range filter: Click time filter to specify time range for the data you want to displayed in the table.
• Client Meetings table is displayed, which contains meeting number, meeting name, application, network
duration, start time, end time, and status.
You can select the meeting to view the meeting quality KPI data displayed below the table as horizontal bars
showing Audio quality, Video Quality and Share Quality based on application (data retrieved using Webex
API) and network (data retrieved using NetFlow) latencies. You can use the drop-down list to filter the data
based on Transmitting and Receiving options to display the application and network latency graphs related
metrics such as packet loss, jitter and so on.
Monitor and Troubleshoot Client Health
14
Monitor and Troubleshoot Client Health
Monitor and Troubleshoot the Health of a Client Device
Step 7 Use the timeline slider to view the health and events information about the client device over a period of time. The
timeline slider has the following functionality:
• Health: You can hover your cursor over the timeline slider to view the client's health score and KPIs for a 5-minute
window. The KPIs with a colored circle contribute to the individual client health score.
Note For the Speed KPI, the speed capacity of the interface or physical port is displayed. If the port has
negotiated to a certain speed then that negotiated speed is displayed.
When you double-click the timeline, it brings the timeline slider to a 1-hour time period. The entire window is
refreshed, providing updates for that hour. Note that the timestamp next to each category (Issues, Onboarding,
Event Viewer, Connectivity, and so on) is also refreshed.
Note If you want to display information for longer than 1 hour, manually move the timeline slider to the
desired time range.
• Onboarding: You can hover your cursor over the timeline slider to view the client's onboarding times, including
Association, Authentication, and DHCP.
• Events: Event data is displayed as color coded vertical bars on the graph. Green vertical bars indicate successful
events and red vertical bars indicate events that failed.
Each vertical bar represents 5 minutes of time. Multiple significant events can be generated during each 5-minute
window. Hover your cursor over the vertical bar to get more information about the events.
Step 8 View the individual client health score in the Client Details area, below the timeline.
The individual client health score is an aggregate of the client's onboarding status, RSSI, and SNR.
If you search by the user ID, the Individual Client Health score that is displayed is the minimum score of all the monitored
client devices associated with that user. For more information, see Individual Client Health Score, on page 20.
If you search by MAC address or IP address, the Individual Client Health score is the health score for that client device.
The color of the health score represents its severity. The health is measured on a scale of 1 to 10, with 10 being the best
score, and a score of 0 for inactive client devices, where the health data is not applicable:
: Poor client devices. Health score range is 1 to 3.
: Fair client devices. Health score range is 4 to 7.
: Good client devices. Health score range is 8 to 10.
: Inactive client devices. Health score is 0.
Note For clients that are disconnected from the network, the score is represented as a - -.
Step 9 Use the Client Details area, below the timeline, to view the following information:
• For wireless clients, this area provides information about the client device such as its OS version, MAC address
includes Device MAC and RCM, IPv4 and IPv6 address, connected VLAN ID, connection status, last seen
timestamp, connected network device, SSID, and last known location.
• For wired clients, this area provides information about the client device such as its MAC address, IPv4 and IPv6
address, connected VLAN ID, connection status, last seen timestamp, connected network device, port, and last
known location.
• For PoE-capable devices, the following elements are also displayed in the client details area: IEEE Class,
Negotiated Power Level, and PoE Status.
Monitor and Troubleshoot Client Health
15
Monitor and Troubleshoot Client Health
Monitor and Troubleshoot the Health of a Client Device
Step 10 In the Client Details area, click View All Details to open a slide-in pane with additional details about the client device.
Step 11 Use the collapsible categories to view information about issues, onboarding, event viewer, path trace, application
experience, and details:
Issues Category
Displays any issues that must be addressed. Issues are listed based on the timestamp. The most recent issue is listed
first.
Click an issue to open a slide-in pane to view the corresponding details, such as the description of the issue, impact,
and suggested actions.
From the slide-in pane, you can do the following:
• To resolve an issue:
a. From the drop-down list, choose Resolve.
b. To view the list of issues that have been resolved, click Resolved Issues.
• To ignore an issue:
a. From the drop-down list, choose Ignore.
b. Set the number of hours to ignore the issue on the slider.
c. Click Confirm.
d. To view the list of issues that have been ignored, click Ignored Issues.
For information about the types of issues, see View and Manage Issues.
Onboarding Category
Topology of how a client got on the network, including information about the following services: AAA and DHCP.
Example of wired client topology: Client > Switch > Router
Example of wireless client topology: Client > SSID > Access Point > Wireless Controller
In the topology, you can do the following:
• Click a node to display a slide-in window that displays information about the node.
• Hover your cursor over the link ends (dots) to see the status and port details of the link.
• Hover your cursor over a group of devices and click View Devices List from the pop-up to view the list of
devices and their details.
• In the Search field in the top-right corner of the Onboarding area, you can search for a specific device. The
specific node is selected, and the corresponding information about the device is displayed.
Monitor and Troubleshoot Client Health
16
Monitor and Troubleshoot Client Health
Monitor and Troubleshoot the Health of a Client Device
Event View Category
For Wireless Clients: Lists scenarios and the sequence of subevents that led to each scenario. This allows you to
pinpoint during which subevent an issue occurred. The following scenarios are provided for wireless clients:
• Re-Authentication
• Broadcast Rekey: Process of changing the session key—the encryption key of an ongoing communication—to
limit the amount of data encrypted with the same key.
• Onboarding
• DHCP
• Delete
• INTRA-Roaming
• INTER-Roaming
• ASSOC
• AUTH
• EAP
• DISASSOC
• DEAUTH
• 11r Failure
• OKC Failure
• EAP Failure
When an issue occurs, that event is marked red; otherwise, it is green. The Event Viewer table provides information
about the failure, such as the error message, the AP and wireless controller to which the client device is connected,
and the timestamp when the event occurred. Click an event to view details about that event in the right pane.
For Wired Clients: Lists ISE server events, switch system level syslogs, switch port or interface specific events, and
client specific events. For the list of messages under each event category, see Messages Displayed in the Event Viewer
for Wired Clients, on page 18.
Successful events are displayed as green; failure events that impact the health score are displayed as red. The Event
Viewer table provides information about the failure, such as the type of message, the device information to which the
wired client device is connected, and the timestamp when the event occurred. Click an event to view details about
that event in the right pane.
Path Trace Category
Click Run New Path Trace to display a network topology between a specified source device and a destination device.
The topology includes the path's direction and the devices along the path, including their IP addresses. The display
also shows the protocol of the devices along the path (Switched, STP, ECMP, Routed, Trace Route) or other source
type.
See Perform a Path Trace.
Monitor and Troubleshoot Client Health
17
Monitor and Troubleshoot Client Health
Messages Displayed in the Event Viewer for Wired Clients
Application Experience Category
Applications running on a client device with their qualitative and quantitative metrics.
To view the metrics in a chart format, click the radio button next to an application in the table. A slide-in pane opens
with the relevant information.
See About Application Experience and Application Visibility and View Application Experience of a Host.
Detail Information Category
Click one of the following tabs to display the corresponding information:
• Device Info: Displays basic information about the device. For Samsung devices, this tab displays additional
information, such as build number, origin, country code, device type (mobile, tablet, and so on), and host operating
system.
Station Information details such as HW model, SW version, AC/DC Voltage, and so on, is displayed only for
Intel devices.
• RF: Only available for wireless devices.
• User Defined Network: Only available for UDN-enabled network devices. This tab displays the Registered
UDN, Connected UDN details, device MAC address, device owner, device name, device type and current status.
• Connectivity: Displays the new connection KPI named Retries. The connection retries for radios are displayed
in the retries chart.
• PoE: This tab is available for PoE-capable clients.
• iOS Analytics: Only available for Apple devices.
• Intel Connectivity Analytics: Only available for devices supported by Intel wireless adapters. Displays the
Roam Events, Reported Errors, Temporary Disconnection Reports and Low RSSI Reports reported by the
supported client.
Messages Displayed in the Event Viewer for Wired Clients
The following tables provide the list of messages that are displayed in the Event Viewer for wired clients in
the Client 360 window:
ISE Server Event
Client AUTH FAILURE
Client AUTH SUCCESS
Switch System Level Syslogs
RADIUS-3-ALLDEADSERVER
• Device UnReachable
• Device Reachable
Monitor and Troubleshoot Client Health
18
Monitor and Troubleshoot Client Health
Understand Client Health Score and KPI Metrics
Switch Port or Interface Specific Events
TRAP EVENTS
• Link DOWN
• Link UP
PM-4-ERR_DISABLE
ILPOWER-5-POWER_GRANTED
ILPOWER-5-IEEE_DISCONNECT
ILPOWER-5-INVALID_IEEE_CLASS
ILPOWER-4-LOG_OVERDRAWN
ILPOWER-3-SHUT_OVERDRAWN
Client Specific Events
DOT1X-5-FAIL
MAB-5-FAIL
Understand Client Health Score and KPI Metrics
This section provides information about how the client health scores and KPI metrics are computed.
Client Health Score
The Client Health score (Wireless or Wired) is the percentage of the number of healthy client devices (a health
score from 8 to 10) in a target category, divided by the total number of client devices in that category. The
score is calculated every 5 minutes.
For example: 90% (health score) = 90 (client devices in a target category with health score from 8 to 10) ÷
100 (total number of client devices in that category)
The Individual Client Health score is the sum of the Client Onboarding score and the Client Connectivity
score. The client health score ranges from 1 to 10, with a score of 0 for inactive clients. It is calculated as
follows:
Wired Client: Link to first switch is up, authentication and authorization is successful and IP address is
received. Client score is 10.
Wireless Client: Client joined the network and has good connection in terms of the RSSI and SNR KPIs.
Client Onboarding Score
The Client Onboarding score indicates the experience of a client device while connecting to the network.
• If a client connects to the network successfully, the score is 4.
• If a client failed to connect to the network, the score is 1.
Monitor and Troubleshoot Client Health
19
Monitor and Troubleshoot Client Health
Client Connectivity Score
• If a client is idle, the score is 0.
The Client Onboarding score is calculated as follows:
Wired Client: Link to the first switch is up, authentication and authorization is successful, and IP address is
received.
Wireless Client: Client Onboarding score range is from 1 to 4. When the client connects to the network
successfully, the score is 4. If the client failed to connect to the network, the score is 1.
Client Connectivity Score
The Client Connectivity score indicates the experience of the client device after the device is connected to
the network. The score is calculated as follows:
Wired Client: Connectivity score can be 2 or 6. Link errors determine the Connectivity score and the resulting
Overall Health score, as shown below:
• If a client onboards successfully but has link errors, the Connectivity score is 2 and the Overall Health
score is 6.
• If the client onboards successfully and there are no link errors between the client and the first-hop switch,
the Connectivity score is 6 and the Overall Health score is 10.
Wireless Client: Connectivity score can be 0, 4, or 10. The RSSI and SNR range determines the Connectivity
score and the resulting Overall Health score is calculated as the weighted average of the RSSI-driven
Connectivity score and the SNR-driven Connectivity score.
RSSI-Driven Connectivity Score
Client's RSSI RSSI-Driven Connectivity Score
If RSSI is less than or equal -72 The client receives a RSSI-driven connectivity score of 4 and is considered
dBm. to be in fair health.
If RSSI is greater to -72 dBm. The client receives a RSSI-driven connectivity score of 10 and is considered
to be in good health.
SNR-Driven Connectivity Score
Client's SNR SNR-Driven Connectivity Score
If SNR is less than or equal to The client receives a SNR-driven connectivity score of 4 and is considered
9. to be in fair health.
If SNR is greater than 9. The client receives a SNR-driven connectivity score of 10 and is considered
to be in good health.
Individual Client Health Score
The Individual Client Health score is the sum of the Client Onboarding score and the Client Connectivity
score. The client health score ranges from 1 to 10, with a score of 0 for inactive clients. It is calculated as
follows:
Monitor and Troubleshoot Client Health
20
Monitor and Troubleshoot Client Health
Individual Client Health Score
Wired Client: Link to first switch is up, authentication and authorization is successful, and IP address is
received. Client score is 10.
Wireless Client: Client joined the network and has good connection in terms of RSSI and SNR KPIs.
Client's Onboarding and Connectivity Resulting Client Health Score
If the client failed onboarding. The client receives a health score of 1 and is considered to be in
poor health.
If the client's RSSI and SNR are below The client receives a health score of 4 and is considered to be in
threshold. fair health.
If either the client's RSSI or SNR is below The client receives a health score of 7 and is considered to be in
threshold. fair health.
If the client's RSSI and SNR is above The client receives a health score of 10 and is considered to be
threshold. in good health.
Monitor and Troubleshoot Client Health
21
Monitor and Troubleshoot Client Health
Individual Client Health Score
Monitor and Troubleshoot Client Health
22
You might also like
- Ezekiel The End Time Prophet - Gerald Flurry PDFDocument162 pagesEzekiel The End Time Prophet - Gerald Flurry PDFNeilGWilsonNo ratings yet
- Customer Experience For DummiesDocument51 pagesCustomer Experience For DummiesAlejandroNo ratings yet
- A321 DIFFERENCE GUIDE From A320Document72 pagesA321 DIFFERENCE GUIDE From A320NigelNo ratings yet
- Passenger Elevator Operation ManualDocument24 pagesPassenger Elevator Operation ManualJahn Ray B. Lanozo100% (1)
- FortiManager 5.4.2 Administration GuideDocument348 pagesFortiManager 5.4.2 Administration Guidev711No ratings yet
- HS50 HS60 Service Manual EnglishDocument274 pagesHS50 HS60 Service Manual Englishahmad abdulghaffarNo ratings yet
- Samsung HS50A, HS60A Ultrasound - Service ManualDocument273 pagesSamsung HS50A, HS60A Ultrasound - Service ManualDavid Pico100% (7)
- PowerChart Basics PDFDocument14 pagesPowerChart Basics PDFyostyNo ratings yet
- Coastal Suite For Tuba SoloDocument7 pagesCoastal Suite For Tuba SoloSusanna Payne-Passmore100% (1)
- Service Management Orientation ProgramDocument40 pagesService Management Orientation ProgramGopal Karmakar100% (1)
- DXR N Case Quick HelpDocument2 pagesDXR N Case Quick HelpAYAAAAAAAAAA222No ratings yet
- Komatsu d65px 16 Parts BookDocument20 pagesKomatsu d65px 16 Parts Booklaura100% (54)
- Physical Storage: Data ONTAP 8.0 7-Mode AdministrationDocument71 pagesPhysical Storage: Data ONTAP 8.0 7-Mode AdministrationkurtenweiserNo ratings yet
- Exercise 1: Cisco DNA Center Assurance Use Case (Demo Starts Here)Document30 pagesExercise 1: Cisco DNA Center Assurance Use Case (Demo Starts Here)Aaron Reyes SanchezNo ratings yet
- UF6 ManualDocument24 pagesUF6 ManualPhil Ruby Tigers0% (1)
- PTV Vissim - First Steps ENG PDFDocument34 pagesPTV Vissim - First Steps ENG PDFBeby RizcovaNo ratings yet
- QC Quick Guide Advia CentaurDocument22 pagesQC Quick Guide Advia Centauryousrazeidan1979No ratings yet
- Defender 510 52mesalabsDocument28 pagesDefender 510 52mesalabsRANDY SANTIAGONo ratings yet
- SectionE - System ManagementDocument13 pagesSectionE - System ManagementMirkoLopezNo ratings yet
- 4.0 User GuideDocument172 pages4.0 User GuidealricoaNo ratings yet
- Defender 500 Series: User ManualDocument19 pagesDefender 500 Series: User ManualbyenarNo ratings yet
- Venue Go QuickguideDocument10 pagesVenue Go QuickguideDANIA BWIDANINo ratings yet
- Calibration Workshop 2 Manual PDFDocument24 pagesCalibration Workshop 2 Manual PDFيماني شامخNo ratings yet
- Tools V2 Quick Start Guide: DatacolorDocument46 pagesTools V2 Quick Start Guide: DatacolorKazi ShorifNo ratings yet
- SC Att ManualDocument40 pagesSC Att Manualdindo9559No ratings yet
- Wisenet Retail Insight Online Manual v2.01Document63 pagesWisenet Retail Insight Online Manual v2.01grupoitgdlNo ratings yet
- Name Netid Group Number: Website Link: Tutorial Details Time Spent On AssignmentDocument10 pagesName Netid Group Number: Website Link: Tutorial Details Time Spent On Assignmentyzhe621No ratings yet
- User Guide: Health & Safety ModuleDocument24 pagesUser Guide: Health & Safety ModuleKhalilahmad KhatriNo ratings yet
- Reveala3 4.7manualDocument52 pagesReveala3 4.7manualvikas vermaNo ratings yet
- Model 1Document13 pagesModel 1Afonso NobregaNo ratings yet
- Software Development Laboratory Hospital ManagementDocument88 pagesSoftware Development Laboratory Hospital ManagementRam KumarNo ratings yet
- KD700 New Operating Manual PDFDocument31 pagesKD700 New Operating Manual PDFAlexeyNo ratings yet
- D00A008 Rev+1++System+Training+Course Micros+ES+60+Training+ManualDocument150 pagesD00A008 Rev+1++System+Training+Course Micros+ES+60+Training+Manualvinoth RajaNo ratings yet
- NE Management System Performance Management Operation Guide: ZTE UniversityDocument75 pagesNE Management System Performance Management Operation Guide: ZTE UniversityYonatan BekeleNo ratings yet
- Iq CrestronDocument6 pagesIq CrestronMohamed AbbasNo ratings yet
- ServiceRQM2.0.0 Manual Customers (5aug19)Document10 pagesServiceRQM2.0.0 Manual Customers (5aug19)adi pNo ratings yet
- SectionE - System ManagementDocument16 pagesSectionE - System ManagementRichard GomezNo ratings yet
- Power Sight User Manual-ENDocument21 pagesPower Sight User Manual-ENti bc energiaNo ratings yet
- Gei-100271 System Database (SDB) Browser PDFDocument18 pagesGei-100271 System Database (SDB) Browser PDFMohamed AmineNo ratings yet
- SCM Viewer ManualDocument70 pagesSCM Viewer ManualARINo ratings yet
- HDC75 Quick Reference ENGDocument12 pagesHDC75 Quick Reference ENGeduardoNo ratings yet
- Manual Del Transwin DobleDocument18 pagesManual Del Transwin Dobleboa144No ratings yet
- Q-Global Quick Start GuideDocument16 pagesQ-Global Quick Start GuideTrịnh Thanh ViNo ratings yet
- SinoGNSS Compass Solution User GuideDocument24 pagesSinoGNSS Compass Solution User GuidefreddNo ratings yet
- Simple Regression BDocument7 pagesSimple Regression BKimyMalayaNo ratings yet
- Micromanometer: Ventilation TestingDocument19 pagesMicromanometer: Ventilation TestingAbdulSattarNo ratings yet
- Pni SC1800DGDocument213 pagesPni SC1800DGSimona RomitanNo ratings yet
- Bandwidth Calculator User ManualDocument14 pagesBandwidth Calculator User ManualDaniel MolinaNo ratings yet
- Assign The Risk To A Work Order - D365 Quick GuideDocument2 pagesAssign The Risk To A Work Order - D365 Quick Guidelochnessie0007No ratings yet
- Boox Nova3Color UsermanualDocument179 pagesBoox Nova3Color Usermanualchibano9alvaNo ratings yet
- 321 Apply Quality StandardDocument29 pages321 Apply Quality Standarddawit TerefeNo ratings yet
- ICTICT608 Student Assessment Tasks and Project Portfolio V2.0Document38 pagesICTICT608 Student Assessment Tasks and Project Portfolio V2.0akashpandet6No ratings yet
- 5.1 System DesignDocument24 pages5.1 System Designsukesh_rai_1No ratings yet
- Nanoheal Software and Provision User Guide.Document23 pagesNanoheal Software and Provision User Guide.narasimhanramapriyanNo ratings yet
- System Inspection: Samsung Smart Digital Radiography SolutionDocument12 pagesSystem Inspection: Samsung Smart Digital Radiography SolutionЮрий ОгаревNo ratings yet
- Quick Start Clarity ViewerDocument5 pagesQuick Start Clarity ViewerBernard KoffiNo ratings yet
- Cisco DNA Center Assurance 1.3 - Instant DemoDocument33 pagesCisco DNA Center Assurance 1.3 - Instant Demothelmo jarrinNo ratings yet
- SRS VirtualMedicalHome PDFDocument21 pagesSRS VirtualMedicalHome PDFIsha MehraNo ratings yet
- Access 2003 Reports: Technical Support ServicesDocument16 pagesAccess 2003 Reports: Technical Support ServicesAnh leNo ratings yet
- Onderful Communication, Mobile Life. W: Erminal Ser Manual HUAWEI Wireless T UDocument12 pagesOnderful Communication, Mobile Life. W: Erminal Ser Manual HUAWEI Wireless T UhashasNo ratings yet
- MNCHIP Veterinary Data Management Platform Operator's Manual 2.0.4.4Document21 pagesMNCHIP Veterinary Data Management Platform Operator's Manual 2.0.4.4dmantsioNo ratings yet
- Zebu QuickrefGuideDocument21 pagesZebu QuickrefGuideSatish KumarNo ratings yet
- Care Connect FinalDocument19 pagesCare Connect FinalSumit SaudagarNo ratings yet
- 6 Quality ControlDocument20 pages6 Quality ControlanujNo ratings yet
- WHO 2019 NCoV Vaccine Deployment Tool 2021.2 EngDocument294 pagesWHO 2019 NCoV Vaccine Deployment Tool 2021.2 EngNanda L PrasetyaNo ratings yet
- Test 1Document23 pagesTest 1balj balhNo ratings yet
- BC-2028 ManualDocument50 pagesBC-2028 ManualE Moy LandaNo ratings yet
- Defender 530 Plus Manual 8.5x11 Rev BDocument28 pagesDefender 530 Plus Manual 8.5x11 Rev Brohit_5454No ratings yet
- Disaster Recovery As A Service Security A Complete Guide - 2020 EditionFrom EverandDisaster Recovery As A Service Security A Complete Guide - 2020 EditionNo ratings yet
- Standard Home Loan Rates Terms and Conditions - 1Document1 pageStandard Home Loan Rates Terms and Conditions - 1v711No ratings yet
- HP 404Document36 pagesHP 404v711No ratings yet
- Getting Started With - Cisco DNA CenterDocument247 pagesGetting Started With - Cisco DNA Centerv711No ratings yet
- Important Notice For Locker CustomersDocument1 pageImportant Notice For Locker Customersv711No ratings yet
- MST Maps Multiple VLANs Into A SpanningDocument6 pagesMST Maps Multiple VLANs Into A Spanningv711No ratings yet
- Socwire: A Network-On-Chip Approach For Reconfigurable System-On-Chip Designs in Space ApplicationsDocument17 pagesSocwire: A Network-On-Chip Approach For Reconfigurable System-On-Chip Designs in Space Applicationsv711No ratings yet
- Migration Certificate ApplicationDocument3 pagesMigration Certificate ApplicationWahid SamdaniNo ratings yet
- Arahan Dan Soalan Tugasan Jkp513e417e Sa 20222023Document4 pagesArahan Dan Soalan Tugasan Jkp513e417e Sa 20222023skblueNo ratings yet
- Golden Motor Cruise Controller User GuideDocument6 pagesGolden Motor Cruise Controller User Guidefrans_h_kNo ratings yet
- Statistics II Week 6 HomeworkDocument3 pagesStatistics II Week 6 Homeworkteacher.theacestudNo ratings yet
- Timely Hints OctoberDocument5 pagesTimely Hints OctoberDane McDonaldNo ratings yet
- Artificial RainfallDocument20 pagesArtificial Rainfallsurajsingh100% (3)
- Geometry Sparkcharts Geometry Sparkcharts: Book Review Book ReviewDocument3 pagesGeometry Sparkcharts Geometry Sparkcharts: Book Review Book ReviewAyman BantuasNo ratings yet
- Review of The Householder's Guide To Community Defence Against Bureaucratic Aggression (1973)Document2 pagesReview of The Householder's Guide To Community Defence Against Bureaucratic Aggression (1973)Regular BookshelfNo ratings yet
- Ernst Bloch Principle of Hope PDFDocument2 pagesErnst Bloch Principle of Hope PDFAdamNo ratings yet
- 24 - Mubangizi-WHOPQP GMP Inspections UpdatesDocument17 pages24 - Mubangizi-WHOPQP GMP Inspections UpdatessamxuNo ratings yet
- Tpa6404 q1Document12 pagesTpa6404 q1siogNo ratings yet
- SKV-FM-QA-12 Non Conformity and Corrective ActionDocument1 pageSKV-FM-QA-12 Non Conformity and Corrective ActionSaurabh BhadouriyaNo ratings yet
- Genre and SubgenreDocument15 pagesGenre and SubgenreMauricio GalvezNo ratings yet
- Analogy - 10 Page - 01 PDFDocument10 pagesAnalogy - 10 Page - 01 PDFrifathasan13No ratings yet
- Councillor Danny Thorpe: Leader, Royal Borough of GreenwichDocument2 pagesCouncillor Danny Thorpe: Leader, Royal Borough of GreenwichDr-Syed Ali TarekNo ratings yet
- Verilog HDL: Special ClassesDocument11 pagesVerilog HDL: Special ClassesUnique ProNo ratings yet
- Garmin GNC 250xl Gps 150xlDocument2 pagesGarmin GNC 250xl Gps 150xltordo22No ratings yet
- Introduction To Public Policy: Course DescriptionDocument15 pagesIntroduction To Public Policy: Course DescriptionJericko Perez AvilaNo ratings yet
- 02 - Thank You Maam Square Task CardsDocument8 pages02 - Thank You Maam Square Task CardsMaria Evelyn Won100% (1)
- Tripwire Is An Intrusion Detection SystemDocument28 pagesTripwire Is An Intrusion Detection SystempoornimaNo ratings yet
- Percakapan BHS Inggris Penerimaan PasienDocument5 pagesPercakapan BHS Inggris Penerimaan PasienYulia WyazztNo ratings yet
- The Enemy Within - v18Document8 pagesThe Enemy Within - v18Matt WillisNo ratings yet