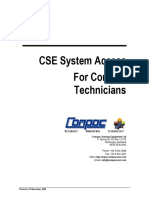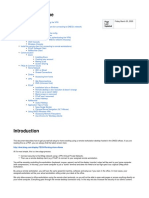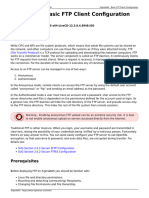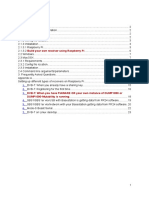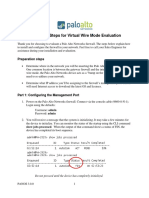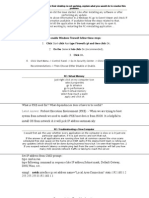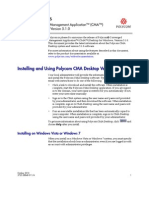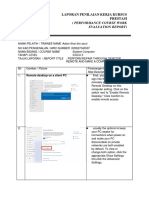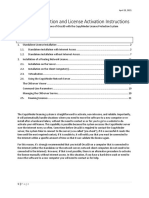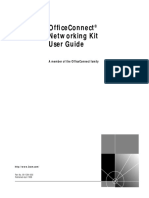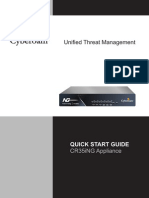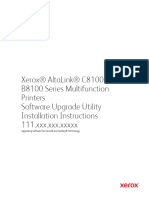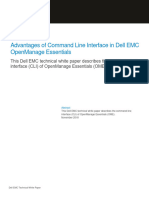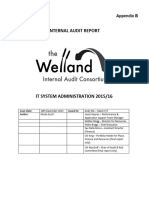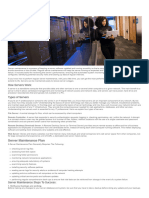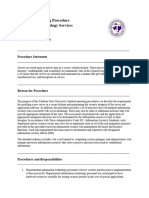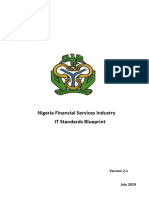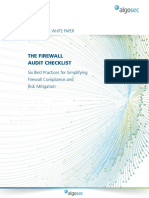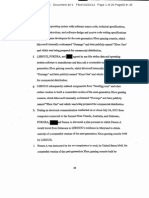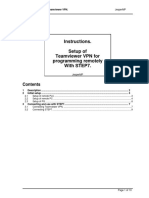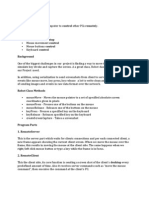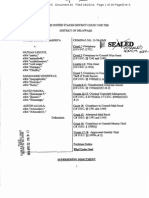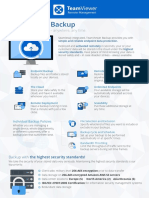Professional Documents
Culture Documents
Pc-Sop-It-001 - V01 - Remote Access To Systems at Perform
Uploaded by
Nnah InyangOriginal Title
Copyright
Available Formats
Share this document
Did you find this document useful?
Is this content inappropriate?
Report this DocumentCopyright:
Available Formats
Pc-Sop-It-001 - V01 - Remote Access To Systems at Perform
Uploaded by
Nnah InyangCopyright:
Available Formats
PC-SOP-IT-001-v01
Standard Operating Procedure
Remote access to systems at PERFORM
PC-SOP-IT-001-v01
Revision History
Version Reason for Revision Date
01 New SOP April/16/2020
1. Introduction
The content of this standard operating procedure (SOP) provides guidelines for
accessing systems remotely at PERFORM. Regardless of the operating system you are
using remotely, there are only 2 requirement to accessing PERFORM’s machines
remotely. The first is to be an active user of PERFROM which involves filling out an
access request form: https://perform.concordia.ca/GettingStarted/frm_access.asp to
ensure your user account is not expired, and the second is to connect to Concordia’s
VPN: https://www.concordia.ca/vpn. This SOP applies to all of PERFORM’s users.
Section 5 of the SOP pertains to instructions on accessing your campus telephone.
2. Definition of Terms
The on-campus computer (ie server) that a person is logging
Remote computer
into from another location
The personal computer/device (ie. client) that the person has
Local computer
and is using from off-campus (ie. home PC or tablet)
Virtual Private Network : extends the Concordia campus
network over public networks (internet). Connecting to it
VPN
permits the user to use network resources as if they were
directly connected to the campus network.
PC-SOP-IT-001-v01 Printed copies are not controlled. Page 1 of 7
PC-SOP-IT-001-v01
3. Connecting to the Concordia VPN
Use of the VPN is required for your computer to be able to access on-campus
resources over the network as-if they were also on campus, behind the Concordia
firewall.
Documentation for it can be found here: https://www.concordia.ca/vpn and the
download for the client application is available in the MyConcordia portal at:
https://my.concordia.ca. Concordia-issued computers will have it pre-installed.
Once installed, if the FortiClient VPN app on your computer does not have a
"Concordia VPN" profile already set up, and clicking the selector for "VPN Name"
doesn't show one in the list, create one using he following settings:
• Click the gear icon in the top-right corner and pick "Add a new connection".
Use these settings:
o VPN Type: SSL-VPN
o VPN Name: Concordia VPN
o Remote Gateway: vpn.concordia.ca
o Port number: 443
o Certificate: None
o Authentication: Prompt on login
o Click "Save"
4. Procedures for Remote Access to Computers
4.1. How to connect to a Windows machine at PERFORM:
There are 2 recommended way to connecting a Windows machine at PERFORM:
4.1.1. Remote Desktop Connection
This is the preferred choice to access a machine as if you were sitting in front of it
and have it work seamlessly. The only reason why you shouldn't use this is if you
want to join an existing user session that a user is already logged into, or monitor a
computational analysis that is ongoing. The requirements to using remote desktop
connection are to know the name of the computer you are connecting to (e.g.
PERFORM-F1BEBX), and for the remote access to be enabled on it. If it isn’t,
contact your systems administrator to do so.
PC-SOP-IT-001-v01 Printed copies are not controlled. Page 2 of 7
PC-SOP-IT-001-v01
To begin:
• Connect to Concordia's VPN first: https://www.concordia.ca/vpn
On your local Windows 10 PC:
• In the search box on your task bar or in the Start menu, type "Remote
Desktop Connection", and then select "Remote Desktop Connection".
• In the "Remote Desktop Connection", type the name of the
PC (e.g. PERFORM-F1BEBX) you want to connect to (you might have to add
“.concordia.ca” to the device name, i.e. PERFORM-F1BEBX.concordia.ca), and
then select Connect.
• When prompted, provide your login credentials. When logging in with a
Netname, enter it in the format “CONCORDIA\netname”
On your Windows, Android, or iOS device:
• Open the Remote Desktop app (available for free from Microsoft Store,
Google Play, and the Mac App Store).
• Add the name of the PC (e.g. PERFORM-F1BEB3) that you want to connect to
(you might have to add “.concordia.ca”, viz. PERFORM-F1BEB3.concordia.ca).
• Select the remote PC name that you added, and then wait for the connection to
complete.
4.1.2. TeamViewer
As indicated in 3.1.1, if you want to connect to an existing user session, TeamViewer is
a good choice. The requirements are to have TeamViewer already installed on your
machine and the PERFORM machine you are connecting to. TeamViewer does not
come pre-installed on PERFORM's machines, so if contact the systems administrator
to install it for you. TeamViewer can be downloaded from their official
site: https://www.teamviewer.com
To begin:
• Connect to Concordia's VPN: https://www.concordia.ca/vpn
• Open TeamViewer on the remote computer at PERFORM and copy the ID and
password (represented by (A) and (B) in the picture below. You can do this be
connecting to it with remote desktop access (3.1.1) or ask your systems
administrator for this information.
PC-SOP-IT-001-v01 Printed copies are not controlled. Page 3 of 7
PC-SOP-IT-001-v01
• Open TeamViewer on your computer at home and enter in the ID from (A)
into (C) and afterwards it will ask you for the password from (B).
4.2. How to connect to a Linux machine at PERFORM:
There are 2 recommended access options
4.2.1. Terminal
• Connect to Concordia's VPN: https://www.concordia.ca/vpn
• Open a terminal, and type the following command:
ssh -XY yourNetname@computerHostname
Replace "yourNetname" and "computerHostname" with your own
information. Note that the "-XY" flag is optional, and when used it allows you
to open graphical programs like Matlab / FSL.
4.2.2. X2GO
• Connect to Concordia's VPN: https://www.concordia.ca/vpn
• Install the x2go client on your home computer:
https://wiki.x2go.org/doku.php/download:start
• X2GO should already be installed on the machine you are trying to connect
to. If it's not please contact the systems administrator for more details.
• For the "host" you enter your machine name (you might have to add
“.concordia.ca” to the device name, viz. PERFORM-F1BEBX.concordia.ca).
PC-SOP-IT-001-v01 Printed copies are not controlled. Page 4 of 7
PC-SOP-IT-001-v01
• For the "login", type your Netname.
• For the "session type", select LXDE.
Afterwards your session will show
up on the right hand side of the
application and to connect to a
remote machine, you need to double
click it and enter your Netname
password.
This picture illustrates where to
enter the fields mentioned above.
4.3. How to connect to a Linux machine at PERFORM:
There are 2 available options here.
4.3.1. Mac's Screen Sharing
The Instructions comprise of 3 parts and described in details in the following links.
• Connect to Concordia's VPN: https://www.concordia.ca/vpn
• Enable screen sharing on the remote (on-campus) computer:
https://support.apple.com/en-ca/guide/mac-help/mh11848/mac
• Once that is setup, you can start screen sharing to access the machine:
https://support.apple.com/en-ca/guide/mac-help/mh14066/10.15/mac/10.15
4.3.2. TeamViewer
• The instructions are the same as the Windows instructions above (3.1.2).
Reminder: do not shut down your machines after you are done using them
remotely. If you do, you will not be able to connect to them again until someone can
physically access them to turn them back on.
PC-SOP-IT-001-v01 Printed copies are not controlled. Page 5 of 7
PC-SOP-IT-001-v01
5. Accessing PERFORM Shared Folders
5.1. Access Personal and Project Folders by SMB/Samba
• Connect to the Concordia VPN: https://www.concordia.ca/vpn
• If you have a Windows PC that was prepared by PERFORM, the server shortcuts
and mapped drives on it will continue to work when remote & on the VPN
• If you’re on a personal computer:
o You can reach the file server using the following URL in File Explorer
(Win) or Finder (OSX):
Windows notation: \\perf-loy-nas.concordia.ca\
Mac or Linux: smb://perf-loy-nas.concordia.ca/
o On a Mac, use the “Connect to server” option in Finder to connect to it,
and to save it in Finder.
o For all operating systems: Since you’re not on a Concordia computer (ie
not logging in with your Netname), you will be prompted for a login
when connecting to the file server. Enter your Netname in the following
format: “CONCORDIA\yournetname”, and provide your password.
Click the checkbox for your computer to remember the login so you
don’t get prompted all the time.
o From there browse to the folders you want (ie. Research\PI\PI-name,
Research\Project\ProjectNumber, Users\netname)
• Folders of Note: On Windows, use the “\\” UNC paths with backslashes, on
OSX and Linux use the “smb://” format URLs with forward slashes.
o Project folders:
\\perf-loy-nas.concordia.ca\Research\Projects\[project#]
smb://perf-loy-nas.concordia.ca/Research/Projects/[project#]
o Personal research folder (R-Drive):
\\perf-loy-nas.concordia.ca\Users\[yournetname]
smb://perf-loy-nas.concordia.ca/Users/[yournetname]
o Personal staff folder (P-Drive):
\\perf-loy-nas.concordia.ca\Staff\[yournetname]
smb://perf-loy-nas.concordia.ca/Staff/[yournetname]
PC-SOP-IT-001-v01 Printed copies are not controlled. Page 6 of 7
PC-SOP-IT-001-v01
6. Procedures for Concordia Office Phones
6.1. How to access Voicemail from off-campus
• For more documentation about voicemail:
https://www.concordia.ca/it/services/voicemail.html
• Dial 514-848-4220
• Press *
• Enter your ID (your 4-digit phone extension) followed by #
• Enter your PIN (your voice-mail password) followed by #
6.2. How to forward your campus phone to a personal phone number
• Log into MyConcordia and select Accounts & Settings, then Phone
Configuration. Follow the prompts until you reach the Cisco Unified
Communications Self Care page.
• On that page:
• Log in using your Netname and password.
• Select “Call Forwarding”
• To enable, check the box “Forward all calls to:”
• Enter your forwarding phone number, adding 9 at the beginning
(e.g.95141234567)
• To undo the forwarding, uncheck the box “Forward all calls to:”
6.3. Access your phone with a Software Phone application
There is also a software phone option (Cisco Jabber) which lets you use an
application on your PC (when connected to the Concordia VPN) as your office
phone using your computers’ microphone and speakers. This requires the IITS
Service Desk to set it up for you first. More instructions are in MyConcordia =>
Software and Applications => Download Jabber.
PC-SOP-IT-001-v01 Printed copies are not controlled. Page 7 of 7
You might also like
- Work From Home Guide - For Office PC Remote Access PDFDocument12 pagesWork From Home Guide - For Office PC Remote Access PDFFaizan Ullah KhanNo ratings yet
- Notifier VeriFire Tools CD InsertDocument12 pagesNotifier VeriFire Tools CD InsertKhaled KadryNo ratings yet
- CSE System Access For TechniciansDocument12 pagesCSE System Access For TechniciansMatiasNo ratings yet
- Flir Cloud Client Cms Manual en r2Document44 pagesFlir Cloud Client Cms Manual en r2Arturo PicolinNo ratings yet
- "Talk2M Free+" Remote-Access Connectivity Solution For eWON DevicesDocument54 pages"Talk2M Free+" Remote-Access Connectivity Solution For eWON Devicestorbel torbelNo ratings yet
- OPC DA DCOM Configuration GuideDocument16 pagesOPC DA DCOM Configuration GuideAnonymous E1ACr2ZtNo ratings yet
- Hiding Web Traffic with SSH: How to Protect Your Internet Privacy against Corporate Firewall or Insecure WirelessFrom EverandHiding Web Traffic with SSH: How to Protect Your Internet Privacy against Corporate Firewall or Insecure WirelessNo ratings yet
- How To Upgrade Router LinksysDocument4 pagesHow To Upgrade Router LinksysJorge Luis Aburdene CNo ratings yet
- InstructiuniDocument9 pagesInstructiuni0q0No ratings yet
- Working From Home PDFDocument19 pagesWorking From Home PDFSrikanthCvsNo ratings yet
- RAS Handbook v1.21Document52 pagesRAS Handbook v1.21Oscar Junior BaloyiNo ratings yet
- ReadmebDocument7 pagesReadmebFaizan LateefNo ratings yet
- Pcmover 10 Enterprise Client Ug EngDocument32 pagesPcmover 10 Enterprise Client Ug EngwaynesgalaxyNo ratings yet
- Manual WcsDocument66 pagesManual WcsShinji RyoichiNo ratings yet
- DCOM TutorialDocument9 pagesDCOM Tutorialidham jpaNo ratings yet
- SINUMERIK HMI To External MonitorDocument14 pagesSINUMERIK HMI To External MonitorRoobens ChavesNo ratings yet
- QuickStartGuide ProbesDocument4 pagesQuickStartGuide Probesplantas emergenciaNo ratings yet
- Vmware Horizon Client. Please Follow The Instructions Below OnDocument7 pagesVmware Horizon Client. Please Follow The Instructions Below OnkhairullahksNo ratings yet
- VPN (Virtual Private Network) With Fedora Linux: Jeff ArbuckleDocument8 pagesVPN (Virtual Private Network) With Fedora Linux: Jeff ArbuckleHidayat AliNo ratings yet
- PAN Tap Mode InstallDocument17 pagesPAN Tap Mode InstallPatricio VarelaNo ratings yet
- Remote Desktop How-To: How To Log Into Your Computer Remotely Using Windows XP, EtcDocument41 pagesRemote Desktop How-To: How To Log Into Your Computer Remotely Using Windows XP, EtcAnun YuserboNo ratings yet
- Xigmanas - Basic FTP Client ConfigurationDocument6 pagesXigmanas - Basic FTP Client ConfigurationDar Radi BilalNo ratings yet
- What Is Remote Desktop?Document17 pagesWhat Is Remote Desktop?Ias Aspirant AbhiNo ratings yet
- Entis Pro OPC On Windows 7Document14 pagesEntis Pro OPC On Windows 7lataNo ratings yet
- Fr24feed ManualDocument23 pagesFr24feed ManualGabriel Irfon ENo ratings yet
- Ethernet Field Upgrade.022-000060CDocument25 pagesEthernet Field Upgrade.022-000060CAshwini PradhanNo ratings yet
- Radyne DMD50 Firmware Installation InstructionsDocument25 pagesRadyne DMD50 Firmware Installation InstructionsGromit32No ratings yet
- Basic Remote Desktop Sharing Guide V1.1Document13 pagesBasic Remote Desktop Sharing Guide V1.1Lavish SahuNo ratings yet
- Application Note: Firmware Webupdate For Avl DevicesDocument8 pagesApplication Note: Firmware Webupdate For Avl DevicesXaoc KabataNo ratings yet
- VFT Install Procedure 51690Document3 pagesVFT Install Procedure 51690Magderson CorreaNo ratings yet
- Remote Desktop Connection User Guide For WindowsDocument9 pagesRemote Desktop Connection User Guide For WindowsSetyawan SmangatSlaluNo ratings yet
- Tech Note - PAN Vwire Eval InstallDocument16 pagesTech Note - PAN Vwire Eval InstallJhonnySinatraNo ratings yet
- Lifecycle Controller Remote Firmware Update ScriptingDocument15 pagesLifecycle Controller Remote Firmware Update ScriptingOdwori EmmanuelkenNo ratings yet
- Inter QuesDocument6 pagesInter Quesambrish78659No ratings yet
- Merlin Version 3.5 Quick Reference GuideDocument2 pagesMerlin Version 3.5 Quick Reference Guideapna_vilan3039No ratings yet
- PaperCut MF - VersaLinkDocument13 pagesPaperCut MF - VersaLinkHanderson AbreuNo ratings yet
- WorkCentre 3220 3210 Firmware Upgrade Instructions Using CentreWare ISDocument2 pagesWorkCentre 3220 3210 Firmware Upgrade Instructions Using CentreWare ISRubens Mesquita RodriguesNo ratings yet
- CMAD Release Notes v510 011Document40 pagesCMAD Release Notes v510 011hughjNo ratings yet
- Compaq Remote Insight Board HOWTO PDFDocument13 pagesCompaq Remote Insight Board HOWTO PDFSelvaraj VillyNo ratings yet
- P C N C C F /G: Oint Lark Etworks Lark Onnect Irewall AtewayDocument15 pagesP C N C C F /G: Oint Lark Etworks Lark Onnect Irewall AtewaykhugankNo ratings yet
- Getting Started Manual - Ethernet Workstation: COGNEX P/N: 590-6485Document5 pagesGetting Started Manual - Ethernet Workstation: COGNEX P/N: 590-6485Deepti MurmuNo ratings yet
- Amali 1 Cocu 3Document7 pagesAmali 1 Cocu 3FrostNo ratings yet
- Versalink Firmware Installation v7Document5 pagesVersalink Firmware Installation v7Romario DukNo ratings yet
- Sophose Standalone Startup GuideDocument17 pagesSophose Standalone Startup Guidesorachut1989No ratings yet
- Orca3D Installation InstructionsDocument24 pagesOrca3D Installation InstructionsCristiane BarbadoNo ratings yet
- CATIA LicensingDocument22 pagesCATIA LicensingdarkmountaincloudNo ratings yet
- BULATS Computer Test:: Network Notes & Installation InstructionsDocument19 pagesBULATS Computer Test:: Network Notes & Installation InstructionsmanamkalvanNo ratings yet
- Configuration Download Over Ethernet: Technical SupportDocument3 pagesConfiguration Download Over Ethernet: Technical SupportyaneiroNo ratings yet
- DD - FRU.s DD2500 - 1 (2023 - 09 - 23 13 - 18 - 37 UTC)Document17 pagesDD - FRU.s DD2500 - 1 (2023 - 09 - 23 13 - 18 - 37 UTC)PaulSchwartzNo ratings yet
- Working From Home: Last UpdatedDocument20 pagesWorking From Home: Last UpdatedBala Kiran GaddamNo ratings yet
- PV FW ReadmeDocument18 pagesPV FW ReadmeManoel AlexandreNo ratings yet
- Networking Kit User GuideDocument156 pagesNetworking Kit User Guidethys2000No ratings yet
- TCP/IP Devices On Windows XP SP2 With 7.5v5 / 4.0v5Document4 pagesTCP/IP Devices On Windows XP SP2 With 7.5v5 / 4.0v5alfonso manosalvaNo ratings yet
- PPI MiddlewareManualDocument63 pagesPPI MiddlewareManualjahanzaibiNo ratings yet
- CR35iNG QSGDocument12 pagesCR35iNG QSGAthanase WogninNo ratings yet
- Xerox AltaLink X81xx SoftwareUpgradeUtility InstructionsDocument21 pagesXerox AltaLink X81xx SoftwareUpgradeUtility InstructionsWABBNo ratings yet
- DSL-2750U Print Server SetupDocument18 pagesDSL-2750U Print Server SetupJanelle SanchezNo ratings yet
- How To: Configure Dcom For Opc ApplicationsDocument14 pagesHow To: Configure Dcom For Opc ApplicationsLeonardo TonimNo ratings yet
- Openmanage Essentials v25 White Papers103 en UsDocument59 pagesOpenmanage Essentials v25 White Papers103 en UsNnah InyangNo ratings yet
- Openmanage Essentials v25 White Papers102 en UsDocument57 pagesOpenmanage Essentials v25 White Papers102 en UsNnah InyangNo ratings yet
- Openmanage Essentials v25 - White Papers104 - en UsDocument21 pagesOpenmanage Essentials v25 - White Papers104 - en UsNnah InyangNo ratings yet
- Openmanage Essentials v25 - White Papers101 - en UsDocument17 pagesOpenmanage Essentials v25 - White Papers101 - en UsNnah InyangNo ratings yet
- Windows File Server Auditing GuideDocument18 pagesWindows File Server Auditing GuideNnah InyangNo ratings yet
- App B - System Administration 201516 Final Audit ReportDocument8 pagesApp B - System Administration 201516 Final Audit ReportNnah InyangNo ratings yet
- Server Maintenance A Practical Guide - Hypertec SPDocument2 pagesServer Maintenance A Practical Guide - Hypertec SPNnah InyangNo ratings yet
- Server Hardening SopDocument3 pagesServer Hardening SopNnah InyangNo ratings yet
- IT Standards Blueprint V1.0Document96 pagesIT Standards Blueprint V1.0Nnah InyangNo ratings yet
- Firewall Audit Checklist WPDocument11 pagesFirewall Audit Checklist WPNnah InyangNo ratings yet
- ANSI - TIA-568-C Cat 6A Test MethodDocument5 pagesANSI - TIA-568-C Cat 6A Test Methodcleevan143No ratings yet
- M3 System Service ManualDocument76 pagesM3 System Service ManualAlex BombayNo ratings yet
- Austin Alcala Criminal ComplaintDocument26 pagesAustin Alcala Criminal ComplaintPatrick Howell O'NeillNo ratings yet
- How To Setup Teamviewer VPNDocument10 pagesHow To Setup Teamviewer VPNMehmet Efe OzbekNo ratings yet
- Dijumazosep Pitimo Gawogofu KorejafDocument7 pagesDijumazosep Pitimo Gawogofu Korejafds0313No ratings yet
- X100 PAD: User ManualDocument16 pagesX100 PAD: User ManualRodrigoNo ratings yet
- Orion P4 InterceptorDocument16 pagesOrion P4 InterceptorislombekNo ratings yet
- 00 - BVMS ExpertMaster Level Info Agenda PGV78Document38 pages00 - BVMS ExpertMaster Level Info Agenda PGV78amine bendaliNo ratings yet
- Manual de Teamviewer 13Document17 pagesManual de Teamviewer 13saith sanchez lorenzoNo ratings yet
- Team ViewerDocument10 pagesTeam ViewerPrashant KothaleNo ratings yet
- 40-Mainaustin Alcala Criminal ComplaintDocument39 pages40-Mainaustin Alcala Criminal ComplaintPatrick Howell O'NeillNo ratings yet
- TeamViewer Backup Info EMEA enDocument2 pagesTeamViewer Backup Info EMEA enRoberto Work R74No ratings yet
- The Teamspy' Story - Abusing Teamviewer in Cyberespionage CampaignsDocument48 pagesThe Teamspy' Story - Abusing Teamviewer in Cyberespionage Campaignsgio33gioNo ratings yet
- Teamviewer9 Manual Managementconsole en PDFDocument45 pagesTeamviewer9 Manual Managementconsole en PDFRossy Dinda PratiwiNo ratings yet
- FirePips Remote Trading System - ExeDocument5 pagesFirePips Remote Trading System - Exeshuaibu jibrilNo ratings yet
- TeamViewer Frontline Xmake Solution Brief - EN USDocument2 pagesTeamViewer Frontline Xmake Solution Brief - EN USArdian Saputra KurniawanNo ratings yet
- How To Install AnyDesk On Fedora 34 - 33 - 32 - 31 - ComputingForGeeksDocument6 pagesHow To Install AnyDesk On Fedora 34 - 33 - 32 - 31 - ComputingForGeekscalaway787No ratings yet
- TeamViewer14 Manual Remote Control enDocument131 pagesTeamViewer14 Manual Remote Control enAlex FibonacciNo ratings yet
- Release Notes 8Document2 pagesRelease Notes 8sreeni87No ratings yet
- How To Setup Teamviewer VPNDocument10 pagesHow To Setup Teamviewer VPNRaj Kumar AhmedNo ratings yet
- Eset Sysrescue Userguide EnuDocument19 pagesEset Sysrescue Userguide EnuGabriel Andriano BNo ratings yet
- Installation Guide - BOME MappingsDocument84 pagesInstallation Guide - BOME MappingsDEEJAY KENNY CRUZNo ratings yet
- CS50 Appliance 2014Document12 pagesCS50 Appliance 2014snadminNo ratings yet
- A+ Guide To Hardware 9th Edition Andrews Solutions Manual 1Document10 pagesA+ Guide To Hardware 9th Edition Andrews Solutions Manual 1autumn100% (32)
- Staying Active in Isolation Telerehabilitation.98028 PDFDocument7 pagesStaying Active in Isolation Telerehabilitation.98028 PDFCarolina MancipeNo ratings yet
- Anydesk Benchmark PDFDocument5 pagesAnydesk Benchmark PDFJose AlvesNo ratings yet
- KL-002!11!1 - Questions & Answers - LoorexDocument1 pageKL-002!11!1 - Questions & Answers - LoorexÏñtïsãm ÄhmãdNo ratings yet
- TeamViewer Manual Wake On LAN enDocument16 pagesTeamViewer Manual Wake On LAN enCésar AmorimNo ratings yet
- What Is A Remote Desktop ConnectionDocument5 pagesWhat Is A Remote Desktop ConnectioncolleebNo ratings yet
- archivetempTVLog PDFDocument24 pagesarchivetempTVLog PDFJuan Manuel Vázquez LeguizamónNo ratings yet
- R3Setup Manual (V1.07) For MHUS - 20150915ENDocument42 pagesR3Setup Manual (V1.07) For MHUS - 20150915ENhsalas2112No ratings yet