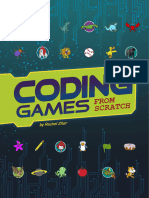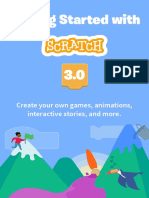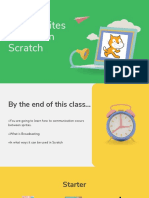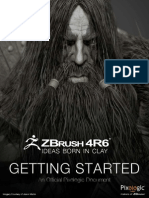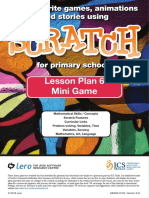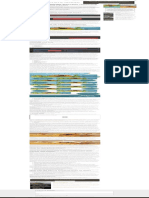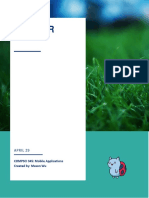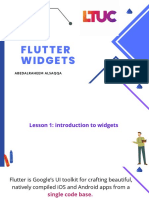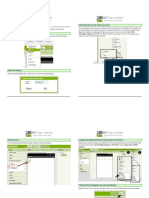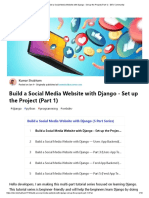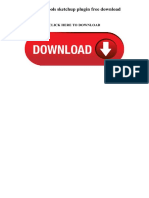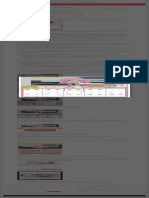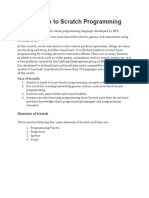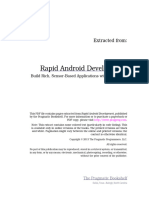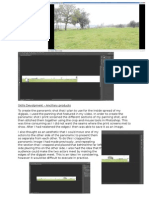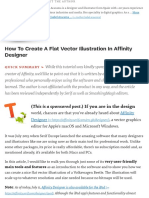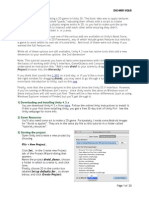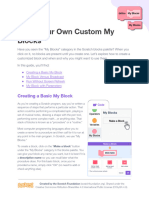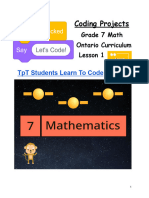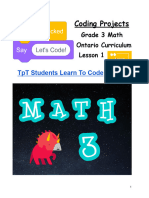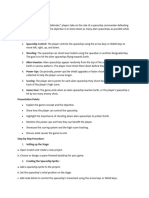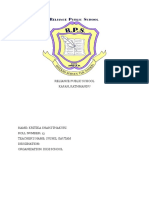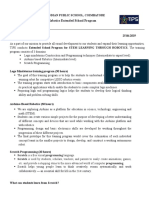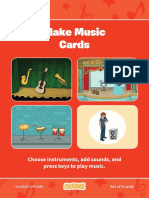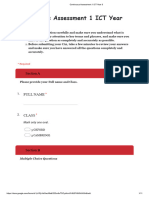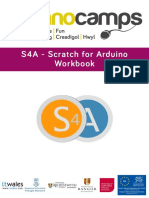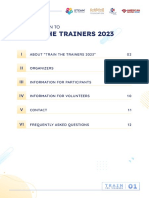Professional Documents
Culture Documents
Bring Your Drawings Into Scratch: Getting Started
Bring Your Drawings Into Scratch: Getting Started
Uploaded by
odhiambojoseph281Original Title
Copyright
Available Formats
Share this document
Did you find this document useful?
Is this content inappropriate?
Report this DocumentCopyright:
Available Formats
Bring Your Drawings Into Scratch: Getting Started
Bring Your Drawings Into Scratch: Getting Started
Uploaded by
odhiambojoseph281Copyright:
Available Formats
Bring Your Drawings Into Scratch
The Scratch sprite library is full of a variety of characters. Let’s explore creating a sprite in the
Scratch editor using an uploaded original hand-drawn image or photograph. Keep in mind:
● You can choose a JPG, PNG, or SVG file.
● Please keep each of your files under 10MB.
● Do not upload materials under copyright.
● Be sure that your upload follows the Community Guidelines and does not reveal personal
information (like a photo with your face).
In this guide, you’ll find:
● Getting Started
● Uploading a File
● Removing the Background
● Coding Your Sprite
Getting Started
To start your project, head to https://scratch.mit.edu and click “Create.” If you have a Scratch
account, be sure to log in so your work is automatically saved. If you are new to Scratch and just
getting started, check out our Getting Started Guide (http://bit.ly/Scratch-Getting-Started-Guide)
for more information.
You can also create a sprite in the offline editor or without being logged in to the online editor, but
you’ll need to save your project to your computer in order to save your work or share later.
Uploading a File
To upload a file as a sprite, hover over the sprite menu in the lower-right
corner of the sprite area and choose “Upload.” Then, select the file you
want to create a sprite from. Your image will appear on the costume tab
when it has been uploaded.
There are two modes for drawing in Scratch:
● Bitmap-mode allows you to edit photos and paint with pixels.
● Vector-mode allows you to create and edit shapes.
JPG and PNG upload in bitmap-mode. SVG upload in vector-mode.
Created by the Scratch Foundation (scratchfoundation.org). Shared under the
Creative Commons Attribution-ShareAlike 4.0 International Public License (CCbySA 4.0).
Removing the Background
It is best if the images you chose have a transparent background, such as a PNG with transparent
background or SVG file. You can remove the background using the tools in the Scratch paint editor
after a file has been uploaded, or before you upload the file using online tools or software.
Method 1: Use the Paint Editor Tools
In bitmap-mode, use the paint
editor tools to make edits to your
image, such as erasing parts of the
image you don’t need. You’ll know
you are in bitmap-mode when you
see the “Convert to Vector” button
at the bottom of the screen.
Use the eraser tool to remove the
background or other pieces you
don’t want from your image.
Method 2: Use Online Tools or Software
Free online tools such as
https://www.remove.bg or
https://www.adobe.com/express/
feature/image/remove-background,
or software like Adobe Photoshop,
can be used to remove the
background before the image is
uploaded to Scratch.
*Note: Please research these tools and use
at your own risk. These are merely
suggestions available at the time of this
publication and not an endorsement of any
product. Online tools and software are
subject to updates and price changes.
Created by the Scratch Foundation (scratchfoundation.org). Shared under the
Creative Commons Attribution-ShareAlike 4.0 International Public License (CCbySA 4.0).
Coding Your Sprite
Click the Code tab, then try adding a few blocks! Below are two examples, but the possibilities are
endless! What will you create?
The Scratch Ideas page (https://scratch.mit.edu/ideas) is a great place to find tips for getting
started, tutorials, Scratch Coding Cards, and more, before jumping into creating your first project.
Here is one example of a program where
the wheel drawings were made into
separate sprites. The uploaded sprite was
duplicated, and the eraser tool was used to
remove the wheels on one and leave only
the wheel on another.
The wheel sprites were then coded to turn.
A scrolling backdrop was then added to
create a sense of movement (see our
Scratch YouTube
How to Make a Scrolling Background…
(https://youtu.be/CvSOVWyyjJI) tutorial for
more information.
Here is another example of a program
where the arms and legs were made into
separate sprites. The uploaded sprite was
duplicated, and the eraser tool was used to
remove the arms and legs on one and leave
only an arm or a leg on another.
The arm and leg sprites were then coded to
move up and down repeatedly when
keyboard keys are pressed.
Thank you to @algorithmar’s two daughters for their drawings shown in this guide.
Tip: If you’d like to translate this guide, click here to make a copy of this Google doc.
Created by the Scratch Foundation (scratchfoundation.org). Shared under the
Creative Commons Attribution-ShareAlike 4.0 International Public License (CCbySA 4.0).
You might also like
- Coding Projects by ScratchDocument226 pagesCoding Projects by ScratchRafa82% (17)
- Coding Games From ScratchDocument49 pagesCoding Games From ScratchMedi_Lexus100% (1)
- Arduino 3D Scanner DIY - 4Document4 pagesArduino 3D Scanner DIY - 4Hilman HazmiNo ratings yet
- Introduction To ScratchDocument67 pagesIntroduction To ScratchGary ChingNo ratings yet
- Lecture 1Document35 pagesLecture 1afsheen faiqNo ratings yet
- Getting Started With Scratch 3.0Document14 pagesGetting Started With Scratch 3.0Francisco Javier Méndez Vázquez100% (1)
- AI Image Generators Can Create Images Out of Thin Air Here's How It Works! - by Henrique Centieiro - Level Up Coding PDFDocument15 pagesAI Image Generators Can Create Images Out of Thin Air Here's How It Works! - by Henrique Centieiro - Level Up Coding PDFSuchandra Das MukherjeeNo ratings yet
- Lightroom CC Workflow: How To Keep Your Photo Library Under Control and SafeDocument17 pagesLightroom CC Workflow: How To Keep Your Photo Library Under Control and SafeEzequiel MesquitaNo ratings yet
- Turn - Any - Video Into A 3D Model - 4 Steps - InstructablesDocument10 pagesTurn - Any - Video Into A 3D Model - 4 Steps - InstructablesmaskaypachaNo ratings yet
- S3 Scratch Programming: ST Louis SchoolDocument98 pagesS3 Scratch Programming: ST Louis SchoolsuzzukinhaNo ratings yet
- Sample Explore Coding Through Scratch WorksheetsDocument10 pagesSample Explore Coding Through Scratch WorksheetsArmaMaretaNo ratings yet
- Getting Started With: Create Your Own Games, Animations, Interactive Stories, and MoreDocument15 pagesGetting Started With: Create Your Own Games, Animations, Interactive Stories, and MorezulfikarNo ratings yet
- Welcome To My WorldDocument37 pagesWelcome To My Worldapi-652369770No ratings yet
- How Sprites Interact in ScratchDocument18 pagesHow Sprites Interact in ScratchRavi Shastry100% (1)
- Cricut Design Space: A Step by Step Illustrated Guide. Discover Profitable Techniques to Create Amazing Cricut ProjectsFrom EverandCricut Design Space: A Step by Step Illustrated Guide. Discover Profitable Techniques to Create Amazing Cricut ProjectsNo ratings yet
- ZBrush4R6 Getting Started Guide PDFDocument69 pagesZBrush4R6 Getting Started Guide PDFcocoloko123100% (5)
- Lesson 6 V3Document5 pagesLesson 6 V3Siniša TopićNo ratings yet
- Project Creation: RPG Game Development With UnityDocument126 pagesProject Creation: RPG Game Development With UnityJovi Van Shannon BelnasNo ratings yet
- Quarter 2 - Week No.5 Creating A Digital Painting Similar With The Masters' (E.g., Van Gogh, Amorsolo, Etc.) in Terms of Style, Theme, EtcDocument12 pagesQuarter 2 - Week No.5 Creating A Digital Painting Similar With The Masters' (E.g., Van Gogh, Amorsolo, Etc.) in Terms of Style, Theme, EtcAbeguil LipranonNo ratings yet
- Blender Edition Tutorial PDFDocument13 pagesBlender Edition Tutorial PDFtriawan agusNo ratings yet
- CS248 Lecture 2: Introduction To UnityDocument47 pagesCS248 Lecture 2: Introduction To Unitychardchai korjittavanitNo ratings yet
- A Guide To Blender Freestyle Rendering With Eevee and CyclesDocument1 pageA Guide To Blender Freestyle Rendering With Eevee and CyclesÁlvaro Cortés TéllezNo ratings yet
- BuggerDocument8 pagesBuggerRavi mishraNo ratings yet
- ScriptDocument6 pagesScriptodhiambojoseph281No ratings yet
- Pipe Components Manual VER. 1.0: Junar B. AmaroDocument11 pagesPipe Components Manual VER. 1.0: Junar B. AmaroArnold LundayNo ratings yet
- Neath 3D Product Details r4Document6 pagesNeath 3D Product Details r4Juancho CarrilloNo ratings yet
- 3d Character Modeling NotesDocument10 pages3d Character Modeling NotesbraidenchezterNo ratings yet
- TheoryDocument8 pagesTheoryishwarwinsNo ratings yet
- Getting Started With ScratchDocument5 pagesGetting Started With ScratchThuan DONo ratings yet
- How To Create IvyDocument9 pagesHow To Create IvyMon AlejandroNo ratings yet
- Grade 10 Compu ModuleDocument8 pagesGrade 10 Compu ModuleMarkus AmevillNo ratings yet
- ScratchDocument14 pagesScratchManeet MathurNo ratings yet
- Flutter Widgets: Abedalraheem AlsaqqaDocument77 pagesFlutter Widgets: Abedalraheem Alsaqqaعصام عمرNo ratings yet
- APP - Digital Doodle - 2perpage PDFDocument4 pagesAPP - Digital Doodle - 2perpage PDFEduardo Nebbia100% (1)
- Build A Social Media Website With Django - Set Up The Project (Part 1) - DEV CommunityDocument10 pagesBuild A Social Media Website With Django - Set Up The Project (Part 1) - DEV CommunityberNo ratings yet
- Mapeh 10 - QTR 2 - Mod 4Document4 pagesMapeh 10 - QTR 2 - Mod 4Eliezer NavigarNo ratings yet
- Extrude Tools Sketchup Plugin Free Download: Click Here To DownloadDocument3 pagesExtrude Tools Sketchup Plugin Free Download: Click Here To DownloadAnonymous House Production0% (2)
- Alias - Wavefront RenderingDocument566 pagesAlias - Wavefront RenderingEdHienaNo ratings yet
- How To Play Picrew - Picrew Support PDFDocument1 pageHow To Play Picrew - Picrew Support PDFUnknownNemesisNo ratings yet
- Intro To 3d Modeling Complete GuideDocument24 pagesIntro To 3d Modeling Complete Guideapi-244010933No ratings yet
- Introduction To Scratch ProgrammingDocument7 pagesIntroduction To Scratch Programmingodhiambojoseph281No ratings yet
- Space Invaders - Explore MIT App InventorDocument4 pagesSpace Invaders - Explore MIT App InventorAriyanto AriNo ratings yet
- Unity 2D Tutorial: Reid Perkins-Buzo! DIG 4905 VG&SDocument23 pagesUnity 2D Tutorial: Reid Perkins-Buzo! DIG 4905 VG&Slê hảoNo ratings yet
- SketchUp IntroductionDocument21 pagesSketchUp IntroductionDessNo ratings yet
- Scratch Getting Started GuideDocument14 pagesScratch Getting Started GuideMakram ZineddineNo ratings yet
- Basic Guide To Modeling Landscape Sins KetchupDocument25 pagesBasic Guide To Modeling Landscape Sins KetchupVlado ĐumbirNo ratings yet
- Geogebra IntroductionDocument2 pagesGeogebra IntroductiongoldenojNo ratings yet
- Varis Photomedia Tutorials: WelcomeDocument31 pagesVaris Photomedia Tutorials: WelcomeReinaldo Antonio AguileraNo ratings yet
- Arduino MaverDocument8 pagesArduino MaverMuhamed HelalNo ratings yet
- The File From Here To Begin Making Your Trip.: Usines S AMEDocument5 pagesThe File From Here To Begin Making Your Trip.: Usines S AMEplanejourneyNo ratings yet
- Blender 3D: Noob To Pro: About This BookDocument10 pagesBlender 3D: Noob To Pro: About This BookkkmudgleNo ratings yet
- Likhwa Apps&EverythingDocument92 pagesLikhwa Apps&EverythingRipon VaiNo ratings yet
- Skills Development DigipakDocument1 pageSkills Development DigipakameliahartNo ratings yet
- Mapa Mental Com MídiasDocument1 pageMapa Mental Com MídiasIsa MenezesNo ratings yet
- Engineering graphics paper workDocument27 pagesEngineering graphics paper workcybillagodwinNo ratings yet
- How To Create A Flat Vector Illustration in Affinity Designer - Smashing MagazineDocument36 pagesHow To Create A Flat Vector Illustration in Affinity Designer - Smashing Magazinegag_ttiNo ratings yet
- Unity 2D Game TutorialDocument23 pagesUnity 2D Game TutorialAlejandro GomezNo ratings yet
- Read MeDocument4 pagesRead MeLuciano SilvaNo ratings yet
- Creación de Su Propia Realidad Aumentada (RA) - 5 Pasos - InstructablesDocument10 pagesCreación de Su Propia Realidad Aumentada (RA) - 5 Pasos - InstructablesMartin GarciaNo ratings yet
- Develop An AR AppDocument17 pagesDevelop An AR Appsupport Data CollectionNo ratings yet
- Magic Designer Overview: Original Instructions in PDFDocument67 pagesMagic Designer Overview: Original Instructions in PDFAndrew Katz100% (1)
- ScratchLearningResource MyBlocksDocument5 pagesScratchLearningResource MyBlocksodhiambojoseph281No ratings yet
- Coding Projects: TPT Students Learn To CodeDocument5 pagesCoding Projects: TPT Students Learn To Codeodhiambojoseph281No ratings yet
- Coding Projects: TPT Students Learn To CodeDocument5 pagesCoding Projects: TPT Students Learn To Codeodhiambojoseph281No ratings yet
- Coding Projects: TPT Students Learn To CodeDocument7 pagesCoding Projects: TPT Students Learn To Codeodhiambojoseph281No ratings yet
- Scratch Tutorial PDF Flying Cat and Rocket LandingDocument29 pagesScratch Tutorial PDF Flying Cat and Rocket Landingodhiambojoseph281No ratings yet
- Coding and Robotics Business TemplateDocument3 pagesCoding and Robotics Business Templateodhiambojoseph281No ratings yet
- Grade 5 Scratch ProgrammingDocument15 pagesGrade 5 Scratch Programmingodhiambojoseph281No ratings yet
- Game TitleDocument4 pagesGame Titleodhiambojoseph281No ratings yet
- Kritika Thakuri ReportDocument7 pagesKritika Thakuri ReportKritika ThakuriNo ratings yet
- Coding Learn BelajarCoding PDFDocument2 pagesCoding Learn BelajarCoding PDFDawam RNo ratings yet
- 3.4,3.5,3.6 - G2Document23 pages3.4,3.5,3.6 - G2Dr. Saqib RazaNo ratings yet
- Brain GameDocument25 pagesBrain Gameapi-652369770No ratings yet
- s2 Scratch Homework AnswersDocument6 pagess2 Scratch Homework Answerscjc3rw4h100% (1)
- Robotics - ESP Circular PDFDocument3 pagesRobotics - ESP Circular PDFAnonymous JPMat4RlPNo ratings yet
- Scratch Worksheet With Task 2022Document2 pagesScratch Worksheet With Task 2022Frank RowlandNo ratings yet
- Scratch Cards All 部分6Document10 pagesScratch Cards All 部分6zbhdzpNo ratings yet
- Scratch Cards AllDocument194 pagesScratch Cards AllFran SousNo ratings yet
- TechnoStory PDFDocument271 pagesTechnoStory PDFMyNameIs OliverNo ratings yet
- Magazine 2015Document36 pagesMagazine 2015ConorHarrison01No ratings yet
- E571A Creative ComputingDocument71 pagesE571A Creative ComputingIman CoolNo ratings yet
- Week 1 Lessson 1 - Scratch ProgrammingDocument20 pagesWeek 1 Lessson 1 - Scratch ProgrammingVenessa L RagimanaNo ratings yet
- Continuous Assessment 1 ICT Year 3 - Google FormsDocument11 pagesContinuous Assessment 1 ICT Year 3 - Google FormsJoshua RuizNo ratings yet
- Scratch JavaDocument26 pagesScratch JavaAnderson RochaNo ratings yet
- Scratch Lesson 1 BreakdancerDocument6 pagesScratch Lesson 1 BreakdancerWarwick WuNo ratings yet
- SnakeDocument7 pagesSnakeDream CCIENo ratings yet
- TTE 2019 Catalog 6.21.2019 (Compressed)Document64 pagesTTE 2019 Catalog 6.21.2019 (Compressed)TechTerra EducationNo ratings yet
- Programming Games With Scratch: Teacher's GuideDocument16 pagesProgramming Games With Scratch: Teacher's Guiderugera wanjaraNo ratings yet
- Syllabus Class 5 - 2019-20Document12 pagesSyllabus Class 5 - 2019-20prateetiNo ratings yet
- S4A WorkbookDocument10 pagesS4A WorkbookAnu PariharNo ratings yet
- An Introduction To Programming With ScratchDocument30 pagesAn Introduction To Programming With Scratchankur BoraNo ratings yet
- Train The Trainers 2023 - BookletDocument12 pagesTrain The Trainers 2023 - BookletHa ThaiNo ratings yet
- MAPEH - Arts: Quarter 1 - Module 10: Utilizes Art Skills (Software and Hardware) in Cartoon Character MakingDocument34 pagesMAPEH - Arts: Quarter 1 - Module 10: Utilizes Art Skills (Software and Hardware) in Cartoon Character MakingNeil Constantino MartinezNo ratings yet
- 1 Prep E Second Term 2018Document193 pages1 Prep E Second Term 2018Ahmed MagdiNo ratings yet
- Worksheet Shoot The BugDocument15 pagesWorksheet Shoot The Bugmuskan gargNo ratings yet