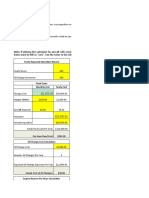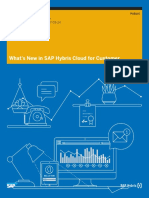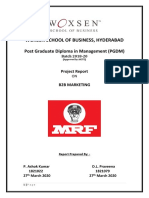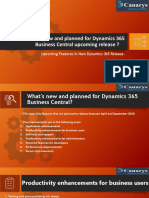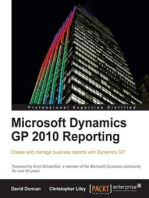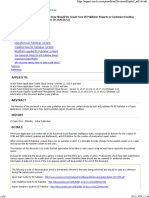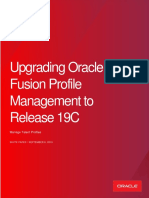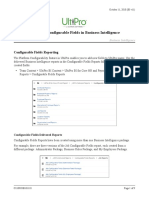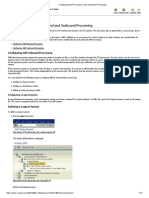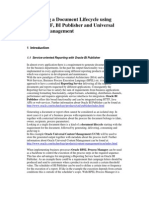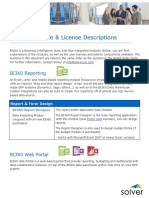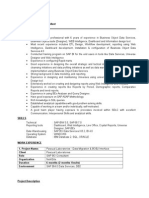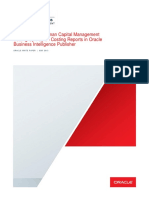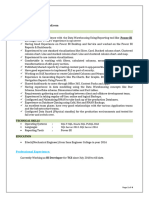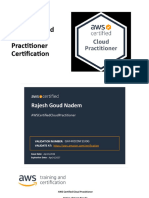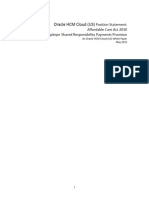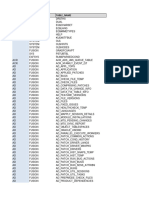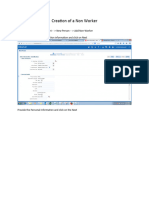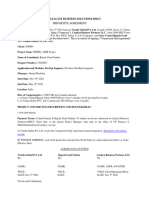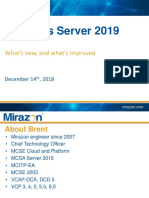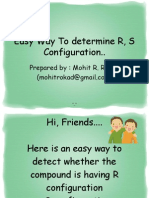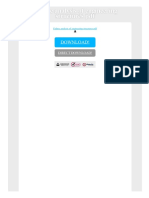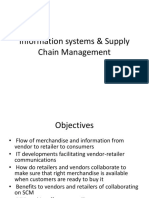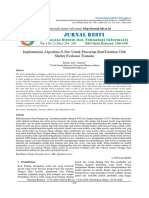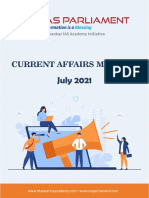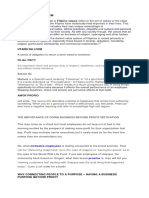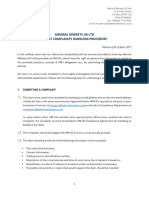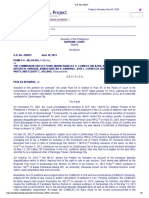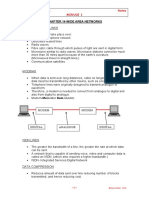Professional Documents
Culture Documents
ID 2331021.1 Release 13 Talent Management Configurable Email Notifications
Uploaded by
Rajesh SoaOriginal Title
Copyright
Available Formats
Share this document
Did you find this document useful?
Is this content inappropriate?
Report this DocumentCopyright:
Available Formats
ID 2331021.1 Release 13 Talent Management Configurable Email Notifications
Uploaded by
Rajesh SoaCopyright:
Available Formats
Talent Management Configurable Email Notifications
Oracle HCM Cloud Common Features Release 13
ORACLE WHITE PAPER | APRIL 2018
Table of Contents
Introduction 1
Role Information 1
Required Reading 1
Supported Products 1
Profile Option 2
Limitation 2
BIP Notification Reports and Data Models Customization 3
Appendix 30
Career Development 30
Goal Management 30
Performance Management 30
Profile Management 31
Talent Review 31
RELEASE 13 CONFIGURABLE EMAIL NOTIFICATIONS FOR ORACLE TALENT MANAGEMENT CLOUD
Introduction
Configurable email notifications provide customers with the ability to further personalize the email
content, its layout and the overall presentation for a greater user experience.
This white paper is designed for application implementation consultants, business analysts, and
subject matter experts. The technical developers who work on this deliverable must be conversant
in Oracle Business Intelligence (BI) Publisher and SQL, including data source fields your
organization uses. They should have knowledge using RTF report templates to generate reports
on data model that present specific information in a particular format.
Role Information
Use the delivered job role ‘Application Implementation Consultant’
(ORA_ASM_APPLICATION_IMPLEMENTATION_CONSULTANT_JOB) or add the BI Publisher Data Model
Developer (BIPDataModelDeveloper) and BI Author Role (BIAuthor) to your custom role for accessing the
delivered data model, of which “Strictly Read Only”.
Required Reading
Release 13 Global Human Resources Configurable Email Notifications (Doc ID 2331021.1)
* white paper covers all technical know-how, from installing the BI Publisher plugin to customizing content
Configurable Email Notifications: Implementation Considerations (Doc ID 2215570.1)
Supported Products
BIP Email notifications support processes of following products:
» Career development
» Goal management
» Performance management
» Profile management
» Talent review
» Feedback
1 | RELEASE 13 TALENT MANAGEMENT CONFIGURABLE EMAIL NOTIFICATIONS
Profile Option
Enable the products to utilize the BI Publisher-based email notification feature. Follow these setup steps:
1. Select Navigator – Setup and Maintenance - Search for Manage Administrator Profile Values task.
2. Search BIP_EMAIL_NOTIFICATION_HCM% to locate the following results:
Profile Option Code Description
BIP_EMAIL_NOTIFICATION_HCM Indicates whether email notifications for the family Oracle
Fusion HCM are displayed in BIP or Classic format
BIP_EMAIL_NOTIFICATION_HCM_TALENT Enable Oracle Business Intelligence Publisher notifications for
talent management applications
3. The profile values are defaulted to false using Classic format at site level. Set the profile values to
true to deploy the BIP format. Note that profile option ‘BI Publisher Notifications Enabled for Human
Capital Management’ (BIP_EMAIL_NOTIFICATION_HCM) is the lowest level of setting for all
products in the Oracle HCM Cloud. Its profile value ‘true’ can be overridden by individual product
profile value ‘false’ in a phase roll out scenario. The system always first checks the individual product
profile value.
Enable the products to utilize the BI Publisher email notification feature for worklist notifications, in keeping with
the same look and feel. Follow these setup steps:
4. Search for BIP_ONLINE_NOTIFICATION_HCM% to see the results in the table.
Profile Option Code Description
BIP_ONLINE_NOTIFICATION_HCM Enable Oracle Business Intelligence Publisher worklist notifications for human
capital management applications
BIP_ONLINE_NOTIFICATION_HCM_GOALS Enable Oracle Business Intelligence Publisher worklist notifications for Goals
and Career Development
BIP_ONLINE_NOTIFICATION_HCM_TALENT Enable Oracle Business Intelligence Publisher worklist notifications for Talent
Management
Limitation
Goal Plan partial approval is available on My Team Goals page in addition to online notifications.
2 | RELEASE 13 TALENT MANAGEMENT CONFIGURABLE EMAIL NOTIFICATIONS
BIP Notification Reports and Data Models Customization
Use Case #1: Submit Goal Plan for Approval
1. Log in to HCM Cloud (https://host:port/homePage/faces/FuseWelcome) and select Navigator –
About Me – Goals – Add/Update/Complete Goals – Submit for Approval to initiate workflow and
approval notification. Review the shipped email format against your business requirements.
3 | RELEASE 13 TALENT MANAGEMENT CONFIGURABLE EMAIL NOTIFICATIONS
2. Log in to BI Answers (https://host:port/analytics/saw.dll?bieehome) – New – Analysis for Human
Capital Management - Transaction Administration Real Time subject area for the transaction ID.
3. Thereafter, click New – Data Model, select Create – SQL Query, enter select statement and the
transaction ID to get object ID:
select * from HRC_TXn_HEADER where transaction_id=300100146975564
4. Log in to BI Publisher server (https://host:port/xmlpserver/servlet/home). Navigate to the Catalog -
Workflow Notifications folder (Location/Shared Folders/Human Capital Management/Workflow
Notifications).
5. To configure changes to the report template, follow these steps:
a. Select More to choose the Customize option for the target report. Use the Customize feature to
configure prepackaged application reports. When you select the Customize option of a report, BI
Publisher automatically creates a copy of the same report in the "Custom" folder (Location/Shared
Folders/Custom/Human Capital Management/Workflow Notifications). This custom copy and the
original report are linked internally. You can configure the copy of the report, and must never edit the
4 | RELEASE 13 TALENT MANAGEMENT CONFIGURABLE EMAIL NOTIFICATIONS
seeded report. When a user initiates a request to run the report, BI Publisher detects the customized
version, and then runs the custom version instead. For more information, see Use the Customize
Feature topic in the Oracle Business Intelligence Publisher guide.
b. The selected report is populated in the BI Server Catalog. Place the cursor over the Data Model
hyperlink to reveal the location of the delivered data model this report is executed upon. Click
Edit to download the report in rtf format and save it to your local drive to proceed with
configuration.
Make sure you can revert your changes.
As with any changes to standard functionality, you may be asked to reproduce reported issues using the predefined BI
catalog components. Before you start customization, back up the originals to your local drive.
c. To revert customization, delete the artifacts from the Custom folder. Ensure the Default Layout
check box is selected for the predefined rtf template.
d. Open the local report.rtf template with Microsoft Word for customization, and select the gridlines
view with formatting marks.
5 | RELEASE 13 TALENT MANAGEMENT CONFIGURABLE EMAIL NOTIFICATIONS
e. On this copy, make cosmetic changes such as header color, resize columns, and rename
prompts.
Translate new labels when required.
6. To modify the report by adding a new Attribute from the delivered data model, follow these steps:
a. Navigate to the Catalog – Workflow Notifications – Data Models folder (Location/Shared
Folders/Human Capital Management/Workflow Notifications/Data Models).
b. In the Data Models folder (Location/Share Folders/Human Capital Management/Workflow
Notifications/Data Models)., for the PerformanceGoalApprovalNotificationsDM, click Edit.
6 | RELEASE 13 TALENT MANAGEMENT CONFIGURABLE EMAIL NOTIFICATIONS
c. Data Model Data Sets are a collection of SQL statements to retrieve the processed data from the
data source. Open the data model diagram for available attributes to modify the design.
Important: Customers must not modify the predefined data model. Making changes directly to the
seeded data model is unsupported; custom changes are not patching or upgrade safe. Instead,
you can copy the seeded data model, and then modify = the copy accordingly.
When you make changes to the custom data model and the custom rtf template in the “Custom folder”, the same
changes reflect in the seeded data model and the seeded rtf template. This is the expected behavior.
When you delete both in the custom folder, the seeded data model and the delivered rtf template are restored.
7 | RELEASE 13 TALENT MANAGEMENT CONFIGURABLE EMAIL NOTIFICATIONS
d. Select the Data tab: enter the object ID and requester required parameters. Click View to provide
some sample data. Select Export for the xml output. Save the file to your local drive.
e. Return to Microsoft Word where the rtf report is.
f. Click BI Publisher – Sample XML. Select the earlier saved Sample XML data from your local
drive, and click Open.
g. The confirmation dialog confirms that the data loaded successfully. Click OK.
8 | RELEASE 13 TALENT MANAGEMENT CONFIGURABLE EMAIL NOTIFICATIONS
h. In the New Goals section, add logic to rows if the value is null, then skip rendering. Place the
cursor at the start of the row, select the BI Publisher tab, and then click Conditional Region.
The beginning form field will display the text "C" and the form field closing the region will display
the text "EC". See documentation re: Inserting a Conditional Region.
i. In the Completed Goals section, change COMPLETED_TARGET_COMPLETION_DATE to
ACTUAL COMPLETION DATE. Remove the conditional logic for this row, considering that
Actual Completion Date is a mandatory field for completed goals. Save the file.
7. Add a Custom Data Model: the attribute Completion Percentage is not available in the seeded data
model. Copy the data model to the custom folder to add a new data set.
a. Navigate to the Catalog - Location/Shared Folders/Human Capital Management/Workflow
Notifications/Data Models. Highlight the data model and click the Copy Resource icon.
9 | RELEASE 13 TALENT MANAGEMENT CONFIGURABLE EMAIL NOTIFICATIONS
b. Then navigate to Catalog - Location/Shared Folders/Custom/Human Capital
Management/Workflow Notifications/Data Models (create a subfolder if not exists already). Click
Paste Resource. Click Edit.
c. Verify the browser URL:
https://host:port/xmlpserver/xdmeditor.jsp?f=/Custom/Human+Capital+Management/Workflow+Notifications/Data+Models/PerformanceGoalA
pprovalNotificationsDM.xdm
d. Modify existing data sets, UPDATED_OLD_GOAL_DETAILS and UPDATED_GOAL_DETAILS,
for Completion Percentage using sample sql:
(SELECT MEANING FROM HR_LOOKUPS WHERE LOOKUP_TYPE ='HRG_PERCENT_COMPLETE' AND
LOOKUP_CODE=PERCENT_COMPLETE_CODE) UPD_OLD PERCENT_COMPLETE_CODE,
(SELECT MEANING FROM HR_LOOKUPS WHERE LOOKUP_TYPE ='HRG_PERCENT_COMPLETE' AND
LOOKUP_CODE=PERCENT_COMPLETE_CODE)PERCENT_COMPLETE_CODE,
10 | RELEASE 13 TALENT MANAGEMENT CONFIGURABLE EMAIL NOTIFICATIONS
e. Select the Data tab, enter the object ID and requester, and then click View to provide some
sample data. Click Export for the xml output. Save the file to your local drive.
f. Return to the custom report.rtf then click BI Publisher – Sample XML. Select the latest saved
Sample XML data from local drive, and click Open.
g. Add a new row for Completion Percentage, on the BI Publisher tab, click Field and check the
sample output. For the attribute Unit of Measure, insert condition if no change then skip rendering
row.
h. Click Tools – Validate Template to check for errors. Save with the same file name.
11 | RELEASE 13 TALENT MANAGEMENT CONFIGURABLE EMAIL NOTIFICATIONS
8. Once validated, you can upload the custom report.rtf to the Oracle BI Publisher server and review the
update report using the following steps.
a. Locate the custom report by navigating to Catalog – Location/Shared Folders/Custom/Human
Capital Management/Workflow Notifications. Click Edit.
b. Click Properties.
c. Verify the browser URL:
https://host:port/xmlpserver/servlet/editor/report?_xdo=/Custom/Human+Capital+Management/Workflow+Notifications/PerformanceGoalA
pprovalNotificationsReport.xdo
d. In the upload window, browse for the modified BI Publisher report in the local desktop. Select the
template Type as "rtf", and Locale as "English". Click OK. If this is a repeat test, verify your
attempt to overwrite.
Make sure the name of the custom report in BI server is same as the original.
For more information, see topic Locale Selection Logic in the Translation Support Overview
and Concepts with Fusion Middleware Report Designer's Guide for Oracle Business
Intelligence Publisher guide.
e. Click Save, and Return.
f. Verify the custom data model hyperlink. To view the changes in the BI Server, click View Report.
12 | RELEASE 13 TALENT MANAGEMENT CONFIGURABLE EMAIL NOTIFICATIONS
g. Enter the object ID and requester then click Apply. Verify the report output.
13 | RELEASE 13 TALENT MANAGEMENT CONFIGURABLE EMAIL NOTIFICATIONS
h. Verify the BI Publisher email notification, as shown in the screenshot:
14 | RELEASE 13 TALENT MANAGEMENT CONFIGURABLE EMAIL NOTIFICATIONS
Use Case #2: Performance Document Approval
1. Log in to HCM Cloud (https://host:port/homePage/faces/FuseWelcome) and select Navigator – My
Team – Performance – Manager Evaluation of Workers – Next Level Approval to initiate workflow
and approval notification. Review the predefined email format against your business requirements.
2. Log in to BI Answers (https://host:port/analytics/saw.dll?bieehome) – New – Data Model, select Create
– SQL Query, and enter the following select statement to get the evaluation ID:
select * from hra_evaluations where status_code like 'SUBMITTED' order by LAST_UPDATE_DATE desc
15 | RELEASE 13 TALENT MANAGEMENT CONFIGURABLE EMAIL NOTIFICATIONS
3. The following steps articulate how to modify label names and include worker’s overall comments onto the
BI Publisher email notifications.
a. Log in to BI Publisher server (https://host:port/xmlpserver/servlet/home).
b. Navigate to the Catalog - Workflow Notifications folder (Location/Shared Folders/Human
Capital Management/Workflow Notifications).
4. To change the prompt of the attribute, delete or add a row, or modify the report header of the notification
that data model is not required. Follow these steps:
a. Select More to select the Customize option for the target report. Use the Customize feature to
configure prepackaged application reports. When you select the Customize option of a report, BI
Publisher automatically creates a copy of the same report in the "Custom" folder
(Location/Shared Folders/Custom/Human Capital Management/Workflow Notifications). This
custom copy and the original report are linked internally. You can configure the copy of the
report, and must never edit the seeded report. When a user initiates a request to run the report,
BI Publisher detects the customized version, and then runs the custom version instead. For more
information, see Use the Customize Feature topic in the Oracle Business Intelligence Publisher
guide.
16 | RELEASE 13 TALENT MANAGEMENT CONFIGURABLE EMAIL NOTIFICATIONS
b. The selected report is populated in the BI Server Catalog. Place the cursor over the Data Model
hyperlink to reveal the location of the delivered data model this report is executed upon. Click Edit to
download the report in rtf format and save it to your local drive to proceed with configuration.
5. To modify the report by adding a new Attribute from the delivered data model, follow these steps:
a. Navigate to the Catalog - Workflow Notifications – Data Models folder (Location/Shared
Folders/Human Capital Management/Workflow Notifications/Data Models).
b. In the Data Model folder (Location/Share Folders/Human Capital Management/Workflow
Notifications/Data Models). Click Edit.
17 | RELEASE 13 TALENT MANAGEMENT CONFIGURABLE EMAIL NOTIFICATIONS
c. Open the data model diagram for available attributes to modify the design.
18 | RELEASE 13 TALENT MANAGEMENT CONFIGURABLE EMAIL NOTIFICATIONS
d. Select the Data tab, enter the evaluation ID, then click View to provide some sample data. Select
Export for the xml output. Save the file to your local drive.
e. Return to Microsoft Word where the rtf report is.
f. Click BI Publisher – Sample XML. Select the earlier saved Sample XML data from your local drive,
and click Open. The confirmation dialog confirms that the data loaded successfully. Click OK.
g. Open the local report.rtf with Microsoft Word for customization, and select the gridlines view with
formatting marks.
h. On this copy, update the label name: change Assignee to Approver, and add Review Period to the
header.
Translate new labels when required. Translation: known issue being tracked via Bug 26937711.
19 | RELEASE 13 TALENT MANAGEMENT CONFIGURABLE EMAIL NOTIFICATIONS
i. Change manager overall rating description MOS_RATING_DESCRIPTION to manager overall
numeric rating. On the BI Publisher tab, click Field, enter a keyword, select Find Next, highlight the
attribute, check the Example output, and click Insert. Repeat this step to add more attributes if
necessary.
6. Custom Data Model. The attributes worker overall rating and comment are not present in the seeded
data model. Copy the data model to the custom folder to add new data set.
a. Navigate to the Catalog - Location/Shared Folders/Human Capital Management/Workflow
Notifications/Data Models. Highlight the data model and click Copy Resource.
b. Then navigate to Catalog - Location/Shared Folders/Custom/Human Capital
Management/Workflow Notifications/Data Models (create a subfolder if none exists already). Click
Paste Resource. Click Edit.
c. Verify the browser URL:
https://host:port/xmlpserver/xdmeditor.jsp?f=/Custom/Human+Capital+Management/Workflow+Notifications/Data+Models/PerformanceApprovalD
M.xdm
20 | RELEASE 13 TALENT MANAGEMENT CONFIGURABLE EMAIL NOTIFICATIONS
d. Create a new data set for WkrOverAllRating using sample sql:
SELECT EvaluationEO.EVALUATION_ID, EvaluationEO.BUSINESS_GROUP_ID,
EvalSectionEO.SECTION_TYPE_CODE as WOS_SECTION_TYPE_CODE,
RatingLevelPEO.NUMERIC_RATING WOS_NUMERIC_RATING,
RatingLevelPEO.RATING_DESCRIPTION WOS_RATING_DESCRIPTION,
EvalRatingEO.CALCULATED_RATING WOS_CALC_RATING
FROM HRA_EVALUATIONS EvaluationEO,
HRA_EVAL_SECTIONS EvalSectionEO,
HRA_EVAL_RATINGS EvalRatingEO,
HRT_RATING_LEVELS_VL RatingLevelPEO,
HRA_EVAL_PARTICIPANTS EvalParticipantEO
WHERE EvaluationEO.EVALUATION_ID=EvalSectionEO.EVALUATION_ID AND
RatingLevelPEO.BUSINESS_GROUP_ID(+) = EvalRatingEO.BUSINESS_GROUP_ID AND
EvalSectionEO.SECTION_TYPE_CODE ='OS' AND
EvalSectionEO.EVAL_SECTION_ID=EvalRatingEO.REFERENCE_ID AND
EvalRatingEO.REFERENCE_TYPE='SECTION' AND
EvaluationEO.EVALUATION_ID=EvalParticipantEO.EVALUATION_ID AND
EvaluationEO.WORKER_ID=EvalParticipantEO.PERSON_ID AND
EvalRatingEO.EVAL_PARTICIPANT_ID=EvalParticipantEO.EVAL_PARTICIPANT_ID AND
EvalRatingEO.PERFORMANCE_RATING_ID=RatingLevelPEO.RATING_LEVEL_ID
e. Create a new data set for WkrOSComments using sample sql:
SELECT EvaluationEO.EVALUATION_ID, EvaluationEO.BUSINESS_GROUP_ID, EvalSectionEO.SECTION_TYPE_CODE
as MOSC_SECTION_TYPE_CODE,
'<![CDATA' || '['|| TO_CLOB(EvalRatingEO.COMMENT_TEXT) || ']' || ']>' as WOSC_COMMENTS
FROM FUSION.HRA_EVALUATIONS EvaluationEO,
FUSION.HRA_EVAL_SECTIONS EvalSectionEO,
FUSION.HRA_EVAL_RATINGS EvalRatingEO,
FUSION.HRA_EVAL_PARTICIPANTS EvalParticipantEO
WHERE EvaluationEO.EVALUATION_ID=EvalSectionEO.EVALUATION_ID AND
EvalRatingEO.BUSINESS_GROUP_ID = EvaluationEO.BUSINESS_GROUP_ID AND
EvalSectionEO.SECTION_TYPE_CODE ='OS' AND
EvalSectionEO.EVAL_SECTION_ID=EvalRatingEO.REFERENCE_ID AND
EvalRatingEO.REFERENCE_TYPE='SECTION' AND
EvaluationEO.EVALUATION_ID=EvalParticipantEO.EVALUATION_ID AND
EvaluationEO.WORKER_ID=EvalParticipantEO.PERSON_ID AND
EvalRatingEO.EVAL_PARTICIPANT_ID=EvalParticipantEO.EVAL_PARTICIPANT_ID
21 | RELEASE 13 TALENT MANAGEMENT CONFIGURABLE EMAIL NOTIFICATIONS
f. Edit properties for use in the rtf copy. Click OK, then click Save.
g. Highlight WkrOverAllRating data set, navigate to HRA_EVALUATIONS – Create Link –
EVALUATION_ID and click OK. Repeat the same steps for BUSINESS_GROUP_ID.
22 | RELEASE 13 TALENT MANAGEMENT CONFIGURABLE EMAIL NOTIFICATIONS
h. Highlight WkrOSComments data set, navigate to HRA_EVALUATIONS – Create Link –
EVALUATION_ID and click OK. Repeat the same steps for BUSINESS_GROUP_ID.
23 | RELEASE 13 TALENT MANAGEMENT CONFIGURABLE EMAIL NOTIFICATIONS
i. Hover over the links’ information icons to confirm details. Save the changes.
j. The WOSC_COMMENTS should be XML, just as MOSC_COMMENTS. This will avoid the printing
of html tags.
k. Select Data tab, enter the evaluation ID and click View. Verify the worker overall summary sections.
Click Export. Save the xml to your local drive.
24 | RELEASE 13 TALENT MANAGEMENT CONFIGURABLE EMAIL NOTIFICATIONS
l. Return to the custom report.rtf and add two new rows for worker overall summary rating and
comments.
m. Click BI Publisher – Sample XML. Select the latest saved Sample XML data from local drive, and
click Open.
25 | RELEASE 13 TALENT MANAGEMENT CONFIGURABLE EMAIL NOTIFICATIONS
n. Enter label names; place the cursor where you want to insert the new attribute Worker Overall
Rating. On the BI Publisher tab, click Field, enter a keyword, click Find Next, highlight the
attribute, check the Example output, and click Insert. Repeat the same steps for Worker Overall
Comments.
o. Update the report template its subtemplate xml tag from <?call-template: FusionApproveReject?> to
<?call-template:FusionRequestInfo?> so that the correct button group renders.
p. Double-click to open the BI Publisher Properties dialog for the correct format mask. See
documentation re: Using the Oracle Format Mask.
q. Click Tools – Validate Template. Save the rtf.
7. Locate the custom report by navigating to Catalog – Location/Shared Folders/Custom/Human Capital
Management/Workflow Notifications. Click Edit.
26 | RELEASE 13 TALENT MANAGEMENT CONFIGURABLE EMAIL NOTIFICATIONS
a. Verify the browser URL:
https://host:port/xmlpserver/servlet/editor/report?_xdo=/Custom/Human+Capital+Management/Workflow+Notifications/PerformanceApprovalN
otificationsReport.xdo
b. Place the cursor over the data model hyperlink to confirm the path of custom folder.
c. Click Properties. Upload the custom rtf and confirm to overwrite. Click Save and Return.
27 | RELEASE 13 TALENT MANAGEMENT CONFIGURABLE EMAIL NOTIFICATIONS
d. Click View Report. Enter the evaluation ID and click Apply to view outputs. Verify the custom
changes.
28 | RELEASE 13 TALENT MANAGEMENT CONFIGURABLE EMAIL NOTIFICATIONS
e. Verify the BI Publisher email notification as shown in the screenshot:
29 | RELEASE 13 TALENT MANAGEMENT CONFIGURABLE EMAIL NOTIFICATIONS
Appendix
Career Development
BI Server - View Report required parameters:
1. FYI notification
a. pPerformerName (sample value: “Ravi Chouhan”)
b. pGoalName (sample value: “goal1”)
c. pNotifType (sample value: “ADD/UPDATE/DELETE/COMPLETE”)
d. pGoalId table HRG_GOALS
2. Approval Notification
a. pGoalName (sample value: “goal1”)
b. approvalTypeArchive (sample value: “ NEW/EDIT/COMPLETE”)
c. approvalOutcome (“APPROVE/REJECT” for approval FYI)
d. pPersonId table HRG_GOALS table
e. pGoalId table HRG_GOALS
f. pTransactionId table HRC_TXN_HEADER
Goal Management
BI Server - View Report required parameters:
1. FYI notification
a. GoalName table HRG_GOALS (sample value: “Contribute to Professional Community”)
b. PerformerName (sample value: “Meg Fitzimmons”)
c. Notification Type HRT_NOTIF_SETUP_B (sample value: “HRG_MGR_GOAL_ASSIGN_NTF”)
d. GoalPlan SetId view HRG_GOAL_PLAN_SETS_VL (sample value: “300100040541508”)
e. GoalPlanId view HRG_GOAL_PLANS_VL (sample value: “300100040131045”)
f. GoalId table HRG_GOALS (sample value: “100100003250744”)
BIP query for all notification types for goals:
select * from HRT_NOTIF_SETUP_B where notif_name like 'HRG%' and business_group_id = 1
2. Approval Notification
a. pObjectId = goal plan assignment id (sample value: “300100143608977”)
b. Requester (sample value: “Ravi Chouhan”)
Performance Management
BI Server - View Report required parameters:
1. FyiNotifications :
a. pEVALUATIONID (sample value: “923460006000635”)
b. pNOTIFICATIONNAME (sample value: “HRA_WRK_ACKNOWLEDGE_PERF_DOC”)
2. PerformanceApprovalReport :
a. pEVALUATIONID (sample value: “300100090286064”)
b. REQUESTER (sample value: “Ravi Chouhan”)
30 | RELEASE 13 TALENT MANAGEMENT CONFIGURABLE EMAIL NOTIFICATIONS
Profile Management
BI Server - View Report required parameters:
ProfileReport.xdo
a. pCONTEXTNAME1 (sample value: “CRITICALITY”)
b. pPROFILEITEMID (sample value: “300100039599354”)
c. pCONTENTITEMNAME (sample value: “Outstanding Contributor Award”)
d. pPROFILENAME (sample value: “Ravi Chouhan”)
e. pLOGGEDINPERSONNAME (sample value: “Meg Fitzimmons”)
f. pCONTENTITEMID (sample value: “100000017355363”)
g. pCONTENTTYPEID (sample value: “101”)
h. pNOTIFICATIONNAME (sample value: “HRT_MNGE_PROFILE_ITEM_CREATED”)
i. pIMAGEPERSONID (sample value: “100000017121468”)
j. pPERSONID (sample value: “100000008153757”)
k. pPROFILEINTERESTID (sample value: “300100009511629”)
ProfileDevelopmentApprovalReport.xdo
a. pTRANSACTIONID (sample value: “300100090644769”)
ProfileDevelopmentApproval_FYI.xdo
a. pTRANSACTIONID (sample value: “300100090644769”)
Talent Review
BI Server - View Report required parameters:
TalentCalibFYIReport
a. MeetingId (sample value: “300100010461184”)
b. PartcipantId (sample value: “100000008153779”)
c. NotificationName (sample value: “HRR_MEETING_SCHEDULED_NTF_REV”)
BIP query for pMeetingId, pPartcipantId:
select A.Meeting_id, B.PARTICIPANT_PERSON_ID
from hrr_meetings A,hrr_meeting_participants B
where A.meeting_id=B.MEETING_ID and A.meeting_id=(select meeting_id from
hrr_meetings where meeting_title like 'meeting_name%')
: 'Bold' to be replaced with site-specific details
Instruction
List of Notification Names: (pNotificationName)
HRR_MEETING_SCHEDULED_NTF_BUL
HRR_MEETING_SCHEDULED_NTF_REV
HRR_MEETING_SCHEDULED_NTF_PAR
HRR_MEETING_SCHEDULED_NTF_DR
HRR_PART_REVIEW_SUBMIT_NTF
HRR_REVIEWER_REMIND_NTF
HRR_MEETING_UPDATE_NTF
HRR_MEETING_CANCEL_NTF
31 | RELEASE 13 TALENT MANAGEMENT CONFIGURABLE EMAIL NOTIFICATIONS
Oracle Corporation, World Headquarters Worldwide Inquiries
500 Oracle Parkway Phone: +1.650.506.7000
Redwood Shores, CA 94065, USA Fax: +1.650.506.7200
CONNECT W ITH US
blogs.oracle.com/oracle
Copyright © 2017, Oracle and/or its affiliates. All rights reserved. This document is provided for information purposes only, and the
facebook.com/oracle
contents hereof are subject to change without notice. This document is not warranted to be error-free, nor subject to any other warranties
twitter.com/oracle or conditions, whether expressed orally or implied in law, including implied warranties and conditions of merchantability or fitness for a
particular purpose. We specifically disclaim any liability with respect to this document, and no contractual obligations are formed either
oracle.com directly or indirectly by this document. This document may not be reproduced or transmitted in any form or by any means, electronic or
mechanical, for any purpose, without our prior written permission.
Oracle and Java are registered trademarks of Oracle and/or its affiliates. Other names may be trademarks of their respective owners.
Intel and Intel Xeon are trademarks or registered trademarks of Intel Corporation. All SPARC trademarks are used under license and
are trademarks or registered trademarks of SPARC International, Inc. AMD, Opteron, the AMD logo, and the AMD Opteron logo are
trademarks or registered trademarks of Advanced Micro Devices. UNIX is a registered trademark of The Open Group. 0518
White Paper: Release 13 Talent Management Configurable Email Notifications
April 2018
Author: Surlina Yin
You might also like
- 012-Practice Questions - Income TaxDocument106 pages012-Practice Questions - Income Taxalizaidkhan29% (7)
- Bi PublisherDocument45 pagesBi Publisherbharadwajananduri100% (1)
- Aircraft Hourly Operating Cost CalculatorDocument33 pagesAircraft Hourly Operating Cost CalculatorhenryNo ratings yet
- Extend MDG-M Data Model by A New Entity Type (Reuse Option)Document63 pagesExtend MDG-M Data Model by A New Entity Type (Reuse Option)rajaniz86% (7)
- SF Interview QuestionsDocument11 pagesSF Interview QuestionsPrasad100% (1)
- Microsoft Dynamics GP 2013 Reporting, Second EditionFrom EverandMicrosoft Dynamics GP 2013 Reporting, Second EditionRating: 5 out of 5 stars5/5 (2)
- Global Payroll Configuring PayslipsDocument51 pagesGlobal Payroll Configuring PayslipsSam Depp100% (1)
- Oracle BI Publisher E0 Training ManualDocument37 pagesOracle BI Publisher E0 Training ManualMohamed AbrarNo ratings yet
- CASE 1850K TIER 2 CRAWLER DOZER Service Parts Catalog ManualDocument70 pagesCASE 1850K TIER 2 CRAWLER DOZER Service Parts Catalog ManualAleksandar Vidinov100% (1)
- C4C WhatsNew enDocument126 pagesC4C WhatsNew enAnonymous dWEev4No ratings yet
- B2B marketing-MRFDocument46 pagesB2B marketing-MRFAshok Kumar100% (1)
- Module 3 Docket SystemDocument26 pagesModule 3 Docket SystemGinoong Kim GalvezNo ratings yet
- IMF and World Bank AssignmentDocument5 pagesIMF and World Bank AssignmentAmazing worldNo ratings yet
- Sample Questions Level IDocument31 pagesSample Questions Level IWong Yun Feng Marco100% (1)
- Whats New in Dynamics 365 Business CentralDocument22 pagesWhats New in Dynamics 365 Business CentralAdithya gayakwadNo ratings yet
- BI Publisher OverviewDocument14 pagesBI Publisher Overviewpatra_robin9157No ratings yet
- SAP MDG Extension of Business Data ModelDocument16 pagesSAP MDG Extension of Business Data ModelMister Demer100% (1)
- Large Scale Solar Power System DesignDocument90 pagesLarge Scale Solar Power System Design김동욱No ratings yet
- The Business Analyst's Guide to Oracle Hyperion Interactive Reporting 11From EverandThe Business Analyst's Guide to Oracle Hyperion Interactive Reporting 11Rating: 5 out of 5 stars5/5 (1)
- BOE310 EN Col17Document136 pagesBOE310 EN Col17macumbochiludoNo ratings yet
- Dibakar Ghosh - Sr. Consultant-SAP MDG TechnicalDocument16 pagesDibakar Ghosh - Sr. Consultant-SAP MDG TechnicalAlina AlexNo ratings yet
- Getting Started With Oracle BI Publisher 11gDocument76 pagesGetting Started With Oracle BI Publisher 11greturnasapNo ratings yet
- BI Market and Its Market SegmentsDocument12 pagesBI Market and Its Market SegmentssundafundaNo ratings yet
- OraDocument27 pagesOraraokumar2No ratings yet
- Configure Approval NotificationBIDocument36 pagesConfigure Approval NotificationBIkarim ghazouaniNo ratings yet
- Configure In-App Approval Notifications With BI Publisher: White Paper / October 24, 2019Document36 pagesConfigure In-App Approval Notifications With BI Publisher: White Paper / October 24, 2019Rafeek Abd ElmonsefNo ratings yet
- Create New BI Publisher Reports or Customize Existing Seeded ReportsDocument6 pagesCreate New BI Publisher Reports or Customize Existing Seeded ReportsYashNo ratings yet
- CCB Sample Reports and BI Publisher Configuration PDFDocument19 pagesCCB Sample Reports and BI Publisher Configuration PDFasifsubhanNo ratings yet
- Customize Seeded BI Reports-Doc 1926322.1Document9 pagesCustomize Seeded BI Reports-Doc 1926322.1Anish R VNo ratings yet
- Dynamic Reporting With Role Based SecurityDocument24 pagesDynamic Reporting With Role Based SecuritySAM HANSENNo ratings yet
- Upgrading Oracle Cloud HCM Profile Management: W Hite Paper / June 8, 2020Document43 pagesUpgrading Oracle Cloud HCM Profile Management: W Hite Paper / June 8, 2020mauroNo ratings yet
- 19C Upgrading Profile Management September 6 2019Document36 pages19C Upgrading Profile Management September 6 2019Md AhmedNo ratings yet
- Customizing Oracle Business Intelligence Publisher Reports For Oracle Fusion Performance Management (1430113.1Document17 pagesCustomizing Oracle Business Intelligence Publisher Reports For Oracle Fusion Performance Management (1430113.1zafar.ccna1178No ratings yet
- Nav2013 Enus Csintro 08Document54 pagesNav2013 Enus Csintro 08AlexNo ratings yet
- Cognos Demo Class ContentDocument8 pagesCognos Demo Class ContentvissusamuraiNo ratings yet
- How To Change Connections in Portfolio Slicer For Power BI Desktop Model - Portfolio SlicerDocument4 pagesHow To Change Connections in Portfolio Slicer For Power BI Desktop Model - Portfolio SlicerexbisNo ratings yet
- ReportOnConfigurableFieldsInBusinessIntelligence (2) (00000002)Document9 pagesReportOnConfigurableFieldsInBusinessIntelligence (2) (00000002)MJNo ratings yet
- 000 2007 Business Intelligence Platform Capability Matrix Kurt Schlegel, Bhavish SoodDocument11 pages000 2007 Business Intelligence Platform Capability Matrix Kurt Schlegel, Bhavish SoodJordan Rick ProcessesNo ratings yet
- How To Install BI Content & Example of Billing Status of DeliveryDocument101 pagesHow To Install BI Content & Example of Billing Status of Deliverypmscribd12No ratings yet
- Basis Con Fro Idoc Inbound and Outbound ProcessingDocument17 pagesBasis Con Fro Idoc Inbound and Outbound Processingm RNo ratings yet
- White Paper Oracle BI Publisher Draft Ver1.7Document17 pagesWhite Paper Oracle BI Publisher Draft Ver1.7Asad HussainNo ratings yet
- Customization of Enterprise Financials ExercisesDocument12 pagesCustomization of Enterprise Financials ExercisesManuel AguirreNo ratings yet
- Upgrade Profile Management Controlled Availability 19A Feb112019 1 PDFDocument31 pagesUpgrade Profile Management Controlled Availability 19A Feb112019 1 PDFnanch1071416988No ratings yet
- Using Bi Publisher With Peoplesoft Query For Report DevelopersDocument28 pagesUsing Bi Publisher With Peoplesoft Query For Report Developerssrasrk11No ratings yet
- Best Practices For Creating A Sound Strategy and A Thorough Plan For Your Sap Netweaver Business Intelligence UpgradeDocument61 pagesBest Practices For Creating A Sound Strategy and A Thorough Plan For Your Sap Netweaver Business Intelligence UpgradeInderpreet SinghNo ratings yet
- 4GQ S4CLD2308 BPD en deDocument24 pages4GQ S4CLD2308 BPD en dePhoo PyaeNo ratings yet
- XML Publisher and FSG For Beginners: Susan Behn, Alyssa Johnson, and Karen BrownfieldDocument9 pagesXML Publisher and FSG For Beginners: Susan Behn, Alyssa Johnson, and Karen Brownfieldparvathi12No ratings yet
- Business Intelligence Technical Overview: An Oracle White Paper July 2005Document13 pagesBusiness Intelligence Technical Overview: An Oracle White Paper July 2005csesaravananbeNo ratings yet
- What Is New in CR 2008Document4 pagesWhat Is New in CR 2008Priyanka SrinivasuNo ratings yet
- Adf Bip Ucm Integration 179699Document57 pagesAdf Bip Ucm Integration 179699Nurlan NurmanovNo ratings yet
- Oracle BI Publisher E0 Training ManualDocument37 pagesOracle BI Publisher E0 Training Manualpro_shadNo ratings yet
- BI360 Module License DescriptionsDocument7 pagesBI360 Module License DescriptionsanasirrrNo ratings yet
- Marketing Cloud Lesson4Document361 pagesMarketing Cloud Lesson4Arun KumarNo ratings yet
- OBIEEDocument2 pagesOBIEEraza_0711No ratings yet
- Dinesh Kumar S: Professional SummaryDocument6 pagesDinesh Kumar S: Professional SummarySriReddyNo ratings yet
- DP 500 QuestionsDocument8 pagesDP 500 Questionsjames scottNo ratings yet
- Module 6: Upgrade Reports Module Overview: ObjectivesDocument38 pagesModule 6: Upgrade Reports Module Overview: ObjectivesMiguel De Dios SinovasNo ratings yet
- Bi Costing ReportDocument11 pagesBi Costing Reportnarendra pNo ratings yet
- Srinuvasulu ResumeDocument4 pagesSrinuvasulu Resumeparitalagopi7788No ratings yet
- Using Database Performance Warehouse To Monitor IBM DB2 For LUW - Part 3Document17 pagesUsing Database Performance Warehouse To Monitor IBM DB2 For LUW - Part 3goosie66No ratings yet
- Integration of Work Status With Activities of The Business Process Flow in BPC - An Example-Based How-To GuideDocument27 pagesIntegration of Work Status With Activities of The Business Process Flow in BPC - An Example-Based How-To GuidemarioNo ratings yet
- E2E Monitoring Diagnostics Setup - BI PreparationsDocument26 pagesE2E Monitoring Diagnostics Setup - BI PreparationsManish P SinghNo ratings yet
- BI Publisher Costing ReportsDocument11 pagesBI Publisher Costing ReportsQadri KhanNo ratings yet
- How To Store BI Report Output As A Document Record Using HCM ExtractsDocument21 pagesHow To Store BI Report Output As A Document Record Using HCM ExtractsRahh SlNo ratings yet
- BW - BC Business Content Activation SDDocument7 pagesBW - BC Business Content Activation SDjavito6000No ratings yet
- 9K Masster Multisite for S.E 2023 RA (1)Document61 pages9K Masster Multisite for S.E 2023 RA (1)Rajesh SoaNo ratings yet
- 587686316-Draft-Loan-Agreement-taxguru-in (1)Document2 pages587686316-Draft-Loan-Agreement-taxguru-in (1)Rajesh SoaNo ratings yet
- 1.List of Certificates of ConformityDocument3 pages1.List of Certificates of ConformityRajesh SoaNo ratings yet
- AWSCloud Practitioner CertificationDocument3 pagesAWSCloud Practitioner CertificationRajesh SoaNo ratings yet
- Fusion HCM 1Document124 pagesFusion HCM 1Rajesh SoaNo ratings yet
- Fusion Employer Shared Responsibility Payments Provision Position StatementDocument34 pagesFusion Employer Shared Responsibility Payments Provision Position StatementRajesh SoaNo ratings yet
- Implementation ManualDocument8 pagesImplementation ManualRajesh SoaNo ratings yet
- Fusion TablesDocument1,200 pagesFusion TablesRajesh SoaNo ratings yet
- Uma KotaDocument3 pagesUma KotaRajesh SoaNo ratings yet
- Creating&Converting A Non WorkerDocument8 pagesCreating&Converting A Non WorkerRajesh SoaNo ratings yet
- Capgemini Offer LetetrDocument5 pagesCapgemini Offer LetetrRajesh SoaNo ratings yet
- IC - EGYPT - Rajesh Goud Nadem - CBPD - 05052021Document7 pagesIC - EGYPT - Rajesh Goud Nadem - CBPD - 05052021Rajesh SoaNo ratings yet
- Tripartite Agreement - Rajesh Goud Nadem - CBPD-Vrinda - 05112022Document1 pageTripartite Agreement - Rajesh Goud Nadem - CBPD-Vrinda - 05112022Rajesh SoaNo ratings yet
- Server 2019Document41 pagesServer 2019sundar anandanNo ratings yet
- Easy Way To Determine R, S ConfigurationDocument11 pagesEasy Way To Determine R, S ConfigurationHimNo ratings yet
- Failure Analysis of Engineering Structures PDFDocument2 pagesFailure Analysis of Engineering Structures PDFShaylaNo ratings yet
- Information Systems & Supply Chain ManagementDocument25 pagesInformation Systems & Supply Chain ManagementdhivirajNo ratings yet
- Original Operating Manual: AKAE086Document25 pagesOriginal Operating Manual: AKAE086elmer100% (1)
- Jurnal Resti: Implementasi Algoritma A-Star Untuk Pencarian Ruteterdekat Titik Shelter Evakuasi TsunamiDocument6 pagesJurnal Resti: Implementasi Algoritma A-Star Untuk Pencarian Ruteterdekat Titik Shelter Evakuasi Tsunamipinkyboy79No ratings yet
- World SeriesDocument106 pagesWorld SeriesanonymousNo ratings yet
- Djimon Hounsou CADocument101 pagesDjimon Hounsou CAlolita damienNo ratings yet
- Howo, D12 Euro-IIDocument19 pagesHowo, D12 Euro-IIyb7knvNo ratings yet
- Filipino Value SystemDocument2 pagesFilipino Value SystemJayvee Amoy AmolatoNo ratings yet
- Product Bulletin: PB NO. 116 REV. 0 Subject: Elliott Turbocharger Conversions For Cooper ET-11 and ET-13 Series TurbosDocument1 pageProduct Bulletin: PB NO. 116 REV. 0 Subject: Elliott Turbocharger Conversions For Cooper ET-11 and ET-13 Series TurbosOreolNo ratings yet
- Custom Car Care: Case Analysis OnDocument4 pagesCustom Car Care: Case Analysis OnSatyabrataNayakNo ratings yet
- Eton Mess Recipe - EatOutDocument1 pageEton Mess Recipe - EatOutAhmedsabri SabriNo ratings yet
- Admiral Markets Uk LTD Client Complaints Handling ProcedureDocument3 pagesAdmiral Markets Uk LTD Client Complaints Handling ProcedureTensonNo ratings yet
- Indian Council of Agricultural Research Krishi Anusandhan Bhawan-Ii, Pusa, New Delhi - 110 012Document7 pagesIndian Council of Agricultural Research Krishi Anusandhan Bhawan-Ii, Pusa, New Delhi - 110 012tholasampattiNo ratings yet
- No 2 B LawDocument19 pagesNo 2 B LawRanjan RaiNo ratings yet
- SALUDocument1 pageSALUShoaib ali QadriNo ratings yet
- DEED OF EXTRAJUDICIAL SETTLEMENT AMONG HEIRS Moalboal2Document3 pagesDEED OF EXTRAJUDICIAL SETTLEMENT AMONG HEIRS Moalboal2cliford caballeroNo ratings yet
- Jalosjos v. COMELECDocument9 pagesJalosjos v. COMELECshhhgNo ratings yet
- SOD882 / SOD923 / 0402 Board Adapter For PrototypingDocument2 pagesSOD882 / SOD923 / 0402 Board Adapter For Prototypingteix9360No ratings yet
- Hierarchy Control No List of Control ExampleDocument3 pagesHierarchy Control No List of Control ExampleWeyzuo TanNo ratings yet
- A' Level Computing Notes: ©mikey Holder, 2006Document3 pagesA' Level Computing Notes: ©mikey Holder, 2006Edzai Nyasha TarupiwaNo ratings yet