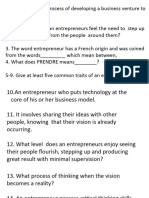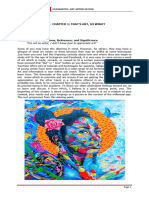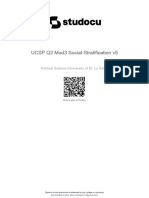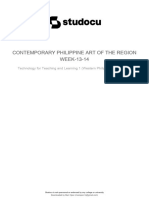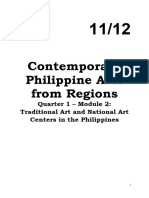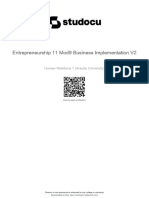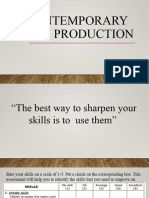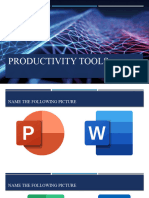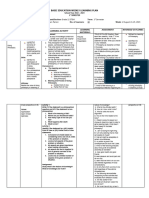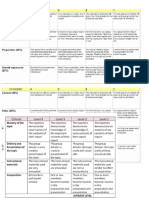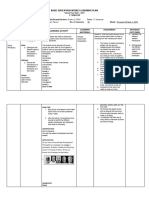Professional Documents
Culture Documents
CSS Notes 2
CSS Notes 2
Uploaded by
Mari Opoc0 ratings0% found this document useful (0 votes)
3 views18 pagesOriginal Title
CSS NOTES 2
Copyright
© © All Rights Reserved
Available Formats
PDF or read online from Scribd
Share this document
Did you find this document useful?
Is this content inappropriate?
Report this DocumentCopyright:
© All Rights Reserved
Available Formats
Download as PDF or read online from Scribd
0 ratings0% found this document useful (0 votes)
3 views18 pagesCSS Notes 2
CSS Notes 2
Uploaded by
Mari OpocCopyright:
© All Rights Reserved
Available Formats
Download as PDF or read online from Scribd
You are on page 1of 18
\www.shsph blogspot.com
Sry,
Regional Center Site, Rawis, Legazpi City 4500
Dermen
© vorteseneazouse
‘Computer Systems Servicing NC II- Grade 11
‘Quarter 1 Installing and Configuring Computer Systems (ICCS)
Module 2: Computer Assembly Procedures
Canton
Computer System assembly is the process of putting computer parts together in their
respective places. The Do’s an Don’ts must be considered in assembling a computer system, This
‘module will give you an explanation on how to assemble a computer system and the Do’s and don'ts,
that must be observed while doing the assembly.
At the end of the lesson you are expected to:
* Define Computer assemble and disassemble, TLE_IACSS9-12ICCS-In-e-28
Identify computer parts included in computer assemble/disassemble TLE_IACSS9-
12ICCS-Ia-e-28
State the steps in assembling computer system TLE_IACSS9-121CC:
28
Value the importance of the Safety Precautions in assembling computer system
TLE_IACSS9-121CCS-1a-e-28
ae
For your better understanding of the lesson, here is the list of words and their meanings
Read and understand them carefully
‘+ Computer Peripherals
‘www. shsph blogspot.com
A computer peripheral is any external device that provides input and output for the computer,
Keyboard, Scanner, Webcam are some of the examples.
© Computer disassemble
‘The process of breaking down a device into separate parts. A device may be disassembled to
holp determine a problem, to replace a part or take the parts and use them in another device
or sell them individually.
© Static Electricity
‘The buildup of an electric charge in a given location. Some materials, such as glass, hair and
some fabrics, give up electrons easily.
‘© Electrostatic Discharge (ESD) —
‘The term used to describe the transfer of static electricity from one object to another
‘© Motherboard standoffs
‘Threaded brass standoffs (Jack Screw Standoff) is used for attaching the motherboard to the
cease chassis.
= 10 plate
A thin removable metal plate that protects the back of a computer and gives access to
Inpuv/output devices like USB.
© Notehes
‘An indentation or incision on an edge or surface. RAM sticks has notches also
‘+ Thermal Paste
A sticky paste placed directly onto the CPU or another IC for a more direct heat transfer
between the chip and the heat sink,
Phillips screwdriver
‘A screwdriver has a head with pointed edges in the shape of a cross, which fit neatly into the
cross slots of a Phillips screw.
© Flathead screwdriver
A screwdriver with a wedge-shaped flat tip, used to tighten or loosen screws that have a
straight, linear notch in their heads.
+ AntisStatie Wrist Strap
A piece of safety gear that helps to prevent the buildup of static electricity near sensitive
electronics or other projects where static charge could damage electronics or cause safety
© SATA
Stands for "Serial Advanced Technology Attachment," or "Serial ATA." It is an interface
used to connect ATA hard drives to a computer's motherboard.
= CPU Cooler
‘The device that keeps your CPU running at optimal temperatures,
(VES
\www.shsph blogspot.com
‘True of False. Read and understand the statement carefully. Write True if the statement is correct,
and False if itis not. Write your answers in your data notebook,
1, The process of assembling a computer system starts first by removing the side
cover of the system unit, attaching the motherboard, then the CPU and CPU fan.
‘The antistatic wrist strap prevents static electricity from building up. It is
attached to both arms of the person assembling the Computer system,
Butter knife can be used as replacement for screwdriver in case there are no
serewdriver available,
4. Grounding yourself before starting to assemble a computer system is a good
practice to prevent damage on computer parts due to the flow of electro static
discharge.
5. RAM stick or memory stick cannot be installed backwards because of its
notches.
ACTIVITY 1.
Directions: Look at the pictures below. Your task is to analyze the given picture and answer the
Guide questions. Write your answers in your data notebook.
Figure1
Figure 1
Soure: ae, Hoe
Blak Computer Teer on Brown Wooden Table Fre Royalty
tow, itp Aospash omy
Guide Questions:
\www.shsph blogspot.com
1, What do you see in Figure 1? What does computer assemble means to you”
2, Give three (3) instances where computer assemble is needed.
3. What can you notice wrong in figure 1 in terms of computer assemble?
4, How does computer assembling helps you as an ICT student?
‘5. Why does one needs to consider Do's and don'ts when assembling computer system?
ACTIVITY 2.
As CSS student you will be exposed to different computer problems, therefore troubleshooting can be
‘one way to solve the problem, Opening the computer system, cleaning and/or replacing some parts are
sometimes an essential remedy.
In the first Activity you are given the chance to give your own opinion about what computer
assembly is, when it is needed and why does one has to consider the Do’s and Don'ts when
assembling,
Ac this point your knowledge about the parts of computer involved in computer assembly will be
tested,
Direction: In this activity your task is to identify the different computer parts involved in computer
assemble. Name them by writing your answer using the puzzle below. Write your
answers in your data notebook.
l aay
1 2
Comp Re ply tive Snr Mk sa ue: rand neg
Soper oer Fre Chee rise 2 Ra Stk Ft
Paes Sy Fe ty va
wm mon potpuas pins
4
feurcc Ory DVD Dmx Same PabeDamntars, Sa Pome
bare aly Helis egy” Nef aN Ce Pe Rt
wom bag fom pay ef ect
7
‘www. shsph blogspot.com
‘Source: Michel Schwoarzenberger, Source: Kerem yuce, 9 Source: Rey Smithers
Cable computer SATA, Free Computer Chip, Free Royalty ‘gp Free Royalty
Royalty wa. pixabay.com ‘wna freimages com teu, frecimagescom
‘www shsph blogspot.com
ACTIVITY 3.
In doing any process whether it be sewing a dress, sprouting a seed, editing a video, creating ethernet
cables, the rules, reminders, Tips, Do’s and don'ts and Safety Precautions are always given to make
sure the outcome of that process will become go smooth,
When doing computer assemble there are also Do’s and don'ts that one must observe in order to
‘ensure the salety of both the person doing the assembly and the parts of the computer. In the previous
activity you have already encountered the parts included in computer assembly. At this point, you are
going to list common mistakes and its effect a person commits when doing computer assemble.
Directions: In the 1* column, cite common errors/mistakes committed when doing computer
assembly. while in the next column write the effect of that eror/ mistakes. Write your answers in your
data notebook.
‘www. shsph blogspot.com
Let’s Explore’
Computer assembly procedure is a vital skill in Computer System Servicing. Let's explore and lear
the basic tools needed in the assembly, the parts of computers involved, the Do's and don’t's and the
procedures in assembling a Computer System, Let's Start!
STEP 1: PREPARE YOUR WORKPLACE.
1. Take Inventory: Before you start, take inventory of your parts. Make sure you have the following
components and tools with you.
COMPUTER PARTS:
© Motherboard + CD/DVD drive
© cpu + RAM
© Heatsink & CPU Fan # Case/Tower/Chassis
© Hard dist © Case Fan
= Power Supply
Lets'Iearn the basic tools that is vital when doing computer assembly.
TOOLS:
4 Screwdriver
Gather screwdrivers of different head-widths and dimensions, so that all types of components
ccan be easily attached to the motherboard,
1, Flat Head Screwdriver - a screwdriver with a wedge-shaped flat
tip, used to tighten or loosen screws that have a straight, linear notch
in their heads.
2. Phillips screwdriver - A Phillips screwdriver has a
hhead with pointed edges in the shape of a cross, which fit neatly
into the cross slots of a Phillips screw.
Scat, Fre Ray
ov fragrant
3. Needle-Nose Pliers =
for various situations. This
or bolts that are super-tight, picking up hard to reach serews that
you may drop within your case, removing _chipped/broken
screws and removing motherboard standofts,
Rarely necessary but handy to have
can be used for loosening up screws
‘www. shsph blogspot.com
& Anti-Static Wrist Strap The
antistatic wrist strap prevents
static electricity from building
up. Static electricity can
electronically destroy many of
the delicate components inside
the computer. It should be wom
any time work is being done
inside the computer, The alligator
Soureihon Bur,
eit strap set, ESD, Free Real
clip should be attached to a non-painted metal surface on the computer case.
Flashlight (or Lamp)- depending on where you're
assemblying , your computer you may need an extra light
source so that you can cleary see what you are doing.
2. Make Space, Make Time. Building a PC take space so,
make sure you have plenty of working room and enoughtime
to proceed with minimal
interruption. Work on a flat, stable tabletop surface or bare floor, where you have room to lay out
all of the items,
‘After you have gathered all
the necessary tools, prepared
‘your inventory and a nice and
tidy assembly area you are
now ready to grab you
computer to do the actual
assembly.
But before that, consider this
safety reminders first before
‘you proceed,
STEP 2: OPEN THE CASE
Disconnect all peripheral devices
attached to the system unit and
unplug all sources of power before
assembling
4 Never disassemble individual parts lke
your power supply or monitor.
4 Take care of sharp edges on your
computer case which can cause cuts
inury.
1, Open the computer case by removing the side panels. Find the screws that hold the side panels in.
place and remove them using appropriate screwdriver.
2. The pancl is removed by first sliding it back ; then
3. Lifting it away from the case
10
\www.shsph blogspot.com
KNOW? ne
Did you know the average person
‘can carry up to 25,000 volts of static
energy at any given time? So
discharging any built-up _ static
energy before you begin is
Static electricity refers to the buildup of electri
The static from your fingers ean damage
sensitive computer parts such as
microprocessors and memory chips.
1. Put the grounding strap on your wrist
and connect the other end to the computer case.
2. If your strap is not equipped with a clip to hook to the
case, find a place to wedge against the metal. This will [7¢ takes as ite as 5 fo 10 volts to
prevent any buildup of static electricity on your body from | cause damage inside your computor
damaging the computer components. and in order for you to even feel the
presence of static electricity, the
level needs to be above 1,500 volts.
You can accumulate an average of
10,000 to 12,000 volts just walking
across carpeting, rubbing a balloon
‘on dry fur (or hair) generates about
20,000 volts.
| pe ming com
Irae garigron conn
Image te Gaming. Com
open rng conf
Seon!
STEP 4: MOUNT THE MOTHERBOARD
1. Serew motherboard standoffs into the case.
‘www. shsph blogspot.com
The motherboard sits on top
of the motherboard
standoffs which serew into
the computer case mounting
eee ‘The top of the standoff has a
Standoff, thread for the motherboard
‘mounting serew to screw emt Abin To ae Compe —
2. Punch out rear VO plate from the case (if existing) and replace it with motherboard 1/0
3. Fasten the motherboard in place on top of the mounting standoffs,
Install the mounting standoffs in the case positions that match the screw mounting
‘holes on your motherboard.
STEP 5: MOUNT PROCESSOR (CPU)
1, Locate the CPU socket holder on the motherboard,
2. Lift up the latch lever to release and center open the CPU
socket cover
3. Holding the CPU by its sides, line up any alignment
notches or the triangel on the comer of the CPU to the
triangle marked on the motherboard to ensure the correct
orientatiom.
Lower the CPU socket cover over the CPU and lower the latch closed again to secure the CPU
socket holder closed
Triangle
alignment
‘marking
Triangle
alignment
marking a
Tip: Don’t apply force to seat the CPU. Avoid touching or pressing down on the back of
the CPU with your fingers. Any residue from your hands can destroy the heat transfer
‘surface for the cooler which will be mounted next.
2
‘www. shsph blogspot.com
STEP 6: INSTALL CPU COOLER
1. If required, apply thermal paste to the back of CPU.
‘Thermal Paste is a very high heat conductive paste that is used between two objects usually a
heatsink and a CPU to get better heat conduction. I fills in all those microscopic imperfections
fon the heatsink and CPU that can trap air in them and cause a loss in the heatsink’s performance.
Air isa very poor conductor of heat. Thermal Interface Materials can be up to a 100 times greater
conductor of heat than ait,
2, Seat CPU heatsink/cooler and fix in position,
3. Plug the power cable attached to the cooler fan into the
motherboard
Built Adve (2120 He To Bid
Remember: The goal of thermal poste is to fill in microscopic gaps on the surface of your CPU
{and your heatsink. Do not put too much as it can damage other delicate parts of
the motherboard,
STEP 7: INSTALL POWER SUPPLY UNIT (PSU)
1, Mount the power supply and fasten with screw to the case mounting points.
2. Plug the largest cabling connector from the power supply cabling into the motherboard power
connector.
www.shsph blogspot.com
3. Plug the 8-pin cabling connector from the power supply cabling into the power connector.
Tip: Not ail computers have a dedicated graphics card. If you have decided to use the on-board
grophics of your motherboard instead of installing dedicated graphic card, you can skip this section.
STEP 8: MOUNT THE RAM
1, Press to open the clips at both ends of the RAM mounting slots
2. Line the notch on the RAM stick with the mounting slot.
A notch is an indentation or an edge or surface. RAM
notches helps to determine how to seat it on RAM slats by.
following its notches
RAM Moveig Seton Mahesbood
3. Seat thauAi and press it firmly down into the slot
‘The tabs should automatically fasten closed as you press the
RAM down, securing the RAM in place,
4, Install any other RAM sticks using the same process.
4
www.shsph blogspot.com
fost motherboards will hove multiple RAM mounting slots. If you are Instaling pairs of
RAM sticks, mount them in the same color slots on the motherboard.
STEP 9: INSTALLING GRAPHICS CARD/ VIDEO CARD
-xpansion slot covers from the rear of your case where the graphics card will be
2. Line the graphies card into. a PCT
expansion slot on the lower half of the
motherboard and
press down formly
to scat the card.
3. Put in the
serews to hold
the graphies card,
in place,
4. Php inte = =
power eonnetor cables fom your =.
Power come sip in the gh cd power
tracer (ena tt al gals cas tite
extemal power:)
STEP 10: MOUNT STORAGE DEVICES
Storage drives come in two main sizes: 3.5 form factor or 2.5 form factor
PC case. The exact mounting strategy for storage drives will vary from computer case
@ Due to their smaller size, 2.5 may need an adapter plate to mount them within your
to computer.
‘www shsph blogspot.com
1, Mount storage drives in the
case drive bays. Fix the
drive in place with screw
‘through the case frame into
the case mounting holes
located on the storage drive.
2, Connect the drive t© the
‘motherboard using a SATA
Cable,
3. Plug in power cabling to
the storage drive.
A
¢
SATA, in full serial advanced
technology attachment, also called serial ATA, an interface for transferring data between a computer's
central circuit board and storage devices. SATA was designed to replace the long-standing PATA
(parallel ATA) interface.
STEP 11: MOUNT OPTICAL DRIVE Q
Ott Cre
?
1. Remove any fron panels from the computer case
where the optical drive will sit
2. Mount optical drive in the case by fixing
with screws throught the case fimac into
the case mounting holes located on the
optical drive.
‘www shsph blogspot.com
3. Connect the optical drive to the motherboard
using SATA cable.
4. Plug in power cabling from your computer supply to the optical drive.
STEP 12: CONNECT CASE FANS & FRONT PANEL CONNECTORS
1, Mount any case fans within your case as required using the supplied serews or clips,
2. Connect any case fan power connectors to the multiple fan headers located at various places on the
motherboard.
3. Identify the cabling from the front panel ports of your PC.
These front panel connectors will need to be plugged into the motherboard so that
buttons and inputs/outputs (VO) on your case front panel will work,
4, Connect any front panel audio connectors to the motherboard front audio header.
5. Connect any front panel USB connectors to the motherboard USB headers.
6. Connect front panel case connectors to the motherborad front panel I/O headers.
v7
‘www. shsph blogspot.com
‘What are front Panel Connectors?
The fpanel or front panel connector, the system panel connector or system panel header controls a
computer power button, reset button, and LED's, The System panel cables are two wire cables that are
color-coded to help identify where they connect to the motherboard system panel connector, The
black or white wire is the GND (ground) wire and the colored wire is the powered wire. The cables,
colors, and connections vary depending on the computer case and motherboard you have, however,
generally include the cables mentioned below.
Types of System Panel Cables
1. HDD LED (IDE LED) - The LED activity light for the
hard drive. This indicator is the light that flashes as
information is being written to and read from the hard drive.
ee
2. PLED (Power LED) - The LED power light, which
indicates when the computer is on, off, or in Standby.
Fs]
a
eA
a]
ua
2
ei
3. PWRSW (Power SW) - Controls the power button that
allows you to turn on and off the computer.
\
i 4. Reset SW - Handles the reset button to restart the
rt ei 4 gon Trax OTMPULCE
S2'%peaker The internal speaker used to sound the beep noises you hear from your computer when it
is booting.
The system panel cables can be plugged in any direction. Except for the LED cables, the system panel
connector cables can be plugged in any direction. If the LED cables are plugged in backward, the
LED light will not work. Usually, with most modem motherboards, you can identify what cable goos
where by looking at the motherboard for a+ and a - symbol. In figure 1, The colored wire (powered
wire) would connect to the ~ symbol and a white or black cable (ground) would connect to the -
symbol. Figure 2 is a guide on how to connect front panels, however different motherboards have
slightly different front panels connections too. Use the legend printed on the motherboard,
Figure 1 Connecting Front Ponel
18
‘www. shsph blogspot.com
Figure 2 Front Panel Conn
a
é
ave AEEEER
ug pe. 07% Novena 1), Weapon Pet
: CONNECT PERIPHERALS
+ Plug the Keyboard, mouse, monitor, speakers and ethernet cable to thir respective port.
Use the picture below as guide on where to connect these peripherals
19
‘www. shsph blogspot.com
To ensure the safety of both the computer parts being assembled and the person doing the
assembling, here are the Safety Precautions that one must observed in doing computer assemble
SAFETY PRECAUTIONS WHEN WORKING
Always ground or discharge yourself before touching any part of the computer.
Do not work alone so that there is someone who can take care of you in case of
accident or emergency.
Be careful withthe tools that may cause short circuit,
Always full the cable connector on the handle and not hold on the cable itself.
Use only rubber shoes when standing on the ground or ina conerete floor.
Make sure thatthe pins are properly aligned when connecting a cable connector.
Always power off and unplug the computer before working on it
‘Take away any liquid such as mineral water or soft drinks near your working area
or near computers.
Contingency measures during workplace accidents, fire, and other emergencies are
recognized.
Personal protective equipment is correctly used in accordance with organization
procedures and practice.
Hazardirisks in the workplace and their corresponding indicators are identified to
minimize or eliminate risk to co- workers, workplace, and environment.
Take necessary precautions to protect the component of the computer from
damaged caused by Electrostatic Discharge (ESD).
Hold the components by edges and do not touch the IC’s.
Read and follow instructions on the manual carefully
Do not use excessive force if things do not quite slip into place.
20
You might also like
- Her Body and Other Parties: StoriesFrom EverandHer Body and Other Parties: StoriesRating: 4 out of 5 stars4/5 (822)
- A Heartbreaking Work Of Staggering Genius: A Memoir Based on a True StoryFrom EverandA Heartbreaking Work Of Staggering Genius: A Memoir Based on a True StoryRating: 3.5 out of 5 stars3.5/5 (231)
- The Sympathizer: A Novel (Pulitzer Prize for Fiction)From EverandThe Sympathizer: A Novel (Pulitzer Prize for Fiction)Rating: 4.5 out of 5 stars4.5/5 (122)
- The Yellow House: A Memoir (2019 National Book Award Winner)From EverandThe Yellow House: A Memoir (2019 National Book Award Winner)Rating: 4 out of 5 stars4/5 (98)
- Devil in the Grove: Thurgood Marshall, the Groveland Boys, and the Dawn of a New AmericaFrom EverandDevil in the Grove: Thurgood Marshall, the Groveland Boys, and the Dawn of a New AmericaRating: 4.5 out of 5 stars4.5/5 (266)
- Team of Rivals: The Political Genius of Abraham LincolnFrom EverandTeam of Rivals: The Political Genius of Abraham LincolnRating: 4.5 out of 5 stars4.5/5 (234)
- Hidden Figures: The American Dream and the Untold Story of the Black Women Mathematicians Who Helped Win the Space RaceFrom EverandHidden Figures: The American Dream and the Untold Story of the Black Women Mathematicians Who Helped Win the Space RaceRating: 4 out of 5 stars4/5 (897)
- The World Is Flat 3.0: A Brief History of the Twenty-first CenturyFrom EverandThe World Is Flat 3.0: A Brief History of the Twenty-first CenturyRating: 3.5 out of 5 stars3.5/5 (2259)
- The Unwinding: An Inner History of the New AmericaFrom EverandThe Unwinding: An Inner History of the New AmericaRating: 4 out of 5 stars4/5 (45)
- Shoe Dog: A Memoir by the Creator of NikeFrom EverandShoe Dog: A Memoir by the Creator of NikeRating: 4.5 out of 5 stars4.5/5 (540)
- On Fire: The (Burning) Case for a Green New DealFrom EverandOn Fire: The (Burning) Case for a Green New DealRating: 4 out of 5 stars4/5 (74)
- The Emperor of All Maladies: A Biography of CancerFrom EverandThe Emperor of All Maladies: A Biography of CancerRating: 4.5 out of 5 stars4.5/5 (271)
- The Little Book of Hygge: Danish Secrets to Happy LivingFrom EverandThe Little Book of Hygge: Danish Secrets to Happy LivingRating: 3.5 out of 5 stars3.5/5 (401)
- The Subtle Art of Not Giving a F*ck: A Counterintuitive Approach to Living a Good LifeFrom EverandThe Subtle Art of Not Giving a F*ck: A Counterintuitive Approach to Living a Good LifeRating: 4 out of 5 stars4/5 (5810)
- Grit: The Power of Passion and PerseveranceFrom EverandGrit: The Power of Passion and PerseveranceRating: 4 out of 5 stars4/5 (590)
- The Hard Thing About Hard Things: Building a Business When There Are No Easy AnswersFrom EverandThe Hard Thing About Hard Things: Building a Business When There Are No Easy AnswersRating: 4.5 out of 5 stars4.5/5 (347)
- Elon Musk: Tesla, SpaceX, and the Quest for a Fantastic FutureFrom EverandElon Musk: Tesla, SpaceX, and the Quest for a Fantastic FutureRating: 4.5 out of 5 stars4.5/5 (474)
- Never Split the Difference: Negotiating As If Your Life Depended On ItFrom EverandNever Split the Difference: Negotiating As If Your Life Depended On ItRating: 4.5 out of 5 stars4.5/5 (844)
- The Gifts of Imperfection: Let Go of Who You Think You're Supposed to Be and Embrace Who You AreFrom EverandThe Gifts of Imperfection: Let Go of Who You Think You're Supposed to Be and Embrace Who You AreRating: 4 out of 5 stars4/5 (1092)
- Presentation 1Document11 pagesPresentation 1Mari OpocNo ratings yet
- Quarter 2 Module 3 Contemporary Art Ver3 Quarter 2 Module 1 Contemporary Art From The Region PhilippinesDocument20 pagesQuarter 2 Module 3 Contemporary Art Ver3 Quarter 2 Module 1 Contemporary Art From The Region PhilippinesMari OpocNo ratings yet
- Module For Humanities 1Document40 pagesModule For Humanities 1Mari OpocNo ratings yet
- CSS NotesDocument18 pagesCSS NotesMari OpocNo ratings yet
- Ucsp q2 Mod3 Social Stratification v5Document20 pagesUcsp q2 Mod3 Social Stratification v5Mari OpocNo ratings yet
- Ecosystems Practice Test SolutionsDocument4 pagesEcosystems Practice Test SolutionsMari OpocNo ratings yet
- Contemporary Philippine Art of The Region Week 13 14Document21 pagesContemporary Philippine Art of The Region Week 13 14Mari OpocNo ratings yet
- 1st Quarter MODULE 2 On CONTEMPORARY PHILIPPINE ARTS From The REGIONS 1st QuarterDocument13 pages1st Quarter MODULE 2 On CONTEMPORARY PHILIPPINE ARTS From The REGIONS 1st QuarterMari OpocNo ratings yet
- 1st Quarter MODULE 3 On CONTEMPORARY PHILIPPINE ARTS From The REGIONS 1st QuarterDocument23 pages1st Quarter MODULE 3 On CONTEMPORARY PHILIPPINE ARTS From The REGIONS 1st QuarterMari OpocNo ratings yet
- Entrep Mod 8 Four 4 Ms of Operation in Relation To Business OpportunityDocument23 pagesEntrep Mod 8 Four 4 Ms of Operation in Relation To Business OpportunityMari OpocNo ratings yet
- Ap12 q2 Ucsp Mod9 Social StratificationDocument30 pagesAp12 q2 Ucsp Mod9 Social StratificationMari OpocNo ratings yet
- Entrepreneurship 11 Mod9 Business Implementation v2Document23 pagesEntrepreneurship 11 Mod9 Business Implementation v2Mari OpocNo ratings yet
- Local MaterialsDocument74 pagesLocal MaterialsMari OpocNo ratings yet
- Printable Things To Act Out Charadesn - 3608.jpgDocument1 pagePrintable Things To Act Out Charadesn - 3608.jpgMari OpocNo ratings yet
- Mahiwaga ScriptDocument2 pagesMahiwaga ScriptMari OpocNo ratings yet
- Contemporary Arts ProductionDocument31 pagesContemporary Arts ProductionMari OpocNo ratings yet
- Freedom of The Human PersonDocument24 pagesFreedom of The Human PersonMari OpocNo ratings yet
- ActivityDocument1 pageActivityMari OpocNo ratings yet
- PRODUCTIVITY TOOLS (Recovered)Document33 pagesPRODUCTIVITY TOOLS (Recovered)Mari OpocNo ratings yet
- W2 Introduction To The Philosophy of The Human Person-WEEKLY-LEARNINGDocument3 pagesW2 Introduction To The Philosophy of The Human Person-WEEKLY-LEARNINGMari Opoc100% (1)
- 1Document2 pages1Mari OpocNo ratings yet
- W3 Introduction To The Philosophy of The Human Person-WEEKLY-LEARNINGDocument3 pagesW3 Introduction To The Philosophy of The Human Person-WEEKLY-LEARNINGMari OpocNo ratings yet
- Basic Education Weekly Learning PlanDocument3 pagesBasic Education Weekly Learning PlanMari OpocNo ratings yet