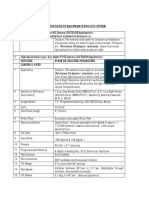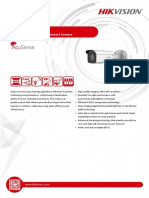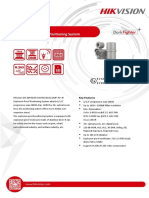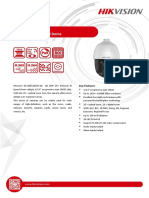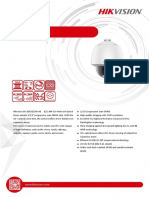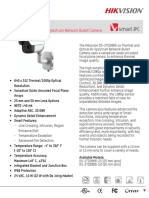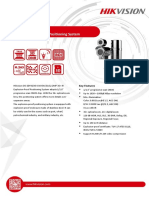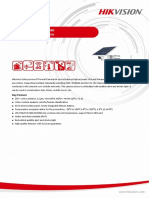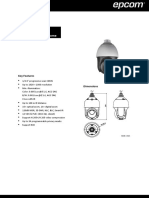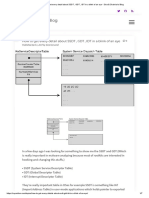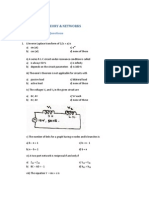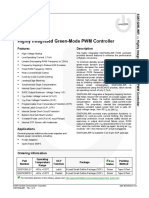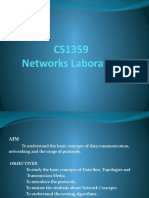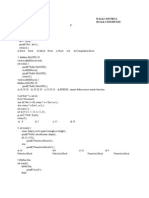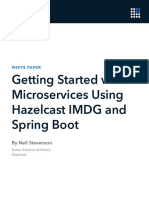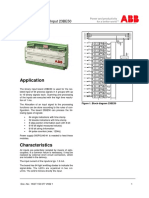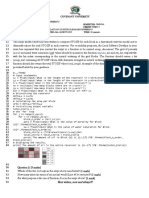Professional Documents
Culture Documents
Product Documentation HC20X SIMPLTRACK2 User Manual
Uploaded by
tiagospOriginal Title
Copyright
Available Formats
Share this document
Did you find this document useful?
Is this content inappropriate?
Report this DocumentCopyright:
Available Formats
Product Documentation HC20X SIMPLTRACK2 User Manual
Uploaded by
tiagospCopyright:
Available Formats
HuddleCamHD
SimplTrack2
Auto Tracking Camera
Installation & Operation Manual
Ver. 1.5 – 9-22
Table of Content
What’s in the Box .......................................................................................................................................... 3
Technical Specifications ................................................................................................................................ 4
Physical Descriptions..................................................................................................................................... 6
Front View of the Camera ......................................................................................................................... 6
Rear View of the Camera .......................................................................................................................... 7
Basic Connection Instructions ....................................................................................................................... 8
Setting up the Camera .................................................................................................................................. 9
Interface Descriptions ................................................................................................................................. 13
Tracking Software ................................................................................................................................... 13
Device Management Interface ............................................................................................................... 13
Video Configuration Interface................................................................................................................. 14
Remote Playback..................................................................................................................................... 15
Device Management ................................................................................................................................... 16
Connect Camera...................................................................................................................................... 16
Network Configuration ........................................................................................................................... 17
Remote Configuration............................................................................................................................. 18
Remove Camera ...................................................................................................................................... 22
Main View ................................................................................................................................................... 23
Configure Tracking Settings .................................................................................................................... 24
Basic 1 ..................................................................................................................................................... 24
Basic 2 ..................................................................................................................................................... 26
Senior 1 ................................................................................................................................................... 27
Senior 2 ................................................................................................................................................... 29
Photobooth Functionality ........................................................................................................................... 30
On Screen Display ....................................................................................................................................... 32
Using the IR Remote ................................................................................................................................... 34
IR Remote Shortcuts ............................................................................................................................... 35
VISCA Commands ........................................................................................................................................ 36
Tips & Tricks ................................................................................................................................................ 41
Troubleshooting .......................................................................................................................................... 42
Ver. 1.5 – 9-22
2
Precautions
Safety Tips
• Please read this manual carefully before using the camera.
• Avoid damage from stress, violent vibration or liquid intrusion during transportation, storage, or
installation.
• Take care of the camera during installation to prevent damage to the camera case, ports, lens,
or PTZ mechanism.
• Do not apply excessive voltage, use only the specified voltage. Otherwise, you may experience
an electrical shock.
• Keep the camera away from strong electromagnetic sources.
• Do not aim the camera at bright light sources (e.g. bright lights, the sun, etc.) for extended
periods of time.
• Do not clean the camera with any active chemicals or corrosive detergents.
• Do not disassemble the camera or any of the camera's components. If problems arise, please
contact your authorized dealer.
• After long term operation, moving components can wear down. Contact your authorized dealer
for repair.
What’s in the Box
Supplied Hardware
• 20X SimplTrack2 Camera
• Power Supply
• IR remote
• RS-232 Control Cable
• Setup Documentation
• 3m / 9.8’ USB 3.0 A-B Cable
Ver. 1.5 – 9-22
3
Technical Specifications
Main Features
Resolutions 1080p-60/50/30/25 1080i-60/50 720p-60/50/30 704x480-30 320x240-30
(RTSP & RTMP streams limited to 30 FPS)
Image Sensor 1/2.8” CMOS, 2.14 Mega Pixel
Lens 20X Optical, f=4.7-94mm
Max Tracking Distance 55 feet | 16.8 m
Digital Zoom 1x ~ 11x
Minimal Illumination 0.5 lux
Shutter 1/1 ~ 1/10000
White Balance Auto, ATW, One Push, Indoor, Outdoor, Manual, Sodium Lamp, Fluo Lamp
Tracking Horizontal FoV 3° ~ 59°
Tracking Vertical FoV 2° ~ 36°
Reference Horizontal FoV 86°
Reference Vertical FoV 52°
Horizontal Pan Range ±170
Vertical Tilt Range -30° ~ +90°
Image Mirror Supported
Image Flip Not supported
Backlight Compensation Not supported
PoE Not supported
Local Storage Supported (TF Micro SD slot)
Number of Presets 255
Preset Accuracy 0.1°
Input / Output Interface
1 x RJ45 IP Network stream 10/100M Adaptive Ethernet port
1 x 3G-SDI: BNC type, 800mVp-p, 75Ω, Along to SMPTE 424M standard
HD Outputs
1 x DVI: DVI-I Dual Link
1 x USB 2.0: B-type female
Audio Input 1-ch 3.5mm audio interface, Line In (RTSP & RTMP Network Stream only)
(Unbalanced stereo)
Communication Interface 1 x RS-232 IN: 8pin mini-din, Mac Distance: 30m, VISCA protocol
Storage Interface 1 x TF Micro SD slot (card not included)
Power Jack DC 12V 2.5A
IP Video Features
Video Encoding H.264 & H.265
Video Stream Four (4) IP video output streams available
1st Stream Resolution 1080p-30, 720p-30, 704x480-30, 320x240-30
2nd Stream Resolution 720p-30, 704x480-30, 320x240-30
3rd Stream Resolution 720p-30, 704x480-30, 320x240-30
4th Stream Resolution 704x480-30, 320x240-30
Video Bit Rate 1 ~ 16383 Kbps
Supported Protocols TCP/IP, UDP, HTTP, RTSP, RTMPS, DHCP, Multicast, etc.
USB Video Features
Operating System Windows 7 / 8.1 / 10 / 11, Mac OS X+, Linux (Tracking Configuration software is
Windows only)
Video Format USB 2.0 – 1080p-60/50/30/25, 1080i-60/50, 720p-60/50
UVC PTZ Control Supported, UVC 1.1 ~ 1.5
Ver. 1.5 – 9-22
4
Software Specifications
PC Requirements Windows 8.1 / 10 / 11 OS, P4 / 128M RAM / 40GHD / Support for scaled
graphics card, support for DirectX8.0 or more advanced version.
Storage Requirements 50MB
Network Requirements 10/100M Wired or Wireless connectivity to a LAN
Minimum Resolution 1920x1080
General Specifications
Input Voltage DC IN 12V
Current Consumption 1.0A (Max)
Power Consumption 12W (Max)
Operating Temperature 32°F to 104°F (0°C to 40°C)
Storage Temperature -4°F to 140°F (-20°C to 60°C)
Humidity Range 10% ~ 80%
Camera Size (W x D x H) 9.6” x 5.7” x 6.4” | 243mm x 145mm x 163mm
Camera Weight 2.64 lbs | 1.2 kg
Box Size (W x D x H) 11.75” x 9.5” x 11.5” | 298.45mm x 241.3mm x 292.1mm
Box Weight 5.7 lbs | 2.59 kg
Warranty 3 years
Ver. 1.5 – 9-22
5
Physical Descriptions
Front View of the Camera
1. Tracking Camera Lens
a. 20X Optical Zoom
b. Field of View: 3° (tele) to 59° (wide)
2. Reference Camera Lens
a. Field of View: 86° (Horizontal) x 52° (Vertical)
Ver. 1.5 – 9-22
6
Rear View of the Camera
4 5 6 7
3
1 8
1. 3.5mm Audio Input (Embeds over RTSP or RTMP)
2. Micro SD Card Slot (Allows for Photobooth functionality)
3. RJ34 – Ethernet Port (Allows for setup & RTSP RTMP video feed)
4. DVI-D Video Output (Outputs up to 1080p60)
5. SDI Video Output (Outputs up to 1080p60)
6. 8 pin Mini Din VISCA Input (Supports RS-232 & RS-485)
7. USB 2.0 Video Output (Outputs up to 1080p60)
8. DC12V 2.5A Power Connector
Ver. 1.5 – 9-22
7
Basic Connection Instructions
Network Connection
1. Connect a live network connection, from a network with a DHCP server, to the camera.
2. Connect the included Power Supply to the camera.
3. Wait for camera to come to Home Position.
4. Install the SimplTrack software on your Windows PC on the same network as the camera
5. Open the SimplTrack software to connect to your camera
Note: To pull the main RTSP stream please use the following URL
rtsp://<camera ip>:<rtsp port>/main.h264
(example: rtsp://192.168.111.85:5000/main.h264)
Note: To pull the sub RTSP stream please use the following URL
rtsp://<camera ip>:<rtsp port>/sub.h264
(example: rtsp://192.168.111.85:5000/sub.h264)
Note: To pull the 3rd or 4th RTSP stream please use the following URL
rtsp://<camera ip>:<rtsp port>/<3 or 4>.h264
(example: rtsp://192.168.111.85:5000/<3 or 4>.h264)
SDI Connection
1. Connect an SDI cable to the SDI output on the camera.
2. Connect the SDI cable to your equipment with an available SDI input.
a. Adjust output resolution via the Software Interface
b. Adjust output frame rate via the Software Interface
USB Connection
1. Connect a USB 3.0 cable to the USB output on the camera.
2. Connect the USB output of the camera to an available USB 2.0 port on your PC
a. Camera will auto adjust frame rate & resolution upon connecting to a video software
DVI Connection
1. Connect a DVI cable to the DVI output of the camera.
a. You can also connect a DVI to HDMI converter to the DVI output and run HDMI from the
camera.
2. Connect the DVI/HDMI cable to your equipment
NOTE: The camera will auto power cycle upon connection to video software. It will auto scale the best
resolution
Failure to follow these sequences may result in no connection.
Ver. 1.5 – 9-22
8
Setting up the Camera
Connect Camera
Begin by physically connecting the camera to power, a Local Area Network (LAN), and USB, SDI, or DVI if
you plan on utilizing them. View Rear View of the Camera on page 7 for more information.
Now that your camera is connected to a LAN, open the tracking software to connect to your camera
1. Click “Start Search” in the bottom section of the software to search for cameras on the same
subnet mask as your PC.
a. Note: The camera utilizes DHCP by default, if your PC is also utilizing DHCP this search
should find your camera.
2. Alternatively, you can use “+ Add Device” at the top to manually add a camera to the software
using the cameras IP address & Port (Default: 5000), or import using a *.csv
a. Note: Although not needed by default, the login credentials are Username: “admin”,
Password: “admin”
3. Now that your camera is connected, click “Main View” at the top of the software to begin
setting up the tracking parameters.
Ver. 1.5 – 9-22
9
Configure Tracking
Now that you have a camera connected, you can select an empty cell and right-click the camera to
select a video feed for that cell, as shown below.
• Teacher-close-up: Main RTSP feed (PTZ camera)
• Teacher-panorama: Sub RTSP feed (Reference camera)
• Teacher-close-up: RTSP stream 3 feed (PTZ camera)
• Teacher-panorama: RTSP stream 4 feed (PTZ camera)
1. The first thing you’ll want to do is set preset 0 & preset 1. Use the guide below to properly set
the preset positions.
Ver. 1.5 – 9-22
10
2. From here, open “Settings” from the bottom left of the tracking software. This will open the
Basic 1 menu.
3. Set the tracking zone and blocking zones for your environment.
a. Note: As shown above, the tracking zone encompasses anywhere that may include a
face. The blocking zones are set anywhere that could be tracked that shouldn’t be, such
as individuals walking by the doorway, or faces reflected in the table.
4. Click “Save” to save the Tracking & Blocking zones.
Ver. 1.5 – 9-22
11
5. Click “Basic 2” along the top left of the software to open the secondary page of tracking
parameters.
6. In Basic 2, you can adjust the Tracking limitations of the camera.
a. Tracking Settings: Enable/Disable Tilt Motion, Auto Zoom, Permanent Track, & Outside
Platform.
b. Tracking Parameters: Tracking Sensitivity, Pan Speed, Tilt Speed, Zoom Limit, & Lost
Timeout as required by your room.
c. Target Lost Action: Dropdown and select “No. 0 preset” to ensure the camera is tracking
properly.
d. Power On State: Select how the camera performs when powered on.
7. Click “Save” to save the adjusted settings.
8. When you’re finished adjusting the tracking parameters, click “Exit” to return to “Main View”.
a. For more information on the options available within Settings, view Configure Tracking
Settings on page 24.
Ver. 1.5 – 9-22
12
Interface Descriptions
Tracking Software
Device Management Interface
1 Device Management Interface 7 *Selected* device within Device
Management
2 Video Configuration Interface 8 Add selected camera from Online Device
section
3 View & Download video and / or photos. 9 Modify network settings of selected Online
*Micro SD card required Device
4 Manually add device using IP address & port 10 Refresh Online Device list
number.
5 Delete selected device from Device 11 Start/Stop searching for Online Devices
Management list
6 Configure network settings of camera 12 *Unselected* device from Online Device
section
Ver. 1.5 – 9-22
13
Video Configuration Interface
1 Cameras connected to Device Management 7 Preset control
2 Camera video feed 8 Enable/Disable tracking & Tracking Status
3 PC performance & time 9 Open tracking settings
4 Pan, Tilt, & OSD Menu control 10 Connected camera resolution & frame rate
Snapshot, Enable/Disable recording
5 Lens control 11 Enable/Disable audio
6 OSD Menu enter/return 12 Stop video, full screen, and gallery view
Ver. 1.5 – 9-22
14
Remote Playback
To utilize Remote Playback you will need to install a Micro SD card into the Micro SD Card slot on the
back of the camera.
1 Device List 7 Pause / Play video feed
2 Video feed of recording 8 Currently selected time (in hours) for video
feed
3 Video playback speed 9 Recorded video (in hours)
Options include: Fast, Normal, & Slow speed
4 Recorded video date dropdown. 10 Currently selected time (in minutes) for
video feed
5 Takes a snapshot of the current video feed 11 Current time of video feed (in seconds)
6 Opens a selection window for downloading
the recorded video
Ver. 1.5 – 9-22
15
Device Management
Connect Camera
To add a camera to the Device Management list, you can go about this by searching in the Online
Device section, or manually by using the + Add Device button in the Device Management section.
When utilizing the Online Device section, you can simply click Search, and the Tracking Software will
automatically search the subnet your network for any HuddleView & SimplTrack2 cameras. Select the
camera and click + Add to Client to add it to the Device Management list.
When utilizing the + Add Device button within the Device Management section, you can connect your
camera through it’s IP address, Port number, & optional Username & Password; or you can Import a
*.csv file.
Ver. 1.5 – 9-22
16
Network Configuration
To configure the network settings, select the camera from the Online Device list and click Modify
Netinfo. You can also adjust the network settings of a connected camera by selecting it from the Device
Management list and clicking Remote Configuration, then traversing to the Network section.
Ver. 1.5 – 9-22
17
Remote Configuration
Remote Configuration includes: Streaming, Network, RTMP, Protocol, Upgrade, Username/Password, &
Record.
The Streaming category allows you to configure the IP Video Network Stream of the camera, as well as
the embedded audio.
• Stream Type: Select the RTSP feed you wish to adjust.
o Options include: Main stream, Sub stream, Stream 3, & Stream 4.
• Resolution: Change the resolution of the stream you wish to adjust.
o Main Stream resolutions: QVGA(320x240), D1(704x480), HD720, & 1080P o Sub Stream
resolutions: QVGA, D1 & HD720 o Stream 3 resolutions: QVGA, D1 & HD720 o Stream 4
resolutions: QVGA & D1
• Video Rate Type: Adjust the video rate type o Options include: CBR (Constant Bit Rate) & VBR
(Variable Bit Rate)
• Max Rate (Kbps): Sets the maximum kilobytes per second of the Video Rate Type.
o Range: 0 - 16383
• Frame Rate: Adjust the frame rate of the RTSP feed o Options include: Full FPS, 1 - 30
• Key Frame Interval: Adjust the I Key Frame Interval o Range 0 – 255
• Video Coding Type: Adjust the Video Encoding type o Options include: H.264 & H.265
• Encode Level: Adjust the level at which the video is encoded o Options include: Base, Main &
High
• Channels: Adjust the audio channel of the embedded audio o Options include: Mono & Stereo
• Encode Type: Adjust the Audio Encoding type of the embedded audio o Options include: AAC
• Sample Rate: Adjust the audio sample rate of the embedded audio o Options include: 16KHz,
44.1KHz, & 48KHz
• Audio Rate: Adjust the audio rate of the embedded audio o Options include: 48Kbps, 64Kbps,
96Kbps, & 128Kbps
• Input Pin: Adjust the audio connection type o Options include: LineIn & MicIn
• Volume: Adjust the audio level of the embedded audio o Range: 0 – 100
Ver. 1.5 – 9-22
18
The Network category allows you to assign a dynamic or static IP address for the camera, in addition to
settings the port numbers for RTSP & control.
• Connect With: Adjust the network connection method o Options include: DHCP (Dynamic) &
Static IP
Note: While in DHCP you can only adjust RTSP Port & App Port
• IP Address: Displays IP Address & allows for adjustment the IP address of your camera
o Default value: DHCP; or 192.168.1.180 while in Static or no connection to a DHCP server
• Mask: Adjust the Subnet Mask of your camera
o Default value: 255.255.255.0
• Gateway: Adjust the gateway of your camera
o Default value: 192.168.1.1
• DNS 1: Adjust the DNS 1 (Dynamic Name System)
o Default value: 0.0.0.0
• DNS 2: Adjust the DNS 2 (Dynamic Name System)
o Default value: 0.0.0.0
• RTSP Port: Adjust the RTSP connection port
o Default value: 554
• App Port: Adjust the app control port
o Default value: 5000
Ver. 1.5 – 9-22
19
The RTMP category allows you to define a RTMP server.
• RTMP # Checkbox: This checkbox allows you to enable or disable a RTMP stream.
• Stream # Dropdown: Select the stream you would like to utilize
o Options include: Main Stream, Sub Stream, Stream 3 & Stream 4
• RTMP Text Field: This field allows you to input the RTMP server address you wish to stream to.
The Protocol category allows you to set the control parameters of the camera.
• Enable: Enable or disable 3rd party control to the camera
o Options include: Enable & Disable
• • Protocol: Adjust the control protocol method
o Options include: TCP & UDP
• • Camera as: Adjust whether the camera acts as a server or a controllable device
o Options include: Server & Client
• IP: Adjust the IP address to which the camera sends commands to while in Server mode
o Default value: 0.0.0.0
• Port: Adjust the Port number of the device you are connecting to while in Server mode
o Default value: 5678
Ver. 1.5 – 9-22
20
The Upgrade category allows you to upgrade the firmware of the camera.
• Upgrade File: Browse your computer for the firmware upgrade file
• File Version: Displays the version number of the file once selected
• Camera Version: Displays the version number of the camera currently connected
• Upgrade Status: Displays the status of the firmware upgrade
The Username/Password category allows you to change the device name, password, and adjust the
time format.
• Old Password: Input the old password in order to change the login credentials o Default value:
“admin”
• New Password: Input the new password in order to change the login credentials
• Confirm: Input the new password again in order to confirm the change in login credentials
• Camera Name: Adjust the camera device name
o Default value: “SimplTrack2”
• Display Time checkbox: When enabled, displays the time in the main video feed
o Default value: Unchecked (Off)
• Time Format: Adjust the time format
o Options include: YYYY-MM-DD HH:mm:ss, MM-DD-YYYY HH:mm:ss, DD-MM-YYYY,
HH:mm:ss, YYYY-MM-DD week HH:mm:ss, MM-DD-YYYY week HH:mm:ss, & DD-
MMYYYY week HH:mm:ss
• Enable NTP checkbox: When enabled, support compatibility with Network Time Protocol
o Default value: Unchecked (Off)
• TimeZone: Adjust the time zone for your location
o Range: +14:00 ~ -12:00
• NTP Server: Input the NTP server address you wish to utilize when using NTP
Ver. 1.5 – 9-22
21
The Record category allows you to set up and view the status of the Photobooth recording. Note: A
Micro SD card is required for use with the Photobooth feature.
• SD Card Record: Enable or disable recording to the Micro SD card
o Default value: Unchecked (Off)
• Enable Record: After changing “SD Card Record” value, click “OK” to apply
• Status: Displays status of SD card recording
o Options include: Black/Unlit: Not recording, Green: recording, Red: Cannot record to SD
card
• Capacity of SD card(M): Displays total size of Micro SD card in kilobytes
• Use of SD card(M): Displays the number of kilobytes consumed on Micro SD card
• Remain of SD card(M): Number of kilobytes remaining on the Micro SD card
Remove Camera
To remove a camera from the Device Management list, first select it, then click the Delete button above
the list. You will be prompted with a confirmation window to remove the camera. Click OK to remove
the device or Cancel to keep the current settings.
Ver. 1.5 – 9-22
22
Main View
In the Video Interface you can view and control up to four cameras simultaneously. You have full control
over Pan, Tilt, Zoom, Focus, Iris, OSD Menu, Presets & Tracking Settings. Device List: List of added
cameras from the Device Management section
• Camera(s) Video Feed: Video feed from camera head or reference camera. Right click camera
from Device List and select video feed you wish to view.
o Teacher Close-Up: Tracking camera video feed
o Teacher Panorama: Reference camera video feed
• PTZ Control: Control the selected camera
• Menu Button: Opens the OSD Menu of the selected camera
• Zoom Control: Zoom the selected camera in or out
• Focus Control: Focus the selected camera tele or wide
• Iris Control: Adjust the Iris value up or down
• Iris Reset: Reset the Iris value
• Preset Control: Call, set & clear camera presets.
o Options include: 0 ~ 255
• Tracking Control: Enable or Disable tracking control
• Settings Button: Opens the tracking settings
Ver. 1.5 – 9-22
23
Configure Tracking Settings
Basic 1
To adjust the Tracking Parameters of the selected camera, you must click the Settings button in the
tracking control area. Once opened, you’ll be greeted with the Basic 1 parameters. From here, you have
control over Video Format, Baud Rate, Control Protocol, Device Address, Position Correct, Face Height,
Debug mode, Tracking Zones, Blocking Zones & Preset Zones (beta). You can further tune the Preset
Zones with the Senior 1 interface.
• Video Format: Resolution and frame rate of video output.
o Options include: 720p60, 720p50, 1080i60, 1080i50, 1080p30, 1080p25, 1080p60,
1080p50
• Baud Rate: Baud rate for analog control
o Options include: 9600bps
• Protocols: Control protocol for camera control
o Options include: VISCA & PELCO_D
• Device Address: Analog device control address
o Options include: 1, 2, 3, 4, 5, 6, & 7
• Pos Correct: Allows position correction of the camera head.
o Use the PTZ control within Pos Correct to align the camera head and reference feed.
• Face Height: Adjust the height the camera tracks a face.
Ver. 1.5 – 9-22
24
o Default Value: 100. It allows you to adjust the height up or down in intervals of 10.
Range: 0 – 200.
• Debug: Displays Blue & Green boxes around tracked objects/individuals.
o Green box: The green box displays tracked motion o Blue box: The blue box displays
tracked faces
• Track Area: The area at which the camera tracks individuals.
o Allows for designation of the tracking zone.
• Blocking Zones: Designate the area you do not wish to track, such as monitors, doorways, etc.
o Allows for up to 8 Blocking Zones. Upon checking one of the blocking zone boxes, you
are given the ability to designate blocked areas.
• Preset Zones: Zones the camera will frame when motion is captured. (SimplTrack2 only)
o Allows for up to 4 Preset Zones. Once a Preset Zone is designated, motion within the
zone will trigger a preset the camera calls in order to capture the desired location.
▪ Preset Zone 1: Camera Preset 5
▪ Preset Zone 2: Camera Preset 6
▪ Preset Zone 3: Camera Preset 7
▪ Preset Zone 4: Camera Preset 8
Ver. 1.5 – 9-22
25
Basic 2
Within Basic 2 settings, you have control over Tilt Motion, Auto Zoom, Permanent Track, Outside
Platform, Tracking Parameters Reset, Tracking Sensitivity, Zoom Sensitivity, Zoom Limit, Target Lost
Action, & Power On State.
• Tilt Motion: Enable/Disable tilting while tracking.
• Auto Zoom: Enable/Disable zooming while tracking.
• Permanent Track: Enable/Disable tracking any moving object.
• Outside Platform: Enable/Disable tracking outside the Tracking Zone.
• Tracking Parameters Reset: Resets the tracking settings to default values.
• Tracking Sens.: Affects the sensitivity at which the camera tracks objects/individuals.
o Range: 0 – 7
• Zoom Sens.: Adjust the sensitivity of the zoom.
o Range: 0 - 7
• Zoom Limit: Allows for adjustment of how much the camera zooms while tracking.
o Range: 0 – 7
• Target Lost Action: Affects what the camera does when the tracked object or individual is lost.
o Options include: No. 1 Preset, No. 2 Preset, Stay
• Power On State: Affects whether the camera tracks or not upon powering on.
o Options include: Track & Do not track
Ver. 1.5 – 9-22
26
Senior 1
The Senior 1 tab allows for control of the Preset Zone Triggers, Tracking Resumes, & Dynamic Blocking
Zones. To use this tab, you will first need to define the Preset Zone(s).
• Preset Zone # Checkbox: Enable/Disable the corresponding Preset Zone Trigger.
o Options include
o Delay: Define the number of seconds to wait before sending the command.
o Protocol: TCP, UDP, HTTP
o IP Address: Define IP address to send command to.
o Port: Define port number of the controlled device.
o Hex/URL String: Insert the command to send to the controlled device.
• Tracking Resumes: Enable/Disable Tracking Resumes. This is a unique Preset Zone Trigger that
can be used when a subject moves out of a Preset Zone. This trigger is called whenever the
subject moves out of any of the (4) Preset Zones.
• Dynamic Blocking Zones: These zones allow you to overlay a Blocking Zone when the subject
enters a Preset Zone. By default, these zones are disabled. You can enable them by sending a
VISCA command to the camera.
o 81 0B 0D 02 08 01 FF – Associate Preset Zones 1-4 with Blocking Zones 5-8
o 81 0B 0D 01 05 00 FF – Remove association of Preset Zone 1 with Blocking Zone 5
o 81 0B 0D 01 06 00 FF – Remove association of Preset Zone 2 with Blocking Zone 6
Ver. 1.5 – 9-22
27
o 81 0B 0D 01 07 00 FF – Remove association of Preset Zone 3 with Blocking Zone 7
o 81 0B 0D 01 08 00 FF – Remove association of Preset Zone 4 with Blocking Zone 8
▪ When a subject is within a Preset Zone associated with a Blocking Zone, that
Blocking Zone will only be enabled while the subject is within the Preset Zone.
o Alternatively, you may want to enable/disable Blocking Zones while the subject is
outside of the Preset Zones. To do so, use the commands below.
▪ 81 0b 0d 00 05 01 ff – Turn ON Blocking Zone 5
▪ 81 0b 0d 00 05 00 ff – Turn OFF Blocking Zone 5
▪ 81 0b 0d 00 06 01 ff – Turn ON Blocking Zone 6
▪ 81 0b 0d 00 06 00 ff – Turn OFF Blocking Zone 6
▪ 81 0b 0d 00 07 01 ff – Turn ON Blocking Zone 7
▪ 81 0b 0d 00 07 00 ff – Turn OFF Blocking Zone 7
▪ 81 0b 0d 00 08 01 ff – Turn ON Blocking Zone 8
▪ 81 0b 0d 00 08 00 ff – Turn OFF Blocking Zone 8
These commands do not affect the association of Preset Zones and Blocking Zones
Ver. 1.5 – 9-22
28
Senior 2
• Mode: Adjust the control method of the camera.
o Options include: Network & Serial Port.
• Connect Protocol: Protocol connection type.
o Options include: TCP & UDP
• As: Designate whether the camera is a server or client
o Options include: Server & Client
• Director IP: Designate the IP address of the device you wish to control while in Server mode.
• Director Port: Designate the Port of the device you wish to control while in Server mode.
• Connect Test: Performs a connection test with the device and displays a status light
o Green: Connection is successful, and commands can be sent
o Red: Connection has failed and needs to be adjusted
Ver. 1.5 – 9-22
29
Photobooth Functionality
The Photobooth functionality allows you to take photos and record videos directly to the camera. To do
so you will need a Micro SD card plugged into the Micro SD Slot on the back of the camera. For best
results, we suggest formatting the Micro SD card to NTFS.
Recording Video
1. Select your camera from the Device Management page and select “Remote Configuration”.
2. Select the “Record” tab to begin setup.
3. Click the “SDCard Record” checkbox, then click the OK button to begin recording video straight
to the SD Card.
a. To disable, simply uncheck the checkbox then click OK.
4. Alternatively, you can click the record button from the bottom of Main View
Ver. 1.5 – 9-22
30
5. To retrieve the recorded video, enter the “Remote Playback” page from the top of the software.
6. Select your camera and click the “Download” button at the bottom right of the page to open the
download window.
7. From there, name your file and browse your PC for a storage location.
Taking Photos
You have two methods of taking photos using the SimplTrack2. Option 1 allows you to take live photos
from the Main View, and option 2 allows for snapshots of recorded video.
1. Select the Main View page from the top of the software.
2. Select your camera from the Device List
3. Click the “Snapshot” button at the bottom of Main View
1. Alternatively, follow steps 1 – 4 of “Recording Video” to record video to the SD card.
Ver. 1.5 – 9-22
31
2. Select your camera and use the date dropdown and sliders to find the timeline you’re looking
for.
3. Click the “Snapshot” button to take a photo of the selected scene.
On Screen Display
Field Range Default
Sharpness 0 – 15 5
Brightness 0 – 14 5
Contrast 0 – 14 7
Gamma Mode 0–4 2
2DNR Off, 1 – 5 3
Video 3DNR Off, 1 – 5 3
Wide Dynamic Off, 1 – 5 Off
Mirror Off, On Off
Flip Off, On Off
FV Brightness 0 – 15 7
FV LDC Level Off, 1 - 10 Off
Category Field Range Default
Exp-Comp Off, On On
Level -7 – +7 0
Full Auto
BLC Off, On Off
Anti-Flicker Off, 50Hz, 60Hz 50Hz
Exposure Gain 0 – 30 0
Speed 1/1, 1/2, 1/4, 1/8, 1/15, 1/30, 1/60, 1/90, 1/100, 1/50
Manual 1/125, 1/180, 1/250, 1/350, 1/500, 1/725,
1/1000, 1/1500, 1/2000, 1/3000, 1/4000,
1/6000, 1/10000
Ver. 1.5 – 9-22
32
Iris CLOSE, F1.6, F2, F2.4, F2.8, F3.4, F4, F4.8, F5.6, F1.6
F6.8, F8, F9.6, F11, F14,
Speed 1/1, 1/2, 1/4, 1/8, 1/15, 1/30, 1/60, 1/90, 1/100, 1/50
1/125, 1/180, 1/250, 1/350, 1/500, 1/725,
Shutter Pri
1/1000, 1/1500, 1/2000, 1/3000, 1/4000,
Exposure 1/6000, 1/10000
Iris CLOSE, F1.6, F2, F2.4, F2.8, F3.4, F4, F4.8, F5.6, F1.6
Iris Pri F6.8, F8, F9.6, F11, F14,
Anti-Flicker Off, 50Hz, 60Hz 50Hz
Bright 0 – 27 17
Bright Pri
Anti-Flicker Off, 50Hz, 60Hz 50Hz
Category Field Range Default
R.Gain -7 – +7 0
G.Gain -7 – +7 0
Auto B.Gain -7 – +7 0
Saturation 0 – 14 7
Hue 0 – 14 7
R.Gain -7 – +7 0
G.Gain -7 – +7 0
ATW B.Gain -7 – +7 0
Saturation 0 – 14 7
Hue 0 – 14 7
One Push Trigger Press OK Press OK
One Push Saturation 0 – 14 7
Color Hue 0 – 14 7
Saturation 0 – 14 7
Indoor
Hue 0 – 14 7
Saturation 0 – 14 7
Outdoor
Hue 0 – 14 7
R.Gain 0 – 255 128
B.Gain 0 – 255 128
Manual
Saturation 0 – 14 7
Hue 0 – 14 7
Saturation 0 – 14 7
Sodium Lamp
Hue 0 – 14 7
Saturation 0 – 14 7
Fluo Lamp
Hue 0 – 14 7
Field Range Default
Pan/Tilt Speed 1–8 5
D-Zoom Limit X1 – X11 X1
Pan Tilt Zoom PTZ Trig AF Off, On On
Ratio Speed Off, On On
Power Up Act Home, Preset1 – Preset9 Home
Ver. 1.5 – 9-22
33
Field Range Default
System Address 1–7 1
Protocol VISCA, PELCO-D, PELCO-P VISCA
Baudrate 2400, 4800, 9600, 38400 9600
IR Address 1–4 1
Video Format 720P60, 720P50, 1080P60, 1080P50, 1080P30, 1080P30
1080P25, 1080I60, 1080I50
Mount Mode Stand, Ceiling Stand
RS485 Port Half-Duplex-1, Half-Duplex-2 Half-Duplex-1
Language English, Chinese English
Using the IR Remote
1. Home Button
Press the Home button to send the camera to pan and tilt
position “0”, where the camera initially settles after power up.
2. Camera Selection Button
Use the Camera Select Buttons to switch between IR channels
for multiple camera control.
3. Focus
Use “Auto” or “Manu” to select auto or manual focus. “Trig
Focus” enable auto focus whenever the camera is zoomed.
Near / Far allows for focus adjustment while in manual focus.
4. Iris
Use the Open / Close buttons to open and close the Iris. Reset
the Iris to the default value using the Iris Reset button.
5. Menu
Use the Menu button to Open or Close the OSD Menu.
6. Data Button
Use the Data button to Enable / Disable display of the Pan / Tilt
angle, Zoom time, and other prompt messages.
7. Number Keys
Use the Number keys to input numbers, such as preset
numbers.
8. Cancel Button
Use the Cancel button to cancel number input.
9. Power Button
Use the Power button to turn the camera On and Off.
10. Shortcut Buttons (F1, F2, F3, F4)
Use the Shortcut buttons to input shortcut commands. See IR
Remote Shortcuts on the next page.
11. Pattern Buttons
Use the Pattern Buttons to activate Pattern Scan 1 or Pattern
Scan 2.
Ver. 1.5 – 9-22
34
12. BLC Button
Use the BLC button to Enable / Disable Backlight Compensation.
13. Zoom Buttons
Use the Zoom buttons to zoom in or zoom out.
14. Back Button
Use the Back button to go back to the previous menu in the OSD Menu.
15. OK button
In OSD Menu: Select the corresponding option.
Out of OSD Menu: Adjust the Pan / Tilt control speed.
16. Direction / Menu Operation
In OSD Menu: Traverse the OSD Menu.
Out of OSD Menu: Pan & Tilt the camera
17. Preset Buttons
Use the Number Keys to input a preset number, then press Call / Store / Clear to perform the
corresponding command.
18. Enter Button
After inputting numbers, press the Enter button to confirm.
IR Remote Shortcuts
• [F1] > [1] > [ENTER] - Change camera to Device Address 1
• [F1] > [2] > [ENTER] - Change camera to Device Address 2
• [F1] > [3] > [ENTER] - Change camera to Device Address 3
• [F1] > [4] > [ENTER] - Change camera to Device Address 4
• [F1] > [5] > [ENTER] - Start Tracking
• [F1] > [6] > [ENTER] - End Tracking
• [F2] > [0] > [0] > [1]: Set the IP address to DHCP
• [F2] > [0] > [8] > [1]: Set IP address to: 192.168.100.81
• [F2] > [0] > [8] > [2]: Set IP address to: 192.168.100.82
• [F2] > [0] > [8] > [3]: Set IP address to: 192.168.100.83
• [F2] > [0] > [8] > [4]: Set IP address to: 192.168.100.84
• [F2] > [0] > [8] > [5]: Set IP address to: 192.168.100.85
• [F2] > [0] > [8] > [6]: Set IP address to: 192.168.100.86
• [F2] > [0] > [8] > [7]: Set IP address to:192.168.100.87
• [F2] > [0] > [8] > [8]: Set IP address to: 192.168.100.88
• [F2] > [0] > [8] > [9]: Set IP address to: 192.168.100.89
• [F2] > [0] > [8] > [0]: Set IP address to: 192.168.100.80
Ver. 1.5 – 9-22
35
VISCA Commands
ACK / Completion Messages
Command Messages Comments
ACK z0 4y FF Returned when the command is accepted.
(y:Socket No.)
Completion z0 5y FF Returned when the command has been executed.
(y:Socket No.)
Error Messages
Command Messages Comments
Syntax Error z0 60 02 FF Returned when the command format is different or when
a command with illegal command parameters is accepted.
Command Buffer Full z0 60 03 FF Indicates that two sockets are already being used (executing two
commands) and the command could not be accepted when
received.
Command Canceled z0 6y 04 FF Returned when a command which is being executed in a
(y:Socket No.) socket specified by the cancel command is canceled.
The completion message for the command is not
returned.
No Socket z0 6y 05 FF Returned when no command is executed in a socket specified by
(y:Socket No.) the cancel command, or when an invalid socket number is
specified.
Command Not Executable z0 6y 41 FF Returned when a command cannot be executed due to current
conditions. For
(y:Execution command
Socket No. Inquiry command:0) example, when commands controlling the focus manually are
received during auto focus.
Ver. 1.5 – 9-22
36
Commands
Command Set Command Command Packet Comments
AddressSet Broadcast 88 30 01 FF Address setting
IF_Clear Broadcast 88 01 00 01 FF I/F Clear
CommandCancel 8x 2p FF p: Socket No.(=1or2)
CAM_Power On 8x 01 04 00 02 FF Power ON/OFF
Off 8x 01 04 00 03 FF
CAM_Zoom Stop 8x 01 04 07 00 FF
Tele(Standard) 8x 01 04 07 02 FF
Wide(Standard) 8x 01 04 07 03 FF
Tele(Variable) 8x 01 04 07 2p FF p=0 (Low) to 7 (High)
Wide(Variable) 8x 01 04 07 3p FF
Direct 8x 01 04 47 0p 0q 0r 0s FF pqrs: Zoom Position
CAM_Focus Stop 8x 01 04 08 00 FF
Far(Standard) 8x 01 04 08 02 FF
Near(Standard) 8x 01 04 08 03 FF
Far(Variable) 8x 01 04 08 2p FF p=0 (Low) to 7 (High)
Near(Variable) 8x 01 04 08 3p FF
Direct 8x 01 04 48 0p 0q 0r 0s FF pqrs: Focus Position
Auto Focus 8x 01 04 38 02 FF AF ON/OFF
Manual Focus 8x 01 04 38 03 FF
Auto/Manual 8x 01 04 38 10 FF
One Push Trigger 8x 01 04 18 01 FF One Push AF Trigger
CAM_ZoomFocus Direct 8x 01 04 47 0p 0q 0r 0s pqrs: Zoom Position
tuvw: Focus Position
0t 0u 0v 0w FF
CAM_WB Auto 8x 01 04 35 00 FF Normal Auto
Indoor 8x 01 04 35 01 FF Indoor mode
Outdoor 8x 01 04 35 02 FF Outdoor mode
One Push WB 8x 01 04 35 03 FF One Push WB mode
Manual 8x 01 04 35 05 FF Manual Control mode
One push trigger 8x 01 04 10 05 FF One Push WB Trigger
CAM_RGain Reset 8x 01 04 03 00 FF Manual Control of R Gain
Up 8x 01 04 03 02 FF
Down 8x 01 04 03 03 FF
Direct 8x 01 04 43 00 00 0p 0q FF pq: R Gain
CAM_BGain Reset 8x 01 04 04 00 FF Manual Control of B Gain
Up 8x 01 04 04 02 FF
Down 8x 01 04 04 03 FF
Direct 8x 01 04 44 00 00 0p 0q FF pq: B Gain
Ver. 1.5 – 9-22
37
Command Set Command Command Packet Comments
CAM_AE Full Auto 8x 01 04 39 00 FF Automatic Exposure mode
Manual 8x 01 04 39 03 FF Manual Control mode
Shutter Priority 8x 01 04 39 0A FF Shutter Priority Automatic Exposure
Iris Priority 8x 01 04 39 0B FF Iris Priority Automatic Exposure mode
Bright 8x 01 04 39 0D FF Bright Mode (Manual control)
CAM_Shutter Reset 8x 01 04 0A 00 FF Shutter Setting
Up 8x 01 04 0A 02 FF
Down 8x 01 04 0A 03 FF
Direct 8x 01 04 4A 00 00 0p 0q FF pq: Shutter Position
CAM_Iris Reset 8x 01 04 0B 00 FF Iris Setting
Up 8x 01 04 0B 02 FF
Down 8x 01 04 0B 03 FF
Direct 8x 01 04 4B 00 00 0p 0q FF pq: Iris Position
CAM_Gain Reset 8x 01 04 0C 00 FF Gain Setting
Up 8x 01 04 0C 02 FF
Down 8x 01 04 0C 03 FF
Direct 8x 01 04 4C 00 00 0p 0q FF pq: Gain Position
CAM_Bright Reset 8x 01 04 0D 00 FF Bright Setting
Up 8x 01 04 0D 02 FF
Down 8x 01 04 0D 03 FF
Direct 8x 01 04 4D 00 00 0p 0q FF pq: Bright Position
CAM_ExpComp On 8x 01 04 3E 02 FF Exposure Compensation ON/OFF
Off 8x 01 04 3E 03 FF
Reset 8x 01 04 0E 00 FF Exposure Compensation Amount
Setting
Up 8x 01 04 0E 02 FF
Down 8x 01 04 0E 03 FF
Direct 8x 01 04 4E 00 00 0p 0q FF pq: ExpComp Position
CAM_Backlight On 8x 01 04 33 02 FF Back Light Compensation ON/OFF
Off 8x 01 04 33 03 FF
CAM_Aperture Reset 8x 01 04 02 00 FF Aperture Control
Up 8x 01 04 02 02 FF
Down 8x 01 04 02 03 FF
Direct 8x 01 04 42 00 00 0p 0q FF pq: Aperture Gain
CAM_PictureEffect Off 8x 01 04 63 00 FF Picture Effect Setting
Neg.Art 8x 01 04 63 02 FF
B&W 8x 01 04 63 04 FF
CAM_Memory Reset 8x 01 04 3F 00 pp FF pp: Memory Number (=0 to 255)
Set 8x 01 04 3F 01 pp FF Corresponds to 0 to 255 on the
Remote Commander.
Recall 8x 01 04 3F 02 pp FF
SYS_Menu Off 8x 01 06 06 03 FF Turns off the menu screen.
CAM_IDWrite 8x 01 04 22 0p 0q 0r 0s FF pqrs: Camera ID (=0000 to FFFF)
Ver. 1.5 – 9-22
38
Command Set Command Command Packet Comments
IR_Receive On 8x 01 06 08 02 FF IR(remote commander) receive
ON/OFF
Off 8x 01 06 08 03 FF
Information Display On 8x 01 7E 01 18 02 FF ON/OFF of the Operation status
display
Off 8x 01 7E 01 18 03 FF
Pan-tiltDrive Up 8x 01 06 01 VV WW 03 01 FF VV: Pan speed 0 x01 (low
Down 8x 01 06 01 VV WW 03 02 FF speed) to 0 x18 (high speed)
WW: Tilt Speed 0 x 01 (low
Left 8x 01 06 01 VV WW 01 03 FF
speed) to 0 x14 (high speed)
Right 8x 01 06 01 VV WW 02 03 FF
YYYY: Pan Position
UpLeft 8x 01 06 01 VV WW 01 01 FF
ZZZZ: Tilt Position
UpRight 8x 01 06 01 VV WW 02 01 FF
DownLeft 8x 01 06 01 VV WW 01 02 FF
DownRight 8x 01 06 01 VV WW 02 02 FF
Stop 8x 01 06 01 VV WW 03 03 FF
AbsolutePosition 8x 01 06 02 VV WW
0Y 0Y 0Y 0Y 0Z 0Z 0Z 0Z FF
RelativePosition 8x 01 06 03 VV WW
0Y 0Y 0Y 0Y 0Z 0Z 0Z 0Z FF
Home 8x 01 06 04 FF
Reset 8x 01 06 05 FF
Pan-tiltLimitSet LimitSet 8x 01 06 07 00 0W W: 1 UpRight 0: DownLeft
0Y 0Y 0Y 0Y 0Z 0Z 0Z 0Z FF YYYY: Pan Limit Position
ZZZZ: Tilt Position
CAM_AutoFrameTrigger One Push Auto Frame 8x 01 0E 24 6C 0p 0p FF P: seconds
CAM_WebInterface Enable 8x 01 04 3F 02 54 FF Enable web interface
Disable 8x 01 04 3F 02 55 FF Disable web interface
Ver. 1.5 – 9-22
39
Inquiry Commands
Inquiry Command Command Packet Inquiry Packet Comments
CAM_PowerInq 8x 09 04 00 FF y0 50 02 FF On
y0 50 03 FF Off (Standby)
y0 50 04 FF Internal power circuit error
CAM_ZoomPosInq 8x 09 04 47 FF y0 50 0p 0q 0r 0s FF pqrs: Zoom Position
CAM_FocusModeInq 8x 09 04 38 FF y0 50 02 FF Auto Focus
y0 50 03 FF Manual Focus
CAM_FocusPosInq 8x 09 04 48 FF y0 50 0p 0q 0r 0s FF pqrs: Focus Position
CAM_WBModeInq 8x 09 04 35 FF y0 50 00 FF Auto
y0 50 01 FF In Door
y0 50 02 FF Out Door
y0 50 03 FF One Push WB
y0 50 05 FF Manual
CAM_RGainInq 8x 09 04 43 FF y0 50 00 00 0p 0q FF pq: R Gain
CAM_BGainInq 8x 09 04 44 FF y0 50 00 00 0p 0q FF pq: B Gain
CAM_AEModeInq 8x 09 04 39 FF y0 50 00 FF Full Auto
y0 50 03 FF Manual
y0 50 0A FF Shutter Priority
y0 50 0B FF Iris Priority
y0 50 0D FF Bright
CAM_ShutterPosInq 8x 09 04 4A FF y0 50 00 00 0p 0q FF pq: Shutter Position
CAM_IrisPosInq 8x 09 04 4B FF y0 50 00 00 0p 0q FF pq: Iris Position
CAM_GainPosInq 8x 09 04 4C FF y0 50 00 00 0p 0q FF pq: Gain Position
CAM_BrightPosInq 8x 09 04 4D FF y0 50 00 00 0p 0q FF pq: Bright Position
CAM_ExpCompModeInq 8x 09 04 3E FF y0 50 02 FF On
y0 50 03 FF Off
CAM_ExpCompPosInq 8x 09 04 4E FF y0 50 00 00 0p 0q FF pq: ExpComp Position
CAM_BacklightModeInq 8x 09 04 33 FF y0 50 02 FF On
y0 50 03 FF Off
CAM_ApertureInq 8x 09 04 42 FF y0 50 00 00 0p 0q FF pq: Aperture Gain
CAM_PictureEffectModeInq 8x 09 04 63 FF y0 50 00 FF Off
y0 50 02 FF Neg.Art
y0 50 04 FF B&W
CAM_MemoryInq 8x 09 04 3F FF y0 50 0p FF p: Memory number last operated.
SYS_MenuModeInq 8x 09 06 06 FF y0 50 02 FF On
y0 50 03 FF Off
CAM_IDInq 8x 09 04 22 FF y0 50 0p 0q 0r 0s FF pqrs: Camera ID
CAM_VersionInq 8x 09 00 02 FF y0 50 00 01 mn pq rs tu vw FF mnpq: Model Code (0504) rstu: ROM
version vw: Socket Number (=02)
Information Display 8x 09 7E 01 18 FF y0 50 02 FF On
y0 50 03 FF Off
Ver. 1.5 – 9-22
40
Inquiry Command Command Packet Inquiry Packet Comments
VideoSystemInq 8x 09 06 23 FF y0 50 00 FF 1920 x1080i/60 60 Hz system
y0 50 01 FF 1920 x1080p/30
y0 50 02 FF 1280 x720p/60
y0 50 03 FF 1280 x720p/30
y0 50 07 FF 1920 x1080p/60
y0 50 08 FF 1920 x1080i/50 50 Hz system
y0 50 09 FF 1920 x1080p/25
y0 50 0A FF 1280 x720p/50
y0 50 0B FF 1280 x 720p/25
y0 50 0F FF 1920 x1080p/50
IR_Receive 8x 09 06 08 FF y0 50 02 FF On
y0 50 03 FF Off
Pan-tiltMaxSpeedInq 8x 09 06 11 FF y0 50 ww zz FF ww = Pan Max Speed zz
= Tilt Max Speed
Pan-tiltPosInq 8x 09 06 12 FF y0 50 0w 0w 0w 0w wwww = Pan Position zzzz
= Tilt Position
0z 0z 0z 0z FF
Pan-tiltModeInq 8x 09 06 10 FF y0 50 pq rs FF pqrs: Pan/Tilt Status
CAM_AnalyticsInq 8x 01 0E 24 6E 00 00 FF [tracking status on/off][current Inquires tracking status, current PTZ
X, Y, Z][#][human][date position, faces in sight, & when the
powered on][date command was command was sent
sent]
Tips & Tricks
The “Stage”: Imagine your subject moving around within the available presentation space and take note
of the extremes, left or right and up or down, your presenter may happen to present from. The area you
have just noted is what we will call our stage and is what you want to ensure is captured by the
reference camera. Within this stage we normally want to set the priority tracking area to slightly above
the presenter’s head for the top boundary and just above the audience’s heads for the bottom
boundary.
Shot Composition: For a nice tight shot around the subject, the camera must be within 55’ of the
subject. Beyond that, composition will be sacrificed for distance.
Motion: The faster the subject moves, the larger the shot composition should be. Depending on the
subject, and desired impact, this is something that can require a bit of trial and error to find that perfect
composition to high motion ratio.
Keep it Simple: When diving into the Advanced Parameters section of the software, think about what
you’re trying to capture. Only enable the features you need to properly track within your “stage.” As an
example, if you have a presenter at the front of the room only moving left or right do not enable
AutoZoom or Auto-Tilt, as you’re just inviting undesired tracking results.
Plan Ahead: Before any event, large or small, test your entire setup as far in as possible. Waiting until
the last minute is never a good idea.
Ver. 1.5 – 9-22
41
Care of the Unit
Remove dust or dirt on the surface of the lens with a blower (commercially available).
Troubleshooting
Problem Possible Cause Solution
Power supply failure Check power supply
No movement or
Power adapter damaged Replace power adapter
image after power on
Power cable connection is loose Check & reconnect
No self-testing after Check & reconnect power cable
Not enough power
powered on, or with connection
motor noise Mechanical failure Send for authorized repair
After power on, Wrong address / protocol / baud rate Check & set again
selftest successfully,
Wrong connection or open circuit of
but not controllable Check & reconnect
RS485/RS422 or RS-232 cable
Not enough power Check & reconnect power cable
Video loss when
pans / tilts / zooms Video cable not properly connected Replace with a tested cable
Auto tracking has Lack of adequate lighting on the subject Increase proper lighting on subject
locked on the wrong / stage. If the problem persists
subject / object with Too complex of a scene with slightly attempt to move the camera
no motion improper lighting closer to the stage.
Manually move camera back into
The camera has been moved
place or rebuild tracking zones
The tracking camera Enter the Advanced Parameters
seems to be off from settings and click the Pos Correct
the reference camera button. Once the tracking camera
settings A manual tracking / reference camera
stops moving, align the crosshairs
recalibration is required
of the tracking camera to match
the crosshairs of the reference
camera.
Ver. 1.5 – 9-22
42
Enter the Advanced Parameters
settings and click the Debug
button. Have your subject stand in
The camera is tracking
place within facing the tracking
slightly below or A manual height recalibration is required
camera. Once a rectangle is
above the subject
around the face, use the Up and
Down buttons to adjust tracking
height.
Connect to camera and set a static
Having trouble finding No DHCP Server available
IP in the Configuration interface
/ connecting to
Disable any secondary and or
camera on the
Multiple Network Connections tertiary network connections on
network
your Windows PC
Ver. 1.5 – 9-22
43
You might also like
- Ferrari 328 Microplex ECU TestingDocument18 pagesFerrari 328 Microplex ECU Testingcesareconto100% (1)
- SR3595D Device Specification - V1.2Document43 pagesSR3595D Device Specification - V1.2Andrew YefremovNo ratings yet
- TCADDocument33 pagesTCADvpsampathNo ratings yet
- Annexure IV Specifications of Equipments For CCTV System: Fixed Day/Night IP Box Type HD Camera (OUTDOOR Application)Document32 pagesAnnexure IV Specifications of Equipments For CCTV System: Fixed Day/Night IP Box Type HD Camera (OUTDOOR Application)ChiNo ratings yet
- SOC SIEM Use CasesDocument9 pagesSOC SIEM Use Casesjawwad joeNo ratings yet
- Advance IOS XEDocument175 pagesAdvance IOS XEquanghung91No ratings yet
- VIS CDC H Series Camera Datasheet.v1Document5 pagesVIS CDC H Series Camera Datasheet.v1Henry QuirosNo ratings yet
- Ds-2Cd2686G2-Izs 8 MP Ir Varifocal Bullet Network Camera: AcusenseDocument6 pagesDs-2Cd2686G2-Izs 8 MP Ir Varifocal Bullet Network Camera: Acusensedariotlc100% (1)
- Datasheet of DS-2DE4A225IW-DE (B) - 20190906Document7 pagesDatasheet of DS-2DE4A225IW-DE (B) - 20190906tanpa namaNo ratings yet
- Datasheet of DS-2DE5225IW-AEDocument5 pagesDatasheet of DS-2DE5225IW-AENhẫn Nguyễn NgọcNo ratings yet
- DS-2CD3T56G2-4IS Posicionada Na Revisão OkaDocument7 pagesDS-2CD3T56G2-4IS Posicionada Na Revisão OkaPablo MenezesNo ratings yet
- Ds 2dy9236i Cwxw316l DatasheetDocument6 pagesDs 2dy9236i Cwxw316l DatasheetQasim JummaniNo ratings yet
- DS-2DY9236I-CWX (W/316L) 2MP 36× IR Explosion-Proof Positioning SystemDocument6 pagesDS-2DY9236I-CWX (W/316L) 2MP 36× IR Explosion-Proof Positioning SystemSreegith ChelattNo ratings yet
- DS-2DE5225IW-AE (E) 2 MP 25 × Network IR Speed Dome: Key FeaturesDocument6 pagesDS-2DE5225IW-AE (E) 2 MP 25 × Network IR Speed Dome: Key Featuressiraj sNo ratings yet
- CCTV Hikvision PDFDocument81 pagesCCTV Hikvision PDFalif08042012No ratings yet
- UV100 Series Educational Intelligent Auto-Tracking Camera: Product AdvantagesDocument3 pagesUV100 Series Educational Intelligent Auto-Tracking Camera: Product AdvantagesRizal SatrianiNo ratings yet
- Datasheet of DS 2DE4A225IW DEB - 20201109Document7 pagesDatasheet of DS 2DE4A225IW DEB - 20201109gknsurNo ratings yet
- Photo Indication Dimension Diagram: H.264 Megapixel Outdoor Ip Ir D/N Poe Bullet CameraDocument2 pagesPhoto Indication Dimension Diagram: H.264 Megapixel Outdoor Ip Ir D/N Poe Bullet CameratimtekaNo ratings yet
- DS-2CD2786G2-IZS Datasheet V5.5.98 20190902 Draft-1Document6 pagesDS-2CD2786G2-IZS Datasheet V5.5.98 20190902 Draft-1jorge solanoNo ratings yet
- DS-2DE4A425IW-DE 4 MP 25× Network IR PTZ Camera: Key FeaturesDocument5 pagesDS-2DE4A425IW-DE 4 MP 25× Network IR PTZ Camera: Key FeaturesPatoche MoiNo ratings yet
- Bullet Network Camera: 5MP - 30M IR - Smart Focus System - IP67 - Cable ManagementDocument2 pagesBullet Network Camera: 5MP - 30M IR - Smart Focus System - IP67 - Cable ManagementnavijacobsNo ratings yet
- Cmip7042w-28ma SpecDocument4 pagesCmip7042w-28ma SpecMarvin Caballero ZelayaNo ratings yet
- SD8363E/63E-M: Speed Dome Network CameraDocument2 pagesSD8363E/63E-M: Speed Dome Network CameraYahiaKhoujaNo ratings yet
- Oq 900 960 SeriesDocument3 pagesOq 900 960 SeriesYesid Mesa Sanchez0% (1)
- MDVR User Manual - DuriteDocument14 pagesMDVR User Manual - DuriteJerryANo ratings yet
- DS-2CD2646G2-IZS-C Datasheet V5.5.112 20220607Document6 pagesDS-2CD2646G2-IZS-C Datasheet V5.5.112 20220607AtA LocherNo ratings yet
- DS-2DE5232W-AE (E) 2 MP 32 × Network Speed DomeDocument6 pagesDS-2DE5232W-AE (E) 2 MP 32 × Network Speed DomeSandeep KamatNo ratings yet
- Bullet Network Camera: 1MP - Day & Night - Weather-ProofDocument2 pagesBullet Network Camera: 1MP - Day & Night - Weather-ProofepalpaNo ratings yet
- DS-2TD2866-xx: Thermal and Optical Bi-Spectrum Network Bullet CameraDocument3 pagesDS-2TD2866-xx: Thermal and Optical Bi-Spectrum Network Bullet CameraRamalingam Rathinasabapathy EllappanNo ratings yet
- Photo Indication Dimension Diagram: H.264 Megapixel Ip D/N Poe Box CameraDocument2 pagesPhoto Indication Dimension Diagram: H.264 Megapixel Ip D/N Poe Box CameraODG_290473No ratings yet
- DS-2CD1143G0-I 4 MP Fixed Dome Network CameraDocument5 pagesDS-2CD1143G0-I 4 MP Fixed Dome Network CameraRicardo TitoNo ratings yet
- DS-2DY9236I-CWX (W/316L) 2MP 36× IR Explosion-Proof Positioning SystemDocument5 pagesDS-2DY9236I-CWX (W/316L) 2MP 36× IR Explosion-Proof Positioning SystemQasim JummaniNo ratings yet
- DS-2TD2636B-15/P Thermographic Bullet Body Temperature Measurement CameraDocument5 pagesDS-2TD2636B-15/P Thermographic Bullet Body Temperature Measurement CamerafranciscodavidbvNo ratings yet
- DS-2CD1043G0-IUF-C Datasheet V5.5.120 20220512Document6 pagesDS-2CD1043G0-IUF-C Datasheet V5.5.120 20220512Ace Medical CenterNo ratings yet
- Cv-M2 CL: Digital Monochrome 2 Megapixel Progressive Scan CameraDocument2 pagesCv-M2 CL: Digital Monochrome 2 Megapixel Progressive Scan CameraArcangel Dragon SerpienteNo ratings yet
- (Ambarella A5) : UV20-HD/UV20-HD-IR/UV20-HD-IR/LS Series HD IP High Speed Pan Tilt CameraDocument4 pages(Ambarella A5) : UV20-HD/UV20-HD-IR/UV20-HD-IR/LS Series HD IP High Speed Pan Tilt CameraTTB VisionNo ratings yet
- Vport P06-1Mp-M12 Series: en 50155 Compliant, HD Video Image, Compact Ip CamerasDocument3 pagesVport P06-1Mp-M12 Series: en 50155 Compliant, HD Video Image, Compact Ip CamerasCristian Alberto Oyarzo CalistoNo ratings yet
- Ds-2Cd2646G2-Izs: 4 MP Acusense Powered-By-Darkfighter Motorized Varifocal Bullet Network CameraDocument6 pagesDs-2Cd2646G2-Izs: 4 MP Acusense Powered-By-Darkfighter Motorized Varifocal Bullet Network CameraFreeLatinBirdNo ratings yet
- DH Kit HCVR5104HS S3 4 HDW1200R 0360B S31Document4 pagesDH Kit HCVR5104HS S3 4 HDW1200R 0360B S31Freiddy Alexander Maldonado CantorNo ratings yet
- Fisa TehnicaDocument23 pagesFisa TehnicaOanta CasianNo ratings yet
- Fixed Dome Network Camera: 5MP - Full HD - Smart Focus SystemDocument2 pagesFixed Dome Network Camera: 5MP - Full HD - Smart Focus SystemnavijacobsNo ratings yet
- 02 PTZ CameraDocument8 pages02 PTZ CameraalamgeerkNo ratings yet
- Datasheet of DS-2DE5225IW-AE (C)Document6 pagesDatasheet of DS-2DE5225IW-AE (C)nvnakumNo ratings yet
- DS-2DE4A215IW-DE 2MP 15× Network IR PTZ Camera: Key FeaturesDocument5 pagesDS-2DE4A215IW-DE 2MP 15× Network IR PTZ Camera: Key FeaturesM MNo ratings yet
- DS-2TXS2628-3P Qa GLT CH30S80 V5.5.50 220721Document8 pagesDS-2TXS2628-3P Qa GLT CH30S80 V5.5.50 220721fabcostaNo ratings yet
- Regarr Product CatalogDocument18 pagesRegarr Product Catalognook_34859No ratings yet
- Tiandy Smart Ip Camera ManualDocument97 pagesTiandy Smart Ip Camera ManualАндрей ДядюсьNo ratings yet
- DS 2TD1217B 6pa - 0204 PDFDocument5 pagesDS 2TD1217B 6pa - 0204 PDFPeter ShingNo ratings yet
- DS-2TD2628-7/QA Thermal & Optical Bi-Spectrum Network Bullet CameraDocument7 pagesDS-2TD2628-7/QA Thermal & Optical Bi-Spectrum Network Bullet Cameratesting castcoNo ratings yet
- Datasheet of DS 2DE3304W DEDocument6 pagesDatasheet of DS 2DE3304W DEzavirkNo ratings yet
- Cmip9c82w 28sd 4g SpecDocument5 pagesCmip9c82w 28sd 4g SpecOscar QuiñonezNo ratings yet
- DS-2XE6422FWD-IZHRS (B) 2 MP Explosion-Proof Network Bullet CameraDocument6 pagesDS-2XE6422FWD-IZHRS (B) 2 MP Explosion-Proof Network Bullet CameramawiyaNo ratings yet
- Datasheet of DS 2DE7A245IX AES1 - 20220120Document5 pagesDatasheet of DS 2DE7A245IX AES1 - 20220120Sophie Dwivita Evans AnthenNo ratings yet
- IPC-B140H (C) Datasheet V5.5.120 20210325Document4 pagesIPC-B140H (C) Datasheet V5.5.120 20210325Jesus VicenteNo ratings yet
- DS-2DE7430IW-AE E Series 4MP 30× IR Network Speed Dome: Key FeaturesDocument5 pagesDS-2DE7430IW-AE E Series 4MP 30× IR Network Speed Dome: Key Featuresal lakwenaNo ratings yet
- TC-H348M Spec 63XILE++ADocument4 pagesTC-H348M Spec 63XILE++AEdvaldo de SouzaNo ratings yet
- Datasheet of DS-2DP1636ZIX-D236 (5mm) 20180817Document4 pagesDatasheet of DS-2DP1636ZIX-D236 (5mm) 20180817wlopeNo ratings yet
- XPTIE152X: 2MP 15X Network IR Speed DomeDocument4 pagesXPTIE152X: 2MP 15X Network IR Speed DomeMario AvilezNo ratings yet
- SNC EB520 DatasheetDocument2 pagesSNC EB520 DatasheetFabio ZingaroNo ratings yet
- .Au Docs Downloads Tevicom Brochures Product Range Files Tevicom Brochure PDFDocument11 pages.Au Docs Downloads Tevicom Brochures Product Range Files Tevicom Brochure PDFvijayakumarNo ratings yet
- Datasheet of PTZ N4225I DEF - V5.7.0 - 20210719Document5 pagesDatasheet of PTZ N4225I DEF - V5.7.0 - 20210719LAILA IDRISSINo ratings yet
- AXIS P1435-LE Network Camera: Compact and Fully-Featured HDTV For Any Light ConditionDocument2 pagesAXIS P1435-LE Network Camera: Compact and Fully-Featured HDTV For Any Light ConditionRonnyNo ratings yet
- DS 2df8336iv Ael PDFDocument4 pagesDS 2df8336iv Ael PDFMohan PreethNo ratings yet
- DS-2TD8167-150ZE2F/W Thermal & Optical Bi-Spectrum Network Stable PTZDocument7 pagesDS-2TD8167-150ZE2F/W Thermal & Optical Bi-Spectrum Network Stable PTZArasu IVSNo ratings yet
- Lab 6 - Lock-In AmplifierDocument5 pagesLab 6 - Lock-In Amplifierripon15No ratings yet
- How To Get Every Detail About SSDT, GDT, IDT in A Blink of An Eye - Sina & Shahriar's BlogDocument7 pagesHow To Get Every Detail About SSDT, GDT, IDT in A Blink of An Eye - Sina & Shahriar's Blog宛俊No ratings yet
- Arduino Uno r3 PDFDocument9 pagesArduino Uno r3 PDFAnonymous ytZsBOVNo ratings yet
- Delphi Wiring 66-2059-03Document1 pageDelphi Wiring 66-2059-03jose david Cardozo100% (2)
- Class 12 Banking Management System Documentation Utkarsh SaxenaDocument48 pagesClass 12 Banking Management System Documentation Utkarsh SaxenaUtkarsh SaxenaNo ratings yet
- Sanjai Motion DetectorDocument8 pagesSanjai Motion DetectorSanjaiNo ratings yet
- MSM6000 Chipset SolutionDocument4 pagesMSM6000 Chipset SolutionRafael Hernández100% (1)
- Ee 301 - Circuit Theory & Networks: Multiple Choice Type QuestionsDocument5 pagesEe 301 - Circuit Theory & Networks: Multiple Choice Type QuestionsGsn ReddyNo ratings yet
- VAPL Parameterized UVM Tests PatternDocument5 pagesVAPL Parameterized UVM Tests Patternanon_166865153No ratings yet
- Discord Name Device CPU Cpu TDP (Stapm) Cpu Max TDP Cpu Min TDPDocument6 pagesDiscord Name Device CPU Cpu TDP (Stapm) Cpu Max TDP Cpu Min TDPDuvan CharaNo ratings yet
- EP01080940 - Logbook For Lab 8Document13 pagesEP01080940 - Logbook For Lab 8Pavahaariny KathegesenNo ratings yet
- Alsa SoundDocument31 pagesAlsa SoundArsalan QadirNo ratings yet
- PWM 6742 MRDocument13 pagesPWM 6742 MRluciobritNo ratings yet
- Mpi Assignment Solution1Document15 pagesMpi Assignment Solution1alkesh.eng0% (1)
- Own A Printer, Own A Network With Point and Print Drive-ByDocument16 pagesOwn A Printer, Own A Network With Point and Print Drive-ByPriscilla Felicia HarmanusNo ratings yet
- Networks-Lab 6632853 PowerpointDocument22 pagesNetworks-Lab 6632853 PowerpointVivek Kumar SinhaNo ratings yet
- MockDocument19 pagesMockSourabh JakharNo ratings yet
- Zimbra EMC Storage Design Data Protection Vmware ZimbraDocument58 pagesZimbra EMC Storage Design Data Protection Vmware Zimbrasorachut1989No ratings yet
- Microservices HazelcastIMDG With Spring Boot WP SPOT Letter v0.5Document13 pagesMicroservices HazelcastIMDG With Spring Boot WP SPOT Letter v0.5Jossep Albhert Osorio RiosNo ratings yet
- Application: Data Sheet Binary Input 23BE50Document4 pagesApplication: Data Sheet Binary Input 23BE50Nelson LozanoNo ratings yet
- CR - Operation Manual PDFDocument4 pagesCR - Operation Manual PDFPhong Nguyen0% (1)
- DEB-HAR-21-2018-2019-337-PPR-BACHELOR of COMPUTER ApplicationDocument26 pagesDEB-HAR-21-2018-2019-337-PPR-BACHELOR of COMPUTER ApplicationAshok poddarNo ratings yet
- Tvs Apache RTR 180 Service Manual PDFDocument3 pagesTvs Apache RTR 180 Service Manual PDFRodrigo Castro Orjuela100% (1)
- PET328 2020-2021 Test 1Document1 pagePET328 2020-2021 Test 1Wisdom ArmstrongNo ratings yet
- F8913C ZigBee Module Technical Specification V2.0.0Document3 pagesF8913C ZigBee Module Technical Specification V2.0.0Xiamen Four-Faith Industrial Router supplierNo ratings yet