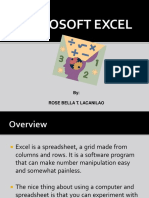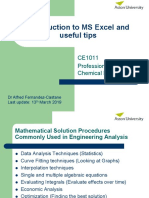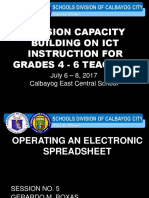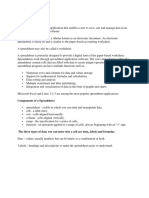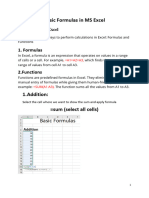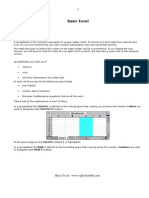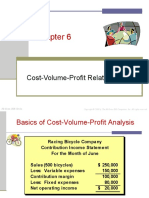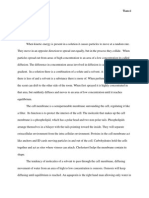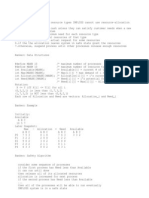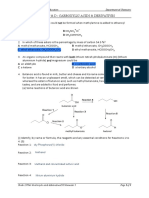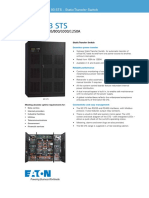Professional Documents
Culture Documents
Module 5 Excel Formulas and Functions
Uploaded by
ivy100803Original Title
Copyright
Available Formats
Share this document
Did you find this document useful?
Is this content inappropriate?
Report this DocumentCopyright:
Available Formats
Module 5 Excel Formulas and Functions
Uploaded by
ivy100803Copyright:
Available Formats
DATA SCIENCE AND ANALYTICS
Module 5: FORMULA AND FUNCTIONS
A. FORMULA
In Microsoft Excel, you can enter numbers and mathematical formulas into cells.
Whether you enter a number or a formula, you can reference the cell when you
perform mathematical calculations such as addition, subtraction, multiplication,
or division. When entering a mathematical formula, precede the formula with an
equal (=) sign.
a.1 To enter a formula:
1. Click the cell pointer on the desired cell and type the formula commencing with =
2. Press ENTER, an arrow key or TAB key to confirm the data entry and to move the cell
pointer to another cell (to get the cell address of the value you want to use for
computation).
Basic Mathematical Operators based on priority:
/ and * (division and multiplication)
+ and – (addition and subtraction)
^ Exponentiation
In any cases specifically if there is/are formulas that needs to be computed first use
parentheses ( ). In Excel formulas, any formula enclosed with parenthesis means first priority.
Syntax for computation using formula:
=value1 operator value2 …
Values are represented by either constant number, or cell address
Example:
a. =A1+A2
b. =A1*1
c. =(B2*10%) + A3 * (A1+A2)
PRACTICE 1 : Addition, Subtraction, Multiplication and Division of Numbers
1. Type: Add, Subtract, Multiply, and Divide in cells A1, B1, C1,
and D1 respectively
2. Type: 12, 25, 11 and 75 in cells A2, B2, C2 and D2 respectively
3. Type: 8, 13, 6 and 5 in cells A3, B3, C3 and D3 respectively
4. Type: = A2 + A3 in cell A5 and press Enter
5. Type: = B2 - B3 in cell A5 and press Enter
6. Type: = C2 * C3 in cell A5 and press Enter
7. Type: = D2 / D3 in cell A5 and press Enter
Oliver M. Dimalanta, LPT - Instructor
DATA SCIENCE AND ANALYTICS
PRACTICE 2 : Complex Formulas
Using the data in Practice 1, perform the following instructions:
1. Move to cell A7.
2. Type =3+3+12/2*4.
3. Press Enter.
To change the order of calculation, use parentheses. Microsoft Excel calculates
the information in parentheses first.
1. Double-click in cell A7.
2. Edit the cell to read =(3+3+12)/2*4.
3. Press Enter.
What did you observe?
Microsoft Excel adds 3 plus 3 plus 12, divides the answer by 2, and then multiplies
the result by 4. The answer, 36, displays in cell A7.
B. FUNCTIONS
By using functions, you can quickly and easily make many useful calculations, such
as finding an average, the highest number, the lowest number, and a count of the
number of items in a list. Microsoft Excel has many functions that you can use.
To use functions, you need to understand reference operators. Reference operators
refer to a cell or a group of cells. There are two types of reference operators: range
and union.
▪ A range reference refers to all the cells between and including the
reference. A range reference consists of two cell addresses separated by
a colon.
Examples:
A1:A3 includes cells A1, A2, and A3.
A1:C3 includes cells A1, A2, A3, B1, B2, B3, C1, C2, and C3.
▪ A union reference includes two or more references. A union reference
consists of two or more numbers, range references, or cell addresses
separated by a comma.
Example: The reference A7,B8:B10,C9,10 refers to cells A7, B8 to B10, C9 and
the number 10.
Functions are prewritten formulas. Functions differ from regular formulas in that
you supply the value but not the operators, such as +, -, *, or /.
For example, you can use the SUM function to add. When using a function, remember
the following:
1. Use an equal sign to begin a formula.
Oliver M. Dimalanta, LPT - Instructor
DATA SCIENCE AND ANALYTICS
2. Specify the function name.
3. Enclose arguments within parentheses. Arguments are values on which you want to
perform the calculation. For example, arguments specify the numbers or cells you want
to add.
4. Use a comma to separate arguments.
=function name (range of cells)
Example: =SUM(A1:10)
Sum is the function name , A1:A10 is the range of cells, this means that microsoft
excell will add the values stored in cells A1 to A10.
Since functions are predetermined formula, Microsoft
Excel has a library of this functions including the proper and correct
syntax. Once function name was read by MS Excel compiler, it already
knows what to do with the values.
The AutoSum
AutoSum button on the Home tab to automatically add a column or row of
numbers. When you press the AutoSum button , Excel selects the numbers it thinks you
want to add. If you then click the check mark on the Formula bar or press the Enter key,
Excel adds the numbers. If Excel's guess as to which numbers you want to add is wrong,
you can select the cells you want.
The AutoSum has also options when dropdown button was selected.
• Sum – adds values within the range of cells
• Average- returns the average of the values within the range
• Count Numbers- literally counts the number of cells with values
within the range
• Max – returns the highest value
found within the range
• Min- returns the lowest value
found within the range
More Functions means: more
options of functions depending on
purpose.
Oliver M. Dimalanta, LPT - Instructor
DATA SCIENCE AND ANALYTICS
PRACTICE 3
Perform the basic functions used in Excel, given the
data presented.
Provide output for SUM, AVERAGE, COUNT, MAX and
MIN.
Oliver M. Dimalanta, LPT - Instructor
DATA SCIENCE AND ANALYTICS
LABORATORY EXERCISE 2. FORMULA
Instructions:
1. Copy the data and format the text and numbers as shown on the worksheet below.
2. Perform mathematical basic formula to compute for the total sales, and use function to
compute for the total costs per month.
3. Create also a formula to compute for the Gross Income and Net Income. (Compare the
value displayed in your worksheet with the presented values in the figure. If your
computation is the same, you did it right with the formula).
4. Create your own folder in documents and Save as DSA-LABACT1-Fullname-CourseYear -
Section]
Oliver M. Dimalanta, LPT - Instructor
You might also like
- Prepared By: Ralph John B. BubanDocument55 pagesPrepared By: Ralph John B. BubanNathalia Ysabelle ReigoNo ratings yet
- Microsoft Office Excel 2003 Intermediate III: Formulas and WorksheetsDocument8 pagesMicrosoft Office Excel 2003 Intermediate III: Formulas and Worksheetssantosha00No ratings yet
- Icf 8 Notes Q4Document5 pagesIcf 8 Notes Q4Daniel pasigueNo ratings yet
- Microsoft ExcelDocument66 pagesMicrosoft ExcelRose Bella Tabora LacanilaoNo ratings yet
- Chapitre 3Document12 pagesChapitre 3imadonti.mcaNo ratings yet
- Intro To MS Excel, Functions, Formula, Manipulating DataDocument46 pagesIntro To MS Excel, Functions, Formula, Manipulating DataMorris JuliusNo ratings yet
- CS Module 6Document6 pagesCS Module 6Elma DescartinNo ratings yet
- Advanced Spreadsheet Skills: ACTIVITY NO. 1 Computing Data, Especially Student's Grades, MightDocument18 pagesAdvanced Spreadsheet Skills: ACTIVITY NO. 1 Computing Data, Especially Student's Grades, MightKakashimoto OGNo ratings yet
- Excel HandoutDocument8 pagesExcel HandoutJemimah FV100% (2)
- Lesson For SpreadsheetsDocument69 pagesLesson For SpreadsheetsCrisna Rivera Pundano100% (1)
- InstaTech Module 4Document19 pagesInstaTech Module 4eraNo ratings yet
- Creating FormulasDocument5 pagesCreating FormulasKathleen AguilaNo ratings yet
- Lab - 2 Arithmetic FormulasDocument12 pagesLab - 2 Arithmetic FormulasMojica CalagueNo ratings yet
- Orca Share Media1601367041808 6716620188926428611Document38 pagesOrca Share Media1601367041808 6716620188926428611John Edward PangilinanNo ratings yet
- 3 J0 Ifj NHB LC5 G TF Aeyu GDocument21 pages3 J0 Ifj NHB LC5 G TF Aeyu GriscomputersirNo ratings yet
- Session 1 Excel Reading MaterialsDocument22 pagesSession 1 Excel Reading MaterialsfNo ratings yet
- 336 Data Entry Operations Lesson8Document39 pages336 Data Entry Operations Lesson8IvyNo ratings yet
- Exercise 7.1: Label Formula Value Formula LabelDocument3 pagesExercise 7.1: Label Formula Value Formula LabelJieshun WangNo ratings yet
- MS Excel IntroductionDocument11 pagesMS Excel IntroductionAllan GuevarraNo ratings yet
- MS Excel For ConstructionDocument26 pagesMS Excel For ConstructionOPARA JOSIAH100% (1)
- Reviewer in ICTDocument4 pagesReviewer in ICTCalvin Carl D. Delos ReyesNo ratings yet
- Functions and Formulas in MS ExcelDocument32 pagesFunctions and Formulas in MS ExcelZowl SaidinNo ratings yet
- Excel Creating Basic Formulas Hand OutDocument10 pagesExcel Creating Basic Formulas Hand Outravi.youNo ratings yet
- Empowerment Week 3Document8 pagesEmpowerment Week 3itshennmondigoNo ratings yet
- Graphics. An Example Would Be Microsoft Word. Formulas Into The Spreadsheet For Easy Calculation. An Example Would Be Microsoft ExcelDocument6 pagesGraphics. An Example Would Be Microsoft Word. Formulas Into The Spreadsheet For Easy Calculation. An Example Would Be Microsoft ExcelLeopold LasetNo ratings yet
- An Introduction To Excel-2019Document24 pagesAn Introduction To Excel-2019Joel ThompsonNo ratings yet
- Ms Excel 2013 TleDocument43 pagesMs Excel 2013 TleElvin PretencioNo ratings yet
- Learning Unit 4Document55 pagesLearning Unit 4sphamandla kubhekaNo ratings yet
- Excel To WordDocument2 pagesExcel To WordTawaa InternationalNo ratings yet
- Excel: Basic FeaturesDocument13 pagesExcel: Basic FeaturesBernadette P. FernandesNo ratings yet
- Computer ReviewDocument16 pagesComputer ReviewAnne Gabrielle AlmenorNo ratings yet
- PC Operations NC Ii Operate A Spreadsheet ApplicationDocument35 pagesPC Operations NC Ii Operate A Spreadsheet ApplicationRex YuzonNo ratings yet
- 61bdbf675e77f - Spreadsheet By-Shyam Gopal TimsinaDocument16 pages61bdbf675e77f - Spreadsheet By-Shyam Gopal TimsinaAnuska ThapaNo ratings yet
- Grade: Self-Learning Module in EMPOWERMENT TECHNOLOGIES LessonDocument7 pagesGrade: Self-Learning Module in EMPOWERMENT TECHNOLOGIES LessonDina Monique MeniadoNo ratings yet
- Formulas On MS ExcelDocument9 pagesFormulas On MS ExcelTooba shafiqNo ratings yet
- Module 4-7 Introduction To Microsoft Excel What Is Microsoft Excel?Document12 pagesModule 4-7 Introduction To Microsoft Excel What Is Microsoft Excel?Kenneth MoralesNo ratings yet
- Introduction To Excel: Developing Valuable Technology Skills!Document15 pagesIntroduction To Excel: Developing Valuable Technology Skills!Niranjan Kumar DasNo ratings yet
- Basic ExcelDocument13 pagesBasic ExcelRakesh SharmaNo ratings yet
- Introduction To Using Excel With Essentials Mathematics For Economic AnalysisDocument13 pagesIntroduction To Using Excel With Essentials Mathematics For Economic AnalysisQuji BichiaNo ratings yet
- L4 ExcelDocument3 pagesL4 ExcelAnn MagraciaNo ratings yet
- Chapter 2: Analytics On SpreadsheetsDocument5 pagesChapter 2: Analytics On SpreadsheetsDessiren De GuzmanNo ratings yet
- CH 9 Spreadsheet NotesDocument3 pagesCH 9 Spreadsheet NotesZobiaAziz83% (6)
- FDocument31 pagesFEugene Maturan TamposNo ratings yet
- ExcelDocument28 pagesExcelHaydee LuyangNo ratings yet
- Intro To SpreadsheetsDocument18 pagesIntro To Spreadsheetstsbaye WaNo ratings yet
- Ict Chapter 7Document47 pagesIct Chapter 7aryanalsami4No ratings yet
- Analyzing Information Using IctDocument13 pagesAnalyzing Information Using IctMaximino Eduardo Sibayan100% (3)
- Microsoft Excel2Document8 pagesMicrosoft Excel2api-297910907100% (1)
- EXCEL SolutionDocument19 pagesEXCEL SolutionS Gayatri DoraNo ratings yet
- Presentation - Unit No.6 - Lesson No.4-5 - Grade 10Document16 pagesPresentation - Unit No.6 - Lesson No.4-5 - Grade 10Rub BingNo ratings yet
- CMT 400 - Welcome To The Excel (2003) EXCELDocument6 pagesCMT 400 - Welcome To The Excel (2003) EXCELgracefulswanNo ratings yet
- Grade 9 It CH 10,11 and 13Document8 pagesGrade 9 It CH 10,11 and 13Raji PrathapNo ratings yet
- Mackenze-Formulas NoteDocument1 pageMackenze-Formulas Noteapi-360424997No ratings yet
- DLAC - Microsoft Excel 2016 Fundamentals WorkshopDocument21 pagesDLAC - Microsoft Excel 2016 Fundamentals WorkshopLove FranciscoNo ratings yet
- Lesson 5. Advanced Spreadsheet SkillsDocument8 pagesLesson 5. Advanced Spreadsheet Skillsitshennmondigo100% (1)
- ExcelDocument39 pagesExcelaluapNo ratings yet
- 2021 Spreadsheet Notes-1Document10 pages2021 Spreadsheet Notes-1Arieana MohamedNo ratings yet
- Projection of Planes: Problem 1Document2 pagesProjection of Planes: Problem 1Ravi ParkheNo ratings yet
- Development With NAVDocument103 pagesDevelopment With NAVAli MouhliNo ratings yet
- Belt and Pulley SystemsDocument5 pagesBelt and Pulley SystemsNBRellos50% (2)
- Cost-Volume-Profit Relationships: Mcgraw-Hill /irwinDocument82 pagesCost-Volume-Profit Relationships: Mcgraw-Hill /irwinXu FengNo ratings yet
- Cell Transport LabDocument7 pagesCell Transport Labapi-267594083No ratings yet
- (M) SQP - 4 (Qa)Document15 pages(M) SQP - 4 (Qa)AyushNo ratings yet
- CSWIP 3 1 PracticalDocument4 pagesCSWIP 3 1 PracticalAhmed Al-Emarah100% (1)
- Seminar in Seminar in Translation Informatics. InformaticsDocument3 pagesSeminar in Seminar in Translation Informatics. InformaticsMohammed Sabri BatainehNo ratings yet
- Banker's AlgorithmDocument3 pagesBanker's AlgorithmBonam Mani Krishna0% (1)
- VMC Advance 1 Paper 1Document11 pagesVMC Advance 1 Paper 1amogh kumarNo ratings yet
- Combustion in Diesel EngineDocument108 pagesCombustion in Diesel EngineAmanpreet Singh100% (2)
- Worksheet On Carboxylic AcidsDocument3 pagesWorksheet On Carboxylic AcidsmalisnotokNo ratings yet
- Fast and Reliable: Handheld TympanometerDocument4 pagesFast and Reliable: Handheld TympanometerKothapalli ChiranjeeviNo ratings yet
- Generalised Butterworth-Van Dyke Equivalent Circuit For Thin-Film Bulk Acoustic ResonatorDocument2 pagesGeneralised Butterworth-Van Dyke Equivalent Circuit For Thin-Film Bulk Acoustic ResonatorByron FischerNo ratings yet
- Module 4: Plant Growth Factors and Latest Trend in Crop ScienceDocument26 pagesModule 4: Plant Growth Factors and Latest Trend in Crop ScienceNorhanah Dionisio BarubaNo ratings yet
- 2018 Math QuizDocument15 pages2018 Math Quizmaria arliza torioNo ratings yet
- Lecture 5 - Chapter 5 - BASIC COMPUTER ORGANIZATION AND DESIGN - UpdatedDocument48 pagesLecture 5 - Chapter 5 - BASIC COMPUTER ORGANIZATION AND DESIGN - UpdatedsaifsunnyNo ratings yet
- Fractions Improper1 PDFDocument2 pagesFractions Improper1 PDFthenmoly100% (1)
- Datacamp Python 4Document37 pagesDatacamp Python 4Luca FarinaNo ratings yet
- Components of A CAD/CAM System: 2.1 General PointsDocument2 pagesComponents of A CAD/CAM System: 2.1 General PointsaffanNo ratings yet
- SerialsDocument3 pagesSerialsThimira Bandara EkanayakeNo ratings yet
- FF68 Manual Check DepositDocument10 pagesFF68 Manual Check DepositvittoriojayNo ratings yet
- Tutorials On MachinesDocument2 pagesTutorials On Machinesjenniferi_7No ratings yet
- Oracle® Database: Quick Installation Guide 11g Release 2 (11.2) For Linux x86Document26 pagesOracle® Database: Quick Installation Guide 11g Release 2 (11.2) For Linux x86kchukkapalliNo ratings yet
- Datasheet Eaton 93 STS - Static Transfer SwitchDocument2 pagesDatasheet Eaton 93 STS - Static Transfer SwitchWilliam QuintelaNo ratings yet
- Model 5Document4 pagesModel 5m hNo ratings yet
- ASTMDocument14 pagesASTMAnonymous cG96JOJtlNo ratings yet
- MEL 3020 Kinematics and Dynamics of Machines: Week 7: Gear TrainsDocument40 pagesMEL 3020 Kinematics and Dynamics of Machines: Week 7: Gear TrainsRavi VermaNo ratings yet
- BOK Six Sigma Black BeltDocument8 pagesBOK Six Sigma Black Belthans_106No ratings yet
- Wearable WingsDocument10 pagesWearable WingsDenny ReidNo ratings yet