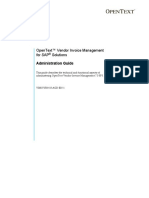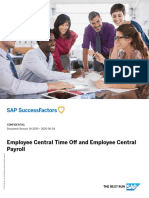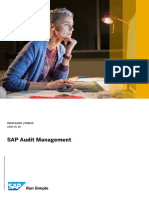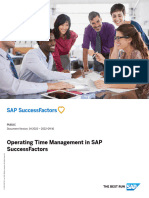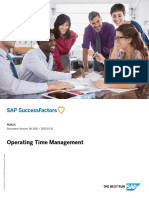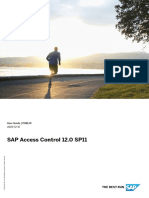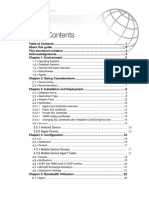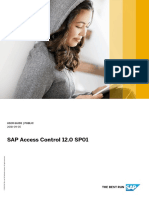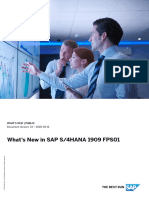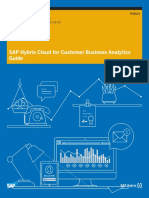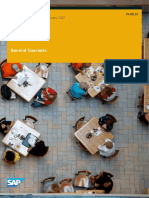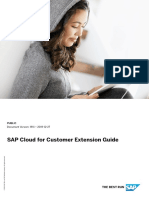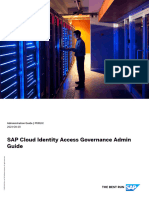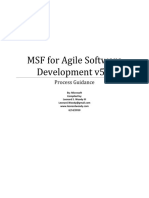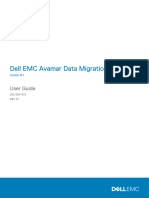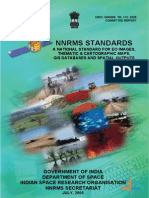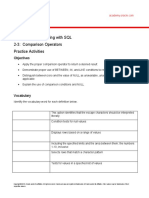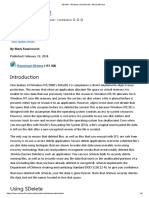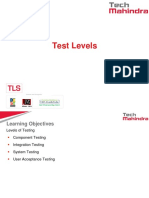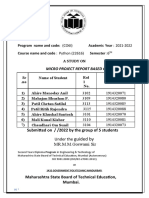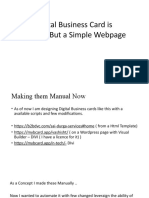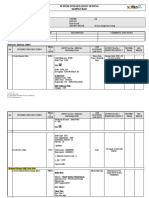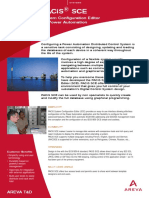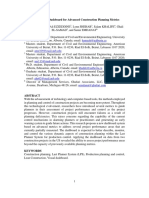Professional Documents
Culture Documents
SFHCM_Config_guide_getting_started_TimeOff_and_Leave_Of_Absence_EN_XX
SFHCM_Config_guide_getting_started_TimeOff_and_Leave_Of_Absence_EN_XX
Uploaded by
gumnani.rewachandCopyright
Available Formats
Share this document
Did you find this document useful?
Is this content inappropriate?
Report this DocumentCopyright:
Available Formats
SFHCM_Config_guide_getting_started_TimeOff_and_Leave_Of_Absence_EN_XX
SFHCM_Config_guide_getting_started_TimeOff_and_Leave_Of_Absence_EN_XX
Uploaded by
gumnani.rewachandCopyright:
Available Formats
PUBLIC
SAP Best Practices for SAP SuccessFactors
Document Version: 1H 2023 – 2023-06-22
Time Off and Leave of Absence: Configuration
Guide - Getting Started
© 2023 SAP SE or an SAP affiliate company. All rights reserved.
THE BEST RUN
Content
1 Time Off and Leave of Absence. . . . . . . . . . . . . . . . . . . . . . . . . . . . . . . . . . . . . . . . . . . . . . . . . 4
2 Change History. . . . . . . . . . . . . . . . . . . . . . . . . . . . . . . . . . . . . . . . . . . . . . . . . . . . . . . . . . . . . .5
3 Solution Overview. . . . . . . . . . . . . . . . . . . . . . . . . . . . . . . . . . . . . . . . . . . . . . . . . . . . . . . . . . . 6
4 Preparing Implementation. . . . . . . . . . . . . . . . . . . . . . . . . . . . . . . . . . . . . . . . . . . . . . . . . . . . . 7
4.1 SAP SuccessFactors Provisioning Settings. . . . . . . . . . . . . . . . . . . . . . . . . . . . . . . . . . . . . . . . . . . 7
4.2 Activation of SAP Best Practices Time Off Content. . . . . . . . . . . . . . . . . . . . . . . . . . . . . . . . . . . . . .8
5 Manage Permissions for Activation of Solution. . . . . . . . . . . . . . . . . . . . . . . . . . . . . . . . . . . . . 9
5.1 Check MDF Picklist. . . . . . . . . . . . . . . . . . . . . . . . . . . . . . . . . . . . . . . . . . . . . . . . . . . . . . . . . . . 10
6 Implementation. . . . . . . . . . . . . . . . . . . . . . . . . . . . . . . . . . . . . . . . . . . . . . . . . . . . . . . . . . . . 13
6.1 Running Activation. . . . . . . . . . . . . . . . . . . . . . . . . . . . . . . . . . . . . . . . . . . . . . . . . . . . . . . . . . . 13
6.2 Tracking Process. . . . . . . . . . . . . . . . . . . . . . . . . . . . . . . . . . . . . . . . . . . . . . . . . . . . . . . . . . . . . 14
7 Error Handling. . . . . . . . . . . . . . . . . . . . . . . . . . . . . . . . . . . . . . . . . . . . . . . . . . . . . . . . . . . . . 15
7.1 Errors During Activation. . . . . . . . . . . . . . . . . . . . . . . . . . . . . . . . . . . . . . . . . . . . . . . . . . . . . . . .15
7.2 Errors in Business Configuration. . . . . . . . . . . . . . . . . . . . . . . . . . . . . . . . . . . . . . . . . . . . . . . . . .15
7.3 Error in Manage Permission Roles. . . . . . . . . . . . . . . . . . . . . . . . . . . . . . . . . . . . . . . . . . . . . . . . . 16
7.4 Trouble Shooting. . . . . . . . . . . . . . . . . . . . . . . . . . . . . . . . . . . . . . . . . . . . . . . . . . . . . . . . . . . . .16
8 Post-Processing. . . . . . . . . . . . . . . . . . . . . . . . . . . . . . . . . . . . . . . . . . . . . . . . . . . . . . . . . . . . 19
8.1 Leave of Absences Content Adaption. . . . . . . . . . . . . . . . . . . . . . . . . . . . . . . . . . . . . . . . . . . . . . 19
8.2 Setup Time Off Super Admin for Employee Central. . . . . . . . . . . . . . . . . . . . . . . . . . . . . . . . . . . . 20
Create Time Off Super Admin User. . . . . . . . . . . . . . . . . . . . . . . . . . . . . . . . . . . . . . . . . . . . . 20
Adding Super Admin User to Super Admin Group. . . . . . . . . . . . . . . . . . . . . . . . . . . . . . . . . . . 21
Assignment Time Off Super Admin Group and Role. . . . . . . . . . . . . . . . . . . . . . . . . . . . . . . . . .22
8.3 Configure Time Management in People Profile. . . . . . . . . . . . . . . . . . . . . . . . . . . . . . . . . . . . . . . . 22
8.4 Checking Permissions for Employee Views. . . . . . . . . . . . . . . . . . . . . . . . . . . . . . . . . . . . . . . . . . 23
8.5 Customer Specific Time Off Content Adaption. . . . . . . . . . . . . . . . . . . . . . . . . . . . . . . . . . . . . . . .23
9 Configuration. . . . . . . . . . . . . . . . . . . . . . . . . . . . . . . . . . . . . . . . . . . . . . . . . . . . . . . . . . . . . . 25
9.1 Best Practice Tip: Period-End Processing - Transferring Balances Between Accounts (Italy
Vacation). . . . . . . . . . . . . . . . . . . . . . . . . . . . . . . . . . . . . . . . . . . . . . . . . . . . . . . . . . . . . . . . . . 25
Configuration. . . . . . . . . . . . . . . . . . . . . . . . . . . . . . . . . . . . . . . . . . . . . . . . . . . . . . . . . . . . 25
Time Off Calendars- Interim Account Update. . . . . . . . . . . . . . . . . . . . . . . . . . . . . . . . . . . . . . 28
10 Managing Time-Off Calendars. . . . . . . . . . . . . . . . . . . . . . . . . . . . . . . . . . . . . . . . . . . . . . . . . 33
Time Off and Leave of Absence: Configuration Guide - Getting Started
2 PUBLIC Content
10.1 Accruals. . . . . . . . . . . . . . . . . . . . . . . . . . . . . . . . . . . . . . . . . . . . . . . . . . . . . . . . . . . . . . . . . . 33
Account Creation. . . . . . . . . . . . . . . . . . . . . . . . . . . . . . . . . . . . . . . . . . . . . . . . . . . . . . . . . .33
Accruals. . . . . . . . . . . . . . . . . . . . . . . . . . . . . . . . . . . . . . . . . . . . . . . . . . . . . . . . . . . . . . . . 33
10.2 Period-End Processing. . . . . . . . . . . . . . . . . . . . . . . . . . . . . . . . . . . . . . . . . . . . . . . . . . . . . . . . 34
Period-End Processing With Payout. . . . . . . . . . . . . . . . . . . . . . . . . . . . . . . . . . . . . . . . . . . . . 34
Time Account Creation. . . . . . . . . . . . . . . . . . . . . . . . . . . . . . . . . . . . . . . . . . . . . . . . . . . . . .34
Forfeit or Transfer Balance. . . . . . . . . . . . . . . . . . . . . . . . . . . . . . . . . . . . . . . . . . . . . . . . . . . 35
11 Accruals Time Account Process Simulator. . . . . . . . . . . . . . . . . . . . . . . . . . . . . . . . . . . . . . . . 37
12 Functionally Extensions. . . . . . . . . . . . . . . . . . . . . . . . . . . . . . . . . . . . . . . . . . . . . . . . . . . . . . 38
12.1 Time Account Snapshots. . . . . . . . . . . . . . . . . . . . . . . . . . . . . . . . . . . . . . . . . . . . . . . . . . . . . . 38
12.2 Accruals Based on Recorded Times. . . . . . . . . . . . . . . . . . . . . . . . . . . . . . . . . . . . . . . . . . . . . . . 40
12.3 Seniority Accrual Calculation Based on Bizx Off Cycle Event Batch Rules. . . . . . . . . . . . . . . . . . . . . 42
12.4 Slovenia (SVN) and Croatia (HRV) Time Off. . . . . . . . . . . . . . . . . . . . . . . . . . . . . . . . . . . . . . . . . .43
Document Generation (Slovenia). . . . . . . . . . . . . . . . . . . . . . . . . . . . . . . . . . . . . . . . . . . . . . 43
Integration Center to Create the Quota MDF (Slovenia) . . . . . . . . . . . . . . . . . . . . . . . . . . . . . . 43
Data Model (Trouble Shooting). . . . . . . . . . . . . . . . . . . . . . . . . . . . . . . . . . . . . . . . . . . . . . . . 43
Job Code and Work Schedule Lookups. . . . . . . . . . . . . . . . . . . . . . . . . . . . . . . . . . . . . . . . . . 46
Flexible Requesting (Croatia). . . . . . . . . . . . . . . . . . . . . . . . . . . . . . . . . . . . . . . . . . . . . . . . . 46
12.5 Rounding in Time Off. . . . . . . . . . . . . . . . . . . . . . . . . . . . . . . . . . . . . . . . . . . . . . . . . . . . . . . . . 46
13 Check Tool. . . . . . . . . . . . . . . . . . . . . . . . . . . . . . . . . . . . . . . . . . . . . . . . . . . . . . . . . . . . . . . . 47
13.1 Enable Check Tool. . . . . . . . . . . . . . . . . . . . . . . . . . . . . . . . . . . . . . . . . . . . . . . . . . . . . . . . . . . .47
13.2 Run Checks. . . . . . . . . . . . . . . . . . . . . . . . . . . . . . . . . . . . . . . . . . . . . . . . . . . . . . . . . . . . . . . . 47
14 Checking Time Off Permissions. . . . . . . . . . . . . . . . . . . . . . . . . . . . . . . . . . . . . . . . . . . . . . . . 49
14.1 Checking Business Configuration UI. . . . . . . . . . . . . . . . . . . . . . . . . . . . . . . . . . . . . . . . . . . . . . . 49
15 Checking Role-Based Permissions. . . . . . . . . . . . . . . . . . . . . . . . . . . . . . . . . . . . . . . . . . . . . . 51
15.1 Checking Administrator Permission. . . . . . . . . . . . . . . . . . . . . . . . . . . . . . . . . . . . . . . . . . . . . . . 51
15.2 Checking Manager Permission. . . . . . . . . . . . . . . . . . . . . . . . . . . . . . . . . . . . . . . . . . . . . . . . . . . 52
15.3 Checking Employee Permission. . . . . . . . . . . . . . . . . . . . . . . . . . . . . . . . . . . . . . . . . . . . . . . . . . 53
16 Permission Roles. . . . . . . . . . . . . . . . . . . . . . . . . . . . . . . . . . . . . . . . . . . . . . . . . . . . . . . . . . . 55
16.1 Permission Groups. . . . . . . . . . . . . . . . . . . . . . . . . . . . . . . . . . . . . . . . . . . . . . . . . . . . . . . . . . . 56
Time Off and Leave of Absence: Configuration Guide - Getting Started
Content PUBLIC 3
1 Time Off and Leave of Absence
Purpose
This configuration guide describes all activities you need to carry out before you implement the solution
package from system preparation to implementation of the business content and validation.
Further Info
This document is for the following target groups who already have a sound knowledge of the SAP Best
Practices solution implementation, including tools and documentation.
• Business consultants: Evaluate business content/processes including troubleshooting, FAQ, and further
information for extended usage of the package.
• Implementation consultants (application consultants): Implementation of business content and
processes.
Time Off and Leave of Absence: Configuration Guide - Getting Started
4 PUBLIC Time Off and Leave of Absence
2 Change History
Learn about changes to the documentation for Configuration Guide – Getting Started - Time Off and Leave of
Absence in recent releases.
2H 2022
Type of Change Description More Info
New Added a new section on Time Rounding Rounding in Time Off [page 46]
capabilities in increments of 15 mins.
1H 2022
Type of
Change Description More Info
Changed Replaced by the NextGen Admin opt-in feature. All where path was given for One Admin opt-
in feature.
Added New content for Croatia Time off Data Model (Trouble Shooting) [page 43]
Changed We adapted role names to allow a merge of permissions All where role-based permissions mentioned.
cross upgrades.
Changed Adapted Checking Time off permissions with a note to han Checking Business Configuration UI [page
dle missing permissions. 49]
2H 2021
Type of
Change Description More Info
Changed Impact of activation when Time off is already implemented Activation of SAP Best Practices Time Off
(Brownfield Case) Content [page 8]
Changed Updated RBP troubleshooting Error in Manage Permission Roles [page 16]
Added Document Generation and Troubleshooting Data Model (Trouble Shooting) [page 43]
Document Generation (Slovenia) [page 43]
Time Off and Leave of Absence: Configuration Guide - Getting Started
Change History PUBLIC 5
3 Solution Overview
The SAP Best Practices content for time off management of this solution:
• Is based on Employee Central Time Off;
• Provides an accelerated deployment of the required configuration settings;
• Provides pre-configured content for:
• Full Time Off - short and long-term absences
• Leave Of Absences - long-term absences only
• EC Time Off , provides specific pre-configured country/region content. This includes country/region-
specific holiday calendars, Time Types (Absences) and Time profile (Ab-sences), and so on, covering short
and long-term absences;
• EC Time Off for Leave Of Absences, limits specific pre-configured country/region content to the recording
of long-term absences only. This includes country/region-specific Time Types (Absences) and Time profile
(Absences).
Time Off and Leave of Absence: Configuration Guide - Getting Started
6 PUBLIC Solution Overview
4 Preparing Implementation
4.1 SAP SuccessFactors Provisioning Settings
In the SAP SuccessFactors instance, the following provisioning switches need to be checked in the Company
Settings of your company:
Edit Company Settings Company Settings :
Note
If utilizing the search capabilities (control F) in Provisioning, the exact text of the setting is listed.
Base Set Up Switch Action
Enable SAP Best Practices Upgrades in Upgrade Center [Demoable, Not Ready for Production] Enable
Additionally, the following switch should be checked and enabled:
Switch Action
Enable Time Off — requires Employee Central V2 (that is Event Reason Derivation), Enable Generic Enable
Objects, Effective Dated Data Platform, Employee Profile data audit and Enable the Attachment Manager
Select Save Feature.
There is only one Best practices upgrade for Time Off Per Country/Region covering by default both – full time
off and Leave of Absence only.
If you are looking for enabling only Leave of Absence time types in your instance, refer to Section Leave of
Absences Content Adaption [page 19] for next steps. This would be part of post processing steps.
Caution
If the SAP Best Practices solution content Time Off is already implemented by the partner / customer, then
they can skip the below steps and go to sub section SAP SuccessFactors Provisioning Settings in section
Implementation.
Furthermore, this SAP Best Practices solution content requires the latest user interface for the employee
profile – People Profile.
The People Profile is a prerequisite for a growing number of new solutions and functionalities.
After the activation, additional configuration steps are required and listed in the Post-Processing section of
this document.
Time Off and Leave of Absence: Configuration Guide - Getting Started
Preparing Implementation PUBLIC 7
4.2 Activation of SAP Best Practices Time Off Content
The Customer implements the SAP Best Practices Employee Central Time Off module on top of Employee
Central Core. If there is an already existing super admin user assigned to a role with the necessary permissions
for a activation of the solution via the Upgrade Center, then directly carry on with the activation process. If not,
then enhance the role with these permissions and run the activation of the solution via the Upgrade Center.
Employee central core is a perquisite for employee central time off module. Employee central core is the
employee central base which help to perform basic HR functions, such as hiring to retiring.
Note
We recommend that you do not have any Time Off content in your instance as an ideal case for this
upgrade. But if you already have Time Off implemented in your instance (for example a brownfield case),
then check the Time Off workbook for the objects involved in the upgrade. In case you have time objects
with same external codes, the objects would get merged after this upgrade is run. For example, If you have
a custom field named attachment which conflicts with our pre delivered content in Employee Time Object
definition, the attributes of the fields would get merged with our content. Proceed accordingly.
Note
If you intend to implement best practices and effective dated time profile as explained in SAP Note
3132021 , then we recommend you to apply best practices via Upgrade Center first before applying
the changes for effective dated profile.
Time Off and Leave of Absence: Configuration Guide - Getting Started
8 PUBLIC Preparing Implementation
5 Manage Permissions for Activation of
Solution
For implementing the SAP Best Practices for Employee Central Time Off, some basic permissions are needed to
run the activation and to check the result.
Caution
If the currency and countries of the objects are secured in the object definition, provide write permission to
those objects.
User Permissions Settings Selection
General User Permission User Login X
Live Profile Access X
Company Info Access X
User Search X
Administrator Permissions Settings Selection
Manage System Properties Company Dictionary X
Company System and Logo Settings X
Manage Home Page X
Manage Employee Files X
Picklist Management and Picklists Mappings Set Up X
Employee Central Feature Settings X
Platform Feature Settings X
Manage User Manage Users X
Reset User Passwords X
Employee Export X
Proxy Management
Time Off and Leave of Absence: Configuration Guide - Getting Started
Manage Permissions for Activation of Solution PUBLIC 9
Administrator Permissions Settings Selection
Import Employee Data X
Manage Workflows Manage Workflow Groups X
Manage Foundation Objects Types Frequency, Workflow, Event Reason, Pay Component, Select All permissions
Dynamic Role
MDF Foundation Objects Legal Entity Select All permissions ex
cept Field Level Overrides
for the listed types
Metadata Framework Select All
Time Management Object Select All permissions ex
Permissions cept Field Level Overrides
for the All Objects
Manage Business Configuration Select for all objects Visibil
ity: View and Actions: Edit,
Import/Export
Admin Center Permissions Manage Upgrade Center X
Note
We recommend using only one User ID with a valid email address to activate the SAP Best Practices
solution content. Thus, you avoid changing ownership during the activation.
5.1 Check MDF Picklist
In case you are using a MDF Picklist in your instance, as a prerequisite, you need to check the availability of the
below mentioned MDF Picklist. If the list is not available, create MDF Picklists for employee-status, event and
period Indicator:
1. Go to Admin Center. Type Picklist Center in the tool search box and select the feature/tool from the list.
2. Choose Create New Picklist and make following entries:
Field Picklist 1 Picklist 2 Picklist 3
Code employee-status event periodIndicator
Name employee-status event periodIndicator
Status Active Active Active
Time Off and Leave of Absence: Configuration Guide - Getting Started
10 PUBLIC Manage Permissions for Activation of Solution
Field Picklist 1 Picklist 2 Picklist 3
Parent Picklist No Selection No Selection No Selection
Display Order No Selection No Selection No Selection
Effective date 1/1/1900 1/1/1900 1/1/1900
Picklist Picklist Values
External Code Non-unique External Code Label Min Max
value value
employee-status A A Active -1 -1
F F Fur -1 -1
lough
O O Dis -1 -1
carded
P P Paid -1 -1
Leave
R R Retired -1 -1
S S Sus -1 -1
pended
T T Termi -1 -1
nated
U U Unpaid -1 -1
Leave
event 10 10 Leave -1 -1
of Ab
sence
22 22 Return -1 -1
From
Disabil
ity
23 23 Return -1 -1
to Work
periodIndicator 10 10 Days -1 -1
11 11 Weeks -1 -1
Time Off and Leave of Absence: Configuration Guide - Getting Started
Manage Permissions for Activation of Solution PUBLIC 11
Picklist Picklist Values
12 12 Months -1 -1
13 13 Years -1 -1
3. Choose Save.
Note
The Event type Return From Disability is not used in any Time Off Process or when Time Off is enabled.
Time Off and Leave of Absence: Configuration Guide - Getting Started
12 PUBLIC Manage Permissions for Activation of Solution
6 Implementation
In this step, the solution is implemented by following the content in the Upgrade Center according to the
pre-defined sequence.
The Upgrade Center guides you through the content to be implemented. Based on the countries in scope, you
can implement one or several country/region versions in sequence.
The SAP Best Practices solution contains:
• Time OffCore provides Time Off objects shared across countries and the base configuration of the Time Off
– Best Practices Employee Central Time Off
• On top, country/region specific content for Time Off objects, such as Holiday Calendar, Time Account Type,
and time profile – Best Practices Employee Central Time Off Content (**), such as Best Practices Employee
Central Time Off Content (US)
After the automated implementation, additional post-processing steps are required. Those are described
in the section Post-Processing.
Based on the provided workbooks, the SAP Best Practices pre-configuration can be adapted to the customer
requirements.
In the content library, you can also find the Test Scripts. These provide a detailed process step description of
the business scenario.
The process diagrams contain a graphical overview of the process flow.
6.1 Running Activation
1. Log on to your SAP SuccessFactors instance and go to Admin Center.
2. Type Upgrade Center in the tool search box and select the feature/tool from the list.
3. On the Welcome to the SuccessFactors Upgrade Center page, filter by SAP Best Practices. In the
Recommended Upgrades section, you will find the Best Practices Employee Central Time Off Setup.
4. Select Learn More & Upgrade Now.
5. On the Best Practices Employee Central Time Off Setup page, select Upgrade Now.
6. In the dialog box, select Yes for: Are you sure you want to upgrade to Best Practices Employee Central Time
Off ?
Caution
You will not be able to undo this feature once it is upgraded.
7. A dialog screen confirms the update and that the activation is executed in the background.
8. Track the status of the upgrade as described in the next section, Tracking Process.
Time Off and Leave of Absence: Configuration Guide - Getting Started
Implementation PUBLIC 13
9. After successful activation of the core content, proceed as described above for the country/region specific
content.
Caution
• Do not run several activations in parallel. This ensures an error free running of each activation.
• Wait for the completion of each activation.
6.2 Tracking Process
The activation will schedule several background jobs for executing each single configuration step.
After triggering the activation of content, few emails will be sent out to the user who triggered the activation in
Upgrade Center:
• One with the subject “Best Practice Configurations Employee Central Time Off (XX)- COMPLETED”,
Upgrade Status which provides you the final status of the upgrade with a detailed log of the different
configuration steps and their status.
Caution
Do not proceed with the activation of the country/region specific configuration if the upgrade status of
the common foundation Best Practices Employee Central Time Off Content is failed.
Time Off and Leave of Absence: Configuration Guide - Getting Started
14 PUBLIC Implementation
7 Error Handling
7.1 Errors During Activation
This section helps you to solve problems that might occur during the activation process.
In case the creation or execution of the activation jobs failed, create an incident on LOD-SF-SBP accessing the
link http://support.sap.com/incident (user / password for accessing Service Marketplace is required).
1. For the subject enter : activation jobs failed
2. For the description, provide details to access to your instance and attach the error status email.
3. Select your installation / product / subproduct.
4. Send your request.
Note
Before creating a ticket, rerun the activation again:
• There could be a temporary instance issue.
• In case you have run several activations in parallel by accident and an error occurred.
7.2 Errors in Business Configuration
If the country/region-specific sections are not shown in the business configuration,take the following steps:
1. Log on to SAP SuccessFactors Provisioning using the following link:
Link https://<server>.successfactors.com/provisioning_login
2. Choose the company by selecting the Company Name.
3. Under Succession Management, choose Import/Export Country/Region Specific XML for Succession Data
Model.
4. Export the existing data model to a local folder and import this again unchanged.
Time Off and Leave of Absence: Configuration Guide - Getting Started
Error Handling PUBLIC 15
7.3 Error in Manage Permission Roles
In case you get an error during accessing any permission role details, clear the MDF cache in provisioning:
MDF Cache Tool Clear Cache Click to clear cache and try again.
Also, sometimes after enabling RBP for various roles in time off via automation, some of the objects would not
be visible in manage data. For example: Time profiles would not be visible under manage data. This is because
RBP is not refreshed. To overcome this, you would need to make a dummy change to time off roles and save
them again. This should resolve this issue.
7.4 Trouble Shooting
In addition to above, the below are the most common errors faced during activation of the Time off solutions.
Check and take actions accordingly.
Error Message Suggestions
Error: Exception Occured while executing the class, Best This issue can happen due to inconsistencies in your data
PracticesImportGenericObjectCSV, Exception: While trying
model.
to invoke the method java.lang.Boolean.booleanValue() of a
null object loaded from an array (which itself was loaded To resolve this perform the below steps:
from the third parameter of the method) with an index
loaded from a constant, Exception while executing the steps 1. Make a dummy change to Hris elements employment Info,
as per upgrade confiJ file Job Info, and Comp Info and choose Save.
2. OR export the succession data model from provisioning
and reimport the same data model
The above should refresh the data models. Post this try re
running the upgrade and check if it is successful.
In BCUI (Business Configuration UI) under a Job Info coun This can occur due to cache or incorrect sync of BCUI from
try/region specific element, you may notice errors when you backend data model. Due to this custom fields would not be
choose or open the onSave Rules (based on these custom recognized in rules. In order to solve this, either reimport the
fields) succession data model again from provisioning or perform a
dummy change on BCUI. This should refresh the data mod
els. Check if the rules are syntactically correct now.
For entity [External Code : USA_LOASICK ] encountered er Check the event picklist. It looks like there are duplicates for
ror - 1. One of the required events for Leave of Absence is event “Leave Of Absence” and “Back to Work “. Ensure that
not unique in the event picklist. Make sure there is only one there is only one event with unique external code.
event with the pre-defined external codes for absence start
and absence end.
Time Off and Leave of Absence: Configuration Guide - Getting Started
16 PUBLIC Error Handling
Error Message Suggestions
Exception Occured while executing the class, BestPractice From 2011 onwards, all new objects in Time management are
sImportGenericObjectZip , Exception:BPMsg: Failed to im secured by default, and old (existing) objects are secured for
port: TimeManagementCollisionResolution new customers.
Error: key=GO_ZIP_NO_IMPORT_PERMISSION, val Check if the user role running upgrades has all the permis
ues=[(TimeManagementCollisionResolution]] sions including import/export for time management objects
under “Time Management Object Permissions”
If you do not see the required object here, clear the MDF
cache from provisioning/Run MDF Object Definition Sync to
DB Job/ Refresh RBP Roles Job.
The content of HRIS field custom-double20 in jobInfo_DEU This is a generic message which comes up when your data
does not comply with the standard product validation. The
model is not consistent. This error is not related to custom-
sequence must match "(label+,trigger-rule*,picklist?,display-
double20. As part of time off DEU content, we are adding
order-follows?).
custom-double20. You can see this from the log “The HRIS
field custom-double20 is not present in the system. Now the
upgrade can continue,”
The error is appearing when it is trying to append custom-
double20 in CSF Data model because it is already incon
sistent due to some other issue. Hence, investigate your
data models CSF by uploading the same from provisioning/
BCUI.
You can also try to do a dummy change in jobInfo_DEU ele
ment from BCUI and see if this error appears.
Unable to search for Time profiles, Time types and so on. This could be because the permissions that are provided to
users during activation are not refreshed. Perform the below
to resolve the issue.
1. Run RBP refresh job from provisioning
2. Perform a dummy update to permission role. Ex: Time
off Super Admin role
After performing the above, kindly check if you are able
to access the time off objects
EMPFILE_HRIS_ERROR_INVALID_PICKLIST_VALUE: [Em Check the labels of standard picklist “Employee Status” .
ployee Status, Paid Leave] [PLAMAT, , Maternity/Paternity
The labels for en_US and Default should be “Paid Leave”
- INTL, 1/1/1900, , Active, Leave of Absence, Paid Leave] :
“Unpaid Leave”. Either these picklist entries are deleted or
[] EMPFILE_HRIS_ERROR_INVALID_PICKLIST_VALUE: [Em
ployee Status, Paid Leave] [PLASAB, , Sabbatical Leave, the labels are changed.
1/1/1900, , Active, Leave of Absence, Paid Leave] : [] EMP
One you have these entries in place with right labels, this
FILE_HRIS_ERROR_INVALID_PICKLIST_VALUE: [Employee
step should not fail
Status, Unpaid Leave] [LOA - SabUnp, , Sabbatical Un
paid, 1/1/1900, , Active, Leave of Absence, Unpaid Leave] :
[] EMPFILE_HRIS_ERROR_INVALID_PICKLIST_VALUE: [Em
ployee Status, Unpaid Leave] [LOA_SICK, , Long Term Sick,
1/1/1900, , Active, Leave of Absence, Unpaid Leave] : []
Time Off and Leave of Absence: Configuration Guide - Getting Started
Error Handling PUBLIC 17
Error Message Suggestions
For entity [HRIS Element.Identifier : jobInfo, Identifier : time- Check and set the correct file size limit in provisioning:
recording-variant ] related to parent via path : ecField en
If ‘Enable Document Management Service (Requires Enable
countered error - 1. Data Model is not consistent: Error read
the Attachment Manager, Enable Generic Objects, Enable
ing attachment file size limit Proposed Solution:
RBP)’ switch is enabled in provisioning for this instance, then
In the tool configure object definition check if the object follow the below instructions.
exists
a) Check that the user has permission to “Configure Docu
ment Management”, if not grant this permission to the user
running the upgrade.
b) Under Configure Document Management, select Suc
cessFactors.
c) If you don’t want document management then disable
this switch from provisioning.
Time Off and Leave of Absence: Configuration Guide - Getting Started
18 PUBLIC Error Handling
8 Post-Processing
8.1 Leave of Absences Content Adaption
The SAP Best Practices solution content Time Off for Leave Of Absences can be adapted only after activating
Time Off upgrades.
If you are looking for enabling just Leave Of Absences, enable the below provisioning switch first before
performing any further changes.
Switch Action
Enable Time Off for Leave of Absence Only — requires Enable Time Off, Employee Central V2 (that is Enable
Event Reason Derivation), Enable Generic Objects, Effective Dated Data Platform, Employee Profile
data audit and Enable the Attachment Manager
This SAP Best Practices EC Time off provides pre-configuration for different countries.
Based on the provided Leave of Absences workbooks, the Time Profile has to be adapted as post processing
step.
1. Go to Admin Center. Type Manage Data in the tool search box and select the feature/tool from the list.
2. In the Search field, select Time Profile and select Time Profile based on the provided country/region
specific workbooks, such as Generic Profile (USA).
3. Select Take Action in the right side of the Time Profile section and choose Make Correction.
4. In the Available Time Type section, remove all the time types expect listed time types in the Leave Of
Absences (**) workbooks by choosing Delete row * (Trash can icon).
For example: remove all the time types expect USA_PARENT, USA_LOA_SABB, USA_LOA_SABBUNP,
USA_LOASICK and USA_MATERNITY for the Generic Profile (USA).
5. Save your changes.
Take similar steps for Time Profiles implemented for other countries according to the workbook and then
assign them to the employees.
Note
To adapt this pre-configuration based on the customer specific requirements and to add customer specific
data, such as Time Type, Time Profile and rework/complete the delivered settings.
Time Off and Leave of Absence: Configuration Guide - Getting Started
Post-Processing PUBLIC 19
8.2 Setup Time Off Super Admin for Employee Central
Caution
The time off super admin role SFCC Super Admin (Time Off) covering all required Employee Central Time
Off permissions for doing configuration and running the business processes is created as part of the
automation. In the following steps, it is assigned permission group SFCC Super Admin Group.
8.2.1 Create Time Off Super Admin User
Use
This section describes how to create a super admin user, if not yet done. This user will be used for the business
process execution and the further configuration.
Procedure
Log on to your SAP SuccessFactors instance and go to Admin Center using the following information:
Link https://<server>.successfactors.com/login
Menu Path Home Admin Center
1. Go to Admin Center.
2. Type Import Employee Data in the tool search box and select the feature/tool from the list.
3. Choose Download a blank CSV template Basic Import and save the file on a share.
4. Fill the file with the following information:
Field Name Value
STATUS active
USERID <user id>
USERNAME <user name>
FIRSTNAME <first name>
Time Off and Leave of Absence: Configuration Guide - Getting Started
20 PUBLIC Post-Processing
Field Name Value
LASTNAME <last name>
GENDER for example, M
MANAGER NO_MANAGER
HR NO_HR
DEPARTMENT N/A
JOBCODE N/A
DIVISION N/A
LOCATION
TIMEZONE for example, US/Eastern
DEFAULT_LOCALE for example, en_US
5. Save the file.
6. In the Manage Employees portlet, select Update User Information and Import Employee Data.
7. Choose Basic Import, browse for the filled file, keep file encoding Unicode (UTF-8).
8. First, validate the import file before importing it.
9. Reset the password via portlet Manage Employees Reset User Passwords .
10. On the Resetting User Passwords screen, search for the newly created user. Enter New Password and
Confirm Password and choose Reset User Password.
8.2.2 Adding Super Admin User to Super Admin Group
1. Go to Admin Center.
2. Type Manage Permission Groups in the tool search box and select the feature/tool from the list.
3. Search for group SFCC Super Admin Group.
4. In the Choose Group Members: People Pool section, in Pick a category, choose User name.
5. In the Search Results window, select the Time Off Super Admin User, which was created in the step before
or already exists in the system.
6. Select Done.
Time Off and Leave of Absence: Configuration Guide - Getting Started
Post-Processing PUBLIC 21
8.2.3 Assignment Time Off Super Admin Group and Role
The group SFCC Super Admin Group is assigned as part of automation to Time Off Super Admin role. If not
assigned yet, kindly review/perform the below steps.
1. Go back to Admin Center. Type Manage Permission Roles in the tool search box and select the feature/tool
from the list. The Permission Role List page opens. Select the Time Off Super Admin role.
2. Scroll down to section Grant this role to..., and select Add. On the Grant role to: page, select Permission
Group and the SFCC Super Admin Group group. For the target population, select Everyone.
3. Select Done.
4. Choose Save Changes.
Note
For the next configuration steps ensure that your login user has the Time Off super admin role
assigned.
8.3 Configure Time Management in People Profile
The people profile is automated using upgrade center and time management section along with RBP for the
section is activated automatically for you. But incase they are not updated, review/perform below steps as
listed in this and next section.
1. Go to Admin Center. Type Configure People Profile in the tool search box and select the feature/tool from
the list.
2. Create a new section by choosing Add a new section. A new section and subsection is created. Add the title
Time Management to this section.
3. Choose the new untitled subsection and change the title to Time Management.
4. Uncheck the renamed subsection to get a list of all available blocks.
5. Drag and drop the Time Management into the block of the new created subsection.
6. Save your changes.
Note
As a customer, if you have used the base setup of people profile already, then it could happen that by
default the time off block is present in Employment Information section. You can hide or remove this
default block as we are embedding Time Off block under Time Management section.
Time Off and Leave of Absence: Configuration Guide - Getting Started
22 PUBLIC Post-Processing
8.4 Checking Permissions for Employee Views
1. Go to Admin Center.
2. Type Manage Permission Roles in the tool search box and select the feature/tool from the list. The
Permission Role List page opens.
3. On the Permission Role Detail page, choose the SFCC HR Administrator role.
4. In the Permission Settings section, choose Permission. The Permission Setting window opens.
5. For the following, check and enable the permissions if required for Employee Views:
Employee View Section View
Time Management
Time Off
Manage Time Off
6. Select Done.
7. Select Save Changes.
8. Repeat steps 1 to 8 for the SFCC Super Admin (Time Off) role and SFCC Employee on Self role.
8.5 Customer Specific Time Off Content Adaption
This SAP Best Practices EC Time Off provides pre-configuration for different core transactions and countries.
To adapt this pre-configuration based on the customer specific requirements and to add customer specific
data, such as Work Schedules, Holiday Calendar, Time Profile, and so on, run through the provided workbooks
and rework/complete the delivered settings.
For example,
1. For using shift classification and work schedule day model configure Work schedule as required, add the
necessary Holidays, Time Types (Absences).
2. Time Management Configuration: By Default, we deliver Earliest Possible Recalculation Date as
01/01/1900. If required, you can adapt as per the customer requirements.
3. From 2011 onwards, all new objects in Time management are secured by default, and old (existing) objects
are secured for new customers that is if you are a new customer with a new instance, all Time management
objects are secured by default. There is a Time Management Object Permission category for all time
management objects. If you are a new customer (that is all objects in your instance are secured), then the
SAP Best Practices solution will provide sample permissions to these objects for roles such as admins,
managers, employees, and so on. If you are an existing customer and only some objects are secured in
your instance, then sample permissions for roles would be provided only for those objects (as we do not
want to override any customer settings by making objects secured). If you want to adapt the security or
permissions as per your needs, you may do it post-upgrade.
Time Off and Leave of Absence: Configuration Guide - Getting Started
Post-Processing PUBLIC 23
4. If you want to provide access to team absence calendar for employee's peers, the implement the
permissions as listed in KBA https://launchpad.support.sap.com/#/notes/2648350
Note
As part of Time off Country/Region specific content, we also provide sample legal entities. This is because,
we have some some workflows which are based on dynamic roles and they have legal entities as one of the
conditions. As a customer, you can review these settings and decide to adapt or change accordingly.
Time Off and Leave of Absence: Configuration Guide - Getting Started
24 PUBLIC Post-Processing
9 Configuration
9.1 Best Practice Tip: Period-End Processing - Transferring
Balances Between Accounts (Italy Vacation)
With period-end-processing for recurring accounts, we provide a mechanism for transferring (remaining)
balances from a time account to a succession time account of the same time account type.
The Challenge
However, you might need to transfer balances from one time account to another time account of a different
time account type.
It is the case of Italy, for example, where at the end of the booking period the remaining balance of annual
vacation (time account type ITA_VACATION) needs to be transferred to a different time account type (time
account type ITA_VACATION_PREV) that refers to the vacation of the previous years.
Currently, there is no way to do such transfers automatically, but we do offer a workaround that enables you to
reflect such transfers in the system.
The Solution
You can use an interim account update to create the transfer booking to the new time account. But how do you
get the balance for a specific user for the base account? This could be achieved in several ways.
In this SAP Best Practices solution, a custom field has been added at time account level. We run an interim
account update for the base time account, persist the balance before transfer using our custom field, create a
counter entry to set the account balance to zero, and close the account.
In the second step, we will run an interim account update on the transfer account. We search for the base time
account for a specific user and create a new posting on the transfer account based on the value of our custom
field (balance as of the transfer date) on the base time account.
9.1.1 Configuration
Find below the configuration steps delivered in this SAP Best Practice solution for Italy.
Time Off and Leave of Absence: Configuration Guide - Getting Started
Configuration PUBLIC 25
Time Account
A new custom field has been added to the Time Account object to persist the balance of the base account.
Interim base update rule
The following rule is delivered and linked to the Interim Account Update Rule field in time account type
ITA_VACATION :
TO INTERIM BASE ITA VACATION (SFCC_TO_INTERIM_BASE_ITA_VACATION)
Time Off and Leave of Absence: Configuration Guide - Getting Started
26 PUBLIC Configuration
Interim transfer update rule
The following rule is delivered and linked to field Interim Account Update Rule in time account type
ITA_PREV_VACATION :
TO INTERIM TRANSFER ITA VACATION (SFCC_TO_INTERIM_TRANSFER_ITA_VACATION)
Time Off and Leave of Absence: Configuration Guide - Getting Started
Configuration PUBLIC 27
9.1.2 Time Off Calendars- Interim Account Update
The following calendars have to be run every year.
This is necessary to trigger the interim base update rule and the interim transfer update rule depicted in the
previous section, so that the remaining balance on Vacation is transferred to Previous Year vacation.
Time Off and Leave of Absence: Configuration Guide - Getting Started
28 PUBLIC Configuration
Interim base update
The following calendar has to be run every year on June, 30th (the booking end date of Time Account TypeITA _
Vacation)
This allows the remaining balance of annual Vacation to be persisted through the custom field and the time
account to be closed.
Note that the example given below refers to Italy Vacation for year 2016 and has to be run on June, 30th 2018.
Perform the following steps:
1. Go to Admin Center.
2. Type Manage Time Off Calendars in the tool search box and select the feature/tool from the list.
3. Choose Interim Account Update New Calendar
Name Start Date End Date Time Account Type
Italy Vacation <MM/DD/YYYY>, <MM/DD/YYYY>, ITA Vacation (ITA_VACATION)
Interim <Year>
for example, 01/01/2016 for example,
12/31/2016
4. Choose Save and Simulate. In this case, you can check the result log in Admin Center by typing Monitor Job
in the tool search box and selecting the feature/tool from the list.
5. Once simulation has run successfully, the status will be Ready to Run, choose Take Actions Run .
Upon successful run, choose the Take Actions View to view the calendar details. In the attached job
log file, you can find information about time accounts created and errors that occurred. Additionally, you will
receive an e-mail confirmation.
Interim transfer update
The following calendar has to be run every year on July 1st.
This allows the remaining balance to be transferred to the transfer time account ITA _VACATION_PREV.
Note that the example given below refers to Italy Vacation for year 2016 and has to be run on July, 1st 2018.
Perform the following steps:
1. Go to Admin Center.
2. Type Manage Time Off Calendars in the tool search box and select the feature/tool from the list.
3. Choose Interim Account Update New Calendar
Time Off and Leave of Absence: Configuration Guide - Getting Started
Configuration PUBLIC 29
Name
Start Date End Date Time Account Type
Italy Vacation Interim <MM/DD/YYYY>, for ex <MM/DD/YYYY>, for ex ITA Vacation (ITA_VACATION_PREV)
Previous Year<Year> ample, 01/01/2016 ample, 12/31/2016
4. Choose Save and Simulate. In this case, you can check the result log in the Admin Center by typing Monitor
Job in the tool search box and selecting the feature/tool from the list.
5. Once simulation has run successfully, the status will be Ready to Run, choose Take Actions Run .
Upon successful run, choose Take Actions View to view the calendar details. In the attached job log file,
you can find information about time accounts created and errors that occurred. Additionally, you will receive an
email confirmation.
Note
Important Notes
• The rules delivered in this SAP Best Practices solution for Italy contains a safety check, so that they can
be executed respectively only on June, 30th and July, 1st.
Nevertheless, it's a good idea to remove the interim rule assignment for both time account types after
running the calendar, and to reassign again the next year just before running the calendars depicted
above.
• The check on July, 1st prevents from running the interim transfer update calendar on a different date,
so that the balance can be transferred only on that date.
Nevertheless, if you run the calendar more than one time on July, 1st the balance will be transferred more
than one time.
It is important that especially the interim transfer update calendar is run only one time.
Alternative scenario: Manual Adjustment of Time Account Type Previous
Vacation
If you think that the limitations depicted previously on the interim update calendars run dates are to heavy at
customer site, you can choose an alternative scenario that consists in manual adjustment of the Time Account
Type ITA _VACATION_PREV.
This means that for every employee you need to manually transfer the remaining balance of Time Account
TypeITA _ VACATION at the end of the booking period (June, 30th ) to the Time Account Type ITA
_VACATION_PREV on July, 1st through a manual adjustment as depicted below:
Time Off and Leave of Absence: Configuration Guide - Getting Started
30 PUBLIC Configuration
Note
If you choose this alternative manual adjustment scenario, remember to perform the following steps:
• Remove the interim rule assignment for both time account types.
• Update the Time Account Type ITA _VACATION by inserting the PEP rule TO PEP ITA VACATION
( SFCC_TO_ PEP_ITA_VACATION ) and by setting the Period-End Processing as automated at end of
booking period.
Time Off and Leave of Absence: Configuration Guide - Getting Started
Configuration PUBLIC 31
This rule is delivered in this SAP Best Practices solution and only needs to be assigned to the time account
type. It allows to close the time account at the booking period, so that no booking is possible after that date.
Perform the following steps on Time Account Type ITA_VACATION:
1. Go to Admin Center.
2. Type Manage Data in the tool search box and select the feature/tool from the list.
3. Type Time Account Type in the tool search box and select the feature/tool from the list.
4. To adapt the existing time account type, select Search and Time Account Type. Search for ITA _ V ACATION
and select Take Action Make Correction .
5. In the Period-End Processing Automation field, select the Automatic At End Of Booking Period value.
6. In the Period-End Processing Rule field, select the rule TO PEP ITA VACATION (SFCC_TO_
PEP_ITA_VACATION).
7. In the Interim Account Update Rule field, remove the existing rule TO INTERIM BASE ITA VACATION
( SFCC_TO_INTERIM_BASE_ITA_VACATION ).
8. Choose Save.
Perform the following steps on Time Account Type ITA _VACATION_PREV:
1. Go to Admin Center.
2. Type Manage Data in the tool search box and select the feature/tool from the list.
3. Type Time Account Type in the tool search box and select the feature/tool from the list.
4. To adapt the existing time account type, select Search and Time Account Type. Search for ITA
_VACATION_PREV and select Take Action Make Correction .
5. In the Interim Account Update Rule field, remove the existing rule TO INTERIM TRANSFER ITA VACATION
( SFCC_TO_INTERIM_TRANSFER_ITA_VACATION ).
6. Choose Save.
Time Off and Leave of Absence: Configuration Guide - Getting Started
32 PUBLIC Configuration
10 Managing Time-Off Calendars
In the following steps the HR Administrator creates and runs a time-off accrual calendar to have accrual
created automatically.
10.1 Accruals
10.1.1 Account Creation
1. Go to Admin Center.
2. Type Manage Time Off Calendars in the tool search box and select the feature/tool from the list.
3. Choose Account Creation New Calendar.
Name Start Date End Date Time Account Type
Account Creation <MM/DD/YYYY>, for ex <MM/DD/YYYY>, for Vacation_XX (Vacation_XX)
ample, 01/01/2016 example, 12/31/2016
4. Choose Save and Simulate. In this case, you can check the result logging into Admin Center by typing
Monitor Job in the tool search box and selecting the feature/tool from the list.
5. Once simulation has run successfully, the status will be Ready to Run, choose Take Actions Run .
6. Upon successful run, choose the Take Actions View to view the calendar details. In the attached job
log file, you can find information about time accounts created and errors that occurred. Additionally, you
will receive an email confirmation.
10.1.2 Accruals
1. Go to Admin Center.
2. Type Manage Time Off Calendars in the tool search box and select the feature/tool from the list.
3. Choose Change Scenario Accrual New Calendar .
Change Scenario Name Start Date End Date Time Account Type
Vacation <YYYY> Accrual <MM/DD/YYYY>, for <MM/DD/YYYY>, for Vacation (Vacation)
example, 01/01/2016 example, 12/31/2016
Time Off and Leave of Absence: Configuration Guide - Getting Started
Managing Time-Off Calendars PUBLIC 33
4. Depending on the period you enter, calendars are created for one or more accrual periods. Calendars with
a run date are already scheduled and will be executed automatically at midnight server time. Calendars
without a run date need to be started manually.
5. Choose Take Actions Simulate . In this case, the result log can be checked in Admin Center by typing
Monitor Job in the tool search box and selecting the feature/tool from the list.
6. Once the simulation has run successfully, choose Take Actions Run .
7. Upon successful run, choose the Take Actions View for the calendar details. In the attached job log
file, you can find information about time accounts created and errors that occurred. Additionally, you will
receive an email confirmation.
10.2 Period-End Processing
10.2.1 Period-End Processing With Payout
If you want to automatically make a payout to your employees as part of period-end processing, you can use
the rule scenario Period-End Processing With Payout. In addition to the parameters required for Period-End
Processing, you'll also need to set the parameters required for payout. A new rule parameter Time Account
Payout Rule Parameters is introduced for this purpose. Currently, this feature is pre-delivered with SAP
Best Practicesolution content for Mexico and Canada. For, more information, refer to Mexico and Canada's
workbooks and configurations.
10.2.2 Time Account Creation
1. Go to Admin Center. Type Manage Time Off Calendars in the tool search box and select the feature/tool
from the list.
2. Create a new job for Time Account Creation. Choose New Calendar and enter a name. change scenario
(which must, in this case, be Account Creation), and the respective time account type.
3. Choose the start and end dates as the period for which you want to have accounts created.
4. The following values can be adapted for creation of new calendar for scenario Account Creation to create
new time accounts for the next period:
Change
Name Scenario Time Account Type Start Date End Date
Vacation <YYYY> Account Vacation (Vacation) <MM/DD/YYYY> <MM/DD/YYYY>
Creation
5. Choose Take Actions Simulate . In this case, the result log can be checked in Admin Center by typing
Monitor Job in the tool search box and selecting the feature/tool from the list.
6. Once the simulation has run successfully, choose Take Actions Run .
Time Off and Leave of Absence: Configuration Guide - Getting Started
34 PUBLIC Managing Time-Off Calendars
7. Upon the successful run, go to Take Actions View to view the calendar details. In the attached job log
file, you can find information about time accounts created and errors that occurred. Additionally you will
receive an email confirmation.
Note
• Be sure to select the dates of the future validity period. If the validity of the time accounts starts on
January 1, select January 1 to December 31 of the next year.
• If the validity of your time accounts starts with the anniversary of the employees, you can also have
the same date selection. The system creates time accounts with the start date within the validity
period starting with the anniversary of the next year and ending one day prior to the anniversary
the year after.
• The system checks that a time account with the validity in question exists, so that no redundant
time accounts are created.
• When the job has run, you receive an email confirmation, along with an Excel log, listing the
employees for whom new time accounts have been created. In addition, the status of the account
creation calendar changes to Finished.
10.2.3 Forfeit or Transfer Balance
1. Go to Admin Center. Type Manage Time Off Calendars in the tool search box and select the feature/tool
from the list.
2. To create a new job for the time account creation, choose New Calendar and enter a name. Change the
scenario (which must, in this case, be Period-End Processing) and change the respective time account
type.
3. Select the start and end dates as the period for which you want to have accounts created.
4. The following values can be adapted for creation of new calendar for the Period-End Processing scenario to
forfeit or transfer the balances:
Time Account
Name Change Scenario Type Start Date End Date
PEP Vacation Period-End Proc Vacation <MM/DD/YYYY> <MM/DD/YYYY>
essing
<YYYY>
5. Save your calendar.
Note
• Be sure to select the validity dates from the old time accounts.
• Every time account has a pair of dates:
• Validity period = Accruals are created within this time frame.
• Bookable period = Using Time Off is allowed
Time Off and Leave of Absence: Configuration Guide - Getting Started
Managing Time-Off Calendars PUBLIC 35
• The start date is the same for both dates. The end date of the bookable period can be also the
same as the end date of the validity period. There can also be an offset to the validity end date,
if you want to allow employees to use up vacation from the previous year (for example, by the
end of March the following year)
• If it is the end of the year and both end dates are December 31, enter January 1 to December
31.
• However, if a different bookable period has been defined in the time account type, for example,
March 31, enter March 31, as the end date.
• Do not start the calendar period-end processing before the end of the bookable period. In the
mentioned example start it on April 1, at the earliest.
• When the job has run, you receive a confirmation email, along with an Excel log, listing those
employees for whom balances have been forfeited or transferred. In addition, the status of the
period-end processing calendar changes to Finished.
Time Off and Leave of Absence: Configuration Guide - Getting Started
36 PUBLIC Managing Time-Off Calendars
11 Accruals Time Account Process Simulator
1. Go to Admin Center.
2. Type Time Account Process Simulator in the tool search box and select the feature/tool from the list.
Employee Date Time Account Type Recalculation
<XXXX> <MM/DD/YYYY>, for example, Vacation (US_Vacation) ON
01/01/2016
The Time Account Process Simulator is a tool that authorized users can use to simulate time account
accruals for an employee, date, and time account type. The tool uses these parameters to break down the
details of the accrual process, providing a comprehensive picture of the accrual calculation and its results.
Note
The value of this tool is that you can see how an employee's potential accruals might work, enabling you to
correct any potential problems before you make actual postings.
Time Off and Leave of Absence: Configuration Guide - Getting Started
Accruals Time Account Process Simulator PUBLIC 37
12 Functionally Extensions
12.1 Time Account Snapshots
This section is an introduction to what Time Account Snapshots are and how they are calculated in Time Off.
Note
Time Account Snapshots are a prerequisite for further calculations, such as Leave Liabilities that are not
delivered in this SAP Best Practices solution.
Leave Liabilities are calculated in Employee Central Payroll.
The calculation and posting of leave liabilities is a general requirement in accounting. In most countries,
companies are required to calculate the value of open vacation entitlements (leave liabilities) at the end of
the fiscal year and reflect them in their balance sheets. In some countries, leave liabilities are calculated
quarterly or even for every accounting period. The calculation of open vacation entitlements is very
country/region-specific and depends on the respective country/region legislation.
Maintain Time Account Types for Time Account Snapshots
The creation of the Time Account Snapshot is triggered by a Time Off calendar run. In order for this to be
possible, you have to enable the creation of snapshots in the time account type.
The following time account type fields are relevant for the creation of Time Account Snapshots:
• Snapshots allowed
When set to value Yes, this field is used to enable snapshots of time account information (Balance/Quota) as
persisted records for further use in, for example, leave liability calculations.
• Do not consider Pending Requests When calculating balances
This field only appears when field Snapshot allowed is flagged to Yes.
If set to No, the fields in time account snapshot not considering pending requests will be empty.
If set to Yes, the fields in time account snapshot not considering pending requests will be populated with the
balance not considering pending requests.
Depending on the Entitlement Method (Entitled as Accrued or Entitled as Transferred), there will be respectively
2 fields (accrual) or 4 fields (accrual and entitlement) showing the balance considering\not considering
pending requests in Time Account Snapshot.
If Entitlement Meth od is set to Entitled as Accrued , the fields refer to accrual. If Entitlement Meth od is set to
Entitled as Transferred , the fields refer to accrual and entitlement.
Time Off and Leave of Absence: Configuration Guide - Getting Started
38 PUBLIC Functionally Extensions
Create Time Account Snapshots
Time account snapshots record the state of an employee's time accounts at a particular time and are
generated by creating and running a Time Off calendar.
To do this, go to Admin Center and perform as below.
1. In Admin Center, type Manage Time Off Calendars in the tool search box and select the feature/tool from
the list.
2. Choose Change Scenario Snapshot Creation New Calendar.
3. On the resulting screen, make the following entries:
• Name: a name for the calendar.
• Start Date: this date is used to validate whether users for which time account snapshots should be
created are active or not. If users are active, then only snapshots are created.
• End Date: this date is used as a calculation date as of balances are calculated.
• Time Account Type: Choose the Time Account Type you want to create the Calendar for.
• Run Date: If you want to run the calendar on a particular day, enter the relevant date in the Run Date
field.
• Pay Group: Choose the Pay Group you want to create the Calendar for.
Note
You should create a calendar for each Time Account Type relevant to the Pay Group.
• Select the Snapshots As Of Accounting Period End field and\or the Snapshots As Of Pay Period End.
Those fields are optional but it is mandatory to check at least one of them in order to create time
account snapshots.
Note
The exact meaning of these fields are related to replication in ECP and respectively to showing
balances in Pay slip and for leave liability process. As already mentioned this is not delivered in this
SAP Best Practices solution.
• Do not select the With Recalculation field the first time.
If With Recalculation flag is set, it will update the existing snapshots in case there is any change, and
also create any missing time account snapshots.
When you save your entries, the new calendar appears on the list of Time Off calendars. If you entered a run
date, it will run on that date. Otherwise, when you're ready to run it, you can do so by choosing Take Action >
Run.
If you run another calendar, with the exact same parameters as the first, you will get snapshots for all
employees that were hired and all employees that transferred into the pay group specified, since the previous
calendar run.
If you run another calendar, with the exact same parameters, but this time with the With Recalculation
checkbox checked, everything is calculated again, however, only those are replicated again that have changed,
since the previous calendar run.
Time Off and Leave of Absence: Configuration Guide - Getting Started
Functionally Extensions PUBLIC 39
To recap, through calendar running time account snapshots are created \ updated for users that satisfy the
conditions depicted below:
• Active for at least one day in the calendar range.
• Whose time account type is equal to calendar object’s time account type.
• Whose pay group is equal to calendar object’s pay group.
• And time accounts are not closed (These time accounts are related to time account type).
• During re run of the calendar, only missing time account snapshots are created.
Time Account Snapshot details
The calendar run generates the following information in the time account snapshot for each employee in
addition to information concerning balances considering \ not considering pending requests:
• User
• As of Pay Period End
• As of Accounting Period End
• Time Account Type
• Balance Effective Date
12.2 Accruals Based on Recorded Times
This section is an introduction to what Accruals based on recorded times are and how they are calculated in
Time Off.
In some countries it is a common business process to use recorded attendance time in order to use them for
daily, weekly or monthly time account vacation accruals. This means the time account accrual engine shall be
fed by time sheet data. For example, in Australia for each worked day in a month, employees get an accrual of
0.416438356 hours annual leave.
This is possible with some configuration which is delivered already as part of SAP Best Practice solution
automation. This can be used when customers use 3rd party attendance systems or EC Time sheet.
Note
If you want to know, how this handled using EC time sheet, refer to Employee Central Payroll Time Sheet
Config guide.
The main object which needs to be filled for Time Off is Accrual Calculation Base. The time account accrual
engine reads this object and provides the accruals. The accrual frequency just like any other normal accruals
can be daily, weekly, monthly, yearl,y and so on.
Time Off and Leave of Absence: Configuration Guide - Getting Started
40 PUBLIC Functionally Extensions
If you are using just EC Time Off (assuming you make use of third party attendance system), then you can
populate “accrual base calculation” by following the below steps:
1. Go to Admin Center and type Manage Data in the tool search box and select the feature/tool from the list.
2. On the Manage data screen, select create new.
3. Choose Accrual Calculation Base.
4. On the resulting screen, make the following entries:
• User: The ID of the user the time is reported for
• Date: The date that the time is reported for
• External Code: The external code must be provided in the a format <user>_<date>, where date is in the
format YYYY-MM-DD. If the user name is A.N. Other, then an example is: A.N. Other_2014-10-23. The values
of user and date must exactly match the two substrings of the external code. This is validated while the
record is created. If multiple records with the same external code are provided, the values of the last record
apply.
• Actual Quantity: The actual quantity contains the amount of time the employee has been working on that
day. There is no time unit. The value is a positive number.
• Quantity 1 to Quantity 5: These are semantic-free quantity fields that are aggregated (for the accruable
period and time type). There is no time unit. The value is a number. You can use them if you more than one
quantity to be used for accrual calculation.
The above Object can also be filled using OData API and Import/Export Data (Since this is an MDF Object). The
accual rule attached to time account which reads the above object, needs to be built using scenario Accruals
On Actuals.
Note
The rule and time account for Australia is already automated and delivered as part of SAP Best Practice
solution content.
We also provide a dedicated time account accrual run for this scenario. The accrual change scenario is
Accruals on recorded times and not “accrual” like for a “normal” accrual run. This change scenario runs then
daily based on the “Trigger TLM task job” that needs to be switched on in provisioning. The TLM trigger task
job is the main job for Time Management, doing lots of things not only the accrual. So, ensure that this job is
switched on if not already done.
To Schedule the TLM Trigger task job (if not already scheduled) perform the following steps:
1. Log on to SAP SuccessFactors Provisioning and select the relevant company.
2. Go to Managing Job Scheduler and select Manage Scheduled Jobs.
3. Choose Create New Job.
• Enter a Job name and Job Owner.
• Select Job type as Trigger Tasks Job.
• Under Job Occurrence and Notification section choose the radio button Recurring: Choose the frequency
for the job to recur as daily.
• Enter Start Date.
• Choose Create and Submit the Job.
Time Off and Leave of Absence: Configuration Guide - Getting Started
Functionally Extensions PUBLIC 41
12.3 Seniority Accrual Calculation Based on Bizx Off Cycle
Event Batch Rules
For countries, such as Malaysia, Indonesia, and Vietnam, there is a concept of averaging accruals based on
Seniority. For example, if an employee is hired on Jun 1st, 2017, he/she completes 3 years on Jun 1st, 2020.
Further the accrual for 3 years say is different. In such a case, it is necessary to insert a new job info record as
of Jun 1st, 2017 to change the accrual value (Custom job info field). This is achieved using the Bizx Off Cycle
Batch Rules.
• The Bizx Off Cycle Batch Job can be scheduled every day from provisioning so that it scans employees
crossing seniority in the particular year
• It inserts a job info record as of seniority date and updates the accrual custom field
• The accruals are recalculated or averaged out for that accrual year
The Seniority batch definition are already delivered as part of our upgrade center activation. However, you
will have to create the Off Cycle groups to group the employees that belong to a particular country/region.
Example screenshots below:
And then attach the group to the Bizx Off Cycle Batch in ‘manage data’:
Repeat the same process for other countries, such as Indonesia and Vietnam.
Time Off and Leave of Absence: Configuration Guide - Getting Started
42 PUBLIC Functionally Extensions
Note
When carrying out a data change via an Off Cycle Batch Event, the Entry Date Fields (Job Entry
Date, Position Entry Date, Location Entry Date and so on.) are updated to null. This is caused by
the configuration of the fields and the logic used behind these two features which is the import
framework. These fields are defined as read only fields (visibility = view) but the Allow Import setting
is set to No. This can be resolved via Manage Business Configuration. View details of the Entry
Date fields being impacted and set Allow Import value to True. This is also explained in KBA https://
launchpad.support.sap.com/#/notes/2458271 .
12.4 Slovenia (SVN) and Croatia (HRV) Time Off
12.4.1 Document Generation (Slovenia)
In Slovenia, we have use cases where employee quota is aggregated from various parameters, such as
Employee’s Age, Challenge fields, Dependent details, and so on. These sub quotas are stored in a custom
MDF. At every accrual year, there is a need to generate a document containing the necessary information of
these quotas from a HR Process point of view. You can find steps for creating the doc gen template and rules in
the workbook for Slovenia Time off.
12.4.2 Integration Center to Create the Quota MDF
(Slovenia)
The quotas are stored in custom MDF and must be recalculated every year as the conditions for sub quota
might change. For example, a child may longer be 15 years old in next year. Hence it is necessary to create the
Quota MDF every year before the accrual calendars are run. Refer to the workbook for the Integration center
file which needs to be imported manually into your instance.
12.4.3 Data Model (Trouble Shooting)
As part of Slovenia Time Off, we have some custom fields created in employment details to store the previous
employment details. Along with this, we also have fields related to challenge in Global Info. The upgrade
automation takes care of adding these fields. But in case these fields are not added, refer to the data model
snippet below to get these fields added manually
SDM (employment details):
Time Off and Leave of Absence: Configuration Guide - Getting Started
Functionally Extensions PUBLIC 43
The above step is relevant for both Slovenia and Croatia.
CSF SDM (Global Info SVN)
1. Education Type
Time Off and Leave of Absence: Configuration Guide - Getting Started
44 PUBLIC Functionally Extensions
2. Degree of Challenge
3. Challenge Category
CSF SDM (Global Info HRV)
The following fields should be present already. Else, add them manually from the Business Configuration.
Time Off and Leave of Absence: Configuration Guide - Getting Started
Functionally Extensions PUBLIC 45
12.4.4 Job Code and Work Schedule Lookups
The custom MDF’s cust_SFCC_EmpJobCodeQuota and cust_SFCC_WorkScheduleQuota are delivered as
common objects for both Slovenia and Croatia Time off localizations. If you have unique Job codes and Work
Schedules, you can make use of these lookups as is and no further changes are required to object definition.
If you have country specific Job Codes and Work Schedules, you can extend these objects with another
custom field “Country” and then maintain country specific rules. Also, ensure to adapt the rules which read
this lookups (onSave rules to store quota from Job info HRV or Quota MDF for SVN) accordingly.
12.4.5 Flexible Requesting (Croatia)
By standard, we do not enable flexible requesting where you can request leaves for employees where they
do not have a fixed work schedule. For examples, if employees have to request leaves for category Strong
Absences, such as on holidays, and so on, then you can turn on flexible requesting in work schedule
and relevant time types. You can find more information on flexible requesting in Time Management
Implementation Guide.
12.5 Rounding in Time Off
Time clock rounding or time rounding is a practice that allows supervisors or employers to get an insight into
their employee’s work hours and modify them to easier-to-tackle numbers for accounting when they calculate
payroll.
The 7-Minute rule/One-quarter of an hour
This is often the most common rule companies will use. As you are about to see it deals with a larger time
interval, so it is easier to keep track of clock in/out times. Overall, it makes the rounding process less tedious.
It is important to note that this is called the 7-minute rule because in the first 7 minutes of a 15-minute interval
you round the time back, and in the next seven minutes you round the time forward. To conclude, this will round
times in increments of 15 mins.
If you are using this mechanism in your Time Sheet/Time tracking solution (as mentioned in the Best Practices
config guide for Time Tracking and Time Sheet), it is necessary to plug this rule in Time Off as well to ensure
there are no gaps/collisions when they work in conjunction.
Since rounding rules are not used by all customers, we only provide standalone take rule as part of the
upgrade. You will have to attach this take rule to the relevant time type as needed.
Steps involved:
1. Navigate to Admin Center Manage Data Search for Time Type .
2. Make correction. Add the take rule SFCC_TO_TakeRule_XX_Rounding15Mins to the time type and save.
Time Off and Leave of Absence: Configuration Guide - Getting Started
46 PUBLIC Functionally Extensions
13 Check Tool
After enhancing the configuration based on the requirements the check tool supports you to identify
system issues and its severity. Sometimes, the performance of the system is not as expected due to data
inconsistency or inappropriate system configuration. The check tool notifies the user with an error message
and suggests a solution to resolve the issue, rather than creating a ticket depending upon the severity.
13.1 Enable Check Tool
In this step, the check tool is enabled for the administrator in order to make the check tool visible within the
system.
1. Go to Admin Center.
2. Type Manage Permission Roles in the tool search box and select the feature/tool from the list.
3. Choose the existing super admin role.
4. On the Permission Role Detail Permission Settings screen, choose Permission….
5. Check the following settings:
Administrator Permissions Settings Selection
Check Tool Access Check Tool X
Allow Configuration Export X
6. Choose Done.
7. Choose Save Changes.
13.2 Run Checks
To access the check tool, in Admin Center and type Check Tool in the tool search box and select the feature/
tool from the list.
1. Choose the application for which you want to run checks.
2. You then see a list showing the objects for which checks are available. Choose the object you’re interested
in to list the checks you can run for it.
Note
The Run <x> Checks at the bottom right side tells you how many checks you have selected.
Time Off and Leave of Absence: Configuration Guide - Getting Started
Check Tool PUBLIC 47
A click on the Check ID link displays some information on what that check involves.
3. When you're ready, choose Run Checks. The system displays the results of the checks you've run.
Note
The results can be any of these:
• No inconsistencies found.
• <x> inconsistences found.
In cases where inconsistences are found, you see either a yellow warning icon or a red alarm icon. The yellow
icon is a warning that the issue is not too serious. The system proposes a solution. The red icon indicates that
the problem is serious. You have to react, which might include creating a ticket.
Time Off and Leave of Absence: Configuration Guide - Getting Started
48 PUBLIC Check Tool
14 Checking Time Off Permissions
14.1 Checking Business Configuration UI
Check the visibility of the Time Off fields visibility within the system in the Business Configuration UI (BCUI).
1. Go to Admin Center. Type Manage Business Configuration in the tool search box and select the feature/
tool from the list.
2. In the Employee Central section, select the element jobInfo.
3. For jobInfo, enable the following fields:
Identifier Label Enabled
Time-type-profile-code Time Profile Yes
holiday-calendar-code Holiday Calendar Code Yes
Work schedule-code Work Schedule Yes
time-recording-variant Time Recording Variant Yes
4. Select Save.
Note
1. For Time off Accruals GBR (United Kingdom) and DEU (Germany), NLD (Netherlands), IDN
(Indonesia), MYS (Malaysia), VNM (Vietnam), BEL (Belgium), HUN (Hungary) and HRV (Croatia),
we have delivered custom fields to store the balance for accruals and recalculations (accrual
change mid of year). Make sure these custom fields are enabled for accruals to work correctly.
GBR, NLD : custom-double 15 to 20
DEU, IDN, MYS, VNM, BEL : custom-double 20
HRV: custom-double 20,19,18,17,16,13,12,11
HUN: custom-double20
In order to check this, Navigate to Admin Center Type Manage Business Configuration in the
tool search box and select the feature/tool from the list Manage Business Configuration Select
jobInfo jobInfo_GBR and verify that these custom fields are present. Else add them and choose
Save.
2. The automation or the upgrade also ensures that the read and edit permissions to these custom
fields are granted to roles SFCC Time Off (Super Admin), SFCC Manager on Direct Reports, SFCC
Manager on Team, SFCC HR Administrator, and so on. Double check post upgrade if these are set
correctly. In case some permissions are missing, ensure you set these permissions manually.
Caution
Make sure the jobInfo section is saved even if the Time Off fields is already enabled.
Time Off and Leave of Absence: Configuration Guide - Getting Started
Checking Time Off Permissions PUBLIC 49
Since we are using country/region specific custom fields for these countries/regions, ensure that there
are no conflicts with parent Job Info in BCUI. That is there are no custom fields with same IDs in parent
Job Info. If you have conflicts, some country/region specific rules referencing these custom fields will
have errors. In such a case you would have to resolve these conflicts manually (valid especially for
brownfield customers).
Also, Sometimes in BCUI under a Job Info country/region specific element, you may notice errors
when you select or open the on Save Rules (based on these custom fields. This can occur due to cache
or incorrect sync of BCUI from backend data model. Due to this custom fields would not be recognized
in rules. In order to solve this , either reimport the succession data model again from provisioning
or perform a dummy change on BCUI. This should refresh the data models. Check if the rules are
syntactically correct now.
Time Off and Leave of Absence: Configuration Guide - Getting Started
50 PUBLIC Checking Time Off Permissions
15 Checking Role-Based Permissions
15.1 Checking Administrator Permission
1. Go to Admin Center. Type Manage Permission Roles in the tool search box and select the feature/tool from
the list.
2. Choose the existing super admin role SFCC Super Admin (Time Off).
3. On the Permission Role Detail Permission Settings screen, choose Permission.
4. Check the following settings:
View Cur View His Edit / In
User Permissions Section Field rent tory sert Correct
Employee Central Job Information Time Profile X X X X
Effective Dated Entities
Holiday Calen X X X X
dar
Work Schedule X X X X
Time Recording X X X X
Variant
5. Additional permission needs to be added to Time Off Super Admin, if Best Practices Employee Central
Time Off (AU), Best Practices Employee Central Time Off (CN), Employee Central Time Off (CA),
Employee Central Time Off (MX), Employee Central Time Off (MY), Employee Central Time Off (GB),
Employee Central Time Off (FR), Employee Central Time Off (HU) and Employee Central Time Off (ID)
are activated. These are activated as part of upgrade center activation. Review the same as listed below.
User Permissions Section Field View Edit
Employee Data Pay Components AU - Annual Leave Payout Eligibi (2000AU) X X
AU - LSL Lve Payout Eligibility (2010AU) X X
CN - Annual Leave Payout Eligibi (2150CHN) X X
CA - Vacation Payout (2010CAN) X X
AU Purchase Leave Deduction (1) (2170AU) X X
AU Purchase Leave Deduction (2) (2180AU) X X
Time Off and Leave of Absence: Configuration Guide - Getting Started
Checking Role-Based Permissions PUBLIC 51
User Permissions Section Field View Edit
GB Purchase Leave Deduction (2120GB) X X
IDN Annual Leave Payout (2080IDN) X X
MYS Annual Leave Payout (2080MYS) X X
MEX – Prima Vacacional Payout (2010MEX) X X
Vacation Payout (2010HUN) X X
France Retirement Fund(1191FR) X X
6. Choose Done.
7. Choose Save Changes.
8. Take the steps 3 to 6 mentioned previously for the HR Administrator role SFCC HR Administrator (Time
Off).
Note
The pay components relevant to payout are not assigned to the pay component group. The rate has to
be maintained individually.
15.2 Checking Manager Permission
1. Go to Admin Center. Type Manage Permission Roles in the tool search box and select the feature/tool from
the list.
2. Choose the existing Time off Manager on team, SFCC Employee Self-Service role, SFCC Manager on Team.
On the Permission Role Detail Permission Settings screen, choose Permission.
3. Check the following settings:
View Cur Edit / In
User Permissions Section Field rent View History sert Correct
Employee Central Job Information Time Profile X X
Effective Dated Entities
Holiday Calendar X X
Work Schedule X X
Time Recording X X
Variant
4. Additional permission needs to be added to Time Off Super Admin, if Best Practices Employee Central
Time Off (AU), Best Practices Employee Central Time Off (CN), Employee Central Time Off (CA),
Employee Central Time Off (MX), Employee Central Time Off (MY), Employee Central Time Off (GB),
Time Off and Leave of Absence: Configuration Guide - Getting Started
52 PUBLIC Checking Role-Based Permissions
Employee Central Time Off (FR), Employee Central Time Off (HU) and Employee Central Time Off (ID)
are activated. These are activated as part of upgrade center activation. Review the same as listed below.
User Permissions Section Field View Edit
Employee Data Pay Components AU - Annual Leave Payout Eligibi (2000AU) X X
AU - LSL Lve Payout Eligibility (2010AU) X X
CN - Annual Leave Payout Eligibi (2150CHN) X X
CA - Vacation Payout (2010CAN) X X
AU Purchase Leave Deduction (1) (2170AU) X X
AU Purchase Leave Deduction (2) (2180AU) X X
GB Purchase Leave Deduction (2120GB) X X
IDN Annual Leave Payout (2080IDN) X X
MYS Annual Leave Payout (2080MYS) X X
MEX – Prima Vacacional Payout (2010MEX) X X
Vacation Payout (2010HUN) X X
France Retirement Fund(1191FR) X X
5. Choose Done.
6. Choose Save Changes.
7. Take steps 4 to 6 for the Manager on Direct reports role SFCC Manager on Direct Reports.
15.3 Checking Employee Permission
1. Go to Admin Center. Type Manage Permission Roles in the tool search box and select the feature/tool from
the list.
2. Choose the existing Time Off Employee Self-Service role SFCC Employee on Self.
3. On the Permission Role Detail Permission Settings screen, choose Permission.
4. Check the following settings:
View Cur View His Edit / In
User Permissions Section Field rent tory sert Correct
Employee Central Job Information Time Profile X
Effective Dated Entities
Time Off and Leave of Absence: Configuration Guide - Getting Started
Checking Role-Based Permissions PUBLIC 53
View Cur View His Edit / In
User Permissions Section Field rent tory sert Correct
Holiday Calen X
dar
Work Schedule X
Time Recording X
Variant
5. Choose Done.
6. Choose Save Changes.
Note
1. If you are using Payout with Time Off, ensure that employees do not have an option to self -
termination. You can achieve this using role based permissions. Navigate to manage permission
roles Select any of your ESS roles Permission Role Detail Permission Settings Permission
Employee Data . Under HR Actions, uncheck terminate Action RBP. This is optional, based on
your business requirement.
2. As part of SAP Best Practices solution, the purchase leave functionality is being delivered for
Australia and United Kingdom. Since purchasing a leave creates a recurring deduction in EC,
ensure that an appropriate ESS role has permissions to create and change deductions (in case an
employee is requesting a purchased leave). This permission has to be provided for non Time Off
ESS roles.
Time Off and Leave of Absence: Configuration Guide - Getting Started
54 PUBLIC Checking Role-Based Permissions
16 Permission Roles
This section provides an overview of the roles delivered/created as part of this solution package. The
assignment of the groups to the corresponding roles is handled by the automation.
Each upgrade provides separate roles to easily identify the delta permissions needed for running a process.
For testing purposes they can be easily assigned to exiting permission groups. For productive usage we
recommend to merge the permissions with existing permission group based on the requirements.
For more information regarding the Implementation design principles for role based permission, check https://
launchpad.support.sap.com/#/notes/2911393 .
Exclude
Granted User
from having the
Building permission ac
Block Config. Permission Groups cess to him/
Role Guide Permission or Users Target Population herself
SFCC HR Ad Delivered via Role for HR Shared SFCC HR Adminis SFCC All Employ Selected
ministrator Upgrade Cen Service Center for Time trator***(EC) ees***(EC)
ter. Off related permission
SFCC Manager Delivered via Defines managers’ au All Managers Granted User's Di Selected
on Team Upgrade Cen thorizations for all their rect Reports
ter. subordinates, related to
Include access to
Time Off.
the Reports of the
Granted User's Di
rect Reports: All
level(s) down
SFCC Manager Delivered via Time Off related per All Managers Granted User's Di
on Direct Re Upgrade Cen mission for Managers rect Reports
ports ter. to view/edit information
for Direct Reports only
SFCC Employee Delivered via Defines which Time Off Everyone (All Em Granted User (Self)
on Self
Upgrade Cen related fields and ob ployees)
ter. jects employees' are
able to see and/or edit.
SFCC Super Delivered via All system permissions SFCC Super Admin Everyone
Admin (Time Upgrade Cen related to Time Manage Group
Off) ter. ment.
Time Off and Leave of Absence: Configuration Guide - Getting Started
Permission Roles PUBLIC 55
Exclude
Granted User
from having the
Building permission ac
Block Config. Permission Groups cess to him/
Role Guide Permission or Users Target Population herself
SAP BestPracti Creation de All system permissions
ces Upgrade scribed in for implementing SAP
Center Admin Configuration Best Practices solution
Guide – Get content via Upgrade
ting Started. Center.
16.1 Permission Groups
This section provides an overview of the groups created as part of the activation. As default, the user running
the activation is assigned.
Note
This is only a dummy assignment to create the permission groups. This assignment needs to be reworked
based on the description below and after the employees/users are available in the system.
1. In the Manage Employees portlet, select Set User Permissions.
2. In the Set User Permissions section, select Manage Permission Groups. The Manage Permission Groups
page opens.
3. To adapt the HR administrator group (if not already done), select the corresponding group SFCC
HR Administrator***( EC ) (*** = ISO country/region code 3 digits) link. In the section Choose Group
Members, select the category Job Code for the People Pool. Search for the HR Admin job code and assign
this. Choose Add another category and select the category Country. Search for the corresponding ISO
country/region code and assign it.
4. Select Done.
5. Follow similar steps for group SFCC All Employees*** (EC)
Group Name Choose Group Members (People Pool) Comment
SFCC HR Administrator***(EC) Job Code = HRAdmin *** = ISO country/re
gion code 3 digits
Country/Region = ISO country code
SFCC All Employees***(EC) Country/Region = ISO country code *** = ISO country/re
gion code 3 digits
Time Off and Leave of Absence: Configuration Guide - Getting Started
56 PUBLIC Permission Roles
Important Disclaimers and Legal Information
Hyperlinks
Some links are classified by an icon and/or a mouseover text. These links provide additional information.
About the icons:
• Links with the icon : You are entering a Web site that is not hosted by SAP. By using such links, you agree (unless expressly stated otherwise in your
agreements with SAP) to this:
• The content of the linked-to site is not SAP documentation. You may not infer any product claims against SAP based on this information.
• SAP does not agree or disagree with the content on the linked-to site, nor does SAP warrant the availability and correctness. SAP shall not be liable for any
damages caused by the use of such content unless damages have been caused by SAP's gross negligence or willful misconduct.
• Links with the icon : You are leaving the documentation for that particular SAP product or service and are entering an SAP-hosted Web site. By using
such links, you agree that (unless expressly stated otherwise in your agreements with SAP) you may not infer any product claims against SAP based on this
information.
Videos Hosted on External Platforms
Some videos may point to third-party video hosting platforms. SAP cannot guarantee the future availability of videos stored on these platforms. Furthermore, any
advertisements or other content hosted on these platforms (for example, suggested videos or by navigating to other videos hosted on the same site), are not within
the control or responsibility of SAP.
Beta and Other Experimental Features
Experimental features are not part of the officially delivered scope that SAP guarantees for future releases. This means that experimental features may be changed by
SAP at any time for any reason without notice. Experimental features are not for productive use. You may not demonstrate, test, examine, evaluate or otherwise use
the experimental features in a live operating environment or with data that has not been sufficiently backed up.
The purpose of experimental features is to get feedback early on, allowing customers and partners to influence the future product accordingly. By providing your
feedback (e.g. in the SAP Community), you accept that intellectual property rights of the contributions or derivative works shall remain the exclusive property of SAP.
Example Code
Any software coding and/or code snippets are examples. They are not for productive use. The example code is only intended to better explain and visualize the syntax
and phrasing rules. SAP does not warrant the correctness and completeness of the example code. SAP shall not be liable for errors or damages caused by the use of
example code unless damages have been caused by SAP's gross negligence or willful misconduct.
Bias-Free Language
SAP supports a culture of diversity and inclusion. Whenever possible, we use unbiased language in our documentation to refer to people of all cultures, ethnicities,
genders, and abilities.
Time Off and Leave of Absence: Configuration Guide - Getting Started
Important Disclaimers and Legal Information PUBLIC 57
www.sap.com/contactsap
© 2023 SAP SE or an SAP affiliate company. All rights reserved.
No part of this publication may be reproduced or transmitted in any form
or for any purpose without the express permission of SAP SE or an SAP
affiliate company. The information contained herein may be changed
without prior notice.
Some software products marketed by SAP SE and its distributors
contain proprietary software components of other software vendors.
National product specifications may vary.
These materials are provided by SAP SE or an SAP affiliate company for
informational purposes only, without representation or warranty of any
kind, and SAP or its affiliated companies shall not be liable for errors or
omissions with respect to the materials. The only warranties for SAP or
SAP affiliate company products and services are those that are set forth
in the express warranty statements accompanying such products and
services, if any. Nothing herein should be construed as constituting an
additional warranty.
SAP and other SAP products and services mentioned herein as well as
their respective logos are trademarks or registered trademarks of SAP
SE (or an SAP affiliate company) in Germany and other countries. All
other product and service names mentioned are the trademarks of their
respective companies.
Please see https://www.sap.com/about/legal/trademark.html for
additional trademark information and notices.
THE BEST RUN
You might also like
- OpenText VIM 7.5 SP3 - Admin GuideDocument244 pagesOpenText VIM 7.5 SP3 - Admin GuideNuria Margarit100% (1)
- SF EC OData API REFDocument864 pagesSF EC OData API REFabhishek singhNo ratings yet
- SAP-IAG Admin GuideDocument178 pagesSAP-IAG Admin GuidePrat Shet50% (2)
- Employee Central Time Off and Employee Central Payroll PDFDocument98 pagesEmployee Central Time Off and Employee Central Payroll PDFParesh100% (1)
- SAP Audit Management PDFDocument110 pagesSAP Audit Management PDFNoé TejaxúnNo ratings yet
- RTC Initial SetupDocument82 pagesRTC Initial SetupDebasish Mohapatra100% (2)
- VIMDocument206 pagesVIMVaibhav BatraNo ratings yet
- SF EC Managing EmploymentsDocument176 pagesSF EC Managing EmploymentsnadaNo ratings yet
- SF EC TimeOff UserDocument102 pagesSF EC TimeOff UserCarlos Russo100% (1)
- User Manual SAP AM PDFDocument110 pagesUser Manual SAP AM PDFJuan F Ramos VNo ratings yet
- SAP ERP Financials Configure and Design PDFDocument35 pagesSAP ERP Financials Configure and Design PDFAbdur RahmanNo ratings yet
- SDI Administration Guide PDFDocument200 pagesSDI Administration Guide PDFCarlos Morales SanchezNo ratings yet
- OpenText Communications Center Enterprise 16.0 - Project Configuration Guide English (CCMPRJ160000-CGD-EN-03)Document778 pagesOpenText Communications Center Enterprise 16.0 - Project Configuration Guide English (CCMPRJ160000-CGD-EN-03)Aymen EL ARBINo ratings yet
- PlanningandSchedulingWorkbenches UG v043Document228 pagesPlanningandSchedulingWorkbenches UG v043KumarNo ratings yet
- CompTIA Linux+ Certification Study Guide (2009 Exam): Exam XK0-003From EverandCompTIA Linux+ Certification Study Guide (2009 Exam): Exam XK0-003No ratings yet
- A New PetrolDocument9 pagesA New PetrolMariano Escobar AvilaNo ratings yet
- Operating Time Management in SAP SuccessFactorsDocument100 pagesOperating Time Management in SAP SuccessFactorsRubaiyat Al JalilNo ratings yet
- Operating Time Management in SAP SuccessFactorsDocument96 pagesOperating Time Management in SAP SuccessFactorsAli Husain IbrahimNo ratings yet
- Zdo Sum20 S4hanaDocument64 pagesZdo Sum20 S4hanaArunkumar GowdaNo ratings yet
- SAP Access Control 12.0 SP11: User Guide - PUBLIC 2020-12-15Document252 pagesSAP Access Control 12.0 SP11: User Guide - PUBLIC 2020-12-15mehar mNo ratings yet
- Zero Downtime Option For SAP S/4HANADocument64 pagesZero Downtime Option For SAP S/4HANARajesh NarkhedeNo ratings yet
- SF EC Using GA CEDocument146 pagesSF EC Using GA CELawrence YeungNo ratings yet
- SAP Asset ManagerDocument122 pagesSAP Asset ManagerAnuji MunasingheNo ratings yet
- SAP Asset Manager User GuideDocument110 pagesSAP Asset Manager User GuideParadise 2026No ratings yet
- SF EC Managing EmploymentsDocument184 pagesSF EC Managing Employmentssamiksha yadavNo ratings yet
- GRC 12 Admin Guide FullDocument242 pagesGRC 12 Admin Guide FullRobert SoriaNo ratings yet
- TMMS Best Practice Guide 9.8 Rev1.0Document49 pagesTMMS Best Practice Guide 9.8 Rev1.0yony alejandro laraNo ratings yet
- BPC Embebido PDFDocument160 pagesBPC Embebido PDFDiana Marcela Maya PatinoNo ratings yet
- GRC12 0Document244 pagesGRC12 0aNo ratings yet
- PlanSchedWorkbench UG v0325Document152 pagesPlanSchedWorkbench UG v0325Boby SaputraNo ratings yet
- SAP Access Control: Administration GuideDocument258 pagesSAP Access Control: Administration GuideNandha KumarNo ratings yet
- SF Onboarding ImplDocument400 pagesSF Onboarding ImplRana AdelNo ratings yet
- WN Op1909 FPS01 en PDFDocument222 pagesWN Op1909 FPS01 en PDFJebaNo ratings yet
- EMC Documentum Business Process Suite: Best Practices Guide P/N 300-009-005 A01Document118 pagesEMC Documentum Business Process Suite: Best Practices Guide P/N 300-009-005 A01jjjjjjjhjjjhjjjjjjjjjNo ratings yet
- Incentive Management Admin Design Guide: User Guide - PUBLIC Document Version: PROD - 2024-02-23Document482 pagesIncentive Management Admin Design Guide: User Guide - PUBLIC Document Version: PROD - 2024-02-23ishtiaqalamNo ratings yet
- BusinessAnalyticsGuide PDFDocument208 pagesBusinessAnalyticsGuide PDFRohit DargadNo ratings yet
- Sap Signavio Process Governance User Guide enDocument132 pagesSap Signavio Process Governance User Guide enBalajiNo ratings yet
- Operations Guide For SAP Global Trade Services 11.0Document34 pagesOperations Guide For SAP Global Trade Services 11.0ramesh410No ratings yet
- SAP S/4HANA Cloud 2302: Feature Scope DescriptionDocument306 pagesSAP S/4HANA Cloud 2302: Feature Scope DescriptionAnirudh SeshadriNo ratings yet
- 4.SDI Administration GuideDocument230 pages4.SDI Administration Guidemangalore2k6763No ratings yet
- Sap Bydesign 1702 Product Info General ConceptsDocument112 pagesSap Bydesign 1702 Product Info General ConceptsfrjaviarNo ratings yet
- SAP Cloud For Customer Extension Guide: Public Document Version: 1911 - 2019-12-27Document142 pagesSAP Cloud For Customer Extension Guide: Public Document Version: 1911 - 2019-12-27ManishNo ratings yet
- CHARMDocument42 pagesCHARMSahitram KumarNo ratings yet
- Complete Workflow SAPDocument126 pagesComplete Workflow SAPJonathan RengifoNo ratings yet
- SAP HANA Modeling Guide For SAP HANA Studio en PDFDocument264 pagesSAP HANA Modeling Guide For SAP HANA Studio en PDFJesús Pérez GonzálezNo ratings yet
- RasterLink7 Reference Guide v2.3Document294 pagesRasterLink7 Reference Guide v2.3BrandonNo ratings yet
- Business Analytics GuideDocument210 pagesBusiness Analytics GuideRominaNo ratings yet
- Performance & Goals Management With Integration To Development PlanningDocument98 pagesPerformance & Goals Management With Integration To Development PlanningRaviNo ratings yet
- PRO424 ApplicationMonitoring 2aug16Document268 pagesPRO424 ApplicationMonitoring 2aug16osNo ratings yet
- CreditLens Business Process and Collaboration Tool Configuration GuideDocument140 pagesCreditLens Business Process and Collaboration Tool Configuration GuideLinaCAlzateNo ratings yet
- SAP IAG Admin GuideDocument182 pagesSAP IAG Admin GuidegadesigerNo ratings yet
- Mcf-En-Public SapDocument136 pagesMcf-En-Public SapNataly CastellanosNo ratings yet
- SAP Cloud 2402 1710875222Document300 pagesSAP Cloud 2402 1710875222BharaniNo ratings yet
- MSF For AgileDocument99 pagesMSF For AgilepepeNo ratings yet
- s4 Hana 2011Document250 pagess4 Hana 2011Tirupatirao BashyamNo ratings yet
- Dell EMC Avamar Data Migration Enabler User GuideDocument100 pagesDell EMC Avamar Data Migration Enabler User Guidemanish.puri.gcpNo ratings yet
- SAP HANA Modeling Guide For SAP HANA Studio enDocument266 pagesSAP HANA Modeling Guide For SAP HANA Studio enricardoapalhares100% (1)
- SF Perf MGMT V12acc ImpDocument312 pagesSF Perf MGMT V12acc ImpMohammad AshrafNo ratings yet
- Synchro Pro PDFDocument115 pagesSynchro Pro PDFSlamat Parulian SimamoraNo ratings yet
- ChatGPT for Business: Strategies for SuccessFrom EverandChatGPT for Business: Strategies for SuccessRating: 1 out of 5 stars1/5 (1)
- Chapter 3 - Computer and Internet Crime 1Document27 pagesChapter 3 - Computer and Internet Crime 1Benedicto Mendoza Quidem IIINo ratings yet
- Nnrms Standards DocDocument235 pagesNnrms Standards DocThejesh GN100% (1)
- P SXfinDocument6 pagesP SXfinMutia TiaraNo ratings yet
- Brosur Helianthus DBTDocument12 pagesBrosur Helianthus DBTElma MilanovicNo ratings yet
- DP 2 3 Practice PDFDocument2 pagesDP 2 3 Practice PDFBogdan BicaNo ratings yet
- Caesar IiDocument2 pagesCaesar Iicena3135No ratings yet
- Databases DiagramsDocument34 pagesDatabases DiagramsSam BaitsiNo ratings yet
- SDelete - Windows Sysinternals - Microsoft Docs PDFDocument4 pagesSDelete - Windows Sysinternals - Microsoft Docs PDFlouaeNo ratings yet
- SIMATIC-LOGO8-SET10 HMI (v2.0)Document24 pagesSIMATIC-LOGO8-SET10 HMI (v2.0)Jorge_Andril_5370100% (1)
- ScaNv6 instructorPPT Chapter1Document19 pagesScaNv6 instructorPPT Chapter1mohammad ramdhanNo ratings yet
- Intel Capital PortfolioDocument95 pagesIntel Capital PortfolioAtul MittalNo ratings yet
- Test Levels PDFDocument19 pagesTest Levels PDFpkNo ratings yet
- End To End QoS Network DesignDocument769 pagesEnd To End QoS Network Designlizgaray1100% (5)
- SF DumpDocument13 pagesSF DumpYesica Beteta TolentinoNo ratings yet
- Program Name and Code: (CO6I) Academic Year: 2021-2022 Course Name and Code: Python (22616) Semester:6 A Study OnDocument20 pagesProgram Name and Code: (CO6I) Academic Year: 2021-2022 Course Name and Code: Python (22616) Semester:6 A Study OnHarshal PatilNo ratings yet
- Displaying Script ResultsDocument78 pagesDisplaying Script ResultsAnthony BardsNo ratings yet
- Digital Business Card Is Nothing But A Simple WebpageDocument12 pagesDigital Business Card Is Nothing But A Simple WebpageAnilkumar KanneboinaNo ratings yet
- SIT04-Sample R&DDocument30 pagesSIT04-Sample R&DmikeNo ratings yet
- QoS and Traffic Shaping in Transparent Bridge ModeDocument11 pagesQoS and Traffic Shaping in Transparent Bridge Modev3688eNo ratings yet
- Pacis SCE 1297Document2 pagesPacis SCE 1297Serge RinaudoNo ratings yet
- Learning Objectives:: Topic 2.2.3 - BCD Counter Topic 2.2.4 - Decade CounterDocument35 pagesLearning Objectives:: Topic 2.2.3 - BCD Counter Topic 2.2.4 - Decade CountersuriantoNo ratings yet
- PolymorphismDocument15 pagesPolymorphismTamire santhosh mohanNo ratings yet
- CNFG TX2550 M7Document44 pagesCNFG TX2550 M7Ethen ChangNo ratings yet
- Palm OS (Also Known As Garnet OS) Is A Discontinued Mobile Operating System Initially DevelopedDocument17 pagesPalm OS (Also Known As Garnet OS) Is A Discontinued Mobile Operating System Initially DevelopedEssaki MuthuNo ratings yet
- Advanced R Data Analysis Training PDFDocument72 pagesAdvanced R Data Analysis Training PDFAnonymous NoermyAEpdNo ratings yet
- Siemens Simodrive 611 Universal DigitalDocument452 pagesSiemens Simodrive 611 Universal Digitalchnandu67% (3)
- Lecture08 AdaptersDocument17 pagesLecture08 AdaptersTONY BLANKSNo ratings yet
- Oracle LSHDocument17 pagesOracle LSHbikashmohapatra2009No ratings yet
- 2020 - Early Warning Dashboard For Advanced Construction Planning Metrics-Hamzeh Et AlDocument10 pages2020 - Early Warning Dashboard For Advanced Construction Planning Metrics-Hamzeh Et AlAugusto VniciusNo ratings yet