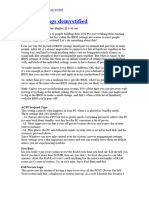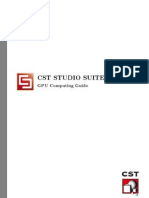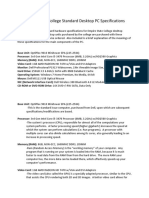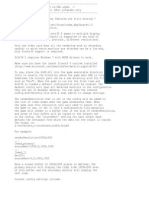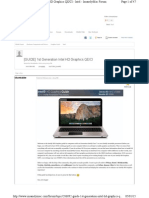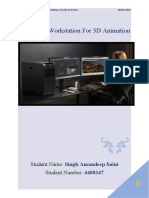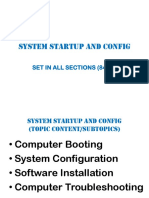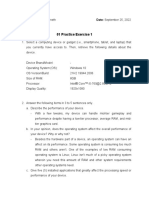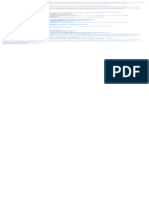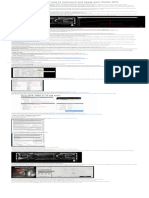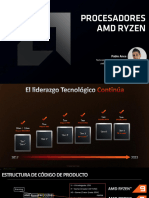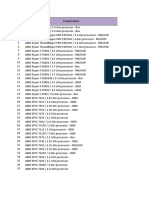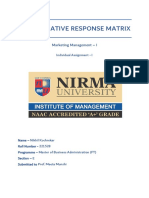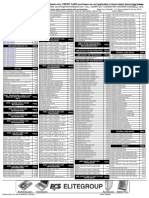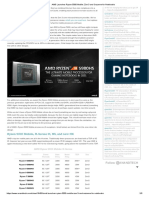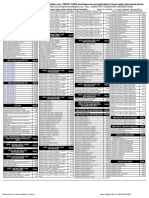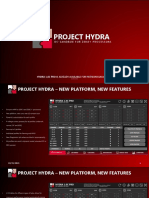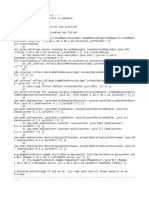Professional Documents
Culture Documents
Calypto's Latency Guide
Calypto's Latency Guide
Uploaded by
theresnothingCopyright
Available Formats
Share this document
Did you find this document useful?
Is this content inappropriate?
Report this DocumentCopyright:
Available Formats
Calypto's Latency Guide
Calypto's Latency Guide
Uploaded by
theresnothingCopyright:
Available Formats
Calypto’s Latency Guide
Smoother, more responsive gameplay and input
Latency is the time between a cause and an effect. An example of latency is input lag, or the time between moving your mouse and the cursor moving on the screen. A good portion
of latency comes from the operating system. In this guide, I list methods to decrease input lag. This guide is mostly oriented towards gamers, but would help for any realtime
application on Windows. Google is your friend if you’re not sure about something in this guide (avoid forums and Reddit). These tweaks aren’t listed in any particular order, but they
are all important, otherwise I wouldn’t bother listing them. Individually, many of these tweaks probably won’t produce a perceivable difference, but if you do every single tweak you
will end up with a significantly more responsive system, even if you usually can’t tell.
You’ll have to change the way you use a PC. In terms of programs, you will need a minimalistic approach. Don’t run anything in the background that you don’t absolutely need.
Heavy programs such as your web browser (Spotify and Discord are reskinned Google Chrome) will slow down your system and cause stuttering. Close them before gaming and
reopen them when you’re done. This goes for other programs. Windows will allocate CPU time to any service or program that is running in the background and will halt all other
programs until the designated program gets its CPU time. This is how multitasking works on operating systems. If you’re curious about scheduling and multitasking, read this, or this.
Measure your latency
Before doing anything in this guide, measure your latency using LatencyMon then compare after doing everything. Go to “Stats” and record your average interrupt to DPC latency, as
that is what we want to decrease. You may have to restart the test a few times to get consistently low averages. The lowest possible average is reproducible, so make a mental
average. Anything under .4us is good, under .3us is ideal but difficult to achieve, and impossible to achieve on Ryzen due to its architecture and limitations of Windows. When
testing latency, every background program should be closed.
The averages are quite low. The averages are what you are looking to improve. Intel will have lower averages than AMD. Different timers (TSC/HPET/PMT etc.) will give different results.
Measure your polling (smoothness)
The next thing you want to measure is your mouse polling using MouseTester. “Stable” polling is very hard to achieve on a system with lots of programs and services running in the
background which consequently makes games run not as smoothly, so mouse polling can be used to indirectly measure the smoothness of games. When testing polling, every
background program should be closed.
To use MouseTester, click “Collect,” then click and hold an empty area of MouseTester while moving the mouse in fast circles. Set Plot Type to “Frequency vs. Time.” Set “Data Point
Start” to a few (~150) milliseconds after you have started moving the mouse to crop off the initial polling rate ramp-up. If you do not move your mouse fast enough, it will report at a
lower polling rate such as 500Hz or 250Hz when you expect 1000Hz.
Windows 7 vs. 8.1 vs. 10
The Tweaks:
Disable Hyper-threading / Simultaneous Multithreading (SMT) in UEFI
This feature allows the operating system to see a physical core as two virtual cores. Although good for highly-threaded loads such as rendering or compiling, this feature massively
increases the system’s latency. This is because cores only have one execution unit, which is exacerbated by the operating system attempting to spread the load across both virtual
processors of the same core, which creates a stall while the core’s execution unit is busy with the second logical processor.
It is ideal to simply disable HT/SMT if you have more cores than your game requires, or force the game to run on separate cores by changing the affinity to every other logical
processor in Task Manager or Process Lasso (example: CPUs 1,3,5,7+ or 0,2,4,6+ etc.). If you have eight or more cores, you can safely turn it off for almost all games. If you have
six or fewer cores, you might be forced to leave it on and change the affinity of the game to prevent contention between the logical CPUs. Another benefit to disabling SMT is lower
power consumption, which raises overclocking headroom.
- Latency test of HT on vs. off
Avoid Multi-CCX Ryzen CPUs (1XXX, 2XXX, 3XXX, 59XX, 79XX)
Earlier Zen CPUs consisted of groups of cores called a Core Complex (CCX). Each CCX has four or less cores, and there are two or more CCXs which are connected together via
the Infinity Fabric. The Infinity Fabric is fast, but not fast enough to not have noticeable performance loss in games as well as reduced desktop responsiveness due to inter-CCX
communication. On top of this, Ryzen CPUs also have higher RAM latency than desktop Intel CPUs. Starting with Zen 3 (Ryzen 5XXX), each CCD (core complex die) has an eight
core CCX which greatly reduces intercore latency, and unifies the split L3 cache previous generations had. This brings massive performance improvements across the board, but
unfortunately the memory latency still suffers due to the memory controller being located on the I/O die.
If you happened to buy a mutli-CCX Ryzen, you have a few options to minimize latency:
- Use Downcore Control in UEFI to disable a CCX (Zen 1/2) or CCD on Zen 3 / Zen 4 (not recommended)
- Intercore latencies: Zen 1 / Zen+ / Zen 2 / Zen 3 / Zen 4
- Windows 10 1903 has a scheduler update to group threads to CCXs, but this does not have the same effect as disabling a CCX. Another drawback is that you have to use
Windows 10
- Set your program/game’s affinity to just a single CCX
Disabling a CCX will reduce latency since only local cores are available (image source: AnandTech)
Setting 4+0 in BIOS on Ryzen dramatically reduces interrupt to DPC latency
Intel vs. AMD average interrupt to DPC latency
BCDEdit
Run Command Prompt as admin and paste these italicized commands:
- To undo a command in BCDEdit, do bcdedit /deletevalue X (where X is tscsyncpolicy, useplatformtick, etc.)
bcdedit /set disabledynamictick yes (Windows 8+)
- This command forces the kernel timer to constantly poll for interrupts instead of wait for them; dynamic tick was implemented as a power saving feature for laptops but hurts
desktop performance
bcdedit /set hypervisorlaunchtype off
- Disables the hypervisor which is unneeded on a gaming PC
Disable processor idle states
By disabling idle, you can force your processor to run at max clocks if you have a locked CPU that doesn't support overclocking (mostly Intel non-K SKUs). If you have a static
all-core overclock then you can skip this step, but your CPU will only be running at C1 and not C0 which is the state where the CPU is fully responsive. This will minimize jitter and
latency caused by your CPU constantly switching clocks and C-states. Disabling idle makes your processor run very warm, so ensure you have adequate cooling. Do not disable idle
if you have SMT/HT enabled as Windows sleeps the other logical processor of a core to prevent contention. On Windows 10, CPU usage will show as 100% in Task Manager.
1. Run CMD as admin:
2. powercfg -attributes SUB_PROCESSOR 5d76a2ca-e8c0-402f-a133-2158492d58ad -ATTRIB_HIDE
3. Open power management options in Control Panel, set your plan to "Maximum Performance", open the power plan, go to advanced settings, then set “Processor idle
disable” to “Disable idle” under processor power options.
- Power saving has no place on a gaming machine
- I’ve listed the commands below which you can paste into .bat files and run from your desktop if you don’t want your CPU running at C0 all the time:
Disable idle: (more responsive, higher temperature/power usage)
powercfg -setacvalueindex scheme_current sub_processor 5d76a2ca-e8c0-402f-a133-2158492d58ad 1
powercfg -setactive scheme_current
Enable idle: (less responsive, lower temperature/power usage [Windows default])
powercfg -setacvalueindex scheme_current sub_processor 5d76a2ca-e8c0-402f-a133-2158492d58ad 0
powercfg -setactive scheme_current
Device Manager
Open Device Manager (devmgmt.msc) and disable anything you’re not using. Be careful not to disable something you use. Uninstalling a driver via Device Manager will most likely
result in it reinstalling after reboot. In order to completely disable a driver, you must disable it instead of uninstalling. When you disable something in Device Manager, the driver is
unloaded. Drivers interrupt the CPU, halting everything until the driver gets CPU time (some drivers are poorly programmed and can cause the system to halt for a very long time
[stuttering]). What to disable:
Display adapters:
- Intel graphics (if you don’t use it, ideally should be disabled in the BIOS)
Network adapters:
- All WAN miniports
- Microsoft ISATAP Adapter
Storage controllers:
- Microsoft iSCSI Initiator
System devices:
- Composite Bus Enumerator
- Intel Management Engine / AMD PSP
- Intel SPI (flash) Controller
- Microsoft GS Wavetable Synth
- Microsoft Virtual Drive Enumerator (if not using virtual drives)
- NDIS Virtual Network Adapter Enumerator
- Remote Desktop Device Redirector Bus
- SMBus
- System speaker
- Terminal Server Mouse/Keyboard drivers
- UMBus
- In the “Properties” window, be sure to disable “Power Management” for devices such as USB root hubs, network controllers, etc.
Now click on View→Devices by connection
1. Expand PCI bus, then expand all the PCI Express Root Ports
2. Locate PCI Express standard Upstream Switch Port and disable every single one with nothing connected to it (if you have it)
3. Locate Standard AHCI 1.0 Serial ATA Controller, disable any channel with nothing connected to it
4. Disable the High Definition Audio Controller that’s on the same PCIe port as your video card, also the USB controller
5. Disable any USB controllers or hubs with nothing connected to them
a. For your mouse and keyboard, disable any “HID-compliant device,” these devices are used for your mouse/keyboard software but you don’t need them always
running (if your mouse disconnects, you can use your keyboard to re-enable them)
6. Disable any PCI Express Root Port with nothing connected to it (they are usually empty NVMe or PCIe ports)
- Here is an example of someone’s device manager to give you a better idea: https://i.imgur.com/9sdzhbl.png
Disable unnecessary services
Most gaming computers will never be connected to a printer, yet the printer service is always enabled, wasting CPU cycles and forcing context switches. The same goes for other
services. Keep in mind you may run into issues with too many services disabled, so make a backup of your default service configuration by using the script below, and vice versa
after disabling the services. Drivers can also be disabled (the ones not shown in Device Manager), but doing so involves a high risk of making your system unbootable, so have a
form of backup ready like another Windows partition to edit the registry offline. Keep track of every driver you’ve disabled and its original start type. Serviwin allows you to easily view
and manage drivers and services.
- Service backup script (if you get an error, ensure WMI service is enabled): https://www.winhelponline.com/blog/backup-windows-services-configuration/
The easiest way to disable services is through services.msc. Services can also be disabled via the registry if you run into a permissions issue using services.msc. In regedit,
navigate to:
HKEY_LOCAL_MACHINE\SYSTEM\CurrentControlSet\services
From there, you can change the start type:
0 = Boot (driver)
1 = System (driver)
2 = Automatic
3 = Manual
4 = Disabled
Another way to disable services via the registry is simply with a .reg file. Use the “Properties” box in services.msc to get the name of the service, then create a .reg file with entries
such as:
Windows Registry Editor Version 5.00
[HKEY_LOCAL_MACHINE\SYSTEM\CurrentControlSet\Services\BluetoothUserService]
"Start"=dword:00000004
[HKEY_LOCAL_MACHINE\SYSTEM\CurrentControlSet\Services\Spooler]
"Start"=dword:00000004
If you get an error when trying to run the .reg, use PowerRun (some services require the TrustedInstaller privilege in order to be modified, such as Windefend or wuauserv).
DHCP Client, Network Connections, Network List Service, Network Location Awareness, and Network Store Interface Service are required to automatically connect to a local
network, but once a static IP is set, they can be disabled. See below to setup static IP:
- Open Network and Sharing Center → Change adapter settings → right click, properties → IPv4 properties → open cmd and type “ipconfig” and fill out the settings as such:
https://i.imgur.com/o1PGS2E.png
- If you’re still confused, see this tutorial on how to set a static IP: https://pureinfotech.com/set-static-ip-address-windows-10/
- Network Store Interface Service may be required on Windows 10 for dogshit programs that determine whether or not you’re connected to the Internet such as Apex
Legends
- System Events Broker is required for Radeon Software to open on Windows 10
Example service configs:
- Windows 7: https://i.imgur.com/ftNhfrV.png / bare services
- Windows 10 1709: https://i.imgur.com/VsX7AtP.png
- Windows 10 21H2: https://i.imgur.com/abgXlHy.png
Disable your antivirus
Antivirus causes stuttering and unnecessary CPU usage. Instead, scan files before running them and do frequent system scans. Don’t visit shady websites, and don’t browse the
Web without an ad or script blocker (uBlock, uMatrix, ηMatrix [Pale Moon only]). By default Windows uses Defender, which takes a few steps to disable:
- On Windows 7, disable the Windows Defender service
- On Windows 10:
1. Search for “Virus & threat protection,” click “Manage settings,” then disable Real time protection
2. Using PowerRun, run this .reg file to disable Windows Defender-related services (including Firewall): DisableDefender.reg
Disable optional features
By default, Windows comes with many optional features that you may never use. Disable everything that you don’t need.
- Press “Windows key+R” → type “optionalfeatures” and press enter
- Windows 7 example image: https://i.imgur.com/96DKRJD.png
Startup
Prevent useless bloat such as Discord/Realtek/Steam/RGB/mouse/keyboard software etc. from starting up with Windows. Your PC will start up faster, and once started will run fewer
unnecessary programs.
1. Press “Windows key+R” → type “msconfig” → go to the “Startup” tab
2. Uncheck everything unless you absolutely need it. Launch it manually instead.
Disable DWM (Windows 7 or lower)
This disables desktop composition which is quite irritating if you want better responsiveness outside of games, or are playing games not in exclusive fullscreen.
1. Right click on the desktop
2. Personalize
3. Select “Windows Classic”
4. Disable the “Desktop Window Manager” and “Themes” services
Windows 10 Specific
- Disable VBS/HVCI (Windows 10/11)
- Under “Exploit Protection” (use search), disable all the mitigations (obviously this will reduce system security so use caution)
- Disable fast startup (Control panel → Power Options → Choose what the power buttons do → uncheck “Turn on fast startup”)
- Replace the start menu with OpenShell; OpenShell is faster/lighter than the M$ start menu
- Add .old to StartMenuExperienceHost.exe and SearchApp.exe in C:\Windows\SystemApps to prevent the Win10 start menu from running
- If you want a Windows7-like configuration, import this .xml to OpenShell by pressing “Backup” in OpenShell settings (right-click start button)
Disable Spectre and Meltdown protection / other mitigations (Windows 10/11 or updated 7/8)
- https://www.grc.com/inspectre.htm
- Example image of what it should look like when you disable mitigations
- In C:\Windows\System32, Rename “mcupdate_GenuineIntel.dll” to “mcupdate_GenuineIntel.dll.old” (change file permissions in Properties→Security)
- Rename “mcupdate_AuthenticAMD.dll” to “mcupdate_AuthenticAMD.dll.old” if using an AMD CPU
- Disable Downfall
- If you installed KB5029778 (on or after August 22, 2023), you must disable Downfall which is enabled by default
Disable power saving features
There are numerous CPU-level bugs that can’t quite be fixed with microcode related to power-saving features. To ensure maximum stability, disable any power-saving features in the
BIOS. Keep in mind your CPU will be using more energy due to no power saving which means more heat. Disable these:
- Any P states besides P0
- C states
- AMD Cool&Quiet / Intel SpeedStep (manually overclock your processor instead)
Disable the Steam browser
Download and install https://github.com/Aetopia/NoSteamWebHelper, this will prevent the webhelper processes from constantly running in the background.
Power Plan
By default, Windows uses the “Balanced” power plan which attempts to save energy when possible. Instead, set the plan to “High Performance” in Control Panel→Power Options or
even make a custom power plan using PowerSettingsExplorer. The default “High Performance” plan still has many energy-saving features enabled which is why it is better to create
a custom plan. On W10 1803+ you may enable the “Ultimate Performance” power plan which is a slight step above the regular “High Performance” plan by pasting this command
into CMD as admin:
powercfg -duplicatescheme e9a42b02-d5df-448d-aa00-03f14749eb61
Process scheduling
“Quantum” is the amount of time the Windows process scheduler allocates to a thread. You may choose between short or long quantum. Furthermore, you can choose to boost the
foreground quanta by double or triple, meaning the currently highlighted program gets two or three times longer quantum. For gaming, it makes most sense to use long quantum and
three times foreground boost, since we want to maximize CPU time the game gets. The higher the boost, the less the game will be interrupted by background programs. When not
gaming, the drawback to using longer quantum is that apparent responsiveness when using multiple programs may be reduced. In general, the longer the duration of quanta, the
more we minimize context switching. Context switching is computationally expensive and should be minimized to reduce jitter from background processes/threads when gaming.
The table below lists the possible configurations you can tell the scheduler to use. You may select short or long quantum, fixed or variable; and if you select variable, how much
boost (2x or 3x) to give the foreground program. What quantum you decide depends on your use case. The default quantum is dec. 38 for non-server Windows editions, while for
server it is dec. 24. This can be checked in Advanced System Settings → Performance → Advanced. My personal recommendation is dec. 22.
To change the quantum, open regedit and go to:
[HKEY_LOCAL_MACHINE\SYSTEM\ControlSet001\Control\PriorityControl\Win32PrioritySeparation]
- From the table, add together the decimal values you want and enter that as a decimal to the Win32PrioritySeparation key. You cannot use the third column unless you use
variable quantum. If you are using fixed quantum, ignore the third column
- Changes to Win32PrioritySeparation apply instantly; no restart required
- Examples: Short, 3x = 32+4+2 = dec. 38 Long, 3x = 16+4+2 = dec. 22 Short, fixed = 32+8 = dec. 40
- Possible values, in decimal:
- 20 = Long, variable, no foreground boost (12:12)
- 21 = Long, variable, 2x foreground boost (24:12)
- 22 = Long, variable, 3x foreground boost (36:12)
- 24 = Long, fixed (36:36)
- 36 = Short, variable, no foreground boost (6:6)
- 37 = Short, variable, 2x foreground boost (12:6)
- 38 = Short, variable, 3x foreground boost (18:6)
- 40 = Short, fixed (18:18)
From http://csit.udc.edu/~byu/UDC3529315/WindowsInternals-4e.pdf, page 344
Additional reading: http://systemmanager.ru/win2k_regestry.en/29623.htm,
http://recoverymonkey.org/2007/08/17/processor-scheduling-and-quanta-in-windows-and-a-bit-about-unixlinux/
Enable MSI mode for drivers
Some drivers default to using legacy pin-triggered interrupts, which are now emulated and are slower than using MSI (message-signaled interrupts). Enabling MSI for a driver that
does not support it might break your Windows. If something goes wrong, you can recover with last known settings (f8) or by editing the registry offline.
- To enable MSI mode for drivers, download MSI_util_v2, run as admin, then select your graphics card, audio controllers, PCIe ports. On Windows 7, do not enable it for the
default EHCI, SATA controller driver, or anything you’re not sure of. These drivers do not support MSI and will prevent your system from booting. However, third party
(vendor) EHCI/AHCI drivers may support MSI.
- You can check the Device Instance Path (the address listed on the bottom) in Device Manager by right-clicking a device, going to Properties, Details, Device Instance Path
- Priorities usually hurt more than helps
- Every time you update a driver you have to redo the steps for the updated driver
- Only devices with IRQs will benefit, seen under Device Manager → View → Resources by Connection
Alleviate IRQ sharing
If devices are sharing IRQs (interrupt request lines), they will interfere with each other and increase interrupt latency. To prevent IRQ sharing, enable MSI (see above section) for
each driver that supports it and double check that you don’t have interrupt sharing. If you still have devices sharing an IRQ, consider disabling them, moving them to a different PCIe
slot, or entirely disabling them.
- Device Manager → View → Resources by connection → expand “Interrupt request (IRQ)”
Example of IRQ sharing - four devices share IRQ 16 which will cause interrupts from these devices to compete with each other
How to properly install NVIDIA drivers
The Nvidia driver executable installs a lot of bloat. Use NVSlimmer to select what you need (enable NvContainer [Nvidia control panel]). Click apply before installing.
https://forums.guru3d.com/threads/nvidia-driver-slimming-utility.423072/
Nvidia 3D settings
- Low Latency Mode should be set to “On” instead of “Ultra” if you experience low smoothness or stuttering
- Make sure there are no per-game override settings such as “Image Sharpening” enabled (Apex Legends for example has it enabled by default, despite the global setting)
- Under “Change Resolution,” use display scaling if available, uncheck override scaling mode
Lock GPU clocks (Nvidia only, see the section below for Radeon cards)
This tweak forces the GPU to always run at boost clocks. This prevents the GPU from constantly switching back and forth between different clock speeds which will negatively
impact performance. Ensure you have adequate load temperatures (<70°C) or you will shorten the lifespan of your card. Note that starting with Nvidia 1000 series cards, you cannot
completely lock clocks. The core clock will fluctuate based on load, temperature, or power usage.
In regedit, navigate to the path below and create a dword as such (if you have multiple GPUs installed in your system, the 0000 may be 0001, 0002, etc.):
[HKEY_LOCAL_MACHINE\SYSTEM\CurrentControlSet\Control\Class\{4d36e968-e325-11ce-bfc1-08002be10318}\0000]
"DisableDynamicPstate"=dword:00000001
- Read more here: https://github.com/djdallmann/GamingPCSetup/blob/master/CONTENT/RESEARCH/WINDRIVERS/README.md
- See Cancerogeno’s guide “A slightly better way to overclock and tweak your Nvidia GPU” which explains how to properly lock clocks on modern Nvidia GPUs
AMD GPUs
Radeon Software settings:
- Graphics tab (see this image for all graphics settings):
- Radeon Super Resolution: Off
- AMD Fluid Motion Frames: Off
- Radeon Anti-Lag: Off
- Radeon Boost: Off
- Radeon Chill: Off
- Radeon Image Sharpening: Off
- Radeon Enhanced Sync: Off
- Wait for Vertical Refresh: Off
- Everything else: Off / Lowest
- Display tab:
- AMD FreeSync: Enabled (optional)
- Virtual Super Resolution: Off
- GPU Scaling: Off (unless your monitor doesn’t have scaling support)
- Display Color Enhancement: Off
For RDNA 1-2 only, RDNA 3 (7xxx) has locked PowerPlay tables
Download and install MorePowerTool; this section will massively help with stuttering caused by power saving and downclocking. This tool allows you to change certain
VBIOS values without having to flash the GPU’s BIOS; instead they are read from the Registry, meaning you can easily change or revert them if something is wrong.
- Use GPU-Z to dump your current VBIOS - see this picture if you can’t find the button
- Open MorePowerTool, then use the VBIOS you dumped from GPU-Z to load the Power Play Tables to edit the settings below
- Features
- Feature Control (5xxx)
- Feature Control (6xxx)
- Power:
- You can slightly raise the GPU’s power limit but this is not an overclocking guide so be extremely conservative unless you know what you are
doing, see here for more info on overclocking
- Frequency: Set reasonable minimum frequencies for GFX, SoC, and Fclk (2000, 1100, 1800, respectively, are good starting values for 6xxx)
- Setting these too high will result in instability which will cause microstuttering, stuttering, or crashing
- Ensure your GPU’s cooler is adequate to run these frequencies 24/7, otherwise your GPU will quickly degrade
- Dcefclk must remain at its default value
- Fan: Disable “Zero RPM Enable”; this will increase stability and performance in game, while also increasing the lifetime of your card
- Additionally, set a custom fan curve using MoreClockTool below to further prevent degradation from ridiculous default fan curves
- Once finished, click “Write SPPT” and restart the GPU driver or reboot
- Use HWiNFO to make sure minimum frequencies were applied. If your GPU is still downclocking below the minimum you set, it means you have to start
over and figure out which clock was set too high (the driver will use default SPPT values if a bad value was set)
- If you’re satisfied with the values you’ve set, click “Save” so you can apply these changes whenever you update drivers as it deletes the SPPT (Soft
Power Play Table)
Download and install MoreClockTool 1.0.1; you change a few other performance-related settings through this tool which is faster than using Radeon Software. If you haven’t
already, change the fan curve because stock fan curves are generally extremely relaxed for the high level of heat that GPUs output (the VRAM and other components on
the PCB get cooked due to inadequate airflow from stock curves or zero RPM mode). Your fan curve should be at 100% at 80°C or lower. One thing to keep note of,
depending on your cooler and the type of load, the hotspot temperature can be over 30°C higher than the “GPU” temperature, which can cause rapid degradation if not kept
in check (e.g. 60°C GPU, 90°C hotspot).
- Do not set your minimum clock higher than what you have set in MorePowerTool or it will cause clock stretching (credit: AKLVS).
- Every time the system crashes (regardless of whether the GPU was at fault) you have redo everything, so saving the settings to a file will save some time
- Windows 7: If you get an error when clicking “Set” then you need to change your performance tuning profile to “Custom” in Radeon Software
Remove Radeon-related bloatware:
- AMD Crash Defender (rename amdfender.sys to amdfender.sys.old in C:\Windows\System32\drivers)
- Device Manager:
- High Definition Audio Controller (the one from your GPU) - uninstall and delete driver software if the device keeps enabling itself
- AMD-Dynamic Audio Noise “Supression”
- AMD Link Controller Emulation
- AMD Radeon USB3.1 Host Controller
- AMD Special Tools Driver (not installed by default, required to flash BIOS)
- AMD Streaming Audio Device
- AMD UCM-UCSI Device
- Services:
- AMD Crash Defender
- AMD External Events Utility (required for FreeSync to work)
- On Windows 7, Radeon Software (the control panel) requires the Aero theme in order to not crash, but it should be disabled once you’ve dialed the settings in
- Fullscreen games require Desktop Window Manager and Themes services and Aero theme if using more than one monitor
- Fix for "Do you want to change the color scheme to improve performance?" on Windows 7
Optional: Disable DX11 NAVI for RDNA 1/2 (RX 5xxx, 6xxx): https://nimez-dxswitch.pages.dev/NzDXSwitch. This fixes stuttering/microstuttering in DX11 games caused by
recent DX11 “optimizations'' added in 22.5.2 for RDNA 2 and 23.7.2 for RDNA 1. However, average FPS will tank as a result of disabling these optimizations. Only do this if
you know what you are doing.
- Follow the instructions in the link above; use the third column to disable DX11 NAVI (“DX9 NAVI with Regular DX11”)
- GPU driver restart required; every driver update you must do this again so the program below will save you some time
- If you are confused, you can use this GUI program instead: https://github.com/cbk0313/Radeon-DX-Configurator
Interrupt affinity
Using Microsoft’s Interrupt-Affinity Policy Tool (backup link), you can set affinity for a driver’s interrupts. Do not go overboard as you can make the system perform worse if you
randomly start changing affinities. Ideally each device should have its own core, or left alone if you have already dedicated your most important devices to every available core.
- Changing the interrupt affinity of some drivers may prevent you from booting. If this is the case, use recovery mode to boot from last known good configuration
- Default install dir: “C:\Program Files (x86)\Microsoft Corporation\Interrupt Affinity Policy Tool” (use the x64 executable)
1. Install Interrupt-Affinity Policy Tool, then run as admin
2. Open Device Manager and click “View”→”Devices by connection.” Then expand all devices, as you will need this to see which devices are connected to which port/bridge
a. If you open the properties of the device, it will show the location “PCI bus #, device #, function #,” you will need this in case multiple devices share the same name
(e.g. two xHCI controllers, both named “USB xHCI Compliant Host Controller”)
3. Select a driver and click “Set Mask” (this is for IrqPolicySpecifiedProcessors)
a. Select the core you want the driver to be executed on
b. If you have HT or SMT, use only one SMT sibling (i.e. CPUs 0/1 are SMT siblings, only use 0 or 1 but not both)
c. Press the “Advanced…” button for other choices (not useful unless you have drivers that use MSI-X or you have a multi-socket system)
d. Do not restart drivers for storage devices or root ports with storage devices attached, restart your PC instead to prevent risk of data corruption
e. Use xperf to see if the affinities have been set properly, see below for xperf script
Non MSI-X drivers perform best when affinity is set to a single core (IrqPolicySpecifiedProcessors). If a device uses MSI-X, it will use
IRQPolicySpreadMessagesAcrossAllCores by design, regardless of what affinity you set it to use. If you want to force an MSI-X device to a specific core, you must set its
message limit to 1 via MSI Util. Every time you update a driver (such as your GPU driver) you will have to set the affinity again. Examples of devices to change:
- GPU
- Setting the graphics card onto a single core gives the best performance, however setting it to a busy core will result in worse performance. You will have
to find out which core performs best by benchmarking, such as using menu FPS or something very consistent with high FPS (500+) that you can
reproduce easily. Usually it is the last core.
- USB controllers (xHCI/EHCI)
- Audio controllers (does not apply to usbaudio devices, change USB controller interrupt affinity instead)
- Network controller
- When using RSS, set to IrqPolicySpreadMessagesAcrossAllProcessors. You will also need to change RssBaseCpu, as interrupts will always land on the
RssBaseCpu first, then each consecutive CPU (depending on how many RSS CPUs). You can change RssBaseCpu via the GUI from Device Manager
under your network adapter’s properties. If the setting is unavailable then create a dword using regedit called “RssBaseCpu'' under
HKEY_LOCAL_MACHINE\SYSTEM\CurrentControlSet\Services\Ndis\Parameters, then enter the number for the corresponding CPU (e.g. 3)
Benchmarking affinities or driver latency
- MouseTester for benchmarking xHCI/EHCI controller affinities
- liblava-demo for benchmarking GPU affinities, or anything else with extremely high FPS
- Use CapFrameX or something similar to benchmark average FPS, 1% and .1% lows
- Use AutoGPUAffinity to automate the process
- Xperf for benchmarking execution latencies for each driver. A script will make using it very easy
- My simple batch script which includes a Windows 7 download link without having to install all of ADK
- Timecard's script which uses PowerShell if you prefer that instead
- Permon (Ctrl+R) allows you to see DPCs and interrupts per core
- Go to “Performance Monitor” → click the green “+” sign → Processor → select DPC Rate, DPCs Queued/sec, Interrupts/sec → <All instances> → press
“Add > >” then “OK” → Change to “Report” view
- Run the game or program that you normally would and move perfmon to another monitor to see DPC/interrupt activity in realtime
Automatically setting process affinities and priorities
If you don’t use SMT/HT or have E-cores, you can skip this step. If you have SMT/HT/E-cores enabled, Process Lasso is a useful program to automatically set CPU affinities for
better performance in games. You don’t have to use this specific software; anything else that manages affinities persistently will work.
- Download and install: https://bitsum.com/get-lasso-pro/
- Launch your game, right click on the .exe, press “CPU Affinity,” “Always,” then select every other CPU if using SMT/HT (example here). If you use E-cores, set the affinity to
only the P-cores.
- For games with anti-cheats that prevent setting affinities, you will have to set the launcher’s affinity so the game will automatically inherit the affinity. Example: set
Epic Games Launcher’s affinity, then Fortnite will automatically receive the same affinity from the launcher
- You can also use the “CPU Sets” feature which isn’t blocked by EAC, however it’s a soft affinity which means your game can still potentially run on logical
processors you didn’t select, read the article above for more details
Other options for Process Lasso:
1. Press the Options menu, go to General, Configure Startup. For the first box select “Do not start at login”, the second box select “Start at login for ALL users,” press
Next, “Manage ALL processes Process Lasso has access to”, click finish. This will ensure only ProcessGovernor.exe (the service) runs at login, which will set the
priorities of processes automatically.
2. Press the Options menu, go to General Settings, Refresh interval (governor), select 10s. This will minimize CPU usage of the Governor process.
3. Disable ProBalance, IdleSaver, and SmartTrim under the “Main” menu since they are unnecessary for gaming
4. Feel free to explore the other options, however they may cause more harm than good. You don’t want the user interface (ProcessLasso.exe) running all the time,
only ProcessGovernor.exe.
Reserved CPU Sets
Starting with Windows 10 21H2, you can reserve CPUs to prevent Windows from scheduling work to them. This can be useful to minimize context switching for latency-sensitive
programs such as games. Use at your discretion; if you do not have a sufficient number of cores (ideally 12+ cores, or E-cores), then do not bother with this setting as you are likely
to degrade system performance. Modern games can easily utilize 6+ cores which leaves you with very little breathing room if you have an 8 core CPU. Keep in mind this setting can
still be overridden by very heavy workloads (i.e. a program that can fully utilize every single logical processor, such as a stress test).
1. Download and run: https://github.com/amitxv/ReservedCpuSets
2. Select the logical processors which you want Windows to isolate (in other words, select the processors which Windows will ignore)
3. Reboot for the setting to take effect
a. If the setting took effect, then Windows should be scheduling work specifically to the cores which you did not select using the tool above. You can verify this by
running a stress test such as Prime95 and choosing n-1 threads (if you have 16 cores, select 15 threads, otherwise it will run on all cores as mentioned above). In
the case of a 13700K which has 8 P-cores and 8 E-cores, if you isolated the first 8 cores which are the P-cores then Windows should be scheduling to the last 8
cores which are E-cores
4. Change the affinity of the programs/drivers of which you want to run on the reserved cores
a. To change the affinity of programs, use Process Explorer or Process Lasso, Interrupt Affinity Tool for drivers
b. Again, verify the setting took effect by checking per-core CPU usage using HWiNFO/HWMonitor/Xperf
5. To revert the changes, uncheck all CPUs in ReservedCpuSets
Lower Latency Hardware (centered around gaming, not professional tasks such as low latency audio)
Disclosure: I receive a commission through these Amazon product links at no cost to you.
CPUs:
For optimal smoothness in gaming, an 8-core CPU is the minimum. 6-core CPUs are obsolete and will not be able to smoothly run modern games at high frame rates.
In regards to CPUs with no iGPU (i.e. “KF”), it is cheaper to have it and not need it, than to need it and not have it. The iGPU can be used for video encoding or as a backup GPU in
case the main GPU were to stop working. In most cases you are only saving ~$15 so it makes little sense to give up such significant functionality. Also, ensure your CPU’s frequency
is locked across all cores to minimize latency and jitter from constant clock switching.
i7-3770K (4C/8T)
- Outdated for modern games; however, the L2 hit latency is 10ns lower than Skylake-based CPUs (~10ns vs. ~20ns)
- Uses DDR3 which is lower latency than DDR4 due to DDR4’s grouped banks and timing limits on Skylake (ex. tRCDtRP, 28 tRAS, 16 tFAW)
Disable E-cores on 12th generation CPUs (Alder lake) through UEFI as they massively limit overclocking potential of the Uncore (ring). Disabling E-cores typically yields an Uncore
increase from ~4.2GHz to ~4.7GHz. You can see a benchmark of how the 12900K performs with various core/HT configurations here. In games, the best performance comes from
disabling Hyper-Threading and E-cores in the case of Alder lake.
i7-12700K (8P/4E)
- Still a viable option if you need 8 P-cores for $100 less than the 13700K, but beware of the limitations of this architecture compared to its successors (much lower P-core
and E-core clocks, and the aforementioned issue of Uncore frequency with E-cores enabled)
Raptor Lake is similar to Alder Lake, with the exception of larger caches (from 8x1.25MB to 8x2MB L2 on the P-cores and from 2MB to 4MB L2 per each E-core cluster) and
efficiency improvements which yield much higher P and E-core clocks. Unlike Alder Lake, the Raptor Lake E-cores do not have a parasitic effect on the uncore clock. Typically in
games, E-cores off will result in the lowest average latency, but you may see better frame time consistency with the E-cores enabled. Raptor Lake Refresh (14th gen.) brings
marginally higher clocks and APO but is otherwise the same architecture.
i7-14700K (8P/12E)
- Four more E-cores over the 13700K for ~$30 more, buy the 14700K over the 13700K unless it is unreasonably more expensive
i9-13900K/14900K (8P/16E)
- Comes at a large premium over the 13700K/14700K but offers higher overclocking potential and more L3 cache (from 30MB/33MB, respectively, to 36MB)
CPU Cooling:
As with any other electronic component, the electrical losses are lower the better they are cooled, resulting in better efficiency. Therefore it’s important to have a strong
cooler for the CPU, as the IHS and small die size massively limit cooling performance. AIOs offer better cooling performance than air coolers because the radiators have
higher fin density and the warm air can be directly exhausted out of the case. Another benefit to having water cooling is the ability to mount a RAM fan due to the free space
from not having a tower cooler.
Motherboards:
Cheap motherboards will not allow your hardware to run at its full potential; RAM overclocking is highly dependent on the motherboard, and to a lesser extent CPU overclocking as
well, therefore it is important to be selective when choosing one. Motherboards can be judged by hardware design; things like PCB layout and trace design, PCB layer count, VRM
design, heatsinks, etc. all play a massive role in quality. On the software side, the firmware is also critical to RAM overclocking. A poorly optimized firmware will not take advantage
of the (hopefully) good hardware.
Motherboards with 2 DIMM slots such as mini-ITX will have higher RAM overclocking potential than boards with 4 DIMM slots due to shorter distance from the CPU. 2 DIMM ATX
boards will cost more compared to mini-ITX boards, but have much stronger VRMs. Mini-ITX motherboards also have a large drawback: the RAM is right next to the GPU which
emits a lot of heat. Even if you do not plan on drawing high current, extra EPS connectors help provide more stable power for the CPU’s VRM via lower resistance. Gigabyte
motherboards lack user addressable IOL/RTL settings, which can very negatively impact RAM latency. Intel Z390 is the last generation to have T-topology motherboards for 4 DIMM
overclocking (vs. the daisy chain layout, which suffers when 4 DIMMs are present). One extremely useful feature to consider is BIOS flashback, as it allows you to flash your BIOS
without having to turn the system on. In the case of a failed BIOS flash, flashback should allow you to recover, especially with the newer WSON8 packages (previously SOIC8)
where using external programmers with clips is nearly impossible. Flashback should also allow you to bypass downgrade and modded BIOS restrictions.
Z490:
Asus Z490i
- Reportedly better RAM OC than MSI Z490i, but much weaker VRM
- 8 layer PCB
MSI Z490i Unify
- Requires firmware updates for CR1 support
- 10 layer PCB
- Direct phase design
MSI Z490 Unify ATX
- 6 layer PCB, decent value for quad rank, ample VRM but uses doublers
Asus Z490 XII Apex
- Only 6 layer PCB, 2 DIMM slots
EVGA Z490 Dark
- Windows XP support
- 10 layer PCB, 2 DIMM slots
- Direct phase design, can disable LLC
Z590:
Avoid the Z590 Gigabyte Aorus Elite/Pro due to faulty power plane design
MSI Z590 Unify-X: $270
- 8 layer PCB, 2 DIMM slots
- 16+2+1 “mirrored” VRM
ASRock Z590 OC Formula: $480
- 12 layer PCB, 2 DIMM slots
- Missing “Hidden OC Item” making the UEFI nearly useless
Asus Z590 XIII Apex: $500
- 10 layer PCB, 2 DIMM slots
- Has new “Vlatch” feature which can detect and report minimum and maximum Vcore voltages through HWInfo
Gigabyte Z590 Tachyon: $530
- 8 layer PCB, 2 DIMM slots
- Direct phase design
EVGA Z590 Dark: $600
- 10 layer PCB, 2 DIMM slots
- Direct phase design, can disable LLC
Z790:
If using Windows 7 and motherboard audio, beware of the Realtek ALC4080 audio chip present on most higher-end boards as there is no W7 driver. Older Z790 motherboards will
require BIOS flashback to support 14th gen. CPUs. Be sure to get an aftermarket ILM (independent loading mechanism) since the stock ILM causes warpage resulting in very poor
thermal performance:
- igor’sLAB: German Engineered Bend Aids for Intels LGA1700 – Thermal Grizzly CPU Contact Frame and Alphacool Apex Backplate Thermal Testing | Review
- Gamer’sNexus: $4.35 Fix for Intel Thermal Problems | Thermalright 12th Gen Contact Frame
- Thermalright Contact Frame: $8.59
MSI Z790 Tomahawk DDR4: $210
- 6 layer PCB, 8 phase twin design
- Same PCB as the more expensive Z790 Edge but without the RGB
- Requires BIOS 1.6+ or your uncore ratio will be stuck at 45x
Gigabyte Z790 Aorus Elite X AX DDR5: $240
- 8 layer PCB, 8+1 twin phase design
- Affordable DDR5 board with decent RAM overclocking potential and BIOS flashback, but appears to have QC issues based on reviews, so exercise caution
- The “X” denotes Z790 refresh; do not buy the non-”X” boards as they are the much worse older version with a 6 layer PCB
Asus Z790-A Strix DDR4: $265
- 6 layer PCB, unknown phase design
- Support for LGA 1200 coolers (additional mounting holes)
Asus Z790 Apex Encore: $650
- 8? layer PCB, 12 phase teamed design
- Higher RAM frequency potential than the Z790 Dark, which was completely abandoned by EVGA
- Z490/Z590 Motherboard Spreadsheet
- Contains detailed information such as PCB layer count, Vcore / Vccgt / Vccsa / Vccio VRM specs, among other things
- Z590 VRM List
- Contains basic VRM and IO information
- Z690 Motherboard Roundup
- Includes VRM information as well as general features like clear CMOS, input/output, etc.
- Z690/Z790 Motherboard Spreadsheet
- Contains detailed information such as PCB layer count, Vcore / Vccgt / Vccsa / Vccaux VRM specs, among other things
- der8auer: Doubler vs. Twin: In depth VRM dive - feat. special AMD Threadripper Emulator
- Explanation of Direct vs. teamed (twin) vs. doubled VRM, with oscilloscope shots of Vcore
- Summary: Direct > teamed > doubled, all else equal
RAM:
Having fast and stable RAM can dramatically decrease system latency since numerous games and programs heavily depend on RAM to feed the CPU with data (anything that is not
immediately on the CPU must be retrieved from RAM, which is orders of magnitude slower than the CPU). By default on most systems, DDR4 RAM is clocked at 2133 15-15-15,
which is extremely slow compared to something easily attainable like 3600 15-15-15 with tuned subtings and any decent Samsung B-die RAM kit, and on recent platforms like
Z390/X570 and up. Here you can see some benchmarks of what results are possible just by overclocking RAM:
- Impact of RAM speed on Intel's Skylake desktop architecture by KingFaris
- A benchmark I did a while ago
Built-in overclocking profiles like XMP/DOCP/EOCP can be toggled for better performance, however they are still overclocks and thus do not guarantee stability. On top of that, the
profiles do not include subtimings, meaning there is still a large amount of performance left on the table. Therefore, it’s a good idea to learn how to overclock the RAM yourself to
ensure it is running at its full potential and is stable. You can reference this guide to learn more:
- DDR4 OC Guide by integralfx
When overclocking anything (CPU/GPU/RAM, etc.) it is important to ensure the overclock is stable and temperatures are controlled. Higher temperatures result in lower stability
which can lead to errors that result in data corruption and/or crashes. Thus it is critical when stress testing, that you use multiple stress tests (not at once) for multiple hours to
guarantee stability. An unstable overclock that does not immediately appear to be unstable can also have devastating effects. It can result in constant error-correction which in
games can lead to inconsistent frame times which will be perceived as low smoothness/microstuttering. It is nearly impossible to pinpoint such an issue unless you recognize your
system is overclocked (such as with XMP), as stress tests rarely pick up this type of instability. Another thing to keep note of is heat from other components such as the CPU/GPU
can heat up your RAM which will lead to instability. Removing case panels can help mitigate this issue, but heat will still build up without proper airflow. A RAM fan is a must when
overclocking. Any 140mm fan will do, but it must be securely mounted to blow directly onto the DIMMs, otherwise the effectiveness will be little to nothing.
RGB on RAM is detrimental to performance due to the additional traces and components required for the LEDs. This will increase power draw which will in turn increase heat and
electrical noise which will both interfere with RAM operation, all while driving up cost to you. In terms of DDR4 DRAM voltage, anything under 1.5-1.6V is “safe” for daily use, but
around these voltages the RAM will quickly be thermally limited, even with a fan. The metallic covers on DIMMs are only there for aesthetic and safety purposes to prevent
accidental damage from user error. These covers can be removed for better thermals since they use low quality thermal tape (or just glue) and cover the back of the PCB with foam
spacers which make the RAM run hotter than if the “heatsinks” weren’t there in the first place. The temperature sensors present on DIMMs are located on the Serial Presence Detect
(SPD) chip and do not report the actual junction temperatures of the dies. In reality the memory is probably overheating when the temperature sensor is reporting only 40C, which is
the ambient air immediate to the DIMMs.
All else equal, dual-rank RAM performs better than single-rank RAM. This is because the data is more evenly spread out across different banks, meaning the memory controller is
less likely to run into a bank that is busy refreshing. However, more ranks require more voltage for the same timings and require a high quality motherboard for better signal integrity.
There is also more heat being produced which requires more powerful cooling. Since manufacturers do not state whether their DIMMs are dual rank or not, the only way to really
determine if you’re buying dual rank is to know what chips are being used. In the case of Samsung B-die, a dual rank kit will be 2x16GB since a single rank B-die kit is 2x8GB.
If your hardware allows for it, make sure the “command rate” timing (in your BIOS/UEFI) is set to 1. CR2 (command rate 2) is the default setting on most motherboards since it is
easier to guarantee stability. However, there is a latency penalty when using CR2 since the memory controller will skip X (1, 2, …) cycles before issuing commands to the RAM
chips. However, stabilizing command rate 1 requires a very high quality motherboard, a good IMC (integrated memory controller), and good RAM (Samsung B-die for DDR4). On top
of that, if you have an 11th or 12th gen. Intel CPU, ensure your memory controller is set to “gear 1.” Gear 2 incurs a large latency penalty since the memory controller is running at
half the memory’s frequency. 11th gen. CPU IMCs typically cap with RAM around 3600 MT/s in gear 1, while 12th gen. typically caps around 4000 MT/s with some leeway offered if
Vccsa is increased. Ryzen CPUs are similar in that the Mclk and Fclk need to be 1:1, otherwise you incur a large latency penalty just like 11/12th gen. Intel CPUs. Zen 3 will cap
around 3733 MT/s. Both command rate and gear settings are also dependent on the load on the memory controller. Tighter timings, higher frequency, additional ranks, additional
DIMMs, and additional channels (if applicable) all add stress to the memory controller, with the latter being the heaviest loads. Therefore it is important to recognize what your
limiting factors are.
The “best” consumer DDR4 RAM die in most cases is Samsung 8Gb B-die, as it scales well with voltage allowing for lower timings. Beware of A0 PCB kits which are usually older
(2017-2018). This older PCB layout is less ideal due to the chips being farther away from the DIMM’s pins. The A2 layout is generally better, and is found in recently released kits.
Listed below are typical B-die timings, but do not guarantee Samsung B-die. Use these as base timings; higher price does not guarantee a better bin. Keep in mind many of the kits
in these lists have RGB which is detrimental to performance. If you find two kits with similar timings but dissimilar voltage, the lower voltage kit could imply a better bin.
- 3200 14-14-14-XX
- 3600 14-14-14-XX
- 3600 14-15-15-XX
- 3600 15-15-15-XX
- 3600 16-16-16-XX
- 4000 14-15-15-XX
- 4000 15-16-16-XX
- 4000 16-16-16-XX
- 4000 17-17-17-XX
- XTREEM / Viper Steel lack temperature sensors
- Image comparison of A0/A1/A2/A3 PCBs (Source)
For DDR5, the “best” RAM dies are either 16Gb Hynix A-die, or 24Gb Hynix M-die, both being relatively equal in overclocking potential. The kits linked are cheaper examples that
will still guarantee the respective dies, but will require manual tuning to achieve good performance (as is the case with any other XMP profile, but more so here). 10ns first word
latency at >6000MT/s is typically Hynix 16Gb A-die or 24Gb M-die.
Since DDR5 requires gear 2 on Intel, the only way to realistically reduce latency is to run as high a memory clock as possible to attempt to offset the increased latency floor. This
means running only one rank (and/or DIMM) per channel as the frequency penalty offsets the performance increase of running multiple ranks. Another “gotcha” is that DDR5 has
on-die ECC, which increases margins for manufacturers by allowing them to sell otherwise garbage chips, therefore stress testing becomes much more difficult as the RAM could be
silently correcting errors and thus giving a false sense of stability. A proxy to check for error correction is running a stress test such as y-cruncher (specifically FFT/N63/VT3) which
lists the performance of each run. Large variation between runs could indicate error correction.
GPUs:
At low settings, the CPU and RAM are more important than the GPU for high refresh rate gaming. You want a stable foundation (CPU and RAM) before buying a GPU, so a modern
(10700K/5800X+) overclocked eight-core CPU is the minimum for driving high refresh rates. Avoid buying blower cards (one fan), avoid overly cheap cards, and be wary of problems
brought up in reviews. Nvidia cards are much better optimized for DX11 games where the CPU is the bottleneck. AMD GPUs typically perform better in DX12/Vulkan. AMD’s video
encoder is very far behind Nvidia’s; both quality and stability-wise, so keep this in mind (streaming/recording). Linux driver support is typically better for AMD. If you have a Radeon
6000 or Nvidia 3000 series card, consider enabling Resizable BAR as it may help with performance. See this article for more information about requirements and how to enable
Resizable BAR, as well as benchmarks. If you have an Nvidia GPU, consider enabling Reflex if your game has the option to reduce latency from higher GPU load. Use “On” instead
of “On+Boost” as the latter results in worse performance. Manually lock the GPU clock instead.
RTX 3070 / Ti - Roughly 2080 Ti performance
RTX 3080 / Ti - Solid performance, ASUS models have I2C support which allows for interfacing with tools such as the EVC2S for external voltage control
RTX 3090 Ti - Flagship Nvidia offering, very high premium over 3080 Ti
- Avoid Ampere reference (Nvidia) models due to poor thermals
- Beware of GDDR6X thermals on 3070 Ti+
- Power consumption of Ampere is higher than previous generations which requires a good power supply
- Last generation to support Windows 7
6800 XT / 6900 XT
- Only good on Vulkan/DX12, OpenGL/DX9/DX11 optimization is extremely bad, buy Nvidia if you play games using these APIs (Apex Legends, Counter-Strike, Fortnite,
Minecraft, etc.)
- Beware of driver issues with Radeon cards
- Windows 7 drivers are unusable on Radeon 5000/6000 series, buy Nvidia 3xxx for Windows 7 usage
- AMD’s AntiLag+ (Reflex alternative) only works on 7000 series cards, and still requires game developers to add in the functionality
RTX 4070 Super / 4070 Ti (Super) / 4080 Super / 4090
- A 12700K is the absolute minimum for these cards to avoid bottlenecking at high frame rates
- Avoid reference models unless you plan on water cooling
- No Windows 7 drivers
RX 7xxx
- Avoid due to locked PowerPlay tables (= no overclocking), and to top it all off having to use inferior AMD drivers
- Latency comparison of various upscaling methods in Overwatch 2 (RSR, FSR 1.0 & 2.2)
- Despite the GPU usage still being relatively low, there is a rather large reduction in latency from using upscaling. If your game has DLSS/FSR, consider trying it to
see how it affects your GPU usage and image quality as it may be a worthy trade-off, especially if you have a high refresh target (360 FPS+) or underpowered
GPU.
Storage:
Random accesses are generally what regular usage involves (i.e. gaming, desktop usage), so choosing an SSD with low latency and high RND4K read speeds is important. NVMe
SSDs have much lower latency than SATA SSDs. HDDs should be avoided unless absolutely necessary as they are inherently slow; they take longer to turn on and seek files, while
making extra noise (acoustic and EMI) and using a lot of energy to do so. Most M.2 ports interface through the chipset instead of directly to the CPU. While this isn’t terrible, there is
obviously a latency penalty. Since Zen 1 and Intel 11th gen., motherboards have at least a single x4 M.2 slot that interfaces directly with the CPU instead of PCH, so if applicable,
use those ports for higher performance. One thing to keep in mind is that higher capacity SSDs typically have higher performance and endurance ratings, so note this when
choosing which size to buy (500GB, 1TB, 2TB, etc.). When looking at SSD reviews, any reviewer that doesn’t list system specifications or isn’t using a platform newer than Intel 12th
gen. Or Ryzen 7000 should be disregarded, as CPU performance massively dictates SSD performance (if the reviewer has the Samsung 980 Pro in a comparison and isn’t getting
>95MB/s 4KQ1T1 in CDM, that’s a massive red flag).
From the software side, the operating system and storage drivers also play an important role in SSD speed. The generic NVMe driver that comes with Windows generally performs
worse than manufacturer drivers such as Samsung’s1. Ensure your drive never thermal throttles and has some form of cooling (heatsink, fan, or both). For optimal SSD response,
the CPU should be running at a fixed frequency across all cores with SMT disabled, ASPM and C-states disabled from UEFI, and idle disabled in power plan settings.
1. Use the modded Samsung NVMe driver from Fernando (modded to work with non-Samsung drives):
- Download: Windows 7, Windows 10
Samsung has very questionable reliability, however firmware updates have been released to supposedly address the issues. Be mindful that SSDs frequently go on sale, so never
buy at list price. Prices are for 1TB at typical sale prices.
Solidigm P44 Pro: $55 (Tom’s Hardware, TweakTown)
- Nearly identical to the Hynix P41 while being cheaper (Solidigm was Intel’s SSD division, now owned by SK Hynix)
WD SN850X: $68
- Beware of issues on Ryzen platforms, otherwise solid performer
- Only buy if 990 Pro/P44 pro are unavailable/too expensive
Samsung 990 Pro: $70 (TweakTown)
- Highest RND4K performance and lowest latency out of consumer SSDs, ~122MB/s @ 33µs, but very low Q1T1 SEQ1M read (~4800MB/s)
- Warning: requires firmware update before use, use the bootable .iso from here: https://semiconductor.samsung.com/us/consumer-storage/support/tools/
ZET 983/900p/P4800X/905p/P5800X
- AIC and U.2 drives with much higher performance than M.2 drives, listed by order of highest to lowest latency
- Can be acquired on Ebay cheaply, but ask about wear level before buying
- Requires 20 CPU PCIe lanes to not run through chipset or force the GPU into x8 mode, meaning Intel Z590 or newer
Mice:
Do not use wireless peripherals unless you are willing to forgo a latency penalty of 1+ milliseconds. Higher DPI results in lower latency unless there is smoothing (HERO, Focus+,
3366, and certain 3370/3389 implementations can do 12000+ DPI without additional smoothing). Turn off RGB as it uses extra power, creates additional interference, and loads the
MCU, which can impact the performance of the mouse. Ensure your polling rate is set to 1000Hz or higher.
Your CPU or chipset’s USB controllers will usually result in the lowest jitter and latency. Ryzen CPUs have a USB controller on-die, while Intel CPUs have it integrated in the PCH.
Regardless of your platform, avoid using third-party controllers/hubs such as ASMedia as they are almost always worse than the native solutions offered by the CPU/PCH. To verify
that you’re not using the wrong controller/hub, you can check in HWiNFO (main window)→Bus. On AMD, it will show the chipset and on-die xHCI controllers separately; your mouse
should be connected to the CPU’s controller. Because the ports are not labeled, you will have to try different ports to see if you are connected to your intended controller/hub.
Example of how to identify your xHCI controller using HWiNFO
- Click latencies of various mice
- Impact of RGB on mouse performance
- Impact of DPI and polling rate on latency Source: Battle(non)sense: Razer Viper 8k Delay Analysis
- Wired vs. wireless latency Source: Battle(non)sense: Cut the Cord? Wired vs. Wireless vs. Bluetooth
- X570 chipset diagram
- Since Ryzen CPUs have on-die USB; make sure your mouse and keyboard are connected directly to the CPU’s controller, as opposed to the chipset’s. You can
test your polling using MouseTester to verify; the grouping will be much tighter on your CPU’s xHCI controller
Lower latency mice:
- AtomPalm Hydrogen 2 (8KHz, 47.5g, 3360 has additional smoothing over 2000 DPI)
- Endgame Gear OP1 8k (8KHz, 51g, PAW3399 sensor, unknown motion latency)
- Buggy firmware, beware
- Razer Viper 8KHz (71g, no smoothing, optical switches, hardware-accelerated motion sync up to 4000Hz)
- 1.02 firmware (theoretically lower motion latency over 1.03 due to no DPI downshift to fix cursor jitter)
- Razer DeathAdder V3 Wired (8KHz, 59g, ergonomic shape, PAW3950 sensor)
- Zaunkoenig M2K (8KHz, 24g, 2 frames of smoothing at 100-3500 CPI, 16 frames at 3600-12000)
- Zaunkoenig M3K (8KHz, 24g, 3399 sensor)
- Avoid Finalmouse, Glorious, and Zowie
- RTINGS table tool (sorted by wired click latency)
- TechPowerUp/pzogel’s mouse reviews (click and motion latency tested)
Monitors:
Monitors have many sources of latency, starting from the GPU’s output to the display itself. CRTs have very low latency because less signal processing is required, and the near
instantaneous response times of CRT technology (once the signal is converted to analog, a CRT’s latency is essentially the refresh rate), whereas LCDs have multiple components
such as the scaler, timing controller, source drivers, TFT, and each have their own delays. 1920x1080 is still the competitive standard as minimum latency increases because of the
additional rendering cost (e.g. 1920x1080→2650x1440 = 77.78% increase in pixels).
I will only cover 240Hz+ monitors since CRTs are no longer in production. The latency can be split into two categories: processing and pixel response time. Processing is the delay of
the monitor processing the signal, whereas response time is how quickly the pixel can change states (manifests as motion blur). An example below shows the separation of the
processing and response time latencies. Note that this selection of monitors is very limited, so don’t base your monitor purchase off a single source. Avoid monitors with PWM
(pulse-width modulation) at all costs, even if high frequency. Amazon Renewed monitors are often much cheaper than brand new monitors while only having damaged packaging. It
is worthwhile as you can save a lot of money and have a 30 day return policy if you are not content. Higher overdrive is lower latency, so set it as high as you can tolerate. Black
frame insertion (e.g. DyAc, ELMB, etc.) increases latency and introduces flicker which causes eye strain. Therefore, BFI is not a substitute for having a panel with good response
times.
Source: https://tftcentral.co.uk/reviews/asus-rog-swift-pg34wcdm#Lag
Also, ensure you cap your game’s FPS to your monitor’s refresh rate (or any integer multiple/factor) if not using adaptive sync. If you cap your FPS improperly, there will be a beat
frequency which can be observed as stuttering. For example, if you have a 240Hz monitor, cap your game to 240 FPS, or even 120 or 480 FPS depending on what you can steadily
hold. An example of an improper cap would be 240Hz / 237FPS because these numbers do not evenly go into each other. If adaptive sync is not enabled, this will cause 3 stutters
per second. 240Hz / 250FPS would cause 10 stutters per second, and so on. Once the cap is properly set, and the frame limiter is accurate (generally game engine limiters have
awful accuracy), the tear line should stay in one location (stutters or a bad limiter will cause it to wander). One thing to keep note of is default resolutions that monitors ship with may
use an offset of 0.1% for the vertical refresh frequency (59.94Hz, 239.76Hz, etc.), so you will need to adjust it in CRU to make sure the refresh rate is an integer, otherwise the cap
will not work properly.
Although 360Hz monitors exist, the response times are not fast enough to back up the refresh rate. Furthermore, you will notice dips in your frame rate more unless you choose to
use adaptive sync, which adds latency. Although the XL2566K has a much faster panel (TN), it has an absurd amount of processing latency which makes it unviable for competitive
gaming. Unfortunately panel tech has catching up to do to make 360Hz a real upgrade over 240Hz. Late-model OLED gaming monitors have excellent response times and decent
processing lag but have many undesirable characteristics such as flicker, bad subpixel layouts, and risk of burn-in. The decision is up to you whether these trade-offs are worth the
response times. Also beware of ASUS monitors having extremely slow wake up times (5+ seconds).
240Hz:
- Dell S2522HG (박꼬기 (ParkGGoki) @ dcinside)
- Roughly 1ms faster GtG than XG2431 but ~.45ms higher processing lag, decent entry-level option if you can buy for <$200, ty Axaion for reco
- Asus VG258QM (RTINGS)
- Cheap, entry-level TN 240/280Hz monitor; good pixel response times at overdrive level 4, but the processing latency is quite high compared to the
VG259QM/VG279QM which ultimately determines perceived latency
- Asus VG259QM (RTINGS)
- Smaller version of the VG279QM but the panel is optimized differently; its response times are slightly faster than the VG279QM but appears to have higher
processing latency
- Asus VG279QM (RTINGS, TFTCentral)
- Size may be too large for some at 27”, but if you have a wide desk this is not an issue
- Max overdrive (100) is mandatory on this monitor but introduces strong overshoot (the other modes are too slow)
- Adaptive-sync tops out at 240Hz by default, to change it you will need to use CRU to change the vertical range limit to 280Hz
- Omen X 25
360Hz:
- Dell AW2523HF (ParkGGoki, RTINGS)
- Moderate response times but decent latency, only buy if $300 or lower
- Beware of issues with AMD GPUs (cursor skipping, at least in my case): https://forums.blurbusters.com/viewtopic.php?f=2&t=12646
- Latency of FreeSync off vs. on
Monitor review sites with latency measurements (do not compare measurements from different sources due to differing test methods)
https://www.tftcentral.co.uk/reviews.htm
https://www.rtings.com/monitor/reviews
https://pcmonitors.info/reviews/archive/
Miscellaneous links
Windows ISOs (verify integrity before installing: https://www.heidoc.net/php/myvsdump.php)
- https://ave9858.github.io/msdl/ (8.1-11)
- https://tb.rg-adguard.net/public.php (8.1 - 11)
- https://docs.google.com/spreadsheets/d/1zTF5uRJKfZ3ziLxAZHh47kF85ja34_OFB5C5bVSPumk/ (XP - 10 21H1)
- https://files.dog/MSDN/ (XP, Vista, 7, 8, 8.1, 10 1511/1607)
- https://uupdump.net/ (Most Windows 10/11 builds, however the process to get an .iso file is more involved compared to the above sites)
- https://massgrave.dev/genuine-installation-media.html (XP-11, Server 2016-2022)
Windows activation
- https://www.reddit.com/r/Piracy/wiki/megathread/tools
Windows 7 driver integration
Windows 7 does not have xHCI (USB 3) and NVMe drivers, which will prevent you from installing on modern hardware. Use these resources to get around the limitations. See
“Integration of drivers into a Win7/8/10 image” on how to use NTLite to integrate the drivers and updates listed below, then use Ventoy to put the .iso NTLite creates onto a flash
drive. With Ventoy you can choose between UEFI/CSM boot without having to specifically flash as either mode. In your motherboard’s UEFI, CSM should be enabled and secure
boot disabled to boot into Windows 7 on UEFI-based systems (these options are located in your motherboard’s UEFI, typically under “Boot”). There are workarounds listed for this
below if you want Windows 7 without CSM (Resizable BAR requires UEFI+GPT; no MBR or CSM). In NTLite, be sure to integrate the updates and drivers into install.wim and
boot.wim for PE as well in case recovery will be needed.
- Generic USB 3 driver - supports 8KHz polling natively (backup link / pass: MDL2021)
- Z370 USB+NVMe iso integration tool
- Z390 USB driver - from canonkong - requires IMOD change for 2KHz+
- Z490 USB driver - from m0nkrus, NewcomerAl - requires IMOD change for 2KHz+
- Intel UHD 630 driver
- Intel I219-V driver
- Intel I225-V driver - from canonkong and daniel_k
- Realtek 2.5G driver
- Generic NVMe driver (This archive contains updates KB2990941 and KB3087873 which add NVMe support)
- Warning: I highly discourage continued use of this driver post install due to the stuttering it causes; install the modded+signed Samsung driver afterwards
- Other storage drivers (NVMe, SATA AHCI/RAID)
- Full UEFI installation: https://github.com/manatails/uefiseven
- Bypass Windows 7 Extended Security Updates Eligibility (allows Extended Security Updates to be installed)
- After installing BypassESU AIO you can install KB5017361 which adds native UEFI support
Recommended updates:
- KB2864202 Security Update for Kernel-Mode Driver Framework (KMDF) version 1.11 (required for the backport xHCI driver)
- KB4474419 SHA-2 code signing support
- KB4490628 Servicing stack update
On top of integrating drivers/updates, these UEFI settings are required for a standard MBR-based Windows 7 installation:
- Enable: CSM (compatibility support module)
- Disable: Secure boot
- Disable: Above 4G decoding
- Disable: Resizable BAR
Stress testing software for overclocking
RAM:
- HCI: https://hcidesign.com/memtest/ MemTestHelper
- Karhu: https://www.karhusoftware.com/ramtest/
- OCCT: https://www.ocbase.com/download
- Prime95 large FFTs: https://www.mersenne.org/download/
- TM5: https://testmem.tz.ru/testmem5.htm extreme@anta777 config
- y-cruncher: http://www.numberworld.org/y-cruncher/
CPU:
- FIRESTARTER: https://github.com/tud-zih-energy/FIRESTARTER
- Linpack Extended: https://github.com/BoringBoredom/Linpack-Extended (primarily intended for Intel systems)
- Prime95 small FFTs:https://www.mersenne.org/download/
- y-cruncher: http://www.numberworld.org/y-cruncher/
Bootable:
- https://github.com/amitxv/StresKit
- https://www.memtest86.com/ (extremely inefficient at catching errors, but good enough to check if you won’t instantly corrupt your OS upon boot)
Collection of airflow-oriented computer cases
https://docs.google.com/spreadsheets/d/14Kt2cAn8a7j2sGXiPGt4GcxpR3RXVcDAx9R5c2M8680
Collection of high-performance fans
https://docs.google.com/spreadsheets/d/1AydYHI_M6ov9a3OgVuYXhLEGps0J55LniH9htAHy2wU
Why latency matters
https://www.youtube.com/watch?v=vOvQCPLkPt4 - “Applied Sciences Group: High Performance Touch”
Cancerogeno’s Nvidia overclocking guide
https://docs.google.com/document/d/14ma-_Os3rNzio85yBemD-YSpF_1z75mZJz1UdzmW8GE/edit
Collection of various resources devoted to performance and input lag optimization
https://github.com/BoringBoredom/PC-Optimization-Hub
r0ach’s BIOS optimization guide
https://www.overclock.net/forum/6-intel-motherboards/1433882-gaming-mouse-response-bios-optimization-guide-modern-pc-hardware.html
How LCD Response Times are Measured, and Why 10% to 90% GtG Measurements are Moderately Deceptive
https://www.youtube.com/watch?v=MbZUgKpzTA0
Optimizing Computer Applications for Latency: Part 1: Configuring the Hardware
https://software.intel.com/en-us/articles/optimizing-computer-applications-for-latency-part-1-configuring-the-hardware
Fujitsu Primergy Server BIOS Settings for Performance, Low-Latency and Energy Efficiency
https://sp.ts.fujitsu.com/dmsp/Publications/public/wp-bios-settings-primergy-ww-en.pdf
Better HyperThreading/SMT explanation
https://web.archive.org/web/20191127071243/http://www.cs.virginia.edu/~mc2zk/cs451/vol6iss1_art01.pdf
Follow me on Twitter
https://twitter.com/CaIypto
If you found the contents of this guide useful and would like to donate, you can do so here
https://www.paypal.com/donate/?hosted_button_id=UQJE6DZ9RX3KQ
You might also like
- PlayStation 2 Architecture: Architecture of Consoles: A Practical Analysis, #12From EverandPlayStation 2 Architecture: Architecture of Consoles: A Practical Analysis, #12No ratings yet
- DL1 Interview QuestionsDocument41 pagesDL1 Interview QuestionsGanesh WarangNo ratings yet
- Dav Institute of Engineering & Technology, JalandharDocument35 pagesDav Institute of Engineering & Technology, JalandharKaran GuptaNo ratings yet
- Hardware Function - CpuDocument42 pagesHardware Function - CpumyzalNo ratings yet
- Custom PC Issue 223Document116 pagesCustom PC Issue 223feriferiNo ratings yet
- Sega Saturn Architecture: Architecture of Consoles: A Practical Analysis, #5From EverandSega Saturn Architecture: Architecture of Consoles: A Practical Analysis, #5No ratings yet
- PowerEdge Architecture Technical OverviewDocument24 pagesPowerEdge Architecture Technical OverviewTaha ZakiNo ratings yet
- SigmaNEST RequirementsDocument2 pagesSigmaNEST RequirementskblocatNo ratings yet
- Dynamips Tutorial 11032010Document23 pagesDynamips Tutorial 11032010HUT_8X_PROONo ratings yet
- Calypto's Latency GuideDocument2 pagesCalypto's Latency GuideFakeHack34100% (1)
- Calypto's Latency GuideDocument2 pagesCalypto's Latency GuideFakeHack34100% (1)
- Calypto's Latency GuideDocument2 pagesCalypto's Latency GuideanoxmuosNo ratings yet
- Calypto's Latency Guide: Bcdedit /set Disabledynamictick Yes (Windows 8+)Document2 pagesCalypto's Latency Guide: Bcdedit /set Disabledynamictick Yes (Windows 8+)Google BackupsNo ratings yet
- 1.calyptos Latency GuideDocument2 pages1.calyptos Latency GuidetheresnothingNo ratings yet
- Comfiguração Da BIOS-SETUPDocument44 pagesComfiguração Da BIOS-SETUPEliasNo ratings yet
- The Beginner's Guide To Building A PCDocument66 pagesThe Beginner's Guide To Building A PCJen JenNo ratings yet
- Guidelines For Optimizing System Performance For Vusers On WindowsDocument3 pagesGuidelines For Optimizing System Performance For Vusers On WindowsdaamoooNo ratings yet
- Diskless CloningDocument8 pagesDiskless CloningArvie CaagaoNo ratings yet
- What'S Ccboot?: Diskless Boot Network Boot Lan BootDocument5 pagesWhat'S Ccboot?: Diskless Boot Network Boot Lan BootJulius Anthony GeneralaoNo ratings yet
- System Requirements Guidelines NX 8 5 PDFDocument3 pagesSystem Requirements Guidelines NX 8 5 PDFvikasavhadNo ratings yet
- BIOS Settings DemystifiedDocument4 pagesBIOS Settings Demystifiedaldan63No ratings yet
- SG - Gaming TweaksDocument10 pagesSG - Gaming Tweaksjunkacc01No ratings yet
- ReadME NullDCDocument10 pagesReadME NullDCLuis HenriqueNo ratings yet
- GPU Computing Guide 2011Document24 pagesGPU Computing Guide 2011Incorrigible Procrastinator AbhishekNo ratings yet
- Tweaks Win98se S YXG100Document7 pagesTweaks Win98se S YXG100Robbie MartinNo ratings yet
- Com Plateform 3Document10 pagesCom Plateform 3andrew htangNo ratings yet
- Server L10 Training Day1 - FDocument81 pagesServer L10 Training Day1 - Fbren john monserratNo ratings yet
- iATKOS ML2 Guide PDFDocument13 pagesiATKOS ML2 Guide PDFinvntrsNo ratings yet
- Standard Desktop SpecsDocument2 pagesStandard Desktop SpecsgebriyeNo ratings yet
- Week 6 ModuleDocument18 pagesWeek 6 ModuleWawi Dela RosaNo ratings yet
- iATKOS ML2 Guide - PDFDocument13 pagesiATKOS ML2 Guide - PDFnico222611No ratings yet
- Iatkos Ml3u GuideDocument10 pagesIatkos Ml3u GuideSovan Dalabehera0% (1)
- CoDeSys SP RTE - EDocument35 pagesCoDeSys SP RTE - Ejohnnybasc100% (1)
- Disable HyperthreadingDocument2 pagesDisable HyperthreadingKoti EshwarNo ratings yet
- HP 3330mt ProDocument3 pagesHP 3330mt Prorajufodse0% (1)
- Review Questions: A. B. C. DDocument10 pagesReview Questions: A. B. C. DYancie Troy SaludoNo ratings yet
- Dual Processor Vs Dual CoreDocument6 pagesDual Processor Vs Dual CoreSri RekhaNo ratings yet
- Readme SoftTH2Document8 pagesReadme SoftTH2ktmleuNo ratings yet
- Masterseries 2015: Master Technical NoteDocument3 pagesMasterseries 2015: Master Technical NotekatoNo ratings yet
- 01 Laboratory Exercise 1Document3 pages01 Laboratory Exercise 1VILLARBA ALEXANDER DARREN C.No ratings yet
- Os by Harsh YadavDocument9 pagesOs by Harsh YadavHarsh YadavNo ratings yet
- (GUIDE) 1st Generation Intel HD Graphics QE/CIDocument47 pages(GUIDE) 1st Generation Intel HD Graphics QE/CI12babonNo ratings yet
- HP EliteBook 840 G2 NotebookDocument50 pagesHP EliteBook 840 G2 NotebookthetechbossNo ratings yet
- CPU Support Devices Programming IntelDocument15 pagesCPU Support Devices Programming Intelalocarte fruitfulNo ratings yet
- Computer ReportDocument57 pagesComputer ReportStar ForuNo ratings yet
- Hardware Requirements For Windows ServerDocument4 pagesHardware Requirements For Windows ServerErnesto Antonio Pelayo AlvarezNo ratings yet
- Operating System: Using The Correct Specifications As Specified in The Operating SystemDocument21 pagesOperating System: Using The Correct Specifications As Specified in The Operating SystemJason EchevariaNo ratings yet
- Getting Started Guide - 3.51 PDFDocument62 pagesGetting Started Guide - 3.51 PDFDamjan BabicNo ratings yet
- Full Name FICHA (CourseDocument34 pagesFull Name FICHA (CourseFredy ZapataNo ratings yet
- Lesson 3 5 Major Components of PCDocument22 pagesLesson 3 5 Major Components of PCTalisay NhsNo ratings yet
- System Recommendations For Use With Mastercam: Rev 3.2 January 2015Document3 pagesSystem Recommendations For Use With Mastercam: Rev 3.2 January 2015ThangavelNo ratings yet
- Types and Parts of ComputerDocument18 pagesTypes and Parts of ComputerAntonita Lanticse CastilloNo ratings yet
- HP Desktop Pro G1 MTDocument33 pagesHP Desktop Pro G1 MTculturecellcgijaffnaNo ratings yet
- Government Polytechnic Porbandar: Computer Maintenance & Troubleshooting (3350701)Document153 pagesGovernment Polytechnic Porbandar: Computer Maintenance & Troubleshooting (3350701)Ashish VajaNo ratings yet
- Designer's Workstation For 3D AnimationDocument20 pagesDesigner's Workstation For 3D AnimationAmanDeep SainiNo ratings yet
- FoxOS Post Installation Guide - Extended VersionDocument9 pagesFoxOS Post Installation Guide - Extended VersiontheresnothingNo ratings yet
- CPUs MR - HakarDocument7 pagesCPUs MR - HakarMuhamad MahrwfNo ratings yet
- System Startup NotesDocument52 pagesSystem Startup NotesMusaazi DerrickNo ratings yet
- Lab1 - Introduction To Computer Basics LaboratoryDocument24 pagesLab1 - Introduction To Computer Basics LaboratoryMohammed AlobaidyNo ratings yet
- Post Install Guide For FoxOSDocument3 pagesPost Install Guide For FoxOStheresnothingNo ratings yet
- The Different Parts of A CPU and Their FunctionsDocument33 pagesThe Different Parts of A CPU and Their Functionsigiz starkleNo ratings yet
- 01 Practice Exercise 1Document2 pages01 Practice Exercise 1Abug Jaime Jr.No ratings yet
- The SSD Optimization Guide for Windows 7 & Windows 8.1 Edition 2018From EverandThe SSD Optimization Guide for Windows 7 & Windows 8.1 Edition 2018No ratings yet
- Post Install Guide For FoxOSDocument3 pagesPost Install Guide For FoxOStheresnothingNo ratings yet
- Grub List by Voot V2Document5 pagesGrub List by Voot V2theresnothingNo ratings yet
- Caique and Pablo BanDocument2 pagesCaique and Pablo BantheresnothingNo ratings yet
- Windows 10 2009 ServicesDocument7 pagesWindows 10 2009 ServicestheresnothingNo ratings yet
- How To Change RE4 Background MusicDocument1 pageHow To Change RE4 Background MusictheresnothingNo ratings yet
- 1.calyptos Latency GuideDocument2 pages1.calyptos Latency GuidetheresnothingNo ratings yet
- 3.danskes GuideDocument1 page3.danskes GuidetheresnothingNo ratings yet
- 2.A Slightly Better Way To Overclock and Tweak Your Nvidia GPUDocument3 pages2.A Slightly Better Way To Overclock and Tweak Your Nvidia GPUtheresnothingNo ratings yet
- Name Codename Cores Clock SocketDocument4 pagesName Codename Cores Clock Sockettri kurNo ratings yet
- GCM PricelistDocument6 pagesGCM PricelistMad NessNo ratings yet
- Crash 2023 06 14 - 17.42.05 FMLDocument5 pagesCrash 2023 06 14 - 17.42.05 FMLEspeciales ???No ratings yet
- AMD Ryzen 7000Document27 pagesAMD Ryzen 7000Cesar NcNo ratings yet
- LogDocument69 pagesLog皓皓No ratings yet
- AMD Computer AccessoriesDocument3 pagesAMD Computer AccessoriesCalon RadiantNo ratings yet
- Crash 2023 06 14 - 16.32.10 FMLDocument5 pagesCrash 2023 06 14 - 16.32.10 FMLEspeciales ???No ratings yet
- AssignmentDocument20 pagesAssignmentNikhil KochrekarNo ratings yet
- AMD Ryzen Processor AMD Ryzen™ Threadripper™ ProcessorsDocument8 pagesAMD Ryzen Processor AMD Ryzen™ Threadripper™ Processorsjava comNo ratings yet
- Pricelist LettersizeDocument3 pagesPricelist LettersizeMico de LeonNo ratings yet
- AMD Launches Ryzen 5000 Mobile - Zen 3 and Cezanne For NotebooksDocument2 pagesAMD Launches Ryzen 5000 Mobile - Zen 3 and Cezanne For NotebooksBogdan ChiruNo ratings yet
- ISSCC2023 Digital ProcessorsDocument282 pagesISSCC2023 Digital Processorshello worldNo ratings yet
- Codigo Productos Llegados P.V.D. 11/17/2021: Parcial SamsungDocument1 pageCodigo Productos Llegados P.V.D. 11/17/2021: Parcial SamsungLO ME MEJOR DE LO MEJOR 100No ratings yet
- Calypto's Latency GuideDocument2 pagesCalypto's Latency GuideanoxmuosNo ratings yet
- Crash 2023 08 22 - 09.34.41 FMLDocument5 pagesCrash 2023 08 22 - 09.34.41 FMLEspeciales ???No ratings yet
- LogDocument66 pagesLogGuilherme KaiserNo ratings yet
- Huzaifa 2Document6 pagesHuzaifa 2Huzaifa AnsNo ratings yet
- Pricelist Lettersize PDFDocument4 pagesPricelist Lettersize PDFMichael CanezalNo ratings yet
- Cpu Comparison ReportDocument4 pagesCpu Comparison ReportMuhammad ZamzamiNo ratings yet
- Calypto's Latency GuideDocument3 pagesCalypto's Latency GuidetheresnothingNo ratings yet
- Analysis of The Advantages of The M1 CPU and Its Impact On The Future Development of AppleDocument4 pagesAnalysis of The Advantages of The M1 CPU and Its Impact On The Future Development of ApplepaolabioNo ratings yet
- Hydra 10CDocument29 pagesHydra 10Cbalu91No ratings yet
- Pricelist LettersizeDocument4 pagesPricelist Lettersizemtusoy24No ratings yet
- Session 2 Digital ProcessorDocument22 pagesSession 2 Digital Processor吴川斌No ratings yet
- Crash 2023 08 22 - 10.00.23 FMLDocument5 pagesCrash 2023 08 22 - 10.00.23 FMLEspeciales ???No ratings yet
- Project Hydra: The First Alpha Version Is Already Available For Patreon SubscribersDocument15 pagesProject Hydra: The First Alpha Version Is Already Available For Patreon SubscribersAlfatango109No ratings yet
- Computer Architecture and Organization Case Study GROUP 6Document5 pagesComputer Architecture and Organization Case Study GROUP 6Rheyster Vince Tan PulmanoNo ratings yet