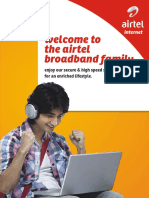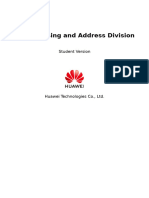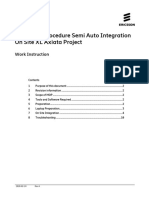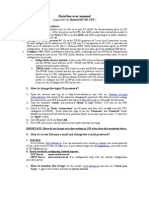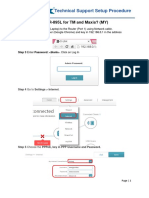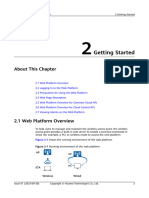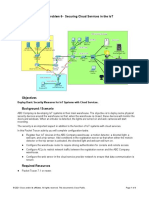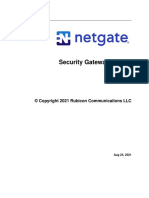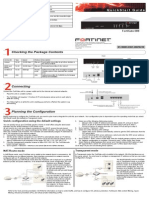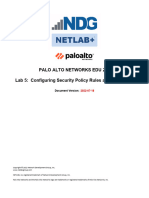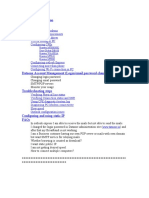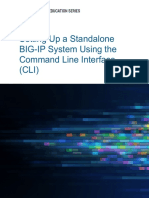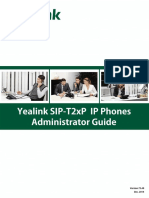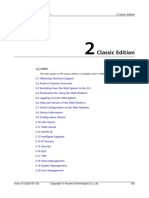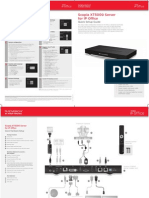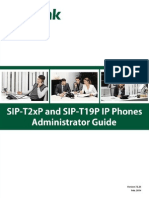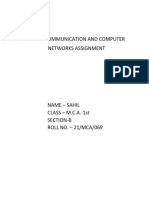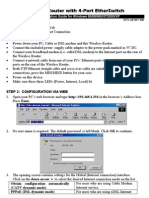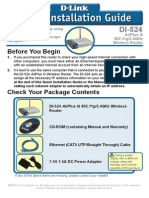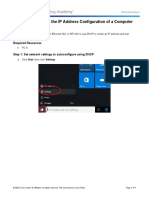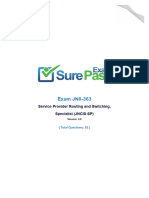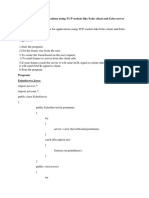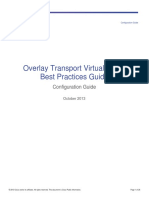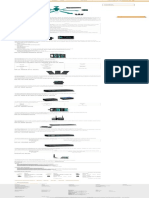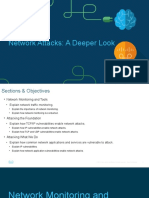Professional Documents
Culture Documents
4G CPE 3 Product FAQs - (B535-333 01 En)
4G CPE 3 Product FAQs - (B535-333 01 En)
Uploaded by
istvancsabapataiOriginal Title
Copyright
Available Formats
Share this document
Did you find this document useful?
Is this content inappropriate?
Report this DocumentCopyright:
Available Formats
4G CPE 3 Product FAQs - (B535-333 01 En)
4G CPE 3 Product FAQs - (B535-333 01 En)
Uploaded by
istvancsabapataiCopyright:
Available Formats
4G CPE 3 Product FAQs
Issue 01 (2021-06-10) Copyright © SOYEA TECHNOLOGY CO., i
LTD.
4G CPE 3 Product FAQs
4G CPE 3 Product FAQs 1 Modify the IP address of the WAN/LAN port
1 Modify the IP address of the WAN/LAN
port
The IP address of the WAN port is automatically obtained from the upstream network
and cannot be changed, except for the static IP mode, which needs to obtain the IP
address from the carrier. The IP address of the LAN port can be changed as follows:
1. Connect your computer to the CPE's Wi-Fi (or to the CPE's LAN port using an
Ethernet cable). Enter 192.168.8.1 in the address box of the browser, and enter
the login password to access the management page of the CPE.
2. Go to Advanced > Router> DHCP. In the LAN IP address field, enter the new
IP address, and click Save. To access the web-based management page, enter
the new IP address in the address bar of a browser.
3. To change the network segment of the IP address pool, for example, from
192.168.8.* (* ranges from 100 to 200 by default) to 10.10.10.* (* ranges from
100 to 200 by default), you can directly change LAN IP address to 10.10.10.1. In
this case, the DHCP IP range is automatically changed to
10.10.10.100–10.10.10.200. You can also manually change DHCP IP range to a
value ranging from 10.10.10.2 to 10.10.10.254.
Issue 01 (2021-06-10) Copyright © SOYEA TECHNOLOGY CO., 1
LTD.
4G CPE 3 Product FAQs
4G CPE 3 Product FAQs 1 Modify the IP address of the WAN/LAN port
If you only want to change the value of * in 192.168.8.*, you can directly change the
start and end IP addresses in DHCP IP range.
Issue 01 (2021-06-10) Copyright © SOYEA TECHNOLOGY CO., 2
LTD.
4G CPE 3 Product FAQs
4G CPE 3 Product FAQs 2 Disable or enable Wi-Fi
2 Disable or enable Wi-Fi
1. Connect your computer to the CPE's Wi-Fi (or to the CPE's LAN port using an
Ethernet cable). Enter 192.168.8.1 in the address box of the browser, and enter
the login password to access the management page of the CPE.
2. Go to Wi-Fi Settings > Wi-Fi Basic Settings, check Wi-Fi, then click OK in the
displayed dialog box to disable Wi-Fi. If the checkbox next to Wi-Fi turns blue, it
indicates that Wi-Fi is enabled. Wi-Fi is enabled by default.
To enable Wi-Fi again, connect your computer to the LAN port of the CPE using a network
cable, and then log in to the web-based management page to enable Wi-Fi. It is
recommended that you keep Wi-Fi enabled.
After the CPE is restored to factory settings, Wi-Fi is automatically enabled. However, all
configuration parameters are cleared after the restoration. In this case, you will need to set
the parameters again.
Issue 01 (2021-06-10) Copyright © SOYEA TECHNOLOGY CO., 3
LTD.
4G CPE 3 Product FAQs
4G CPE 3 Product FAQs 3 Set the Wi-Fi encryption mode of the CPE
3 Set the Wi-Fi encryption mode of the
CPE
1. Connect your computer to the CPE's Wi-Fi (or to the CPE's LAN port using an
Ethernet cable). Enter 192.168.8.1 in the address box of the browser, and enter
the login password to access the management page of the CPE.
2. Go to Wi-Fi Settings > Wi-Fi Basic Settings, expand the Security mode
drop-down list box, select the required mode, and click Save.
Issue 01 (2021-06-10) Copyright © SOYEA TECHNOLOGY CO., 4
LTD.
4G CPE 3 Product FAQs
4G CPE 3 Product FAQs 4 Set the dynamic domain name system
4 Set the dynamic domain name system
1. Connect your computer to the CPE's Wi-Fi (or to the CPE's LAN port using an
Ethernet cable). Enter 192.168.8.1 in the address box of the browser, and enter
the login password to access the management page of the CPE.
2. Go to Advanced > Router> DDNS. Click Add DDNS, enter the Domain Name,
User name, and Password provided by the carrier, and click Save.
Consult your carrier if you have any queries about the Domain Name, User name, and
Password.
Issue 01 (2021-06-10) Copyright © SOYEA TECHNOLOGY CO., 5
LTD.
4G CPE 3 Product FAQs
4G CPE 3 Product FAQs 5 Enable or disable the firewall
5 Enable or disable the firewall
1. Connect your computer to the CPE's Wi-Fi (or to the CPE's LAN port using an
Ethernet cable). Enter 192.168.8.1 in the address box of the browser, and enter
the login password to access the management page of the CPE.
2. Go to Advanced > Security > Firewall and check Enable firewall to enable the
firewall function, or uncheck Enable firewall to disable the firewall.
Issue 01 (2021-06-10) Copyright © SOYEA TECHNOLOGY CO., 6
LTD.
4G CPE 3 Product FAQs
4G CPE 3 Product FAQs 6 Set the mobile data limit
6 Set the mobile data limit
1. Connect your computer to the CPE's Wi-Fi (or to the CPE's LAN port using an
Ethernet cable). Enter 192.168.8.1 in the address box of the browser, and enter
the login password to access the management page of the CPE.
2. Go to Tools > Statistics, and click .
3. Set the upper data limit and click Save.
Issue 01 (2021-06-10) Copyright © SOYEA TECHNOLOGY CO., 7
LTD.
4G CPE 3 Product FAQs
4G CPE 3 Product FAQs 6 Set the mobile data limit
Your device will not disconnect from the Internet after the data usage reaches the limit you set,
but will only notify you that the data usage has exceeded the limit. Additional charges may apply
if you continue consuming data.
Issue 01 (2021-06-10) Copyright © SOYEA TECHNOLOGY CO., 8
LTD.
4G CPE 3 Product FAQs
4G CPE 3 Product FAQs 7 Change the login password
7 Change the login password
1. Connect your computer to the CPE's Wi-Fi (or to the CPE's LAN port using an
Ethernet cable). Enter 192.168.8.1 in the address box of the browser, and enter
the login password to access the management page of the CPE.
2. Go to Advanced > System > Modify Password, enter the Current password,
New password, and Confirm password, and click Save.
Issue 01 (2021-06-10) Copyright © SOYEA TECHNOLOGY CO., 9
LTD.
4G CPE 3 Product FAQs
4G CPE 3 Product FAQs 8 Configure the virtual server
8 Configure the virtual server
1. Connect your computer to the CPE's Wi-Fi (or to the CPE's LAN port using an
Ethernet cable). Enter 192.168.8.1 in the address box of the browser, and enter
the login password to access the management page of the CPE.
2. Go to Advanced> Security > Virtual Server, and click the + icon to access the
virtual server configuration page.
3. Enter Name, Protocol, WAN Port, Device, LAN IP Address, and LAN Port,
and click Save to complete configuration.
Issue 01 (2021-06-10) Copyright © SOYEA TECHNOLOGY CO., 10
LTD.
4G CPE 3 Product FAQs
4G CPE 3 Product FAQs 8 Configure the virtual server
A maximum of 32 virtual servers can be configured.
Issue 01 (2021-06-10) Copyright © SOYEA TECHNOLOGY CO., 11
LTD.
4G CPE 3 Product FAQs
4G CPE 3 Product FAQs 9 Configure special applications
9 Configure special applications
Special applications let you use the special features over the LAN such as online
games, video calls, and IP calls.
1. Connect your computer to the CPE's Wi-Fi (or to the CPE's LAN port using an
Ethernet cable). Enter 192.168.8.1 in the address box of the browser, and enter
the login password to access the management page of the CPE.
2. Go to Advanced > Security > Special Applications, click + to access the
special app configuration page, enter the Name, Trigger Protocol, Trigger Port,
Open Protocol, and Open Port, and click Save to complete configuration.
Option Description Mandatory
or Optional
Name Name of the special application to be created Mandatory
Trigger Type of the protocol used to trigger the application Mandatory
Protocol
Issue 01 (2021-06-10) Copyright © SOYEA TECHNOLOGY CO., 12
LTD.
4G CPE 3 Product FAQs
4G CPE 3 Product FAQs 9 Configure special applications
Option Description Mandatory
or Optional
Trigger Port Port number for triggering applications Mandatory
Open Type of the protocol used by the open port Mandatory
Protocol
Open Port When the trigger port is detected, the data packets Mandatory
destined for the LAN on this port are allowed to
pass through the firewall so that the corresponding
special application program can work normally
under the NAT route.
For details about the parameters, contact the corresponding application provider.
A maximum of 16 special applications can be configured.
Issue 01 (2021-06-10) Copyright © SOYEA TECHNOLOGY CO., 13
LTD.
4G CPE 3 Product FAQs
4G CPE 3 Product FAQs 10 Enable or disable the data service
10 Enable or disable the data service
By default, the data service function is enabled for the CPE. After the CPE registers
for the Internet, it automatically initiates a dial-up connection. You can manually
disable this function and manually enable it when you need to access the Internet.
1. Connect your computer to the CPE's Wi-Fi (or to the CPE's LAN port using an
Ethernet cable). Enter 192.168.8.1 in the address box of the browser, and enter
the login password to access the management page of the CPE.
2. Go to Network Settings > Mobile Network > Internet Connection. Disable the
Mobile data switch to disable the data service. In this case, the CPE will
disconnect from the network.
Issue 01 (2021-06-10) Copyright © SOYEA TECHNOLOGY CO., 14
LTD.
4G CPE 3 Product FAQs
4G CPE 3 Product FAQs 10 Enable or disable the data service
3. When you need to access the Internet, turn on the Mobile data switch to enable
the data service. The CPE will re-initiate a dial-up connection.
Issue 01 (2021-06-10) Copyright © SOYEA TECHNOLOGY CO., 15
LTD.
4G CPE 3 Product FAQs
4G CPE 3 Product FAQs 10 Enable or disable the data service
Issue 01 (2021-06-10) Copyright © SOYEA TECHNOLOGY CO., 16
LTD.
4G CPE 3 Product FAQs
4G CPE 3 Product FAQs 11 Create an APN list
11 Create an APN list
Create a profile on the management page. After the CPE successfully dials up, it can
connect to the Internet in wireless mode.
1. Connect your computer to the CPE's Wi-Fi (or to the CPE's LAN port using an
Ethernet cable). Enter 192.168.8.1 in the address box of the browser, and enter
the login password to access the management page of the CPE.
2. Go to Network Settings > Mobile Network > Internet Connection, and click +.
3. Set the following parameters and click Save.
Issue 01 (2021-06-10) Copyright © SOYEA TECHNOLOGY CO., 17
LTD.
4G CPE 3 Product FAQs
4G CPE 3 Product FAQs 11 Create an APN list
Contact the carrier to obtain the APN, User name, and Password.
Issue 01 (2021-06-10) Copyright © SOYEA TECHNOLOGY CO., 18
LTD.
4G CPE 3 Product FAQs
4G CPE 3 Product FAQs 12 Configure the NAT function
12 Configure the NAT function
NAT is a process in which the source and destination IP addresses of an IP packet are
changed when the IP packet passes through a router or firewall. The purpose of this
process is to translate internal (private) IP addresses into external (public) IP
addresses to prevent IP address exhaustion. The CPE supports port-restricted cone
NAT and symmetric NAT. You can set NAT parameters as required.
1. Connect your computer to the CPE's Wi-Fi (or to the CPE's LAN port using an
Ethernet cable). Enter 192.168.8.1 in the address box of the browser, and enter
the login password to access the management page of the CPE.
2. Go to Advanced > Security > NAT Settings, and select Symmetric or Cone.
Issue 01 (2021-06-10) Copyright © SOYEA TECHNOLOGY CO., 19
LTD.
4G CPE 3 Product FAQs
4G CPE 3 Product FAQs 13 Configure the VPN client
13 Configure the VPN client
A virtual private network (VPN) is an enterprise network established on the public
network. The enterprise network has the same security, management, and functions
as the private network. It can be considered as a virtual private line of an enterprise.
For example, a user can connect to the intranet of the enterprise through the VPN
network in another area, and the data will be encrypted.
Prerequisites
1. Apply for an available VPN account. For details about the VPN account, contact
the VPN service provider.
2. The CPE dials up successfully and can access the Internet.
Method 1: Configuring the L2TP VPN client
1. Connect your computer or phone to the CPE's Wi-Fi (or connect your computer to
the CPE's LAN port using an Ethernet cable). Enter 192.168.8.1 in the address
box of the browser, and enter the login password to access the management
page of the CPE.
2. Go to Advanced > Router > VPN.
3. Click Enable VPN to enable the VPN function of the router, and set Connection
type to L2TP VPN client.
Issue 01 (2021-06-10) Copyright © SOYEA TECHNOLOGY CO., 20
LTD.
4G CPE 3 Product FAQs
4G CPE 3 Product FAQs 13 Configure the VPN client
1. The parameter values in the following figure are for reference only. Set the parameters
based on the actual VPN account.
2. When L2TP is used for VPN dial-up, the entered parameters must be the VPN server
parameters of the L2TP type. Otherwise, the dial-up will fail.
Option Description Mandatory
or Optional
LNS address IP address or domain name of the L2TP server Mandatory
Hostname Host name of the L2TP server Optional
NOTE
If the server does not have a host name, enter any value.
If the server requires host name verification, the entered
host name must be correct. For details, see the VPN
account that has been applied for.
Tunnel Tunnel password of the L2TP server Optional
password NOTE
If the server does not have a tunnel password, enter any
value. If the server requires tunnel password verification,
the entered tunnel password must be correct. For details,
see the VPN account that has been applied for.
PPP user User name of the L2TP server Mandatory
name
PPP Password of the L2TP server Mandatory
Issue 01 (2021-06-10) Copyright © SOYEA TECHNOLOGY CO., 21
LTD.
4G CPE 3 Product FAQs
4G CPE 3 Product FAQs 13 Configure the VPN client
Option Description Mandatory
or Optional
password
4. Click Save. If the Connection Status is Connected, it indicates that the VPN is
successfully connected.
Method 2: Configuring the PPTP VPN client
1. Connect your computer or phone to the CPE's Wi-Fi (or connect your computer to
the CPE's LAN port using an Ethernet cable). Enter 192.168.8.1 in the address
box of the browser, and enter the login password to access the management
page of the CPE.
2. Go to Advanced > Router > VPN.
3. Click Enable VPN to enable the VPN function of the router, and set Connection
type to PPTP VPN client.
When PPTP is used for VPN dial-up, the entered parameters must be the VPN server
parameters of the PPTP type. Otherwise, the dial-up will fail.
Option Description Mandatory
or Optional
Dial-up IP address or domain name of the PPTP server Mandatory
server
address
Issue 01 (2021-06-10) Copyright © SOYEA TECHNOLOGY CO., 22
LTD.
4G CPE 3 Product FAQs
4G CPE 3 Product FAQs 13 Configure the VPN client
Option Description Mandatory
or Optional
Dial-up user Dial-up user name of the PPTP server Mandatory
name
Dial-up Dial-up password of the PPTP server Mandatory
password
Active IP address of the primary DNS server of the PPTP Optional
domain name server
server
Standby IP address of the standby DNS server of the PPTP Optional
domain name server
server
4. Click Save. If the Connection Status is Connected, it indicates that the VPN is
successfully connected.
Issue 01 (2021-06-10) Copyright © SOYEA TECHNOLOGY CO., 23
LTD.
4G CPE 3 Product FAQs
4G CPE 3 Product FAQs 14 Modify the Wi-Fi name and password
14 Modify the Wi-Fi name and password
1. Connect your computer to the CPE's Wi-Fi (or to the CPE's LAN port using an
Ethernet cable). Enter 192.168.8.1 in the address box of the browser, and enter
the login password to access the management page of the CPE.
2. Go to Wi-Fi Settings > Wi-Fi Basic Settings to view the current Wi-Fi name and
password. Enter the new Wi-Fi name (SSID) and Wi-Fi password, and click
Save.
Issue 01 (2021-06-10) Copyright © SOYEA TECHNOLOGY CO., 24
LTD.
4G CPE 3 Product FAQs
4G CPE 3 Product FAQs 15 Set the Wi-Fi blocklist and trustlist
15 Set the Wi-Fi blocklist and trustlist
After Wi-Fi access control is enabled, you can set the Wi-Fi of the CPE to blocklist
mode or trustlist mode as required. In blocklist mode, devices in the blocklist cannot
connect to the CPE. In trustlist mode, only devices in the trustlist can connect to the
CPE. Setting the Wi-Fi blocklist and trustlist enhances network security. The CPE can
restrict user access even if someone knows your Wi-Fi name and password.
1. Connect your computer to the CPE's Wi-Fi (or to the CPE's LAN port using an
Ethernet cable). Enter 192.168.8.1 in the address box of the browser, and enter
the login password to access the management page of the CPE.
2. Go to Advanced > Wi-Fi > Wi-Fi MAC Filter. Enable Wi-Fi MAC Filter. Set the
CPE to blocklist mode (Block the access of devices in the list) or trustlist mode
(Allow the access of devices in the list) as required.
3. Set Filter mode to Block or Allow, and click to add Wi-Fi devices to the
Wi-Fi MAC address list. Then click Save.
After the devices are added, you can view them in the Wi-Fi MAC address list.
Issue 01 (2021-06-10) Copyright © SOYEA TECHNOLOGY CO., 25
LTD.
4G CPE 3 Product FAQs
4G CPE 3 Product FAQs 15 Set the Wi-Fi blocklist and trustlist
If you do not want to use the blocklist or trustlist function, disable Wi-Fi MAC Filter.
Issue 01 (2021-06-10) Copyright © SOYEA TECHNOLOGY CO., 26
LTD.
4G CPE 3 Product FAQs
4G CPE 3 Product FAQs 16 Set parental controls
16 Set parental controls
The CPE supports the parental control feature to control the network access
permission of devices.
1. Connect your computer to the CPE's Wi-Fi (or to the CPE's LAN port using an
Ethernet cable). Enter 192.168.8.1 in the address box of the browser, and enter
the login password to access the management page of the CPE.
2. Go to Tools > Parental Control, and click +.
3. Select the desired time period, week, and device (displayed as a device name),
and click Confirm.
Issue 01 (2021-06-10) Copyright © SOYEA TECHNOLOGY CO., 27
LTD.
4G CPE 3 Product FAQs
4G CPE 3 Product FAQs 16 Set parental controls
Issue 01 (2021-06-10) Copyright © SOYEA TECHNOLOGY CO., 28
LTD.
You might also like
- 76 8660-50169C PDFDocument129 pages76 8660-50169C PDFMauro GuañoNo ratings yet
- Huawei Certification HCNP-IENP Lab Guide V2.0 PDFDocument176 pagesHuawei Certification HCNP-IENP Lab Guide V2.0 PDFAdt tozeur ADTTNo ratings yet
- Ut Starcom DSL ModemDocument27 pagesUt Starcom DSL Modemn.harshaNo ratings yet
- Las Fourth Q Wireless Config 2023 2024Document22 pagesLas Fourth Q Wireless Config 2023 2024Nia Kristel Salas AdralesNo ratings yet
- Configuration Download Over Ethernet: Technical SupportDocument3 pagesConfiguration Download Over Ethernet: Technical SupportyaneiroNo ratings yet
- KnowYourBroadband AIRTELDocument15 pagesKnowYourBroadband AIRTELRohit AgarwalNo ratings yet
- B618 Lte Cpe Quick Start: Downloaded From Manuals Search EngineDocument80 pagesB618 Lte Cpe Quick Start: Downloaded From Manuals Search EngineViktor SteinþórssonNo ratings yet
- How To Connect A MiR Robot To A WiFi Network 2.1 - enDocument7 pagesHow To Connect A MiR Robot To A WiFi Network 2.1 - enJuan Carlos SerranoNo ratings yet
- 02 (Compulsory) IP Addressing and Address DivisionDocument10 pages02 (Compulsory) IP Addressing and Address DivisionVladimir FigueroaNo ratings yet
- Palo Alto Networks - Edu-210: Document VersionDocument33 pagesPalo Alto Networks - Edu-210: Document VersionclaraNo ratings yet
- Ewb-E100 VPNDocument4 pagesEwb-E100 VPNAntonio CamposNo ratings yet
- Lab 1 Connect To The Management NetworkDocument18 pagesLab 1 Connect To The Management NetworkAnkita SinghNo ratings yet
- Yealink SIP-T21 Administrator GuideDocument841 pagesYealink SIP-T21 Administrator GuideAleksey MarmiloNo ratings yet
- Method of Procedure Semi Auto Integration On Site XL Axiata ProjectDocument10 pagesMethod of Procedure Semi Auto Integration On Site XL Axiata ProjectbintangNo ratings yet
- Ruijie Reyee RG-NBS Series Switches Web-Based Configuration Guide, Release ReyeeOS 1.86 (V1.0)Document171 pagesRuijie Reyee RG-NBS Series Switches Web-Based Configuration Guide, Release ReyeeOS 1.86 (V1.0)Aydel TampubolonNo ratings yet
- 026 4144 Site Supervisor Controller Quick Setup Guide en Us 2188962Document11 pages026 4144 Site Supervisor Controller Quick Setup Guide en Us 2188962jrodNo ratings yet
- Fusion Gateway PC Installation Rev CDocument28 pagesFusion Gateway PC Installation Rev CPatricio Villarroel GaticaNo ratings yet
- Trouble Shooting in BroadbandDocument5 pagesTrouble Shooting in Broadbandultravoilet4uNo ratings yet
- User Manual For Modem - MT841Document9 pagesUser Manual For Modem - MT841specialsaranNo ratings yet
- Technical Support Setup Procedure: How To Setup DIR-895L For TM and Maxis? (MY)Document2 pagesTechnical Support Setup Procedure: How To Setup DIR-895L For TM and Maxis? (MY)RhemaJosephineNo ratings yet
- 01-02 Getting StartedDocument15 pages01-02 Getting StartedsancuilmasNo ratings yet
- Airtel Information Guide: Installation DateDocument4 pagesAirtel Information Guide: Installation Datepiyushjindal98No ratings yet
- 4.2.3.3 Packet Tracer - Securing Cloud Services in The IoTDocument4 pages4.2.3.3 Packet Tracer - Securing Cloud Services in The IoTHalima AqraaNo ratings yet
- Machine Problem 6 Securing Cloud Services in The IoTDocument4 pagesMachine Problem 6 Securing Cloud Services in The IoTJohn Karlo KinkitoNo ratings yet
- Tew 430apbDocument11 pagesTew 430apbLuis BetancourtNo ratings yet
- Security Gateway Manual: Netgate-6100Document34 pagesSecurity Gateway Manual: Netgate-6100Andrea OliveriNo ratings yet
- How To Configure My RE200 - RE210 Via Web GUI To Extend An Existing Wireless Network's Coverage - TP-LinkDocument5 pagesHow To Configure My RE200 - RE210 Via Web GUI To Extend An Existing Wireless Network's Coverage - TP-LinkAnderson TupeheruNo ratings yet
- Cisco Spiad - Labv1.3.1Document91 pagesCisco Spiad - Labv1.3.1fernando JmzNo ratings yet
- FortiGate 50B - QuickStart - Guide - 01 30003 0361 20070419Document2 pagesFortiGate 50B - QuickStart - Guide - 01 30003 0361 20070419Ludving Coy ArévaloNo ratings yet
- Lab 5 Configuring Security Policy Rules and NAT RulesDocument51 pagesLab 5 Configuring Security Policy Rules and NAT RulesAnkita SinghNo ratings yet
- Dataone Configuration: Huawei MT880/882 Dare Global DB108 Huawei WA1003A Huawei MT841 Huawei MT800Document27 pagesDataone Configuration: Huawei MT880/882 Dare Global DB108 Huawei WA1003A Huawei MT841 Huawei MT800Anonymous HgmTzDNo ratings yet
- Pet Et7000 Quickstart enDocument4 pagesPet Et7000 Quickstart enIlham NugrohoNo ratings yet
- Unified Threat Management: Quick Start GuideDocument12 pagesUnified Threat Management: Quick Start GuideBadal WaseNo ratings yet
- Rdu301 Qig 246046 0Document2 pagesRdu301 Qig 246046 0Asad NizamNo ratings yet
- SOHOWireless Routers (EU2-16Languages) - QIG - V1 PDFDocument79 pagesSOHOWireless Routers (EU2-16Languages) - QIG - V1 PDFan84shuNo ratings yet
- Yealink SIP-T2 Series T19 (P) E2 T4 Series IP Phones Administrator Guide V81 20Document1,042 pagesYealink SIP-T2 Series T19 (P) E2 T4 Series IP Phones Administrator Guide V81 20groovyonlineNo ratings yet
- C1 SC10 Setup Cli JaDocument27 pagesC1 SC10 Setup Cli JaPaul SjobergNo ratings yet
- D-NET Proposal Internet Access Dedicated Line Service 2010 (Wisnu Utomo)Document11 pagesD-NET Proposal Internet Access Dedicated Line Service 2010 (Wisnu Utomo)Wisnu UtomoNo ratings yet
- OEB204700 ENodeB LTE V100R006 Local Commissioning ISSUE 1.00Document41 pagesOEB204700 ENodeB LTE V100R006 Local Commissioning ISSUE 1.00Mel ZikiNo ratings yet
- Yealink SIP-T2xP IP Phones Administrator Guide V73 40Document589 pagesYealink SIP-T2xP IP Phones Administrator Guide V73 40jesus santiago ginezNo ratings yet
- Pan Os Administrator's Guide: Getting StartedDocument42 pagesPan Os Administrator's Guide: Getting StartedAnoop MishraNo ratings yet
- Yealink+W60P+DECT+IP+Phone+Administrator+Guide V81 31 PDFDocument544 pagesYealink+W60P+DECT+IP+Phone+Administrator+Guide V81 31 PDFPrzemyslaw CivicNo ratings yet
- 01-02 Classic EditionDocument598 pages01-02 Classic EditionnrNo ratings yet
- 02 (Optional) Interconnecting A Company and Its Branches Using IPv6 Static RoutesDocument10 pages02 (Optional) Interconnecting A Company and Its Branches Using IPv6 Static RoutesJhon CasabiancaNo ratings yet
- LEGUANG A320 Wireless Bridge Configuration GuideDocument15 pagesLEGUANG A320 Wireless Bridge Configuration GuideMartin EssehNo ratings yet
- Lab 7 Blocking Threats From Known-Bad SourcesDocument88 pagesLab 7 Blocking Threats From Known-Bad SourcesAnkita SinghNo ratings yet
- Quick Setup Guide For Scopia XT5000 Server For IP Office Version 32Document2 pagesQuick Setup Guide For Scopia XT5000 Server For IP Office Version 32Eng Majdi Al-QatatshehNo ratings yet
- Yealink SIP-T2xP and SIP-T19P IP Phone Family Administrator Guide V72 25Document506 pagesYealink SIP-T2xP and SIP-T19P IP Phone Family Administrator Guide V72 25RaulHernandezNo ratings yet
- Fortiwifi-60B: Led State DescriptionDocument2 pagesFortiwifi-60B: Led State DescriptionThomas MitchellNo ratings yet
- Grand Wi-Fi Camera ProIP Camera ProDocument23 pagesGrand Wi-Fi Camera ProIP Camera ProΔημητριος ΣταθηςNo ratings yet
- System Overview Startup System Overview Startup: © 2018 Avaya, Inc. All Rights Reserved. Page 1Document16 pagesSystem Overview Startup System Overview Startup: © 2018 Avaya, Inc. All Rights Reserved. Page 1Leonar Dosis temaNo ratings yet
- CN AssignDocument20 pagesCN AssigngortifelteNo ratings yet
- Ebw-L: Quick Installation GuideDocument4 pagesEbw-L: Quick Installation Guideminhminhthanh11881No ratings yet
- WR104 (Quick) A5Document2 pagesWR104 (Quick) A5Abdunnoer KaldineNo ratings yet
- OptimDocument473 pagesOptimspamsito11No ratings yet
- DI 524 Qig Uk en 20061016 PDFDocument18 pagesDI 524 Qig Uk en 20061016 PDFJawa StoreNo ratings yet
- Fios Router User GuideDocument191 pagesFios Router User Guidemario nogueraNo ratings yet
- NEW Lab 1 - Determining The IP Address Configuration of A ComputerDocument7 pagesNEW Lab 1 - Determining The IP Address Configuration of A ComputerEgoitz Murillo BalantzategiNo ratings yet
- Lo 3 OkDocument31 pagesLo 3 OkEdgar BatistianaNo ratings yet
- PAN9 EDU210 Lab 11Document20 pagesPAN9 EDU210 Lab 11GenestapowerNo ratings yet
- The Complete Guide to Getting Certified Cisco CCNA 200-301: Complete Your CCNA Exam Training and Preparation with 400 Exam Level Practice QuestionFrom EverandThe Complete Guide to Getting Certified Cisco CCNA 200-301: Complete Your CCNA Exam Training and Preparation with 400 Exam Level Practice QuestionNo ratings yet
- Exam JN0-363: Service Provider Routing and Switching, Specialist (JNCIS-SP)Document43 pagesExam JN0-363: Service Provider Routing and Switching, Specialist (JNCIS-SP)SeharNo ratings yet
- EX - NO 3 (A) Applications Using TCP Sockets Like Echo Client and Echo Server AimDocument4 pagesEX - NO 3 (A) Applications Using TCP Sockets Like Echo Client and Echo Server AimHaru HarshuNo ratings yet
- Airtel Internet SettingsDocument1 pageAirtel Internet SettingsBonaventure KalabaNo ratings yet
- Spirent Testcenter Rip TestingDocument41 pagesSpirent Testcenter Rip TestingsumabangNo ratings yet
- BCRK CSR100vDocument67 pagesBCRK CSR100vmof199No ratings yet
- 7.4.3.4 Packet Tracer - Configuring Basic EIGRP With IPv6 Routing Instructions IG PDFDocument3 pages7.4.3.4 Packet Tracer - Configuring Basic EIGRP With IPv6 Routing Instructions IG PDFJESUSCAMPONo ratings yet
- Community CloudsDocument29 pagesCommunity CloudsmhjworkNo ratings yet
- Multiprotocol BGP MPLS VPN: Finding Feature InformationDocument14 pagesMultiprotocol BGP MPLS VPN: Finding Feature InformationDenis UdovenkoNo ratings yet
- Ipv6 AcnDocument13 pagesIpv6 Acntejassmm222No ratings yet
- Overlay Transport Virtualization Best Practices GuideDocument26 pagesOverlay Transport Virtualization Best Practices GuideLuis S TorresNo ratings yet
- PF SenseDocument7 pagesPF SenseReino AnimalNo ratings yet
- 98.1 98 Packet CaptureDocument6 pages98.1 98 Packet CaptureAyanNo ratings yet
- Choosing Nport: Nport Number of Com Ports FeaturesDocument1 pageChoosing Nport: Nport Number of Com Ports FeaturesBoudam BoudjemaNo ratings yet
- Routing AlgorithmDocument18 pagesRouting AlgorithmMadhav DeshpandeNo ratings yet
- Fortiswitch v6.4.10 Release NotesDocument22 pagesFortiswitch v6.4.10 Release NotesabelNo ratings yet
- Network Attacks - A Deeper LookDocument35 pagesNetwork Attacks - A Deeper LookMd Zahid HossainNo ratings yet
- Reconnaissance ProcessDocument13 pagesReconnaissance Processakademi menembakNo ratings yet
- ADC Basic ConceptsDocument15 pagesADC Basic ConceptssibNo ratings yet
- Introduction To Network Management Protocols SNMP and TR-069Document22 pagesIntroduction To Network Management Protocols SNMP and TR-069Nguyen Anh DucNo ratings yet
- Anr 1.1.07.0032 (11070032) 0Document10 pagesAnr 1.1.07.0032 (11070032) 0jaelmelicioNo ratings yet
- Ars Api LogDocument2 pagesArs Api LogLuis A. VarelaNo ratings yet
- Questions Networking CcnaDocument4 pagesQuestions Networking Ccnavivekgandhi7k7No ratings yet
- AWS Sysops Administrator SyllabusDocument4 pagesAWS Sysops Administrator SyllabusParthasarathy SowrirajanNo ratings yet
- OSPF (Open Shortest Path First)Document21 pagesOSPF (Open Shortest Path First)José Luis PomaNo ratings yet
- Java 11Document7 pagesJava 11Purva JainNo ratings yet
- Socket Program For Echo Command: AIM AlgorithmDocument21 pagesSocket Program For Echo Command: AIM AlgorithmReshma DeviNo ratings yet
- Lab 2.3 - DNS Footprinting With Kali LinuxDocument6 pagesLab 2.3 - DNS Footprinting With Kali LinuxLeylaMatíasRodriguezNo ratings yet
- Mme-Dedicated BearerDocument6 pagesMme-Dedicated Bearerluana nastasiNo ratings yet