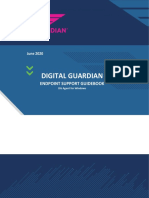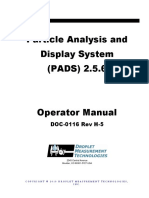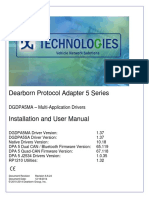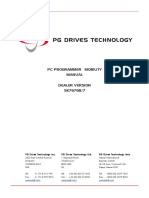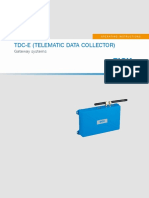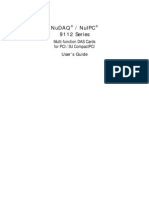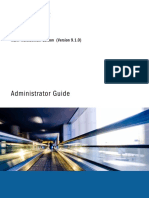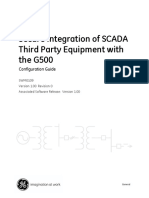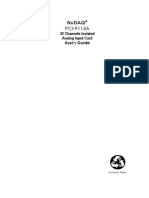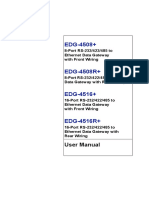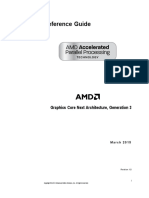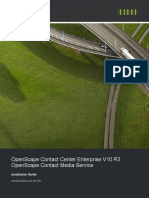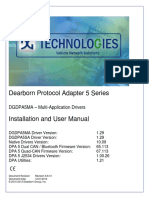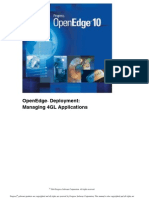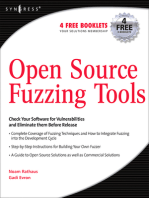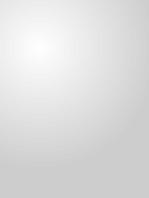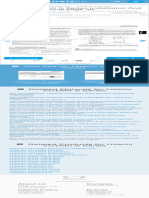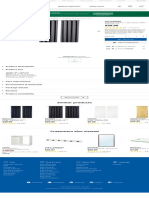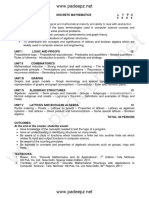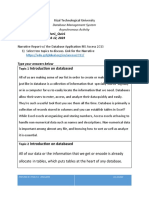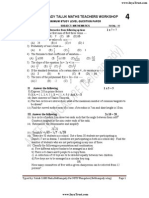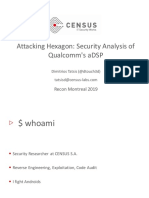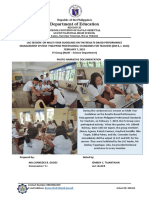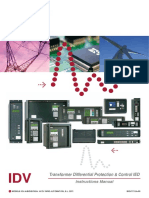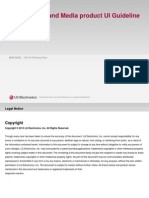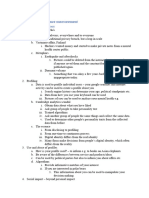Professional Documents
Culture Documents
DGDiagnostics
DGDiagnostics
Uploaded by
valdelei limaCopyright
Available Formats
Share this document
Did you find this document useful?
Is this content inappropriate?
Report this DocumentCopyright:
Available Formats
DGDiagnostics
DGDiagnostics
Uploaded by
valdelei limaCopyright:
Available Formats
DG Diagnostics (DGD)
User Manual for Version 2.82
Document Revision 2.82
Document Date: 12/10/12
© 2008-2012 Dearborn Group, Inc.
Permission is granted to copy any or all portions of this manual, provided that such copies are for use with the Dearborn
Group, Inc. DPA products and that “© 2008-2012 Dearborn Group, Inc.” (herein referred to as “Dearborn Group”, “DG”, or
“DG Technologies”), remains on all copies.
The DG Diagnostics (DGD) software is copyrighted. Permission is granted to copy this software for back-up purposes
only.
This software works only in conjunction with Dearborn Group Technology RP1210 devices. Any attempt to modify the
software, or PC environment, so that this program would connect and use a non-DG RP1210 device will be considered a
breach of the programs’ copyright.
IMPORTANT
To ensure your success with this product, it is essential that you read this document carefully before using the hardware.
Damage caused by misuse of the hardware is not covered under DPA product warranty.
When using this manual, please remember the following:
This manual may be changed, in whole or in part, without notice.
DG Technologies assumes no responsibility for any damage resulting from the use of this software.
Specifications presented herein are provided for illustration purposes only and may not accurately represent the
latest revision of software.
No license is granted, by implication or otherwise, for any patents or other rights of Dearborn Group, Inc. or of any
third party.
The “DG” square logo is a registered trademark of Dearborn Group, Inc. Other products that may be referenced in this
manual are trademarks of their respective manufacturers.
This product is for use with the DG Technologies DPA Product line, which has been awarded the following U.S. Patents:
Patent # Date Patent Overview
6,772,248 08-03-04 Protocol adapter for in-vehicle networks.
7,152,133 12-19-06 Expanded functionality protocol adapter for in-vehicle networks.
7,337,245 02-26-08 Passing diagnostic messages between a vehicle network and a computer.
7,725,630 05-25-10 Passing diagnostic messages between a vehicle network and a computer using J1939 or J1708.
8,032,668 10-04-11 Passing diagnostic messages between a vehicle network and a computer using J1939 or J1708.
8,152,557 04-10-12 Positive locking mechanism for USB connected devices.
7,984,225 07-19-11 ASCII gateway to in-vehicle networks.
7,660,934 02-0910 ASCII gateway to in-vehicle networks.
DG Technologies
33604 West 8 Mile Road
Farmington Hills, MI 48335
Phone (248) 888-2000
Fax (248) 888-9977
www.dgtech.com
sales@dgtech.com
techsupp@dgtech.com
Page 2 of 42 © 2008-2012 Dearborn Group, Inc.
Table of Contents
Table of Contents ........................................................................................................................... 3
1. Safety First ............................................................................................................................. 5
2. DG Diagnostics Program Overview ..................................................................................... 6
3. DG Diagnostics Program Help – Home Screen .................................................................. 8
3.1. Vendor ............................................................................................................................ 8
3.2. Device ............................................................................................................................. 9
3.3. Connect (Disconnect) ..................................................................................................... 9
3.4. Auto J1939 Baud Detect Checkbox ................................................................................ 9
3.5. J1939 Baud Rate Textbox .............................................................................................. 9
3.6. J1587/J1939 Message Status, J1939 Address .............................................................. 9
3.7. Status Message Display ............................................................................................... 10
3.1. “Run OEM Diagnostics” Button ..................................................................................... 10
3.2. “Launch PDF” Button .................................................................................................... 10
3.3. The “Truck Data Report” Button ................................................................................... 10
3.4. “Exit Application” Button ............................................................................................... 10
3.5. “Help” Button ................................................................................................................. 10
4. DG Diagnostics Program Help – Faults Screen ............................................................... 11
4.1. J1939 Fault Lamps ....................................................................................................... 11
4.2. Trailer ABS Fault Lamp ................................................................................................ 11
4.3. J1939 Fault Codes ........................................................................................................ 12
4.4. J1587 Fault Codes ........................................................................................................ 14
4.5. “Reset Lists” Button ...................................................................................................... 15
4.6. “Clear J1939 Faults (DM3/DM11)” Button .................................................................... 15
4.1. “Clear Individual J1939 Faults (DM22)” Button ............................................................ 15
4.2. “Clear J1587 Faults” Button .......................................................................................... 15
4.1. “Display J2012 Faults” Button ....................................................................................... 16
4.2. “J1939 Pending Faults” Button ..................................................................................... 16
4.3. “J1939 Freeze Frames” Button ..................................................................................... 16
5. DG Diagnostics Program Help – Components Screen .................................................... 17
5.1. “Reset Lists” Button ...................................................................................................... 17
5.2. J1939 Component Information ..................................................................................... 18
5.3. J1587 Component Information ..................................................................................... 19
6. DG Diagnostics Program Help – Dynamic Truck Data Screen ....................................... 20
6.1. “Reset J1939 Trip Info” Button...................................................................................... 20
7. DG Diagnostics Program Help – Tot Truck Data Screen................................................. 22
8. DG Diagnostics Program Help – Tot Trip Data Screen.................................................... 23
9. DG Diagnostics Program Help – OEM Apps Screen ........................................................ 24
9.1. OEM Applications Configured....................................................................................... 26
9.2. VMRS Manufacturer Code ............................................................................................ 26
9.3. Application Name .......................................................................................................... 26
9.4. Executable Name and “Browse” Button ....................................................................... 26
9.5. Executable Arguments .................................................................................................. 26
9.6. Type .............................................................................................................................. 26
9.7. “Update Entry” Button ................................................................................................... 26
9.8. “Delete Entry” Button .................................................................................................... 26
9.9. “Add Entry” Button ........................................................................................................ 26
9.10. “Add VMRS Code” Button ............................................................................................. 26
10. DG Diagnostics Program Help – Recording and Playback Screen ................................ 27
10.1. Data Recording ............................................................................................................. 27
10.2. Data Playback ............................................................................................................... 28
10.3. Steps to Playback ......................................................................................................... 28
10.4. Percentage of Timestamp Delay – Advanced Engineering Feature ............................ 29
10.5. GPS Data (Latitude, Longitude, Altitude, Date/Time, etc) ............................................ 29
10.6. Playing Back GPS Data to Serial Port (RMC and GGA) .............................................. 29
10.7. Parameter Logging ....................................................................................................... 29
11. Mapping and Use of a GPS – The GPS Tab ...................................................................... 30
Page 3 of 42 © 2008-2012 Dearborn Group, Inc.
11.1. COM port ...................................................................................................................... 30
11.2. Baud Rate ..................................................................................................................... 30
11.3. Start/Stop GPS Tracking .............................................................................................. 30
11.4. Lat/Long/Altitude Display Format.................................................................................. 31
11.1. Satellites Data, and Date/Time ..................................................................................... 31
11.2. RMC, GGA, and GSV ................................................................................................... 32
11.3. GPS Receiver and Status Messages ........................................................................... 32
12. Mapping – The Map Tab ...................................................................................................... 33
13. PGNs and PIDs Screen ....................................................................................................... 34
13.1. Send Request for a PGN (59904) Dialog ..................................................................... 35
13.1. Send Request for a PID (PID 0) Dialog ........................................................................ 35
14. Emissions Screen ................................................................................................................ 36
14.1. Buttons On The Emissions Screen ............................................................................... 36
14.2. Display DM5.................................................................................................................. 37
14.1. Send a DM7 .................................................................................................................. 37
14.1. Display DM24s .............................................................................................................. 38
15. DG Diagnostics Program Help – Register DGD Screen .................................................. 39
16. The Truck Data Report ........................................................................................................ 40
17. DG Diagnostics Program Help – “As Is”, No Warranty ................................................... 42
Page 4 of 42 © 2008-2012 Dearborn Group, Inc.
1. Safety First
It is essential that the user read this document carefully before using the hardware.
DG Diagnostics is to be used by those trained in the troubleshooting and diagnostics of light-duty through heavy-duty
vehicles. The user is assumed to have a very good understanding of the electronic systems contained on the vehicles
and the potential hazards related to working in a shop-floor environment.
DG Technologies understands that there are numerous safety hazards that cannot be foreseen, so we recommend that
the user read and follow all safety messages in this manual, on all of your shop equipment, from your vehicle manuals, as
well as internal shop documents and operating procedures.
Always block drive, steer, and trailer wheels both front and back when testing.
Use extreme caution when working around electricity. When diagnosing any vehicle, there is the risk of electric
shock both from battery-level voltage, vehicle voltages, and from building voltage.
Do not smoke or allow sparks or open flames near any part of the vehicle fueling system or vehicle batteries.
Always work in an adequately ventilated area, and route vehicle exhaust outdoors.
Do not use this product in an environment where fuel, fuel vapor, exhaust fumes, or other potentially hazardous
liquids, solids, or gas/vapors could collect and/or possibly ignite, such as in an unventilated area or other confined
space, including below-ground areas.
Page 5 of 42 © 2008-2012 Dearborn Group, Inc.
2. DG Diagnostics Program Overview
DG Diagnostics is a highly useful, general purpose diagnostics program provided “free-of-charge” to DG’s DPA
customers.
This program provides the essentials needed in a generic J1708/J1587 and CAN/J1939 diagnostics program, such as:
Read and display J1587 and J1939 faults in "text" form.
o DGD now displays J1939 “pending” fault codes from the DM6 message.
o DGD now displays J1939 “freeze frame” data if available from the DM4 message.
o DGD will now read and display J1939 Active and Pending Emissions faults from DM12 and DM23
o DGD also displays DM24 (SPN Support).
Request clear of inactive J1587 and J1939 faults.
o DGD now sends a J1939 DM11 as well as a DM3 to clear all applicable diagnostic data. Per J1939-73, a
DM11 shall clear/reset diagnostic data for all active, pending, and previously active DTCs.
DGD will now display J1939 “Diagnostic Readiness” from the DM5 message in the Truck Data Report.
DGD now displays information from the J1939 EC1 (Engine Configuration #1) message.
DGD now uses the DPA J1939 automatic baud rate detection method for determining a 250k or 500k J1939
connection (RP1210 feature “J1939:Baud=Auto”). DGD also displays what baud rate was determined.
Display "total-vehicle" and "total trip data" such as odometer, engine hours, and fuel economy from the J1587 and
J1939 data buses.
Create a viewable/printable/savable vehicle report (called the “Truck Data Report”) in HTML format showing all
information that has been captured.
Display common "dashboard" parameters such as temps and pressures from the J1587 and J1939 data buses.
Page 6 of 42 © 2008-2012 Dearborn Group, Inc.
Request reset of J1939 trip information (trip odometer, trip miles, trip fuel, etc).
Display J1587 and J1939 ECM component information such as VIN, Make, Model, Serial, and Unit Numbers.
Record data bus data for engineering analysis as well as play that data back internally through the program or
externally to the data bus.
o If you have a NMEA 0183 GPS device, you can also record GPS information like latitude, longitude and
altitude in with the data.
o GPS data can be played back over a PC serial port at the same time databus data is being played back.
This is used to simulate a vehicle trip with a NMEA 0183 device connected at the same time.
Configure and launch OEM applications directly without having to navigate through the Windows Start Menu.
Configure and launch PDF files, like the diagnostic PDF files that come from an OEM.
DG Diagnostics is an outstanding “triage” tool that can be ran immediately when connecting to a vehicle. If faults or other
displayed data suggest that running an OEM application is required, that OEM application can be started from DG
Diagnostics without having to go through the Windows “Start” menu.
Page 7 of 42 © 2008-2012 Dearborn Group, Inc.
3. DG Diagnostics Program Help – Home Screen
When the DG Diagnostics program is first launched, the program defaults to the “Home” tab. This tab is where you initiate
and terminate your DG Diagnostics session. The “Run OEM Diagnostics”, “Truck Data Report”, “Launch PDF”, “Exit
Application” and “Help” buttons are visible at all times. The main components on the “Home” tab are described in the
following sections. Note that the last adapter that you connected with will be defaulted the next time you run the
application.
3.1. Vendor
Depending on which DPA drivers you have installed, the field will display:
DG121032 – Dearborn Group RP1210A
o This entry covers the DPA 4 Plus and all prior DPA versions (II, III, III Plus, 4, etc).
DPA4PSA – DPA 4 Plus (Single Application)
o This entry is the latest driver set for the DPA 4 Plus and allows only one RP1210 application to be ran
at a time. It does not support any prior adapters.
DPA4PMA – DPA 4 Plus (Multi Application)
o This entry is the latest driver set for the DPA 4 Plus and allows multiple RP1210 applications to be
run at the same time. It does not support any prior adapters.
DGDPA5MA – DPA 5 (Multi Application)
o This entry is the latest driver set for the DPA 5 and allows multiple RP1210 applications to be run at
the same time. It does not support any prior adapters.
DGDPA5SA – Dearborn Group DPA 5
o This entry is for the DPA 5 series of adapters and allows only one RP1210 application to be ran at a
time. It does not support any prior adapters.
DR121032 – Allison Transmission Specific DPA Drivers (DPA 4, DPA 4 Plus, DPA 5)
o This entry will allow a user that has the Allison Specific drivers installed to use their DPA. The latest
DR121032 release will cover the DPA 5, DPA 4 Plus, and the DPA 4 in a single application mode.
Select the correct DPA drivers for the DPA you are going to use. Note that the DG Diagnostics program will only work
with Dearborn Group DPA Adapters.
Page 8 of 42 © 2008-2012 Dearborn Group, Inc.
3.2. Device
Depending on which “Vendor” is chosen the devices will appear in this list. Select the correct device number:
DG121032 150 for USB, or the correct COM port if you have a serial port DPA
DPA4PSA 1 for USB
DPA4PMA 1 for USB
DGDPA5SA 1 for USB, or the correct Bluetooth DeviceID if connecting wirelessly
DGDPA5MA 1 for USB, or the correct Bluetooth DeviceID if connecting wirelessly
DR121032 151 for DPA 4 Plus and DPA 5 USB, 150 for DPA 4
The DR drivers do not support the DPA 5 in a Bluetooth mode.
3.3. Connect (Disconnect)
When clicking on the “Connect” button, the DG Diagnostics application will attempt to initiate a diagnostics connection
on both the J1708/J1587 and CAN/J1939 data buses simultaneously using the “Vendor” and “Device” selected. A
message will appear in the “Status Message Display” as to whether the connection was successful or not. If
successful, the button will change to a “Disconnect” button. When clicked, the diagnostics session on both the
J1708/J1587 and CAN/J1939 data buses will be terminated. The button then changes back to a “Connect” button.
3.4. Auto J1939 Baud Detect Checkbox
If an RP1210 API supports the RP1210_ClientConnect( “J1939:Baud=Auto” ) feature to determine if the J1939 data
bus is running at 500k or 250k, this checkbox will be checked and DGD will issue an automatic baud rate connection.
3.5. J1939 Baud Rate Textbox
This text box displays the speed of the J1939 data bus. A value of 250000 shows connection at 250k, and a value of
500000 shows DGD has connected to a 500k J1939 databus.
3.6. J1587/J1939 Message Status, J1939 Address
These windows show the J1587 and J1939 message status. As messages come in from the data bus, these fields
indicate whether traffic is being seen on a bus or not. The edit boxes turn colors and move based on the connection
state:
State Background Color
Initial – On Startup or After a Disconnect White
Connect Successful, But No Data Has Been Seen Amber
Connect Successful, Data Has Been Seen Green
Connect Failed Red
The J1939 Address field shows the J1939 address that has been claimed if the program has connected to the J1939
data bus through the DPA.
Page 9 of 42 © 2008-2012 Dearborn Group, Inc.
3.7. Status Message Display
This window shows various aspects of the program as they are encountered, such as showing the status of a
“Connect”, showing where J1939/J1587 messages are being requested from ECUs on the data bus, or showing
specific types of messages as they are encountered such as Faults or Component Information. This message box
will turn colors based on the connection state:
State Background Color
Initial – On Startup or After a Disconnect White
Connect to Both Buses Successful, Data Has Been Seen on Both Buses Green
Connect Failed to Both J1939 and J1587 Data Buses Red
All Other Conditions Amber
3.1. “Run OEM Diagnostics” Button
You can run an OEM application at any time by pressing the "Run OEM Diagnostics" button at the bottom of the
screen. More information is in the section covering the “OEM Apps” screen.
3.2. “Launch PDF” Button
You can configure and run Adobe reader on any PDF file. OEMs typically include PDF files with their diagnostic
programs, and DGD can be configured to launch Adobe on those PDF files without having to enter into the OEM
diagnostic application first. This feature was added on request by the US Army.
3.3. The “Truck Data Report” Button
When the user presses the “Truck Data Report” button, they can print a Truck Data Report (see that section later
in this document). This report contains all information available to the program and is a great way for a small fleet
or shop to store information about a vehicle (or piece of equipment).
3.4. “Exit Application” Button
This button disconnects from any communications and exits the program.
3.5. “Help” Button
This button displays this help file/user manual.
Page 10 of 42 © 2008-2012 Dearborn Group, Inc.
4. DG Diagnostics Program Help – Faults Screen
After a successful “Connect” and data is seen on a data bus, the fields on this form will “slowly” populate as the responses
to applications requests come into the application (it could take 30 seconds or more). This screen is described in the
following sections.
Not all vehicles will send faults on both the J1939 and J1587 data buses, and not all fault codes may be displayed. OEMs
have many “proprietary fault codes” that they do not publish on the generic data bus and are available only through their
diagnostic application or their “heads up display/message center”. This is not a defect in the DG Diagnostics program!
4.1. J1939 Fault Lamps
There are three fault lamps (which are initially white, but will “illuminate” if turned on by a vehicle controller):
1. Stop Lamp (red). This lamp is used to relay trouble code information that is of a severe enough condition that it
warrants stopping the vehicle or equipment. Most equipment manufacturers populate this lamp on the dashboard
or control panel.
2. Warning Lamp (amber). This lamp is used to relay trouble code information that is reporting a problem with the
vehicle system but the vehicle need not be immediately stopped. Most equipment manufacturers populate this
lamp on the dashboard or control panel.
3. MIL Lamp (amber). A lamp used to relay only emissions-related trouble code information. This lamp is illuminated
when there is an emission-related trouble code active.
4.2. Trailer ABS Fault Lamp
This lamp will come on if the tractor is connected to a trailer with a
PLC4TRUCKS ABS and the trailer ABS is in a fault condition. This will happen
only if the PLC4TRUCKs fault messages are being relayed from the PLC bus to
the J1708/J1587 data bus by the tractor or a device like a DG PLC TestCon.
Page 11 of 42 © 2008-2012 Dearborn Group, Inc.
4.3. J1939 Fault Codes
This display grid shows “standard” J1939 fault codes. Note that this application does not display any OEM proprietary
fault codes. This is not a defect in the DG Diagnostics program!
The fields in the grid are as follows:
A/I – Active Faults or Inactive Faults.
ECU – J1939 Source Address of the Electronic Control Unit.
ECU Description – Textual Representation for the “ECU” Field.
SPN – Fault Code Number (a.k.a. “Suspect Parameter Number”).
FMI – Failure Mode Indicator
o What triggered the “SPN”?
Count – How Many Times This Fault Has Occurred.
SPN/FMI Description – Textual Representation of the SPN/FMI.
Page 12 of 42 © 2008-2012 Dearborn Group, Inc.
In the next 9 fields, a “1” indicates that the “ECU” is requesting that the specific lamp (as defined by SAE J1939-73)
be illuminated on the dashboard, or control panel (if that specific light exists). A “0” indicates that the light was not
being requested. It is good to know which component is actually requesting that a particular lamp be illuminated.
MIL – Malfunction Indicator Lamp.
o A lamp used to relay only emissions-related trouble code information. This lamp is illuminated when
there is an emission-related trouble code active.
RSL – Red Stop Lamp.
o This lamp is used to relay trouble code information that is of a severe enough condition that it
warrants stopping the vehicle or equipment. Most equipment manufacturers populate this lamp on
the dashboard or control panel.
AWL – Amber Warning Lamp.
o This lamp is used to relay trouble code information that is reporting a problem with the vehicle system
but the vehicle need not be immediately stopped. Most equipment manufacturers populate this lamp
on the dashboard or control panel.
PL – Protect Lamp.
o This lamp is used to relay trouble code information with a vehicle system that is most probably not
electronic subsystem related.
fMIL – Flashing Malfunction Indicator Lamp.
fRSL – Flashing Red Stop Lamp.
fAWL – Flashing Amber Warning Lamp.
fPL – Flashing Protect Lamp.
o See J1939-73 Table 5 for detailed description of how these various lights are defined and used.
CM – Fault Code SPN Conversion Method
o Used to indicate which SPN conversion method is being used. The only CM supported by this
application is zero (most current). There is a possibility that a fault code (SPN) could be displayed
incorrectly on some very old ECMs. For more information see J1939-73.
Page 13 of 42 © 2008-2012 Dearborn Group, Inc.
4.4. J1587 Fault Codes
This display grid shows “standard” J1587 fault codes. Note that this application does not display any OEM
proprietary fault codes. This is not a defect in the DG Diagnostics program!
The fields in the grid are as follows:
A/I – Active Faults or Inactive (Previously Active/Historic) Faults.
MID – J1587 Message Identifier (Source Address) of the Electronic Control Unit.
MID Description – Textual Representation for the “MID” Field.
Code – Fault Code Number.
o Could Indicate a SID (Subsystem Identifier) or a PID (Parameter Identifier). See field “SID/PID” and
“STD/PP2” fields. For more information on how to interpret this number, refer to the SAE J1587
specification.
FMI – Failure Mode Indicator
o What triggered the “Code”?
Code/FMI Description – Textual Representation of the Code/FMI.
o This takes into account both the “SID/PID” and “STD/PP2” types of codes and displays information
accordingly.
Count – How Many Times This Fault Has Occurred.
STD/PP2 – Standard Fault or a PID Page 2 Fault
o This field indicates if a fault is a “standard” fault (SID or a PID from Page 1) or if that fault is from the
second “Page” of PIDs/SIDs.
o A SID indicates a specific replaceable component on the vehicle (i.e. “Injector Cylinder 1”), whereas a
PID represents a problem with a vehicle parameter (i.e. “Oil Pressure”).
o Since there were only a possibility of 255 PIDs on “Page 1”, a second page of PIDs were added.
o For more information, see the SAE J1587 specification.
SID/PID – Subsystem Identifier/Parameter Identifier.
o A SID indicates a specific replaceable component on the vehicle (i.e. “Injector Cylinder 1”), whereas a
PID represents a problem with a vehicle parameter (i.e. “Oil Pressure”).
o For more information, see the SAE J1587 specification.
Page 14 of 42 © 2008-2012 Dearborn Group, Inc.
4.5. “Reset Lists” Button
Pressing this button will wipe the current fault codes from the screen. The program will then request new fault codes
from the vehicle.
4.6. “Clear J1939 Faults (DM3/DM11)” Button
The “Clear J1939 Faults (DM3/DM11)” button will “request” that the “Inactive” fault codes be cleared from all of the
controllers (DM3). This request goes out to the “global” J1939 address (255) as well as being sent to each individual
ECU address (some controllers have failed to respond to the global address over the years).
This button also sends out a DM11 message (“Diagnostic Data Clear/Reset For Active DTCs”) to the “global” J1939
address (255) as well as is sent to each individual ECU address. For OBD regulated products, DM11 is used to clear
all applicable diagnostic data. Emission related components shall clear/reset diagnostic data for all active, pending,
and previously active DTCs. For more information on DM11, see the J1939-73 document.
Clearing faults is a “request” that some ECUs do not honor. This is not a defect in the DG Diagnostics program!
4.1. “Clear Individual J1939 Faults (DM22)” Button
This button allows an advanced user to send a DM22 message to “request” a clear of one specific SPN/FMI (Active or
Inactive DTC/Fault) using the J1939 DM22 message. Typically pressing the “Clear J1939 Faults (DM3/DM11)” button
will be what users do most, however an individual may be asked to press this button by their OEM or a technician may
need to leave other fault codes intact.
Select the “Clear Active” or “Clear Inactive” entry, enter your source address (typically 249 – Offboard PC #1), the
destination address (0 – Engine, 3 – Transmission, 11 – ABS), and the SPN/FMI to clear. The response from the
ECM will appear below after pressing the “Send” button. Refer to your J1939/73 document for more information on
the DM22 message.
4.2. “Clear J1587 Faults” Button
The “Clear J1587 Faults” button will “request” that the “Inactive” fault codes be cleared from all of the controllers.
Clearing faults is a “request” that some ECUs do not honor. This is not a defect in the DG Diagnostics program!
Page 15 of 42 © 2008-2012 Dearborn Group, Inc.
4.1. “Display J2012 Faults” Button
Some OEMs, especially those that are active in the automotive sector will send fault codes in “Automotive Format” per
the J1979 and J2012 standards. If you are expecting a fault code from a component, but do not see one in the J1939
or J1587 list, press this button. The following dialog will be populated with the appropriate fault code, and DGD will
display the code in text form (per the J2012 translation).
4.2. “J1939 Pending Faults” Button
This button will bring up a dialog box that will display any J1939 “pending” faults for controller responding to a request
for the DM6 message. For more information on DM6 or the fields displayed on this dialog box, see the J1939-73
document.
4.3. “J1939 Freeze Frames” Button
This button will bring up a dialog box that will display any J1939 “freeze frames” faults for controllers having faults.
This information comes from the DM4 message. For more information on DM4 or the fields displayed on this dialog
box, see the J1939-73 document.
Page 16 of 42 © 2008-2012 Dearborn Group, Inc.
5. DG Diagnostics Program Help – Components Screen
After a successful “Connect” and data is seen on a data bus, the fields on this form will “slowly” populate as the responses
to applications requests come into the application (it could take 30 seconds or more). This screen is described in the
following sections.
5.1. “Reset Lists” Button
Pressing this button will wipe the current component information from the screen. The program will then go out
and request new component information from the vehicle.
Page 17 of 42 © 2008-2012 Dearborn Group, Inc.
5.2. J1939 Component Information
This display grid shows information about the current vehicle and the controllers that are on the vehicle. Not all fields
will be populated, as some controllers choose not to respond to the various requests for information. The fields are as
follows:
ECU – J1939 Source Address of the Electronic Control Unit.
ECU Description – Textual Representation for the “ECU” Field.
VIN – Vehicle Identification Number.
Make – TMC Vehicle Maintenance Reporting Standard (VMRS) Code for the Manufacturer of the Component.
Model – Unique ID Number Assigned by the Manufacturer of the Component.
Serial # – Unique Serial Number Assigned by the Manufacturer of the Component.
Unit # - Sometimes Used by Fleets to Represent Asset (Door) Numbers.
Software ID - Field Assigned by the Manufacturer of the Component to Indicate What Version of Software is
Being Used by the Component.
ECU Part # – Unique Number Assigned by the Manufacturer of the Component.
ECU Serial # - Unique Serial Number Assigned by the Manufacturer of the Component.
ECU Location – Location of the Controller
ECU Type – Unique Field Assigned by the Manufacturer of the Component.
Page 18 of 42 © 2008-2012 Dearborn Group, Inc.
5.3. J1587 Component Information
This display grid shows information about the current vehicle and the controllers on the vehicle. Not all fields will be
populated, as some controllers choose not to respond to the various requests. The fields are as follows:
MID – J1587 Message Identifier (Source Address) of the Electronic Control Unit.
MID Description – Textual Representation for the “MID” Field.
VIN – Vehicle Identification Number.
Make – Vehicle Maintenance Reporting Standard (VMRS) Code for the Manufacturer of the Component.
Model – Unique ID Number Assigned by the Manufacturer of the Component.
Serial # – Unique Serial Number Assigned by the Manufacturer of the Component.
Unit # - Sometimes Used by Fleets to Represent Asset (Door) Numbers.
Software ID - Field Assigned by the Manufacturer of the Component to Indicate What Version of Software is
Being Used by the Component.
Page 19 of 42 © 2008-2012 Dearborn Group, Inc.
6. DG Diagnostics Program Help – Dynamic Truck Data Screen
This screen is used to view common “dashboard” type of parameters in both Metric and English units from both the J1939
and J1587 data buses.
Note that not all vehicles will populate the screens in the same way, as some engines, transmissions, ABS systems and
other controllers report different parameters than others. This is not a defect in the DG Diagnostics program!
6.1. “Reset J1939 Trip Info” Button
Trip data is used by drivers and fleets to record data for a particular time frame (i.e. “a trip”). Resetting trip information
is sometimes not permitted within a fleet except by certain personnel with certain permissions. When the “Reset
J1939 Trip Info” button is pressed, the following WARNING box will appear. If you have permission to reset trip
parameters, press Ok. Otherwise proceed at your own risk.
NOTE: The command used to reset trip data (PGN 56832) is a “REQUEST” and the engine or other controllers
storing trip data do not have to respond positively. Different vehicles will respond differently. Some engines require
their diagnostics software to reset trip data. This is not a defect in DG Diagnostics!
NOTE: Trip reset is a J1939 only parameter. If a vehicle or engine is not on the J1939 data bus, executing this
command will not work.
Page 20 of 42 © 2008-2012 Dearborn Group, Inc.
After pressing Ok, the “Reset J1939 Trip 1” parameters screen should display. The top window will have all controllers
that are transmitting on the data bus. The bottom window is informational, and “IF THE RESET COMMAND WAS
SUCCESSFUL AND ACCEPTED BY THE TRIP COMPUTER (most likely the engine)” it will show all parameters that
should be reset.
When you press the “Reset J1939 Trip 1 Parameters” you will see the following box if no traffic has been detected on the
J1939 data bus. After pressing Ok, the program sends the RESET command. If no data has been seen, most likely the
RESET is not going to work anyway.
If traffic has been seen on the J1939 bus it immediately sends out the RESET command. The screen will show that the
RESET command has been sent to all addresses that are transmitting on the J1939 data bus. As acknowledgment
messages come in from the different controllers, the screen should look something like this. GREEN means that the
controller responsible for the resetting of trip parameters has “agreed” to reset them. RED means they did not. Normally,
just the engine controller (ECM #0) will respond. If all controllers responded RED, then trip parameters cannot be reset
and you will probably have to use an OEM diagnostics program to do so.
Page 21 of 42 © 2008-2012 Dearborn Group, Inc.
7. DG Diagnostics Program Help – Tot Truck Data Screen
This screen is used to view common “total vehicle data” parameters in both Metric and English units from both the J1939
and J1587 data buses. It also allows a user to display the J1939 engine configuration message, which shows information
about programmed torques and speed information.
Note that not all vehicles will populate the screens in the same way, as some engines, transmissions, ABS systems and
other controllers report different parameters than others. This is not a defect in the DG Diagnostics program!
Press the “Display Engine Configuration (EC1)” button and the following information dialog will be displayed. This data
contains a lot of information depicting how the engine is configured. For more information on the EC1 message (PGN
#65251), please refer to J1939-71.
Page 22 of 42 © 2008-2012 Dearborn Group, Inc.
8. DG Diagnostics Program Help – Tot Trip Data Screen
This screen is used to view common “total vehicle trip data” parameters in both Metric and English units from the J1939
data bus. DG Diagnostics displays all possible trip data defined in the J1939 and J1587 specifications as of November of
2011. Many of these parameters are new, and may not be displayed for several years. If you need a particular
parameter, please contact your local vehicle dealership, they may be able to configure the ECM to send it.
Note that not all vehicles will populate the screens in the same way, as some engines, transmissions, ABS systems and
other controllers report different parameters than others. This is not a defect in the DG Diagnostics program!
Page 23 of 42 © 2008-2012 Dearborn Group, Inc.
9. DG Diagnostics Program Help – OEM Apps Screen
This screen is used to set up your OEM applications that can be run by double clicking on a fault or component in one of
those grids, or by pressing the “Run OEM Diagnostics” button at the bottom of the screen. Note that when the program
first runs, the program writes configuration information to an INI file. This INI contains the default program information for
running of OEM applications like CAT, Cummins, WABCO, etc. If the default entries do not work (programs installed in a
non-standard location), they can be edited. You can also add or delete OEM applications.
You can also add PDF files that can be launched using the “Launch PDF” button.
The fields will be explained later in this chapter, after explaining how the “Run OEM Diagnostics” concept works.
You can run an OEM application at any time by pressing the "Run OEM Diagnostics" button at the bottom of the screen,
or by double clicking on a fault or component in one of those grids. If the fault or component that you selected matches
up to a "Make" (a TMC VMRS code), then DG Diagnostics will disconnect from the data buses and launch the OEM
application required by that “Make”.
Understanding the “Make” to “OEM Application” concept is easier explained by showing the US Marine Corps version of
DG Diagnostics (which has the faults and components grids close together). The “J1708/J1587 Faults” grid shows MID
128 (Engine #1) has a fault code. The “Component Information” grid shows that for “MID 128” the VMRS “Make” is
CTRPL (Caterpillar). If the user double clicked either line, the CAT ET application (if it were installed) would launch.
Page 24 of 42 © 2008-2012 Dearborn Group, Inc.
If a component does not publicly transmit a “Make” (some don’t), then when double clicking an entry in the faults or
components grid, or pressing the “Run OEM Diagnostics”, the following dialog box will appear.
Followed by the “OEM Diagnostics Launcher” screen. Note that only applications that are installed on the PC’s hard drive
will appear (meaning DG Diagnostics has verified that the executable application physically exists on the hard drive for
that entry). Note that on this particular PC, Cummins INSITE, CAT ET, and the DPA 5 Users manual (PDF) installed.
Page 25 of 42 © 2008-2012 Dearborn Group, Inc.
9.1. OEM Applications Configured
This shows the list of OEM applications that are installed. Note that an OEM application requires a VMRS code,
an application name, an executable name and program arguments (optional).
9.2. VMRS Manufacturer Code
This is the 5-digit TMC VMRS code for a manufacturer. The example shows CMMNS as Cummins.
9.3. Application Name
This is the name for the program.
9.4. Executable Name and “Browse” Button
This is the physical executable program for the application. This includes a drive, path, and EXE file name.
9.5. Executable Arguments
Some OEM applications (i.e. Bendix ACOM) require specific command line parameters. Enter those here.
9.6. Type
If it is an executable OEM program, select EXE. If you are configuring a PDF, enter PDF.
9.7. “Update Entry” Button
After selecting an entry and then modifying parts of the entry, click this button to update it.
9.8. “Delete Entry” Button
After selecting an entry, click this button to delete it.
9.9. “Add Entry” Button
Fill out all of the fields for an entry, and then click this button to add it to the list.
9.10. “Add VMRS Code” Button
This button can be used to enter a new VMRS code that can later be assigned to an EXE or PDF file.
Page 26 of 42 © 2008-2012 Dearborn Group, Inc.
10. DG Diagnostics Program Help – Recording and Playback Screen
This screen is used to control data recording and playback as well as logging of parameters. The screen is set up into
three sections accordingly.
10.1. Data Recording
This program can record both J1939 and J1587 raw data messages to an ASCII text file of your choice. This file
can then be played back, or examined/decoded by hand.
Click the “File Name” button to select which file the parameters will be logged to.
Click the On/Off checkbox to turn data recording on or off (a check means “On”).
o If you want GPS information in your log file, you must first start the GPS system (see the section on
GPS and Mapping below).
The default data recording file is the same directory in which the DG Diagnostics executable resides (typically
C:\Program Files\Dearborn Group Products\DPA 4 Plus\Utilities) and is named “datalog.txt”.
For experienced databus engineers, the file format is very easy to parse programmatically or by hand, as seen
below:
Rx J1939 TS=[ 40249] GPS=[3745.779400N_pc|-8415.656400W_pc|284.00000M_pc|UNK|UNK|02/04/11_pc|23:43:07.000UTC_pc] Chan=[ 1] EB=[off]
PGN=[65217|0xFEC1] PF=[0xFE|254] PS=[PDU2-GE|0xC1|193] HOW=[N/A] P=[3] SRC=[ 0] DST=[ 0] DL=[ 8]
DATA-HEX[80][84][1E][00][80][84][1E][00]
Rx J1708 TS=[ 40292] GPS=[3745.779400N_pc|-8415.656400W_pc|284.00000M_pc|UNK|UNK|02/04/11_pc|23:43:07.000UTC_pc] Chan=[ 2] EB=[off]
MID=[128|0x80] PID=[246|0xF6] DL=[ 5]
DATA-HEX[04][14][00][00][00]
Page 27 of 42 © 2008-2012 Dearborn Group, Inc.
10.2. Data Playback
This program can play back a data file that was recorded by DG Diagnostics. When playback is in progress, all
fields in the program “react” to the data as if it DG Diagnostics were actually “on” the data bus when the data was
being recorded. Therefore you can record a fault scenario (such as a rough shift) and then send it to the
transmission OEM, where they can see exactly what you were seeing and determine what happened. The
program can playback the file in two ways (based on the “Playback Method” field):
Internally to the Program
o This method does not require a DPA. As mentioned before, someone else can record a file and
you can watch the parameters on the various screens react to the data.
Both Internally and Externally Through The DPA
o This method requires a DPA connected and configured on the Home screen.
10.3. Steps to Playback
1. Click the “File Name” button to select which file the program will playback from.
a. A dialog box will appear stating how many messages were on both the J1587 and J1939 buses.
2. Select “Looping Playback” or “One-Shot Playback”
a. Looping – When the program reaches the end of the data, playback starts again from the beginning.
b. One-Shot – When the program reaches the end of the data, playback stops.
3. Select the “Playback Method”
4. Press the “Play” button.
a. If successful in connecting, the scrollbar will move, the percentage box will display where the program
is in the playback file (i.e. 47%), and the current timestamp box will indicate what timestamp the
program is currently on (i.e. TS=163846950).
NOTE: During a playback session, all features of the program (data logging, parameter logging, reporting,
launching of OEM applications) are active.
Page 28 of 42 © 2008-2012 Dearborn Group, Inc.
10.4. Percentage of Timestamp Delay – Advanced Engineering Feature
As messages are recorded, they are timestamped by the DPA drivers. In a "perfect" world, when playing back
the file, the program would calculate the amount of "pause" between the current message and the next message
and then wait for that amount of time before putting the next message on the bus. The problem is that if you try
and "wait" for that amount of time, you end up being "late" getting the message to the bus because of
programmatic and operating system delays.
To make the "playback" appear as real as possible, you can configure the “percent of the wait time". For
example, if there were 500 milliseconds between two messages, the amount of sleep time that the program
actually does is “DelayBetweenMessages * PercentageOfWaitTime”. If the percent of wait time was set to 20%,
then the wait would be 100 milliseconds. We have found that about 30%-40% makes the playback externally look
"real", and 60%-70% makes playback internal look "real".
10.5. GPS Data (Latitude, Longitude, Altitude, Date/Time, etc)
DG Diagnostics can be configured to use an external NMEA 0183 compliant device to record the GPS location in
with logged data (see GPS and Mapping section). If a NMEA 0183 compliant device has been configured and is
sending information before logging is invoked, then the GPS information will be placed in the log file. As DG
Diagnostics reads that data from the file, it will show the pertinent GPS information and if the PC is connected to
the Internet, it will display the Google map at the GPS coordinate for that data.
10.6. Playing Back GPS Data to Serial Port (RMC and GGA)
Some developers of Telematics systems use DG Diagnostics with a NMEA 0183 compliant device to record GPS
information in with the logged data. These developers can now use DGD to play back that GPS information to a
serial port to simulate being connected to a NMEA 0183 compliant device. If you also want to do this, you select
the COM Port and Baud Rate and then check the Playback GPS Data to COM Port radio button. DG
Diagnostics will turn each message with GPS data into a RMC and GGA message and transmit that on the COM
port selected.
10.7. Parameter Logging
This program will record all monitored J1587 and J1939 parameters found on the “Total Truck Data”, “Total Trip
Data” and “Dynamic Truck Data” tabs to a Comma Separated Values (CSV) file of your choosing. This file can
later be opened by Microsoft Excel or any other program that can handle reading of a CSV file.
Some fleets with onboard computers are currently using this feature to record potential fuel theft situations, driver
performance in general, as well as long idling periods.
Click the On/Off checkbox to turn data recording on or off (a check means “On”).
Click the “File Name” button to select which file the parameters will be logged to.
Change the value in the “Seconds” edit box to reflect how often parameters are to be logged.
The default data recording file is the same directory in which the DG Diagnostics executable resides and is
named “parameterlog.csv”.
Page 29 of 42 © 2008-2012 Dearborn Group, Inc.
11. Mapping and Use of a GPS – The GPS Tab
As mentioned above, DG Diagnostics can be configured to use an external NEMA 0183 compliant GPS device to record
the GPS location in with logged data (see GPS and Mapping section). This makes it very easy for someone to log a fault
or anomaly in a strange setting (i.e. at high altitude) where that fault might be intermittent and then send that data log back
to the OEM to help remedy the situation. Also the use of the GPS allows fleets to do driver tracking without having to
have a more expensive tracking system on the vehicle.
Note that the device (even though it may be a USB device) needs to be configured to a “virtual” COM port. The devices
that DG Technologies used initially for the development of this feature are from the Pharos company
(http://www.pharosgps.com), and these devices can be found in copies of Microsoft Streets and Trips
(http://www.microsoft.com/streets/en-us/default.aspx ) for under USD$75. When you install Streets and Trips, the
installation automatically creates the virtual COM port. If you use another GPS device, refer to its manual on how to
configure it into a COM port.
The GPS fields on this screen are defined below.
11.1. COM port
This is where you configure the COM port that DG Diagnostics will read from your GPS device on.
11.2. Baud Rate
NEMA calls for 4800 baud, however you can select a different baud rate if necessary. The parameters (N-8-1 for
no parity bit, 8 data bits, and 1 stop bit are assumed).
11.3. Start/Stop GPS Tracking
This button opens/closes the COM port and initializes/terminates communications with the external GPS device.
Page 30 of 42 © 2008-2012 Dearborn Group, Inc.
11.4. Lat/Long/Altitude Display Format
Different cultures and professions call for GPS data to be displayed differently. Some prefer “RAW” (as it appears
from the GPS device), while others prefer only to display the degrees or degrees/minutes/seconds. DG
Diagnostics lets you configure how you would like the latitude and longitude data to be displayed:
Dots DMS
Degrees.Minutes.Seconds.N/S Latitude Degrees”d”Minutes”m”Seconds”s”N/S Latitude
Degrees.Minutes.Seconds.E/W Longitude Degrees”d”Minutes”m”Seconds”s”E/W Longitude
Decimal Degrees
Degrees, Minutes, Seconds as Defined by NEMA 0183 Degrees only. Typical format used by mapping
This is the RAW data format returned from the GPS. programs. A (-) negative sign in Latitude indicates
South and in the Longitude field indicates West.
Altitude is always represented in meters.
11.1. Satellites Data, and Date/Time
Satellites Used is the number of satellites used for the GPS fix. This changes based on location.
Satellites in View is the number of satellites currently in view of the GPS.
Data Valid comes back from the GPS and tells whether or not it has enough information to give a good fix.
Satellite Fix Quality comes from the GPS (GPS or Differential GPS).
Date and Time called for in NEMA are defaulted to UTC time.
For more information on GPS devices, you can Google “NEMA 0183”, and you can also refer to Wikipedia
regarding latitudes and longitudes.
Page 31 of 42 © 2008-2012 Dearborn Group, Inc.
11.2. RMC, GGA, and GSV
These check boxes indicate if the relevant messages from the satellite have been seen. RMC is the standard
message that most GPS receivers translate, however the GGA and GSV messages provide more information.
For more information on these sentences, Google “NEMA 0183”.
11.3. GPS Receiver and Status Messages
This field shows the NEMA 0183 messages (sentences) coming directly from the GPS receiver. This is of not
much use to the end-user, however it does turn green if messages have been seen.
Page 32 of 42 © 2008-2012 Dearborn Group, Inc.
12. Mapping – The Map Tab
If you are connected to the internet while you engage the GPS system or start playing back of data that has GPS
information in the data, DG Diagnostics will use the Google Maps Application Programming Interface (API) to display map
data. There are different map types and different zoom levels that can be chosen. For more information on the mapping
types (roadmap, satellite, terrain, and hybrid), you can Google “Google MAPS API”. You can also control the zoom level.
Page 33 of 42 © 2008-2012 Dearborn Group, Inc.
13. PGNs and PIDs Screen
This screen will display a list of all J1939 PGNs and J1708/J1587 PIDs being broadcasted and those being sent in
response to DGD requests, and the raw data associated with those PGNs and PIDs. The engine distributor that this
screen was initially developed for has been asked several times by the engine manufacturer to view the raw data being
sent and then “hand decode” the data bytes and provide feedback.
This screen provides several important features:
Displays all J1939 PGNs being sent, along with the Source Address (SRC) and length of data packet.
Displays all J1708/J1587 PIDs being sent, along with the Source Address (MID).
o The PIDs are “individual” PIDs instead of being shown in “packed PID” format. This way, individuals
needing to hand-decode data will not have to “unpack” packed PID packets.
The “Pause” button stops update of the screen. This allows a user to copy down the data and hand-decode a
message when necessary.
“Request PGN” button brings up a dialog box that can request a PGN from all controllers or a specific controller.
“Request PID” button brings up a dialog box that can request a PID from all controllers.
This data is also captured in the Truck Data Report, which can be printed, saved or e-mailed as necessary.
This screen also addresses another need of DG customers, just obtaining a list of PGNs and PIDs that a vehicle sends.
Page 34 of 42 © 2008-2012 Dearborn Group, Inc.
13.1. Send Request for a PGN (59904) Dialog
This dialog box allows the user to request a J1939 PGN (PGN to Request field) using the J1939 Request PGN
(59904) from all controllers (Destination Address To Use = 255), or from an individual controller (i.e. Engine:
Destination Address To Use = 0).
Since some controllers may not respond to Offboard Diagnostics PC #1 (249), or Offboard Diagnostics PC #2 (250),
you can also add the source address you would like to use for the request.
If a controller responds, the raw data will show up in the PGNs/PIDs tab, and in the Truck Data Report.
The PGN request dialog “requests” information. Some controllers may choose not to respond; therefore the data may
not show up in the grid. This is not a defect in the DG Diagnostics program!
13.1. Send Request for a PID (PID 0) Dialog
This dialog box allows the user to request a J1587 PID (PID to Request field) using the J1587 Request PID (0). This
message will be sent to all controllers.
Since some controllers may not respond to Offboard Diagnostics PC #1 (172), you can also add the source address
(MID) you would like to use for the request.
If a controller responds, the raw data will show up in the PGNs/PIDs tab, and in the Truck Data Report.
The PID request dialog “requests” information. Some controllers may choose not to respond; therefore the data may
not show up in the grid. This is not a defect in the DG Diagnostics program!
Page 35 of 42 © 2008-2012 Dearborn Group, Inc.
14. Emissions Screen
DG Diagnostics is evolving in the area of displaying more emissions-related diagnostic data parameters. This screen
displays DM12 (“Emissions-Related Active Diagnostic Trouble Codes”) as well as DM23 (“Previously Active Emission
Related Faults”). For more information in emissions related faults, please refer to the J1939-73 document, or contact your
vehicle manufacturer.
The Stop/Warning/MIL lamps act exactly the same as they do on the “Faults” tab.
To clear any faults on this screen, go to the “Faults” tab and press the “Clear J1939 Faults (DM3/DM11)” button.
14.1. Buttons On The Emissions Screen
Page 36 of 42 © 2008-2012 Dearborn Group, Inc.
14.2. Display DM5
Pressing the “Display DM5” button will display the following dialog box if one or more of the controllers on the
databus support the DM5 message. The DM5 (Diagnostic Readiness) message and dialog box are more directed to
engineers and technicians who are working on emissions systems at the OEM/component level. Details of this
dialog box and the fields will not be covered in this manual, and can be found in the J1939-73 document.
14.1. Send a DM7
Pressing the “Send a DM7” button will display the following dialog box. The DM7 (Command Non-Continuous
Monitored Test) message and dialog box are more directed to engineers and technicians who are working on
emissions systems at the OEM/component level – to command an OBD component to run a test. This dialog allows
a user to send this message to command a test, and also displays the details of the response message (DM8 or
DM30). Details of this dialog box and the fields will not be covered in this manual, and can be found in the J1939-73
document.
Page 37 of 42 © 2008-2012 Dearborn Group, Inc.
14.1. Display DM24s
Pressing the “Display DM24s” button will display the following dialog box.
DM24 is an emissions related parameter set that is used to identify SPNs supported by the product for DM25, test
results, expanded freeze frame and data stream messages. More information can be found on this in the J1939-73
document. The screen labels are as follows.
Supp in STR SPN Supported in Scaled Test Results
Supp in DS SPN Supported in Data Stream
Supp in EFF SPN Supported in Expanded Freeze Frame
Page 38 of 42 © 2008-2012 Dearborn Group, Inc.
15. DG Diagnostics Program Help – Register DGD Screen
DG Technologies has placed a lot of effort into providing you with a high-quality, generic diagnostics utility that we provide
“free-of-charge”. We appreciate and value your business and we hope that you will take a minute to register the DG
Diagnostics product with us.
If you take the time to register, we will e-mail you with updates to the DPA drivers or to DG Diagnostics, as well as
subscribe you to our DG Networker e-newsletter. If you select the “I would like to beta test future versions of DG
Diagnostics” radio button, we will also e-mail you with beta versions of DG Diagnostics so that you can provide us with
feedback and potential bug reports. Our beta testers have provided great feedback that culminated in the many changes
and enhancements that were added to DG Diagnostics over the years.
NOTE: Your personal information will not be shared in any way with any third party outside of
DG Technologies. We value your privacy, as we value our own. We will not “spam” you with
unsolicited e-mail other than the occasional periodic DPA/DGD updates or the DG Networker
newsletter. You can expect to receive one or two e-mails per quarter.
We would like to know who our users are, and we would like to have your comments on what we can do to make the DG
Diagnostics and DPA products better for you. Please feel free to e-mail us with suggestions to techsupp@dgtech.com
and we will look at your request for a potential future version of the product.
Page 39 of 42 © 2008-2012 Dearborn Group, Inc.
16. The Truck Data Report
When the user presses the “Truck Data Report” button, the user will be prompted to save the report as an HTML file
that can later be printed, e-mailed, or stored. The user will then be prompted for a sub-title for the report along with
allowing the user to configure which sections of the report they want to see. This allows the technician to provide a
vehicle ID number or other pertinent data to the title section of the report.
Note that the configuration will be saved for the next time the user wants to produce a report.
The HTML is formatted in such a way as to be easily parsed by a fleet’s IT department. DG knows of several fleets
that are taking this report, parsing out the data, and then storing this information in their asset database.
Page 40 of 42 © 2008-2012 Dearborn Group, Inc.
This report looks something like the following:
Page 41 of 42 © 2008-2012 Dearborn Group, Inc.
17. DG Diagnostics Program Help – “As Is”, No Warranty
This program is provided “AS IS” and is “free-of-charge” for DPA product owners. It was intended to be a value-added
feature to enhance the value of the Dearborn Protocol Adapter (DPA) product line.
DG Technologies disclaims all warranties, either expresses or implied, including any implied warranty of merchantability
or fitness for any particular purpose. DG Technologies shall have no liability to anyone for incidental or consequential
damages for merchandise which is provided "AS IS".
DG Technologies makes no warranty as to the performance of this product. DG Technologies has placed this program
through extensive testing, however as with any software, there could be deficiencies. Therefore we cannot guarantee that
any parameters displayed are accurate.
We hope that you enjoy this tool and find it of value. If you find deficiencies, or have requests for the addition of non-
OEM-proprietary functionality, please do not hesitate to contact us at:
DG Technologies
Attention: DPA Product Manager
33604 West 8 Mile Road
Farmington Hills, MI 48335
Phone (248) 888-2000
www.dgtech.com
techsupp@dgtech.com
Page 42 of 42 © 2008-2012 Dearborn Group, Inc.
You might also like
- P010-0UG PROMAINT User Guide V307 R4Document81 pagesP010-0UG PROMAINT User Guide V307 R4Ilaiyaa RajaNo ratings yet
- CCNPv7-SWITCH SBA-VersionB InstructorDocument26 pagesCCNPv7-SWITCH SBA-VersionB Instructoryesser100% (4)
- Endpoint Technical Support Guidebook WindowsDocument51 pagesEndpoint Technical Support Guidebook WindowsHafssaNo ratings yet
- Doc-0116 Pads GenericDocument126 pagesDoc-0116 Pads GenericJasonJejamet100% (1)
- Datastage Developer GuideDocument362 pagesDatastage Developer GuideSandeep SharmaNo ratings yet
- TFS Branching Guide - Diagrams 2.0Document16 pagesTFS Branching Guide - Diagrams 2.0pradeepku.b100% (1)
- Ahnlab 1 2JFY8YEDocument19 pagesAhnlab 1 2JFY8YEjoseNo ratings yet
- DPA5 User ManualDocument67 pagesDPA5 User ManualMaqpower EngenhariaNo ratings yet
- DPA5 User ManualDocument66 pagesDPA5 User ManualJosé Adelino100% (1)
- DPA5 User ManualDocument64 pagesDPA5 User ManualFilimone ThumboNo ratings yet
- Dpa5 Dual Can Manual enDocument61 pagesDpa5 Dual Can Manual enВиконтNo ratings yet
- Dearborn Protocol Adapter 4 Plus Dpa4Pma - Multi-Application Drivers Installation and User ManualDocument54 pagesDearborn Protocol Adapter 4 Plus Dpa4Pma - Multi-Application Drivers Installation and User ManualMartinezNo ratings yet
- DPA4PMA User ManualDocument58 pagesDPA4PMA User ManualRichard CentenoNo ratings yet
- Dearborn Protocol Adapter 4 PlusDocument29 pagesDearborn Protocol Adapter 4 PlusNestorAdanMeraz0% (1)
- Quick Reference General Handling English USLetterDocument21 pagesQuick Reference General Handling English USLetterxflies01No ratings yet
- DPA4Plus User Manual-04082010Document28 pagesDPA4Plus User Manual-04082010Juan ValdesNo ratings yet
- GCCS2 CommonTask Module12 Rev6.0Document45 pagesGCCS2 CommonTask Module12 Rev6.0Jorge MezaNo ratings yet
- A Series of Standalone Products: Communication SDK ManualDocument132 pagesA Series of Standalone Products: Communication SDK ManualEfrain Barco RossoNo ratings yet
- OI Gateway User GuideDocument115 pagesOI Gateway User GuidevictorNo ratings yet
- DRT4300 Software Manual R01.05.00 - Rev. 2.0Document113 pagesDRT4300 Software Manual R01.05.00 - Rev. 2.0Osmar Santinato de OliveiraNo ratings yet
- Mobility PC Programmer DealerDocument15 pagesMobility PC Programmer DealerMiguel GonzalezNo ratings yet
- PTC ProE - Fundamentals of DrawingDocument514 pagesPTC ProE - Fundamentals of Drawingapi-3871574100% (9)
- SmartPlant 3D Installation GuideDocument117 pagesSmartPlant 3D Installation GuideLuis RiquelmeNo ratings yet
- DPA5 User Manual PDFDocument42 pagesDPA5 User Manual PDFcleverson ferreira100% (2)
- Smartplant P&Id: Installation and Upgrade GuideDocument130 pagesSmartplant P&Id: Installation and Upgrade GuideHdkdbdksNo ratings yet
- Tdc-E (Telematic Data Collector) : Gateway SystemsDocument116 pagesTdc-E (Telematic Data Collector) : Gateway SystemsMateus CelestinoNo ratings yet
- MTP8926 Linux Android™ Software User Manual: Submit Technical Questions atDocument29 pagesMTP8926 Linux Android™ Software User Manual: Submit Technical Questions atburdun777No ratings yet
- Nudaq / Nuipc 9112 Series: Multi-Function Das Cards For Pci / 3U Compactpci User'S GuideDocument100 pagesNudaq / Nuipc 9112 Series: Multi-Function Das Cards For Pci / 3U Compactpci User'S Guidekevin100% (2)
- MDM 91 AdministratorGuide enDocument664 pagesMDM 91 AdministratorGuide ensunilchopseyNo ratings yet
- SWM0109 Secure Integration of SCADA Third Party Equipment With G500 V100 R0Document41 pagesSWM0109 Secure Integration of SCADA Third Party Equipment With G500 V100 R0Ilaiyaa RajaNo ratings yet
- User Manual PCI 9113A Rev1.30Document91 pagesUser Manual PCI 9113A Rev1.30iman wahyudinNo ratings yet
- OBM Manual Version 6 08 00Document100 pagesOBM Manual Version 6 08 00ashwinivinod29No ratings yet
- Pro/Engineer 2001: Parametric Technology CorporationDocument350 pagesPro/Engineer 2001: Parametric Technology CorporationNabeel NisarNo ratings yet
- EDG-4508 4516 Manual Ed6Document108 pagesEDG-4508 4516 Manual Ed6amineNo ratings yet
- AMD GCN3 Instruction Set ArchitectureDocument354 pagesAMD GCN3 Instruction Set ArchitectureAlex TusaNo ratings yet
- OpenScape Contact Center Enterprise V10 R3 OpenScape Contact Media Service Installation Guide Issue 5Document38 pagesOpenScape Contact Center Enterprise V10 R3 OpenScape Contact Media Service Installation Guide Issue 5suhailNo ratings yet
- Config HMP Win v2Document151 pagesConfig HMP Win v2Chaitanya Javvaji'sNo ratings yet
- MSW Users Manual, TriStation v3.1Document490 pagesMSW Users Manual, TriStation v3.1guillermo muñozNo ratings yet
- DPA5 User Manual PDFDocument61 pagesDPA5 User Manual PDFAlan Wear100% (1)
- Ruggeddirector™: Version 1.2 User GuideDocument38 pagesRuggeddirector™: Version 1.2 User GuideSamarendu BaulNo ratings yet
- Cyclone LC User ManualDocument167 pagesCyclone LC User ManualGamaliel Delacruz IntocableNo ratings yet
- PM SetupGuideDocument99 pagesPM SetupGuideDorival SilvaNo ratings yet
- DP 4 GLDocument320 pagesDP 4 GLMiguel CanoNo ratings yet
- Drawings and Reports Reference Data GuideDocument23 pagesDrawings and Reports Reference Data GuideIndra RosadiNo ratings yet
- OpenScape Deployment Service V7, Administrator Documentation, Issue 7Document1,422 pagesOpenScape Deployment Service V7, Administrator Documentation, Issue 7sumansonu23No ratings yet
- G - ZXSDR (V4.14) Quick Data Configuration Guide PDFDocument94 pagesG - ZXSDR (V4.14) Quick Data Configuration Guide PDFonlyyou1No ratings yet
- User Guide Scaner GBT4400Document64 pagesUser Guide Scaner GBT4400Aly SuarliNo ratings yet
- Guia de Operacion HP Serie d500Document42 pagesGuia de Operacion HP Serie d500jaureguinievesNo ratings yet
- NSMADMGDocument734 pagesNSMADMGsvinoth1981No ratings yet
- Datawedge Basic Configuration GuideDocument56 pagesDatawedge Basic Configuration Guideofaofa1No ratings yet
- Can Software - TMPDocument83 pagesCan Software - TMPfiera669No ratings yet
- CANopen-BootloaderSoftware Manual L-1112e 05Document52 pagesCANopen-BootloaderSoftware Manual L-1112e 05fgesbert.atomsNo ratings yet
- Datalogic Mémor10Document188 pagesDatalogic Mémor10Jérôme SCHIFFMACHERNo ratings yet
- Embedded DSP Processor Design: Application Specific Instruction Set ProcessorsFrom EverandEmbedded DSP Processor Design: Application Specific Instruction Set ProcessorsNo ratings yet
- Practical E-Manufacturing and Supply Chain ManagementFrom EverandPractical E-Manufacturing and Supply Chain ManagementRating: 3.5 out of 5 stars3.5/5 (4)
- Microsoft Windows Server 2008 R2 Administrator's Reference: The Administrator's Essential ReferenceFrom EverandMicrosoft Windows Server 2008 R2 Administrator's Reference: The Administrator's Essential ReferenceRating: 4.5 out of 5 stars4.5/5 (3)
- Managing Catastrophic Loss of Sensitive Data: A Guide for IT and Security ProfessionalsFrom EverandManaging Catastrophic Loss of Sensitive Data: A Guide for IT and Security ProfessionalsRating: 5 out of 5 stars5/5 (1)
- Securing Windows Server 2008: Prevent Attacks from Outside and Inside Your OrganizationFrom EverandSecuring Windows Server 2008: Prevent Attacks from Outside and Inside Your OrganizationNo ratings yet
- Hitachi YUTAKI S Series Installation and Operation Manual (Page 30 of 88) ManualsLibDocument1 pageHitachi YUTAKI S Series Installation and Operation Manual (Page 30 of 88) ManualsLibNicolasNo ratings yet
- Bypass Management PracticeDocument2 pagesBypass Management PracticeSyed Mustafa Hussain100% (1)
- Dell EMC Unity - How To Use Data Reduction and Compression - Considerations and Best PracticesDocument2 pagesDell EMC Unity - How To Use Data Reduction and Compression - Considerations and Best Practicesmerz asmaNo ratings yet
- Technical Catalogue B Iec STD en Rev0 2020Document204 pagesTechnical Catalogue B Iec STD en Rev0 2020samanta prasantaNo ratings yet
- Animation World Magazine ArticleDocument7 pagesAnimation World Magazine ArticleJBSfanNo ratings yet
- HILLEBORG Blackout Curtains, 1 Pair - Gray - IKEADocument1 pageHILLEBORG Blackout Curtains, 1 Pair - Gray - IKEALuke SipesNo ratings yet
- Ma8351 Discrete MathematicsDocument2 pagesMa8351 Discrete MathematicsSurya SuryaNo ratings yet
- Castillo Joven Individual Narrative1 Quiz1Document15 pagesCastillo Joven Individual Narrative1 Quiz1Curammeng MirasolNo ratings yet
- Impact of Android Phone Mathematical Applications ResearchDocument8 pagesImpact of Android Phone Mathematical Applications ResearchRonaldNo ratings yet
- 3.1 Accessing The EOS CLIDocument82 pages3.1 Accessing The EOS CLIATUL PATHAKNo ratings yet
- Traveling Salesman ProblemDocument53 pagesTraveling Salesman ProblemAnurag YadavNo ratings yet
- Maths 423333311313Document2 pagesMaths 423333311313ultimatorZNo ratings yet
- Unit One Intro - MCQDocument4 pagesUnit One Intro - MCQSameer shaikhNo ratings yet
- Attacking Hexagon Recon Montreal 2019Document85 pagesAttacking Hexagon Recon Montreal 2019copslockNo ratings yet
- Lac Session On MultiDocument2 pagesLac Session On MultiMaria Conxedes GudesNo ratings yet
- Creating Your BIS ListDocument3 pagesCreating Your BIS ListNicolas Benavides OyarceNo ratings yet
- Sc-C04-Cag-Abl-Mst-It-0871 R1Document74 pagesSc-C04-Cag-Abl-Mst-It-0871 R1Aravindhan ANo ratings yet
- How Computer Memory Works - Ethan GabrielDocument2 pagesHow Computer Memory Works - Ethan GabrielEthan GabrielNo ratings yet
- BIDV1112 Av 00Document637 pagesBIDV1112 Av 00Shaun Joe KurianNo ratings yet
- Open LVDS Display InterfaceDocument45 pagesOpen LVDS Display InterfaceMilan NikolićNo ratings yet
- Difference Equations - YongyoonnotesDocument16 pagesDifference Equations - YongyoonnotesTeak TatteeNo ratings yet
- LG Smart TV and Media Product Ui Guideline - v4.17Document62 pagesLG Smart TV and Media Product Ui Guideline - v4.17django0078No ratings yet
- Excel CalculationDocument7 pagesExcel CalculationAb Aziz Ikhwan100% (1)
- JAVA MinDocument312 pagesJAVA MinHANISHA SAALIHNo ratings yet
- ASPDocument659 pagesASPCarlos Del Angel HernandezNo ratings yet
- Advanced Performance MeasurementDocument4 pagesAdvanced Performance MeasurementberseliuspNo ratings yet
- PSFK ReportDocument72 pagesPSFK ReportAdam C. Passarella0% (1)