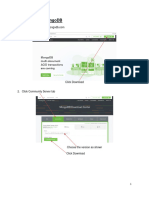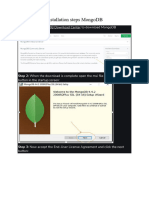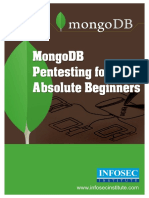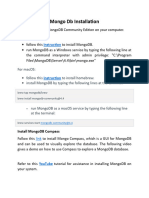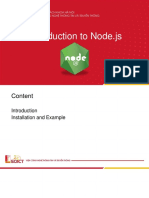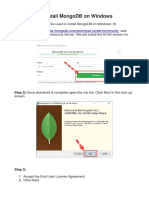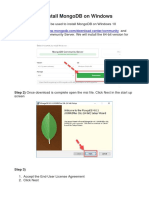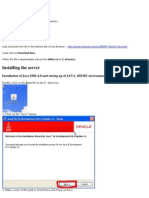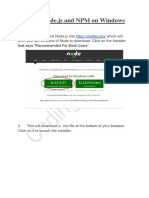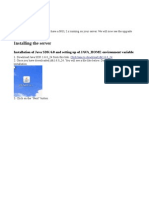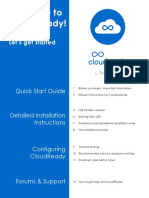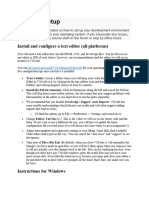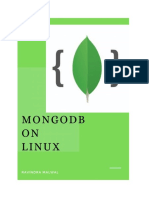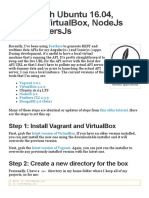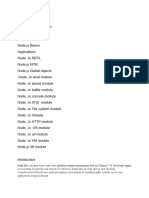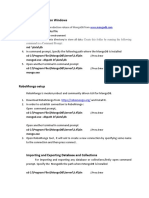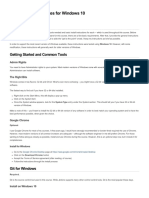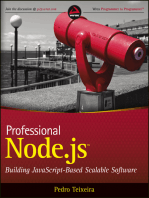Professional Documents
Culture Documents
MongoDB - Installing On Windows 7
MongoDB - Installing On Windows 7
Uploaded by
kiranOriginal Title
Copyright
Available Formats
Share this document
Did you find this document useful?
Is this content inappropriate?
Report this DocumentCopyright:
Available Formats
MongoDB - Installing On Windows 7
MongoDB - Installing On Windows 7
Uploaded by
kiranCopyright:
Available Formats
datawookie
MongoDB: Installing on Windows 7
MongoDB 2016-01-13 2023-09-02 / 2 min read
It’s not my personal choice, but I have to spend a lot of my time working under Windows. Installing
MongoDB under Ubuntu is a snap. Getting it going under Windows seems to require jumping through
a few more hoops. Here are my notes. I hope that somebody will find them useful.
1. Download the installation. This will be an MSI installer package with a name like mongodb-
win32-x86_64-2008plus-ssl-3.2.0-signed.msi.
2. Run the installer with a deft double-click.
3. Accept the License Agreement.
4. Select the Complete installation type and click Install.
5. Briefly browse YouTube (you won’t have time to make a cup of coffee).
6. When the installation is complete press Finish.
7. Reboot your machine. This might not be entirely necessary, but my Windows experience tells me
that it is never a bad idea.
8. Create a folder for the data files. By default this will be C:\data\db.
9. Create a folder for the log files. By default this will be C:\data\log.
10. Open a command prompt, change the working directory to C:\Program
Files\MongoDB\Server\3.2\bin and start the database server, mongod.exe.
At this stage you should be ready to roll. Open another command prompt and start the database
client, mongo.exe which you’ll find in the same folder as mongod.exe.
To make your installation a little more robust, you can also do the following:
1. Create a configuration file at C:\Program Files\MongoDB\Server\3.2\mongod.cfg. For starters
you could enter the following configuration directives:
systemLog:
destination: file
path: c:\data\log\mongod.log
storage:
dbPath: c:\data\db
2. Install MongoDB as a service by running
mongod.exe -config "C:\Program Files\MongoDB\Server\3.2\mongod.cfg" -install
3. The service can then be launched with
net start MongoDB
And stopping the service is as simple as
net stop MongoDB
You might also like
- Installation and Setup StepsDocument18 pagesInstallation and Setup StepsYash MahajanNo ratings yet
- BDA - Expt 2 - 18102B0032Document4 pagesBDA - Expt 2 - 18102B0032Aayush PandeyNo ratings yet
- 1 How To Install MongodbDocument11 pages1 How To Install MongodbshikinnnNo ratings yet
- MongoDB Guide PDFDocument5 pagesMongoDB Guide PDFmanthan panditNo ratings yet
- MongoDB InstallationDocument4 pagesMongoDB Installationmacod15739No ratings yet
- PR No 1 (Installation Steps MongoDB)Document7 pagesPR No 1 (Installation Steps MongoDB)Harshal BodheNo ratings yet
- MongoDB Pentesting For Absolute BeginnersDocument74 pagesMongoDB Pentesting For Absolute Beginnersrajesh0% (1)
- MongoDB Installation ProcessDocument2 pagesMongoDB Installation ProcessYakub PashaNo ratings yet
- Read Me (Instructions)Document3 pagesRead Me (Instructions)Farhan SaadatNo ratings yet
- MongoDB Environment PDFDocument5 pagesMongoDB Environment PDFRahul SinghNo ratings yet
- Fog Server Installation On CentOS 6 Guide - JoppesDocument6 pagesFog Server Installation On CentOS 6 Guide - JoppesArun VijayNo ratings yet
- Step by Step Guide To Windows 7 Steady StateDocument12 pagesStep by Step Guide To Windows 7 Steady StateAaron A Brown100% (1)
- Creating and Dropping Database & CollectionsDocument13 pagesCreating and Dropping Database & Collectionsestudy044No ratings yet
- Exercise 4 - Setting Up Node - Js and NPMDocument5 pagesExercise 4 - Setting Up Node - Js and NPMLe Hoang Giang (K16 HCM)No ratings yet
- Mongo DB Installation GuideDocument9 pagesMongo DB Installation GuideVishnupriya PujariNo ratings yet
- Lec 7.2-NodejsDocument17 pagesLec 7.2-NodejsBinh PhamNo ratings yet
- Install Mongodb On Windows: Step 1) Go ToDocument4 pagesInstall Mongodb On Windows: Step 1) Go ToAmeer MuhammadNo ratings yet
- Install Mongodb On Windows: Step 1) Go ToDocument4 pagesInstall Mongodb On Windows: Step 1) Go ToAmeer MuhammadNo ratings yet
- Cloud Computing LABDocument73 pagesCloud Computing LABDr ASKNo ratings yet
- Installation Process of NewGenLib ApplicationDocument19 pagesInstallation Process of NewGenLib ApplicationKishor Sakariya100% (1)
- Swinburne University of Technology Faculty of Science, Engineering and TechnologyDocument7 pagesSwinburne University of Technology Faculty of Science, Engineering and TechnologyHareem SarfrazNo ratings yet
- Install Node - Js and NPM On WindowsDocument5 pagesInstall Node - Js and NPM On Windows20COB153 PRABHAT SINGHNo ratings yet
- Guide D'installation de Node JsDocument16 pagesGuide D'installation de Node Jsmeroua.hadj-benaichoucheNo ratings yet
- JavaDocument3 pagesJavavagayi7536No ratings yet
- Setting Up Your Windows Workstation As A Development EnvironmentDocument18 pagesSetting Up Your Windows Workstation As A Development EnvironmentGilberto Ribeiro RibeiroNo ratings yet
- 02 Active Directory On Windows 2003Document10 pages02 Active Directory On Windows 2003yohannesNo ratings yet
- Ignition Quick Start GuideDocument38 pagesIgnition Quick Start GuideKerwin GrapaNo ratings yet
- Special Hacking TricksDocument11 pagesSpecial Hacking TricksprashantpanditNo ratings yet
- Installation: Installing The ServerDocument28 pagesInstallation: Installing The ServermailramkNo ratings yet
- PrimaveraContractor InstallationInstructionsDocument5 pagesPrimaveraContractor InstallationInstructionsHemant2875No ratings yet
- MongoDB Cluster-ServerManiaDocument8 pagesMongoDB Cluster-ServerManiakiranNo ratings yet
- Android Rom Dev 1.1Document74 pagesAndroid Rom Dev 1.1Sandeepsinh RathoreNo ratings yet
- Set Up The Test ProjectDocument1 pageSet Up The Test ProjectSunirda AmancioNo ratings yet
- 06 Seguridad MongodbDocument12 pages06 Seguridad MongodbMariano TaboadaNo ratings yet
- Obiee 11g InstallationDocument159 pagesObiee 11g Installationmlgovardhan100% (1)
- How To Install and Run MongoDB With Robo3TDocument4 pagesHow To Install and Run MongoDB With Robo3TAshim MahatNo ratings yet
- CloudReady Installation InstructionsDocument13 pagesCloudReady Installation InstructionsrrrobayoNo ratings yet
- Cs3461 Operating System Lab Manual-1-4Document24 pagesCs3461 Operating System Lab Manual-1-4vikashtamilaNo ratings yet
- Documentati On: 1: Installing Virtual BoxDocument26 pagesDocumentati On: 1: Installing Virtual Boxmanishsingh137No ratings yet
- Ubuntu Quickstart: Quickstart Installation Guides Security ConsiderationsDocument4 pagesUbuntu Quickstart: Quickstart Installation Guides Security ConsiderationsCaio SilvaNo ratings yet
- Python - Installation Instruction - WindowsDocument101 pagesPython - Installation Instruction - WindowsClaudiu StefanNo ratings yet
- CAD Lab Manual - CompleteDocument52 pagesCAD Lab Manual - CompleteChandni SinghNo ratings yet
- Easy Way To PXE Boot WindowsDocument4 pagesEasy Way To PXE Boot WindowsKensiNo ratings yet
- CloudReady Installation InstructionsDocument13 pagesCloudReady Installation Instructionsabhijeet834uNo ratings yet
- How To Add A LinuxDocument8 pagesHow To Add A Linuxjhperez.itNo ratings yet
- Installing Snort 2.8.5.2 On Windows 7Document14 pagesInstalling Snort 2.8.5.2 On Windows 7謝國樑No ratings yet
- Installing IPOPT in Windows PDFDocument13 pagesInstalling IPOPT in Windows PDFahad_shiraziNo ratings yet
- Software SetupDocument3 pagesSoftware Setupson nguyễnNo ratings yet
- Install MongoDB 5.0.0 On Linux 8 Using BinariesDocument8 pagesInstall MongoDB 5.0.0 On Linux 8 Using BinariesRavindra MalwalNo ratings yet
- Sir Padampat Singhania University: Server Administration Lab FileDocument11 pagesSir Padampat Singhania University: Server Administration Lab FileIndrasena ReddyNo ratings yet
- Setting Up An API Testing Server With Ubuntu 16.04, Vagrant, VirtualBox, NodeJs and FeathersJs - MorphaticDocument5 pagesSetting Up An API Testing Server With Ubuntu 16.04, Vagrant, VirtualBox, NodeJs and FeathersJs - MorphaticmalpsNo ratings yet
- Node JSDocument69 pagesNode JSgopichandedara63023No ratings yet
- Mongodb Installation On Windows: Download The Latest Production Release of Mongodb FromDocument2 pagesMongodb Installation On Windows: Download The Latest Production Release of Mongodb FromChandrashekhar KaseNo ratings yet
- Sir Padampat Singhania University: Server Administration Lab FileDocument11 pagesSir Padampat Singhania University: Server Administration Lab FileIndrasena ReddyNo ratings yet
- Ddac LabDocument33 pagesDdac Labrohit singhNo ratings yet
- Quick Installation Notes For Windows 10: Admin RightsDocument3 pagesQuick Installation Notes For Windows 10: Admin RightsSumit RawalNo ratings yet
- SQL Ledger InstalationDocument35 pagesSQL Ledger Instalationjohn irsyamNo ratings yet
- Professional Node.js: Building Javascript Based Scalable SoftwareFrom EverandProfessional Node.js: Building Javascript Based Scalable SoftwareNo ratings yet