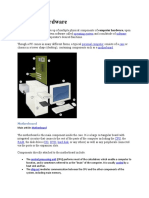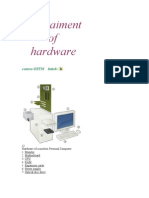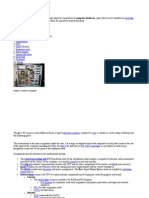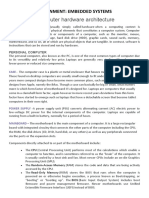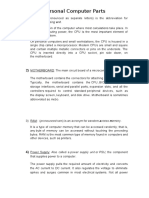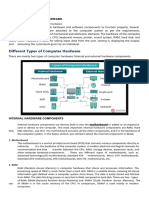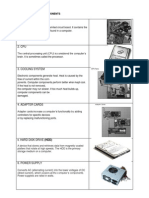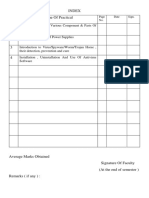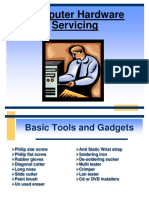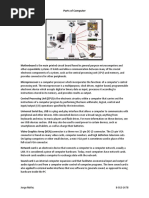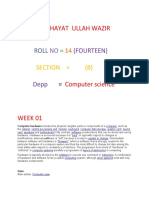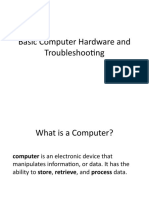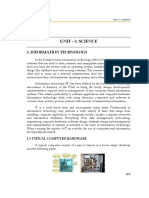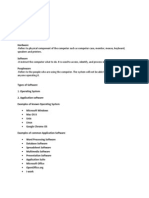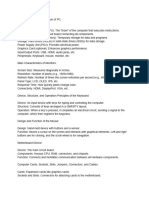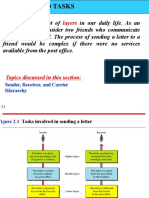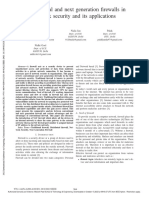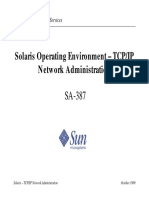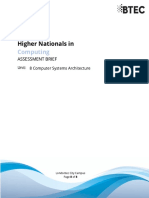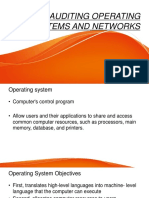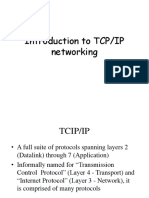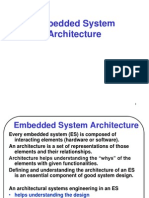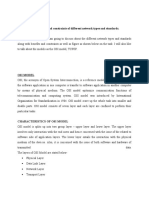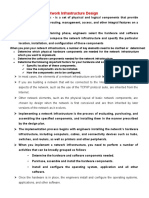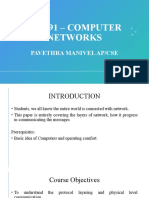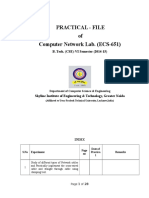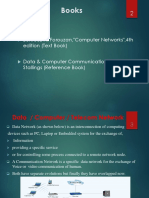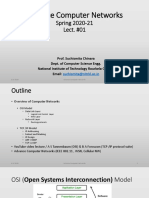Professional Documents
Culture Documents
What Is Computer
Uploaded by
Vivek FernandezOriginal Description:
Original Title
Copyright
Available Formats
Share this document
Did you find this document useful?
Is this content inappropriate?
Report this DocumentCopyright:
Available Formats
What Is Computer
Uploaded by
Vivek FernandezCopyright:
Available Formats
1. What is Computer?
Ans: A computer is a programmable machine designed to sequentially and automatically carry out a sequence of arithmetic or logical operations. The particular sequence of operations can be changed readily, allowing the computer to solve more than one kind of problem. Conventionally a computer consists of some form of memory for data storage, at least one element that carries out arithmetic and logic operations, and a sequencing and control element that can change the order of operations based on the information that is stored. Peripheral devices allow information to be entered from an external source, and allow the results of operations to be sent out. A computer's processing unit executes series of instructions that make it read, manipulate and then store data. Conditional instructions change the sequence of instructions as a function of the current state of the machine or its environment. The first electronic computers were developed in the mid-20th century (19401945). Originally, they were the size of a large room, consuming as much power as several hundred modern personal computers (PCs). 2. What is Hardware? Ans: Hardware, in the computer world, refers to the physical components that make up a computer system. There are many different kinds of hardware that can be installed inside, and connected to the outside, of a computer. Here is some common hardware that you'll find inside a computer: Motherboard Central Processing Unit (CPU) Random Access Memory (RAM) Power Supply Video Card Hard Drive Optical Drive (i.e. BD/DVD/CD drive) Sound Card Network Interface Card (NIC) Analog Modem FireWire/USB Expansion Card Here is some common hardware that you might find connected to the outside of a computer: Keyboard Mouse Printer Scanner Speakers Monitor The following hardware is referred to as network hardware and various pieces are often part of a home or business network: Router Network Switch Access Point Repeater Bridge Print Server Firewall
Network hardware isn't as clearly defined as some other types of computer hardware. For example, many home routers will often act as a combination router, switch, and firewall. Some less commonly installed computer hardware includes the floppy disk drive, uninterruptible power supply (UPS), joystick, webcam, microphone, etc. Take a tour inside your PC to learn how all the hardware in your computer connects together to create the complete computer system you use every day. In Microsoft Windows, hardware resources are managed by Device Manager. From Wikipedia Personal computer hardware are component devices which are typically installed into or peripheral to a computer case to create a personal computer upon which system software is installed including a firmware interface such as a BIOS and an operating system which supports application software that performs the operator's desired functions. Operating systems usually communicate with devices through hardware buses by using software device drivers. Mother board The motherboard is the main component inside the case. It is a large rectangular board with integrated circuitry that connects the other parts of the computer including the CPU, the RAM, the disk drives (CD, DVD, hard disk, or any others) as well as any peripherals connected via the ports or the expansion slots. Components directly attached to the motherboard include: The central processing unit (CPU) performs most of the calculations which enable a computer to function, and is sometimes referred to as the "brain" of the computer. It is usually cooled by a heat sink and fan. Newer CPUs include an on-die Graphics Processing Unit (GPU). The chip set mediates communication between the CPU and the other components of the system, including main memory. RAM (random-access memory) stores resident part of the current running OS (OS core and so on) and all running processes (application parts, using CPU or input/output (I/O) channels or waiting for CPU or I/O channels). The BIOS includes boot firmware and power management. The Basic Input Output System tasks are handled by operating system drivers. Newer motherboards use Unified Extensible Firmware Interface instead of BIOS. Internal buses connect the CPU to various internal components and to expansion cards for graphics and sound. Current The north bridge memory controller, for RAM and PCI Express PCI Express, for expansion cards such as graphics and physics processors, and high-end network interfaces PCI, for other expansion cards SATA, for disk drives ATA Obsolete AGP (superseded by PCI Express) VLB VESA Local Bus (superseded by AGP)
ISA (expansion card slot format obsolete in PCs, but still used in industrial computers) External bus controllers support ports for external peripherals. These ports may be controlled directly by the south bridge I/O controller or based on expansion cards attached to the motherboard through the PCI bus. USB FireWire eSATA SCSI Power supply A power supply unit (PSU) converts alternating current (AC) electric power to low-voltage DC power for the internal components of the computer. Some power supplies have a switch to change between 230 V and 115 V. Other models have automatic sensors that switch input voltage automatically, or are able to accept any voltage between those limits. Power supply units used in computers are nearly always switch mode power supplies (SMPS). The SMPS provides regulated direct current power at the several voltages required by the motherboard and accessories such as disk drives and cooling fans. Removable media devices CD (compact disc) - the most common type of removable media, suitable for music and data. CD-ROM Drive - a device used for reading data from a CD. CD Writer - a device used for both reading and writing data to and from a CD. DVD (digital versatile disc) - a popular type of removable media that is the same dimensions as a CD but stores up to 12 times as much information. It is the most common way of transferring digital video, and is popular for data storage. DVD-ROM Drive - a device used for reading data from a DVD. DVD Writer - a device used for both reading and writing data to and from a DVD. DVD-RAM Drive - a device used for rapid writing and reading of data from a special type of DVD. Blu-ray Disc - a high-density optical disc format for data and high-definition video. Can store 70 times as much information as a CD. BD-ROM Drive - a device used for reading data from a Blu-ray disc. BD Writer - a device used for both reading and writing data to and from a Blu-ray disc. HD DVD - a discontinued competitor to the Blu-ray format. Floppy disk - an outdated storage device consisting of a thin disk of a flexible magnetic storage medium. Floppies are used today mainly for loading device drivers not included with an operating system release (for example, RAID drivers). Iomega Zip drive - an outdated medium-capacity removable disk storage system, first introduced by Iomega in 1994.
USB flash drive - a flash memory data storage device integrated with a USB interface, typically small, lightweight, removable, and rewritable. Capacities vary, from hundreds of megabytes (in the same range as CDs) to tens of gigabytes (surpassing, at great expense, Blu-ray discs). Tape drive - a device that reads and writes data on a magnetic tape, used for long term storage and backups. Secondary storage Hardware that keeps data inside the computer for later use and remains persistent even when the computer has no power. Hard disk - for medium-term storage of data. Solid-state drive - a device similar to hard disk, but containing no moving parts and stores data in a digital format. RAID array controller - a device to manage several internal or external hard disks and optionally some peripherals in order to achieve performance or reliability improvement in what is called a RAID array. Sound card Enables the computer to output sound to audio devices, as well as accept input from a microphone. Most modern computers have sound cards built-in to the motherboard, though it is common for a user to install a separate sound card as an upgrade. Most sound cards, either built-in or added, have surround sound capabilities. Input and output peripherals Input and output devices are typically housed externally to the main computer chassis. The following are either standard or very common to many computer systems. Input Text input devices Keyboard - a device to input text and characters by depressing buttons (referred to as keys or buttons). Pointing devices Mouse - a pointing device that detects two dimensional motion relative to its supporting surface. Optical Mouse - uses light (laser technology) to determine mouse motion. Trackball - a pointing device consisting of an exposed protruding ball housed in a socket that detects rotation about two axes. Touchscreen - senses the user pressing directly on the monitor. Gaming devices Joystick - a hand-operated pivoted stick whose position is transmitted to the computer. Game pad - a hand held game controller that relies on the digits (especially thumbs) to provide input. Game controller - a specific type of controller specialized for certain gaming purposes.
Image, Video input devices Image scanner - a device that provides input by analyzing images, printed text, handwriting, or an object. Web cam - a video camera used to provide visual input that can be easily transferred over the internet. Audio input devices Microphone - an acoustic sensor that provides input by converting sound into electrical signals. Output Printer - a device that produces a permanent human-readable text of graphic document. Dot Matrix Printer Laser Printer Ciode display OLED - Organic Light-Emitting Diode Monitors
The History of the Microcomputer - Invention and Evolution
The term "Microcomputer" came into popular use after the introduction of the minicomputer, although Isaac Asimov used the term microcomputer in his short story "The Dying Night" as early as 1956 (published in The Magazine of Fantasy and Science Fiction in July that year). Most notably, the microcomputer replaced the many separate components that made up the minicomputer's CPU with one integrated microprocessor chip. The earliest models such as the Altair 8800 were often sold as kits to be assembled by the user, and came with as little as 256 bytes of RAM, and no input/output devices other than indicator lights and switches, useful as a proof of concept to demonstrate what such a simple device could do. The term "Microcomputer" also was seriously employed for the first time designating the Micral N as the first solid state machine designed with a microprocessor. However, as microprocessors and semiconductor memory became less expensive, microcomputers in turn grew cheaper and easier to use: Increasingly inexpensive logic chips such as the 7400 series allowed cheap dedicated circuitry for improved user interfaces such as keyboard input, instead of simply a row of switches to toggle bits one at a time. Use of audio cassettes for inexpensive data storage replaced manual re-entry of a program every time the device was powered on. Large cheap arrays of silicon logic gates in the form of Read-only memory and EPROMs allowed utility programs and selfbooting kernels to be stored within microcomputers. These stored programs could automatically load further more complex software from external storage devices without user intervention, to form an inexpensive turnkey system that does not require a computer expert to understand or to use the device. Random access memory became cheap enough to afford dedicating approximately 1-2 kilobytes of memory to a video display controller frame buffer, for a 40x25 or 80x25 text display or blocky color graphics on a common household television. This replaced the slow, complex, and expensive teletypewriter that was previously common as an interface to minicomputers and mainframes.
All these improvements in cost and usability resulted in an explosion in their popularity during the late 1970s and early 1980s. A large number of computer makers packaged microcomputers for use in small business applications. By 1979, many companies such as Cromemco, Processor Technology, IMSAI, Northstar, Southwest Technical Products Corporation, Ohio Scientific, Altos, Morrow Designs and others produced systems designed either for a resourceful end user or consulting firm to deliver business systems such as accounting, database management, and word processing to small businesses. This allowed businesses unable to afford leasing of a minicomputer or time-sharing service the opportunity to automate business functions, without (usually) hiring a full-time staff to operate the computers. A representative system of this era would have used an S100 bus, an 8-bit processor such as a Intel 8080 or Zilog Z80, and either CP/M or MP/M operating system. The increasing availability and power of desktop computers for personal use attracted the attention of more software developers. In time, and as the industry matured, the market for personal computers standardized around IBM PC compatibles running DOS, and later Windows. Modern desktop computers, video game consoles, laptops, tablet PCs, and many types of handheld devices, including mobile phones, pocket calculators, and industrial embedded systems, may all be considered examples of microcomputers according to the definition given above. History
A collection of early microcomputers, including a Processor Technology SOL-20 (top shelf, right), an MITS Altair 8800 (second shelf, left), a TV Typewriter (third shelf, center), and an Apple I in the case at far right. Although they contained no microprocessors but were built around transistor-transistor logic (TTL), Hewlett-Packard calculators as far back as 1968 had various levels of programmability such that they could be called microcomputers. The HP 9100B (1968) had rudimentary conditional (if) statements, statement line numbers, jump statements (go to), registers that could be used as variables, and primitive subroutines. The programming language resembled Assembly language in many ways. Later models incrementally added more features, including the BASIC programming language (HP 9830A in 1971). Some models had tape storage and small printers. However, displays were limited to one line at a time. [1] The HP 9100A was referred to as a personal computer in an advertisement in a 1968 Science magazine[5] but that advertisement was quickly dropped.[6] It is suspected[who?] that HP was reluctant to call them "computers" because it would complicate government procurement and export procedures.[citation needed]ggg The Datapoint 2200, made by CTC in 1970, is perhaps the best candidate for the title of "first microcomputer". While it contains no microprocessor, it used the 4004 programming instruction set and its custom TTL was the basis for the Intel 8008, and for practical purposes the system behaves approximately as if it contains an 8008. This is because Intel was the contractor in charge of developing the Datapoint's CPU but ultimately CTC rejected the 8008 design because it needed 20 support chips.[7] Another early system, the Kenbak-1, was released in 1971. Like the Datapoint 2200, it used discrete transistortransistor logic instead of a microprocessor, but functioned like a microcomputer in most ways. It was marketed as an educational and hobbyist tool, but was not a commercial success; production ceased shortly after introduction.[2] In 1972, for the first time is marketed a solid state computer designed with a microprocessor (the Intel 8008 8-bit microprocessor). This machine the Micral-N, was created by a Frenchman Franois Gernelle of the company R2E. In 1973
this machine is widely named in the entire world a "microcomputer". Since this machine, all computers designed with a microprocessor, personal computers, workstations even servers, will be called microcomputers. In 1972, a Sacramento State University team led by Bill Pentz built the Sac State 8008 computer,[8] able to handle thousands of patients' medical records. The Sac State 8008 was designed with the Intel 8008. It had a full set of hardware and software components: a disk operating system included in a series of programmable read-only memory chips (PROMs); 8 Kilobytes of RAM; IBM's Basic Assembly Language (BAL); a hard drive; a color display; a printer output; a 150 bit/s serial interface for connecting to a mainframe; and even the world's first microcomputer front panel.[9] Virtually all early microcomputers were essentially boxes with lights and switches; one had to read and understand binary numbers and machine language to program and use them (the Datapoint 2200 was a striking exception, bearing a modern design based on a monitor, keyboard, and tape and disk drives). Of the early "box of switches"-type microcomputers, the MITS Altair 8800 (1975) was arguably the most famous. Most of these simple, early microcomputers were sold as electronic kits--bags full of loose components which the buyer had to solder together before the system could be used. The period from about 1971 to 1976 is sometimes called the first generation of microcomputers. These machines were for engineering development and hobbyist personal use.[10] In 1975, the Processor Technology SOL-20 was designed, which consisted of one board which included all the parts of the computer system. The SOL-20 had built-in EPROM software which eliminated the need for rows of switches and lights. The MITS Altair just mentioned played an instrumental role in sparking significant hobbyist interest, which itself eventually led to the founding and success of many well-known personal computer hardware and software companies, such as Microsoft and Apple Computer. Although the Altair itself was only a mild commercial success, it helped spark a huge industry. By 1977, the introduction of the second generation, known as home computers, made microcomputers considerably easier to use than their predecessors because their predecessors' operation often demanded thorough familiarity with practical electronics. The ability to connect to a monitor (screen) or TV set allowed visual manipulation of text and numbers. The BASIC language, which was easier to learn and use than raw machine language, became a standard feature. These features were already common in minicomputers, with which many hobbyists and early produces were familiar. In 1979, the launch of the VisiCalc spreadsheet (initially for the Apple II) first turned the microcomputer from a hobby for computer enthusiasts into a business tool. After the 1981 release by IBM of its IBM PC, the term personal computer became generally used for microcomputers compatible with the IBM PC architecture (PC compatible).
Computer Keyboards In computing, a keyboard is a typewriter-style keyboard, which uses an arrangement of buttons or keys, to act as mechanical levers or electronic switches. Following the decline of punch cards and paper tape, interaction via teleprinter-style keyboards became the main input device for computers. Despite the development of alternative input devices, such as the mouse, touchscreen, pen devices, character recognition and voice recognition, the keyboard remains the most commonly used and most versatile device used for direct (human) input into computers. A keyboard typically has characters engraved or printed on the keys and each press of a key typically corresponds to a single written symbol. However, to produce some symbols requires pressing and holding several keys simultaneously or
in sequence. While most keyboard keys produce letters, numbers or signs (characters), other keys or simultaneous key presses can produce actions or computer commands. In normal usage, the keyboard is used to type text and numbers into a word processor, text editor or other program. In a modern computer, the interpretation of key presses is generally left to the software. A computer keyboard distinguishes each physical key from every other and reports all key presses to the controlling software. Keyboards are also used for computer gaming, either with regular keyboards or by using keyboards with special gaming features, which can expedite frequently used keystroke combinations. A keyboard is also used to give commands to the operating system of a computer, such as Windows' Control-Alt-Delete combination, which brings up a task window or shuts down the machine. Keyboards are the only way to enter commands on a command-line interface. Keyboard types One factor determining the size of a keyboard is the presence of duplicate keys, such as a separate numeric keyboard, for convenience. Further the keyboard size depends on the extent to which a system is used where a single action is produced by a combination of subsequent or simultaneous keystrokes (with modifier keys, see below), or multiple pressing of a single key. A keyboard with few keys is called a keypad. See also text entry interface. Another factor determining the size of a keyboard is the size and spacing of the keys. Reduction is limited by the practical consideration that the keys must be large enough to be easily pressed by fingers. Alternatively a tool is used for pressing small keys. Standard Standard "full-travel" alphanumeric keyboards have keys that are on three-quarter inch centers (0.750 inches, 19.05 mm), and have a key travel of at least 0.150 inches (3.81 mm). Desktop computer keyboards, such as the 101-key US traditional keyboards or the 104-key Windows keyboards, include alphabetic characters, punctuation symbols, numbers and a variety of function keys. The internationally common 102/105 key keyboards have a smaller 'left shift' key and an additional key with some more symbols between that and the letter to its right (usually Z or Y). Also the 'enter' key is usually shaped differently.[1] Computer keyboards are similar to electric-typewriter keyboards but contain additional keys. Standard USB keyboards can also be connected to some non-desktop devices.[2] Laptop-size Keyboards on laptops and notebook computers usually have a shorter travel distance for the keystroke and a reduced set of keys. They may not have a numerical keypad, and the function keys may be placed in locations that differ from their placement on a standard, full-sized keyboard.
The keyboards on laptops usually have a shorter travel distance and a reduced set of keys. Thumb-sized Smaller keyboards have been introduced for laptops (mainly nettops), PDAs, smartphones, or users who have a limited workspace.
A chorded keyboard allows pressing several keys simultaneously. For example, the GKOS keyboard has been designed for small wireless devices. Other two-handed alternatives more akin to a game controller, such as the AlphaGrip, are also used as a way to input data and text. A thumb keyboard (thumbboard) is used in some personal digital assistants such as the Palm Treo and BlackBerry and some Ultra-Mobile PCs such as the OQO. Numeric keyboards contain only numbers, mathematical symbols for addition, subtraction, multiplication, and division, a decimal point, and several function keys. They are often used to facilitate data entry with smaller keyboards that do not have a numeric keypad, commonly those of laptop computers. These keys are collectively known as a numeric pad, numeric keys, or a numeric keypad, and it can consist of the following types of keys: arithmetic operators such as +, -, *, / numeric digits 09 cursor arrow keys navigation keys such as Home, End, PgUp, PgDown, etc. Num Lock button, used to enable or disable the numeric pad enter key.
Computer Mouse In computing, a mouse is a pointing device that functions by detecting two-dimensional motion relative to its supporting surface. Physically, a mouse consists of an object held under one of the user's hands, with one or more buttons. It sometimes features other elements, such as "wheels", which allow the user to perform various system-dependent operations, or extra buttons or features that can add more control or dimensional input. The mouse's motion typically translates into the motion of a cursor on a display, which allows for fine control of a graphical user interface. Variant Mechanical Mouse Optical & Laser Mouse Inertial & gyroscopic Mouse 3D mice Tactile mice
Connectivity and communication protocols A Microsoft wireless Arc mouse To transmit their input, typical cabled mice use a thin electrical cord terminating in a standard connector, such as RS232C, PS/2, ADB or USB. Cordless mice instead transmit data via infrared radiation (see IrDA) or radio (including
Bluetooth), although many such cordless interfaces are themselves connected through the aforementioned wired serial buses. While the electrical interface and the format of the data transmitted by commonly available mice is currently standardized on USB, in the past it varied between different manufacturers. A bus mouse used a dedicated interface card for connection to an IBM PC or compatible computer. Mouse use in DOS applications became more common after the introduction of the Microsoft mouse, largely because Microsoft provided an open standard for communication between applications and mouse driver software. Thus, any application written to use the Microsoft standard could use a mouse with a Microsoft compatible driver (even if the mouse hardware itself was incompatible with Microsoft's). An interesting footnote is that the Microsoft driver standard communicates mouse movements in standard units called "mickeys",[32] as does the Allegro library.
Operation A mouse typically controls the motion of a cursor in two dimensions in a graphical user interface (GUI). Clicking or hovering (stopping movement while the cursor is within the bounds of an area) can select files, programs or actions from a list of names, or (in graphical interfaces) through small images called "icons" and other elements. For example, a text file might be represented by a picture of a paper notebook, and clicking while the cursor hovers this icon might cause a text editing program to open the file in a window. (See also point-and-click) Users can also employ mice gesturally; meaning that a stylized motion of the mouse cursor itself, called a "gesture", can issue a command or map to a specific action. For example, in a drawing program, moving the mouse in a rapid "x" motion over a shape might delete the shape. Gestural interfaces occur more rarely than plain pointing-and-clicking; and people often find them more difficult to use, because they require finer motor-control from the user. However, a few gestural conventions have become widespread, including the drag-and-drop gesture, in which: The user presses the mouse button while the mouse cursor hovers over an interface object The user moves the cursor to a different location while holding the button down The user releases the mouse button For example, a user might drag-and-drop a picture representing a file onto a picture of a trash can, thus instructing the system to delete the file. Other uses of the mouse's input occur commonly in special application-domains. In interactive three-dimensional graphics, the mouse's motion often translates directly into changes in the virtual camera's orientation. For example, in the first-person shooter genre of games (see below), players usually employ the mouse to control the direction in which the virtual player's "head" faces: moving the mouse up will cause the player to look up, revealing the view above the player's head. A related function makes an image of an object rotate, so that all sides can be examined. When mice have more than one button, software may assign different functions to each button. Often, the primary (leftmost in a right-handed configuration) button on the mouse will select items, and the secondary (rightmost in a righthanded) button will bring up a menu of alternative actions applicable to that item. For example, on platforms with more than one button, the Mozilla web browser will follow a link in response to a primary button click, will bring up a
contextual menu of alternative actions for that link in response to a secondary-button click, and will often open the link in a new tab or window in response to a click with the tertiary (middle) mouse button. Different ways of operating the mouse cause specific things to happen in the GUI: Click: pressing and releasing a button. (left) Single-click: clicking the main button. (left) Double-click: clicking the button two times in quick succession counts as a different gesture than two separate single clicks. (left) Triple-click: clicking the button three times in quick succession. Right-click: clicking the secondary button. Middle-click: clicking the ternary button. Drag: pressing and holding a button, then moving the mouse without releasing. (Use the command "drag with the right mouse button" instead of just "drag" when you instruct a user to drag an object while holding the right mouse button down instead of the more commonly used left mouse button.) Button chording (a.k.a. Rocker navigation). Combination of right-click then left-click. Combination of left-click then right-click or keyboard letter. Combination of left or right-click and the mouse wheel. Clicking while holding down a modifier key. Standard semantic gestures include: Rollover Selection Menu traversal Drag and drop Pointing Goal crossing
Hard Disk Drive Works A hard disk uses rigid rotating platters. Each platter has a planar magnetic surface on which digital data may be stored. Information is written to the disk by transmitting an electromagnetic flux through an read-write head that is very close to a magnetic material, which in turn changes its polarization due to the flux. A typical hard disk drive design consists of a central axis or spindle upon which the platters spin at a constant rotational velocity. The associated electronics control
the movement of the read-write armature and the rotation of the disk, and perform reads and writes on demand from the disk controller. The sealed enclosure protects the drive internals from dust, condensation, and other sources of contamination. Contrary to popular belief, a hard disk drive does not contain a vacuum. Instead, the system relies on air pressure inside the drive to support the heads at their proper flying height while the disk is in motion.
Modern drives include temperature sensors and adjust their operation to the operating environment. The filter also allows moisture in the air to enter the drive. Very high humidity year-round will cause accelerated wear of the drive's heads. Due to the extremely close spacing of the heads and disk surface, any contamination of the read-write heads or disk platters can lead to a head crash a failure of the disk in which the head scrapes across the platter surface, often grinding away the thin magnetic film.
Head crashes can be caused by electronic failure, a sudden power failure, physical shock, wear and tear, or poorly manufactured disks. Normally, when powering down, a hard disk moves its heads to a safe area of the disk, where no data is ever kept. However, especially in old models, sudden power interruptions or a power supply failure can result in the drive shutting down with the heads in the data zone, which increases the risk of data loss. Newer drives are designed such that the rotational inertia in the platters is used to safely park the heads in the case of unexpected power loss. Spring tension from the head mounting constantly pushes the heads towards the disk. While the disk is spinning, the heads are supported by an air bearing and experience no physical contact wear.
The sliders (the part of the heads that are closest to the disk and contain the pickup coil itself) are designed to reliably survive a number of landings and takeoffs from the disk surface, though wear and tear on these microscopic components eventually takes its toll. Most manufacturers design the sliders to survive 50,000 contact cycles before the chance of damage on startup rises above 50%. However, the decay rate is not linear when a drive is younger and has fewer start/stop cycles; it has a better chance of surviving the next startup than an older, higher-mileage drive.
Notebook hard drives, which are physically smaller than their desktop counterparts, tend to be slower and have less capacity. Most spin at only 4,200 rpm or 5,400 rpm, though the newest top models spin at 7,200 rpm. The data encoding scheme was also important. Thus, this is the brief description of how the hard disk drive works; there are many sophisticated hard disks which have been designed in order to prevent the data being corrupted easily due to various external reasons.
How Does a Pen Drive works? Pen drive: It is a type of Universal Serial Cable (USB) flash drive. It is a kind of memory card that can be plugged into a computers USB port. It is termed Pen drive with reference to its size. It is small and compact thus making it fit into the palm of our hand. It is often flat and rectangular like a highlighter pen. A pen drive is used to store data and has a storage capacity of 64 MB to 32 GB. It is removable and rewrittable. It is mostly used as a backup for CDROMs or floppy disks.
Mechanism: Pen drive consists of a small printed circuit board. This circuit board provides a strong base for the pen drives form and also serves as a means to collect information. The circuit board consists of a small microchip within it. This microchip enables the pen drive to extract or feed in data. This process requires relatively low electrical power compared to CD-Rs or Floppy. It is based on EEPROMS technology that allows writing and erasure process in a computer system. Transferring the data: The data that is to be transferred is connected through a computer programme. It is then read, transmitted or rewritten from a pen drive to a computer or vice versa. Thus the required data gets copied to any selected drive on the computer for further use. The working: When a pen drive is connected to a USB port, it is activated. The USB port gives the pen drive access to the information on a specific computer drive. Most of the pen drives are designed in such a way that they are compatible with any USB port on a computer.
Seven Layers of Networking The OSI, or Open System Interconnection, model defines a networking framework for implementing protocols in seven layers. Control is passed from one layer to the next, starting at the application layer in one station, proceeding to the bottom layer, over the channel to the next station and back up the hierarchy.
The OSI, or Open System Interconnection, model defines a networking framework for implementing protocols in seven layers. Control is passed from one layer to the next, starting at the application layer in one station, and proceeding to the bottom layer, over the channel to the next station and back up the hierarchy. Application (Layer 7) This layer supports application and end-user processes. Communication partners are identified, quality of service is identified, user authentication and privacy are considered, and any constraints on data syntax are identified. Everything at this layer is application-specific. This layer provides application services for file transfers, e-mail, and other network software services. Telnet and FTP are applications that exist entirely in the application level. Tiered application architectures are part of this layer. Presentation (Layer 6) This layer provides independence from differences in data representation (e.g., encryption) by translating from application to network format, and vice versa. The presentation layer works to transform data into the form that the application layer can accept. This layer formats and encrypts data to be sent across a network, providing freedom from compatibility problems. It is sometimes called the syntax layer. Session (Layer 5) This layer establishes, manages and terminates connections between applications. The session layer sets up, coordinates, and terminates conversations, exchanges, and dialogues between the applications at each end. It deals with session and connection coordination. Transport (Layer 4)
This layer provides transparent transfer of data between end systems, or hosts, and is responsible for end-to-end error recovery and flow control. It ensures complete data transfer. Network (Layer 3) This layer provides switching and routing technologies, creating logical paths, known as virtual circuits, for transmitting data from node to node. Routing and forwarding are functions of this layer, as well as addressing, internetworking, error handling, congestion control and packet sequencing. Data Link (Layer 2) At this layer, data packets are encoded and decoded into bits. It furnishes transmission protocol knowledge and management and handles errors in the physical layer, flow control and frame synchronization. The data link layer is divided into two sub layers: The Media Access Control (MAC) layer and the Logical Link Control (LLC) layer. The MAC sub layer controls how a computer on the network gains access to the data and permission to transmit it. The LLC layer controls frame synchronization, flow control and error checking. Physical (Layer 1) This layer conveys the bit stream - electrical impulse, light or radio signal -- through the network at the electrical and mechanical level. It provides the hardware means of sending and receiving data on a carrier, including defining cables, cards and physical aspects. Fast Ethernet, RS232, and ATM are protocols with physical layer components. What do you understand from VSAT? Short for very small aperture terminal, an earthbound station used in satellite communications of data, voice and video signals, excluding broadcast television. A VSAT consists of two parts, a transceiver that is placed outdoors in direct line of sight to the satellite and a device that is placed indoors to interface the transceiver with the end user's communications device, such as a PC. The transceiver receives or sends a signal to a satellite transponder in the sky. The satellite sends and receives signals from a ground station computer that acts as a hub for the system. Each end user is interconnected with the hub station via the satellite, forming a star topology. The hub controls the entire operation of the network. For one end user to communicate with another, each transmission has to first go to the hub station that then retransmits it via the satellite to the other end user's VSAT. VSAT can handle up to 56 Kbps.
What type of network do I need?
What are Network Topologies?
How do I secure my wireless network?
How will WAN optimization help my network?
VSAT
What appliances will secure my network?
How do I deploy Wireless LAN?
What wireless networking standard do I use?
How Do I Optimize My Wireless LAN?
Windows 2007
Microsofts Windows 7 was released OCTOBER 22, 2009, and if youre still wondering what is it all about, then youve come to the right place. Windows 7 is Microsofts newest operating system meant to replace Vista. In my opinion, it plays on Vistas strengths while fixing the things that were less than desirable. It has apparently been to the spa as well, with a nice face lift giving it a new modern look. Below are some of the new features of Windows 7. New taskbar look: The Windows 7 taskbar is now larger allowing the individual windows be be shown as large icons.
Live Taskbar Previews: Hover your mouse over an active program icon in the taskbar, and Windows 7 will show you a live feed of all the windows from that program. Its Vista on steroids.
Pin: The new taskbar also allows users to pin their favorite programs and files to the taskbar for easy access, a huge plus. Snap: Comparing two windows side by side has never been easier. Simply drag a window to either far side of the screen, and it will instantly re-size to fill that half of your screen.
Those are just a few of the many new features that have been introduced in Windows 7. What Ive heard from friends and coworkers who are already using it are all positive. It runs a smooth as XP with the charm and visual appeal of Vista. Stay tuned for more Windows 7 updates.
MS Office
Microsoft Office is a non-free commercial office suite of inter-related desktop applications, servers and services for the Microsoft Windows and Mac OS X operating systems, introduced by Microsoft in August 1, 1989. Initially a marketing term for a bundled set of applications, the first version of Office contained Microsoft Word, Microsoft Excel, and Microsoft PowerPoint. Over the years, Office applications have grown substantially closer with shared features such as a common spell checker, OLE data integration and Microsoft Visual Basic for Applications scripting language. Microsoft also positions Office as a development platform for line-of-business software under the Office Business Applications brand. The current versions are Office 2010 for Windows, released on June 15, 2010;[2] and Office 2011 for Mac OS X, released October 26, 2010.
Microsoft Windows versions The Microsoft Office for Windows[4] started in October 1990 as a bundle of three applications designed for Microsoft Windows 3.0: Microsoft Word for Windows 1.1, Microsoft Excel for Windows 2.0, and Microsoft PowerPoint for Windows 2.0.[5] Microsoft Office 97 (Office 8.0), was a major milestone release. It included hundreds of new features and improvements, introduced command bars, a paradigm in which menus and toolbars were made more similar in capability and visual design. Office 97 also featured Natural Language Systems and grammar checking. Office 97 was the first version of Office to include the Office Assistant. Microsoft Office 2000 (Office 9.0) introduced adaptive menus, where little-used options were hidden from the user. It also introduced a new security feature, built around digital signatures, to diminish the threat of macro viruses. Office 2000 automatically trusts macros (written in VBA 6) that were digitally signed from authors who have been previously designated as trusted. Office 2000 is the last version to support Windows 95. Microsoft Office XP (Office 10.0 or Office 2002) was released in conjunction with Windows XP, and was a major upgrade with numerous enhancements and changes over Office 2000. Office XP introduced the Safe Mode feature, which allows applications such as Outlook to boot when it might otherwise fail. Safe Mode enables Office to detect and either repair or bypass the source of the problem, such as a corrupted registry or a faulty add-in. Smart tag is a technology introduced with Office XP. Some smart tags operate based on user activity, such as helping with typing errors. These smart tags are supplied with the products, and are not programmable. For developers, though, there is the ability to create custom smart tags. In Office XP, custom smart tags could work only in Word and Excel. Microsoft Office XP includes integrated voice command and text dictation capabilities, as well as handwriting recognition. Office XP is the last version to support Windows 98, ME and NT 4.0. It was the first version to require Product Activation as an anti-piracy measure, which attracted widespread controversy.[17] Microsoft Office 2003 (Office 11.0) was released in 2003. It featured a new logo. Two new applications made their debut in Office 2003: Microsoft InfoPath and OneNote. It is the first version to use Windows XP style icons. Outlook 2003 provides improved functionality in many areas, including Kerberos authentication, RPC over HTTP, Cached Exchange Mode, and an improved junk mail filter. 2003 is the last Office version to support Windows 2000. Microsoft Office 2007 (Office 12.0) was released in 2007. Office 2007's new features include a new graphical user interface called the Fluent User Interface,[18] replacing the menus and toolbars that have been the cornerstone of Office since its inception with a tabbed toolbar, known as the Ribbon; new XML-based file formats called Office Open XML; and the inclusion of Groove, a collaborative software application.[19] Microsoft Office 2010 (Office 14.0) was finalized on April 15, 2010, and was made available to consumers on June 15, 2010.[20] .[21] The main features of Office 2010 include the backstage file menu, new collaboration tools, a customizable ribbon, protected view and a navigation pane. This is the first version to ship in 32- and 64-bits. Microsoft Office 2010 also features a new logo, which is similar to the 2007 logo, except in gold, and with a slightly modified shape.[22] Service Pack 1 for Office 2010 was released on June 28th, 2011.[23] Microsoft Office 2012 is reportedly in Build 15.0.2703.1000, and has reached Milestone 2. It sports a revamped application interface; the interface is based on Metro Design Language, the interface of Windows Media Center for Windows Phone 7. Microsoft Outlook has received the most pronounced changes so far; for example, the Metro interface enables users to have access to a new visualization for scheduled tasks. PowerPoint will include more templates and transition effects, and OneNote a new splash screen.[24] On May 16, 2011, new images of Office 15 were revealed, showing Excel with a tool for filtering data in a storm, the ability to convert Roman
numerals to Arabic numerals, and the integration of advanced trigonometric functions. In Word, the capability of inserting video and audio online as well as the broadcasting of documents on the Web were implemented.
Tally Tally Solutions Ltd is a Bangalore-based financial accounting software company that currently sells into more than 100 countries beyond its native India, including the United Kingdom, Bangladesh and the Middle East. Tally's software is mainly used for vouchers, financial statements, and taxation in many industries, and has specialised packages for retail businesses. More advanced capabilities are found in its ERP package. Tally Software is developed with a core proprietary engine with a SDK Wrapper. Most of Tally's Interaction Forms and Reports are developed using Tally Definition Language TDL. Customization of Tally Application can be done using this TDL SDK. Tally.ERP 9 has advanced integration capabilities in the form of Application programming interfaces to make the software extensible. Tally can interact[3][4]with Software application using XML, ODBC, DLL technologies. Tally is a financial accounting software package designed by Tally Solutions mainly for small businesses and shops. They claim on their website that Tally is used by over 2 million users, in over 90 countries. Tally 9.0 is the latest version to date. You can see more details on their website. Tally is a complete business accounting and inventory management software that provides various facilities like Govt. supported formats, multilingual operations, online functions and processing for small and medium businesses. Features 1. 2. 3. 4. Multilingual Support: Tally's interface is now available in English and the Indic languages. Payroll: Payroll in Tally enables users to set up and implement simple to complex salary structures. FBT (Fringe benefit tax):Tally automatically calculates the FBT and generates the reports. VAT Composition Returns: It supports the printing of VAT Composition Returns of any state in which VAT has been implemented.
5. Excise for Dealers: Excise for Dealers in Tally generates Excise Invoices for Traders It also maintains the Excise Stock Register and generates Quarterly Returns. 6. TDS (Tax Deducted at Source): It determines user-defined expense/payment types with userdefined rates. You can generate Challans, the Form-16A Certificate as well as the quarterly and annual returns. 7. Synchronization: Synchronization in Tally helps you transfer data between two or more locations. 8. E-mail: Anybody can E-mail reports and documents directly from Tally. Advantages 1. Expand your business - with the concurrent multi-lingual capability and multi-currency features that allow you to transact beyond geographical boundaries, without language barriers 2. No need to hire specialized resources since Tally 9 is very simple to learn and the easy interface enables you to navigate the software without difficulty 3. Unmatched Scaleability Tally 9 adapts to the current and future needs of your business, irrespective of its size or style and has the ability to handle huge volumes of transactions without compromising on speed or efficiency
4. Real-time access to information enables quick decision through fast and easy sharing of data from Tally Disadvantages 1. 2. 3. 4. 5. 6. 7. 8. 9. Virus A virus is a small piece of software that piggybacks on real programs in order to get executed Once its running, it spreads by inserting copies of itself into other executable code or documents Typical things that some current Personal Computer (PC) viruses do: 1. 2. 3. 4. 5. 6. Display a Message Erase files Scramble data on a hard disk Cause erratic screen behavior Halt the PC Many viruses do nothing obvious at all except spread! JV cannot be amended security is not here Cannot have alerts if credit limit exceeds for any customer. No pop ups or message by the software Invoicing Cannot maintain your payroll record separately Reorder of quantity for stock cannot be stored Crash of one main server will end the story of organization Tally is a tool to record your accounting details only debit and credit. Tally is not a web based application.
Consequences of computer virus. Key outcomes of viral infection in your system are: - Programs. Some viruses may impair your certain computer programs and applications. As a result, you may not be able to access the software or operate it smoothly. Sometimes the infected programs may yield inaccurate output; printer may not work properly, etc. - Files. There are viruses that may modify, corrupt or delete files in your machine owing to which you may not be able to access them. If the files happen to be system or program files then your machines activity may be affected and your computer may even crash. - Hard disk. Some viruses may attack the data present on your computers hard disk, resulting in its crash. You may need to reformat the disk in such cases. - Operational impact. Some viruses may not apparently harm your systems integrity and may limit themselves to displaying text messages, images, audio and video. They however, consume your machines memory which slows down the system significantly. - Reinstall. Some computer viruses are designed in the gravest way possible. They cannot be uninstalled easily from your system and some reinstall themselves even after they have been removed. It therefore becomes all the more crucial that you have effective and updated anti-virus software instituted on your system. Antivirus removes and checks the entry of all the viruses, including those trying to reinstall, it can detect in your machine.
- Hardware. No computer viruses are capable of damaging your hardware yet. They just work on all the files and data of your system, make them useless and disable them.
Symptoms of computer virus in your machine. The viral symptoms in your system may include but are not limited to: - Speed. Your system may slow down under the influence of viruses as they consume your systems memory for their execution. - Operation. Computer may hang frequently or may display erratic error messages. - Booting. Your system may suddenly restart and at times may not load properly. In few cases, you may not be able to access your disk drives. - Applications. Viruses may modify, damage or delete your program files and system files because of which applications on your system may not be able to work appropriately. - Peripherals. Some viruses may impact device driver software in your computer resulting in the relevant operational issues. For example, disturbed software setting for printer may impair its function. - Display. At times your computers display may be deformed and you may notice altered images of dialog boxes and menus.
You might also like
- Peripherals of A ComputerDocument16 pagesPeripherals of A ComputerAkmal HishamNo ratings yet
- Computer Hardware: Personal Computer Operating System SoftwareDocument15 pagesComputer Hardware: Personal Computer Operating System SoftwareallahabadcityNo ratings yet
- Personal Computer HardwareDocument5 pagesPersonal Computer HardwareClaudia MarianaNo ratings yet
- Personal Computer HardwareDocument16 pagesPersonal Computer HardwareSonu DhangarNo ratings yet
- Personal Computer HardwareDocument22 pagesPersonal Computer HardwareSugandhan AvNo ratings yet
- The 8086 Computer Architectu Re and Hardware Compone NTS: Ronel CortezDocument16 pagesThe 8086 Computer Architectu Re and Hardware Compone NTS: Ronel CortezRonel CortezNo ratings yet
- Computer Hardware: From Wikipedia, The Free EncyclopediaDocument5 pagesComputer Hardware: From Wikipedia, The Free EncyclopediaJuan Gilio SuarezNo ratings yet
- Hardware of A Modern Personal ComputerDocument13 pagesHardware of A Modern Personal ComputerAmit PratapNo ratings yet
- PC BasicsDocument19 pagesPC BasicsPavleŠlehtaNo ratings yet
- Computer ComponentsDocument8 pagesComputer ComponentsbrbioinfoNo ratings yet
- Buee Construction and Industrial CollegeDocument11 pagesBuee Construction and Industrial CollegeBizuneh getuNo ratings yet
- Computer InstallationDocument23 pagesComputer Installationkhatib mtumweniNo ratings yet
- Caring For Network and Computer HardwareDocument18 pagesCaring For Network and Computer Hardwarebiruk mollaNo ratings yet
- Computer ScienceDocument22 pagesComputer ScienceHoorain HameedNo ratings yet
- Assaiment of Hardware: course:DITM BatchDocument6 pagesAssaiment of Hardware: course:DITM BatchItmahedi HasanNo ratings yet
- Total HardwareDocument7 pagesTotal HardwarejaieasathNo ratings yet
- UC 1 Computer HardwareDocument27 pagesUC 1 Computer HardwareCorazon ReymarNo ratings yet
- 1.personal Computer Hardware Architecture: Assignment: Embedded SystemsDocument8 pages1.personal Computer Hardware Architecture: Assignment: Embedded SystemsSATYAPRAKASH DASNo ratings yet
- Hardware and NetworkingDocument6 pagesHardware and NetworkingdurailanNo ratings yet
- Hundreds HandoutDocument10 pagesHundreds HandoutBec DiamondNo ratings yet
- TLE Assignment September 14, 2022Document3 pagesTLE Assignment September 14, 2022Venice EscolarNo ratings yet
- It Lab 1 .Document7 pagesIt Lab 1 .carl billNo ratings yet
- Computer Hardware BasicDocument17 pagesComputer Hardware Basicvik ramNo ratings yet
- Computer SystemDocument10 pagesComputer Systemdhirendra lamsalNo ratings yet
- Personal Computer Parts: Central Processing UnitDocument3 pagesPersonal Computer Parts: Central Processing UnitEduardo CortesNo ratings yet
- 2nd G.P TLEDocument24 pages2nd G.P TLEShaina Dela CruzNo ratings yet
- And Processing Power The Computer Needs To Do Its Work. The: ProcessorDocument17 pagesAnd Processing Power The Computer Needs To Do Its Work. The: ProcessorAliah GombioNo ratings yet
- Basic Parts of A Computer: - Monitor - Keyboard - Mouse - System UnitDocument35 pagesBasic Parts of A Computer: - Monitor - Keyboard - Mouse - System UnitShenny CariscalNo ratings yet
- ComputerDocument13 pagesComputeryicho864No ratings yet
- Introduction To Computers: What Is A Computer?Document14 pagesIntroduction To Computers: What Is A Computer?S.S. MeenaNo ratings yet
- Types of Computer HardwareDocument3 pagesTypes of Computer HardwareManuel Delfin Jr.No ratings yet
- Lecture Notes in Computer System ServicingDocument5 pagesLecture Notes in Computer System ServicingNova Divine De la PeñaNo ratings yet
- Parts of A Computer With Their FunctionsDocument5 pagesParts of A Computer With Their Functionsglenn0805No ratings yet
- Main Parts of Desktop Computer - TarpDocument1 pageMain Parts of Desktop Computer - TarpChristopher Jay GervacioNo ratings yet
- Computer HardwareDocument11 pagesComputer HardwareRodriguez NikkoNo ratings yet
- Computer Repair and MaintenanceDocument3 pagesComputer Repair and MaintenanceMAYITO DANIELNo ratings yet
- 11 CSS Module Week 3Document23 pages11 CSS Module Week 3Alexander IbarretaNo ratings yet
- Computer System ComponentsDocument11 pagesComputer System ComponentsNoone F. moonNo ratings yet
- Computer Workshop PSBTEDocument21 pagesComputer Workshop PSBTEShubhanshu KumarNo ratings yet
- Roney CBLMDocument17 pagesRoney CBLMAdonis Abalos PradoNo ratings yet
- Computer Hardware ServicingDocument34 pagesComputer Hardware ServicingJhayden BlueNo ratings yet
- Parts of PCDocument2 pagesParts of PCAlex -No ratings yet
- Computer Hardware Facts For KidsDocument9 pagesComputer Hardware Facts For KidsarjunNo ratings yet
- Lecture On WebsiteDocument5 pagesLecture On WebsitePythiusNo ratings yet
- Computer Hardware: Page 1 of 5Document5 pagesComputer Hardware: Page 1 of 5cpewanwanNo ratings yet
- Hayat Ullah Lab WorkDocument47 pagesHayat Ullah Lab WorkHayat UllahNo ratings yet
- Basic Computer Hardware and TroubleshootingDocument39 pagesBasic Computer Hardware and TroubleshootingR. BorresNo ratings yet
- 1 Computer Orientation Basic InfoDocument23 pages1 Computer Orientation Basic InfoPatson OpidoNo ratings yet
- Unit - 3. Science: 1. Information TechnologyDocument12 pagesUnit - 3. Science: 1. Information TechnologyRobert B. WeideNo ratings yet
- Parts of Computer SystemDocument4 pagesParts of Computer Systemapi-249490361No ratings yet
- Maxim Nyansa I.T Solution (Nigeria) : Note On Computer RepairsDocument16 pagesMaxim Nyansa I.T Solution (Nigeria) : Note On Computer RepairsOlúwaṣẹ́gunNo ratings yet
- Computer HardwareDocument37 pagesComputer HardwareTECH REALMNo ratings yet
- Introduction of Computing CONTINUATIONDocument78 pagesIntroduction of Computing CONTINUATIONbossamogahiNo ratings yet
- Inroduction To Information CommunicationDocument20 pagesInroduction To Information CommunicationRachana GopalNo ratings yet
- Pakistan Studies AssignmentDocument9 pagesPakistan Studies AssignmentSajjad AliNo ratings yet
- Basic Hardware Configuration of PCDocument4 pagesBasic Hardware Configuration of PCpubgyouknow1No ratings yet
- Introduction To Computing Lab: Assignment On Assignment NameDocument7 pagesIntroduction To Computing Lab: Assignment On Assignment NameHamza KhanNo ratings yet
- Computer Hardware: (System Unit and Motherboard Parts)Document2 pagesComputer Hardware: (System Unit and Motherboard Parts)Gelo C. CondinatoNo ratings yet
- IT Infrastuctural Management NotesDocument26 pagesIT Infrastuctural Management NotesAayush JainNo ratings yet
- CCNA 200 301 Course OutlineDocument3 pagesCCNA 200 301 Course OutlineMd.Mujahidul IslamNo ratings yet
- CN Manual Lab (R20)Document85 pagesCN Manual Lab (R20)4416 LikhithaNo ratings yet
- OSI Refrence Model TCP-IPDocument69 pagesOSI Refrence Model TCP-IPAmro GoneimNo ratings yet
- Network ModelsDocument48 pagesNetwork Modelsvishakha singhNo ratings yet
- Distributed System: Communication in DSDocument36 pagesDistributed System: Communication in DSፍቅር ለተጠማNo ratings yet
- Conventional and Next Generation Firewalls in Network Security and Its ApplicationsDocument6 pagesConventional and Next Generation Firewalls in Network Security and Its ApplicationsRAGHAV SRIVASTAVANo ratings yet
- B.sc. I, II & 3rd (Computer Science As A Subject) Session 2012-13Document17 pagesB.sc. I, II & 3rd (Computer Science As A Subject) Session 2012-13043 HimanshuNo ratings yet
- Understanding TCP IPDocument16 pagesUnderstanding TCP IPJoseph DialloNo ratings yet
- BCA Semester IV BCA - 408 Networking - I: Unit 1: Network Fundamentals and Data TransmissionDocument41 pagesBCA Semester IV BCA - 408 Networking - I: Unit 1: Network Fundamentals and Data TransmissionMrudul BhattNo ratings yet
- SA387 - Solaris - TCPIP Network Administration - Oh - 1099Document352 pagesSA387 - Solaris - TCPIP Network Administration - Oh - 1099JackieNo ratings yet
- Data Communication and NetworksDocument5 pagesData Communication and NetworksNusrat Ullah100% (3)
- Pearson Higher Nationals In: ComputingDocument11 pagesPearson Higher Nationals In: ComputingOmeth SanchithaNo ratings yet
- Chapter 3 Section 1 Auditing Operating System and NetworkDocument41 pagesChapter 3 Section 1 Auditing Operating System and NetworkAce DesabilleNo ratings yet
- Lecture 8 - TCP IpDocument24 pagesLecture 8 - TCP IpAbdul Rehman100% (1)
- Embedded System ArchitectureDocument16 pagesEmbedded System ArchitectureArjunSahoo100% (2)
- Unit I Network Architecture: Presentation By: Kaythry P. Assistant Professor, ECE SSN College of EngineeringDocument44 pagesUnit I Network Architecture: Presentation By: Kaythry P. Assistant Professor, ECE SSN College of EngineeringdollyNo ratings yet
- Mail Server ReportDocument39 pagesMail Server ReportWan Yusri0% (1)
- Data Communication & Computer Networks: Dr. Rehan QureshiDocument32 pagesData Communication & Computer Networks: Dr. Rehan QureshiOsama FarooquiNo ratings yet
- Burdwan University BCA SyllabusDocument20 pagesBurdwan University BCA SyllabusManojitNo ratings yet
- P1: Discuss The Benefits and Constraints of Different Network Types and StandardsDocument8 pagesP1: Discuss The Benefits and Constraints of Different Network Types and StandardsSangam50% (2)
- 01 Chapter 1Document27 pages01 Chapter 1Qosai ZoubiNo ratings yet
- Overview of Network Infrastructure DesignDocument42 pagesOverview of Network Infrastructure Designfikru tesefaye100% (1)
- Wide Area Network: Slide Ke-1 MK VPN-MPLSDocument36 pagesWide Area Network: Slide Ke-1 MK VPN-MPLSSusi Eka WNo ratings yet
- Cs8591 - Computer Networks: Pavethra Manivel Ap/CseDocument9 pagesCs8591 - Computer Networks: Pavethra Manivel Ap/CsepavethramaniNo ratings yet
- Computer Network LAB ManualDocument28 pagesComputer Network LAB ManualNikhil K Mishra0% (1)
- TCN Lec-1Document36 pagesTCN Lec-1Simra Shahid BawanyNo ratings yet
- Intelligent Transport Systems (ITS) Cooperative ITS (C-ITS) Release 1 Communications ArchitectureDocument44 pagesIntelligent Transport Systems (ITS) Cooperative ITS (C-ITS) Release 1 Communications ArchitectureapophysNo ratings yet
- Advance Computer Networks: Spring 2020-21 Lect. #01Document8 pagesAdvance Computer Networks: Spring 2020-21 Lect. #01Ishwar MhtNo ratings yet
- AUTOSAR SWS CANTransportLayerDocument97 pagesAUTOSAR SWS CANTransportLayerAnuj SinghNo ratings yet