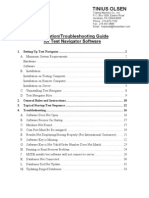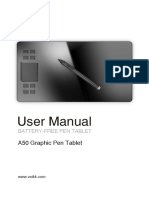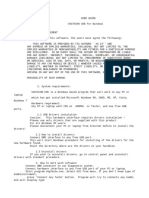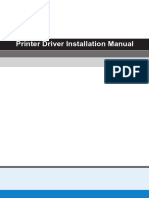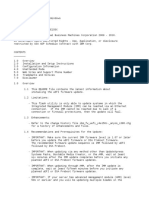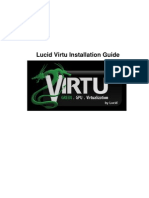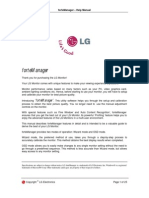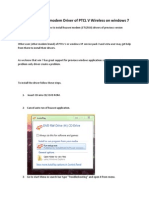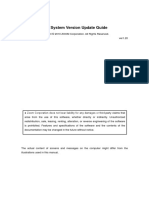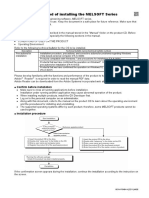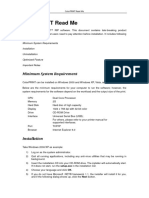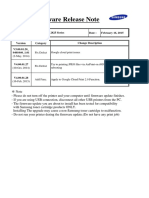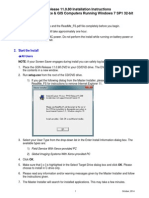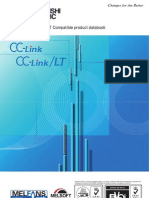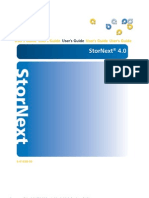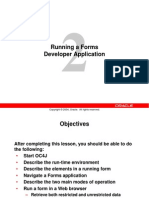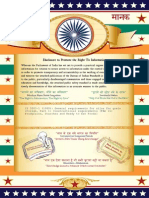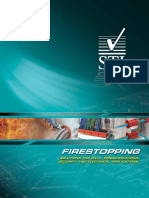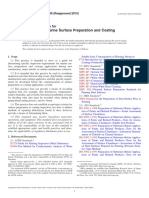Professional Documents
Culture Documents
LG - Touch Screen User Manual (ENG) - 04.01.06 - 101028
Uploaded by
Simão SáOriginal Description:
Original Title
Copyright
Available Formats
Share this document
Did you find this document useful?
Is this content inappropriate?
Report this DocumentCopyright:
Available Formats
LG - Touch Screen User Manual (ENG) - 04.01.06 - 101028
Uploaded by
Simão SáCopyright:
Available Formats
User Manual (Touch Screen Driver)
ITM Inc.
Touch Screen Device Driver Software
User Manual Version 04.01.06
Application Model : L1730SF-SVN, L1730SF-BVN L1510BF-SVN, L1510SF-SVN T1710B, T1910B This models support only the USB type.
The software described in this document is provided based on the Software License Agreement, and can be used only when the contents of the agreement. Please read the manual before installing the touch screen. If you find the problem or inconvenience during install and use, make an inquiry of the custom service team or the sales team. If you loss driver CD or Update UPDD software, use
Information of this manual can be changed without advance notice for performance improvement.
User Manual (Touch Screen Driver)
ITM Inc.
Contents
1. 2. 3. Introduction Quick Guide Full Guide I. ---------------------------------------------------------------------------------------------------------------------------------------3 5 6 6 11 13 18 36
Installation ------------------------------------------------------------------------------------------------------------------
II. Uninstall
III. Before using the touch screen
IV. UPDD Function Setting ------------------------------V. Support procedures for problem s ----------------------
User Manual (Touch Screen Driver)
ITM Inc.
1. Introduction
This installation guide provides the information about using the Touch Screen Device Driver software. Read this guide completely so you can fully utilize the functions of this software.
Features
The software lets you use our touch screen controller, just as though you were using a mouse to operate the touch screen on Windows. 1. This touch screen software can implement an operating environment equivalent to the mouse function through operating the touch screen. 2. Because you can use the touch screen software together with a mouse, you can switch usage between the touch screen and the mouse without needing any special settings. 3. This driver confirms OS's language environment automatically and is installed in this language. Help of program is supported according to OS's language environment. 4. The touch screen controller only supports USB type connection. (LG supports only USB type.) 5. The software lets you customize functions such as, changing the preference to left hand users, setting click controlling for detailed usage , event customization for touch input, and precise calibration function to insure excellent operability in a wide range of applications. 6. Supports multi-monitors touch function on USB. This software does not support multi touch, Multi input on a single monitor is not supported. Multi monitor : Multi monitor function enables more than one users to input on Touch Screens with interlinking several Touch Screens to one PC, Input is processed in consecutive order. For example, there is that keyboard and a mouse are linked at the same time by input device to one PC. Dual Touch : Dual touch support means several touch screens are linked to one PC, and when the screen is given multi input simultaneously each input is processed at the same time ( This version does not support such function.) See on-line multi-monitor documentation for more information.
7. Currently the Touch screen driver supports individual auto touch monitor rotation between monitor 1 and monitor2 only when using Intel chips and iRotate software. In other environments the software supports auto touch monitor rotation for only monitor 1(Main Monitor). (If resolution and rotation of all monitors are equal, user can manually use touch screen functions with modification)
User Manual (Touch Screen Driver)
ITM Inc.
Minimum System Requirements
Supported model : - IBM PC/AT or its compatibles Supported operating system : - Windows 2000, Windows XP, Windows VISTA(32, 64BIT)
Remarks
1. Application models are L1730SF-SVN, L1730SF-BVN, L1510BF-SVN, L1510SF-SVN, T1710B, T1910B 2. Supports only USB type connection.. 3. The software is designed for our touch-screen controller. It is not intended for operation with touch-screen controllers of other companies or similar products. 4. Please restrict usage methods that are only in this manual. Other methods might not work with the software. 5. The software is not to be used on OS systems and product models that are not mentioned in the manual. 6. The program may malfunction when used with mouse emulation programs or similar software. 7. The driver installation begins with executing file Setup.exe. Running the driver or using Touch screen functions will not work before installation.
User Manual (Touch Screen Driver)
ITM Inc.
2. Quick Guide
1. You must fully install the UPDD program to use the touch screen. 2. After the program is installed, connect the USB cable. UPDD program will recognizes the device automatically if USB cable is connected after installation. 3. Run the UPDD program. 4. If the UPDD console of the UPDD program appears on the screen when running the program, click calibration located on the bottom left side of the console. (After the program is installed, all functions are at basic settings) 5. Touch the calibration marks on the screen to set touch points with corresponding location 6. You can use the touch screen when calibration is complete. 7. When configuring multi monitor environment, visit this site for further instructions. See on-line multi-monitor documentation for multi screens information.
User Manual (Touch Screen Driver)
ITM Inc.
2. Full Manual
I. Installation
Installation of the software differs, depending on whether USB port has been connected to our touch-screen controller. This section describes the procedures for installation and the parts that you need to set individually depending on whether you have USB port connected.
1. Computer power supply (common)
1. Turn on the computer and start Windows 2. Insert the CD then the installation will start automatically (Dont connect the USB controller) If the software is not installed connecting the USB device will trigger Windows to do an automatic hardware search. But because the controller driver is not installed, Error will occur during hardware search. So we encourage you to connect the USB after software installation.
2-1. Start install program (Windows 2000/XP/Vista 32bit)
1. Insert the CD then the installation will start automatically.
User Manual (Touch Screen Driver)
ITM Inc.
The set values displayed in the installer screen are the optimized for most users which requires no modification for normal users. This driver confirms OS's language environment automatically and is installed in this language. - During the installation sequence, the screen for selecting the controller will appear. Then, you must select whether you want to connect your touch-screen controller. LG application model supports only USB type. So driver is selected by USB type. - To connect the controller with the USB port, choose [USB]. After selecting [USB], click [Install].
2-2. Start install program (Vista 64bit)
- Microsoft visual C++ 2005 Redistributable (x64) should be installed prior to the system for UPDD to install in Windows Vista 64bits case. User can easily confirm installation by opening the control panel Change or Remove programs.
1. 2.
If installed : Follow manual instructions of 2-1 and install program. In case program is not installed : Open the CD-ROM driver and first open and install file
vcredist_x64.exe and proceed with installation as shown in 2-1.
User Manual (Touch Screen Driver)
ITM Inc.
The vista update vcredist_x64.exe file should be installed as logged in as the Administrator. If the current user is not the Administrator you are instructed to log off and use the Administrator account to install program. 1. Choose start of Windows. 2. Execute [Accessories] [Run]. 3. Execute OK after input gpedit.msc.
4. Move to path such as picture.
User Manual (Touch Screen Driver)
ITM Inc.
[Local Computer Policy] - [Windows Settings] - [Security Settings] - [Local Policies] - [Security option] - [Accounts: Administrator account status] 5. Set [Enable] in [Accounts: Administrator account status] 6. After log off, log in to administrator account. 7. Open CD-ROM driver in computer and install vcredist_x64.exe file.
User Manual (Touch Screen Driver)
ITM Inc.
3. Install driver
Wait until the install is 100% complete. Click on Close, and press the <Enter> key.
USB controller is automatically recognized when connected to PC When the controller is connected to the computer, the name of controller's VID (Vender ID) shows. Ex) USB (UPDD-1) or USB (UPDD-2) If controller is connected for the first time, process about new hardware discovery is started. The installation ends automatically in 5 ~ 10 sec, please wait. Program installation path : C:\Program Files\UPDD
UPDD setup.exe file executes install only. Therefore, if user wants to remove program, Turn to page 11 for reference of manaul uninstall (page 11). Continuous UPDD setup.exe program execution can produce problem.
10
User Manual (Touch Screen Driver)
ITM Inc.
II. Uninstall
There are 2 methods to uninstall this software. 1. Execute Unistall.exe file in folder that UPDD is installed. 2. To uninstall the software, run My Computer, then go to the Control Panel and select Add/Delete Application and choose the Universal Pointer Device Driver. Finally click Change/Remove
11
User Manual (Touch Screen Driver)
ITM Inc.
After activating the Uninstaller, follow the softwares instructions on the screen.
Click on Uninstall or press <Enter>
You have successfully completed the uninstall. Click on Close.
12
User Manual (Touch Screen Driver)
ITM Inc.
III. Before using the touch screen
1. Calibration
You must calibrate the Touch screen before begin of use. Calibration : It is very important work that the position of touch corresponds with the Windowss mouse cursor position. Through calibration you can use the touch screen with more accuracy and less frustration. The following are a few procedures that are required before calibration. When running calibration, the program needs time to confirm setting values. (about 10 sec) Users that have continous sessions of changing calibration setting values, must consider this point 1. Setting calibration conditions 1) Click the icon at the task, and select the [Adjust settings]. And select the [calibration] of UPDD console, see following picture. 2) Condition setting that User wants.
Condition setting makes reference to [ V. UPDD Function Setting - A) Calibration setting 4. Calibration ] 2. Calibration action path Can select start calibration with any of the following 3 methods.. 1) [Start] -> [All Programs] -> [UPDD] -> [Calibration] select. 2) [Start] -> [All Programs] -> [UPDD] -> [Adjust settings] -> [Calibration] select.
13
User Manual (Touch Screen Driver)
ITM Inc.
3) UPDD system tray icon of monitor screen right side lower column clicks -> [Calibration] select.
If controller is not connected, calibration and test of system tray will be deactivated and cannot be able to select. 3. Executing Calibration - If you execute calibration, mark will appear on the screen and touch this using a pen or finger. After touching the first mark, another mark will appear on the screen, Touch this point as done with the first point. ( marks number will appear as many times as you have set set under calibration condition.)
Press center of mark with finger or a pen.
- If you finish pressing calibration points, the value is stored automatically and position calibration action is completed. - Calibration cancellation has 2 methods. Method selection depends on which procedure the user is currently at. 1) ESC key cancel : When changing calibration conditions or when executing calibration Esc key
14
User Manual (Touch Screen Driver)
ITM Inc.
allows you to return to the stage calibration execution. 2) Time out cancel : If time runs out during the calibration the program will set the calibration conditions to the previous condition. If the coordinates differ as time passes please calibrate again The calibration procedure sends out more data than usual to the computer. Therefore for more accurate touch results we recommend you to choose the [Click and Drag] for correct calibration, and slowly and precisely touch the calibration marks. In case of execute calibration in multi monitor environment, each controller and monitor must match. If controller is connected first time, the computer will use the default values which is the whole area of monitor 1. Therefore, without matching monitor settings the screen will only show calibration on monitor 1 Ex) USB controller 1 monitor 1, USB controller 2 monitor 2. In case of execute calibration in multi monitor environment, user must make resolution of all monitors equally. Because UPDD bases resolution of the basis monitor, calibration screen can project smaller larger images than the monitor. Therefore, execute calibration in equal resolution, and change each by resolution that user wants. When execute calibration, calibration coordinate is depended on absolute magnitude of size of touch screen. After calibration, even if the user changes resolution of monitor, coordinates are calculated automatically and are applied.
2. Mouse setting
1. Clicking and dragging You can use the touch screen to perform such basic operations as click, double-click and drag as follows: Click Double-click Drag : Touch the touch screen swiftly. : Touch the touch screen twice swiftly : Drag your finger (or stylus) on the screen.
2. Right-clicking the mouse - Unlike the mouse, the touch screen does not provide two buttons. When you want to perform the right-button operation using the touch screen, do the following: 1) Click the icon at the task, and select the [Event selector]. A small window with a computer mouse appears. 2) Every time you touch the mouse picture, a dark blue mouse button becomes active. 3) Touching the touch screen just after the active button appears; operate it like a mouse button.
15
User Manual (Touch Screen Driver)
ITM Inc.
Left Button
Right Button
If [one hit] of event selector menu is selected, return by left button action after action 1th. 4) If click event selector icon of system tray, can do action such as 1). A red mouse button becomes action.
3. Multi-monitor and multi-device notes
UPDD supports both multi-monitor and multiple pointer device configurations. This means that UPDD can cater with a system that has more than one monitor or more than one pointer device and any combination thereof can be supported by UPDD. This document describes the multi-monitor and device considerations for each of the supported desktop operating systems. Please ensure you read the notes section before using multi touch devices or multi touch monitors. 1. Current UPDD supports limited multi environment on the primary monitor (monitor 1). resolution, monitor area, rotate etc. 1) We only currently support rotate on monitor 2 with Intel Chips and iRotate utility. All other environments only support functions on Primary (monitor 1) monitor. 2) Monitor number can select from Moniter1 to Monitor16. 2. Monitor and controller connection confirmation in multi monitor environment. 1) To use multi moniter functions the user must check if all monitors are correctly connected. 2) When initially connecting the first controller in multi monitor environment the desktop area should be set to default values.(Monitor1)
16
User Manual (Touch Screen Driver)
ITM Inc.
3)
If the user does not configure the connection of monitor and controller, calibration screen shows only in monitor 1. You can calibrate the monitor and controllers connection after the connection. The monitor and controller connection is decided according to the order that controller is connected to PC. Ex) First controller 1, Second controller 2 -> Monitor 1 controller 1 and Monitor 2 controller 2 First controller 2, Second controller 1 -> Monitor 1 controller 2 and Monitor 2 controller 1 4) User must confirm connection state between monitor and controller in multi monitor environment. 5) After confirming the order of port and Hub that the controller is coupled, Accord the controller and monitor
Ex)
3. Calibration in multi Monitor environment. 1) Because calibration screen of present UPDD executes on resolution of basis monitor (monitor 1), calibration screen can look smaller or bigger than the monitors optimized resolution. 2) When executing calibration work in multi monitor environment, the user should set resolution of all monitors equally and begin the calibration. 3) If the user completes the calibration, the change of resolution that user wishes to use will not affect the coordinates of the touch screen, because the controller will automatically set all coordinates to the changed resolution. 4) For reference, UPDD only currently supports rotate on monitor 2 with Intel Chips and iRotate utility. All other environments only work on Primary (monitor 1) monitor. So, error can occur. 5) When all monitors are rotating state such as basis monitor, the user can use manual control for the calibration
In Multi monitor environment, the calibration must be executed after setting conditions equally with basis monitor. UPDD works mainly on a basic monitor condition. And other monitors are set for assistance monitor.
17
User Manual (Touch Screen Driver)
ITM Inc.
IV. Setting UPDD Function
- By the default, this software provides the environment similar the ordinary mouse-operating environment. Its flexible customize functions facilitates the operating environment which meets a specific application. This section describes [Control setting] which allows you to make various settings.
A) Activating the Adjust setting screens
Use one of the following methods: 1. Select and activate START [Program (P)] [UPDD] [Control setting.] 2. Click the icon at the system tray (see the right picture), and select and activate the [Control setting]. The touch screen driver property window appears. The screen is divided by several tabs. These tabs are classified for each purpose of setting. They are gathered into one screen for each content respectively; the controller addition is in the [Device] tab, the controller status confirmation is in the [Status tab], and the contents related to calibration is in the [Calibration] tab.
When you change the setting, it re-initializes the controllers so that the touch screen gives no response for several seconds.
18
User Manual (Touch Screen Driver)
ITM Inc.
1. Hardware
- Hardware port definition, desktop association, add, remove and search for devices
1)
Shows the desktop area controller by the pointer device. This is normally set to the whole desktop. In multi-monitor environment this option is used to associate the device to a specific monitor.
After select desktop area, user must calibrate for application. In case connecting and using more than one monitors, confirm order of each monitor in PC display registration information first. And select monitor in Handling Whole desktop control setting. After selecting monitor, user must execute calibration and accord connection between monitor and controller so that touch screen will work normally. (First time controllers are connected all controllers are set to default value (monitor 1).
Desktop area select. 1) Monitor 1 ~ Monitor 16 - In case use multi monitor, can select monitor to do matching with controller of touch screen. Monitor number can confirm in Display settings of Windows, and Monitor number can select from Moniteo1 to Moniteo16. (When use multi monitor, controller of number
19
User Manual (Touch Screen Driver)
ITM Inc.
such as number of monitor has to be connected.)
Monitor and controllers connection are decided according to order that controller is connected to PC. Ex) First controller 1, Second controller 2 -> Monitor 1 controller 1 and Monitor 2 controller 2. First controller 2, Second controller 1 -> Monitor 1 controller 2 and Monitor 2 controller 1. Usually, USB's order is decided by system (PC main board).
Shows the port connected to the device. - In the case of USB, PS/2 and Bus connected devices this shows connection information.
In a multi-device environment this option is used to add additional devices, specifically non PnP devices. UPDD adds automatically if USB controller is connected. So, user does not have to execute [Add a new device].
20
User Manual (Touch Screen Driver)
ITM Inc.
User can remove the current device. When all devices are removed, [Properties] does not act.(All environment values are initialized.) When controller is use impossibility, controller name is marked color red. Device remove icon is executed in state that cancels USB controller and PC's connection. Because driver adds controller automatically, even if remove controller in situation that is linked, controller is added again immediately. So though controllers connection is canceled, it can execute icon. Connected controller name (ID) is marked in device tab of the UPDD console top position. When several controllers are connected, you can select each controller in device tap of the UPDD console.
21
User Manual (Touch Screen Driver)
ITM Inc.
2. Click mode
- The Click Mode dialog defines the click mode emulation and links to the click mode settings within the operating system.
Shows the current click mode emulation. A full mouse click is the action of a pen down followed by a pen up. In the following click emulations, where pen down is specified but with no indication if its a left or right click, then the Event Selector setting will dictate the click performed.
Pen down then drag. Pen up at lift off.
Drag then click at lift off.
Pen down and pen up at point of touch. No movement.
22
User Manual (Touch Screen Driver)
ITM Inc.
At normal Click and drag settings the user can add the mouse right click function. If the user presses on the screen for the time that interactive switch delay is set, the mouse right click function will occur..
Interactive switch delay determines the time the mouse right click should occur. (User can confirm the execution speed by animation. But, if cancel touch before animation ends, function call is cancelled too.)
Visual notification indicates if visual feedback is shown during Interactive Touch right click countdown (only Windows at time of writing).
Indicates if touch is silent. If disabled a beep is sent to the system internal speaker (not sound card). The system must have an internal speaker configured and working. Disabled if the OS, such as Vista 64 bit, does not support the speaker interface used by UPDD. Confirmation Path [Start] [control Panel] [Hardware and Sound] [Device Manager] [Tool bar : View] [Show hidden devices] [Non-plug and Play Drivers] [Beep] check. UPDD uses the system internal speaker (Beep sound).
The user can go to [Mouse configuration] and set mouse settings to fit user preference.
23
User Manual (Touch Screen Driver)
ITM Inc.
Used to test right and double clicks. A red check is shown if the click test is successful to the click mode settings within the operating system. Use this icon to click test only. It does not relate to the event selector.
24
User Manual (Touch Screen Driver)
ITM Inc.
3. Properties
- Define device name, configuration, priority (when multiple devices defined) and specific settings. Wrong setting can make problem in touch screen action. Therefore, we recommend touch screen function manual setting for only advanced users.
Associates a name to the device. By default the name is the drivers controller device name.
Applies a filter to produce smoother drawing. Software implementation of a low pass filter algorithm to remove jitter. This is a more advanced approach to filtering that can improve drawing but will affect the speed of drawing the higher the value used. The scope is possible from 0 to 100. (Default : 5)
The Lift off Time value specifies the time interval required to register a stylus lift after the last touch packet is received. Lift off time is defined in units of 20ms. This value is used to perform
25
User Manual (Touch Screen Driver)
ITM Inc.
a pen up if the Use Lift off packet is disabled otherwise Pen ups are generated as soon as the stylus leaves the pointer device display. However, because this timer is triggered after each received touch packet it is important to ensure the value is greater than the time interval between data packets otherwise pen up events will constantly be generated. If this value is set to zero pen ups based on time are disabled. This is a useful setting for controllers working in Delta mode, that is, data is not generated unless the x or y co-ordinates change. The scope is possible from 0 to 100. (Default : 5)
Stabilization causes small movements to be ignored. The scope is possible from 0 to 100. (Default : 0)
Applies a filter to produce smoother drawing. Averaging takes the average of the last N coordinates. This is a very basic approach to filtering that can improve drawing and not affect drawing speed. The scope is possible from 0 to 100. (Default : 0)
The device can only be used if no other device is in use (i.e. touch screen being touched) and the time since the last use of another device exceeds the release time period. Release time is defined in units of 20ms and defaults to 20ms.
Any device currently in use is forced into a pen up state and the device is given immediate priority.
Defines the interlock release time, as described above. The scope is possible from 0 to 100. (Default : 5)
Only shown if a pen up data packet is generated by the device on stylus lift off. If enabled the pen up data packet is used to invoke pen up otherwise the pen up processing will generate a pen up event at the lift off time threshold as described above.
26
User Manual (Touch Screen Driver)
ITM Inc.
When select or cancel, need the time for data transmission.
The Anchor Mouse option is set if the mouse cursor is to return to its original position after the pointer device has been used. Normally used in multi-monitor configurations where the cursor is to return to another monitor. Anchor position is set to place that is located on last by a PC mouse.
Indicates if the device is enabled. If the device is disabled the hardware ports resources are available for use by another device or process. This is a way of freeing up the resources without having to uninstall the driver. If UPDD has a connection to the device it cannot be stopped until disabled by UPDD.
All properties function value return to defaults. Is initialized controller's properties which is selected in device tap of UPDD console. Keep in mind that all properties values are initialized.
27
User Manual (Touch Screen Driver)
ITM Inc.
4. Calibration
- The calibration dialog is used to set the calibration settings for the current device. - Calibration cancellation has 2 methods. User can select any method according to return to visual point. 1) ESC key cancel : Return before calibration practice.(only calibration cancel) 2) Time out cancel : Return before changing by calibration setting.(Cancel until Calibration setting Value.) After making any calibration setting change you should wait a few seconds before calibrating otherwise the previous settings are used in the calibration. In case of executing calibration in multi monitor environment, user must make resolution of all monitors equally. Because UPDD bases resolution of basis monitor, calibration screen can appear smaller or larger than the monitors optimized resolution. Therefore, execute calibration in equal resolution, and then change the resolution of each monitor to the settings that the user wants. When executing calibration, calibration coordinates are depended on absolute magnitude of size of touch screen. After calibration, even if user changes resolution of monitor, coordinate is calculated automatically and is applied.
Shows/selects the current calibration style. Each device can have more than one calibration
28
User Manual (Touch Screen Driver)
ITM Inc.
style which can be calibrated independently. Calibration styles can be invoked/switched from an application, a toolbar or the UPDD activator. e.g. a whiteboard device may be used as a whiteboard or in projected mode to show a large desktop. Two calibration modes can be defined, whiteboard and projected and calibrated when used in those modes. The appropriate calibration style can then be invoked when required, thus avoiding the need to constantly recalibrate when switching usage.
Add a new calibration style. After add style, must execute revision.
Indicates the number of calibration points. The number of points determines the calibration pattern used. 2 points uses the raw pointer device data, 4, 9 and 25 uses a calibration algorithm best suited to non-linear data whereas the other patterns are best suited to linear data. Using 4 points or more allows the driver to automatically determine the orientation of the touch screen and caters for rotated video in cases where the driver has not automatically adjusted for rotation and for these reasons it is highly recommended that 4 points or more are used. (Default : 4)
Indicates the percentage margin in from the edge of the visual display area from which to draw the calibration points. The scope is possible from 1 to 25. (Default : 12)
Specifies the number of seconds to wait for a calibration touch before cancelling the calibration procedure. The scope is possible from 1 to free time. Because error by system frequency use can happen, it recommends to use within 20 seconds. There is addition time at actuality action. (Default : 20)
If enabled a calibration check dialog is shown at the end of the calibration procedure. The calibration confirm button must be selected (with the touch screen!) if the new calibration data is to be used.
29
User Manual (Touch Screen Driver)
ITM Inc.
If enabled a beep will be generated on calibration touch. Disabled if the OS, such as Vista 64 bit, does not support the speaker interface used by UPDD. Confirmation Path [Start] [control Panel] [Hardware and Sound] [Device Manager] [Tool bar : View] [Show hidden devices] [Non-plug and Play Drivers] [Beep] check. UPDD uses the system internal speaker (Beep sound).
30
User Manual (Touch Screen Driver)
ITM Inc.
5. Status
- Device status and re-initialisation, test functions, driver reload and settings backup.
Shows the actual controller type in use irrespective of the name given to it in the UPDD Console.
Indicates if the device is enabled at the UPDD level. The enabled setting is held in the UPDD Console or, for Windows, the UPDD system tray. Applications can also enable or disable the device using the UPDD programming interface.
This function reinitializes the controller. The macro, if defined, is sent to the controller. In case execute [Replay initialization macro], communication happens between controller and UPDD driver. If execute command consecutively, program can be
31
User Manual (Touch Screen Driver)
ITM Inc.
stopped by communication clash. So, caution user to do not run repeat. If UPDD program is stopped, do re-booting.
This option resets the sync error count. Only enabled if error count >0.
This function reloads the driver. This could take a number of seconds to perform. In case execute [Reload driver settings], communication happens between controller and UPDD driver. If user executes the commands consecutively, program can be stopped by communication clash. Caution not to repeat run. If UPDD program is stopped, do re-booting.
32
User Manual (Touch Screen Driver)
ITM Inc.
Dump driver settings to a file. The file is useful for support purposes but can also be used in subsequent installs to define the initial settings. - Windows Vista path C:\Users\User Accounts - Windows XP path C:\Documents and settings\User Accounts - file type ; 19112008120040.ini(min, hour, year, month, day) Dump file becomes initialization data at subsequent installation. Therefore, initialization value of subsequent installation can be different from manual. Contemplate in use.
33
User Manual (Touch Screen Driver)
ITM Inc.
B) Event selector
- Using the Event Selector allows you to classify the left and right clicking of the mouse button.
1. Activating the Event Selector - Select Start [Program(P)] [UPDD] [Event Selector]. Or click the icon at the system tray (see the right picture), and select and activate the [Event Selector]. 2. Settings - To select the Event Selector, click a small mouse picture at the left top of the window, and select a menu displayed. One hit Small icon Medium icon Large Icon Text mode : Enables only once touch in the right-click setting. : Displays a smaller size mouse picture in Windows. : Displays the standard size mouse picture in Windows. : Displays a larger size mouse picture in Windows. : Provides text display in Windows. One hit: Enables only once touch in the right-click setting. : Provides text display in Windows. One hit: Enables only once touch in the right-click setting.
Auto run
Displayed language is decided according to Windows OS language. Can be changed partially.
34
User Manual (Touch Screen Driver)
ITM Inc.
C) System Tray menu
- If click system tray's icon, can use function of menu such as following picture.
Enabled
: Indicates if the device is logically enabled/disabled in UPDD. If a device is physically disabled (e.g. a device is unplugged) the text will be shown in red. A tick indicates that the device is enabled and a cross indicates that it is disabled. This option can be used to temporarily disable the pointer device. If more than one device is configured a sub menu lists the devices to show the enabled state. If all devices are disabled or inactive the system tray icon shows a red X to indicate to the user the touch screen will not be working. : Invokes the calibration procedure. : Invokes the UPDD Console. : Invokes the Test Utility. : Invokes the Event Selector: : Invokes the UPDD Help system. : General information.
Calibrate Adjust settings Test Event Selector Help About
If controller is not connected, calibrate and test function cannot use.
35
User Manual (Touch Screen Driver)
ITM Inc.
V. Support procedures for problem Please check below before calling
1. Do not install in Windows Vista 64bit..
After install first Visual C++ runtime library (vcredist_x64.exe) through Windows update in Windows Vista 64 bit, and must install device driver program(UPDD).
2. Installation language is English.
This driver confirms OS's language environment automatically and is installed in this language. UPDD's basic language is English. Therefore, English installation screen can happen in Os of other language. If install reference the manual, there is no problem.
3. During installation, [new hardware search program] is executed continuously.
Before software is installed, Windows hardware search program acts automatically in case connect controller to USB. But because controller driver is not installed yet, Windows hardware search program mistake happens. So encourage to connect USB after software installation. If message appears during UPDD installation, cancel controller connection. And UPDD ends installation. Connect controller after installation completion, and becomes hardware addition automatically.( In case is not selected by automatic addition, user must answer on hardware addition message.)
4. There is no remove option when setup.exe is executed after full installation
The driver has separate setup and uninstall files. The user can uninstall at [control panel -> add/remove programs] The user can execute uninstall at the UPDD folder.
5. Not able to remove device in UPDD console.
You can only use the remove device icon when the USB controller and PC connection is disconnected. Because the present driver automatically adds the USB controller when connected, to prevent continuous device adding the icon is activated only when the USB controller is disconnected
6. Touch screen does not work properly.
Make sure that the software is installed properly. Check the interface cable connection. - USB controller : USB cable. Try reconnecting the interface cable.
7. Touched area and the on-screen cursor does not match.
Try reconfiguring the calibration.
8. Double click does not act.
36
User Manual (Touch Screen Driver)
ITM Inc.
Confirm setting of software click mode. Confirm setting in event selector Windows. This phenomenon can appear in case of the double click awareness speed is so fast or dimension is small.
9. Can not hear anything even when silent mode is not selected.
UPDD uses the system internal speaker (Beep sound). Indicates if touch is silent. If disabled a beep is sent to the system internal speaker (not sound card). The system must have an internal speaker configured and working. Disabled if the OS, such as Vista 64 bit, does not support the speaker interface used by UPDD. Confirmation Path : [Start] [control Panel] [Hardware and Sound] [Device Manager] [Tool bar : View] [Show hidden devices] [Non-plug and Play Drivers] [Beep] check.
10. Executed [Reload driver settings] consecutively and program is stopped.
In case execute [Reload driver settings], communication happens between controller and UPDD driver. If execute command consecutively, program can be stopped by communication clash. So, caution user to do not run repeat. If UPDD program is stopped, do re-booting.
11. Mouse cursor moves to fixed direction continuously.
Please Communicate to ITMinc. ( )
12. Different point touches but mouse cursor always same position come back.
Please Communicate to ITMinc. ( )
13. In case use resolution as is different in multi monitor, there is problem with calibration screen.
Because calibration screen of present UPDD executes on resolution of basis monitor (monitor 1), calibration screen can look like smaller or big than monitor. When execute calibration work in multi monitor environment, set resolution of all monitors equally and calibration work. After complete calibration work, may change by resolution that user wishes to use because regulate coordinate and resolution of touch screen automatically even if resolution is changed.
14. Executed whole calibration in multi monitor environment. But, calibration screen displays in monitor 1.
In case connect and use many monitor, confirm order of each monitor in PC display registration information first. And select monitor in Handling Whole desktop control setting First time connected all controllers is set by default value (monitor 1) Ex) First controller 1, Second controller 2 -> Monitor 1 controller 1 and Monitor 2 controller 2 First controller 2, Second controller 1 -> Monitor 1 controller 2 and Monitor 2 controller 1
15. Each monitor and touch screen do not correspond in multi monitor environment.
In case connect and use many monitor, confirm order of each monitor in PC display registration information first. And select monitor in Handling Whole desktop control setting First time connected all controllers is set by default value (monitor 1) Monitor number can select from Moniteo1 to Moniteo16. Monitor and controllers connection are decided according to order that controller is connected to PC.
37
User Manual (Touch Screen Driver)
ITM Inc.
Ex) First controller 1, Second controller 2 -> Monitor 1 controller 1 and Monitor 2 controller 2. First controller 2, Second controller 1 -> Monitor 1 controller 2 and Monitor 2 controller 1 User must confirm connection state between monitor and controller in multi monitor environment. After confirm order of port and Hub that controller is coupled, Accord controller and monitor.
Ex) 16. Rotated monitor 2 in multi monitor environment, there is problem with touch position and calibration screen.
Currently we only support rotate on monitor 2 with Intel Chips and iRotate utility. All other environment only work on Primary (monitor 1) monitor. When all monitors are rotating state such as basis monitor, can use manual control the calibration.
17. Confirmation of program uninstallation completion message is difficult.
According to priority order, the displayed position (front, or behind) of program is decided. Windows program decides automatically priority order of program that is acting. When uninstall dialog is not displayed, confirm [Uninstall Complete] message in taskbar of monitor.
18. Please make reference to the following homepage.
38
You might also like
- Test Nav Install Troubleshoot Rev6Document34 pagesTest Nav Install Troubleshoot Rev6Maria Elena Beltran PuricaNo ratings yet
- VEIKK A50 Instruction Manual PDFDocument24 pagesVEIKK A50 Instruction Manual PDFPrashant Garg100% (1)
- User Guide ENGDocument23 pagesUser Guide ENGMarco MNo ratings yet
- Installation Guide: Touchpanel DriverDocument19 pagesInstallation Guide: Touchpanel Driverhoney molNo ratings yet
- Manual ENDocument16 pagesManual ENHannah LuposNo ratings yet
- En ENBioScan-F Installation Guide v1.026 DC1-0083ADocument29 pagesEn ENBioScan-F Installation Guide v1.026 DC1-0083AJosé BrazNo ratings yet
- CNC Usb ControllerDocument210 pagesCNC Usb ControllerDarween RezaNo ratings yet
- G1onG1XonB1onB1Xon Firmware Update Guide v1.21 Win EDocument4 pagesG1onG1XonB1onB1Xon Firmware Update Guide v1.21 Win EGerth Vogt CastroNo ratings yet
- 1.1 Hardware Features: Tianjin Weilei Technology LTD Fax:022-83945121 2010-07-07Document58 pages1.1 Hardware Features: Tianjin Weilei Technology LTD Fax:022-83945121 2010-07-07Ajit MokalNo ratings yet
- G2Nu/G2.1Nu USB SUBSYSTEM Firmware Update Guide For Windows: CautionDocument7 pagesG2Nu/G2.1Nu USB SUBSYSTEM Firmware Update Guide For Windows: Cautiondanchristiano100% (1)
- CNC Usb ControllerDocument138 pagesCNC Usb ControllerNéstor Vargas100% (1)
- Autolyser Installation GuideDocument11 pagesAutolyser Installation Guidejose novaNo ratings yet
- Firmware Update Procedure: Easy Wireless StickDocument6 pagesFirmware Update Procedure: Easy Wireless StickDaniel SunNo ratings yet
- VAGTACHO USB User Guide for Connecting to Car DashboardsDocument4 pagesVAGTACHO USB User Guide for Connecting to Car DashboardsCsongor VirágNo ratings yet
- AC2787 User GuideDocument35 pagesAC2787 User Guidegaurav77558850% (2)
- User Guide Wireless Intellimouse Explorer Receiver 2.0 Usbps2 CompatibleDocument10 pagesUser Guide Wireless Intellimouse Explorer Receiver 2.0 Usbps2 CompatibleVictor FloresNo ratings yet
- Printer Driver Installation ManualDocument14 pagesPrinter Driver Installation ManualCharlesLuongNo ratings yet
- Install Printer on Windows 10 Control UnitDocument42 pagesInstall Printer on Windows 10 Control UnitPranshu SharmaNo ratings yet
- Lenova Guide 3Document40 pagesLenova Guide 3Shivan BiradarNo ratings yet
- Ibm FW Uefi Y4e150c-1.08 Windows 32-64Document8 pagesIbm FW Uefi Y4e150c-1.08 Windows 32-64Guillermo NiñoNo ratings yet
- Lte Devices Flash ProcedureDocument7 pagesLte Devices Flash ProcedureMiguel BlancoNo ratings yet
- Vagtacho Usb For Windows Software User GuideDocument6 pagesVagtacho Usb For Windows Software User Guiderichall100% (1)
- User's Manual: Digital Manometer Firmware Update ProcedureDocument3 pagesUser's Manual: Digital Manometer Firmware Update Proceduresagar_ovhalNo ratings yet
- Installation InstructionsDocument12 pagesInstallation InstructionsvicmontcarNo ratings yet
- MS-50G Firmware Update Guide (Windows)Document5 pagesMS-50G Firmware Update Guide (Windows)DiasNo ratings yet
- Owner's Manual: USB To VGA/DVI Adapter USB To VGA Adapter USB To HDMI AdapterDocument12 pagesOwner's Manual: USB To VGA/DVI Adapter USB To VGA Adapter USB To HDMI AdapterDellendo FarquharsonNo ratings yet
- KODAK I2400/i2600/i2800 Scanners: Installing The ScannerDocument21 pagesKODAK I2400/i2600/i2800 Scanners: Installing The ScannerEnrique FigueroaNo ratings yet
- Lucid Virtu Installation GuideDocument10 pagesLucid Virtu Installation Guidemagandaako123No ratings yet
- Studuino Setup Device DriverDocument20 pagesStuduino Setup Device DriverFaviola Alarcón CornejoNo ratings yet
- GuideDocument12 pagesGuideHarrison RigorNo ratings yet
- User ManualDocument35 pagesUser ManualLEANDRONo ratings yet
- Firmware Upgrade GuideDocument2 pagesFirmware Upgrade GuiderocacuperNo ratings yet
- ConfigView Installation Guide (Secure) BGX701-040-R03Document24 pagesConfigView Installation Guide (Secure) BGX701-040-R03Bhageerathi SahuNo ratings yet
- VME102 User GuideDocument40 pagesVME102 User GuideKosygin LeishangthemNo ratings yet
- Forte Manager Help Manual enDocument25 pagesForte Manager Help Manual enStreet StockNo ratings yet
- Css Slem Format s2q1 Week 3Document14 pagesCss Slem Format s2q1 Week 3John David Martizano FetalsanaNo ratings yet
- 7 Contoh SK GtyDocument40 pages7 Contoh SK GtyfahrulNo ratings yet
- ECU Chip TuningDocument5 pagesECU Chip TuningElectroventica ElectroventicaNo ratings yet
- Archer C7 V1 Print Server Application Guide 1910010820Document40 pagesArcher C7 V1 Print Server Application Guide 1910010820Ron DiazNo ratings yet
- Install Huawei Modem Driver on Windows 7Document8 pagesInstall Huawei Modem Driver on Windows 7cancermuzamilNo ratings yet
- GSN Release 11.0.80 Install InstructionsDocument4 pagesGSN Release 11.0.80 Install InstructionsAngel BorsaniNo ratings yet
- Ibm FW Imm Yuoog9a-1.49 Windows 32-64Document10 pagesIbm FW Imm Yuoog9a-1.49 Windows 32-64alaamakaremNo ratings yet
- Installing Huawei Modem Driver of PTCL V Wireless On Windows 7Document8 pagesInstalling Huawei Modem Driver of PTCL V Wireless On Windows 7wasimashraf1No ratings yet
- Manual Zoom G1UsbDocument8 pagesManual Zoom G1UsbRogerio TabordaNo ratings yet
- USB Driver Instruction ManualDocument36 pagesUSB Driver Instruction ManualQiming WangNo ratings yet
- User's Manual for WELLON ProgrammersDocument49 pagesUser's Manual for WELLON ProgrammersUebi AlvesNo ratings yet
- BCNP 5484 KDocument2 pagesBCNP 5484 KCESAR MTZNo ratings yet
- MS-50G Firmware Update Guide - 3.00 Win EDocument4 pagesMS-50G Firmware Update Guide - 3.00 Win EBảo AcousticNo ratings yet
- Kyocera USB Modem Driver Installation GuideDocument7 pagesKyocera USB Modem Driver Installation GuideTuấn BuiNo ratings yet
- ColorPRINT Read MeDocument7 pagesColorPRINT Read MeMarconi PessoaNo ratings yet
- M262x 282x Release Note EnglishDocument2 pagesM262x 282x Release Note EnglishensipeNo ratings yet
- Ft2Dr/De: Main/Sub Firmware Update Instruction ManualDocument22 pagesFt2Dr/De: Main/Sub Firmware Update Instruction Manualprofesor Andres Felipe Gonzalez CoronadoNo ratings yet
- Install Instructions FSDocument4 pagesInstall Instructions FSClaudio Andres Marshall JaraNo ratings yet
- Windows Operating System: Windows Operating System (OS) Installation, Basic Windows OS Operations, Disk Defragment, Disk Partitioning, Windows OS Upgrade, System Restore, and Disk FormattingFrom EverandWindows Operating System: Windows Operating System (OS) Installation, Basic Windows OS Operations, Disk Defragment, Disk Partitioning, Windows OS Upgrade, System Restore, and Disk FormattingNo ratings yet
- TDS Chryso Optima S838Document1 pageTDS Chryso Optima S838Ankur BarsainyaNo ratings yet
- 1.introductionc Mobile Computingc CC C CC C C C C C C CDocument4 pages1.introductionc Mobile Computingc CC C CC C C C C C C CFiqri MohidinNo ratings yet
- Imn 903000 E06Document158 pagesImn 903000 E06Paul CasaleNo ratings yet
- Intel 22nm SoC BriefingDocument11 pagesIntel 22nm SoC BriefingAnuradha PatilNo ratings yet
- The Super FMT JigDocument2 pagesThe Super FMT JigflerziNo ratings yet
- Technique and Materials of Ancient Greek Mosaics from Hellenistic EraDocument17 pagesTechnique and Materials of Ancient Greek Mosaics from Hellenistic EraDylan ThomasNo ratings yet
- Kingsa FD90 Test Report Body Cote - UnlockedDocument35 pagesKingsa FD90 Test Report Body Cote - UnlockedsmartscsNo ratings yet
- Challenges in Designing The Underpinning and Strengthening For Existing MRT ViaductDocument22 pagesChallenges in Designing The Underpinning and Strengthening For Existing MRT Viaductnaytunaung7650No ratings yet
- La Definition: Schematic Riser Diagram Parking Management SystemDocument1 pageLa Definition: Schematic Riser Diagram Parking Management SystemPierre DibNo ratings yet
- SOPs To Work Maunal 2019 20 March 2019 PDFDocument274 pagesSOPs To Work Maunal 2019 20 March 2019 PDFAbhishek Choudhary100% (5)
- Distributed SystemDocument83 pagesDistributed SystemAli RebiohazardNo ratings yet
- Fire Door SpecificationsDocument20 pagesFire Door SpecificationsGopalNo ratings yet
- LRFD Bridge Design Manual-MDOT PDFDocument747 pagesLRFD Bridge Design Manual-MDOT PDFJuan Pablo Leniz LoaizaNo ratings yet
- FSM 5000 OPC Operation Manual enUS 9007208643043467Document24 pagesFSM 5000 OPC Operation Manual enUS 9007208643043467Misael RodriguezNo ratings yet
- CC-Link & CC-Link - LT CatalogDocument119 pagesCC-Link & CC-Link - LT Catalogkhonghohenk6No ratings yet
- BRKRST-3114 The Art of Network ArchitectureDocument60 pagesBRKRST-3114 The Art of Network ArchitectureTimucin DIKMEN100% (1)
- StorNext 4 0 UserGuideDocument413 pagesStorNext 4 0 UserGuideRay CoetzeeNo ratings yet
- Running A Forms Developer ApplicationDocument29 pagesRunning A Forms Developer ApplicationAditya Pavan MandavaNo ratings yet
- AVC ASF r0113-101 PDFDocument15 pagesAVC ASF r0113-101 PDFSergey MNo ratings yet
- Arya Institute of Engg. Technology & ManagementDocument20 pagesArya Institute of Engg. Technology & ManagementJAIS gamingNo ratings yet
- CooFone D60 Man PDFDocument83 pagesCooFone D60 Man PDFcrisNo ratings yet
- DVR Dahua Dvr5104h enDocument3 pagesDVR Dahua Dvr5104h enBuliga FlorinNo ratings yet
- FW Mortise Lock PDFDocument4 pagesFW Mortise Lock PDFdavidNo ratings yet
- Acer Aspire 3100, 5100, 5110, Travelmate 5210, 5510, Extensa 5010, 5410 Service GuideDocument114 pagesAcer Aspire 3100, 5100, 5110, Travelmate 5210, 5510, Extensa 5010, 5410 Service GuideLuciano SilvaNo ratings yet
- Is.5503.1.1969 SiloDocument17 pagesIs.5503.1.1969 SiloGautam PaulNo ratings yet
- STI Firestop BrochureDocument16 pagesSTI Firestop BrochureconchunchunNo ratings yet
- Business Process Automation in Manufacturing PDFDocument4 pagesBusiness Process Automation in Manufacturing PDFRohitNo ratings yet
- Terminology of Valves Used PDFDocument11 pagesTerminology of Valves Used PDFglazetmNo ratings yet
- Case Study Sheet - 01Document6 pagesCase Study Sheet - 01Irfan PashaNo ratings yet
- F941-99 (2013) Standard Practice For Inspection of Marine Surface Preparation and Coating ApplicationDocument3 pagesF941-99 (2013) Standard Practice For Inspection of Marine Surface Preparation and Coating ApplicationislamakthamNo ratings yet