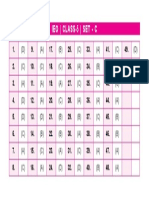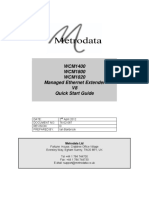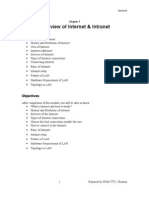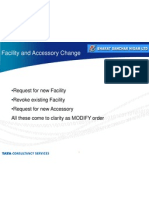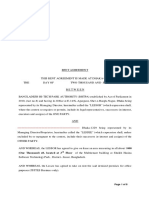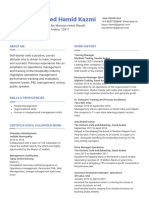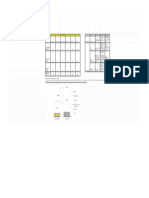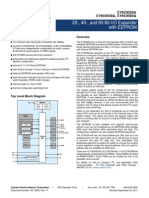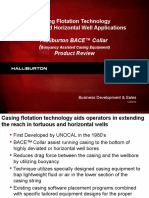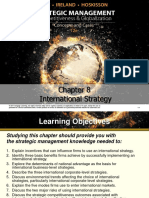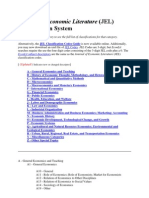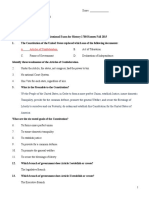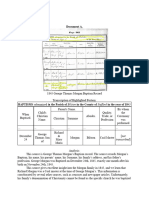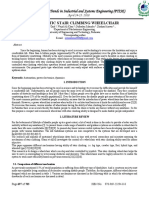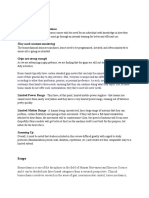Professional Documents
Culture Documents
Chapter 11 Ms Office
Uploaded by
kumudpandaOriginal Description:
Copyright
Available Formats
Share this document
Did you find this document useful?
Is this content inappropriate?
Report this DocumentCopyright:
Available Formats
Chapter 11 Ms Office
Uploaded by
kumudpandaCopyright:
Available Formats
E1-E2 CSS
Chapter 11 MS Office
Objectives
The main objectives of this chapter is to understand the following: Basic of MS - Word Modify and saving the document Printing of document Application of Excel Formula in Excel Application of Power Point Introduction MS-WORD or Word in short, is a comprehensive word processing software package. It provides all the features of a most advanced electronic typewriter. In addition to these, many other features are also available in Word. Some of the important features are given below. You can Insert characters, words, sentences, paragraphs or pages of text anywhere in the opened file. Alter, insert, delete, or correct any character, passage at any time in the file. Move a selected portion of text to any location in the file using a few keystrokes or mouse clicks. Copy a section of text and insert it in any location using a few key strokes or mouse clicks. Search, find and replace a character, a word or phrase repeatedly. View the document in its true form or in miniaturized form. Insert pictures and objects in the existing text. Check the spelling and correct the wrongly typed words. Check the grammar in a portion or entire passage in the file. Check the words with similar and opposite meaning for a given word. Create a multi column document. Introduce numbering and bullet in the document. Insert a table. Use different fonts of different styles for a part/entire file. Superscript or subscript. Draw shapes using available drawing tools. Create borders and shades. Create headers and footers. Resize the pages and so on. Starting MS-Word Before starting Word, make sure that Windows and MS-word are properly installed in the system. Follow the steps as given below to start MS Word. Turn on the computer system. Invoke Windows. (If the computer is connected to Local Area Network, login to the computer by using login-name and password). BSNL India For Internal Circulation only Page 1
E1-E2 CSS
Few programs run in background and finally the Windows 95 Desktop appears. Click on the Start button. A pop up menu opens. Select Programs. This opens another pop up menu. From this pop up menu, select MS Office 97. In Ms Office pop up menu, click MS Word to open MS Word application. Word Window Word is built around a set of interactive windows (rectangular on-screen boxes) through which you communicate with the Word Program. Figure 11.1 shows two windows on the screen, one nested within the other. They are called Application window and Document window. Application Window Application window is the outer window that contains the workspace for all wordprocessing procedures. Application window frames the entire screen of the monitor. You use it to communicate with the Word program. Document Window Document Window is the inner window where the text and images are entered. Document window sits within the application window.
Menu Bar Standard tool bar Control Menu Box Document Window Ruler Line Application Window Scroll Bar Ruler Line
Status Bar
Horizontal Scroll Bar
Fig. 11.1 Elements of Word Window Figure 11.1 shows the elements of a window of MS Word
BSNL India
For Internal Circulation only
Page 2
E1-E2 CSS
Control Menu Box This appears at the top-left corner of the window. When clicked, it displays menu options to move, resize, close a window, or switch to other applications. Sizing Buttons They are located in the upper-right corner of the window. They are called minimize button, maximize/resize button, close button. Minimize button This is located to the left of the resizing button. A click on it reduces a Window to a button on Taskbar. Maximize/resize button The button, when clicked enlarges a program window to fill the entire screen or enlarge a document window to increase the work area inside an application window. Close button Clicking on this button closes the window. Title Bar Title Bar is the band displaying the name of the application. Title bar is a part of the application window. The inner window displays the contents of the current document. Title bar displays the name of the opened document as Document1. If you open one more document, the name of that document will be displayed as Document2. When you save the documents, Save As dialog box appears and now you can opt for same name or a new one. Menu Bar It contains different menus located below the Title bar. You can select any of the options by clicking on it or pressing Alt key and then the underlined alphabet(Hot key). Refer figure 11.1. When you click on a menu, a list of options drops down. From it select any option by clicking on it. If an item appears dimmed (usually in gray shade), it means that it is not available for use. Standard Toolbar This bar is usually located below the menu bar. It contains the tools that are used very frequently while working with the documents. Each tool is activated by clicking on its icon. See fig 1.1 Formatting Toolbar This toolbar contains drop down menus for different headings, types and sizes of fonts, borders and shades and also options of text attributes, text alignments, bullets and indents. See fig.11.1. Ruler Ruler contains scales that indicate the tabs, indents, and margin/paragraph settings for the line/passage in which the insertion point is currently positioned. The settings of current paragraph may be quickly changed through the use of the mouse and the ruler. Insertion Point BSNL India For Internal Circulation only Page 3
E1-E2 CSS
It is the vertical blinking line in the document window that indicates current location and where the next text entry or graphics will be inserted. I-Beam-Pointer It is the shape of the mouse pointer when it navigates within the text area of the document window. (The pointer will take different shapes depending on its location in the Word window and the Word procedures currently in use.) Status Bar It is the bar at the bottom of the Word window that includes the page number; section number, current page / total pages, the position of the insertion point in inches, the current line number and column number, current time, and modes in which Word runs. Scroll Bars They are the bars along the sides and/or bottom of a window, a dialog box, or a list. They indicate that there is more information to be seen by scrolling. To scroll through a document content, click on the beginning or end arrows located on the scroll bar, or drag the scroll box slowly along the bar. The location of the scroll box on the bar indicates the position of currently displayed information in relation to the entire document. Exiting Word There are numerous ways to exit Word safely. The ways to exit safely from Word are listed as follows. Open the File menu and click on the Exit option. Double-click on the Word window control-menu box. Press the Alt key and F4 key. Click on the Close x box in the application window. If the current document has not been saved when you enter the Exit command, Word displays a dialog box asking with options `whether the changes are to be saved or not before exiting the program. On clicking the Yes button, Word saves the document with changes included in it. Note:Always close all running programs before turning off the computer also. Managing Word Documents The files in Word normally are called documents and DOC is the extension attached by the system to the name of a Word file Opening a Document In File menu, Click New for opening a new document. Click Open for the existing document Otherwise the respective icons in the standard tool bar can be clicked. If you click New, the New dialog box appears. In that, choose blank document (in General tab option). Click OK. A blank document is opened with its name as Document1, say, on the title bar. While saving this document, Save in dialog box will BSNL India For Internal Circulation only Page 4
E1-E2 CSS
appear. Choose the drive/folder/files name and then click on the Save button. The document will be saved with this new name. If you click Open in the file menu, Open dialog box appears. Choose the drive/folder/file to be opened and click on the Open button. The particular document will be opened. Entering Text When the document is opened, the blinking insertion point it is automatically positioned at the top of the document. The default margins are 1.25 on left and right, and 1 on top and bottom. The standard paper size is 8.5 by 11(Letter size), default font is 11-point regular Times New Roman. The default document view is Normal. In the following exercise, a detailed description of few facilities provided by Word is discussed. Type the following passage. As you key in, notice that the insertion point moves to the right. At the end of one line(boundary fixed by the right margin), Word wraps to move the insertion point automatically to the next line. If you make a mistake while entering, leave it, as you can correct it later. Microsoft Word word-processor is being used to create this document. I am looking forward to learning about some of the things that I can do with word so far. I have read how to start and exit Word and how to work with some of the dialog boxes. When I complete this section, I will have learned to display- the paragraph marks and symbols that Word uses to organize my document and to select, delete and replace text. Press the tab key once and press Enter. Press the Enter key again. Click on the Show/Hide button to display the tab stops, paragraph and space markers in your document.
Fig. 11.2 displays one such paragraph.
BSNL India
For Internal Circulation only
Page 5
E1-E2 CSS
Microsoft Word word-processor is being used to create this document. I am looking forward to learning about some of the things that I can do with word so far. I have read how to start and exit Word and how to work with some of the dialog boxes. When I complete this section, I will have learned to display- the paragraph marks and symbols that Word uses to organize my document and to select, delete and replace text.
Fig. 11.2 A paragraph can contain any amount of text or blank lines ending with a paragraph marker. The document on your screen (See figure 11.2) should consist of three paragraph markers. The first paragraph contains the text just entered. The next two paragraphs consist of blank lines. Space is displayed as a dot () and tab stop as right pointing arrow ( ). Note: The dot representing space and the paragraph marker and tab stops are referred to as Non printable characters. Though they appear on the screen, they will not appear in prints. Let us correct the passage you have typed using the following tools/facilities provided by Word. At the end of this process, you will become familiar with deleting, inserting and replacing a portion of text. For this, you should know how to control the cursor. The following table shows the functions of Arrow keys and Special keys. These keys can be used as an alternative to the mouse also. Cursor control keys and action Key press Action Moves insertion point up one line Moves insertion point down one line Moves insertion point one character to the right Moves insertion point one character to the left Moves insertion point one word to the right Ctrl + Moves insertion point one word to the left Ctrl + Moves insertion point to the beginning of the Ctrl + BSNL India For Internal Circulation only Page 6
E1-E2 CSS
current paragraph Moves insertion point to the beginning of the next Ctrl + paragraph Moves insertion point to the beginning of the line. Home Moves insertion point to the end of the line. End Moves insertion point up in the screen. Page up Moves insertion point down in the screen. Page Down Ctrl + Home Moves insertion point to the top of the document Ctrl + End Moves insertion point to the end of the document Place the I-Beam pointer before h in have read and click. Point the I beam behind d in read. Keep the shift key pressed. Click once. Press Delete key once. Key in the word know. Keep the insertion point in front of the word display-. Double click on disabled OVR in the Status bar. Note that this enables over writing mode and OVR appears in Status bar. But it is always better to keep the OVR disabled. Type the word identify. Double click on OVR in the Status bar to disable it. Inserting Text Place the insertion point after the word this. Press space once and key in lesson. Note: OVR in Status bar must be in disabled mode. Deleting Text Place the I beam pointer before w in the word word processor in the first line and click. The insertion pointer appears just in front of w. Press Delete key five times to remove word-. You can back space key also for this operation. Then place the insertion pointer after learning in the second line and press backspace key thrice. The backspace key deletes one character to the left of it and the delete key removes a character to the right. Complete the following steps to correct the other errors in any document, in general. Read the document on the screen and locate the errors. Use either the cursor keys or the mouse to position the insertion point next to your first error, use the Backspace or the Delete key to remove incorrect letters, then enter your correction. Repeat this step as needed to correct the document. Selecting and Replacing Text Changing a string of text (letters, words, sentences, paragraphs or entire document) is usually a two step process. The first step is to identify the text to be changed by selecting it. Selected text appears in reverse video (or highlighted).The second step is keying in the new text. Complete the following exercises to practice selecting, and replacing text. Move the I-beam pointer after the word about in second line.
BSNL India
For Internal Circulation only
Page 7
E1-E2 CSS
Click to position the insertion pointer and then select the text some of the things I can do with word so far by dragging the mouse pointer across the words until they appear in reverse video. Release the mouse button once the text is selected. When the proper text selected, enter the words the power of Word. The selected text is deleted when the first keyboard letter is pressed, and also the remaining text moves to maintain the proper spacing. An easy way to select one word is to double-click on it. Locate the word will in the last sentence. Place the I-beam anywhere the word will and double-click for selecting. Type the word would. Double click on the word section. Press Delete to remove it. For selecting a word, double click in the word. For selecting a entire line, move the mouse pointer to the left hand side near the margin area. The Mouse pointer changes to laterally inverted arrow. Now click. The entire line will be selected. To select the entire paragraph, move the Mouse pointer to the left hand side to the left margin area and double click, after the mouse pointer changes to arrow. The entire paragraph will be selected. To select the entire document, do the same operation as you have done for selecting a paragraph but click three times. In the Edit menu, click Select All to select the entire document. Undo and Redo While working in a document, you would have committed many operations.. A click on the Undo button on the Standard tool bar will cancel the latest committed operations one by one. Click on Redo will cancel the last Undo operation. Clicking on the underlined down arrow (also called a drop-down arrow) by the sides of the Undo and Redo buttons, displays a list of actions committed (undone or redone). Complete the following exercise to practice using the Undo and Redo buttons. Move the insertion pointer to the beginning of the document. Select the phrase Microsoft word. Type Word star. Click the Undo button to return Microsoft word. Click the Redo button again to cancel a previous edit. Click the Undo button to revert the action. Saving a Document As you enter information into a new document, the information is temporarily stored in the computers memory. The computers memory will be erased when the computer is turned off (or when you exit from your program). Saving the document as a file on a disk provides a permanent copy of the document. A saved file can be recalled later and its contents can be edited and can then be saved with modifications included in it. When you save a document as a file, you must give a name to it and specify the location (drive and folder) where the file is to be stored. Complete the following steps to save the current document.
BSNL India
For Internal Circulation only
Page 8
E1-E2 CSS
Click on the Save button on the Standard toolbar to display the Save As dialog box (see fig 11.11)
Fig. 11.11 Locate the blinking insertion point in the File name text box. Type the name CTTC and do not press Enter. Find the Drives list in the Save in text box. Drop down the menu to choose the drive. Click either on the name of the drive shown in the Save in textbox, or on the dropdown arrow. Choose one from the list. If necessary, use the scroll bar to select the name of the drive. Locate the directory from the list below the Save in text box. Click on the appropriate folder. Click on the Save button to save the file. After the file has been saved, note that the title bar on the window now reads Microsoft word-CTTC. Modifying and Saving the Document You have saved the document as CTTC.doc. But still document is open. Make some changes or go to the end of the document by pressing Ctrl key and then End key. Enter you name there at the end. You can save this document as a new file also. If you save this document as RTTC, say, your name will appear in RTTC.doc only. The CTTC.doc will be left unchanged. To save it as CTTC itself, Click on the save button on the Standard Toolbar. No dialog box is presented. To save it as RTTC, say, In the File menu, choose Save As option and complete the operations.
BSNL India
For Internal Circulation only
Page 9
E1-E2 CSS
Closing a Document and Exitting Word If the current file is not saved and if you try to close it, a dialog box appears with options whether to save the changes in the file or not. Choosing Yes saves the file under its current name and closes it. If the document is new and has not been saved earlier, Yes option displays the Save As dialog box and complete the operations. If you choose the option Exit in the File menu to close the program and exit before saving the document, the same dialog box with options to save the changes appears. Opting Yes and No will close the program. Do the following. Press Ctrl + End to move to the end of document, then press Enter twice. Type Word for Windows. Click on File in the menu bar Click on the Close command and in the dialog box, Click on the Yes button.(The file is saved with changes) Exit Word. Edit & Format Word offers too many ways to change the appearance of the document. One may change the indents, adjust space between lines or paragraphs and so on. The work of executing such jobs as above is called editing and formatting. Editing Text You can open an existing file for modifications, printing etc. Complete the following exercise to practice opening a file. Invoke Word. Click the Open button on the Standard toolbar or from File Menu, click Open to display the Open dialog box. If necessary, open the Look in drop down list box by clicking on drop down arrow. Select the Folder in which the file is available. Move the pointer into the File name text box and double-click to select the current entry or Type Intro.Doc in that text box and press Enter. Intro.Doc file now is opened. Verify that the Title bar of the window contains Microsoft Word - Intro. Open the File menu and click on the Save As option to get the Save As dialog box. Then save the file as ALTTC.
BSNL India
For Internal Circulation only
Page 10
E1-E2 CSS
Click here to select the drive or Folders Select the file
Fig. 11.4 Formatting Text So far, you have entered only plain text. Altering the style or size of the characters is called formatting. Formatting work includes all the functions which contribute for change in appearance of the document. Word offers many ways to change the appearance of the document. You can format individual character, word, change the indents, change at paragraph level. You can change the font type or size and so on. The Formatting toolbar contains a number of formatting buttons. Refer figure 11.2.
Fonts and its sizes BSNL India For Internal Circulation only Page 11
E1-E2 CSS
To change the type or size of the fonts, select the text.
Fig. 11.5 Then click the drop down font list on the Formatting toolbar. Select the font from the drop down list, to change the type. Font type in the selected passage immediately changes. Now select size drop down list. Choose the size and click. The change is effected immediately. Then, for illustration click B and observe. Then click I and see. Then click U and notice. All the tree boxes are highlighted and the text now assumes bold, italic and underlined. Click B, I and U one by one again. The text assumes original shape and style. These operations can be done from Format menu also. Click Format menu. Select Font. Font dialog box appears as shown in fig 11.5. Choose a font, type and size. This box provides few more facilities also as described in the following Superscripts and Subscripts and effects To get the superscripts or subscripts and effects, select the appropriate check box in the Font dialog box.
Bold Face, Italic and Underline
BSNL India
For Internal Circulation only
Page 12
E1-E2 CSS
When you select any of these along with font, you get a preview with valuable information displayed below that box. Refer figure 11.5. Other options can also be selected. See the effects in the preview window. Getting Italic letters Select the text and then click I button in formatting tool bar. Copying Font Styles After font formatting you can apply the font formatting of the selected text to other passages easily and repeatedly. Select the new text passage. Choose Repeat Font formatting from Edit Menu and click on it or Press F4 Changing Case To change case of the selected text Click on the Format Menu. Select Change Case and click on it. This opens the change case dialog box, which offers the following five choices. Sentence Case: Changes the first letter of each sentence into capital. Lower Case: Changes all the selected text into lower case. Upper Case: Change the selected text into the upper case. Title Case: Changes the first letter of each selected into Capital letter. Toggle Case: Changes the upper case into lower and lower case into upper. Formatting Paragraph Margins define the upper, lower, left, right page boundaries of entire document. Indents define the left and right boundaries of the selected paragraph/line with in the document. By default a paragraphs left and right indents align with left and right margins. Indent Markers The Ruler Provides Indent Markers displayed as refined triangles. Refer figure 11.6. There are three types of indent markers. First Line Indent: It is displayed by the inverted triangle in the ruler on the left side. It indicates the indent of the first line of a paragraph. Left Indent: Lower left triangle in the ruler is called left indent. It indicates the left boundary of every line in a paragraph other than first line. Right Indent: It is the triangle on the right end of the ruler indicating the right boundary for every line in a paragraph.
Setting the Indents
BSNL India
For Internal Circulation only
Page 13
E1-E2 CSS
First line Indent Left Indent
Right Indent
Fig. 11.6 Paragraph option in Format menu facilitates the user to fix how the text is to be positioned between the left and right indents. Word provides four types of paragraph alignment. Left aligned: The text is aligned evenly along the left indent. Centered: The text is centered between left and right indents. Right aligned: The text is aligned evenly along the right indent. Justified: The text with left and right indents. Word increases the space between the words, if required. Alignment choices are displayed in Formatting bar also. Refer figure 11.6. Setting Line Space Word offers six line spacing options. They are Single, 1.5 lines, Double, At least, Exactly and Multiple. By default it has single line spacing. To set line spacing, Paragraph option may be chosen in Format menu of Standard toolbar. See fig 11.7. Place the insertion point anywhere within the line to be centered. Click on the Center button in the formatting tool bar to align the line.
BSNL India
For Internal Circulation only
Page 14
E1-E2 CSS
Fig. 11.7 Inserting Special Characters and Symbols
Fig. 11.8 You can insert special characters and symbols in to the documents. To insert the symbols do the following steps. Position the insertion point where you want to insert the symbol. From Insert Menu choose Symbol and click. The Symbol dialog box appears. See figure 11.8. From the Font box select the font. Symbols available in that font will be displayed below it. BSNL India For Internal Circulation only Page 15
E1-E2 CSS
Select the symbol by clicking on it. Click the Insert button and close the dialog box by clicking on Close. Copying And Moving Text To Move Text Word provides a number of ways to move and copy text. One such method is dragand-drop. It is a method of selecting the desired text and dragging it to a different location and dropping it. The destination may be in the same document, in a different word document, or even in a different application such as Microsoft Excel spreadsheet. Select the Text. Place the pointer on the selected text. This causes the pointer to change to a leftpointing arrow. Hold down the left mouse button and notice that the pointer now appears as a leftpointing arrow(with a dotted box at the bottom of the arrow), and a dotted insertion point near the tip. Drag the mouse so that the dotted insertion point appears at the destination point, then release the mouse button. The test is moved to the selected place. To Copy Text Procedure for copying text is similar to that for moving text. While dragging hold the control Ctrl Key in addition. o Keep the pointer on the selected text. o Press the left mouse button and hold down the Ctrl key, (keep both depressed). The pointer looks similar to the pointer displayed in a drag-and-drop procedure, except that during a copy procedure the pointer includes a plus mark sheet near the tip of the pointer. o Drag the dotted insertion point to the desired place. Release the mouse button. Then release the Ctrl key. A copy of the selected text is inserted and the original text remains in its place. o Click the mouse outside the selected text to turn off the highlighting. Moving and Copying using the Clipboard Drag and drop method is quite convenient when you can see the selected text and the new text location (without scrolling a document). However, you may find it easier to move or copy text over greater distances (for example, from page 1 to page 4 of the document) by using the Windows Clipboard. The Edit menu may be used to conduct Cut and Paste procedures. Complete the following steps. Select the desired text. Open the Edit menu and click on the Cut or Copy option to place text on the Clipboard. Move the insertion point to the desired location. Open the Edit Menu and click on the Paste command to insert the text into its new location. While the menu approach is always available, you may prefer to use the Cut, Copy and Paste buttons on the Standard toolbar. Cut removes the selected text from its original place. BSNL India For Internal Circulation only Page 16
E1-E2 CSS
Complete the following exercise to practice using these buttons. Select the text and click on the Copy button to place a copy on the Clipboard. Press Ctrl + End to move the insertion point to the end of your document and press. Press Enter twice. Click on the Paste button to insert a copy of first paragraph, Press Enter twice. Select any two lines. Click on the Cut button. Move the insertion point to the end of the document, then click on the Paste button to insert the selected text. Click the Undo button twice (to undo the Paste and the Cut). Spell Check Word provides a spell check tool that you can use to proof the spelling of the documents. You can check the spelling in entire document, a selection of text or a single word. Word 97 can automatically check your spelling as you type if you want it to do. Word will either call the misspellings to your attention immediately or keep track of them for later. Possible errors are flagged with wavy red underlines so that they are easy to spot. You can hide the red lines while you work by checking the Hide spelling errors in the document option in Spelling & Grammar tab of the Option dialog box. Select the text or a single word or paragraph for which the spelling is to be checked. To check the entire document make sure that nothing is selected. (Press Ctrl +Home key to come to the beginning of the document). Choose Spelling & Grammar from Tools Menu. When the Spelling and Grammar checking begins, the Spelling and Grammar dialog box appears when the first error encountered. The dialog box suggests list of words which sounds like error word. You can select a correct word from the list and click Change option button. Change All: Option button changes all the instances of the error word with the selected word. Ignore All: Ignore all the instances of the particular error word in the selected document. Once the spell check is over, Word will display a dialog box stating that the Spell check is over. Click on OK button to return to the document. Pressing F7 key or clicking Spell check button from the Standard tool bar also can activate spell check.
Finding Text
BSNL India
For Internal Circulation only
Page 17
E1-E2 CSS
Fig. 11.9 One of Words most powerful features is its ability to locate a specific word or phrase in a document. You can use this feature to move rapidly to any desired location. For searching text in a document choose Find from Edit Menu. This will open Find and Replace dialog box. In the Find what text box type the word to be found and then click More button to give more details about your finding. Once you click the More button the dialog box changes as shown in the fig 11.11
Fig. 11.11 Find provides several options that allow you to refine your text searches. A few are discussed below. Match case: To find that word which matches the typed word only. Check this to find only match case (Case sensitive - finding the words as typed in the Find what box). Find whole word only: To find only whole word that matches the search text. Sound like: Find all words sound like the search word. Uncheck all the above check boxes. Then press Find Next, when a word that matches. The text is found it is highlighted. Word will find the next first word which matches the search Text again. Find & Replace BSNL India For Internal Circulation only Page 18
E1-E2 CSS
Choose Replace from the Edit Menu. Find & Replace dialog box is opened. In Find what text box, type the word to be found, then type the word in Replace with to replace the found word with the text available in Replace with box. Now click Replace All to replace all the words with new text. Inserting Bullets and Numbers You can insert bullets or numbers to your text to give more attraction. For inserting bullets, select the text and click on Bullets button or Number button in the Standard toolbar. There is the other way to do the above. From Format menu select Bullets and Numbering and click. In Bullets and Numbering dialog box, select either Bullets tab or Numbers tab and select any style. Removing Bullets and Number Select the numbered or bulleted passage. Choose Bullets and Numbering from Format menu. Bullets and Numbering dialog box opens. Select None. Select the numbered or bulleted text then click the highlighted Number button or Bullet button in Standard toolbar to clear the bullets. These buttons are in toggle in nature. Auto Text and Auto Correct Auto Text and Auto Correct commands useful to insert frequently used formatted text and graphics quickly. With Auto Correct, Word inserts the previously created entries automatically as you type. You must create Auto Correct entries defining What is to replace for What while keying in the text. For example, if you type dot and then press space bar, Word inserts Department of Telecommunications in place of dot. Auto Correct entry for dot should have been created earlier. You can also use Auto Correct to rectify misspelled words or insert a symbol that is not available in the keyboard. AutoText entries are similar to Auto Correct except that after typing the Auto Text entry, press a short cut key (normally F11) or use Insert menu and opt Auto Text and so on. Working with Tables A table can be useful for presenting columnar information. Word tables consists of horizontal rows and vertical columns (Figure 4.11). You do the typing in the area called cell. Cells can contain text, numbers, or graphics. The entries in the cells can be edited and formatted as any other text. Use them to create forms, financial reports, catalogs etc. Insert a Table Click on the Insert Table button in the Standard Toolbar or Click on the Table in the menu bar. Select Insert Table. Insert Table dialog box appears. Type the number of rows and columns required or use the spin box to obtain the required numbers.
Fig. 11.11 Instead, click on the Autoformat button will open Autoformat dialog box as shown in figure 11.12 BSNL India For Internal Circulation only Page 19
E1-E2 CSS
You can select the format from the formats box. These are standard formats presented by the system. Choose any format, you like. The preview of the selected format appears by its side.
Fig. 11.12 Word inserts the table at the insertion point. Now the insertion point appears in the first cell. Rows
Cell Column Fig. 11.13 Entering Text in Cells Key in the text in a cell. To move to next cell, press Tab key. To move backwards, hold the Shift key and press Tab or take the mouse I beam wherever you want and click. Deleting Text in a cell For deleting the contents of a cell, Select the cell and press Delete key. Selecting a cell To select a cell, move the mouse printer to the left corner of the cell. The mouse pointer changes into arrow. Click the mouse to select the cell. Selecting Rows Using a mouse Move the mouse pointer to the left extreme of the row next to the table border, when the mouse pointer changes into arrow, click the mouse. The entire row is selected. You can select multi rows also. First select one row hold the mouse button and drag the mouse to select next few rows. Using Menu
BSNL India
For Internal Circulation only
Page 20
E1-E2 CSS
Place the insertion point anywhere in the row. Then from Table menu Select Row. The entire row is selected. Selecting Columns Using a mouse Take the mouse pointer to the top of the table and over the border of the table. The mouse pointer changes as a small black down arrow. Click the mouse button. The entire column is selected. Select a column. Hold the mouse button and drag to next few columns to select them. Using Menu Place the insertion point in any of the cells in the column. From Table menu choose Select Column. The column is selected. Inserting a New Row at the End of the Table To insert a new row at the end of the Table, go to the last cell of the Table and simply press Tab key. A new row is added. Inserting a New Row Inserting a new row in between, place the mouse pointer anywhere in the row. From Table Menu, select Insert Rows. A new row will be inserted before that row. Inserting a column At the end of the row take the mouse pointer next to the end of the table border. In the Table menu, Click Select column. The column will be selected next to table border. From Table menu choose Insert column option. Click on it. A new column will be added at the end. To insert a column in between Select a column. In Table Menu, choose Insert column and click. A new column is inserted. Deleting a Row Select the row, which you want to delete. Then in Table menu, select Delete Rows option and click. Remember that deleting a row will remove the row from your table. But selecting the row and pressing Delete key will delete the data only, but not the row. The other way to delete a row is as follows. Select the row and click on the Cut icon in the Standard Toolbar. Deleting a Column Select the column. In the Table menu, select Delete Columns and click. Adjusting the Cell Height and Width Place the insertion point anywhere in the Table. Then in the Table menu, select Cell Height and Width. Cell Height and Width dialog box appears. Select Row tab. Click the spin box of At to increase the points. Then click OK. To change the Column width, select the Column Tab in the Cell Height and Width dialog box. Decide the width and click OK.
BSNL India
For Internal Circulation only
Page 21
E1-E2 CSS
Fig. 11.14 Using the mouse to change the cell width, move the mouse pointer over the cell border. The mouse will become a double ended arrow. Hold the mouse button, drag to resize the width. Placing the Table at the Centre Place the mouse pointer in any cell of the table In Table menu, choose Select Table and click. The entire table is selected. Now again in Table menu, choose Cell Height and Width. Click to open Cell Height and Width dialog box. In the dialog box select Row tab. Click the center option and then click OK. Sorting the Contents You can quickly rearrange the contents of the Table in alphabetical, numerical or chronological order. To Sort Information Select the rows or list items you want to sort. In the Table menu click Sort. Under Sort by, select a column number, field number, paragraph or name. Choose Then by to sort within sort. You can have one more choice of Then by. In the Type box select Text, Number, or Data and then select the Ascending or Descending option button. Click on the OK button. Page Formatting & Printing Formatting the Pages Word enables you to apply Page Setup formatting options to a selection, a section, multiple sections, or entire document. What you format depends on the positioning of the cursor or the selection you make before you execute the Page Setup command. From File menu, click on Page setup option. Page setup dialog box appears with four tabs, namely, Margin, Paper size, Paper source, and Layout. The default measurement, Word uses is, inch. You can specify Centimeters(cm), points(pt) or picas (pl) by entering the two letter code after entering a measurement value.
BSNL India
For Internal Circulation only
Page 22
E1-E2 CSS
Fig. 11.15 Margin tab Choose the Top, Bottom, Left or Right margins. For each setting, type the amount of the margin or use the increment/decrement arrows (spin arrows). As you choose your margin setting, notice that the preview box exhibits how your page or pages will look like. Click OK, after you have entered the new margin values. Preview and Print a document Before issuing the Print command, it is advantageous to preview (through your monitor) how your printed document will appear. To have a preview of the document, follow the steps given below. When the document is opened on your screen, click the Print Preview icon. The Print Preview window has its own toolbar and the pointer appears as a magnifying glass when placed inside your document. As the preview is miniaturised, it is difficult to read the document. Place the magnifying glass inside the document and click once to display the document at 110%. Now you should be able to read your document. Keeping the pointer inside the document, click the mouse again to return to the Print Preview appearance. Locate the Zoom control box on the toolbar and notice that your document a currently being displayed at approximately 114%. Clicking on the Zoom control drop down arrow, results in display of a list of other percentages. To choose a new viewing percentage, either click on one of the options, or type the percentage directly into the Zoom control box. Use the Zoom control box to display the document at 75%. By default, the Magnifier button is activated when you click the Print Preview option. Click on that Magnifier button changes from the magnifying mode to the editing mode. The mouse becomes normal. Make some changes. Click on the Close button on the toolbar to close the Print Preview window. BSNL India For Internal Circulation only Page 23
E1-E2 CSS
Note if you want to print the document at this stage. Click on the Print button in the Print Preview toolbar or Print icon in the Standard toolbar to print. All the pages in the document will be printed. Printing of Document
Fig. 11.16 Word gives a variety of printing options. The Print dialog box offers choices of what to print. Choose Print from File menu the Print dialog box appears. Choose the printer from the drop down list if you have installed more than one printer. Select the Current page option to print the current page. Select Pages option if you want to print some selected pages. Select All for printing the entire document. Select Document in Print what text box. Enter the number of copies in the spin box. Select All pages in range to print entire range or Even pages, to print only even pages or Odd pages to print only odd pages from the drop down list of the Print text box. Finally click OK. Refer figure 11.16. Working with Pictures and Drawing Objects Inserting Pictures You can insert pictures into the Document that are created using other applications or scanned photos. Word is compatible with many of most frequently introduced graphics, programs and scanned formats. To insert a picture, follow these steps.
BSNL India
For Internal Circulation only
Page 24
E1-E2 CSS
Fig. 11.17 Position the insertion point where you want to insert the picture. In the Insert menu, select Picture. You will get a pop up menu (see fig 11.17) From the pop up menu select From File. Insert Picture dialog box appears. See fig 11.18 Use the Look in text box to select the folder and picture file. Uncheck the Float over text option and Click Insert button to insert the picture.
Fig. 11.18 Inserting Clip Art in your Document Clip Art is one of the most useful tools. You have a good collection of the Clip Art images. To insert a Clip Art picture in to the document follow these steps.
BSNL India
For Internal Circulation only
Page 25
E1-E2 CSS
Fig. 11.19 Position the insertion point where you want to insert the Clip Art picture. In the Insert menu, select Picture and from the pop up menu, select. Clip Art and click on it. Microsoft Clip Gallery 11.0 dialog box appears. See fig 11.19. Select the picture. Click on the Insert button. Working with pictures After inserting a picture in the document, you can manipulate in many ways. You can select it and move. You can resize it. Before you manipulate the picture, you must select the picture first. Selecting Pictures To select a picture, simply click on the picture. When it is selected, it has 8 square selection handles, four on all four corners and four on the four sides. Moving a picture Select the picture and move the mouse over the picture so that it turns in to a pointer over a four headed arrow. Drag the picture to wherever you want. Resizing Pictures You can scale the picture to a smaller or larger size. You can also size it to the exact dimensions you want. To resize a picture, follow these steps. Select the picture by clicking it. You will get 8 handles. Move the mouse pointer over a selection handle until it turns in to a two headed arrow. Drag a corner handle to scale the picture proportionately or drag a side handle to scale a picture non-proportionately. Release the Mouse button when the picture is of the size you want. To Crop a Picture, follow these steps. Select the Picture Select the crop tool on the Picture tool bar Drag any selection handle Release the mouse button when the picture is cropped the way you want. MS EXCEL Applications of Excel Excel can be used for: Production planning: Quality control, Compiling test data. Personal management: Payroll, Sales figures. Investment management: Planning & auditing, Industrial statistic. Warehouse management: Order entry - order processing & invoicing. Starting Excel
BSNL India
For Internal Circulation only
Page 26
E1-E2 CSS
Go to the Windows Start menu , then select Programs and click on microsoft Excel icon. Getting Started As you click on the microsoft Excel option, a Blank Spreadsheet Book 1 (called as a Workbook), appears on the screen (Figure 11.20) ; or you can select Open a document and select a spreadsheet you have already created. Understanding Excel Workbooks
Fig 10.20 All Excel documents are workbooks. A workbook contains one or more sheets, which can be thought of as pages within the workbook. Workbooks can contain: Worksheets: The names of the sheets appear on tabs at the bottom of the workbook window ( See Figure below), To move from sheet to sheet, click the sheet tabs. The name of the active sheet is bold. Active sheet is the sheet that you're working on in a workbook. Chart sheets: In Microsoft Excel, a workbook is the file, in which you work and store your data. Because each workbook can contain many Worksheets, you can organize various kinds of related information in a single file. Understanding Worksheets Worksheet , also called as spreadsheet, is the primary document to store and work with data. The worksheet contains Rows and Columns. The intersection of a Row and a Column is known as cell, where you can store the data. Each cell is identified by their column number and row number e.g. A1, B50, C192 called address in CR (Column Row) format. Cell can contain text , numbers or formula, which are used to perform calculation. BSNL India For Internal Circulation only Page 27
E1-E2 CSS
Cells can be formatted using variety of formatting options, such as font, borders, colour and alignment of data within the cell. One Cell is always active and its Address is displayed in the Name box. Navigating within worksheet The primary means of navigating within the worksheet is with the mouse. As you move the mouse pointer around the worksheet, the pointer changes shape depending on its location. In most areas of the worksheet, the pointer resembles a plus sign . In most areas outside of the worksheet or over the scroll bars, the pointer changes to shape to resemble an arrow . Table 1 below shows various key combinations Keys Function Arrow keys Moves the cursor in direction of the arrow. Ctrl+ or Ctrl+ Moves the cursor to the top or bottom of a region of data. Ctrl+ or Ctrl+ Moves the cursor to the leftmost or rightmost of a region of data. PgUp or PgDn Moves the cursor up or down one screen. Ctrl+PgUp or Ctrl+PgDn Moves the cursor to the preceding or the following worksheet. Home Moves the cursor to the first cell in a row. Ctrl+Home Moves the cursor to the upper-left corner of the worksheet. End Moves the cursor to the last cell in a row. Ctrl+End Moves the cursor to the first cell of the last row in a worksheet. End+Enter Moves the cursor to the last column in a row. Various bars and buttons in a Worksheet
Figure 11.21 Worksheet Part Scroll Bars Row headers BSNL India Purpose Use these to view sections of the worksheet that are not currently visible by clicking on the arrows, or by moving the scroll box. Identifies each row and can be used to select rows (by clicking on For Internal Circulation only Page 28
E1-E2 CSS
the headers). Column headers Identifies each column and can be used to select columns (by clicking on the headers). Cursor Indicates the currently selected (or active) cell. Tabs Selects each worksheet in the workbook. Standard toolbar Provides buttons to access common operations, such as opening and saving files, and cutting, copying, and pasting data. Formatting Provides buttons to access common formatting tasks, such as toolbar changing the fonts and alignments used to display data. Formula bar Displays the contents of the active cell. Status bar Displays the various messages as you use Excel. Scroll buttons Scrolls among the worksheet tabs in a workbook. Table 2 Create a new workbook 1. On the File menu, click New. You will get a dialog box as shown in Figure 11.22.
Figure 11.22 2.To create a new, blank workbook, click the General tab, and then double-click the Workbook icon or click OK. Writing Data And Text This Topic tells you how to write data into your worksheets, how to insert cells and delete selected ranges, columns, and rows. Also, how to use formulas. Entering Data You can enter either a value or a formula in any cell of an Excel worksheet. Values are numbers, sets of characters, date, or time; for example, 267.2, 04/08/81, 7:115 PM. Formulas are combinations of values, cell references, and operators that Excel uses to calculate a result. When you place the cursor in a given cell and begin typing, your entry appears in the Formula bar at the top of window, as shown if Figure 11.211. In the Formula bar, the insertion pointer (the flashing vertical bar) indicates where the characters that you type will appear. As you type an entry, a Check button and an X (Cancel) button appear enabled in the Formula bar. You can click the Check button when you finish typing the entry to accept it, or you can just press Enter. If you decide that you dont want to use an entry, you can either click the X button in the Formula bar or press the Esc key. BSNL India For Internal Circulation only Page 29
E1-E2 CSS
Function Wizard Button Cancel Button Names List Box Check button
Formula Bar
Fig. 11.25 You may notice two additional buttons in the formula bar: a Names List box (to the left of the X button) and a Function Wizard button (to the right of the check button). The Names list box displays the name or cell reference of currently active cell. Use the arrow next to Names list box to drop a list of name ranges for the current workbook. The Function Wizard button displays the Function Wizard, which helps you construct formulas. Entering numbers You can enter numbers into your spreadsheet in several ways. A wonderful feature is that when a number is entered, Excel tries to figure out how the number will be used. This prevents your having to format each cell for each number you want to enter. The worksheet in figure 2--2 shows some of the ways that you can enter numbers in Excel. To enter a number, select the cell and then type the numbers.
Figure 11.24 Entering text Your text entries can be any combination of letters, numbers, or other special characters. To enter text, select the desired cell and start typing. When done with the entry, press Enter . By default, Excel aligns text at the left side of the cell. Suppose BSNL India For Internal Circulation only Page 30
E1-E2 CSS
the text is too long, e.g. title of a table, first of all simply go on typing the text. Finally to fit the text in the cell , choose Format option from the main tool bar menu . It has many options like, format cells, rows, columns ; with the help of which you can adjust the width and height of the cells. Try this exercise In the cell number Enter this A1 12114567890 C8 $110.56 F114 2.1459E G5 41.87% Editing data Excel gives you two ways to make changes to cells. One way is to edit the entry within the formula bar; the other is to perform editing within the cell itself. Editing using the Formula bar Move the cursor to the cell containing the data that you want to edit. Move the mouse pointer the area over the Formula bar. (As you do so, the mouse pointer takes on the shape of an I-beam.) Place the mouse pointer at the location where you want to start editing and then click. A flashing insertion pointer in the formula bar indicates where your editing will occur; you can then proceed to make your edits. Finally, press Enter. Using In-Cell Editing Double-click the desired cell, or move the cursor to the cell and press F2. When you do this, an insertion pointer appears within the cells itself. Use the arrow keys to place the insertion pointer where you want it. Make your edits and then press Enter. Clearing Data from Cells Excel provides different ways to clear, or erase, the contents of existing cells. The most obvious way is to select the cell or range of cells and press the Delete key. Copy data within a row or column Select the cells that contain the data you want to copy. Drag the fill handle across the cells you want to fill &, release the mouse button. Existing values or formulas in the cells you fill are replaced. What is a Fill Handle? When you select a cell to copy the contents, the cell is highlighted with dotted blinking lines .The fill handle is the small black square in the corner of the selection. . When you point to the fill handle, the pointer changes to a black cross. To copy contents to adjacent cells or to fill in a series such as dates, drag the
fill handle. To finish the work press Escape . Copy one selection to several locations Select the cells you want to copy. Click Copy . Hold down CTRL and select the upper-left cell of each paste area. BSNL India For Internal Circulation only Page 31
E1-E2 CSS
Click Paste . To paste the same copy area again on a different worksheet, switch to the other sheet and repeat steps 11 and 4. To cancel the moving border after you finish copying, press ESC. Insert cells, rows, or columns You can insert blank cells, rows, and columns and fill them with data. Insert blank cells Select a range of existing cells where you want to insert the new blank cells. Select the same number of cells as you want to insert. On the Insert menu, click Cells. Click Shift cells right or Shift cells down. Insert rows To insert a single row, click a cell in the row immediately below where you want the new row. On the Insert menu, click Rows. Insert columns To insert a single column, click a cell in the column immediately to the right of where you want to insert the new column. On the Insert menu, click Columns. Working with Formulas In addition to entering values, you will use formulas throughout your worksheets. Excel uses the formulas that you enter to perform calculations based on the values in other cells of your worksheets. Formulas let you perform common math operations-addition, subtraction, multiplication, and division using the clues in the worksheet cells. Remember that in Excel, formulas always begin with an equal symbol. For example, say you want to multiply the values in cells B1 and B2 and add
the result to the data in cell B11, and then display the result in cell B5. You could do Fig. so by placing the cursor in cell B5 and entering the simple formula, =B1*B2+B11. 11.25 Creating formulas in the Formula bar or with edit directly in cell
BSNL India
For Internal Circulation only
Page 32
E1-E2 CSS
If you place the cursor in any cell and then type an equal symbol, the symbol and a flashing cursor appear in the Formula bar. As you enter the formula, it appears within the Formula bar. When you press Enter, Excel performs the calculation based upon the formula and then displays, in the cell, the results of the calculation. Arithmetic operators Operator + * / ^ % Function Addition Subtraction. Multiplication Division Exponential Percentage
In addition to the math operators, Excel accepts an ampersand (&) as a text operator for strings of text. The ampersand is used to combine text strings (this is known as concatenation). For example, if cell B12 contains Ram and cell B111 contains Mohan, the formula =B12 & B111 would yield the result, RamMohan. Comparison operators are used to compare values and provide a logical value based on comparison. The following table described them Operator Function < Less than > Greater than <= Less than or equal to >= Greater than or equal to = Equal to <> Not equal to Displaying and editing formulas By default, Excel shows the results of the formula that you enter in cells, and not the actual formulas. But you can examine any formula by moving the cursor to the cell that contains it and then looking at the Formula bar. However you can see all the formulas in your worksheet. Follow the following steps: Choose ToolsOptions. With the Options dialog box appears, click the View tab. Under the Window options, turn on the Formulas check box and then click OK. The worksheet will show all your formulas in the cells, and Excel will automatically widen the columns to accommodate the formulas. Using AutoSum Since the Sum function is the most commonly used function in Excel, there is a toolbar button dedicated to the sum functions use the AutoSum tool. Using AutoSum is simple: Place the cursor in the cell below or to the right of the column or row that you want to sum. Click the AutoSum button in the standard toolbar (its the one containing the Greek letter )
BSNL India
For Internal Circulation only
Page 33
E1-E2 CSS
When you do this, Excel makes its best guess about what you would like summed, based on the current cells location relative to the row or column
Figure 11.26 Working With Excel Charts What is a chart? Charts graphically represent worksheet data. A collection of values from worksheet cells that you select are illustrated in charts as columns, lines, bars, pie slices, or other types of markers. Figure 11.1 shows some example of typical charts. In a bar or column chart, the markers appear as columns; in a line chart, the markers appear as lines composed of small symbols. The markers in a pie chart appear as wedges of the pie.
Fig. 11.27 Most charts (with the exception of pie charts) have two axes: a horizontal axis called the X-axis or Category axis and a vertical axis called Y-axis or value axis You can add descriptive text to a chart, such as a title and you can place the text in different locations. Your charts can also contain legends which indicates which data is represented by the markers of the chart. Embedded Charts and Chart Sheets You can add charts to Excel worksheet in one of two ways; as embedded charts or as chartsheets. Embedded charts are inserted into a existing worksheet page; hence, the page can show worksheet data with the chart. Chartsheets, on the other hand, are charts that are placed on separate sheets of a workbook, part from any worksheet data. Understanding the Parts of a Chart
BSNL India
For Internal Circulation only
Page 34
E1-E2 CSS
Figure 11.28 The following parts can be found on two dimensional charts: Chart - The chart is the entire area contained within the chart sheet . Plot area - The plot area contains the chart's essential data: the value axis, the category axis, and all the markers that indicate the relative values of your data. Markers - Markers are the bars, lines, points, or pie wedges that represent the actual data in the chart. The form of the markers depends on the type of chart that you choose such as the one shown in Figure 11-28, the markers appear as columns. Chart title - The title is a text label that Excel places as a title within the chart. Axis - In two-dimensional charts, the horizontal X-axis is called the category axis because categories of data are normally plotted along this line. The vertical y-axis is called the value axis because values are normally shown along this line. Tick marks - Tick marks are reference marks that separate the scales of the value axis and the categories of the category axis. Text - Excel lets you create text labels as titles and as data labels Legends-A legend defines the patterns or shadings that are used by the chart markers. Create a chart using Chart Wizard Excel makes adding charts a simple matter by providing a chart wizard that automatically appears when you add a new chart to a worksheet. Let us take an example for making a chart. Let There be two companies producing Computers. First of all enter the relevant data in the workbook and select it as shown in figure 11.29.
BSNL India
For Internal Circulation only
Page 35
E1-E2 CSS
Fig. 11.29 Select Insert from the main menu, Click Chart Wizard . The Chart Wizard displays a dialogue box that displays the standard and custom charts The first dialog box is shown in Figure 11.110 , You can select the chart that you want from the available chart types offered by Excel. Choose the desired chart type and click on the Next button to move on to the next dialog box. Fig. 11.30
BSNL India
For Internal Circulation only
Page 36
E1-E2 CSS
The second dialog box of Chart Wizard, as shown in Figure 11-30
Fig. 11.31 It displays the range of cells that you have selected. This dialog box lets you control whether the data series should appear along the rows or along the columns, After you make the desired selections and click on the Next button, the last Chart Wizard dialog box appears, as shown in Figure 11-112. In this dialog box, you can specify whether you want an optional title for the chart, whether a legend should be included, and whether optional titles for the axes should be included. Write Production of computers for title, Months for x-axis and number of units for y-axis then click on the Next button.
Fig. 11.32
BSNL India
For Internal Circulation only
Page 37
E1-E2 CSS
You will get the dialog box shown in Figure 11-1111. You can select whether to place the chart in a separate sheet or as an object in the same sheet. Select according to your will and click the Finish button. The Chart wizard adds the chart to your worksheet.
Fig. 11.33 Adding Titles Click the chart to which you want to add a title. On the Chart menu, click Chart Options, and then click the Titles tab. To add a chart title, click in the Chart title box, and then type the text you want. Add a legend to a chart Click the chart to which you want to add a legend. On the Chart menu, click Chart Options, and then click the Legend tab. Select the Show legend check box. Under Placement, click the option you want. Saving and Printing Charts Because charts are stored with worksheet pages, the tasks of saving and printing charts are no different from saving and printing worksheets. When you save the worksheet by choosing FileSave, the chart gets saved along with the worksheet. You can print the chart by activating the page that contains the chart and choosing FilePrint. The Print dialog box that appears contains the same options that you use for printing worksheets. POWER POINTS Introduction And Creating Slides Introduction : Power Point is the most popular Presentation Tool from Microsoft, in which you can prepare Live, Multimedia based presentation in few hours. Creating a slide from scratch 1. Open the PowerPoint program. The PowerPoint dialog box appears.
BSNL India
For Internal Circulation only
Page 38
E1-E2 CSS
Fig 11.34 Note: The PowerPoint dialog box appears only when you first launch the program.If you are already working in PowerPoint and want to create a new blank presentation, click the New button on the Standard Toolbar 2. In the PowerPoint dialog box, click the Blank Presentation option button. The New Slide dialog box appears. It asks you to choose an AutoLayout format. 3. Click the Title Slide layout. It's the first in the list. The name Title Slide appears in the preview box. 4. Click OK. A Title Slide appears, ready for you to work with. a. Click the File menu, then Click New. b. In the New Presentation dialog box, click Blank Presentation, and then click OK.
Adding text to a slide The Title Slide layout contains text boxes for a title and a subtitle. Try typing text into these boxes.
BSNL India
For Internal Circulation only
Page 39
E1-E2 CSS
1. Click in the Title text box. A thick gray border appears around the text box indicating that it is selected. 2. Type a title.
3. Click the Subtitle text box and type a subtitle. Congratulations! You've just created your first slide in PowerPoint 97. Adding another slide 1. Click the New Slide button on the Common Tasks toolbar.
2. The AutoLayout dialog box will appear. Choose a layout for your next slide. 1. Saving Your Presentation 1. Click the File menu, and then click Save As. The Save As dialog box will appear 2. In the File name box, type a name for your presentation. 3. Click Save. The presentation is now saved to your hard drive. Moving from slide to slide After creating several slides for your presentation. You can take a look at your other slides in Slide View. BSNL India For Internal Circulation only Page 40
E1-E2 CSS
To move to a previous slide: Click the upper double-arrow button on the lower right corner of the PowerPoint window. The previous slide will appear. To move to the next slide: Click the lower double-arrow button on the lower right corner of the PowerPoint window. What is Outline View? In Outline View, your presentation appears as an outline, made up of titles and main text from each slide. Because you can see all your presentation in one window, rather than one slide at a time, it's an ideal place to plan, organize, or edit your presentation. Switching to Outline View To switch to Outline View, click the Outline View button in the lower lefthand corner of the PowerPoint window.
This is what you should see in Outline View
AutoContent Wizard What is the AutoContent Wizard? The AutoContent Wizard is a good option for creating a presentation if you are a beginner. The AutoContent Wizard offers suggestions for templates to use and types of content to put in. This option is also good if you are in hurry and want to create a presentation quickly. BSNL India For Internal Circulation only Page 41
E1-E2 CSS
Creating a Presentation using the AutoContent Wizard. If you have just launched PowerPoint, click the AutoContent Wizard option button in the PowerPoint dialog box to start a presentation. If you are already working in PowerPoint, here's how you start the AutoContent Wizard: 1. Click the File menu, then click New. The New Presentation dialog box will appear. 2. In the New Presentation dialog box, click the Presentations tab. 3. In the Presentations list, click the AutoContent Wizard, and then click OK. The wizard will start.
Working with the AutoContent Wizard The AutoContent Wizard will guide you through some simple steps. 1. Read the information on the start screen, then click Next. 2. In the next dialog box, select the type of presentation you want to give, then click Next to advance to the next dialog box. 3. Continue entering options until you reach the Finish step 4. Click Finish. The AutoContent Wizard will display your presentation in Outline View. The outline is made up of sample slides, each of which has a suggestion for the type of information that should be entered in the slide. You can customize the information in the slides in either Outline View or Slide View.
Template BSNL India For Internal Circulation only Page 42
E1-E2 CSS
What is a Template? A template, also called a presentation design, lets you create a presentation without worrying about design elements. The template defines the color, background, and font of the slides. PowerPoint has many templates, which you can preview and select in the New Presentation dialog box. PowerPoint also lets you customize the templates. For instance, you can change the background color or typeface of a template Creating a presentation using templates If you have just launched PowerPoint, click the Template option button in the PowerPoint dialog box to start a new presentation If you are already working in PowerPoint, follow these steps:
1. Click the File menu, then click New. The New Presentation dialog box appears. 2. Click the Presentation Designs tab, and then click an appropriate template. The design will appear in the preview box. 3. Click OK. The New Presentation dialog box will close.
Text And Colors PowerPoint gives you quite a few ways to create a presentation. If you want total control over the look and structure, you will likely build your slide show from the ground up. Adding a new text box Sometimes, you may want to add text to a slide without using a built-in text box. For example, you may want to type a label for a drawing, or you may want to add text to a blank slide layout. In PowerPoint, you can add your own text boxes to any slide using the Text Box tool on the drawing toolbar. BSNL India For Internal Circulation only Page 43
E1-E2 CSS
1. On the drawing toolbar, click the Text Box button. The pointer will change to a cross. 2. Click on the slide where you want to place the text. A small text box will appear. 3. Type a word in the text box. As you type, the box will expand to fit the text. 4. After you finish typing, click outside the text box. The border around the box will disappear Adding color to a text box 1. Click the text box to select it. 2. On the drawing toolbar, click the arrow beside the Fill Color button, then click the green color box. The text box will turn green. Outlining a text box As you have seen, the thick gray border that appears around a text box is temporary and disappears when the text is deselected. If you want a permanent outline around your text box, create one using the drawing toolbar. Try adding a blue dotted outline to a text box. 1. Click the text box to select it. A border will appear around the text box. 2. On the drawing toolbar, click the arrow beside the Line Color button, then click the blue color box. Next, click the Line Style button, and then click 11 pt. 4. Finally, click the Dash Style button, and then click the square dot dash option. A dash style box will appear. 5. Click outside the text box to deselect it. Selecting a new bullet style 1. Click anywhere in the bulleted text to select it. 2. Click the Format menu, then click Bullet. The Bullet dialog box will appear. 3. Click the square bullet in the symbol grid. 4. If you want, select a new color for the bullet in the color list box. 5. Click OK. The new bullet style will appear in your bulleted text. Changing your background color To change the color of the slide to light blue 1. Click the Format menu, then click Background. The Background dialog box will appear 2. In the Background fill section, click the arrow on the list box to open it. 3. Click More colors to open the Colors dialog box. 4. In the Colors section, click a light shade of blue. 5. Click OK to close the Colors dialog box. 6. In the Background dialog box, click the Preview button to see a preview of the slide color 7. If you like what you see, click the Apply button. The background color of the slide is now light blue Changing your background pattern 1. Click the Format menu, then click Background. The Background dialog box appears. 2. Click the Background Fill list box, then click Fill Effects. The Fill Effects dialog box will appear. 3. Click the Pattern tab, and then click the pattern you want in the Pattern box. A preview of the pattern will appear in the Sample box. 4. If you want to change the background and foreground colors of the pattern, select them from the Background and Foreground drop down lists. BSNL India For Internal Circulation only Page 44
E1-E2 CSS
5. Click OK to close the Fill Effects dialog box. 6. In the Background dialog box, click the Apply button Adding a shape PowerPoint lets you add a variety of shapes to the slides of your presentation. Try adding a star shape to your slide, using the AutoShape tool on the drawing toolbar. 1. Click the AutoShapes button, point to Stars and Banners, and then click the 5point star shape. The pointer will change into a cross. 2. Click anywhere on the slide. A star of predefined size will be inserted 3. To make the shape larger (or smaller), drag a resizing handle. To resize the shape proportionally, hold down the SHIFT key as you drag. Adding color and texture to a shape First, try adding the color yellow to the star. 1. Click the star shape to select it. 2. Click the arrow beside the Fill Color button, and then click More Fill Colors. A Colors dialog box appears. 3. Click the Standard tab, then under Colors, click a shade of yellow. 4. Click OK to close the Colors dialog box. Next, try adding some texture to the shape. 1. Click the star to select it. 2. Click the arrow beside the Fill Color button, then click Fill Effects. The Fill Effects dialog box appears 3. Click the Texture tab. 4. Click on a texture, and then click OK. Clip Art And Charts Adding clip art You can add clip art to any slide using the Insert Clip Art button on the Standard Toolbar. Try adding a cartoon image to your slide. 1. On the Standard Toolbar, click the Insert Clip Art button. 2. The Microsoft Clip gallery dialog box appears. 3. Click the Clip Art tab. 4. In the Categories list, click Cartoons. PowerPoint displays clip art from the Cartoons category 5. Click an image to select it. 6. Click the Insert button. The cartoon image is inserted on your slide Resizing clip art Like text boxes and shapes, it's easy to change the size of a clip art image. Here's how: 1. Click the cartoon image to select it. 2. Place the pointer on a resizing handle. The pointer will change into a twoheaded arrow. 3. While holding down the mouse button, drag your mouse outwards. This will enlarge the image. If you drag your mouse inwards, you will reduce the size of the image. 4. When the image is the size you want, release the mouse button. Cropping clip art When you resize an image, you make the whole image larger or smaller. When you crop an image, you actually remove parts of the image. The following steps will show you how to crop an image. BSNL India For Internal Circulation only Page 45
E1-E2 CSS
1. Click the image to select it. Resizing handles will appear around the image 2. On the picture toolbar, click the Crop button.
3. Place the pointer in the center of a resizing handle. The pointer will change into a cropping tool 4. Holding down the mouse button, drag inwards. A part of the image will disappear. 5. When enough of the image has been cropped, release the mouse button. 6. To turn the cropping tool off, click the crop button on the picture toolbar.
Did you accidentally crop off too much of the image? No problem. To restore an image that has been cropped, simply click the Crop button, then click a resizing handle and drag outwards. The cropped portion of the image will reappear. Adding your own works of art You are not restricted to using clip art or pictures from the Clip Art gallery. PowerPoint lets you insert images from other sources. Let's say you've used a graphics program to create a logo, and you want to insert the logo into your PowerPoint presentation. Here's how to do it: 1. Click the Insert menu, point to Picture, and then click From File. The Insert Picture dialog box will appear. 2. In the Look in box, find the drive and folder where the artwork is located. 3. In the File name box, enter the name of the file. Then click the Insert button. 4. The drawing is inserted on the slide. Adding a chart BSNL India For Internal Circulation only Page 46
E1-E2 CSS
To add a chart to any slide, click the Insert Chart button on the Standard Toolbar. When you insert a chart, a sample data sheet and corresponding bar chart will appear on your slide. PowerPoint has included some sample data in the first four columns. The bars in the chart are the graphical representation of the numbers in the data sheet. Notice how a higher number in the data sheet results in a taller corresponding bar. To create your own chart, you can replace the data in the sample data sheet with your own. Try adding a number to the chart to see how it changes the corresponding bar on the chart. 1. On the data sheet, click in the first row of column A. 2. Type in the number 50, then press Enter. The corresponding bar on the chart increases
. 3. Try adding other numbers into the data sheet to see how they affect the bars. Note: Some slide AutoLayouts have placeholders for charts. To insert a chart into one of these layouts, just double-click the chart placeholder. After you've finished entering data, exit the work window by clicking anywhere outside the chart or the data sheet. The data sheet will disappear. If you need to make any revisions to the chart, double-click the chart and the data sheet will appear again. If the data sheet doesn't appear after you double-click the chart, click the View Data Sheet button on the Standard Toolbar. Changing the type of chart The default chart in PowerPoint is a bar chart. If you think your information would be better as a different type of chart, you can change the chart type. The following steps show you how to convert the bar chart to a pie chart: 1. Double-click the chart you want to change. A heavy border appears around the chart, and the data sheet appears. 2. Click the Chart menu, then click Chart Type. A Chart Type dialog box appears. 3. In the Chart Type list, click Pie, and then click OK. The information in your data sheet will now be displayed in a pie chart.
BSNL India
For Internal Circulation only
Page 47
E1-E2 CSS
Tuning Presentation Switching to Slide Sorter View In Slide Sorter View, you see miniatures of all the slides in the presentation, complete with text and graphics. This view is useful for rearranging slides, and for adding transitions to slides There are two ways to switch to Slide Sorter View: Click the Slide Sorter View button in the lower left corner of the PowerPoint window. Or, you can click the View menu, then click Slide Sorter. Adding a Transition A transition is a special effect used to introduce a slide during a slide show. 1. In Slide Sorter View, click the slide you want to add the transition to. 2. Click the Slide Show menu, then click Slide Transition. A Slide Transition dialog box will appear.
3. In the Effect list box, click Checkerboard Across. 4. Click the Medium option button to select a speed for the transition. 5. Click the Apply button. A slide transition icon appears under the slide's left corner, indicating that the transition has been applied If you want the same transition to apply to all the slides in your presentation, click the Apply to All button in the Slide Transition dialog box. Checking a transition BSNL India For Internal Circulation only Page 48
E1-E2 CSS
In Slide Sorter View, click the slide transition icon. The transition effect you applied should be displayed. Timing a transition If you want your slide show to run automatically, you must add timing to the slides. When you add timing to a slide, you specify the number of seconds to remain on each slide. Here's how you add timing to your slides: 1. Select the slide you want to add a timing to by clicking it. 2. In Slide Sorter View, click the Slide Show menu, and then click Slide Transition. The Slide Transition dialog box will appear. 11. Under Advance, click the check box next to Automatically After.
4. In the seconds box, type the number of seconds to remain on the slide. For example, 5 seconds. 5. Click the Apply button. When you run your slide show, the slide that you have applied the timing to will only remain on screen for five seconds. Adding your own artwork When you animate an object, you add special visual or sound effects to it. The following steps will show you how to animate a cartoon image while working in Slide View. 1. Click the Slide View button to go to Slide View. 2. On the slide, click the cartoon image to select it. 3 On the Formatting Toolbar, click the Animation Effects button. The Animation Effects Toolbar will appear. 4. On the Animation Effects Toolbar, click the Flying Effect button. The flying effect is now added to the image Another thing you can do is animate text. For example, you can make text appear as if it is being typed letter by letter by a typewriter. Animating Text Try adding the typewriter effect to text on your slide. 1. In Slide View, select the text you want to animate by clicking it. 2. On the Animation Effects Toolbar, click the Typewriter Text Effect button. The typewriter text effect is now added to the text. Animating a chart You can make charts more interesting by animating them. When you animate a chart, the chart appears "bit by bit". You specify the way the elements of the chart will appear in the Custom Animation dialog box. Try animating a chart so that elements of chart are introduced onscreen by category. 1. In Slide View, click the chart you want to animate. 2. On the Animation Effects Toolbar, click the Custom Animation button. The Custom Animation dialog box will appear. BSNL India For Internal Circulation only Page 49
E1-E2 CSS
3. In the Introduce chart elements drop-down list, click by Category. 4. Click OK. The Custom Animation box closes and the animation effect is applied to the chart. Starting the Slide Show somewhere in the middle 1. In Slide Sorter View, click the slide you want the Slide Show to start with. For example, Slide 5. 2. Click the Slide Show button. The Slide Show begins with the slide you selected.
Stopping the Slide Show PowerPoint lets you stop the slide show for any reason. Follow these steps... 1. Move the pointer on the screen and wait for the button to appear in the lower, lefthand corner of the screen. 2. Click the button, and then click End Show. The show stops Adding sound to animations Some of the animations in PowerPoint, for example, the Flying Effect, already have sound built into them. But most of the animations do not have sound effects. In PowerPoint you can add sound to any animation. You can also replace the current sound effect on an animation with a new one. Try adding a sound effect to an animation. 1. In Slide View, select the animated object you want to add the sound effect to by clicking it. 2. Click the Slide Show menu, then click Custom Animation. You can also click the Custom Animation button on the Animation Effects toolbar. 11. Under Entry animation and sound, select a sound effect from the drop-down list. 4. If you want to preview the sound effect, click the Preview Button. 5. Click OK to add the sound to the animation. The sound is added to the animated object.
BSNL India
For Internal Circulation only
Page 50
E1-E2 CSS
BSNL India
For Internal Circulation only
Page 51
You might also like
- Ieo Set-C Class-5Document1 pageIeo Set-C Class-5kumudpandaNo ratings yet
- WCM1400 WCM1800 WCM1820 Managed Ethernet Extender V8 Quick Start GuideDocument61 pagesWCM1400 WCM1800 WCM1820 Managed Ethernet Extender V8 Quick Start GuidekumudpandaNo ratings yet
- Chapter 1, NEW TECHNOLOGY FAMILIARIZATIONDocument19 pagesChapter 1, NEW TECHNOLOGY FAMILIARIZATIONneeraj kumar singhNo ratings yet
- BSNL Superannuation RulesDocument15 pagesBSNL Superannuation RuleskumudpandaNo ratings yet
- CBSE Class 3 Social Science WorksheetDocument67 pagesCBSE Class 3 Social Science Worksheetkumudpanda100% (2)
- Monthly Cable Laying Statement: AGM LGTL')Document1 pageMonthly Cable Laying Statement: AGM LGTL')kumudpandaNo ratings yet
- 2 Facility and Accessory RequestDocument14 pages2 Facility and Accessory RequestkumudpandaNo ratings yet
- Hidden Figures: The American Dream and the Untold Story of the Black Women Mathematicians Who Helped Win the Space RaceFrom EverandHidden Figures: The American Dream and the Untold Story of the Black Women Mathematicians Who Helped Win the Space RaceRating: 4 out of 5 stars4/5 (895)
- The Subtle Art of Not Giving a F*ck: A Counterintuitive Approach to Living a Good LifeFrom EverandThe Subtle Art of Not Giving a F*ck: A Counterintuitive Approach to Living a Good LifeRating: 4 out of 5 stars4/5 (5794)
- Shoe Dog: A Memoir by the Creator of NikeFrom EverandShoe Dog: A Memoir by the Creator of NikeRating: 4.5 out of 5 stars4.5/5 (537)
- Grit: The Power of Passion and PerseveranceFrom EverandGrit: The Power of Passion and PerseveranceRating: 4 out of 5 stars4/5 (588)
- The Yellow House: A Memoir (2019 National Book Award Winner)From EverandThe Yellow House: A Memoir (2019 National Book Award Winner)Rating: 4 out of 5 stars4/5 (98)
- The Little Book of Hygge: Danish Secrets to Happy LivingFrom EverandThe Little Book of Hygge: Danish Secrets to Happy LivingRating: 3.5 out of 5 stars3.5/5 (400)
- Never Split the Difference: Negotiating As If Your Life Depended On ItFrom EverandNever Split the Difference: Negotiating As If Your Life Depended On ItRating: 4.5 out of 5 stars4.5/5 (838)
- Elon Musk: Tesla, SpaceX, and the Quest for a Fantastic FutureFrom EverandElon Musk: Tesla, SpaceX, and the Quest for a Fantastic FutureRating: 4.5 out of 5 stars4.5/5 (474)
- A Heartbreaking Work Of Staggering Genius: A Memoir Based on a True StoryFrom EverandA Heartbreaking Work Of Staggering Genius: A Memoir Based on a True StoryRating: 3.5 out of 5 stars3.5/5 (231)
- The Emperor of All Maladies: A Biography of CancerFrom EverandThe Emperor of All Maladies: A Biography of CancerRating: 4.5 out of 5 stars4.5/5 (271)
- Devil in the Grove: Thurgood Marshall, the Groveland Boys, and the Dawn of a New AmericaFrom EverandDevil in the Grove: Thurgood Marshall, the Groveland Boys, and the Dawn of a New AmericaRating: 4.5 out of 5 stars4.5/5 (266)
- The Hard Thing About Hard Things: Building a Business When There Are No Easy AnswersFrom EverandThe Hard Thing About Hard Things: Building a Business When There Are No Easy AnswersRating: 4.5 out of 5 stars4.5/5 (345)
- On Fire: The (Burning) Case for a Green New DealFrom EverandOn Fire: The (Burning) Case for a Green New DealRating: 4 out of 5 stars4/5 (74)
- The World Is Flat 3.0: A Brief History of the Twenty-first CenturyFrom EverandThe World Is Flat 3.0: A Brief History of the Twenty-first CenturyRating: 3.5 out of 5 stars3.5/5 (2259)
- Team of Rivals: The Political Genius of Abraham LincolnFrom EverandTeam of Rivals: The Political Genius of Abraham LincolnRating: 4.5 out of 5 stars4.5/5 (234)
- The Unwinding: An Inner History of the New AmericaFrom EverandThe Unwinding: An Inner History of the New AmericaRating: 4 out of 5 stars4/5 (45)
- The Gifts of Imperfection: Let Go of Who You Think You're Supposed to Be and Embrace Who You AreFrom EverandThe Gifts of Imperfection: Let Go of Who You Think You're Supposed to Be and Embrace Who You AreRating: 4 out of 5 stars4/5 (1090)
- The Sympathizer: A Novel (Pulitzer Prize for Fiction)From EverandThe Sympathizer: A Novel (Pulitzer Prize for Fiction)Rating: 4.5 out of 5 stars4.5/5 (121)
- Her Body and Other Parties: StoriesFrom EverandHer Body and Other Parties: StoriesRating: 4 out of 5 stars4/5 (821)
- Methods of Teaching Syllabus - FinalDocument6 pagesMethods of Teaching Syllabus - FinalVanessa L. VinluanNo ratings yet
- Tenancy Law ReviewerDocument19 pagesTenancy Law ReviewerSef KimNo ratings yet
- Agreement Deed BangladeshDocument8 pagesAgreement Deed BangladeshVabna EnterpriseNo ratings yet
- Syed Hamid Kazmi - CVDocument2 pagesSyed Hamid Kazmi - CVHamid KazmiNo ratings yet
- Scope: Provisional Method - 1994 © 1984 TAPPIDocument3 pagesScope: Provisional Method - 1994 © 1984 TAPPIМаркус СилваNo ratings yet
- The "Solid Mount": Installation InstructionsDocument1 pageThe "Solid Mount": Installation InstructionsCraig MathenyNo ratings yet
- Tindara Addabbo, Edoardo Ales, Ylenia Curzi, Tommaso Fabbri, Olga Rymkevich, Iacopo Senatori - Performance Appraisal in Modern Employment Relations_ An Interdisciplinary Approach-Springer Internationa.pdfDocument278 pagesTindara Addabbo, Edoardo Ales, Ylenia Curzi, Tommaso Fabbri, Olga Rymkevich, Iacopo Senatori - Performance Appraisal in Modern Employment Relations_ An Interdisciplinary Approach-Springer Internationa.pdfMario ChristopherNo ratings yet
- Assessment 21GES1475Document4 pagesAssessment 21GES1475kavindupunsara02No ratings yet
- Portfolio Report Zarin Tasnim Tazin 1920143 8Document6 pagesPortfolio Report Zarin Tasnim Tazin 1920143 8Fahad AlfiNo ratings yet
- Income Tax Calculator 2023Document50 pagesIncome Tax Calculator 2023TARUN PRASADNo ratings yet
- Lenskart SheetDocument1 pageLenskart SheetThink School libraryNo ratings yet
- CY8 C95 X 0 ADocument32 pagesCY8 C95 X 0 AAnonymous 60esBJZIj100% (1)
- BACE Marketing Presentation FINALDocument14 pagesBACE Marketing Presentation FINALcarlosfelix810% (1)
- CBC Building Wiring Installation NC IIDocument72 pagesCBC Building Wiring Installation NC IIFaysbuk KotoNo ratings yet
- Revit 2019 Collaboration ToolsDocument80 pagesRevit 2019 Collaboration ToolsNoureddineNo ratings yet
- Mercury 150HPDocument5 pagesMercury 150HP이영석0% (1)
- Hitt PPT 12e ch08-SMDocument32 pagesHitt PPT 12e ch08-SMHananie NanieNo ratings yet
- Lecture 1Document11 pagesLecture 1Taniah Mahmuda Tinni100% (1)
- Journal of Economic LiteratureDocument28 pagesJournal of Economic LiteratureEkoKurniadiNo ratings yet
- Braga - 2016 - On Standing's A Precariat Charter - Confronting The Precaritisation of Labour in Brazil and PortugalDocument12 pagesBraga - 2016 - On Standing's A Precariat Charter - Confronting The Precaritisation of Labour in Brazil and PortugalLiam MurciaNo ratings yet
- Exercise 23 - Sulfur OintmentDocument4 pagesExercise 23 - Sulfur OintmentmaimaiNo ratings yet
- QG To AIS 2017 PDFDocument135 pagesQG To AIS 2017 PDFMangoStarr Aibelle VegasNo ratings yet
- YeetDocument8 pagesYeetBeLoopersNo ratings yet
- Epenisa 2Document9 pagesEpenisa 2api-316852165100% (1)
- Pilot'S Operating Handbook: Robinson Helicopter CoDocument200 pagesPilot'S Operating Handbook: Robinson Helicopter CoJoseph BensonNo ratings yet
- Historical DocumentsDocument82 pagesHistorical Documentsmanavjha29No ratings yet
- Indictment - 17-Cr-00601-EnV Doc 1 Indictment 11-1-17Document6 pagesIndictment - 17-Cr-00601-EnV Doc 1 Indictment 11-1-17C BealeNo ratings yet
- Brochure 2017Document44 pagesBrochure 2017bibiana8593No ratings yet
- Automatic Stair Climbing Wheelchair: Professional Trends in Industrial and Systems Engineering (PTISE)Document7 pagesAutomatic Stair Climbing Wheelchair: Professional Trends in Industrial and Systems Engineering (PTISE)Abdelrahman MahmoudNo ratings yet
- Exoskeleton ArmDocument5 pagesExoskeleton Armc214ocNo ratings yet