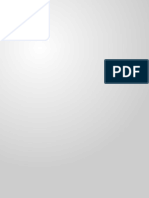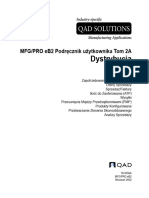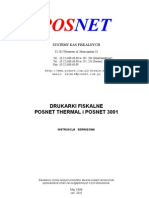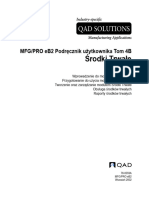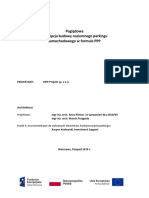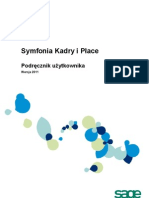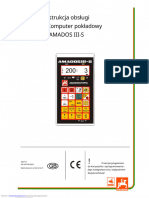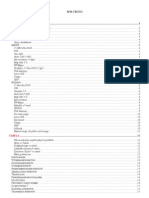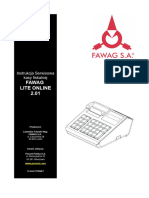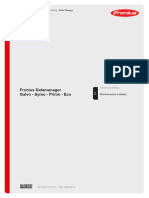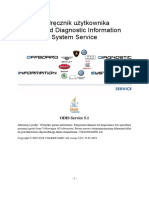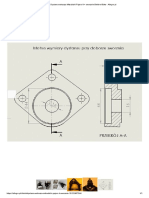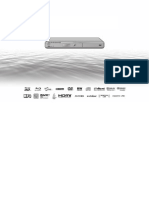Professional Documents
Culture Documents
Ramzes Faktura
Uploaded by
longbow1987Original Title
Copyright
Available Formats
Share this document
Did you find this document useful?
Is this content inappropriate?
Report this DocumentCopyright:
Available Formats
Ramzes Faktura
Uploaded by
longbow1987Copyright:
Available Formats
Ramzes Sp. z o.o. Al. Jerozolimskie 26 Warszawa NIP: 527-10-30-866 tel.
: 022 335 98 73, faks: 022 335 99 73 http://www.ramzes.pl; e-mail: ramzes@ramzes.pl
Aplikacja Ramzes Faktura
podrcznik uytkownika
Ramzes Sp. z o.o. jest wycznym wacicielem praw, w tym wszelkich majtkowych praw autorskich do programu oraz treci podrcznika uytkownika. Powielanie w jakiejkolwiek formie programu lub treci podrcznika bez pisemnej zgody firmy Ramzes Sp. z o.o. jest zabronione.
Warszawa, listopad 2009
Opracowanie i skad: Ramzes Sp. z o.o.
Aplikacja Ramzes Faktura podrcznik uytkownika
SPIS TRECI
1 2 WSTP ....................................................................................................................1-1 1.1 Forma prezentacji. ...........................................................................................1-1 O PROGRAMIE I PODRCZNIKU ...................................................................2-1 2.1 O Aplikacji Ramzes. ........................................................................................2-1 2.2 Przeznaczenie programu Faktura.....................................................................2-1 2.3 Wymagania sprztowe. ....................................................................................2-2 2.3.1 Drukarki. ..................................................................................................2-3 2.4 O podrczniku. ................................................................................................2-5 2.5 Nawigacja w programie. ..................................................................................2-5 3 URUCHOMIENIE PROGRAMU .......................................................................3-1 3.1 Uruchamianie programu. .................................................................................3-1 3.2 Aktywacja programu Ramzes FAKTURA. ..................................................3-3 3.3 Uruchamianie wersji ograniczonej czasowo. ..................................................3-4 3.4 Rejestracja programu. ......................................................................................3-5 3.4.1 Rejestracja rocznej modyfikacji. .............................................................3-7 3.5 Import danych z innych programw. ...............................................................3-8 3.6 Uytkownicy systemu, uprawnienia, konfiguracja. ......................................3-12 4 MENU PROGRAMU .............................................................................................4-1 4.1 Gwne okno programu. ..................................................................................4-1 4.1.1 Menu gwne. ..........................................................................................4-1 4.1.2 Menu przyciskw. ...................................................................................4-3 4.1.3 Menu przyciskw klawiszy funkcyjnych. ...............................................4-3 4.2 Zakoczenie pracy z programem. ....................................................................4-4 4.2.1 Zmiana operatora. ....................................................................................4-4 4.2.2 Zmiana firmy. ..........................................................................................4-5 5 PRZYGOTOWANIE PROGRAMU DO PRACY .............................................5-1 5.1 Opcje systemu. ................................................................................................5-1 5.1.1 Data systemowa. ......................................................................................5-1 5.1.2 Parametry firmy. ......................................................................................5-2 5.1.3 Opcje zaawansowane. ..............................................................................5-4 5.1.4 Ustawienia nagwka wydruku dokumentu. ...........................................5-4 5.1.5 Ustawienia kolorw. ................................................................................5-6 5.1.6 Ustawienia drukarek. ...............................................................................5-6 5.1.7 Wydruki tekstowe. ...................................................................................5-8 5.2 Kartoteki programu..........................................................................................5-8 5.2.1 Kontrahenci. ............................................................................................5-8 5.2.2 Towary i usugi. .....................................................................................5-14 5.2.3 Jednostki miar. .......................................................................................5-17 5.2.4 Stawki podatku VAT. ............................................................................5-18 5.2.5 Tabele cennikw. ...................................................................................5-19 5.2.6 Tabele rabatowe. ....................................................................................5-25 5.2.7 Kartoteka bankw. .................................................................................5-27 5.2.8 Kartoteki UE. .........................................................................................5-30 5.2.9 Maski dokumentw. ..............................................................................5-33 5.2.10 Stopy odsetek. ........................................................................................5-35 5.3 Obsuga urzdze fiskalnych. ........................................................................5-36
II 5.3.1 5.3.2
Aplikacja Ramzes Faktura podrcznik uytkownika
Sporzdzanie raportw fiskalnych. ....................................................... 5-36 Konfiguracja drukarki fiskalnej. ........................................................... 5-37
6 WPROWADZANIE DANYCH (REJESTROWANIE DOKUMENTW) .... 6-1 6.1 Menu Faktura. ................................................................................................. 6-2 6.1.1 Sprzeda towarw i usug. ...................................................................... 6-2 6.1.2 Rejestrowanie sprzeday Paragony. ..................................................... 6-3 6.1.3 Rejestrowanie sprzeday Faktury VAT. .............................................. 6-8 6.1.4 Rejestrowanie sprzeday Faktury VAT UE (WDT). ......................... 6-11 6.1.5 Rejestrowanie sprzeday Faktury VAT eksportowe (walutowe). ..... 6-13 6.2 Modyfikacja sprzeday. ................................................................................ 6-18 6.2.1 Modyfikacja (poprawa) faktur. ............................................................. 6-19 6.2.2 Wystawianie Faktur VAT do paragonw. ............................................ 6-22 6.3 Korekta sprzeday. ........................................................................................ 6-23 6.3.1 Anulowanie faktury............................................................................... 6-27 6.3.2 Noty korygujce. ................................................................................... 6-29 6.4 Zamwienia. .................................................................................................. 6-30 6.4.1 Dodawanie zamwie od odbiorcw. ................................................... 6-31 6.4.2 Wydruk Faktury Pro Forma. ................................................................. 6-41 6.4.3 Modyfikacja zamwienia. ..................................................................... 6-41 6.4.4 Realizacja zamwienia. ......................................................................... 6-47 6.4.5 Inne operacje dotyczce zamwie....................................................... 6-50 6.4.6 Realizacja zamwienia na dokument rozchodu. ................................... 6-58 6.4.7 Zamwienia walutowe i realizacja na faktur walutow. ..................... 6-67 6.5 Faktury zaliczkowe. ...................................................................................... 6-72 6.5.1 Rejestrowanie faktur zaliczkowych. ..................................................... 6-74 6.5.2 Rejestrowanie kolejnych faktur zaliczkowych (powizanych). ............ 6-77 6.5.3 Rejestrowanie faktur zaliczkowych kocowych. .................................. 6-79 6.5.4 Korekty faktur zaliczkowych. ............................................................... 6-81 6.5.5 Wystawianie paragonw fiskalnych do faktur zaliczkowych. .............. 6-84 6.5.6 Modyfikacja faktur zaliczkowych. ........................................................ 6-86 6.6 Dokumenty cykliczne. .................................................................................. 6-88 6.6.1 Konfiguracja dokumentw cyklicznych. .............................................. 6-88 6.6.2 Wystawianie dokumentw cyklicznych. ............................................... 6-92 6.7 Intrastat.......................................................................................................... 6-94 6.8 Uruchomienie programu w nowym roku (przeniesienie danych). .............. 6-100 7 ROZLICZENIA ..................................................................................................... 7-1 7.1 Rozrachunki. ................................................................................................... 7-1 7.1.1 Rozliczenia dokumentw. ..................................................................... 7-10 7.1.2 Rozliczenie Gotwk (Kasa). ............................................................... 7-10 7.1.3 Rozliczenie Przelewem (Bank). ............................................................ 7-12 7.2 Operacje Kasowe. ......................................................................................... 7-13 7.2.1 Dodanie dokumentu KP / KW. ............................................................. 7-13 7.2.2 Kasowanie operacji kasowej. ................................................................ 7-16 7.2.3 Poprawa dokumentu kasowego. ............................................................ 7-16 7.2.4 Wydruk dokumentu kasowego.............................................................. 7-16 7.2.5 Sumowanie. ........................................................................................... 7-17 7.2.6 Raporty Kasowe. ................................................................................... 7-18 7.3 Operacje Bankowe. ....................................................................................... 7-20 8 RAPORTY I ZESTAWIENIA............................................................................ 8-23 8.1 8.2 Rejestr sprzeday VAT. ................................................................................ 8-23 Zestawienie sprzeday. ................................................................................. 8-26
Aplikacja Ramzes Faktura podrcznik uytkownika
III
8.3 9 9.1 9.2 9.3 9.4 9.5 9.6 9.7 9.8 10.1 SPIS
Zestawienie faktur i paragonw. ...................................................................8-29 Rejestracja we/wy. ...........................................................................................9-1 Bazy Aplikacji Ramzes. .................................................................................9-2 Export do programw ksigowych. .................................................................9-2 Export do Ramzes KH / PKPiR.......................................................................9-3 Porzdkowanie danych. ...................................................................................9-4 Pomoc w programie - informacje o programie. ...............................................9-5 www.ramzes.pl ................................................................................................9-6 Pomoc. .............................................................................................................9-7 Zakres odpowiedzialnoci. ........................................................................10-1 I L U S T R A C J I ........................................................................................ A
MENU NARZDZIA I POMOC ..........................................................................9-1
10 UWAGI KOCOWE ...........................................................................................10-1
Aplikacja Ramzes Faktura podrcznik uytkownika
1-1
1
Rozdzia
1 WSTP
Podrcznik uytkownika zawiera informacje o komercyjnym programie oferowanym pod nazw handlow Aplikacja Ramzes Faktura. Podrcznik przygotowano dla wersji 08.37.01 Dooono wszelkich stara, aby informacje zawarte w podrczniku byy kompletne i sprawdzone z funkcjonalnoci oprogramowania na dzie przygotowania niniejszego opracowania (2008-01-31). Niemniej z powodu nieustannie prowadzonych prac rozwojowych producent zastrzega sobie prawo do wprowadzania zmian w programie, w zwizku z powyszym zakres funkcjonalny dostarczanego programu moe by inny ni wynika to z opisu.
1.1 Forma prezentacji.
Poszczeglne funkcje programu zostay zaprezentowane w sposb umoliwiajcy szybkie rozpoczcie pracy. Informacje przedstawiono w kolejnoci wynikajcej z potrzeb konfiguracji programu oraz sposobu jego uytkowania podczas normalnej eksploatacji.
yczymy miej pracy z systemem
Ramzes Sp. z o.o.
1-2
Aplikacja Ramzes Faktura podrcznik uytkownika
Aplikacja Ramzes Faktura podrcznik uytkownika
2-1
2
Rozdzia
2 O PROGRAMIE I PODRCZNIKU
2.1 O Aplikacji Ramzes.
Aplikacja Ramzes to najwyszej jakoci zintegrowany wspomagajcy zarzdzanie maych i rednich przedsibiorstw. system
Stworzony zosta z myl o dynamicznych, nowoczesnych firmach. Funkcjonuje na platformie Windows, posiada przyjazny interfejs oraz intuicyjn obsug. Decyduje o tym: szybkie i atwe wprowadzanie dokumentw, moliwo pracy z systemem bez uycia myszki, szybki dostp do potrzebnych informacji, moliwo eksportu danych do formatu arkusza kalkulacyjnego (np. Excela). ze sob moduw,
System skada si ze cile wsppracujcych odpowiadajcych za prac wszystkich dziaw firmy.
czno pomidzy moduami czyni prac atw i efektywn, za niezawodno i bezpieczestwo zapewnia komfort. Pozwala na to m.in. rozbudowany system definiowania uprawnie uytkownikw, moliwo automatycznego tworzenia kopii bezpieczestwa. Dziki zastosowaniu najnowszych technologii obsugi relacyjnych baz danych, koszty zwizane z eksploatacj systemu s minimalne.
2.2 Przeznaczenie programu Faktura.
Program Aplikacja Ramzes - Faktura przeznaczony jest do prowadzenia sprzeday i wystawiania faktur zgodnie z przepisami Ustawy o VAT we wszystkich rodzajach: przedsibiorstw produkcyjnych, firmy handlowych, spdzielni, jednostek budetowych.
Program umoliwia midzy innymi: atwe wystawianie faktur, prowadzenie rozrachunkw, automatyczne tworzenie raportw,
2-2
Aplikacja Ramzes Faktura podrcznik uytkownika
automatyczne tworzenie zestawie, wspprac z programem Ramzes KH oraz Ramzes PKPiR. Funkcja rozrachunkw pozwala na: rozliczenia nalenoci i zobowiza (korekty faktur) generacj: wezwania do zapaty, ostatecznego wezwania do zapaty.
W prosty sposb mona uzyska wydruk: rejestru sprzeday, wystawionych faktur i paragonw. Program moe pracowa w sieci, czcej kilka komputerw. Taka konfiguracja umoliwia rwnoczesn prac wielu uytkownikw, zapewniajc im jednoczesny dostp do wpisywanych bd korygowanych danych. Aplikacja Ramzes Faktura jest programem nieskomplikowanym, a tym samym wymaga od uytkownika jedynie podstawowych umiejtnoci zwizanych z obsug komputera. Odpowiednia konstrukcja pozwala na szybk i intuicyjn rejestracj dokumentw, za przejrzysta nawigacja czyni go przyjaznym dla uytkownikw. Program wykorzystuje rodowisko graficzne MS Windows. Dooono jednak stara, by wikszo funkcji programu mona byo obsuy przy pomocy samej klawiatury, co pozwala na szybk i efektywn prac z programem.
2.3 Wymagania sprztowe.
Typ komputera: Procesor: Pami operacyjna (RAM): Karta graficzna: Miejsce na dysku (HDD): System operacyjny: Pentium 133 MHz 32 MB (zalecane 64 MB) VGA z rozdzielczoci min. 800x600 150 MB oraz co najmniej 10% wolnego miejsca MS Windows 98 SE, Me, 2000, XP
Aplikacja Ramzes Faktura podrcznik uytkownika
2-3
2.3.1 Drukarki.
Program Aplikacja Ramzes Faktura moe wsppracowa z drukarkami pracujcymi w trybie graficznym, obsugiwanymi przez system MS Windows. Dla zapewnienia tej wsppracy konieczne jest uprzednie zainstalowanie i skonfigurowanie drukarki. W tym celu naley wykona ponisze czynnoci: podczenie drukarki do komputera; instalacja dostarczanego przez producenta oprogramowania sterujcego (tzw. drivera) - dedykowanego dla danej drukarki, W razie braku takiego oprogramowania drukarka bdzie obsugiwana przez oprogramowanie dobrane automatycznie i zainstalowane przez system operacyjny Windows; konfiguracja parametrw drukarki. Podczas konfiguracji parametrw drukarki naley wybra rozmiar papieru arkusz A4 oraz ustawi wszystkie marginesy na 0 cm. Dokumenty powinny by drukowane na papierze o gramaturze minimum 80 g/m2. Zalecane jest korzystanie z drukarek laserowych lub atramentowych z uwagi na ich wysok jako wydruku. Uzyskanie odpowiedniej szybkoci i jakoci na drukarkach igowych moe by problematyczne. wydrukw tworzonych
Instalacja i konfiguracja drukarki naley zazwyczaj do zada administratora.
Program Aplikacja Ramzes Faktura moe rwnie wsppracowa z drukarkami igowymi pracujcymi w trybie znakowym (tekstowym), obsugiwanymi przez system MS Windows. Wasno t mona ustawi w programie Ramzes Faktura, menu: systemu | 3. opcje zaawansowane | 4. wydruk tekstowy Opcje
2-4
Aplikacja Ramzes Faktura podrcznik uytkownika
Rysunek 2-1 Ustawienia wydruku tekstowego
W przypadku skorzystania z tej opcji programu wszystkie wydruki przygotowane dla trybu znakowego bd realizowane w trybie tekstowym zgodnie z powyszymi ustawieniami, natomiast pozostae bd realizowane w trybie graficznym. W chwili obecnej dostpne s nastpujce wydruki w trybie tekstowym: Faktury sprzeday VAT Rejestry sprzeday VAT Powysze ustawienie s identyfikowane z konkretnym stanowiskiem roboczym i uytkownikiem programu (mowa o uytkowniku Ramzes Faktura). Zaznaczenie opcji: Czy drukowa w trybie tekstowym powoduje automatyczny wydruk w/w raportw bez tzw. podgldu wydruku (tak jak jest to w przypadku wydruku w trybie graficznym). Zaznaczenie opcji: Czy zadawa przy wydruku pytanie o tryb wydruku powoduje wywietlenie dodatkowych ustawie oraz wybr trybu.
Rysunek 2-2 Dodatkowe ustawienia wydruku / Wybr trybu.
Program pozwala na indywidualn konfiguracj konkretnego wydruku dla konkretnego uytkownika programu Ramzes Faktura. Po wybraniu [Alt+P] Parametry otrzymamy indywidualne ustawienia wydruku:
Aplikacja Ramzes Faktura podrcznik uytkownika
2-5
Rysunek 2-3 Ustawienia indywidualne wydruku.
2.4 O podrczniku.
Szczegowe informacje na temat instalacji i wstpnej konfiguracji Aplikacji Ramzes zawarto w oddzielnym podrczniku do programu Ramzes Administrator. Uprzejmie prosimy o zapoznanie si z tym podrcznikiem przez instalacj programu. W rozdziaach: 2.4 2.6. (instrukcji: Ramzes Administrator) znajd Pastwo informacje dotyczce wyrnie, symboli i konwencji zapisu stosowanych w treci podrcznikach do programw wchodzcych w skad Aplikacji Ramzes.
2.5 Nawigacja w programie.
Szczegowe informacje na temat nawigacji w systemie znajduj si w oddzielnym podrczniku do Ramzes Administratora w rozdziale 2.7.
2-6
Aplikacja Ramzes Faktura podrcznik uytkownika
Aplikacja Ramzes Faktura podrcznik uytkownika
3-1
3
Rozdzia
3 URUCHOMIENIE PROGRAMU
3.1 Uruchamianie programu.
Przed rozpoczciem pracy z programem Ramzes FAKTURA zalecane jest zapoznanie si z podrcznikiem uytkownika programu Ramzes Administrator, gdzie znajduj si informacje uyteczne do prawidowego zainstalowania Aplikacji Ramzes FAKTURA oraz wskazwki pomocne w ustawieniu parametrw programu, konfiguracji operatora oraz uprawnie. System przewiduje rozwizania, ktre pozwalaj na dostosowanie programu do specyfiki dziaalnoci i ustalonych w przedsibiorstwie zasad. Uprzednio zainstalowany program Aplikacja Ramzes FAKTURA uruchamia si w taki sam sposb jak inne aplikacje obsugiwane przez system Windows (czyli np. dwukrotne kliknicie mysz na ikon programu Praca z programem rozpoczyna si od wybrania: 1) Firmy (Rysunek 3-1). moliwy wybr poprzez szybkie wpisanie numeru firmy
).
Rysunek 3-1 Okno wyboru firmy.
3-2
Aplikacja Ramzes Faktura podrcznik uytkownika
Przy pierwszym uruchomieniu programu, ze zrozumiaych wzgldw, nie ma moliwoci wyboru firmy. Prac z programem naley zatem rozpocz od dodania nazwy firmy. Szczegowy opis zakadania firm, dodawania uytkownikw oraz nadawania im uprawnie zosta zamieszczony w podrczniku uytkownika Ramzes Administrator w rozdziale 4. 2) Operatora (Rysunek 3-2). 3) Daty systemowej (aplikacji; nie myli z czasem zegara PC) (Rysunek 3-3).
Rysunek 3-2 Okno wyboru operatora.
Rysunek 3-3 Okno wyboru daty.
Domylnie program rozpoczyna prac z dat biec (wg zegara PC). Rok w dacie systemowej (aplikacji) jest dat, ktr inicjuj si daty we wprowadzanych dokumentach oraz raportach i zestawieniach. Po podaniu daty systemowej i otwarciu baz danych firmy, na ekranie wywietli si gwne okno programu Ramzes Administrator.
Ikona programu
Ramzes Faktura
Aktywacja programw
Tworzenie archiwum
Rysunek 3-4 Gwne okno programu Ramzes Administrator.
Aplikacja Ramzes Faktura podrcznik uytkownika
3-3
3.2 Aktywacja programu Ramzes FAKTURA.
Przed uruchomieniem programu Ramzes - FAKTURA naley w programie Ramzes Administrator zmieni jego status na AKTYWNY. Opcja ta jest dostpna z Menu programu | Administrator | aktywacja
programw (
F8
).
Rysunek 3-5 Schemat aktywacji programu.
W ramach jednej firmy Aplikacji Ramzes nie mona aktywowa programw Ramzes Faktura oraz Ramzes Magazyn.
3-4
Aplikacja Ramzes Faktura podrcznik uytkownika
3.3 Uruchamianie wersji ograniczonej czasowo.
Dostarczony program moe by uruchamiany bez rejestracji przez 60 dni. Po tym terminie dalsze uytkowanie wymaga rejestracji programu. Upyw dni liczony jest wedug dat dokumentw wprowadzanych przez uytkownika (naley to rozumie jako rnic dni pomidzy najstarszym dokumentem a najnowszym). Pozwala to na wprowadzenie dokumentw z dwch miesicy. Przy tym moliwy jest powrt do testowania nawet po kilku miesicach przerwy. Z drugiej strony, ju w dniu instalacji mona spowodowa wyczerpanie limitu testw, jeli wprowadzone zostan dokumenty zbyt odlege w czasie. Przez 60 dni od daty wprowadzenia pierwszego dokumentu, program moe by uruchamiany w wersji demonstracyjnej. Do chwili jego rejestracji pojawia si bdzie okno:
Rysunek 3-6 Wybr trybu pracy programu.
Natomiast po upywie 60-dniowego okresu nie bdzie mona uruchomi programu, a jedynie go zarejestrowa.
Rysunek 3-7 Po 60-ciu dniach wymagana jest rejestracja.
Aplikacja Ramzes Faktura podrcznik uytkownika
3-5
Dane wprowadzone do programu podczas uytkowania wersji demonstracyjnej zostaj zachowane, nawet jeeli nie zarejestrowano programu w wyznaczonym czasie. Po dokonaniu rejestracji mona je wykorzystywa do dalszej pracy.
3.4 Rejestracja programu.
Po uruchomieniu procesu rejestracji pojawia si okno przedstawione poniej.
Rysunek 3-8 Okno do wprowadzania danych rejestracyjnych.
W oknie tym naley wprowadzi kolejno dane dostarczone przez producenta oprogramowania, czyli: Haso, Nazw firmy, Nr licencji, Nr klienta, Wersj. (w pole Waciciel) (w pole Licencja Nr) (w pole Nr w bazie)
Rysunek 3-9 Dane rejestracyjne programu RAMZES - FAKTURA.
3-6
Aplikacja Ramzes Faktura podrcznik uytkownika
Dane rejestracyjne naley wprowadza w sposb uwany zwracajc uwag na wielko liter, odstpy, ilo znakw / itp. Po zapisaniu danych rejestracyjnych wywietlany jest komunikat o niepoprawnoci danych (jeeli zostay wpisanie bdnie) lub potwierdzajcy rejestracj programu.
Rysunek 3-10 Komunikaty po wprowadzeniu danych rejestracyjnych.
W przypadku podania nieprawidowych danych dodatkowo zostanie wywietlony komunikat informacyjny.
rejestracyjnych
Rysunek 3-11 Komunikat informacyjny dla uytkownika programu.
Procedura rejestracji programu jest te dostpna z Menu programu |
Opcje systemu | 4. Rejestracja.
W przypadku powtrnego wprowadzenia licencji (zwikszenie iloci uytkownikw lub zakadw, wprowadzenie upgradeu na kolejny rok) rejestracja programu nie wymaga wprowadzania nazwy firmy i numeru klienta. Rejestracji rozszerzania zakresu licencji o dodatkowe firmy lub stanowiska w sieci naley wykona po wybraniu firmy, w ktrej program Ramzes FAKTURA jest ju aktywny. Bez takiej operacji, po wyczerpaniu limitu okrelonego w dotychczasowej licencji, nie jest moliwa aktywacja programu dla kolejnych firm. Dane rejestracyjne mona podejrze na zakadce Licencja w oknie informacji o programie ( Rysunek 3-12).
Aplikacja Ramzes Faktura podrcznik uytkownika
3-7
Rysunek 3-12 Informacje o licencji.
3.4.1 Rejestracja rocznej modyfikacji.
Po zakoczeniu okresu ochronnego kolejne modyfikacje Aplikacji Ramzes s dostarczane odpatnie. Modyfikacje do Aplikacji Ramzes s przypisane do danego roku kalendarzowego. Po wprowadzeniu pierwszej modyfikacji w danym roku konieczna jest jednorazowa rejestracja programu generowanymi indywidualnie na dany rok danymi licencyjnymi.
Rysunek 3-13 Rejestracja rocznej modyfikacji.
Forma dostarczenia kodw rejestracyjnych, wysoko opaty oraz rodzaj patnoci zaley od sposobu dostarczania modyfikacji, czyli typu wybranej usug (e-Modyfikacje lub kurier-Modyfikacje).
3-8
Aplikacja Ramzes Faktura podrcznik uytkownika
Po wprowadzeniu modyfikacji do programu nieobjtego okresem ochronnym nie mona uruchomi programu bez aktualnych kodw rejestracyjnych.
Powysze zasady obowizuj w momencie tworzenia dokumentacji. Aktualne zasady s dostpne na stronach internetowych Ramzesa.
3.5 Import danych z innych programw.
UWAGA! Istnieje moliwo zaimportowania danych ze starszych programw magazynowych (Obroty, Magazyn-Hurtownia, Zbyt) do programu Obroty 2000 w (rodowisku). Suy do tego program o nazwie Importer (dostpny na stronie www.ramzes.pl). Naley go wgra do katalogu, w ktrym zainstalowano rodowisko wraz z programem Obroty 2000 i uruchomi plik o nazwie przenies.exe. Dalej postpowa zgodnie z wywietlanymi komunikatami i poleceniami. Jeli bazy danej firmy s puste, to przy kadym rozpoczciu pracy z programem, przed wywietleniem gwnego panelu programu Ramzes Faktura, proponowany jest import danych z programu Obroty2000 w wersji A dla DOS. Po pozytywnej odpowiedzi na pytanie:
Rysunek 3-14 Import danych Obroty 2000.
naley, uywajc klawiszy
oraz
Enter
, wskaza katalog
zawierajcy program Obroty 2000.
Rysunek 3-15 Wybr katalogu lub napdu.
Aplikacja Ramzes Faktura podrcznik uytkownika
3-9
Rysunek 3-16 Wskazanie katalogu z bazami programu Obroty2000 dla DOS.
Dany
katalog
wskazuje
si
klawiszem
F12
lub
przyciskiem
.
Jeli w wybranym katalogu znajduje si baza programu Obroty2000, to pojawia si okno przedstawione na (Rysunek 3-17). Wwczas naley wskaza firm, ktrej dane bd importowane oraz zaznaczy, ktre dane chcemy przenosi.
Rysunek 3-17 Lista firm dla programu Obroty2000 dla DOS.
W przypadku, gdy wskazany katalog nie zawiera baz programu Obroty2000 dla DOS wywietlony zostanie komunikat.
Rysunek 3-18 Bdne wskazanie katalogu do importu.
3-10 Poprawnie zakoczony komunikatem (
Aplikacja Ramzes Faktura podrcznik uytkownika
import danych jest Rysunek 3-19).
potwierdzany
waciwym
Rysunek 3-19 Komunikat o zakoczeniu importu.
Po operacji importu danych naley uruchomi funkcj porzdkowania danych, dostpn w menu Narzdzia | 5. porzdkowanie danych Jeeli na pytanie: Importowa dane z programu OBROTY 2000 ? odpowiemy wybierajc przycisk , zaimportowania danych z programu WF-MAG dla DOS.
nastpi
propozycja
Rysunek 3-20 Import danych WF-MAG dla DOS.
Tak samo, jak w przypadku importu danych kartotekowych z programu Obroty 2000, naley wskaza katalog programu WF-MAG dla DOS.
Rysunek 3-21 Prawidowe wskazanie katalogu do importu.
W kolejnym oknie naley wskaza dane kartotekowe, ktre maj zosta zaimportowane do programu Ramzes Faktura.
Aplikacja Ramzes Faktura podrcznik uytkownika
3-11
Rysunek 3-22 Wskazanie danych do zaimportowania.
W przypadku, gdy wskazany katalog nie zawiera baz programu WF-MAG dla DOS, wywietlony zostanie komunikat.
Rysunek 3-23 Bdne wskazanie katalogu do importu.
Poprawnie zakoczony komunikatem:
import
danych
jest
potwierdzany
waciwym
Rysunek 3-24 Komunikat o zakoczeniu importu.
Po operacji importu danych naley uruchomi funkcj porzdkowania danych dostpn w menu Narzdzia | 5. porzdkowanie danych Jeli na pytanie: Importowa dane z programu WF-MAG ? odpowiemy wybierajc przycisk dokumentw w programie.
nastpi propozycja wybrania numeracji
Naley wybra jak maj by numerowane dokumenty (wszystkie dostpne w programie) w danym roku, czy ma to by numeracja ciga, roczna lub miesiczna.
3-12
Aplikacja Ramzes Faktura podrcznik uytkownika
Rodzaj numeracji do wyboru
Rysunek 3-25 Wybr opcji na przeomie roku.
W przypadku wyboru numeracji miesicznej wszystkie typy dokumentw w kadym nowym miesicu danego roku obrotowego zaczyna bd si od numeru 1, zatem zalecane jest ustawienie szablonw (masek) dla dokumentw w celu uniknicia zdublowania numerw.
Rysunek 3-26 Komunikat informacyjny.
Ponadto jeli nie uywamy szablonu numeracji faktur VAT (kartoteki | maski dokumentw) lecz prefisku / sufiksu dla Faktur, mona go odpowiednio ustawi.
3.6 Uytkownicy systemu, uprawnienia, konfiguracja.
Proces wprowadzania i konfigurowania uytkownikw odbywa si z poziomu Administratora, co usprawnia przygotowanie systemu do pracy, szczeglnie w sytuacji, gdy jednoczenie konfiguruje si kilka moduw Aplikacji. Dokadny opis znajduje si w podrczniku do Ramzes Administratora. Wprowadza nowych uytkownikw oraz ich ustawienia, konfiguracj oraz nadawa uprawnienia moe jedynie tzw. pierwszy uytkownik Aplikacji Ramzes, domylnie jest nim Administrator. Poniej przybliamy sam konfiguracj funkcji wykorzystywanych w programie Ramzes Faktura.
Aplikacja Ramzes Faktura podrcznik uytkownika
3-13
W menu Ramzes Administrator uytkownikw.
dostpna jest 3. autoryzacja dostpu
Rysunek 3-27 Autoryzacja dostpu uytkownikw
Z tego poziomu mona ustawi konfiguracj i uprawnienia indywidualnie kademu uytkownikowi Aplikacji Ramzes (w tym przypadku Ramzes Faktura).
Rysunek 3-28 Uprawnienia operatora.
3-14
Aplikacja Ramzes Faktura podrcznik uytkownika
System umoliwia kontrol ustawie poszczeglnych opcji na poziomie uytkownika, co pozwala na szczegowe zdefiniowanie ustawie z jakimi pracuje uytkownik oraz kontrol zakresu zmian, ktre mog by wprowadzane przez poszczeglnych uytkownikw. Ustawienia:
Automatyczne wywoanie kartoteki towarw i usug - opcja przydatna przy sprzeday kilkunastu pozycji na jednej fakturze, Filtrowanie wyrobw o zerowych stanach - pokazuje wszystkie towary, ktrych stan magazynowy jest wikszy od zera (opcja wsplna z programem Ramzes Magazyn std widoczna), niewykorzystywana w Ramzes Faktura, Rczna numeracja dokumentw pozwala uytkownikowi wpisywa z klawiatury dowolne numery dokumentw. Niezaznaczenie opcji powoduje ustawienie AUTO czyli numery dok. nadawane s automatycznie, Wydruk dokumentw bez podgldu opcja powoduje automatyczne skierowanie na drukark wystawionego dokumentu po jego zatwierdzeniu, Wydruk tekstu ORYGINA/KOPIA w nagwku dokumentu usunicie wydruku wspomnianego tekstu umoliwia wydruk dokumentw na papierze samokopiujcym, zaznaczenie tej opcji zalecane dla wydrukw laserowych bd atramentowych (2 wydruki pierwszy jako orygina, drugi jako kopia), Wywietlana ilo miejsc po przecinku - opcja istotna w przypadku wyboru podzielnej jednostki miary, Wywietlanie cen z cennika - podczas sprzeday podpowiadane bd ceny towarw / usug jeli wystpuj w wybranym cenniku.
Zamwienia wyznaczanie rabatw: z nagwka zamwienia wprowadzony rabat w nagwku zamwienia zostaje przenoszony na jego pozycje, z artykuu / usugi rabat na pozycj zamwienia zostaje przenoszony z tabeli rabatowej, w ktrej wystpuje towar, suma sumowane s rabaty z nagwka oraz tabeli rabatowej i przenoszone do pozycji zamwienia, bra wyszy uwzgldniany jest wyszy rabat z nagwka bd tabeli rabatowej dla towaru i przenoszony do pozycji zamwienia.
Aplikacja Ramzes Faktura podrcznik uytkownika
3-15
Rysunek 3-29 Konfiguracja operatora.
Aplikacja Ramzes Faktura podrcznik uytkownika
4-1
4
Rozdzia
4 MENU PROGRAMU
4.1 Gwne okno programu.
Po wprowadzeniu danych organizacyjnych mona przej do waciwej pracy z programem. Gwne okno programu przedstawia Rysunek 4-1:
menu gwne
data systemowa
zalogowany Operator, nr obsugiwanej firmy oraz wersja programu
menu przyciskw
dane firmy (adres) firma (nazwa)
menu klawiszy funkcyjnych
Rysunek 4-1 Gwne okno programu.
4.1.1 Menu gwne.
Polecenia menu gwnego umieszczone s w poziomym pasku w grnej czci okna.
4-2
Aplikacja Ramzes Faktura podrcznik uytkownika Rysunek 4-2 Gwne menu.
Polecenia menu gwnego mona wybiera zarwno przy pomocy myszy, wskazujc odpowiedni pozycj jak i przy uyciu klawiatury. Gwne menu programu jest typowym menu rozwijalnym o nastpujcej strukturze:
Rysunek 4-3 Struktura gwnego menu.
Aplikacja Ramzes Faktura podrcznik uytkownika
4-3
4.1.2 Menu przyciskw.
Poniej menu gwnego wywietlone s dane dotyczce aktualnej daty systemowej, menu przyciskw (ikony uatwiajce dostp do wybranych polece programu) oraz informacja, ktry z Uytkownikw jest aktualnie zalogowany jako Operator. Sprzeda Ustawienia drukarek Kalkulator Operator
Data systemowa
Notatnik
Kalendarz
Pomoc
Rysunek 4-4 Menu przyciskw.
nr wersji wersjaPo moc
Dziki takiej lokalizacji moliwe jest wygodne wybranie przy pomocy myszki czsto uywanych funkcji.
4.1.3 Menu przyciskw klawiszy funkcyjnych.
W dolnej czci ekranu znajduje si pasek przyciskw klawiszy funkcyjnych: F8 Rozliczenia
F1 Okno pomocy
ALT
Zakocz
F5 Podrczny kalkulator
F10 Sprzeda
F11 Faktury
Rysunek 4-5 Pasek przyciskw klawiszy funkcyjnych.
Rysunek 4-5 przedstawia skrty klawiaturowe odpowiadajce przyciskom funkcyjnym oraz ich znaczenie.
4-4
Aplikacja Ramzes Faktura podrcznik uytkownika
Warto zwrci uwag na fakt, e klawisz F5 , uruchamiajcy kalkulator dostpny nawet wtedy, gdy przycisk przykad wykorzysta do wykonania sporzdzania dokumentw.
jest
jest nieaktywny. Mona to na dodatkowych oblicze, podczas
4.2 Zakoczenie pracy z programem.
Uytkownik moe opuci program poprzez: wybr przycisku wybr skrtu ALT + X
(na
pasku w prawej dolnej czci ekranu),
wybr menu programu Faktura i wybranie polecenia 10. zakocz.
Zmiana operatora
ALT
Q Powrt
do aplikacji administrator
ALT
Rysunek 4-6 Menu Faktura.
Zakocz program
4.2.1 Zmiana operatora.
W Menu programu | Faktura dostpna jest funkcja 8. przeloguj... umoliwiajca zmian Uytkownika, bez potrzeby koczenia i ponownego rozpoczynania pracy z programem.
Aplikacja Ramzes Faktura podrcznik uytkownika
4-5
4.2.2 Zmiana firmy.
Zakoczenie pracy z programem (oraz obecn firm) jest konieczne w przypadku zmiany firmy. Wybr firmy jest moliwy jedynie przy uruchamianiu Aplikacji Ramzes. Zmiana firmy dostpna jest w programie Ramzes Administrator. Powrt do niego umoliwia funkcja 9. Administrator w Menu programu | Faktura.
Rysunek 4-7 Potwierdzenie powrotu do programu Ramzes Administrator.
4-6
Aplikacja Ramzes Faktura podrcznik uytkownika
Aplikacja Ramzes Faktura podrcznik uytkownika
5-1
5
Rozdzia
5 PRZYGOTOWANIE PROGRAMU DO PRACY
Opisane w poprzednich rozdziaach informacje pozwalaj na uruchomienie programu. Aby dobrze wykorzysta funkcje Aplikacji i oferowane przez ni mechanizmy warto powici nieco czasu na poznanie zasad dziaania programu. Pozwoli to na optymalne skonfigurowanie go do potrzeb konkretnej firmy. Wszystkie ponisze ustawienia mona wprowadzi w Ramzes Administratorze. Wwczas nie ma potrzeby ponawiania tych operacji w programie Ramzes Faktura. Sposb przygotowania systemu do pracy z poziomu Administratora opisano we waciwym mu podrczniku w rozdziale 9.2.2 9.2.4 i rozdz. 6.2 oraz niniejszej instrukcji w rozdziale 3.6.
5.1 Opcje systemu.
Ustawie opcji systemu dokonuje si przy wykorzystaniu funkcji z Menu programu | Opcje systemu.
Rysunek 5-1 Menu Opcje systemu.
W kolejnych punktach opisano decyzje, dotyczce ustawie programu, podejmowane s przy konfigurowaniu programu na potrzeby danej firmy.
5.1.1 Data systemowa.
Ustawienie daty systemowej odbywa si zaraz po zalogowaniu do systemu. Funkcja udostpniona w Menu programu | Opcje systemu | 1. data systemowa pozwala na zmian daty bez opuszczania programu.
5-2
Aplikacja Ramzes Faktura podrcznik uytkownika
Rysunek 5-2 Zmiana daty systemowej.
Zmiana daty umoliwia atwiejsze wprowadzanie dokumentw (domylne daty dokumentw s ustawiane wg daty systemowej) oraz sporzdzanie zestawie i raportw (domylne daty zale od daty systemowej).
5.1.2 Parametry firmy.
Opcja parametry firmy udostpniona w Menu programu | Opcje systemu | 2. parametry firmy pozwala na wprowadzenie danych koniecznych do poprawnego wystawiania faktur oraz generowania przez program dokumentw. Wybr polecenia powoduje otwarcie okna:
Rysunek 5-3 Parametry firmy.
Miejsce wystawiania faktur W tej czci okna (Rysunek 5-3) naley wprowadzi lub w razie potrzeby poprawi wpis jaki ma by wystawiany na dokumencie jako miejsce wystawienia faktury. Automatyczne dopisywanie dokumentw KP/KW Zaznaczanie opcji:
Automatyczne dopisywanie dokumentw KP/KW
powoduje automatyczne tworzenie dokumentw kasowych Kp+ lub Kwpodczas wystawiania faktur w systemie, ktrych form patnoci jest gotwka a terminem patnoci 0 dni. Tym samym rozrachunki z kontrahentami s od razu rozliczane.
Aplikacja Ramzes Faktura podrcznik uytkownika
5-3
Skrcony wydruk rejestru VAT Zaznaczanie opcji:
Skrcony wydruk rejestru VAT.
daje moliwo wydruku rejestru sprzeday VAT tylko z wykorzystanymi stawkami VAT w okresie sporzdzanego rejestru. Domylnie program sporzdza wydruk rejestru sprzeday VAT ze wszystkimi stawkami dostpnymi w Aplikacji Ramzes. Obowizujce ceny w programie Ceny obowizujce w programie mona ustali wg cen netto lub brutto.
Rysunek 5-4 Przecznik cen stosowanych w programie.
Zalenie od wybranej opcji system nalicza ceny podczas wystawiania dokumentw sprzeday. Prefiks i Sufiks faktury sprzeday Program umoliwia dodanie prefiksu i sufiksu do numeru faktury. Numer faktury w programie ma posta:
{ prefiks } numer { sufiks }
Np. w nr AB/474/2007 AB/ 474 /2010 prefiks numer faktury sufiks
Naley zauway, e aden znak (spacja, slash itp.) nie jest dodawany automatycznie. Jeli sufiksem bdzie 07, to numerem przykadowej faktury bdzie AB/47407. Zapis zmian w opcjach podstawowych Wprowadzone zmiany naley potwierdzi klawiszem przyciskiem potwierdzenia: F12 lub
. Rezygnacja z zapisu wymaga dodatkowego
5-4
Aplikacja Ramzes Faktura podrcznik uytkownika
Rysunek 5-5 Potwierdzenie rezygnacji z zapisu.
Powysze dane mona rwnie wprowadzi na pocztku pracy z systemem podczas aktywacji programu Faktura w Ramzes Administratorze (patrz podrcznik do Administratora rozdz. 6.2). Tam te mona okreli ustawienia nagwka, kolorw i drukarek (menu: Ustawienia | Opcje zaawansowane) opisane poniej. Nazw banku i numer konta waciwy firmie wystawiajcej dokumenty wpisuje si w Administratorze w menu: Ustawienia | 1. Parametry firmy (patrz podrcznik do Administratora rozdz. 9.2.2)
5.1.3 Opcje zaawansowane.
5.1.4 Ustawienia nagwka wydruku dokumentu.
W Menu programu | Opcje systemu | 3. opcje zaawansowane dostpna jest funkcja 1. ustawienie nagwka. Po jej wybraniu pojawi si okno Ustawienia wydruku faktury ( Rysunek 5-6). Funkcja ustawiania wydruku pozwala na dostosowanie go do wasnych potrzeb, ustawienie napisw w nagwku dokumentu oraz dodanie logo firmy.
Aplikacja Ramzes Faktura podrcznik uytkownika
5-5
Rysunek 5-6 Ustawienia wydruku dokumentw.
Aby wybra logo firmy naley zaznaczy pole oraz klikn przycisk Pojawi si okno ( pooenie pliku z logo.
Rysunek 5-6). Rysunek 5-7), w ktrym naley wskaza
Rysunek 5-7 Wskazanie pooenia pliku z logo firmy w dokumencie.
5-6
Aplikacja Ramzes Faktura podrcznik uytkownika
Rysunek 5-8 Nagwek dokumentu.
5.1.5 Ustawienia kolorw.
W celu zapewnienia uytkownikowi jak najwikszego komfortu pracy, moliwa jest zmiana kolorw czcionki, ta itd. Dokonuje si tego poprzez wybr w Menu programu | Opcje systemu | 3. opcje zaawansowane polecenia 2. ustawienia kolorw.
Rysunek 5-9 Ustawienia kolorw.
Po wybraniu elementu, ktrego kolor ma by zmieniony, naley klikn przycisk
i wybra dany kolor.
Wybrane kolory zostan zmienione po zatwierdzeniu zapisu klawiszem F12 lub przyciskiem
Powrt do oryginalnych ustawie programu jest moliwy poprzez ponowne wywoanie polecenia Ustawienia kolorw uycie przycisku lub kombinacji klawiszy ALT + D .
5.1.6 Ustawienia drukarek.
Aplikacja Ramzes Faktura podrcznik uytkownika
5-7
W Menu programu | Opcje systemu | 3. opcje zaawansowane dostpne jest polecenie 3. ustawienia drukarek otwierajce okna ustawienia strony drukowanie i pozwalajce na wybr drukarki (Rysunek 5-10). Umoliwia ono konfiguracj drukarki.
Rysunek 5-10 Ustawienia drukowania.
Jak wspomniano w punkcie 2.3.1 program korzysta z drukarek udostpnionych przez system operacyjny. Nie jest zatem celowe opisywanie szczegw w niniejszym podrczniku. Niezbdne informacje dotyczce konfiguracji drukarki s zamieszczone w doczonej do niej dokumentacji oraz dokumentacji systemu operacyjnego (MS Windows). Aplikacja Ramzes nie wymaga adnych szczeglnych ustawie. Domylne ustawienia oferowane podczas instalacji drukarki w systemie winny umoliwi skuteczne drukowanie.
Po uruchomieniu programu i wybraniu polecenia Drukuj uywana jest drukarka domylna okrelona w systemie operacyjnym. Po wybraniu innej drukarki, ni okrelona w systemie jako domylna, mona niej drukowa jedynie do momentu wyjcia z programu. Wybr ten nie jest przywracany przy ponownym uruchomieniu.
5-8
Aplikacja Ramzes Faktura podrcznik uytkownika
5.1.7 Wydruki tekstowe.
Dokadny opis funkcjonowania wydrukw tekstowych znajduje si w niniejszej instrukcji: (Rozdzia 2.3.1).
5.2 Kartoteki programu.
Kartoteki programu zostay zgrupowane w odrbnej pozycji menu (Rysunek 5-11), co pozwala na atwe poruszanie si pomidzy nimi podczas konfiguracji systemu oraz szybkie wyszukiwanie w przyszoci potrzebnej informacji.
Rysunek 5-11 Menu kartoteki programu.
5.2.1 Kontrahenci.
W Menu programu 1. kontrahenci | Kartoteki (Rysunek 5-11) dostpna jest:
Wprowadzanie kontrahentw (odbiorcw) do kartoteki moe si odbywa na bieco, podczas wprowadzania dokumentw (faktur) lub te na pocztku pracy z programem. Pole wyszukiwania Klucz sortowania Ustawianie sortowania
Aplikacja Ramzes Faktura podrcznik uytkownika
5-9
Edycja danych kontrahenta Dodanie kontrahenta do kartoteki
Usu dane kontrahenta
Zakoczenie Drukowanie
Rysunek 5-12 Okno kartoteki kontrahentw.
Nie mona usun z kartoteki kontrahenta, dla ktrego wystawiono jakikolwiek dokument. Dodanie kontrahenta Po wybraniu przycisku
(Rysunek 5-12) pojawi si okno:
Wybr z listy wojewdztw
NIP Europejski
Rysunek 5-13 Dodawanie kontrahenta.
System przechowuje nastpujce dane dotyczce kontrahenta: Nazw ekranow (skrt nazwy uatwiajcy wyszukiwanie kontrahenta w bazie danych)
5-10
Aplikacja Ramzes Faktura podrcznik uytkownika
Nazw pen Adres (kod, miejscowo, ulica, wojewdztwo) Dane identyfikacyjne (NIP, Pesel, Regon, inny) Dane kontaktowe (telefon, telefon komrkowy, faks, e-mail) F12 lub przyciskiem
Po zapisaniu danych (klawiszem
) .
uaktywnia si (Rysunek 5-13) klawisz
Informacje handlowe
Rysunek 5-14 Poprawa i dopisanie informacji handlowych.
Rysunek 5-15 Wprowadzanie informacji handlowych.
W informacjach handlowych przypisuje si kontrahentowi: tabel rabatow cennik
Aplikacja Ramzes Faktura podrcznik uytkownika
5-11
cen (A, B,...,F) maksymalny kredyt kupiecki rodzaj patnoci termin patnoci imi i nazwisko osoby odbierajcej dokument ilo dodatkowych kopii wydruku faktur F12 lub przyciskiem
Po zapisaniu danych (klawiszem
uaktywnia si (Rysunek 5-14) nieaktywny do tej pory (Rysunek 5-13) klawisz
Zapisanie informacji handlowych
Przypisanie bankw dla kontrahenta
Rysunek 5-16 Wprowadzanie banku dla kontrahenta.
Pozwala to na wprowadzenie numeru konta bankowego. Sposb wprowadzania banku jest taki sam jak podczas konfiguracji systemu. Informacja o kontrahencie pojawia si w tabeli (Rysunek 5-17).
Rysunek 5-17 Dodany kontrahent.
Rysunek 5-18 Zmiana szerokoci i kolejnoci kolumn.
Podczas korzystania z tabel programu istnieje moliwo dostosowywania szerokoci jak i kolejnoci wywietlania kolumn. W tym celu naley stosowa standardowe mechanizmy rodowiska Windows. Po ponownym otwarciu tabeli zostan przywrcone ustawienia domylne, chyba e w Ramzes Administratorze (menu: Administrator | uytkownicy aplikacji - Konfiguracja) zostaa wybrana opcja zapamitywania kolumn w otwartej sesji programu lub na stae. Wyszukiwanie kontrahenta
5-12
Aplikacja Ramzes Faktura podrcznik uytkownika
Wyszukiwanie elementw kartoteki odbywa si poprzez wprowadzenie w pole wyszukiwania fragmentu tekstu. System wskazuje w odpowiedniej kolumnie, zgodnie z ustawionym kluczem sortowania, pierwszy rekord odpowiadajcy wpisanemu fragmentowi ( Rysunek 5-19).
Wyszukiwanie np. wg nazwy ekranowej
Znaleziony kontrahent
Rysunek 5-19 Wyszukiwanie w Kartotece kontrahentw.
W celu wyszukania elementu kartoteki (kontrahenta) wedug innego klucza sortowania naley klawiszem F3 lub przyciskiem
przej
do okna, ktre przedstawia (Rysunek 5-20) i okreli w nim klucz (pole wedug ktrego ma by posortowana tabela) oraz porzdek wywietlania danych (rosncy albo malejcy).
Akceptacja sposobu sortowania
Alt
+ A
rezygnacja ze zmian
Rysunek 5-20 Kartoteka kontrahentw ustawianie sortowania.
Aplikacja Ramzes Faktura podrcznik uytkownika
5-13
Rysunek 5-21 Wyszukiwanie w kartoteka kontrahentw posortowanej malejco wg NIP.
Warto rwnie pamita o moliwociach jakie daje, sortowanie wg tekstu, wyszukiwanie wg fragmentu nazwy opisane w punkcie 9.1.1.3 podrcznika programu Ramzes Administrator. Drukowanie listy kontrahentw Wybr przycisku (Rysunek 5-12, pozwala na wydruk wykazu kontrahentw.
Rysunek 5-19)
Dostpny jest wydruk: penej listy kontrahentw albo listy ograniczonej do wybranego wojewdztwa (Rysunek 5-23).
Rysunek 5-22 Kartoteka kontrahentw - wybr rodzaju wydruku.
Rysunek 5-23 Wykaz kontrahentw wybr wojewdztwa.
5-14
Aplikacja Ramzes Faktura podrcznik uytkownika
Rysunek 5-24 Wydruk kontrahentw z wybranego wojewdztwa.
Rysunek 5-25 Wydruk kartoteki kontrahentw.
Wydruk kartoteki kontrahentw moe by wykorzystany jako zacznik do zestawie, na ktrych nie prezentuje si penych informacji o kontrahencie.
5.2.2 Towary i usugi.
W Menu programu | Kartoteki (Rysunek 5-11) dostpna jest 2. towary i usugi.
Aplikacja Ramzes Faktura podrcznik uytkownika
5-15
Rysunek 5-26 Kartoteka towarw i usug.
Pocztkowo lista uporzdkowana jest w kolejnoci alfabetycznej. Sposb wywietlania asortymentw mona zmienia poprzez sortowanie wedug: nazwy wyrobu, kategorii wyrobu, typu wyrobu, numeru handlowego, numeru katalogowego, kodu kreskowego.
Dodawanie asortymentu do kartoteki towarw i usug Arkusz wprowadzania danych (Rysunek 5-27) wywoywany jest po uyciu przycisku
. Przy wprowadzaniu danych kursor automatycznie
przenoszony jest do kolejnego pola w arkuszu (po naciniciu Enter ). Mona take podczas tego typu operacji posugiwa si klawiszami strzaek lub klawiszem Tab . Aby zmodyfikowa (poprawi) istniejce dane, naley podwietli je na licie i nacisn . Usunicie pozycji asortymentowej z listy nastpuje po naciniciu klawisza
5-16
Aplikacja Ramzes Faktura podrcznik uytkownika
Rysunek 5-27 Dodawanie asortymentu do kartoteki.
Nie mona usun towaru/usugi, z ktrego udziaem dokonano transakcji.
Wydruk kartoteki towarw i usug W celu wydrukowania kartoteki towarw i usug wybieramy przycisk dziki czemu uzyskujemy moliwo wybrania kolejnych opcji wydruku (Rysunek 5-28).
Rysunek 5-28 Opcje wydruku kartoteki towarw i usug.
Nasz wybr zatwierdzamy przyciskiem otrzymujemy wydruk kartoteki asortymentowej (Rysunek 5-29).
po czym
Aplikacja Ramzes Faktura podrcznik uytkownika
5-17
Rysunek 5-29 Wydruk kartoteki towarw i usug.
5.2.3 Jednostki miar.
W Menu programu | Kartoteki (Rysunek 5-11) dostpna jest funkcja 3. jednostki miar
Rysunek 5-30 Kartoteka jednostek miar.
W celu dodania jednostki miary uywamy przycisku
5-18
Aplikacja Ramzes Faktura podrcznik uytkownika
Rysunek 5-31 Dodawanie jednostki miary.
Jeli chcemy, aby nasza jednostka miary bya podzielna, np. ilo 0,50 kg., naley w Ramzes Administratorze w Autoryzacji Dostpu uytkownikw ustawi tak wasno. Zaznaczenie podzielnoci jak wida wyej zakoczy si stosownym komunikatem:
Rysunek 5-32 Komunikat informujcy o podzielnoci jednostek miar.
Dla kadej jednostki naley poda: Nazw jednostki np. Szt., Mb., L., Kg Informacj czy jednostka jest podzielna, tzn. czy towar moe by sprzedawany w niecakowitych wielokrotnociach jednostki. Przykadem jednostki podzielnej jest metr (3,25 m sukna), a niepodzielnej sztuka (12 szt. guzikw). Przy ewentualnej korekcie informacji o podzielnoci program zapyta, czy zmiana ta ma by uwzgldniona w stosunku do towarw ju istniejcych w kartotece asortymentw. Aby poprawi jednostk miary uywamy
, aby usun
.
W sytuacji wprowadzenia jednostek podzielnych naley ustawi odpowiedni ilo wywietlanych miejsc po przecinku definiowanych w konfiguracji uytkownikw Konfiguracji dokonuje si z poziomu Aplikacji Administrator.
5.2.4 Stawki podatku VAT.
Aplikacja Ramzes Faktura podrcznik uytkownika
5-19
W Menu programu | Kartoteki (Rysunek 5-11) dostpna jest funkcja 4. Stawki podatku VAT. Kartoteka stawek VAT jest niezbdna do prawidowego tworzenia rejestrw sprzeday VAT. Kartoteka stawek VAT jest predefiniowana, umieszczono w niej stawki przewidziane przez przepisy prawne na dzie 31 lipca 2007. Kartotek stawek VAT naley zmodyfikowa w przypadku ewentualnej zmiany przepisw podatkowych wprowadzajcej now stawk podatku VAT (np. 15%). Edycja stawek VAT jest ograniczona do zmiany opisu stawki. Nie mona stawki VAT ani usun, ani zmieni jej wartoci numerycznej. Dlatego nie naley dodawa stawek zbdnych, przewidzianych do usunicia.
Wartoci numerycznej nie mona poprawi
Rysunek 5-33 Kartoteka stawek VAT.
Program dopuszcza zmian nieuywanej ju stawki 0%E (Nazwa wywietlana stawki VAT), tylko i wycznie wwczas jeli nigdy nie zostaa uyta w programie, na stawk NP lub ND.
5.2.5 Tabele cennikw.
W Menu programu | Kartoteki (Rysunek 5. cenniki. 5-11) dostpne jest menu
Edycja cennikw dostpna jest
W Menu programu | Kartoteki | 5. 1. edycja cennikw.
cenniki
funkcja
Edycja cennikw, powoduje pojawienie si na ekranie tabeli z utworzonym przy uruchomieniu programu cennikiem podstawowym.
5-20
Aplikacja Ramzes Faktura podrcznik uytkownika
Rysunek 5-34 Kartoteka cennikw
Dodanie
nowego
cennika
inicjuje
si
poprzez
uycie
przycisku
Rysunek 5-35 Dodawanie nowego cennika
Wybranie cennika przyciskiem wywietla list towarw uprzednio zaoonych przez uytkownika w programie. Uycie klawisza
pozwala na poprawienie poprzednio wprowadzonej nazwy.
Aplikacja Ramzes Faktura podrcznik uytkownika
5-21
Rysunek 5-36 Cennik.
Ceny w programie Ramzes Faktura mog by ewidencjonowane jako netto (bez podatku VAT) lub brutto. Raz ustawionego parametru firmy (Obowizujce ceny w programie) nie naley zmienia. Moe to prowadzi do bdw przy obliczaniu podatku lub przy ponownym drukowaniu faktury. W zalenoci od zadeklarowanego sposobu program albo oblicza podatek i dodaje go do cen netto albo wylicza ceny netto przez odjcie podatku. Program udostpnia sze wariantw ceny sprzeday, oznaczone jako Cena A, B, C, D, E, i F. Ich wykorzystanie zaley od potrzeb uytkownika. Na przykad: Cena A moe by cen detaliczn, B hurtow, a C cen hurtow z transportem. Niezalenie od wybranej podstawy ewidencji cen, dla kadego wariantu podawane s wartoci netto i brutto. Ponadto istnieje moliwo wyliczenia cen netto sprzeday od ceny zakupu z uwzgldnieniem podanej mary. Przyciskiem
edytujemy moliwo ustalenia cen.
5-22
Aplikacja Ramzes Faktura podrcznik uytkownika
Rysunek 5-37 Wpisywanie cen dla towarw w cenniku
Istnieje moliwo wyliczania cen w cenniku na podstawie wprowadzonej ceny zakupu w oparciu o zadan mar, bd wprowadzenie konkretnej ceny sprzeday. Z uwagi na istniejcy parametr firmy (Obowizujce ceny w programie) moliwa jest zmiana ceny netto lub brutto. Istnieje moliwo tworzenia kilku cennikw dla jednego towaru. Odpowiedni cennik przypisywany jest nastpnie do kontrahenta podczas konfiguracji informacji handlowych (patrz rozdzia 5.2.1). Jeli wspomniany cennik nie jest przypisany do konkretnego kontrahenta (odbiorcy) wwczas, podczas sprzeday prezentowany jest cennik przypisany do uytkownika (operatora) programu Ramzes Faktura (patrz rozdzia 3.6). Jeli aden z powyszych warunkw nie zostanie speniony, podczas sprzeday ceny z cennika nie bd pobierane. Podobny stan wystpuj dla domylnych ustawie programu lub gdy cennik nie zosta utworzony. Po uprzednim wyborze interesujcych nas towarw/usug, posugujc si przyciskami zaznaczania przycisku
, cennik mona wydrukowa uywajc .
Po wybraniu przycisku pojawiaj si dodatkowe opcje wydruku. Dla wybranych do wydruku towarw/usug istnieje moliwo wyboru wszystkich cen lub konkretnej ceny (A,....,F). Ponadto moliwe jest zastosowanie na wydruku cennika sposobu sortowania towarw/usug.
Aplikacja Ramzes Faktura podrcznik uytkownika
5-23
Rysunek 5-38 Dodatkowe opcje wydruku cennika.
Rysunek 5-39 Wydruk cennika wybrane pozycje, wszystkie ceny, sortowanie (nazwa).
5-24
Aplikacja Ramzes Faktura podrcznik uytkownika
Rysunek 5-40 Wydruk cennika wybrane pozycje, cena A, sortowanie (nr katalogowy).
Podobnie
jak
wydrukiem,
po
uprzednim
wyborze
interesujcych
nas
towarw/usug, posugujc si przyciskami zaznaczania mona wyeksportowa cennik do formatu arkusza kalkulacyjnego (xls) uywajc przycisku
.
towary/usugi.
Domylnie (nie zaznaczajc) program eksportuje wszystkie
Rysunek 5-41 Eksport cennika do formatu (xls).
Aplikacja Ramzes Faktura podrcznik uytkownika
5-25
Ceny wyrobw W Menu programu | Kartoteki | 5. cenniki 2. ceny wyrobw. dostpna jest funkcja
Funkcja pozwala na okrelenie cen poszczeglnych wyrobw w cennikach oraz przelicza ceny netto/brutto (w zalenoci od konfiguracji) wg cen zakupu i mary.
Rysunek 5-42 Ceny wyrobw.
5.2.6 Tabele rabatowe.
W Menu programu | Kartoteki (Rysunek 5-11) dostpne jest menu 6. tabele rabatowe. Tworzenie tabel rabatowych pozwala uytkownikowi na przypisanie do danego klienta staego rabatu. Taka moliwo skraca czas wystawiania dokumentu i zwalnia uytkownika od koniecznoci cigego kontrolowania przyznanych kontrahentom upustw. Tworzenie i edytowanie tabel rabatowych jest analogiczne jak w przypadku cennikw.
5-26
Aplikacja Ramzes Faktura podrcznik uytkownika
Rysunek 5-43 Edycja tabel rabatowych.
Dodanie nowej tabeli rabatowej inicjuje si poprzez uycie przycisku
Rysunek 5-44 Dopisywanie nowej tabeli rabatowej.
Po wybraniu odpowiedniej tabeli
moemy ustala rabaty.
Rysunek 5-45 Edycja pozycji rabatowych.
Aplikacja Ramzes Faktura podrcznik uytkownika
5-27
Przyciskiem wpisa rabat.
wybiera si pozycj, przy ktrej zamierza si
Rysunek 5-46 Przypisywanie rabatu.
Tabele rabatowe przypisujemy do kontrahenta w informacjach handlowych, tak jak w przypadku cennikw (patrz rozdzia 5.2.1).
5.2.7 Kartoteka bankw.
W Menu programu | Kartoteki (Rysunek 5-11) dostpna jest funkcja 7. banki Program jest dostarczany wraz z list bankw wedug bazy KIR. Przypisanie banku firmy wraz z numerem rachunku danego banku dostpne jest w Ramzes Administratorze w parametrach firmy. Opis znajduje si w podrczniku uytkownika Ramzes Administratora (rozdzia 5 oraz 5.1.2) .
Rysunek 5-47 Poprawa nazwy banku.
5-28 Dodanie banku
Aplikacja Ramzes Faktura podrcznik uytkownika
Wybr opcji Dodaj bank... spowoduje wywoanie kartoteki bankw, z ktrej naley wybra podany bank. W praktyce sprowadza si to do wyboru numeru kierunkowego (rozliczeniowego) banku.
Pole wprowadzania wyszukiwanego napisu
Wybr porzdku sortowania
Rezygnacja Dodaj nowy bank Usu bank Popraw dane wskazanego banku
Rysunek 5-48 Wybr banku.
Wpisywanie w pole wyszukiwania (Szukaj) nie wymaga ustawienia kursora w polu. Wystarczy jedynie rozpocz wprowadzanie danych a kursor bdzie si automatycznie ustawia na pierwszym zapisie pasujcym do wprowadzanego wzorca. Nastpnie naley poda numer konta. numeru rachunku prezentuje Rysunek 5-50. Okno do wprowadzania
Dodanie banku do listy kont bankowych firmy jest moliwe jedynie po wybraniu banku i wprowadzeniu nr rachunku. Nie ma moliwoci wybrania jedynie banku, bez wprowadzenia numeru rachunku.
Aplikacja Ramzes Faktura podrcznik uytkownika
5-29
Usu bank Wybr opcji Usu bank...umoliwia usunicie banku. Po potwierdzeniu (Rysunek 5-49) usuwany jest ostatnio wskazany bank.
Rysunek 5-49 Potwierdzenie usunicia banku.
Numer konta Wybr opcji Numer konta... umoliwia wprowadzenie lub modyfikacj numeru konta. Zmiana wymaga wprowadzenia tego numeru i zatwierdzenia zapisu (przycisk
).
Rysunek 5-50 Wprowadzanie nr rachunku.
Kilka uwag o numeracji rachunkw wg standardu IBAN IBAN jest midzynarodowym standardem numeracji rachunkw, ktry obowizuje w caym polskim systemie bankowym. Format numeru konta ma posta:
CC KKKK KKKK nnnn nnnn nnnn nnnn
gdzie: CC KKKK nnnn cyfry kontrolne (2 znaki) numer kierunkowy banku (8 znakw) numer rachunku (16 znakw)
Numery rachunkw wprowadzane w Aplikacji Ramzes nie wymagaj podawania cyfr kontrolnych. S one automatycznie wyliczane przez program.
5-30
Aplikacja Ramzes Faktura podrcznik uytkownika
5.2.8 Kartoteki UE.
W Menu programu | Kartoteki (Rysunek 5-11) dostpna jest funkcja 8. UE
Dane znajdujce si w kartotekach UE wykorzystywane s podczas sporzdzania deklaracji INTRASTAT dla Gwnego Urzdu Statystycznego (GUS) tytuem wywozu towarw (WDT) na terytorium Unii Europejskiej. Kartoteki UE s predefiniowane, umieszczono w niej dane (kod kartoteki wraz z odpowiadajcym mu opisem) przewidziane przez przepisy prawne (Nomenklatura scalona) na dzie 31 lipca 2007.
Rodzaje transportu
Rysunek 5-51 Kody rodzajw transportu z odpowiadajcymi im opisami.
Aplikacja Ramzes Faktura podrcznik uytkownika
5-31
Rodzaje dostaw
Rysunek 5-52 Kody rodzajw dostaw z odpowiadajcymi im opisami.
Rodzaje transakcji
Rysunek 5-53 Kody rodzajw transakcji z odpowiadajcymi im opisami.
5-32
Aplikacja Ramzes Faktura podrcznik uytkownika
Izby celne
Rysunek 5-54 Kody izb celnych z odpowiadajcymi im opisami.
Kody krajw UE
Rysunek 5-55 Kody krajw UE z odpowiadajcymi im opisami.
Aplikacja Ramzes Faktura podrcznik uytkownika
5-33
Kody towarw CN
Rysunek 5-56 Kody towarw CN
Wszystkie powysze kartoteki UE mona edytowa jak rwnie dopisywa nowe
lub usuwa
. W przypadku kartoteki kodw towarw CN nie wypeniono pola Opis, pozostawiajc tym samym moliwo wypenienia przez uytkownika (operatora) programu Ramzes Faktura.
Rysunek 5-57 Edycja kartoteki kodw towarw CN.
5.2.9 Maski dokumentw.
W Menu programu 9. maski dokumentw. | Kartoteki dostpna jest funkcja
Istotn czci dziaania kadej firmy jest obieg dokumentw rejestrujcych wykonywane operacje. W celu szybkiej i jednoznacznej identyfikacji dokumenty s numerowane, za numery te s nadawane wedug pewnych, ustalonych regu.
5-34
Aplikacja Ramzes Faktura podrcznik uytkownika
Maski dokumentw su wanie do ustawienia tzw. szablonu numeracji poszczeglnych typw dokumentw. Sposb numerowania w programie ustala si niezalenie dla kadego rodzaju dokumentu.
Rysunek 5-58 Maski dokumentw
Aby utworzy szablon dla interesujcego nas typu dokumentu, naley wybra przycisk . Zostanie wwczas wywietlona formatka, gdzie za pomoc myszki mona przeciga i wstawia dostpne pola wzorce w poszczeglne sekcje szablonu, tworzc tym samym pen mask. Istnieje moliwo wpisania dowolnego tekstu do sekcji. Usunicie pola z sekcji nastpuj po przesuniciu jego do kosza lub wyczyszczeniu pola za pomoc klawiatury. Jedynym wymaganym polem w sekcji jest [NR DOK], bez uwzgldnienia tego pola zapisanie maski jest niemoliwe. Numeracja wedug ustawionej maski rozpocznie si wwczas gdy zaznaczymy, e dana maska jest aktywna. Wyczenie tej opcji lub nie zaznaczenie spowoduje domyln numeracj dokumentu.
Dostpne pola - wzorce
Kosz
Znacznik aktywnoci maski
Sekcja szablonu
Rysunek 5-59 Konfiguracja maski dokumentu.
Aplikacja Ramzes Faktura podrcznik uytkownika
5-35
5.2.10 Stopy odsetek.
W Menu programu | Kartoteki dostpna jest kartoteka 10. stopy odsetek. Kartoteka odsetek (ustawowych, od zalegoci podatkowych) umoliwia proste wyliczanie kwoty odsetek np. od przeterminowanych zobowiza (program korzysta z kartoteki przy automatycznym wystawianiu noty odsetkowej). Aby zapewni prawidowo wyliczania kwoty odsetek, uytkownik powinien aktualizowa kartotek (Rysunek 5-60), stosownie do oficjalnych zmian stp procentowych.
Rysunek 5-60 Tabela odsetek ustawowych.
Rysunek 5-61 Obok odsetek ustawowych mona tworzy wasne tabele.
5-36
Aplikacja Ramzes Faktura podrcznik uytkownika
Wasne tabele odsetkowe (Rysunek 5-61) mog by stosowanie przy rozliczeniach z kontrahentem.
5.3 Obsuga urzdze fiskalnych.
Ustawa o podatku od towarw i usug oraz podatku akcyzowym z dnia 8 stycznia 1993 roku okrela sposb rejestrowania obrotw firmy, w tym narzuca obowizek stosowania kas fiskalnych (rejestrujcych). W rozumieniu obowizujcych przepisw kas fiskaln stanowi bd osobne urzdzenie, bd dowolny komputer poczony z zalegalizowan drukark fiskaln.
Rysunek 5-62 Menu fiskalne.
5.3.1 Sporzdzanie raportw fiskalnych.
W Menu programu | Fiskalne (Rysunek 5-62) dostpna jest funkcja 1. raporty fiskalne. W przypadku, gdy drukarka fiskalna nie jest podczona lub skonfigurowana, pojawi si komunikat:
Rysunek 5-63 Brak skonfigurowanej drukarki fiskalnej.
W przypadku, gdy drukarka fiskalna jest podczona ale nie zarejestrowano sprzeday, zrobienie raportu dobowego nie jest moliwe. Pojawi si wwczas komunikat:
Rysunek 5-64 Nie zarejestrowano sprzeday.
W przypadku, gdy drukarka jest prawidowo podczona (wczona), pojawi si okno, ktre udostpnia przyciski do inicjowania wydruku wybranych raportw na drukarce fiskalnej. Dostpne s raporty:
Aplikacja Ramzes Faktura podrcznik uytkownika
5-37
Stan kasy Raport kasy Raport okresowy Raport dobowy
Rysunek 5-65 Parametry raportw fiskalnych.
5.3.2 Konfiguracja drukarki fiskalnej.
W Menu programu | Fiskalne (Rysunek 5-62) dostpna jest funkcja 2. drukarki fiskalne konfiguracja. Jeeli zamierzamy uywa drukarki fiskalnej, podczas konfigurowania programu naley zadeklarowa uycie osobnej drukarki do paragonw oraz wybra z listy posiadany model drukarki fiskalnej. Ponadto naley wskaza port i parametry transmisji danych drukarki. Program dopuszcza drukowanie paragonw na zwykej drukarce, ale takie rozwizanie nie zastpi urzdzenia fiskalnego. Dokumenty takie w programie traktowane s jako paragony niefiskalne. Charakteryzuje je numeracja (PAR1, PAR2, itd.). Istnieje rwnie moliwo modyfikacji takiego paragonu.
5-38
Aplikacja Ramzes Faktura podrcznik uytkownika
Rysunek 5-66 Konfiguracja drukarek fiskalnych.
Po wybraniu odpowiedniego sterownika drukarki fiskalnej uaktywnione zostan dodatkowe funkcje zwizane z jej obsug. Nazwa wybranego modelu wywietlona jest w tytule listy komend drukarki. Wspomniane funkcje umoliwiaj wymian informacji midzy komputerem a drukark, a w szczeglnoci: Ustawienie daty/czasu w drukarce. Program proponuje rwnie synchronizacj czasu drukarki i komputera przy uruchamianiu programw Aplikacji Ramzes. Nagwek / stopka paragonu fiskalnego. Tre moe skada si z kilku linii, np.: ****************************** Zapraszamy do naszych sklepw ****************************** Odczyt statusu drukarki. Informacje o aktualnie obowizujcych ustawieniach drukarki mona rwnie uzyska w kadej chwili. Drukowanie raportw sprzeday w rnych wariantach, w tym raportu fiskalnego dobowego, zerujcego w drukarce totalizery (rejestry sumujce obroty dla poszczeglnych stawek VAT).
W przypadku niepodczenia drukarki fiskalnej wydruk raportu fiskalnego jest niemoliwy, a system generuje komunikat o braku konfiguracji tego urzdzenia. Kolejne rysunki przedstawiaj komunikaty o bdach, ktre mog si pojawi podczas pracy z drukark fiskaln. Komunikat taki (Rysunek 5-68) pojawia si te podczas uruchamiania programu, gdy skonfigurowano drukark fiskaln, ale nie jest ona wczona.
Aplikacja Ramzes Faktura podrcznik uytkownika
5-39
Rysunek 5-67 Drukarka fiskalna nie wczona.
Rysunek 5-68 Drukarka fiskalna nie podczona do portu COM1.
Rysunek 5-69 Drukarka fiskalna posiada niepoprawnie ustawione parametry.
Aplikacja Ramzes Faktura podrcznik uytkownika
6-1
6
Rozdzia
6 WPROWADZANIE DANYCH (REJESTROWANIE DOKUMENTW)
Instalacja Aplikacji Ramzes Konfiguracja programu
(punkt 3)
Eksploatacja programu
Wprowadzanie faktur (punkt 6.1.1)
Modyfikacja faktur
(punkt 6.2.1)
Wprowadzanie korekt
(punkt 6.3)
Rozrachunki
(punkt 7.1)
Operacje kasowe
(punkt 7.2)
Operacje bankowe Rejestr sprzeday Zestawienie sprzeday Zestawienie faktur i paragonw
(punkt 7.3)
(punkt 8.1)
(punkt 8.2)
(punkt 8.3)
Raporty fiskalne
(punkt 5.3.1)
6-2
Aplikacja Ramzes Faktura podrcznik uytkownika
6.1 Menu Faktura.
Rysunek 6-1 Menu Faktura.
6.1.1 Sprzeda towarw i usug.
W Menu programu | Faktura (Rysunek 6-1) dostpna jest funkcja 1. Sprzeda towarw i usug. Nagwek dokumentu Proces wystawiania dokumentu sprzeday rozpoczyna si od wskazania rodzaju i nazwy odbiorcy.
Rysunek 6-2 Wybr rodzaju kontrahenta.
Wybranie rodzaju odbiorcy: z listy a nastpnie przyciski powoduje wywietlenie kartoteki kontrahentw. Kontrahent incydentalny w programie Ramzes Faktura przeznaczony jest przede wszystkim do rejestrowania paragonw. Nie zmienia to faktu, i mona wystawi paragon dla konkretnego odbiorcy wybierajc go z listy kontrahentw. Jeli do stacji roboczej podczone jest urzdzenie fiskalne mona wystawi paragon fiskalny bd niefiskalny. Jeeli jednak urzdzenie fiskalne nie jest podczone, program pozwoli na wystawienie jedynie tzw. paragonu niefiskalnego. W kadych z wyej wymienionych przypadkach wystawienie paragonu niefiskalnego, nie powoduje rejestracji sprzeday w module fiskalnym urzdzenia.
Aplikacja Ramzes Faktura podrcznik uytkownika
6-3
6.1.2 Rejestrowanie sprzeday Paragony.
Jeli wybrano kontrahenta incydentalnego, to po zapisaniu (przyciskiem ) przechodzi si do wprowadzania pozycji paragonu fiskalnego lub niefiskalnego.
Rysunek 6-3 Wybr kontrahenta incydentalnego (paragon).
Jeeli w transakcji bierze udzia stay klient, naley przyciskiem klawiszem Enter kontrahentw:
lub
na niewypenionym polu Nazwa Odbiorcy wywoa list
Wybr kontrahenta z kartoteki do dokumentu
Dodanie nowego kontrahenta do kartoteki kontrahentw
Informacje handlowe kontrahenta
Rysunek 6-4 Wybr kontrahenta z listy
Warto rwnie pamita o moliwociach jakie daje, sortowanie wg tekstu, wyszukiwanie wg fragmentu nazwy opisane w punkcie 9.1.1.3 podrcznika programu Ramzes Administrator. Jeeli wyszukiwanego kontrahenta nie ma na licie, mona go w tym momencie dopisa oraz skonfigurowa informacje handlowe. W razie wybrania kontrahenta nie posiadajcego przypisanych informacji handlowych, program wywietla komunikat:
6-4
Aplikacja Ramzes Faktura podrcznik uytkownika
Rysunek 6-5 Komunikat o braku informacji handlowych.
Po wyborze kontrahenta incydentalnego lub kontrahenta z kartoteki naley zatwierdzi wybr i przej do wprowadzania pozycji faktury.
Rysunek 6-6 Wybr kontrahenta z listy.
Wybrany w ten sposb kontrahent pojawia si w polu Nazwa odbiorcy. Po zatwierdzeniu powyszych danych mona przej do wprowadzania pozycji na wystawianym dokumencie. Pozycje na dokumencie Pozycje dokumentu wprowadzane s do tabeli, ktr przedstawia (Rysunek 6-7). Dodanie nowej pozycji wymaga uycia przycisku klawisza Ins . Powoduje to przejcie do Kartoteki towarw i usug.
lub
Dodaj pozycj do dokumentu sprzeday
Rysunek 6-7 Tabela do wprowadzania pozycji faktury.
Aplikacja Ramzes Faktura podrcznik uytkownika
6-5
Kartoteka moe zosta wywoana automatycznie, jeeli aktualnie zalogowanemu operatorowi podczas konfiguracji jego uprawnie przypisano funkcj:
Automatyczne wywoanie kartoteki towarw i usug
Rysunek 6-8 Wybr towaru dla pozycji dokumentu.
Po wybraniu przyciskiem towaru/usugi naley okreli jego ilo, natomiast cena towaru/usugi jest pobierana z cennika. Ponadto jeli do towaru nie przypisano cennika, naley poda cen (netto lub brutto w zalenoci od ustawie parametrw firmy). Jeeli w Kartotece towarw i usug nie figuruje interesujcy nas towar/usuga, mona w tym momencie go doda uywajc przycisku
Dla wprowadzonej pozycji, wykorzystujc funkcje udostpniane w menu
), mona zmieni rabat, narzut, stawk VAT i cen.
Natomiast ilo towaru modyfikuje si uywajc przycisku
Rysunek 6-9 Wprowadzanie i towaru nie przypisanego do cennika.
6-6
Aplikacja Ramzes Faktura podrcznik uytkownika
Rysunek 6-10 Wprowadzanie i towaru przypisanego do cennika.
Dokadny opis znajduje si w rozdziale 6.4.6
Rysunek 6-11 Dopisywanie i edycja pozycji dokumentu sprzeday.
Aplikacja Ramzes Faktura podrcznik uytkownika
6-7
Rysunek 6-12 Zapisanie pozycji dokumentu sprzeday lub rezygnacja.
Po zatwierdzeniu wprowadzonych pozycji asortymentowych, w zalenoci czy dokument wystawiany jest na kontrahenta incydentalnego czy z listy i czy jest podczone urzdzenie fiskalne czy nie, pojawia si wybr:
Rysunek 6-13 Wybr dokumentu potwierdzajcego sprzeda.
W celu zatwierdzenia paragonu fiskalnego lub niefiskalnego naley wybra odpowiedni opcj. Wybranie opcji lub powoduje wywietlenie ostatecznej formatki potwierdzajcej wystawienie w/w dokumentw. W tym momencie mona jeszcze zmieni takie elementy jak: numer (dla paragonu niefiskalnego, jeli ustawiono rczn numeracj dokumentw w konfiguracji operatora) dat dokumentu (paragonu) form patnoci termin patnoci (ilo dni)
6-8
Aplikacja Ramzes Faktura podrcznik uytkownika
upust (rabat %) od caoci sprzeday Po wybraniu przycisku nastpuje wydruk paragonu niefiskalnego (podgld dokumentu) lub fiskalnego (przez urzdzenie fiskalne).
Rysunek 6-14 Podgld wydruku dokumentu typu: Paragon niefiskalny.
6.1.3 Rejestrowanie sprzeday Faktury VAT.
Dokadnie w ten sam sposb, jaki zosta opisany powyej (rejestrowanie sprzeday - paragon), wystawia si dokument sprzeday, typu: Faktura VAT. Jedyna rnica, jaka wystpuje pomidzy wystawieniem paragonu a faktury VAT, jest konieczno zaznaczenia rodzaju odbiorcy z listy i wybr kontrahenta z kartoteki. Po zatwierdzeniu wprowadzonych pozycji asortymentowych (przyciskiem
), w zalenoci czy podczone jest urzdzenie fiskalne czy
nie pojawia si wybr:
Rysunek 6-15 Wybr dokumentu potwierdzajcego sprzeda.
Aplikacja Ramzes Faktura podrcznik uytkownika
6-9
Wybranie opcji powoduje wywietlenie ostatecznej formatki potwierdzajcej wystawienie w/w dokumentw.
Rysunek 6-16 Informacje wprowadzane na Fakturze VAT.
Przed sporzdzeniem wydruku faktury (przycisk mona jeszcze zmieni takie elementy faktury jak:
miejsce wystawienia rabat/narzut kwotowy lub procentowy form patnoci termin patnoci (ilo dni) wybr konta bankowego (gdy firma ma kilka kont bankowych) dodatkowe uwagi (dowolna dugo tekstu) opis w polu Transport wskazanie czy uwagi maj by drukowane przed podpisami odbiorcy faktury (np. edycja domylnego dla kontrahenta).
Po wprowadzeniu daty sprzeday niszej ni 7 dni od daty wystawienia dokumentu program wywietli ostrzeenie:
Rysunek 6-17 Komunikat ostrzegawczy.
6-10
Aplikacja Ramzes Faktura podrcznik uytkownika
Od momentu wprowadzenia obowizku wystawiania faktur VAT zaliczkowych (w terminie 7 dni) do kadej otrzymanej zaliczki, opcja powizania (skojarzenia) dokumentu z wpatami lub zaliczkami nie jest dostpna (od wersji 07.32.01).
Rysunek 6-18 Kojarzenie zapat z faktur.
Przed zapisem faktury sprawdzany jest okrelony dla kontrahenta kredyt kupiecki. W przypadku jego przekroczenia pojawia si komunikat:
Rysunek 6-19 Komunikat o przekroczeniu kredytu kupieckiego.
Przed wydrukiem faktury wymagane jest dodatkowe potwierdzenie:
Rysunek 6-20 Potwierdzenie zapisu faktury.
Aplikacja Ramzes Faktura podrcznik uytkownika
6-11
Rysunek 6-21 Podgld wydruku dokumentu typu: Faktura VAT.
6.1.4 Rejestrowanie sprzeday Faktury VAT UE (WDT).
W celu wystawienia faktury UE (WDT) kontrahent, z ktrym dokonywana jest transakcja, musi mie wprowadzony NIP UE [nip europejski] (patrz rozdzia 5.2.1). Podczas wystawiania faktury UE (WDT) postpujemy tak samo jak podczas wystawiania zwykej faktury sprzeday czy te paragonu, z tym e naley pamita o warunku koniecznym jakim jest NIP UE. Po zatwierdzeniu wprowadzonych pozycji asortymentowych (przyciskiem
), w zalenoci czy podczone jest urzdzenie fiskalne czy
nie, pojawia si wybr:
6-12
Aplikacja Ramzes Faktura podrcznik uytkownika
Rysunek 6-22 Wybr dokumentu potwierdzajcego sprzeda.
Po wybraniu opcji pojawia si dodatkowy wybr zmiany stawek VAT na stawk 0% (automatycznie dla wszystkich pozycji dokumentu).
Rysunek 6-23 Przeliczanie stawki VAT na fakturze UE.
Wybranie dostpnych opcji zmiany stawek VAT powoduje wywietlenie ostatecznej formatki potwierdzajcej wystawienie w/w dokumentw.
Rysunek 6-24 Informacje wprowadzane na Fakturze VAT UE (WDT).
Aplikacja Ramzes Faktura podrcznik uytkownika
6-13
Dokadnie tak samo jak przed ostatecznym zapisaniem i sporzdzeniem wydruku faktury VAT (przycisk niektre z elementw faktury UE (WDT).
mona jeszcze zmieni
Rysunek 6-25 Podgld wydruku dokumentu typu: Faktura VAT UE (WDT).
6.1.5 Rejestrowanie sprzeday Faktury VAT eksportowe (walutowe).
W celu wystawienia faktury eksportowej (walutowej), konieczne jest zdefiniowanie w Ramzes Administratorze w Menu Kartoteki | 7. kursy walut waluty obcej oraz wprowadzenie dziennego kursy danej waluty. Wprowadzenie nowej waluty potwierdzane jest dodatkowym komunikatem.
6-14
Aplikacja Ramzes Faktura podrcznik uytkownika
Rysunek 6-26 Dodanie nowej waluty do kartoteki walut.
Wprowadzonej waluty nie mona usun. Kurs waluty wprowadzany jest po wybraniu (wskazaniu) jej z listy przyciskiem
Rysunek 6-27 Wprowadzenie kursu dziennego waluty.
Aplikacja Ramzes Faktura podrcznik uytkownika
6-15
Po zdefiniowaniu waluty i wprowadzeniu kursu waluty mona przystpi do wystawienia faktury eksportowej (walutowej). Podczas wystawiania faktury eksportowej (walutowej) postpujemy tak samo jak podczas wystawiania zwykej faktury sprzeday czy te paragonu. Po zatwierdzeniu wprowadzonych pozycji asortymentowych (przyciskiem
), w zalenoci czy podczone jest urzdzenie fiskalne czy
nie pojawia si wybr:
Rysunek 6-28 Wybr dokumentu potwierdzajcego sprzeda.
Wybranie opcji powoduje wywietlenie ostatecznej formatki potwierdzajcej wystawienie w/w dokumentw.
Warunek konieczny do wystawienia faktury eksportowej (walutowej)
Rysunek 6-29 Informacje wprowadzane na Fakturze eksportowej (walutowej).
6-16
Aplikacja Ramzes Faktura podrcznik uytkownika
Warunkiem koniecznym wystawienia faktury eksportowej jest wybranie na powyszej formatce przycisku . Spowoduje to wywietlenie dodatkowych informacji dotyczcych wystawianego dokumentu. Warunek konieczny naley wpisa numer faktury walutowej
Rysunek 6-30 Faktura eksportowa - informacje dodatkowe.
W informacjach dodatkowych naley poda numer faktury walutowej, ktry drukowany jest po numerze faktury (jako jej dodatkowy sufiks), czyli wystawiajc faktur walutow o numerze 8 dla ustawionej maski [NR DOK] [/] [ROK/RRRRR] otrzymamy peny numer tj.: 8/2007/EX-2. W programie Ramzes Faktura, numeracja faktur VAT krajowych, UE, eksportowych jest wsplna. Wyjtkiem jest indywidualna numeracja faktur eksportowych stanowicych (sufiks) penego numeru faktury. Niewypenienie pola z numerem zostanie zasygnalizowane odpowiednim komunikatem, w zwizku z powyszym zapisanie faktury jest niemoliwe.
Rysunek 6-31 Komunikat o braku numeru.
Ponadto koniecznym warunkiem jest wybr waluty obcej dla wystawianego dokumentu. Nie wybranie waluty i jej kursu zostanie zasygnalizowane odpowiednim komunikatem, w zwizku z powyszym zapisanie faktury jest niemoliwe.
Aplikacja Ramzes Faktura podrcznik uytkownika
6-17
Rysunek 6-32 Komunikat o braku wyboru waluty obcej.
Pozostae informacje dotyczce faktury eksportowej nie s wymagane a jedynie opcjonalne. Po zapisaniu informacji dodatkowych, dokadnie tak samo jak przed ostatecznym zapisaniem i sporzdzeniem wydruku faktury VAT, (przycisk ) mona jeszcze zmieni niektre z elementw faktury eksportowej (walutowej).
Rysunek 6-33 Podgld wydruku dokumentu typu: Faktura eksportowa (walutowa).
6-18
Aplikacja Ramzes Faktura podrcznik uytkownika
Faktura eksportowa drukowana jest w walucie obcej, natomiast dokument zapisywany jest w walucie bazowej programu (PLN). W modyfikacji sprzeday, zestawieniu faktur i paragonw jak i rejestrze sprzeday VAT dokument widnieje w walucie PLN.
6.2 Modyfikacja sprzeday.
Wystawion faktur mona zmodyfikowa. Aby to zrobi naley wybra w Menu programu | Faktura | 2. modyfikacja sprzeday (Rysunek 6-34).
Rysunek 6-34 Modyfikacja faktur.
UWAGA ! Naley zmieni dat systemow (menu Opcje systemu | 1. data systemowa) w przypadku, gdy dokument modyfikowany jest z innej daty ni bieca. Jednak w sytuacji, gdy modyfikujemy dokument z niewaciw dat, istnieje moliwo zmodyfikowania daty z biecej na odpowiedni. Naley to wykona przed ostatecznym zapisem dokumentu. Do klasyfikacji (podziau) dokumentw suy przycisk nastpnie Za filtr.
Jego uruchomienie powoduje otwarcie okna, w ktrym naley okreli parametry filtru. S to: Zakres dat. Z jakiego okresu chcemy mie pokazane dokumenty. Kontrahent. Raport moe uwzgldnia wszystkich, lub wybranego z listy kontrahenta.
Aplikacja Ramzes Faktura podrcznik uytkownika
6-19
Rysunek 6-35 Opcje dla modyfikacji faktur.
6.2.1 Modyfikacja (poprawa) faktur.
W celu modyfikacji (poprawy) faktury, naley ustawi na niej kursor, a nastpnie wybra przycisk
Rysunek 6-36 Wybr modyfikowanej faktury.
Na tym etapie modyfikacji faktury istnieje moliwo zmiany: Dodanie nowej pozycji do dokumentu, przycisk Usunicie pozycji z dokumentu, przycisk Ceny istniejcej pozycji na dokumencie,
przycisk
Ponadto pod przyciskiem
istnieje moliwo zmiany:
6-20
Aplikacja Ramzes Faktura podrcznik uytkownika
Rabatu Narzutu Ceny Stawki VAT Nagwek dokumentu (odbiorca faktury)
Rysunek 6-37 Modyfikacja nagwka faktury.
Wyboru kontrahenta dokonujemy tak, jak przy wystawianiu faktury. Po wprowadzaniu zmian cao naley zapisa, (przycisk Nastpnie potwierdzi komunikat (Rysunek 6-38).
).
Rysunek 6-38 Komunikat zapisu faktury.
Aplikacja Ramzes Faktura podrcznik uytkownika
6-21
Rysunek 6-39 Zapis zmodyfikowanej faktury.
Na tym etapie modyfikacji faktury istnieje moliwo zmiany: Numeru faktury Daty wystawienia Daty sprzeday Miejsca wystawienia faktury Rabatu/Narzutu (oglnego) Formy patnoci Terminu patnoci Konta bankowego, przycisk Uwag na fakturze Osoby odbierajcej faktur Transportu
Po wprowadzeniu daty sprzeday niszej ni 7 dni od daty wystawienia dokumentu program wywietli ostrzeenie:
Rysunek 6-40 Komunikat ostrzegawczy.
Po zapisaniu faktury mona wydrukowa zmodyfikowany ju dokument. Program nie pozwala na modyfikacj paragonw fiskalnych, jak i faktur zaliczkowych (kocowych). Dokumenty, ktre mona modyfikowa to:
6-22
Aplikacja Ramzes Faktura podrcznik uytkownika
Paragony niefiskalne Faktury VAT (krajowe) Faktury VAT UE (WDT) Faktury VAT eksportowe (walutowe)
6.2.2 Wystawianie Faktur VAT do paragonw.
W menu Faktura | 2. Modyfikacja sprzeday jest moliwo wystawienia Faktury VAT do zarejestrowanego uprzednio w systemie paragonu fiskalnego lub niefiskalnego.
Wystawianie faktury VAT do paragonu
Rysunek 6-41 Faktura do paragonu.
W celu wystawienia faktury VAT do paragonu naley ustawi kursor na odpowiednim paragonie i wybra przycisk . Jeli paragon wystawiony by na tzw. kontrahenta incydentalnego nastpi wybr kontrahenta do faktury.
Rysunek 6-42 Wybr kontrahenta do faktury VAT.
Aplikacja Ramzes Faktura podrcznik uytkownika
6-23
Po wyborze kontrahenta przechodzimy do okna jak w przypadku wystawiania faktury VAT, po zatwierdzeniu pozycji dokumentu. Dokadny opis znajduje si w rozdziaach 6.1.2 oraz 6.1.3. W przypadku, gdy wystawiamy faktur VAT do paragonu po upywie 7 dni od daty wystawienia paragonu, program wywietli odpowiedni komunikat:
Rysunek 6-43 Komunikat informacyjny.
6.3 Korekta sprzeday.
W Menu programu | Faktura (Rysunek 6-44) dostpna jest funkcja 1. Korekta sprzeday. Program umoliwia sporzdzenie korekty do wystawionej uprzednio faktury. W celu jej wyszukania naley skorzysta z funkcji Szukaj dokumentu po numerze lub filtrowania. Korygowan faktur naley wskaza przyciskiem
Rysunek 6-44 Wykaz wystawionych faktur.
6-24
Aplikacja Ramzes Faktura podrcznik uytkownika
Do klasyfikacji (podziau) dokumentw suy przycisk nastpnie Za filtr.
Rysunek 6-45 Opcje dla zestawienia faktur
Jego uruchomienie powoduje otwarcie okna, w ktrym naley okreli parametry filtru. S to: Zakres dat. Z jakiego okresu chcemy mie pokazane dokumenty. Kontrahent. Raport moe uwzgldnia wszystkich, lub wybranego z listy kontrahenta. Forma patnoci. Wybr formy patnoci. Po wyborze korygowanej faktury pojawia si okno zawierajce numer faktury, nazw odbiorcy oraz dane pozycji faktury (towary lub usugi).
Rysunek 6-46 Dane faktury korygujcej.
Aplikacja Ramzes Faktura podrcznik uytkownika
6-25
Warto zaznaczy, e wskazywana przez kursor pozycja jest wywietlana kursyw. Pozwala to na lepsz orientacj w ciemnych liniach. Kolejnym etapem jest korygowanie wybranych pozycji:
Rysunek 6-47 Korygowanie pozycji (tytuem zwrotu towaru oraz ceny sprzeday).
Program zezwala dokumentu:
na
korygowanie
nastpujcych
elementw
pozycji
Ilo Cen sprzeday (netto/brutto w zalenoci od parametrw firmy) Stawk VAT Rabat / Narzut
Efekt korygowania pozycji widoczny jest w oknie:
6-26
Aplikacja Ramzes Faktura podrcznik uytkownika
Rysunek 6-48 Efekt korygowania pozycji faktury.
Kolejnym krokiem jest zapisanie korekty przyciskiem oraz uzupenienie i zatwierdzenie informacji, ktre maj pojawi si na korekcie:
Rysunek 6-49 Informacje wprowadzana na korekcie.
Aplikacja Ramzes Faktura podrcznik uytkownika
6-27
Rysunek 6-50 Wydruk korekty do faktury sprzeday.
6.3.1 Anulowanie faktury.
W sytuacji kiedy jest to prawnie dopuszczalne mona anulowa faktur, ktra nie wesza do obiegu prawnego. Po wskazaniu faktury naley uy przycisku
Rysunek 6-51 Potwierdzenia anulowania faktury.
6-28
Aplikacja Ramzes Faktura podrcznik uytkownika
Po tej operacji nie jest uwzgldniana w rejestrze sprzeday. Anulowan faktur mona wydrukowa z zestawie faktur i paragonw. Anulowana faktura nie jest uwzgldniana w rejestrze sprzeday, ponadto takiej faktury nie mona modyfikowa, korygowa, ani wystawi ponownie faktury o tym samym numerze, gdy numer zostaje zarezerwowany dla faktury anulowanej. W zestawieniu faktur i paragonw faktura anulowana widnieje z zerowymi wartociami:
Rysunek 6-52 Wgld na Faktury anulowane.
Rysunek 6-53 Wydruk faktury anulowanej.
Aplikacja Ramzes Faktura podrcznik uytkownika
6-29
6.3.2 Noty korygujce.
Nota korygujca jest dokumentem, do ktrego wystawienia ma prawo nabywca towaru lub usugi. Wystawiana jest w sytuacji, gdy po otrzymaniu oryginau faktury, nabywca stwierdzi, e zawiera ona pomyki w jakiejkolwiek informacji dotyczcej gwnie sprzedawcy albo nabywcy lub oznaczenia towaru czy usugi. Chodzi tu np. o bdnie wpisany adres, numer NIP, nazw ktrej ze stron, pomyki w okreleniu daty sprzeday, daty wystawienia i numeru kolejnego faktury albo numeru z klasyfikacji statystycznej. Nota suy zatem do korekty jedynie treci formalnej faktury, ktra nie wie si z prawem do rozliczenie podatku VAT. Program pozwala na wystawienie noty korygujcej do faktur VAT w imieniu kontrahenta stanowicego odbiorc tej faktury. Aby wystawi not korygujc naley ustawi kursor na odpowiednim dokumencie i uy przycisku . Spowoduje to wywietlenie okna z informacjami i moliwociami zmian poszczeglnych elementw, ktre omykowo zostay wprowadzone na pierwotny dokument (faktur).
Rysunek 6-54 Wprowadzanie korekty elementw noty korygujcej.
Podgld noty korygujcej jest dostpny pod przyciskiem , natomiast bezporedni wydruk kierowany jest na drukark wybierajc przycisk
6-30
Aplikacja Ramzes Faktura podrcznik uytkownika
Rysunek 6-55 Podgld wydruku dokumentu typu : Nota korygujca.
6.4 Zamwienia.
W Menu programu | Faktura dostpna jest opcja 4. zamwienia Program umoliwia rejestracj zamwie od odbiorcy. Nastpnie zmwienie mona edytowa poprawia i wykona realizacj na dokument handlowy - faktur. Zamwienie moe by w nastpujcych stanach: N niezrealizowane; Z zrealizowane cakowicie; A anulowane. Do zamwienia mona wydrukowa lub wywietli zamwienie oraz dokument handlowy. Dokument handlowy musi by wczeniej wystawiony podczas realizacji zamwienia. Kopiowanie zamwienia umoliwia stworzenie nowego zamwienia zwierajcego wszystkie pozycje. Skopiowane zamwienie przyjmuje stan niezrealizowane.
Aplikacja Ramzes Faktura podrcznik uytkownika
6-31
Okno gwne zamwie. Po uruchomieniu programu wywietla si okno gwne programu Zamwienia (Rysunek 6-56). Po uruchomienie programu po raz pierwszy jest dostpna operacja dodania nowego zamwienia. Pozostae operacje na zamwieniu s zablokowane. Lista zamwie jest niewypeniona.
Pole wyszukiwania
Klucz sortowania
Lista zamwie
Ustawianie sortowania
Typ zamwienia
Dodanie zamwienia Realizacja zamwienia
Modyfikacja zamwienia
Drukowanie i dok. handlowych
Wyjcie z programu
Podgld zam. i dok. handlowych
Operacje na zamwieniach
Rysunek 6-56 Okno gwne zamwie.
6.4.1 Dodawanie zamwie od odbiorcw.
Po wybraniu przycisku okno do zdefiniowania nagwka zamwienia.
w oknie gwnym wywietla si
W nagwku zamwienia ustalamy nastpujce dane: Kontrahenta Numer zamwienia (jeeli jest ustawiona numeracja rczna) Data przyjcia Data realizacji Ilo dni (wyznaczenie daty realizacji) Priorytet (niski, redni, wysoki) Rabat lub narzut na wszystkie pozycje zamwienia
6-32 Typ waluty Opis zamwienia.
Aplikacja Ramzes Faktura podrcznik uytkownika
Rysunek 6-57 Nagwek zamwienia.
Data realizacji zamwienia nie moe by wczeniejsza ni data przyjcia zamwienia. Powysze daty wybieramy z kalendarza lub wpisujemy z klawiatury. Dat realizacji zamwienia mona ustali poprzez wpisanie iloci dni, ktre s dodawane do daty przyjcia i wyznaczaj dat realizacji. Wyznaczanie dat przedstawiono na poniszych ekranach.
Rysunek 6-58 Data realizacji zamwienia.
Aplikacja Ramzes Faktura podrcznik uytkownika
6-33
Rysunek 6-59 Ilo dni do realizacji.
Priorytet zamwienia (NISKI, REDNI, WYSOKI) stanowi warto informacyjn, ktra jest wykorzystywana do wywietlania zamwie w oknie gwnym programu. Zamwienia mona wywietli wg ustawionych priorytetw. Wartoci domyln jest priorytet NISKI.
Rysunek 6-60 Rodzaje priorytetw
Rabat na pozycj zamwienia ustawiamy wprowadzajc warto ujemn. Natomiast narzut wprowadzajc warto dodatni. Jeeli w systemie s zdefiniowane rne waluty, to mona je wybra i stosowa w programie zamwie.
Rysunek 6-61 Rabat/Narzut i waluta zamwienia.
Poniej przedstawiono przykad zdefiniowania nagwka zamwienia OD ODBIORCY. W celu zapisania nagwka zamwienia wybieramy przycisk
. Wybranie przycisku
gwnego.
to powrt do okna
Podczas definicji nagwka zamwienia mona doda opis zamwienia, ktry bdzie wywietlany i drukowany na raportach.
6-34
Aplikacja Ramzes Faktura podrcznik uytkownika
Rysunek 6-62 Zapis nagwka zamwienia.
Dodanie pozycji zamwienia Po zatwierdzeniu nagwka zamwienia wywietla si okno pozycji zamwienia. W oknie pozycji zamwienia dostpne s nastpujce operacje: Dodanie pozycji Usunicie pozycji Poprawa dodanej pozycji Zapisanie zamwienia Opcje modyfikacje danych: Rabat Narzut VAT Cena Dane nagwka zamwienia
Wyjcie rezygnacja z dodawania pozycji.
Aplikacja Ramzes Faktura podrcznik uytkownika
6-35
Numer zamwienia
Nazwa kontrahenta
Data realizacji zamwienia
Zaznaczanie, odznaczanie pozycji zamwienia Warto netto zamwienia Warto VAT zamwienia Warto brutto zamwienia
Usunicie pozycji zamwienia Dodanie pozycji zamwienia
Zapisanie zamwienia
Rezygnacja z dodawania pozycji zamwienia Operacje na pozycjach zamwienia
Modyfikacja pozycji zamwienia
Rysunek 6-63 Okno Pozycji zamwienia.
W kolumnach listy pozycji zamwienia wywietlane s nastpujce informacje: Lp. liczba porzdkowa dodanych pozycji Artyku/usuga nazwa artyku lub usugi Zam. ilo zamawianego artykuu (towarw) lub usugi Jedn. jednostka miary Cena cena jednostkowa pozycji zamwienia R/N warto rabatu lub narzutu Warto - warto pozycji zamwienia - zaznaczenie pozycji.
6-36
Aplikacja Ramzes Faktura podrcznik uytkownika
Po wybraniu przycisku wywietla si menu (jak poniej), z ktrego mona wybra operacj do wykonania na zaznaczonych pozycjach.
Rysunek 6-64 Opcje pozycji zamwienia.
Po wybraniu przycisku wywietla si okno z kartotek towarw i usug. Po wybraniu pozycji z kartoteki towarw i usug wywietla si ponisze okno Dodanie pozycji.
Ilo towaru zamawianego
Opis pozycji zamwienia
Rysunek 6-65 Dodanie pozycji zamwienia.
W oknie Dodanie pozycji mona wykona nastpujce operacj: Wpisa ilo zamawianego towaru lub usugi Zmieni cen netto/brutto (ustawienia systemowe wg cen NETTO lub BRUTTO) Zmieni warto netto/brutto pozycji (ustawienia systemowe wg cen NETTO lub BRUTTO) Wpisa opis pozycji zamwienia.
Aplikacja Ramzes Faktura podrcznik uytkownika
6-37
Wpisanie wartoci do pl Zamwiono, Cena netto/brutto lub Warto netto/brutto i zatwierdzeniu jej np. poprzez wybranie przycisku Enter na klawiaturze, spowoduje automatyczne wyliczenie pozostaych wartoci. Przy dodawaniu pozycji zamwienia uwzgldniany jest rabat/narzut okrelony dla danego towaru lub usugi. Wybranie przycisku powoduje dodanie pozycji do zamwienia i wywietlenie okna Pozycje zamwienia z dodan pozycj.
Rysunek 6-66 Lista pozycji zamwienia.
Po dodawaniu pozycji obliczane s wartoci: netto, VAT i brutto zamwienia, ktre wywietlane s u dou ekranu.
Rysunek 6-67 Warto netto, VAT, brutto zamwienia.
Kolejne pozycje zamwienia dodaje si tak samo jak opisano wyej. Na poniszym ekranie przedstawiono wynik dodania trzech pozycji.
Rysunek 6-68 Aktualizacja listy pozycji zamwienia.
6-38
Aplikacja Ramzes Faktura podrcznik uytkownika
Zapisanie i realizacja / wydruk zamwienia Po wybraniu przycisku wywietla si okno z pytaniem:
w oknie Pozycje zamwienia
Rysunek 6-69 Czy zapisa zamwienie.
Po pozytywnej odpowiedzi zostanie wywietlone ponisze okno, w przeciwnym przypadku nastpi powrt do okna Pozycje zamwienia .
Rysunek 6-70 Okno Realizacja / Wydruk.
Powysze okno, po wybraniu odpowiedniego przycisku umoliwia: ZAMWIENIE wywietlenie podgldu zamwienia FAKTURA realizacja zamwienia na faktur (z wystawieniem dokumentu WZ) i wywietlenie podgldu faktury FAKTURA UE realizacja zamwienia na faktur dla nabywcy z UE (z wystawieniem dokumentu WZ) i wywietlenie podgldu faktury FAKTURA PRO FORMA zapisanie zamwienia i wydruk Faktury Pro Forma na podstawie zarejestrowanego zamwienia od odbiorcy [Esc] Bez wydruku przejcie do okna gwnego programu zamwie. Po wybraniu opcji ZAMWIENIE program wygeneruje podgld wydruku Zamwienia od odbiorcy:
Aplikacja Ramzes Faktura podrcznik uytkownika
6-39
Rysunek 6-71 Podgld wydruku: Zamwienie od odbiorcy.
Po wybraniu opcji FAKTURA bd FAKTURA UE nastpi automatyczna realizacja wpisanego zamwienia a tym samym zostanie wystawiony Faktura VAT bd Faktura UE (WDT). Zamwienie zmieni swj status na Z (zrealizowane).
6-40
Aplikacja Ramzes Faktura podrcznik uytkownika
Rysunek 6-72 Realizacja zamwienia (natychmiastowa) .
Po wybraniu opcji FAKTURA UE naley odpowiedzie na pytanie czy przelicza VAT.
Rysunek 6-73 Przeliczanie stawki VAT.
Rysunek 6-74 Okno po dodaniu zamwienia.
Aplikacja Ramzes Faktura podrcznik uytkownika
6-41
6.4.2 Wydruk Faktury Pro Forma.
Po zarejestrowaniu zamwienia w oknie Realizacja/Wydruk, a nastpnie wybraniu opcji FAKTURA PRO FORMA nastpi zapisanie zamwienia oraz wydruk Faktury Pro Forma na podstawie zarejestrowanego zamwienia od odbiorcy. Zamwienie dostanie status N (niezrealizowane). Faktur Pro Forma mona rwnie wydrukowa po zapisaniu zamwienia. Wydruk ten dostpny z menu programu Faktura | 4. zamwienia. Naley ustawi kursor na danym zamwieniu wybiera przycisk , a nastpnie z menu rozwijanego Faktura Pro Forma. lub
Rysunek 6-75 Podgld wydruku Faktury Pro Forma do zamwienia od odbiorcy.
6.4.3 Modyfikacja zamwienia.
Zamwienie, ktre jest niezrealizowane lub czciowo zrealizowane mona zmodyfikowa (poprawi). W tym celu w oknie gwnym programu ustawiamy (zaznaczamy) na wybranym zamwieniu w licie zamwie i wybieramy przycisk . W programie zostanie wywietlone ponisze okno umoliwiajce modyfikacj pozycji zamwie.
6-42
Aplikacja Ramzes Faktura podrcznik uytkownika
Rysunek 6-76 Okno Modyfikacji zamwienia.
Przy modyfikacji zamwienia mona wykona nastpujce operacje: Doda now pozycj Usun pozycj Poprawi wybran pozycj (ilo, cena, opis) Rabat/ narzut dla zaznaczonych pozycji Cen dla zaznaczonych pozycji VAT dla zaznaczonych pozycji Dane nagwka zamwienia.
Modyfikacja pozycji zamwienia Modyfikacja pozycji zamwienia umoliwia zmian wartoci: ilo zamawianego towaru lub usugi cen netto/brutto (ustawienia systemowe wg cen NETTO lub BRUTTO) warto netto/brutto pozycji (ustawienia systemowe wg cen NETTO lub BRUTTO) opis pozycji zamwienia.
Aplikacja Ramzes Faktura podrcznik uytkownika
6-43
Rysunek 6-77 Modyfikacja pozycji.
Wybranie przycisku powoduje aktualizacj danych pozycji zamwienia i wywietlenie okna Modyfikacja zamwienia. W celu zmiany rabatu dla zaznaczonych pozycji w oknie Modyfikacja zamwienia, naley wybra przycisk wybra i pozycj z menu Rabat. W oknie naley wpisa warto rabatu i wybra przycisk
Rysunek 6-78 Rabat na pozycji.
6-44
Aplikacja Ramzes Faktura podrcznik uytkownika
Wprowadzenie narzutu wykonuje si podobnie jak rabatu. Wybieramy pozycj z menu Narzut, wpisujemy narzut w oknie i akceptujemy.
Rysunek 6-79 Narzut na pozycji.
Po akceptacji wprowadzonego rabatu lub narzutu dla zaznaczonych pozycji, w oknie Modyfikacja zamwienia zostanie odwieona lista pozycji zamwienia. Zmiana stawki VAT wykonuje si poprzez wybranie z menu pozycji Vat, nastpnie wybranie nowej stawki VAT z listy.
Rysunek 6-80 Zmiana VAT pozycji zamwienia.
Wprowadzenie nowej ceny dla pozycji zamwienia wykonuje si podobnie jak wyej opisane czynnoci, co przestawiono na poniszym rysunku.
Aplikacja Ramzes Faktura podrcznik uytkownika
6-45
Rysunek 6-81 Zmiana ceny pozycji zamwienia.
Modyfikacja nagwka zamwienia W celu wykonania modyfikacji nagwka naley w oknie Modyfikacja zamwienia wybra przycisk Nagwek jak na poniszym ekranie.
i nastpnie pozycj z menu
Rysunek 6-82 Menu opcji pozycji zamwienia.
Modyfikacja nagwka zamwienia umoliwia zmian wartoci: Kontrahenta Numer zamwienia (jeeli jest ustawiona numeracja rczna) Data przyjcia Data realizacji Ilo dni (wyznaczenie daty realizacji) Priorytet (niski, redni, wysoki) Rabat lub narzut na wszystkie pozycje zamwienia Typ waluty Opis zamwienia.
6-46
Aplikacja Ramzes Faktura podrcznik uytkownika
Rysunek 6-83 Modyfikacja nagwka.
Wybranie przycisku powoduje aktualizacj danych pozycji zamwienia i wywietlenie okna Modyfikacja zamwienia. Zmiana waluty nastpuje poprzez wybranie z list rozwijalnych: banku, daty kursu i wartoci kursu.
Rysunek 6-84 Modyfikacja nagwka zmiana waluty.
Aplikacja Ramzes Faktura podrcznik uytkownika
6-47
Po wybraniu przycisku naley odpowiedzie na pytanie czy przelicza VAT w stawce 0% (jeeli nastpia zmian waluty PLN na obc). W przeciwnej sytuacji stawki VAT zostan przywrcone (zgodnie z kartotek artykuw).
Rysunek 6-85 Przeliczanie stawki VAT.
6.4.4 Realizacja zamwienia.
Realizacj zmwienia mona przeprowadzi bezporednio po dodaniu (utworzeniu) zamwienia lub wykona j pniej. Realizacja zamwienia to wystawienie dokumentu handlowego i zmiana stanu zamwienia na zrealizowane lub czciowo zrealizowane. Wybranie przycisku
w oknie Zamwienia bd
przycisku w oknie Pozycje zamwienia lub Modyfikacja zamwienia i akceptacji zapisu zamwienia, zostanie wywietlone ponisze okno.
Rysunek 6-86 Realizacja zamwienia od odbiorcy.
W oknie Realizacja / Wydruk moliwe s nastpujce operacje: FAKTURA realizacja zamwienia na faktur dla nabywcy z UE (z wystawieniem dokumentu WZ) i wywietlenie podgldu faktury, faktura jest zapisana do bazy danych FAKTURA UE realizacja zamwienia na faktur (z wystawieniem dokumentu WZ) i wywietlenie podgldu faktury, faktura jest zapisana do bazy danych
6-48
Aplikacja Ramzes Faktura podrcznik uytkownika
[Esc] Bez wydruku przejcie do okna gwnego programu zamwie bez realizacji. Po wybraniu opcji FAKTURA bd FAKTURA UE nastpi realizacja zamwienia, a tym samym zostanie wystawiona Faktura VAT bd Faktura UE (WDT). Zamwienie zmieni swj status na Z (zrealizowane). Po wybraniu opcji FAKTURA UE pojawi si komunikat:
Rysunek 6-87 Przeliczanie stawki VAT.
Rysunek 6-88 Informacje wprowadzane na Fakturze VAT.
Aplikacja Ramzes Faktura podrcznik uytkownika
6-49
Rysunek 6-89 Podgld wydruku dokumentu typu: Faktura VAT.
Po wykonaniu realizacji wywietla si okno gwne programu i na licie zamwie zaznaczane jest zamwienie, ktre aktualnie zostao zrealizowane.
Selekcja zamwie
Stan Z zamwienie zrealizowane cakowicie
Rysunek 6-90 Zamwienie zrealizowane cakowicie.
6-50
Aplikacja Ramzes Faktura podrcznik uytkownika
6.4.5 Inne operacje dotyczce zamwie.
Kopiowanie zamwienia Program zamwienia umoliwia kopiowanie dowolnego zamwienia wybranego z listy zamwie. W bazie tworzone jest nowe zamwienie o nowym numerze ze wszystkimi atrybutami zamwienia wybranego do kopiowania. Kopiowanie rozpoczynamy od wybrania zamwienia do skopiowania na licie zamwie. Z menu Opcje wybieramy Kopiowanie.
Rysunek 6-91 Kopiowanie zamwienia.
Nastpnie potwierdzamy wywietlane pytanie o skopiowanie zamwienia.
Rysunek 6-92 Czy kopiowa zamwienie.
Skopiowane zamwienie zostanie wywietlone zamwie w oknie gwnym programu.
i zaznaczone na licie
Aplikacja Ramzes Faktura podrcznik uytkownika
6-51
Rysunek 6-93 Skopiowane zamwienie.
Anulowanie i wycofanie anulowania zamwienia Anulowanie zamwienia mona wykona na zamwieniu
niezrealizowanym. Po wybraniu przycisku w oknie gwnym i pozycji z menu Anulowanie wywietla si pytanie czy anulowa zamwienie.
Rysunek 6-94 Anulowanie zamwienia.
Rysunek 6-95 Czy anulowa zamwienie.
Po potwierdzeniu opcji anulowania, zamwienie zostaje anulowane.
6-52
Aplikacja Ramzes Faktura podrcznik uytkownika
Rysunek 6-96 Po anulowaniu zamwienia.
Anulowane zamwienie mona przeksztaci na niezrealizowane. W tym celu naley wybra na licie zamwie w oknie gwnym zamwienie anulowane. Pozycje z menu opcji jak na poniszym ekranie.
Rysunek 6-97 Menu Wycofanie anulowania zamwienia.
Rysunek 6-98 Czy wycofa anulowanie zamwienia.
Aplikacja Ramzes Faktura podrcznik uytkownika
6-53
Po potwierdzeniu wycofania anulowania, zamwienie zmienia stan na niezrealizowane. Poniej przestawiono zamwienie, ktre zmienio stan z anulowanego na niezrealizowane.
Rysunek 6-99 Po wycofaniu anulowania zamwienia.
Usunicie zamwienia Usun mona zmwienie ostatnio dodane i niezrealizowane. Po wybraniu przycisku w oknie gwnym i pozycji z menu Usu wywietla si pytanie czy usun zamwienie.
Rysunek 6-100 Usunicie zamwienia.
Jeeli zamwienie nie posiada stanu niezrealizowanego lub nie byo ostatnio dodane, to zostanie wywietlony poniszy komunikat i zamwienie nie bdzie usunite.
Rysunek 6-101 Zamwienie nie mona usun.
6-54
Aplikacja Ramzes Faktura podrcznik uytkownika
Po potwierdzeniu poniszego pytania, zamwienie zostanie usunite z bazy danych i listy zamwie w oknie gwnym programu.
Rysunek 6-102 Czy skasowa zamwienie.
Filtrowanie zamwie Filtrowanie zamwie w programie obsugi zamwie jest wykonywane na dwa sposoby: Wybr pozycji na drzewie w oknie gwnym Zaoenie filtru w oknie filtrw. W oknie gwnym programu wskazujc kursorem myszy na pozycji drzewa w licie zamwie zostan wywietlone (jeeli istniej) zmwienia zgodnie z opisem w drzewie (z uwzgldnieniem hierarchii). Na poniszym ekranie zaznaczono w drzewie Zamwienia od odbiorcy, co spowodowao wywietlenie w licie zamwie wszystkich zamwie od odbiorcy.
Rysunek 6-103 Filtrowanie zamwie.
Aplikacja Ramzes Faktura podrcznik uytkownika
6-55
Dodatkowo mona zaoy filtr wybierajc z menu opcji okna gwnego programu pozycj Za filtr.
Rysunek 6-104 Uruchomienie zakadania filtru.
Filtr mona zaoy na nastpujce wartoci: Dat przyjcia zamwienia Dat realizacji zamwienia Kontrahenta.
Rysunek 6-105 Zakadanie filtru na zamwienia.
Po zaoeniu filtru zamwienia w licie zamwie zostan odpowiednio przefiltrowane. Aktualnie zaoony filtr jest wywietlany nad list zamwie.
6-56
Aplikacja Ramzes Faktura podrcznik uytkownika
Aktualny zaoony filtr na zamwienia
Rysunek 6-106 Zaoony filtr na zamwienia.
W celu zdjcia filtru na zamwienia naley wybra pozycj Zdejmij filtr w menu opcje okna gwnego programu (co przedstawiono poniej).
Rysunek 6-107 Zdejmowanie filtru.
Podgld i wydruk Program umoliwia podgld (przycisk: (przycisk:
i wydrukowanie
) nastpujcych dokumentw:
Zamwienie Faktura Zamwienie (orygina i kopia) Faktura (orygina i kopia).
Aplikacja Ramzes Faktura podrcznik uytkownika
6-57
Rysunek 6-108 Podgld wydrukw dla zamwie niezrealizowanych.
Rysunek 6-109 Podgld wydrukw dla zamwie zrealizowanych.
Pozycje w menu s dostpne w zalenoci od stanu zamwienia i wytworzonych dokumentw do zamwienia: Zamwienie dostpne dla zamwienia niezrealizowanego i zrealizowanego cakowicie Faktura dostpna dla zamwienia zrealizowanego cakowicie Zamw(ORG/KOP) - dostpna dla zamwienia zrealizowanego cakowicie
6-58
Aplikacja Ramzes Faktura podrcznik uytkownika
Faktura(ORG/KOP) - dostpna dla zamwienia zrealizowanego cakowicie. Zestawienie zamwie Program umoliwia podgld i wydrukowanie zestawienia zamwie. W zestawieniu jest uwzgldniany aktualnie zaoony filtr.
Rysunek 6-110 Uruchomienie zestawienia.
Rysunek 6-111 Podgld wydruku zestawienia zamwie.
6.4.6 Realizacja zamwienia na dokument rozchodu.
Program Ramzes Faktura umoliwia realizacj zamwie od odbiorcw na dokument rozchodu. W jednym dokumencie mona zrealizowa jedno lub wiele zamwie dla jednego kontrahenta odbiorcy.
Aplikacja Ramzes Faktura podrcznik uytkownika
6-59
Podczas wystawiania dokumentu rozchodu w oknie DOKUMENT ROZCHODU naley zaznaczy opcj z listy w sekcji Rodzaj Odbiorcy i wybra z wywietlonej listy kontrahenta. W tym momencie decydujemy dla ktrego odbiorcy bdziemy realizowa zamwienia. Nastpnie na ekranie wybieramy przycisk
Rysunek 6-112 Wybr kontrahenta.
W wywietlonym oknie DOKUMENT ROZCHODU wpisz pozycje asortymentowe w celu wywietlenia zamwie naley wybra z menu Opcje pozycj Zamwienia .
Rysunek 6-113 Pobieranie pozycji zamwie do dokumentu rozchodu.
W przypadku, kiedy pozycja Zamwienia w menu Opcje jest dostpna, ale dla wybranego kontrahenta nie ma zamwie do realizacji, zostanie wywietlony poniszy komunikat.
6-60
Aplikacja Ramzes Faktura podrcznik uytkownika
Rysunek 6-114 Brak zamwie.
Jeeli istnieje przynajmniej jedno zarejestrowane zamwienie kontrahenta, zostanie wywietlony poniszy ekran ( Rysunek 6-115). Do realizacji mona wybra jedno zamwienie lub dowoln ilo zamwie z wywietlonych na licie. Jedno zamwienie wybieramy poprzez wskazanie kursorem na licie lub zaznaczenie (przyciski w lewym dolnym rogu ekranu), natomiast wiele zamwie wybieramy poprzez zaznaczanie.
Nazwa kontrahenta
Wykaz zamwie od kontrahenta
Zaznaczanie/odznaczanie pozycji zamwienia
Podgld wskazanego zamwienia
Wybr zaznaczonych zamwie
Zamknicie okna
Rysunek 6-115 Wybr zamwie.
Na ekranie Zamwienia wywietlane s nastpujce informacje w kolumnach: Numer numer zamwienia
Aplikacja Ramzes Faktura podrcznik uytkownika
6-61
S stan zamwienia (C czciowo zrealizowane, N niezrealizowane) Data data przyjcia zamwienia Data real. data realizacji zamwienia Netto warto netto zamwienia Brutto warto brutto zamwienia.
Wybierajc przycisk w ekranie Zamwienia zostanie wywietlony podgld pozycji zamwienia wskazanego na licie.
Rysunek 6-116 Podgld zamwienia.
Wybierajc przycisk wywietlone pytanie: Czy zamwienia.
pobra
na ekranie Zamwienia zostanie wskazane/zaznaczone zamwienie /
6-62
Aplikacja Ramzes Faktura podrcznik uytkownika
Rysunek 6-117 Pobieranie zamwie.
Po pozytywnej odpowiedzi na powysze pytanie zostanie wywietlone okno DOKUMENT ROZCHODU wpisz pozycje asortymentowe z pozycjami wybranych zamwie. Wybierajc Nie pozycje zamwie nie zostan pobrane. Po pobraniu wielu zamwie pozycje mog zosta zrealizowane na jeden dokument rozchodu.
Rysunek 6-118 Wprowadzanie pozycji zamwie do dokumentu rozchodu.
Aplikacja Ramzes Faktura podrcznik uytkownika
6-63
Pobrane pozycje nie mog by usuwane i nie mona poprawi iloci pozycji, poniewa zamwienia musz by zrealizowane cakowicie. Przyciski Usu, Popraw s niedostpne. Mona modyfikowa nastpujce wartoci pozycji: cena, VAT, narzut, rabat. Przedstawiono to na poniszym rysunku.
Rysunek 6-119 Menu Opcje.
Do dokumentu rozchodu mona doda nastpne pozycje zamwienia lub nowe pozycje z kartoteki artykuw. Podczas wyboru jednego lub wielu zamwie do realizacji z okna Zamwienia moe wywietli si pytanie o sumowanie pozycji. Tak sytuacj przedstawiono na poniszym ekranie. Pytanie wywietla si kiedy speniony jest nastpujcy warunek: pozycje wybrane do realizacji maj nastpujce identyczne wartoci artykuu lub usugi: cena jednostkowa netto rabat/narzut warto VAT.
Rysunek 6-120 Sumowanie pozycji zamwienia.
6-64
Aplikacja Ramzes Faktura podrcznik uytkownika
Potwierdzajc na powysze pytanie powtarzajce si pozycje zostan dodane do siebie. Zapisanie dokumentu rozchodu odbywa si poprzez wybranie przycisku
i pozytywnej odpowiedzi na poniej wywietlone pytanie.
Rysunek 6-121 Zapisanie pozycji faktury.
Nastpnie wywietla si okno do wyboru dokumentu rozchodu.
Rysunek 6-122 Wydruk dokumentu.
Wybranie przycisku FAKTURA VAT powoduje wywietlenie okna Faktura VAT, w ktrym moliwe jest wystawienie faktury w PLN lub faktury walutowej.
Aplikacja Ramzes Faktura podrcznik uytkownika
6-65
Rysunek 6-123 Informacje dodatkowe dla dokumentu typu: Faktura VAT.
Po wybraniu przycisku Zapisz wywietla si pytanie czy ma by wywietlony podgld faktury czy nie.
Rysunek 6-124 Zapis faktury VAT.
Po pozytywny potwierdzeniu na powysze pytanie zostanie wywietlony podgld wydruku faktury VAT.
6-66
Aplikacja Ramzes Faktura podrcznik uytkownika
Rysunek 6-125 Podgld wydruku faktury VAT.
Po przeprowadzeniu powyszych operacji w oknie gwnym zamwie zostanie zmieniony stan zamwie na zrealizowany Z.
Rysunek 6-126 Zmiana stanu zamwienia.
Aplikacja Ramzes Faktura podrcznik uytkownika
6-67
6.4.7 Zamwienia walutowe i realizacja na faktur walutow.
Zamwienie mona zrealizowa wystawiajc faktur walutow podczas rejestracji zamwienia lub po zarejestrowaniu zamwienia. Podczas definicji nagwka zamwienia mona wybra walut, w jakiej ma by rozliczane zamwienie.
Rysunek 6-127 Definicja nagwka zamwienia realizowanego na faktur walutow.
Ceny pozycji do zamwienia walutowego dopisujemy w wybranej walucie (ustawionej w nagwku zamwienia).
6-68
Aplikacja Ramzes Faktura podrcznik uytkownika
Rysunek 6-128 Dopisywanie pozycji do zamwienia walutowego.
Pozycje w zamwieniu przeliczane s na walut bazow programu (PLN) i w takiej postaci widoczne s w oknie dopisywania pozycji do zamwienia.
Rysunek 6-129 Pozycje zamwienia walutowego.
Aplikacja Ramzes Faktura podrcznik uytkownika
6-69
Po skompletowaniu pozycji zamwienia (poniszy ekran) i wybraniu przycisku
w oknie Pozycje zamwienia wywietla si okno Realizacja /
Wydruk.
Rysunek 6-130 Wybr faktury do realizacji zamwienia walutowego.
Nastpnie wywietla si ekran Faktura VAT.
Rysunek 6-131 Faktura VAT.
6-70
Aplikacja Ramzes Faktura podrcznik uytkownika
Wybierajc przycisk , dokadnie tak samo jak w przypadku wystawienia faktury eksportowej (walutowej), wywietli si okno zawierajce dodatkowe informacje dotyczce faktury walutowej.
Rysunek 6-132 Faktura walutowa.
Jeeli nie wpisano numeru faktury, to zostanie wywietlony poniszy komunikat.
Rysunek 6-133 Numer faktury walutowej.
Wybierajc przycisk w ekranie Faktura VAT i potwierdzeniu komunikatu wywietla si podgld wydruku faktury eksportowej (walutowej).
Aplikacja Ramzes Faktura podrcznik uytkownika
6-71
Rysunek 6-134 Podgld wydruku faktury walutowej.
Po przeprowadzeniu powyszych operacji w oknie gwny zamwie stan zamwie zostanie zmieniony. Zamwienie, ktre zostao zrealizowane otrzymuje stan Z- zrealizowane.
6-72
Aplikacja Ramzes Faktura podrcznik uytkownika
Rysunek 6-135 Zmiana stanu zamwienia po realizacji na faktur walutow.
6.5 Faktury zaliczkowe.
W Menu programu | Faktura dostpna jest funkcja 5. Faktury zaliczkowe.
Rysunek 6-136 Faktury zaliczkowe (zestawienie).
Aplikacja Ramzes Faktura podrcznik uytkownika
6-73
Jest to dokument, wystawiany za pobran cz nalenoci (zaliczki). Uytkownik (operator) programu Ramzes Faktura moe wprowadzi wiele dokumentw zaliczkowych, powizanych ze sob w jedn transakcj. Operacj finalizuje si faktur kocow. Faktury korygujce mona realizowa dla faktury kocowej. W programie Ramzes Faktura, numeracja faktur VAT krajowych jak i faktur zaliczkowych jest wsplna. Dokadnie tak samo jest w przypadku numeracji faktur korygujcych. Do klasyfikacji (podziau) dokumentw suy przycisk a nastpnie Za filtr.
Rysunek 6-137 Opcje dla zestawienia faktur
Jego uruchomienie powoduje otwarcie okna, w ktrym naley okreli parametry filtru. S to: Zakres dat. Z jakiego okresu chcemy mie pokazane dokumenty. Typ dokumentu. Mona wybra wszystkie dokumenty lub mona zadysponowa grupowanie dokumentw wedug jednakowych sygnatur. Kontrahent. Raport moe uwzgldnia wszystkich, lub wybranego z listy kontrahenta. Forma patnoci. Wybr formy patnoci. Wydruk faktur. Wybierajc przycisk jej duplikat.
moemy podejrze i
wydrukowa
6-74
Aplikacja Ramzes Faktura podrcznik uytkownika
Rysunek 6-138 Podgld wydruku duplikatu faktury zaliczkowej.
6.5.1 Rejestrowanie faktur zaliczkowych.
Podczas wystawiania faktury zaliczkowej postpujemy tak samo jak podczas wystawiania zwykej faktury sprzeday. Wybieramy przycisk a nastpnie Nowa faktura/paragon. Wybieramy kontrahenta i wypeniamy pozycje dokumentu identycznie jak podczas wystawiania faktury VAT sprzeday. Pozycje dokumentu pobierane s z kartoteki towarw i usug.
Aplikacja Ramzes Faktura podrcznik uytkownika
6-75
Warunek konieczny kwota zaliczki
Rysunek 6-139 Dodawanie nowej faktury zaliczkowej.
Przed zatwierdzeniem dokumentu naley pamita o wprowadzeniu daty przyjcia zaliczki, kwoty zaliczki oraz formy patnoci otrzymanej zaliczki. Dokumentu bez wprowadzonej kwoty zaliczki nie mona zapisa, program powiadamia uytkownika odpowiednim komunikatem.
Rysunek 6-140 Komunikat o braku zaliczki.
Podobnie jak w przypadku rejestracji faktury sprzeday dla wprowadzonej pozycji, wykorzystujc funkcje udostpniane w menu mona zmieni rabat, narzut, stawk VAT, cen oraz ilo.
),
Rysunek 6-141 Modyfikacja pozycji.
6-76
Aplikacja Ramzes Faktura podrcznik uytkownika
Zatwierdzenie dokumentu nastpuje po wybraniu przycisku . Przed ostatecznym zapisem faktury zaliczkowej istnieje moliwo dopisania uwag (pole tekstowe dowolna dugo) i wybrania czy dane uwagi maj by drukowane przed podpisami. Domylnie program drukuje uwagi po podpisach (osoby wystawiajcej i odbierajcej faktur zaliczkow).
Rysunek 6-142 Uwagi do faktury zaliczkowej.
Ostateczny zapis nastpuje po wybraniu przycisku , w zalenoci czy podczone jest urzdzenie fiskalne czy nie, pojawia si wybr:
Rysunek 6-143 Wybr dokumentu potwierdzajcego.
Wybranie opcji zaliczkowej.
powoduje wydruk dokumentu faktury
Aplikacja Ramzes Faktura podrcznik uytkownika
6-77
Rysunek 6-144 Podgld wydruku dokumentu typu: Faktura zaliczkowa.
6.5.2 Rejestrowanie kolejnych faktur zaliczkowych (powizanych).
W celu wystawienia kolejnej faktury zaliczkowej (za pobran zaliczk) do pierwotnej faktury zaliczkowej (faktury z ni powizanej), naley ustawi kursor na zarejestrowanej fakturze zaliczkowej, wybra przycisk nastpnie Zaliczka do wybranej faktury.
, a
6-78
Aplikacja Ramzes Faktura podrcznik uytkownika
Rysunek 6-145 Dodawanie kolejnej (powizanej) faktury zaliczkowej.
Podobnie jak przed zatwierdzeniem pierwszej faktury zaliczkowej naley pamita o wprowadzeniu daty przyjcia zaliczki, kwoty zaliczki oraz formy patnoci otrzymanej zaliczki. Warunkiem koniecznym do zapisania faktury jest wprowadzenie kwoty kolejnej zaliczki. Program informuje, jaka jest suma wpaconych zaliczek. Zatwierdzenie dokumentu nastpuje po wybraniu przycisku . Przed ostatecznym zapisem faktury zaliczkowej istnieje moliwo dopisania uwag (pole tekstowe dowolna dugo) i wybrania czy dane uwagi maj by drukowane przed podpisami. Domylnie program drukuje uwagi po podpisach (osoby wystawiajcej i odbierajcej faktur zaliczkow). Ostateczny zapis nastpuje po wybraniu przycisku , w zalenoci czy podczone jest urzdzenie fiskalne czy nie, pojawia si wybr:
Rysunek 6-146 Wybr dokumentu potwierdzajcego.
Wybranie opcji zaliczkowej.
powoduje wydruk dokumentu faktury
Aplikacja Ramzes Faktura podrcznik uytkownika
6-79
Rysunek 6-147 Podgld wydruku dokumentu typu: Faktura zaliczkowa (kolejna).
Program pozwala na rejestracj dowolnej iloci faktur zaliczkowych (powizanych z poprzednimi). W celu rejestracji kolejnej faktury za otrzyman zaliczk naley ustawi kursor na jakiejkolwiek poprzedniej fakturze zaliczkowej i analogicznie wybra przycisk wybranej faktury.
a nastpnie Zaliczka do
6.5.3 Rejestrowanie faktur zaliczkowych kocowych.
Aby wystawi faktur kocow do pierwotnej (pierwszej) lub do faktur zaliczkowych (powizanych ze sob w systemie), naley ustawi kursor na zarejestrowanej uprzednio fakturze zaliczkowej, wybra przycisk
, a nastpnie Faktura kocowa.
6-80
Aplikacja Ramzes Faktura podrcznik uytkownika
Rysunek 6-148 Rejestrowanie faktury kocowej.
Zatwierdzenie dokumentu nastpuje po wybraniu przycisku
Ostateczny zapis nastpuje po wybraniu przycisku zalenoci czy podczone jest urzdzenie fiskalne czy nie, pojawia si wybr:
. , w
Rysunek 6-149 Wybr dokumentu potwierdzajcego.
Wybranie opcji powoduje wydruk dokumentu faktury kocowej do uprzednio wystawionych faktur zaliczkowych. Tak jak w poprzednich przypadkach, istnieje moliwo dopisania uwag do faktury kocowej (pole tekstowe dowolna dugo) i wybrania czy dane uwagi maj by drukowane przed podpisami. Domylnie program drukuje uwagi po podpisach (osoby wystawiajcej i odbierajcej faktur zaliczkow).
Aplikacja Ramzes Faktura podrcznik uytkownika
6-81
Rysunek 6-150 Podgld wydruku dokumentu typu: Faktura zaliczkowa (kocowa).
6.5.4 Korekty faktur zaliczkowych.
Program pozwala na wystawienie faktury korygujcej do faktur zaliczkowych. W systemie zaimplementowane zostay dwa mechanizmy wystawiania korekt: Tytuem zwrotu zaliczki (do kadej faktury zaliczkowej bd faktur powizanych ze sob) Tytuem: Uznaniu reklamacji i zwrocie wadliwego towaru (zmianie iloci), Zmianie ceny, Zmianie upustu lub rabatu, Zmianie stawki podatku VAT.
6-82
Aplikacja Ramzes Faktura podrcznik uytkownika
W drugim przypadku wystawienie korekty moliwe jest tylko do faktur zaliczkowych do faktur kocowych. Realizacja (wystawienie) faktur korygujcych jest dokadnie taka sama jak w przypadku rejestrowania faktur korygujcych VAT do faktur VAT (krajowych). Omwiono to w rozdziale 6.3. Korekta na zaliczk Aby wystawi faktur korygujc VAT do faktury pierwotnej (pierwszej) lub do faktur zaliczkowych (powizanych ze sob w systemie), naley ustawi kursor na zarejestrowanej uprzednio fakturze zaliczkowej, wybra przycisk
, a nastpnie Korekta zaliczki.
Rysunek 6-151 Wprowadzanie korekty zaliczki.
Warunkiem koniecznym do wystawienia faktury korygujcej VAT jest podanie kwoty zwrotu nalenoci. Zatwierdzenie dokumentu nastpuje po wybraniu przycisku . Przed ostatecznym zapisem faktury korygujcej istnieje moliwo dopisania uwag (pole tekstowe dowolna dugo) i wybrania czy dane uwagi maj by drukowane przed podpisami. Domylnie program drukuje uwagi po podpisach (osoby wystawiajcej i odbierajcej faktur korygujc).
Rysunek 6-152 Uwagi na fakturze korygujcej VAT.
Aplikacja Ramzes Faktura podrcznik uytkownika
6-83
Ostateczny zapis nastpuje po wybraniu przycisku , w zalenoci czy podczone jest urzdzenie fiskalne czy nie pojawia si wybr:
Rysunek 6-153 Wybr dokumentu potwierdzajcego.
Wybranie opcji faktury korygujcej VAT.
powoduje wydruk dokumentu
Rysunek 6-154 Podgld Faktury korygujcej VAT do faktury zaliczkowej.
6-84
Aplikacja Ramzes Faktura podrcznik uytkownika
6.5.5 Wystawianie paragonw fiskalnych do faktur zaliczkowych.
Program daje moliwo wystawienia paragonu fiskalnego do Faktur zaliczkowych VAT tylko wwczas, gdy podczone jest urzdzenie fiskalne. Jeli zaznaczono opcj w Konfiguracji drukarki fiskalnej Paragon do faktury program po wystawieniu Faktury zaliczkowej rejestruje sprzeda na urzdzeniu fiskalnym (wydruk paragonu). Moe zdarzy si sytuacja i w danym momencie urzdzenie moe by wyczone lub odczone od komputera, wwczas nie zostanie zarejestrowana sprzeda na drukarce fiskalnej. Taka sama sytuacja moe zdarzy si podczas wystawiania paragonu fiskalnego, program wwczas zarejestruje tylko Faktur zaliczkow. Program wywietli komunikat o nieudanej fiskalizacji dokumentu sprzeday:
Rysunek 6-155 Komunikat informacyjny.
Jeli opcja Paragon do faktury nie jest wczona w konfiguracji, mona zafiskalizowa sprzeda np. dla osoby fizycznej nie prowadzcej dziaalnoci gospodarczej, gdzie ustawa reguluje konieczno fiskalizacji takiej transakcji. Aby dokona fiskalizacji dokumentu sprzeday naley uruchomi z menu programu Faktura | 5. faktury zaliczkowe, ustawi kursor na zarejestrowanej uprzednio fakturze zaliczkowej, nastpnie Paragon Fiskalny. wybra przycisk
Rysunek 6-156 Fiskalizacja faktury zaliczkowej.
Jeli drukarka jest nie jest podczona lub wczona nie ma moliwoci zarejestrowania sprzeday na urzdzeniu fiskalnym (opcja niedostpna).
Rysunek 6-157 Brak moliwoci fiskalizacji.
Po wybraniu z menu Dokumenty Paragon fiskalny program zapyta si czy fiskalizowa faktur.
Aplikacja Ramzes Faktura podrcznik uytkownika
6-85
Rysunek 6-158 Czy fiskalizowa faktur.
Po akceptacji komunikatu zostanie potwierdzajca wystawienie paragonu.
wywietlona
ostateczna
formatka
Rysunek 6-159 Informacje handlowe dla paragonu.
Na tym etapie mona jeszcze zmieni takie elementy jak: form patnoci termin patnoci (ilo dni). Po wybraniu przycisku fiskalnego przez urzdzenie fiskalne.
nastpuje wydruk paragonu
Jeli Faktura zaliczkowa VAT wystawiona i wyliczona zostaa od cen netto, po fiskalizacji cena jednostkowa towaru na wydruku Faktury bdzie widnie jako cena brutto a warto dokumentu (netto, podatek VAT) zostanie przeliczona od cen brutto. Dokadnie taka sama operacja ma miejsce w programie gdy zaznaczona jest opcja w konfiguracji drukarki fiskalnej Paragon do faktury (program rejestrujc paragon przelicza dokument).
6-86
Aplikacja Ramzes Faktura podrcznik uytkownika
Rysunek 6-160 Podgld faktury VAT przeliczonej po fiskalizacji.
Przy prbie modyfikacji dokumentw zafiskalizowanych ju w systemie (paragonw fiskalnych, faktur VAT) program wywietli komunikat:
Rysunek 6-161 Komunikat informacyjny.
6.5.6 Modyfikacja faktur zaliczkowych.
Wystawion faktur zaliczkow mona zmodyfikowa jeeli stwierdzimy taka konieczno. W tym celu naley wybra przycisk Menu programu | Faktura | 5. faktury zaliczkowe.
W programie Ramzes Faktura moliwa jest modyfikacja (poprawa) jedynie pierwszej faktury zaliczkowej i tylko wtedy jeli do niej nie zostaa wystawiona kolejna faktura zaliczkowa, bd faktura kocowa.
Aplikacja Ramzes Faktura podrcznik uytkownika
6-87
Przy prbie modyfikacji faktury kolejnej, kocowej bd pierwszej, do ktrej wystawiono kolejne dokumenty, zostanie wywietlony komunikat:
Rysunek 6-162 Komunikat braku moliwoci modyfikacji faktury.
Wybranie przycisku popraw dotyczcych modyfikowanej faktury.
spowoduje wywietlenie danych
Rysunek 6-163 Modyfikacja faktury zaliczkowej.
Tak jak w przypadku modyfikacji faktur opisywanych w rozdziale 6-18 mamy moliwo zmiany: a ponadto: Pozycji dokumentu (usunicie, dodanie nowej), Ceny dla pozycji, Rabatu/Narzutu dla pozycji, Iloci, Stawki VAT, Numery dokumentu, Kontrahenta (odbiorcy), Dat dokumentu, Formy patnoci,
6-88 Dat zaliczki, Kwot zaliczki.
Aplikacja Ramzes Faktura podrcznik uytkownika
Po wprowadzeniu odpowiednich zmian akceptujemy faktur przyciskiem
.
Przed ostatecznym zapisem istnieje moliwo dopisania lub zmiany pola uwag na fakturze.
6.6 Dokumenty cykliczne.
W Menu programu 6. dokumenty cykliczne. | Faktura dostpna jest opcja
Dokumenty cykliczne su do wystawiania, np. co miesic, tych samych faktur VAT. Moe by to na przykad abonament telefoniczny, ktrego warto si nie zmienia lub staa miesiczna usuga prowadzenia ksig rachunkowych przez biuro rachunkowe. Program wystawia faktury automatycznie po wybraniu odpowiedniego, uprzednio skonfigurowanego zestawu.
6.6.1 Konfiguracja dokumentw cyklicznych.
Po wybraniu z menu Faktura | dokumenty cykliczne | 2. konfiguracja dokumentw cyklicznych zostanie wywietlone okno:
Rysunek 6-164 Okno konfiguracji dokumentw cyklicznych.
Aplikacja Ramzes Faktura podrcznik uytkownika
6-89
Aby doda zestaw naley wybra przycisk wpisa nazw wprowadzanego zestawu.
a nastpnie
Wybr zestawu nastpuje po wybraniu przycisku oknie widoczni s kontrahenci przypisani do wybranego zestawu.
. W
tym
Rysunek 6-165 Konfiguracja zestawu.
Aby
dopisa
kontrahenta
do
zestawu
naley
wybra
przycisk
. Wybr kontrahenta jest analogiczny jak przy wystawianiu
faktur sprzeday VAT. W dalszej kolejnoci naley przypisa konkretnemu kontrahentowi pozycje (towary/usugi), ktre docelowo bd identyfikowane z wystawion faktur VAT poprzez wystawianie dokumentw cyklicznych. Pozycje (towary/usugi) dopisujemy dokadnie w ten sam sposb jak w przypadku rejestrowania dokumentu sprzeday np. faktury VAT.
6-90
Aplikacja Ramzes Faktura podrcznik uytkownika
Rysunek 6-166 Powizanie pozycji dokumentu z kontrahentem.
Wane jest, aby przed dopisaniem towaru/usugi jako pozycji powizanej z kontrahentem w danym zestawie, skonfigurowa cennik (poda cen towaru/usugi). W przeciwnym wypadku zostanie wywietlony komunikat:
Rysunek 6-167 Komunikat informacyjny.
Ponadto naley przypisa skonfigurowany cennik do kontrahenta (informacje handlowe - Rysunek 5-15). W przeciwnym wypadku pozycja na wystawionej fakturze VAT bdzie miaa cen zerow.
Zapisanie kontrahenta wraz z pozycjami dokumentu przypisanymi do naszego odbiorcy nastpuje po wybraniu przycisku
Aplikacja Ramzes Faktura podrcznik uytkownika
6-91
Rysunek 6-168 Edycja zestawu.
Konkretny zestaw mona w zakresie kontrahentw: podglda, poprawia, dodawa nowych bd ich usuwa. Wprowadzony zestaw widoczny jest po wyjciu uywajc przycisku
z jego edycji.
Rysunek 6-169 Gwne okno dokumentw cyklicznych.
Zestaw dokumentw cyklicznych mona: Doda, uywajc przycisku Poprawi, uywajc przycisku Usun, uywajc przycisku
, , ,
6-92
Aplikacja Ramzes Faktura podrcznik uytkownika
Wyeksportowa do excela, uywajc przycisku Edytowa, uywajc przycisku
6.6.2 Wystawianie dokumentw cyklicznych.
Po wybraniu z menu Faktura | dokumenty cykliczne | 1. wystawianie przechodzimy do wystawienia dokumentw (faktur VAT) na podstawie skonfigurowanego zestawu.
Rysunek 6-170 Wybr zestawu.
Po wybraniu zestawu (przycisk ) zaznaczamy kontrahentw, dla ktrych program ma zarejestrowa (wystawi) faktur VAT. Do zaznaczania kontrahentw suy przycisk
Rysunek 6-171 Wybr kontrahentw w zestawie do wystawienia faktury VAT.
Aplikacja Ramzes Faktura podrcznik uytkownika
6-93
Po zaznaczeniu kontrahentw wybieramy przycisk ostatecznym wystawieniem faktur istnieje moliwo dopisania uwag.
Przed
Rysunek 6-172 Dopisanie uwagi do faktury wystawianej cyklicznie.
Po akceptacji przyciskiem program zaczyna wystawia i rejestrowa w systemie faktury VAT (kontrahent po kontrahencie) zgodnie z przygotowanym zestawem. Na ekranie bd widoczne kolejne podgldy faktur (np. nr 14/2007, 15/2007, ...., itd.).
Rysunek 6-173 Podgld faktury VAT wystawionej zestawem dok. cyklicznych.
6-94
Aplikacja Ramzes Faktura podrcznik uytkownika
6.7 Intrastat.
W Menu programu | Faktura dostpna jest opcja 7. intrastat. Przystpienie Polski do Unii Europejskiej oznacza naoenie nowego obowizku sprawozdawczego na podmioty prowadzce wymian towarow z pastwami czonkowskimi Unii Europejskiej. Obowizek ten polega na dokonywaniu przez podmiot zgosze INTRASTAT, czyli na przekazywaniu odpowiednim organom informacji na temat obrotu towarowego z pastwami czonkowskimi Wsplnoty.
Rysunek 6-174 Gwne okno: Zestawienie deklaracji Intrastat.
Utworzenie i tym samym wystawienie deklaracji intrastat (wywz) nastpuje po wybraniu przycisku
Po wybraniu przycisku dopisywania deklaracji zostanie wywietlono okno:
Przeniesienie towarw z wystawionych faktur UE (WDT) za wybrany okres sprawozd.
Dopisanie dowolnego towaru z kartoteki towarw i usug
Rysunek 6-175 Dopisywanie danych do deklaracji Intrastat (wywz).
Aplikacja Ramzes Faktura podrcznik uytkownika
6-95
Pole Nadawca , NIP oraz REGON przenoszone s z parametrw firmy. Pozostae dane, ktre mona dopisa nastpujce dane: Przedstawiciel (Urzd Celny) /dane przenoszone z m-ca na m-c/ Kod izby celnej Pozycje deklaracji Dopisywanie pozycji (towar z faktury) Program pozwala na dopisanie pozycji do deklaracji przez przeniesienie towarw z wystawionych w systemie faktur UE (WDT), bd rczne dopisanie dowolnego towaru z kartoteki towarw i usug. Jeli dane wykorzystywane do deklaracji intrastat zostay wypenione dla danego towaru w kartotece towarw i usug, zostan przeniesione do odpowiednich pl deklaracji. Po wybraniu przycisku zostanie wywietlone okno:
, a nastpnie TOWAR Z FAKTURY
Rysunek 6-176 Wybr towarw z dokumentw.
Na tym etapie naley wskaza okres sprawozdawczy (miesic), ktrego dotyczy wypeniana deklaracja. Ponadto w celu przeniesienia pozycji z dokumentw do pozycji deklaracji naley zaznaczy, ktre dokumenty maj by uwzgldnione. Dokumenty zaznacza si uywajc przycisku
Po przeniesieniu pozycji naley dokona ich modyfikacji (poprawy) aby uzupeni brakujce dane.
6-96
Aplikacja Ramzes Faktura podrcznik uytkownika
Rysunek 6-177 Pozycje deklaracji Intrastat.
W celu uzupenienia brakujcych danych naley wybra przycisk
.
W otwartym oknie mona dopisa nastpujce dane pozycji deklaracji: Kod towaru (przenoszony z wypenionej kartoteki towarw i usug), Masa netto (kg), Ilo, Kod kraju wysyki (przenoszony z kraju odbiorcy), Kod warunkw dostawy (wybr z kartoteki UE), Kod rodzaju transakcji (wybr z kartoteki UE), Kod rodzaju transportu (wybr z kartoteki UE), Warto fakturowana (przenoszona z wartoci dokumentw), Warto statystyczna (przenoszona z wartoci dokumentw).
Rysunek 6-178 Modyfikacja (poprawa) pozycji deklaracji.
Aplikacja Ramzes Faktura podrcznik uytkownika
6-97
Dopisywanie pozycji (dowolny towar) Program zezwala na dopisanie pozycji intrastatu dowolnego towaru wybieranego z kartoteki towarw i usug. Aby dopisa dowolny towar do pozycji deklaracji Intrastat naley wybra przycisku
, a nastpnie DOWOLNY TOWAR.
Dopisywanie jest analogiczne do modyfikacji (poprawy) pozycji opisanej powyej z tym, e dodatkowo naley wybra towar z kartoteki towarw i usug.
Rysunek 6-179 Dopisywanie pozycji deklaracji - dowolny towar.
Po uzupenieniu brakujcych, tj. danych towarw przeniesionych z faktur oraz dopisanych rcznie, deklaracja jest gotowa do wydruku.
Rysunek 6-180 Gotowa deklaracja - do wydruku.
6-98
Aplikacja Ramzes Faktura podrcznik uytkownika
Wydruk deklaracji dostpny jest pod przyciskiem przycisku powoduje wywoanie okna z opcjami wydruku:
. Wybranie
Rysunek 6-181 Opcje wydruku deklaracji Intrastat (wywz) .
W oknie tym naley wskaza nastpujce elementy drukowane na deklaracji: Okres sprawozdawczy Rodzaj deklaracji Dane wypeniajcego deklaracj Opcje dodatkowe (uwzgldnienie progw podatkowych, program kontroluje obroty i w zalenoci od nich zadrukowuje bd nie odpowiednie pola na deklaracji).
Ustalone s nastpujce wartoci progw statystycznych dla podmiotw realizujcych obroty z krajami Unii Europejskiej: prg podstawowy: dla przywozu: dla wywozu: 500.000 z. 800.000 z.
prg szczegowy: dla przywozu: 29.000.000 z. dla wywozu: 49.000.000 z. Po wybraniu przycisku
dostpny jest podgld wydruku:
Aplikacja Ramzes Faktura podrcznik uytkownika
6-99
Rysunek 6-182 Podgld wydruku deklaracji Intrastat (wywz) .
6-100
Aplikacja Ramzes Faktura podrcznik uytkownika
6.8 Uruchomienie programu w nowym roku (przeniesienie danych).
Przy pierwszym uruchomieniu programu w nowym roku kalendarzowym naley przenie cz lub wszystkie dane z roku ubiegego. Koniecznie naley przenie kartoteki towarw i usug, w celu moliwoci (bezproblemowego) tworzenia faktur korygujcych VAT do faktur VAT z roku poprzedniego. Istnieje moliwo wyboru numeracji dokumentw (wszystkich dostpnych w programie) w danym roku. Moe by to kontynuacja numeracji z poprzedniego roku (ciga) lub te od nowa - (roczna), ewentualnie (miesiczna). Moliwe do przeniesienia informacje
Rodzaj numeracji do wyboru
Warunek konieczny
Rysunek 6-183 Wybr opcji na przeomie roku.
W przypadku wyboru numeracji miesicznej wszystkie typy dokumentw w kadym nowym miesicu danego roku obrotowego zaczyna bd si od numeru 1. Zatem zalecane jest ustawienie szablonw (masek) dla dokumentw w celu uniknicia zdublowania numerw.
Rysunek 6-184 Komunikat informacyjny.
Ponadto, jeli nie uywamy szablonu numeracji (maski dokumentw dla faktur VAT), a prefisku / sufiksu, mona go odpowiednio ustawi dla nowego roku. Po zatwierdzeniu
moemy zacz prace w nowym roku.
Aplikacja Ramzes Faktura podrcznik uytkownika
7-1
7
Rozdzia
7 ROZLICZENIA
Rysunek 7-1 Menu Rozliczenia.
7.1 Rozrachunki.
W Menu programu | Rozliczenia dostpna jest funkcja 1. Rozrachunki, ktra umoliwia prowadzenie rozlicze z kontrahentami. Podczas wystawiania dokumentu uytkownik okrela termin i sposb patnoci. Jeeli naleno zostaa uregulowana gotwk, w pole Termin zapaty naley wpisa 0 dni. Podanie innej wartoci (np. 7 dni) spowoduje doczenie dokumentu do grupy nierozliczonych. Wybr polecenia Rozrachunki powoduje otwarcie okna, w ktrym mona wybra dokumenty wszystkie bd tylko nierozliczone.
Rysunek 7-2 Wybr dokumentw do rozrachunkw.
7-2
Aplikacja Ramzes Faktura podrcznik uytkownika
Rysunek 7-3 Rozrachunki.
Menu przyciskw. Okno rozrachunkw zawiera menu przyciskw, ktre udostpniaj funkcje. Przyciski te to: inicjuje proces rozliczania dokumentu
Rysunek 7-4 Przyciski w oknie rozrachunkw.
W prawym, dolnym rogu znajduj si przyciski zaznaczenia ( Przycisk przycisk przycisk Opcje. ) dokumentw do rozliczenia.
suce do
zaznacza dokument w wierszu podwietlonym, zaznacza wszystkie dokumenty widoczne w tabeli na ekranie, usuwa zaznaczenie.
Nacinicie przycisku daje dostp do rozwijanego menu zawierajcego polecenia:
Rysunek 7-5 Funkcje menu Opcje.
Aplikacja Ramzes Faktura podrcznik uytkownika
7-3
Filtrowanie. Nacinicie przycisku daje dostp do rozwijanego menu zawierajcego polecenie Za filtr ... pozwalajce na prezentacj jedynie wybranych dokumentw. Moemy je ogranicza okrelajc dat wystawienia dokumentu, kontrahenta, termin i form patnoci.
Rysunek 7-6 Menu Opcje-Za filtr.
Odwoanie filtrowania. Zaoony filtr mona odwoa wybierajc polecenie Odwoaj filtr ... z menu Opcje (
).
Rysunek 7-7 Menu Opcje-Odwoaj filtr.
Znajd faktur. Poszukujc faktury o konkretnym numerze, naley po uruchomieniu przycisku , wybra polecenie Znajd dokument ... i poda numer szukanej faktury.
Rysunek 7-8 Menu Opcje-Znajd faktur.
7-4 Opis.
Aplikacja Ramzes Faktura podrcznik uytkownika
W menu umieszczono rwnie polecenie Opis ... umoliwiajce dodanie komentarza do wybranego dokumentu.
Rysunek 7-9 Menu Opcje-Opis.
Podsumowanie. Menu udostpnia rwnie polecenie Podsumowanie ... pozwalajce na prezentacj sumy kolumn w wyfiltrowanych w zestawieniu dokumentach.
Rysunek 7-10 Menu Opcje-Podsumowanie.
Eksport danych. Menu daje te dostp do polecenia Export danych ... pozwalajcego na eksport danych o rozrachunkach do formatu arkusza kalkulacyjnego.
Rysunek 7-11 Menu Opcje-Export danych.
Aplikacja Ramzes Faktura podrcznik uytkownika
7-5
Rysunek 7-12 Zapis arkusza z rozrachunkami.
Rysunek 7-13 Arkusz z danymi o rozrachunkach.
Funkcja umoliwia na samodzielne przetwarzanie zestawie w arkuszu kalkulacyjnym w dowolnych ukadach.
7-6 Rozliczenia.
Aplikacja Ramzes Faktura podrcznik uytkownika
Polecenie Rozliczenia ... dostpne w rozwijalnym menu (po uyciu przycisku ) pozwala na prezentacj historii rozliczenia wskazanego dokumentu.
Rysunek 7-14 Menu Opcje-Rozliczenia.
Wezwania do zapaty. W rozwijalnym menu (po uyciu przycisku
) dostpne jest polecenie Wezwanie do zap... umoliwiajce drukowanie pierwszego i ostatecznego wezwania do zapaty.
Rysunek 7-15 Menu Opcje-Wezwanie do zapaty.
Po uruchomieniu funkcji naley poda jaki typ wezwania ma by wydrukowany.
Rysunek 7-16 Wybr rodzaju wezwania do zapaty.
Dodatkowa opcja do zaznaczenia to naliczanie odsetek. Program nalicza odsetki (na wydruku: Naleno razem warto w PLN) wedug zaprogramowanych w systemie ustawowych tabel odsetkowych i jest to tylko ich prognoza, gdy nie wiadomo kiedy nastpi zapata. Natomiast wezwanie do zapaty (na wydruku: sownie) dotyczy rwnowartoci faktury bd faktur VAT, ktrych dotyczy wezwanie.
Aplikacja Ramzes Faktura podrcznik uytkownika
7-7
Rysunek 7-17 Pierwsze wezwanie do zapaty (bez naliczania odsetek).
Rysunek 7-18 Ostateczne wezwanie do zapaty (z prognoz naliczonych odsetek).
7-8
Aplikacja Ramzes Faktura podrcznik uytkownika
Wydruk Listy rozrachunkw
Nacinicie przycisku umoliwia wydruk wczeniej wyselekcjonowanych dokumentw. Do selekcji rozrachunkw wykorzystujemy:
Rysunek 7-19 Rodzaj dokumentw drukowanych na licie.
A ponadto uywajc filtrowania dokumentw wg wasnych kryteriw:
Rysunek 7-20 Selekcja (filtrowanie) dokumentw.
Polecenie to pozwala na sporzdzenie wydruku listy rozrachunkw. Zawarto wydruku jest zalena od aktualnego filtrowania.
Aplikacja Ramzes Faktura podrcznik uytkownika
7-9
Rysunek 7-21 Wydruk listy rozrachunkw nierozliczonych.
Rysunek 7-22 Rozrachunki - wszystkie dokumenty.
7-10
Aplikacja Ramzes Faktura podrcznik uytkownika
7.1.1 Rozliczenia dokumentw.
Przycisk dokumentw.
inicjuje proces
rozliczania wskazanych
Nalenoci mona regulowa na dwa sposoby: rozliczenie gotwk (kasa), rozliczenie przelewem (bank).
7.1.2 Rozliczenie Gotwk (Kasa).
Wybr tej metody powoduje dodanie transakcji do rejestru operacji kasowych dokumentu KP. Przed zatwierdzeniem dane mog zosta poprawione przez uytkownika. Kwit KP moe by wydrukowany w dowolnej liczbie egzemplarzy. Przy odpowiedniej konfiguracji uytkownika moliwe jest rwnie drukowanie automatyczne.
Rysunek 7-23 Rozliczanie rozrachunku - Kasa.
Rysunek 7-24 Rozrachunki - Dopisywanie dokumentu KP+.
Aplikacja Ramzes Faktura podrcznik uytkownika
7-11
Rysunek 7-25 Wydruk dokumentu KP.
Program dopuszcza rozliczenia grupowe dokumentw. Jedynym warunkiem, jaki musi by speniony, to ten sam kontrahent dla wybieranych dokumentw do rozliczenia. W celu grupowego rozliczenia dokumentw naley uprzednio zaznaczy je uywajc przycisku
Rysunek 7-26 Grupowe rozliczenie dokumentw.
7-12
Aplikacja Ramzes Faktura podrcznik uytkownika
7.1.3 Rozliczenie Przelewem (Bank).
Wybr tej metody powoduje dodanie do rejestru operacji bankowych dokumentu WB. Przed zatwierdzeniem dane mog zosta poprawione przez uytkownika.
Rysunek 7-27 Rozliczanie rozrachunku - Bank.
Rysunek 7-28 Rozrachunki - Dopisywanie dokumentu WB+.
Przegldu i modyfikacji rejestru operacji kasowych i operacji bankowych mona dokona korzystajc z funkcji Operacje handlowe, dostpnej w menu gwnym. Domylnie program proponuje cakowite rozliczenie dokumentu. Jeeli zapata odbywa si ratami, naley po prostu skorygowa sugerowan kwot operacji. Wybr sposobu rozliczania dla kolejnych rat jest dowolny mona np. pierwsz rat wpaci gotwk, a reszt przelewami. Po wpaceniu ostatniej raty program usunie dokument z dokumentw nierozliczonych. Przegldu i modyfikacji rejestru operacji kasowych i operacji bankowych mona dokona korzystajc z funkcji z menu Rozliczenia, dostpnego w menu gwnym.
Aplikacja Ramzes Faktura podrcznik uytkownika
7-13
Program dopuszcza rozliczenia grupowe dokumentw, jedynym warunkiem, jaki musi by speniony, to ten sam kontrahent dla wybieranych dokumentw do rozliczenia. W celu grupowego rozliczenia dokumentw naley uprzednio zaznaczy je uywajc przycisku
.
dostpna jest funkcja
7.2 Operacje Kasowe.
W Menu programu | Rozliczenia 1. Operacje Kasowe (KP + KW raporty kasowe).
Funkcja ta pozwala na rejestracj operacji kasowych. Uycie klawisza
inicjuje, stosownie do dokonanego wyboru,
dokumentu KP (wpata) lub KW (wypata).
wprowadzenie
7.2.1 Dodanie dokumentu KP / KW.
Rysunek 7-29 Dodawanie dokumentu kasowego.
7-14
Aplikacja Ramzes Faktura podrcznik uytkownika
Podczas wprowadzania dokumentu naley poda: Numer kwitu KP / KW - moe by tworzony przez program lub wpisywany rcznie. Zaley to od ustawienia w konfiguracji opcji automatycznego (lub rcznego) numerowania dokumentw, Dat operacji - pole podlega edycji, domylnie data systemowa, Kontrahenta - wybierany z listy kontrahentw. W przypadku, gdy dany kontrahent nie znajduje si na licie naley go dopisa uywajc klawisza . Poniewa w programie obowizuje cise powizanie bazy danych o wpacajcych lub wypacajcych z kartotek kontrahentw. Nie mona rejestrowa operacji z kontrahentami nie ujtymi w kartotece, Kwot wpaty/wypaty - wypaty maj znak minus przed wartoci, Opis sowny operacji - przy standardowych operacjach: np. rozliczeniach, zaliczkach tworzony jest automatycznie; uytkownik moe oczywicie wpisa wasne uwagi, Rejestracja zaliczki zaznaczenie pola powoduje, e operacja zostanie uwzgldniona jako wypata zaliczki (np. dla pracownika) albo pobranie zaliczki od klienta i bdzie miaa wpyw na stan rozlicze z kontrahentem. Na zakoczenie program umoliwia wydrukowanie dokumentu w dowolnej liczbie egzemplarzy.
Rysunek 7-30 Wydruk dokumentu KP+.
Aplikacja Ramzes Faktura podrcznik uytkownika
7-15
Rysunek 7-31 Wydruk dokumentu KW-.
Rysunek 7-32 Dokumenty kasowe po dodaniu KP i KW.
Filtrowanie Ilo wywietlanych dokumentw mona ograniczy wybierajc filtr z menu:
Rysunek 7-33 Filtr w operacjach kasowych.
7-16
Aplikacja Ramzes Faktura podrcznik uytkownika
Po zatwierdzeniu zakresu wywietlania i ewentualnym wybraniu kontrahenta pojawia si lista kwitw kasowych KP i KW uporzdkowanych wzgldem daty operacji. W tym samym menu znajduje si funkcja pozwalajca na odwoanie filtru.
7.2.2 Kasowanie operacji kasowej.
Usunicie dokumentu kasowego inicjowane jest przyciskiem
, dotyczy podwietlonej pozycji (wiersza w tabeli) i wymaga
dodatkowego zatwierdzenia (patrz komunikat):
Rysunek 7-34 Zatwierdzenie usunicia dokumentu kasowego.
7.2.3 Poprawa dokumentu kasowego.
Poprawa dokumentu kasowego inicjowana jest przyciskiem
, dotyczy podwietlonej pozycji (wiersza w tabeli).
Modyfikacje dokumentu kasowego wykonuje si analogicznie do dodawania dokumentu. Ograniczona jest jedynie ilo danych, ktre mona modyfikowa (nie mona np. zmieni typu dokumentu). Jeeli kwit kasowy jest zapisem operacji uwzgldnionej w raporcie kasowym, skasowanie lub korekta (poprawa) kwitu spowoduje jego usunicie oraz wszystkich kolejnych raportw (RK). Program wykrywa takie sytuacje i generuje odpowiednie ostrzeenie uytkownik moe je wiadomie zignorowa, jednake poprawa bd usunicie dokumentu kasowego bdzie niemoliwe.
Rysunek 7-35 Komunikat informacyjny.
7.2.4 Wydruk dokumentu kasowego.
Wydruk kwitu kasowego odbywa si poprzez podwietlenie waciwej pozycji w zestawieniu operacji, nacinicie klawisza i wybraniu w okienku dialogowym opcji system wydrukuje list wszystkich dokumentw.
. W przeciwnym wypadku
Aplikacja Ramzes Faktura podrcznik uytkownika
7-17
Rysunek 7-36 Wydruk dokumentw kasowych.
7.2.5 Sumowanie.
W menu dostpna jest funkcja Zsumuj ... pozwalajca uzyska sumy przychodw i rozchodw oraz saldo dla wyfiltrowanych dokumentw.
7-18
Aplikacja Ramzes Faktura podrcznik uytkownika
System podaje saldo wszystkich dokumentw kasowych nie uwzgldniajc salda otwarcia. Ilo sumowanych dokumentw mona dodatkowo ograniczy przy uyciu znajdujcych si w prawym, dolnym rogu przyciskw sucych do zaznaczenia ( ) dokumentw.
7.2.6 Raporty Kasowe.
W oknie Operacje Kasowe w menu naley wybra opcj Raport kasowe .... Nastpnie poda numer raportu (program sugeruje kolejny). W przypadku wydruku pierwszego raportu kasowego naley dodatkowo poda kwot wyjciow saldo otwarcia.
Rysunek 7-37 Saldo pocztkowe (otwarcia) kasy.
Kolejne raporty bd poprzedniego miesica.
ju
automatycznie
pobiera
saldo
kocowe
Po zatwierdzeniu nastpuje wydruk zestawienia operacji kasowych. Obliczane s: bilans operacji kasowych oraz saldo kocowe.
Aplikacja Ramzes Faktura podrcznik uytkownika
7-19
Rysunek 7-38 Wprowadzanie i ksigowanie raportw kasowych.
Rysunek 7-39 Podgld wydruku raportu kasowego.
Raport kasowy dotyczy okresu okrelonego w konfiguracji programu (Zakres wywietlania i drukowania) i obejmuje tylko pozycje wywietlone mona wic sporzdzi raport dla wybranego kontrahenta bd kasjera.
7-20
Aplikacja Ramzes Faktura podrcznik uytkownika
7.3 Operacje Bankowe.
W Menu programu | Rozliczenia 3. Operacje Bankowe dostpna jest funkcja podmenu
Obsuga Operacji bankowych jest taka sama, jak omwionych w poprzednim punkcie operacji kasowych. Jedyna rnica to nazwy dokumentw (zamiast KP+ / KW- jest WB+ / WB-) oraz z oczywistych przyczyn brak raportw kasowych w menu Opcje.
Rysunek 7-40 Dokumenty bankowe.
Rysunek 7-41 Dopisywanie dokumentu bankowego.
Aplikacja Ramzes Faktura podrcznik uytkownika
7-21 czy te nie, po
W zalenoci czy zaznaczono opcj
wybraniu przycisku , dokument zostanie zapisany i ewentualnie zostanie wydrukowany przelew bankowy dla kontrahenta (celem uiszczenia opaty).
Rysunek 7-42 Podgld wydruku przelewu bankowego.
7-22
Aplikacja Ramzes Faktura podrcznik uytkownika
Moliwy jest wydruk polecenia przelewu w pniejszym terminie. Odbywa si poprzez podwietlenie waciwej pozycji w zestawieniu operacji, nacinicie klawisza
i wybraniu
okienku
dialogowym
opcji
W przeciwnym wypadku system wydrukuje list wszystkich
dokumentw.
Rysunek 7-43 Wydruk dokumentw bankowych.
Aplikacja Ramzes Faktura podrcznik uytkownika
8-23
8
Rozdzia
8 RAPORTY I ZESTAWIENIA
Rysunek 8-1 Menu Raporty i zestawienia.
8.1 Rejestr sprzeday VAT.
W Menu programu | Raporty dostpna jest funkcja 1. rejestr sprzeday. Zestawienie zawiera kwoty podatku nalenego obliczone dla wszystkich dokumentw wystawionych w aktualnie zdefiniowanym zakresie dat. Parametry filtrowania Wybr tego polecenia powoduje otwarcie okna wyboru (Rysunek 8-2), w ktrym deklarujemy: zakres dat od do, kontrahenta. Raport moe uwzgldnia dokumenty dla wszystkich lub wybranego z listy, typy dokumentw. Rejestr moe by wykonany dla faktur, dokumentw korekty, paragonw; rwnie w dowolnych kombinacjach (np. dla faktur i paragonw).
Wybr z kartoteki kontrahentw
Rysunek 8-2 Parametry (filtry) rejestru sprzeday VAT.
8-24
Aplikacja Ramzes Faktura podrcznik uytkownika
Sortowanie wg: liczby porzdkowej daty dokumentu numeru dokumentu kontrahenta NIP Drukowanie rejestru eksport do arkusza kalkulacyjnego
Rysunek 8-3 Rejestr sprzeday VAT.
Rejestr mona wydrukowa oraz eksportowa do arkusza kalkulacyjnego po uyciu przycisku
Uycie przycisku w rejestrze z podziaem na stawki VAT.
pozwala
na
zsumowanie
zapisw
Rysunek 8-4 Sumowanie stawek w rejestrze.
Aplikacja Ramzes Faktura podrcznik uytkownika
8-25
Rysunek 8-5 Wybr rodzaju wydruku rejestru.
W zalenoci od ustawionych parametrw firmy moliwy jest wydruk A4 oraz A3 ze wszystkimi stawkami wystpujcymi w programie lub skrcony wydruk rejestru sprzeday VAT tylko z uytymi stawkami w danym okresie.
============================================================
Rysunek 8-6 Fragment wydruku rejestru (format A3) wszystkie stawki VAT.
8-26
Aplikacja Ramzes Faktura podrcznik uytkownika
========================================================
Rysunek 8-7 Fragment wydruku skrconego rejestru (format A4) uyte stawki VAT.
8.2 Zestawienie sprzeday.
W Menu programu 2. zestawienie sprzeday. | Raporty dostpna jest funkcja
Zestawienia te umoliwiaj przegldanie i analiz danych dotyczcych sprzeday pod ktem sprzedanych towarw lub transakcji wykonanych z konkretnym kontrahentem. Oba zestawienia mona eksportowa do arkusza kalkulacyjnego (po wybraniu klawisza Eksport) oraz wydrukowa (przycisk Drukuj).
Aplikacja Ramzes Faktura podrcznik uytkownika
8-27
Tworzc zestawienie wg wyrobw (Rysunek 8-8), mona zawzi wyszukiwane dane przez okrelenie zakresu dat sprzeday oraz operatorw dokonujcych transakcji. Podczas zakadania filtru mona ponadto okreli jakie dodatkowe pola identyfikujce towar maj zosta uwzgldnione w zestawieniu. Samo zestawienie ma posta listy zawierajcej nazw i ilo towaru sprzedanego w zadanym okresie (Rysunek 8-9, Rysunek 8-10).
Rysunek 8-8 Parametry zestawienia wydruk sprzeday wg wyrobw.
Eksport do arkusza kalkulacyjnego
Rysunek 8-9 Zestawienie sprzeday wg wyrobw.
8-28
Aplikacja Ramzes Faktura podrcznik uytkownika
Rysunek 8-10 Wydruk zestawienia sprzeday wg wyrobw.
Tworzc drugi typ zestawie wedug kontrahentw (Rysunek 8-11) mona rwnie okreli zakres dat oraz nazw operatora dla filtrowanych dokumentw. Aby uzyska zestawienie dla konkretnego wyrobu, naley odznaczy odpowiednie pole i wybra z listy towarw interesujc nas pozycj. Po uruchomieniu przycisku otrzymujemy list kontrahentw z przyporzdkowanymi im wartociami sprzeday ilociowej i wartociowej (Rysunek 8-12, Rysunek 8-13).
Rysunek 8-11 Parametry zestawienia wydruk sprzeday wg kontrahentw.
Aplikacja Ramzes Faktura podrcznik uytkownika
8-29
Eksport do arkusza kalkulacyjnego
Rysunek 8-12 Zestawienie sprzeday wg kontrahentw.
Rysunek 8-13 Wydruk zestawienie sprzeday wg kontrahentw.
8.3 Zestawienie faktur i paragonw.
W Menu programu | 3. zestawienie faktur i paragonw. Raporty dostpna jest funkcja
Do analizy wynikw sprzeday czsto potrzebne jest zestawienie faktur speniajcych wybrane kryterium, np. form patnoci. W programie Aplikacja Ramzes Faktura do tworzenia takich raportw suy funkcja dostpna w menu.
8-30
Aplikacja Ramzes Faktura podrcznik uytkownika
Rysunek 8-14 Zestawienie faktur i paragonw
Do klasyfikacji (podziau) dokumentw suy przycisk nastpnie Za filtr.
Rysunek 8-15 Opcje dla zestawienia faktur
Jego uruchomienie powoduje otwarcie okna, w ktrym naley okreli parametry filtru. S to: Zakres dat. Z jakiego okresu chcemy mie pokazane dokumenty, Typ dokumentu. Mona wybra wszystkie dokumenty lub mona zadysponowa grupowanie dokumentw wedug jednakowych sygnatur, Kontrahent. Raport moe uwzgldnia wszystkich, lub wybranego z listy kontrahenta, Forma patnoci. Wybr formy patnoci.
Aplikacja Ramzes Faktura podrcznik uytkownika
8-31
Wydruk faktur Wybierajc przycisk wybierajc opcj faktury lub jej duplikat.
, moemy
moemy podejrze faktur za wydrukowa ponownie orygina
Rysunek 8-16 Wydruk faktur (bezporednio na drukark).
Rysunek 8-17 Podgld wydruku faktury.
Rysunek 8-18 Podgld wydruku duplikatu faktury.
8-32
Aplikacja Ramzes Faktura podrcznik uytkownika
Aplikacja Ramzes Faktura podrcznik uytkownika
9-1
9
Rozdzia
9 MENU NARZDZIA I POMOC
9.1 Rejestracja we/wy.
Rysunek 9-1 Menu Narzdzia.
W Menu programu | Narzdzia | dostpne jest funkcja 1. rejestracja we/wy otwierajce okno Logowania do systemu. Dziki tej funkcji moliwa jest kontrola pracy uytkownikw. Tabela przechowuje informacje o rozpoczciu i zakoczeniu pracy z programem przez poszczeglnych operatorw.
Rysunek 9-2 Logowania do systemu dla wybranego operatora.
Na pocztkowym ekranie mona zobaczy wejcia i wyjcia aktualnie zalogowanego operatora. Klawiszem albo F2 lub przyciskami
mona przej do obejrzenia czasu pracy innego operatora.
9-2
Aplikacja Ramzes Faktura podrcznik uytkownika
Oczywicie zadaniem tej funkcji nie jest mierzenie czasu pracy pracownikw tylko ustalenie danych na temat nieoczekiwanych wyj z aplikacji. Np. awaria zasilania spowoduje niepoprawne zapisanie baz danych, co wpynie na ich spjno. Podobny efekt moe spowodowa nage zresetowanie komputera. Obejrzenie nieoczekiwanych wyj jest moliwe po wybraniu klawisza F3
lub przycisku . Uzyskamy wwczas list zblion do zamieszczonej poniej (Rysunek 9-3).
Rysunek 9-3 Wykaz nieoczekiwanych wyj z programu.
Podobny efekt mona uzyska tworzc archiwum, a nastpnie wykonujc odtworzenie danych. Wyjcie z programu nie jest wwczas zapisywane, bo w momencie tworzenia archiwum uytkownik jest zalogowany. Nie kady wic wpis bez wyjcia jest niepokojcy i wymaga reakcji.
9.2 Bazy Aplikacji Ramzes.
W Menu programu 2. bazy Aplikacji Ramzes. | Narzdzia dostpna jest funkcja
Funkcja to zawiera wbudowane w program narzdzia do podgldu zawartoci baz aplikacji na poziomie tabeli. Funkcja ta nie jest udostpniana uytkownikom. Dostpna jest tylko dla pracownikw serwisu producenta programu.
Rysunek 9-4 Podgld baz dostpny jedynie dla serwisu.
9.3 Export do programw ksigowych.
W Menu programu | Narzdzia 3. export do programw ksigowych. dostpna jest funkcja
Dokumenty tworzone w programie Ramzes Faktura mona wyeksportowa do Dosowych programw ksigowych (wersje A) oraz do programw ksigowych serii Ramzes Classic (wersje C).
Aplikacja Ramzes Faktura podrcznik uytkownika
9-3
Rysunek 9-5 Wybr dat przy eksporcie do programw ksigowych.
Naley wybra zakres dat wystawianych dokumentw, ktre maj zosta przekopiowane do programu ksigowego i uruchomi przycisk . Nastpnie naley poda nazw plikw eksportowanych oraz katalog do ktrego je zapiszemy. Naley zapamita podany folder poniewa z programu ksigowego trzeba bdzie wybra polecenie Importuj dane i wskaza katalog, do ktrego dokonalimy eksportu.
Rysunek 9-6 Zapis eksportu do programw ksigowych.
9.4 Export do Ramzes KH / PKPiR.
W Menu programu | 4. export do Ramzes KH / PKPiR. Narzdzia dostpna jest funkcja
Jeeli korzystamy z programu Ramzes Ksigi Handlowe lub Ramzes PKPiR i s one aktywne w tej samej firmie co Ramzes Faktura, eksport jest automatyczny. Szczegy opisano w instrukcji do programu Ramzes KH oraz Ramzes PKPiR. Jeeli programy finansowo - ksigowe zainstalowano na innym komputerze, naley wyeksportowa dokumenty z Ramzes Faktury i zaimportowa w Ramzes KH lub Ramzes PKPiR.
9-4
Aplikacja Ramzes Faktura podrcznik uytkownika
Rysunek 9-7 Wybr katalogu dla eksportu dla programw R KH / PKPiR.
Naley zaznaczy katalog, do ktrego dokonamy eksportu danych lub utworzy nowy katalog i zapisa
.
Nastpnie naley zaznaczy zakres dat eksportowanych dokumentw.
Rysunek 9-8 Wybr dat do exportu dla programw R KH / PKPiR.
Eksport uruchamiamy przyciskiem . W programie Ramzes Ksigi Handlowe lub Ramzes PKPiR naley uruchomi funkcj Import i wskaza katalog, do ktrego dokonano eksportu.
9.5 Porzdkowanie danych.
W Menu programu 5. porzdkowanie danych. | Narzdzia dostpna jest funkcja
Zadaniem tej funkcji jest przywrcenie integralnoci danych w przypadku awarii. W trakcie porzdkowania wykonywana jest reindeksacja tabel oraz sprawdzanie poprawnoci danych. Po zakoczeniu porzdkowania danych zostanie wywietlony komunikat:
Aplikacja Ramzes Faktura podrcznik uytkownika
9-5
Rysunek 9-9 Komunikat informacyjny.
9.6 Pomoc w programie - informacje o programie.
Rysunek 9-10 Menu Pomoc.
W Menu programu | Pomoc 1. o programie RAMZES (c) - Faktura.
dostpna
jest
funkcja
Wywoane przez ni okno zawiera informacje o aktualnie uytkowanej wersji programu oraz dane producenta systemu, waciciela i danych licencyjnych. Zakadka Firma zawiera podstawowe informacje o aktualnie wybranej firmie.
Rysunek 9-11 Informacja o Firmie.
9-6
Aplikacja Ramzes Faktura podrcznik uytkownika
Zakadka Licencja zawiera podstawowe informacje o licencji na uytkowanie programu.
Rysunek 9-12 Informacje o licencji.
Zakadka Producent oprogramowania.
zawiera
podstawowe
informacje
producencie
Rysunek 9-13 Informacje o producencie.
9.7 www.ramzes.pl
W Menu programu | Pomoc dostpna jest funkcja, umoliwia przejcie na stron internetow producenta. ktrej uruchomienie
Aplikacja Ramzes Faktura podrcznik uytkownika
9-7
Rysunek 9-14 http://www.ramzes.pl .
9.8 Pomoc.
W Menu programu | Pomoc dostpna jest funkcja 3. Pomoc w formie charakterystycznej dla rodowiska Windows. Uruchomienie powyszej funkcji nastpuje take po uyciu klawisza F1 .
Rysunek 9-15 Pomoc dla programu.
9-8
Aplikacja Ramzes Faktura podrcznik uytkownika
Aplikacja Ramzes Faktura podrcznik uytkownika
10-1
10
Rozdzia
10 UWAGI KOCOWE
10.1 Zakres odpowiedzialnoci.
Prezentowane w podrczniku przykady zawieraj informacje majce jedynie zilustrowa zasady dziaania programu. Przypadkowa zbieno z danymi rzeczywistymi nie moe stanowi podstawy do jakichkolwiek roszcze z czyjejkolwiek strony. W razie stwierdzenia nieprawidowoci przedstawionych informacji, bd posiadania innych uwag, prosimy o niezwoczne zgoszenie, co pozwoli wprowadzi stosowne poprawki.
Odpowiedzialno za wykorzystanie programu zgodnie z zasadami prawa podatkowego oraz Ustawy o VAT spoczywa w caoci na Uytkowniku
Producent (Ramzes Sp. z o.o.) nie ponosi adnej odpowiedzialnoci za ewentualne szkody wynike z wykorzystania informacji zawartych w niniejszym opracowaniu.
10-2
Aplikacja Ramzes Faktura podrcznik uytkownika
Aplikacja Ramzes Faktura podrcznik uytkownika
SPIS
I LU STRAC J I
Strona
Rysunek 2-1 Ustawienia wydruku tekstowego .................................................................................... 2-4 Rysunek 2-2 Dodatkowe ustawienia wydruku / Wybr trybu. ............................................................. 2-4 Rysunek 2-3 Ustawienia indywidualne wydruku. ................................................................................ 2-5 Rysunek 3-1 Okno wyboru firmy. ........................................................................................................ 3-1 Rysunek 3-2 Okno wyboru operatora. ................................................................................................ 3-2 Rysunek 3-3 Okno wyboru daty. ......................................................................................................... 3-2 Rysunek 3-4 Gwne okno programu Ramzes Administrator. ............................................................ 3-2 Rysunek 3-5 Schemat aktywacji programu. ........................................................................................ 3-3 Rysunek 3-6 Wybr trybu pracy programu. ........................................................................................ 3-4 Rysunek 3-7 Po 60-ciu dniach wymagana jest rejestracja. ................................................................ 3-4 Rysunek 3-8 Okno do wprowadzania danych rejestracyjnych............................................................ 3-5 Rysunek 3-9 Dane rejestracyjne programu RAMZES - FAKTURA. ................................................... 3-5 Rysunek 3-10 Komunikaty po wprowadzeniu danych rejestracyjnych. .............................................. 3-6 Rysunek 3-11 Komunikat informacyjny dla uytkownika programu. .................................................... 3-6 Rysunek 3-12 Informacje o licencji...................................................................................................... 3-7 Rysunek 3-13 Rejestracja rocznej modyfikacji. ................................................................................... 3-7 Rysunek 3-14 Import danych Obroty 2000. ..................................................................................... 3-8 Rysunek 3-15 Wybr katalogu lub napdu. ........................................................................................ 3-8 Rysunek 3-16 Wskazanie katalogu z bazami programu Obroty2000 dla DOS. ................................. 3-9 Rysunek 3-17 Lista firm dla programu Obroty2000 dla DOS. ............................................................. 3-9 Rysunek 3-18 Bdne wskazanie katalogu do importu. ...................................................................... 3-9 Rysunek 3-19 Komunikat o zakoczeniu importu. ............................................................................ 3-10 Rysunek 3-20 Import danych WF-MAG dla DOS........................................................................... 3-10 Rysunek 3-21 Prawidowe wskazanie katalogu do importu. ............................................................. 3-10 Rysunek 3-22 Wskazanie danych do zaimportowania. .................................................................... 3-11 Rysunek 3-23 Bdne wskazanie katalogu do importu. .................................................................... 3-11 Rysunek 3-24 Komunikat o zakoczeniu importu. ............................................................................ 3-11 Rysunek 3-25 Wybr opcji na przeomie roku. ................................................................................... 3-12 Rysunek 3-26 Komunikat informacyjny. ............................................................................................ 3-12 Rysunek 3-27 Autoryzacja dostpu uytkownikw ........................................................................... 3-13 Rysunek 3-28 Uprawnienia operatora. ............................................................................................... 3-13 Rysunek 3-29 Konfiguracja operatora. ............................................................................................... 3-15 Rysunek 4-1 Gwne okno programu. ................................................................................................. 4-1 Rysunek 4-2 Gwne menu. ................................................................................................................ 4-2 Rysunek 4-3 Struktura gwnego menu. ............................................................................................. 4-2 Rysunek 4-4 Menu przyciskw............................................................................................................ 4-3 Rysunek 4-5 Pasek przyciskw klawiszy funkcyjnych. ....................................................................... 4-3 Rysunek 4-6 Menu Faktura. ................................................................................................................ 4-4 Rysunek 4-7 Potwierdzenie powrotu do programu Ramzes Administrator. .................................... 4-5 Rysunek 5-1 Menu Opcje systemu. .................................................................................................... 5-1 Rysunek 5-2 Zmiana daty systemowej. .............................................................................................. 5-2 Rysunek 5-3 Parametry firmy. ............................................................................................................. 5-2 Rysunek 5-4 Przecznik cen stosowanych w programie. .................................................................. 5-3 Rysunek 5-5 Potwierdzenie rezygnacji z zapisu. ................................................................................ 5-4 Rysunek 5-6 Ustawienia wydruku dokumentw.................................................................................. 5-5 Rysunek 5-7 Wskazanie pooenia pliku z logo firmy w dokumencie. ................................................ 5-5 Rysunek 5-8 Nagwek dokumentu. ................................................................................................... 5-6 Rysunek 5-9 Ustawienia kolorw. ....................................................................................................... 5-6 Rysunek 5-10 Ustawienia drukowania. ............................................................................................... 5-7 Rysunek 5-11 Menu kartoteki programu. ............................................................................................ 5-8 Rysunek 5-12 Okno kartoteki kontrahentw. ..................................................................................... 5-9 Rysunek 5-13 Dodawanie kontrahenta. .............................................................................................. 5-9 Rysunek 5-14 Poprawa i dopisanie informacji handlowych. ............................................................. 5-10 Rysunek 5-15 Wprowadzanie informacji handlowych. ...................................................................... 5-10 Rysunek 5-16 Wprowadzanie banku dla kontrahenta. ..................................................................... 5-11 Rysunek 5-17 Dodany kontrahent. .................................................................................................... 5-11 Rysunek 5-18 Zmiana szerokoci i kolejnoci kolumn. ..................................................................... 5-11
Aplikacja Ramzes Faktura podrcznik uytkownika
Rysunek 5-19 Wyszukiwanie w Kartotece kontrahentw. ................................................................. 5-12 Rysunek 5-20 Kartoteka kontrahentw ustawianie sortowania. ..................................................... 5-12 Rysunek 5-21 Wyszukiwanie w kartoteka kontrahentw posortowanej malejco wg NIP. ............... 5-13 Rysunek 5-22 Kartoteka kontrahentw - wybr rodzaju wydruku. .................................................... 5-13 Rysunek 5-23 Wykaz kontrahentw wybr wojewdztwa. ............................................................. 5-13 Rysunek 5-24 Wydruk kontrahentw z wybranego wojewdztwa. ................................................... 5-14 Rysunek 5-25 Wydruk kartoteki kontrahentw. ................................................................................. 5-14 Rysunek 5-26 Kartoteka towarw i usug. ......................................................................................... 5-15 Rysunek 5-27 Dodawanie asortymentu do kartoteki. ........................................................................ 5-16 Rysunek 5-28 Opcje wydruku kartoteki towarw i usug. .................................................................. 5-16 Rysunek 5-29 Wydruk kartoteki towarw i usug. .............................................................................. 5-17 Rysunek 5-30 Kartoteka jednostek miar. ........................................................................................... 5-17 Rysunek 5-31 Dodawanie jednostki miary. ....................................................................................... 5-18 Rysunek 5-32 Komunikat informujcy o podzielnoci jednostek miar. ............................................. 5-18 Rysunek 5-33 Kartoteka stawek VAT. ............................................................................................... 5-19 Rysunek 5-34 Kartoteka cennikw ................................................................................................... 5-20 Rysunek 5-35 Dodawanie nowego cennika ...................................................................................... 5-20 Rysunek 5-36 Cennik. ....................................................................................................................... 5-21 Rysunek 5-37 Wpisywanie cen dla towarw w cenniku .................................................................... 5-22 Rysunek 5-38 Dodatkowe opcje wydruku cennika. ........................................................................... 5-23 Rysunek 5-39 Wydruk cennika wybrane pozycje, wszystkie ceny, sortowanie (nazwa). .............. 5-23 Rysunek 5-40 Wydruk cennika wybrane pozycje, cena A, sortowanie (nr katalogowy). ............... 5-24 Rysunek 5-41 Eksport cennika do formatu (xls). ............................................................................... 5-24 Rysunek 5-42 Ceny wyrobw. ........................................................................................................... 5-25 Rysunek 5-43 Edycja tabel rabatowych. ........................................................................................... 5-26 Rysunek 5-44 Dopisywanie nowej tabeli rabatowej. ......................................................................... 5-26 Rysunek 5-45 Edycja pozycji rabatowych. ........................................................................................ 5-26 Rysunek 5-46 Przypisywanie rabatu. ................................................................................................ 5-27 Rysunek 5-47 Poprawa nazwy banku. .............................................................................................. 5-27 Rysunek 5-48 Wybr banku. ............................................................................................................. 5-28 Rysunek 5-49 Potwierdzenie usunicia banku. ................................................................................. 5-29 Rysunek 5-50 Wprowadzanie nr rachunku. ...................................................................................... 5-29 Rysunek 5-51 Kody rodzajw transportu z odpowiadajcymi im opisami. ........................................ 5-30 Rysunek 5-52 Kody rodzajw dostaw z odpowiadajcymi im opisami. ............................................ 5-31 Rysunek 5-53 Kody rodzajw transakcji z odpowiadajcymi im opisami. ......................................... 5-31 Rysunek 5-54 Kody izb celnych z odpowiadajcymi im opisami....................................................... 5-32 Rysunek 5-55 Kody krajw UE z odpowiadajcymi im opisami. ....................................................... 5-32 Rysunek 5-56 Kody towarw CN ....................................................................................................... 5-33 Rysunek 5-57 Edycja kartoteki kodw towarw CN. ......................................................................... 5-33 Rysunek 5-58 Maski dokumentw ..................................................................................................... 5-34 Rysunek 5-59 Konfiguracja maski dokumentu. ................................................................................. 5-34 Rysunek 5-60 Tabela odsetek ustawowych. ..................................................................................... 5-35 Rysunek 5-61 Obok odsetek ustawowych mona tworzy wasne tabele. ....................................... 5-35 Rysunek 5-62 Menu fiskalne. ............................................................................................................ 5-36 Rysunek 5-63 Brak skonfigurowanej drukarki fiskalnej. .................................................................... 5-36 Rysunek 5-64 Nie zarejestrowano sprzeday. .................................................................................. 5-36 Rysunek 5-65 Parametry raportw fiskalnych. .................................................................................. 5-37 Rysunek 5-66 Konfiguracja drukarek fiskalnych. .............................................................................. 5-38 Rysunek 5-67 Drukarka fiskalna nie wczona. ................................................................................. 5-39 Rysunek 5-68 Drukarka fiskalna nie podczona do portu COM1. ................................................... 5-39 Rysunek 5-69 Drukarka fiskalna posiada niepoprawnie ustawione parametry. ................................ 5-39 Rysunek 6-1 Menu Faktura. ................................................................................................................ 6-2 Rysunek 6-2 Wybr rodzaju kontrahenta. ........................................................................................... 6-2 Rysunek 6-3 Wybr kontrahenta incydentalnego (paragon). .............................................................. 6-3 Rysunek 6-4 Wybr kontrahenta z listy ............................................................................................... 6-3 Rysunek 6-5 Komunikat o braku informacji handlowych. .................................................................... 6-4 Rysunek 6-6 Wybr kontrahenta z listy. ............................................................................................. 6-4 Rysunek 6-7 Tabela do wprowadzania pozycji faktury. ...................................................................... 6-4 Rysunek 6-8 Wybr towaru dla pozycji dokumentu. ........................................................................... 6-5 Rysunek 6-9 Wprowadzanie i towaru nie przypisanego do cennika. .................................................. 6-5 Rysunek 6-10 Wprowadzanie i towaru przypisanego do cennika. ...................................................... 6-6 Rysunek 6-11 Dopisywanie i edycja pozycji dokumentu sprzeday. .................................................. 6-6 Rysunek 6-12 Zapisanie pozycji dokumentu sprzeday lub rezygnacja. ............................................ 6-7 Rysunek 6-13 Wybr dokumentu potwierdzajcego sprzeda. .......................................................... 6-7
Aplikacja Ramzes Faktura podrcznik uytkownika
Rysunek 6-14 Podgld wydruku dokumentu typu: Paragon niefiskalny. ............................................ 6-8 Rysunek 6-15 Wybr dokumentu potwierdzajcego sprzeda. .......................................................... 6-8 Rysunek 6-16 Informacje wprowadzane na Fakturze VAT. ................................................................ 6-9 Rysunek 6-17 Komunikat ostrzegawczy. ............................................................................................. 6-9 Rysunek 6-18 Kojarzenie zapat z faktur. ........................................................................................ 6-10 Rysunek 6-19 Komunikat o przekroczeniu kredytu kupieckiego. ...................................................... 6-10 Rysunek 6-20 Potwierdzenie zapisu faktury. ................................................................................... 6-10 Rysunek 6-21 Podgld wydruku dokumentu typu: Faktura VAT. ..................................................... 6-11 Rysunek 6-22 Wybr dokumentu potwierdzajcego sprzeda. ........................................................ 6-12 Rysunek 6-23 Przeliczanie stawki VAT na fakturze UE. ................................................................... 6-12 Rysunek 6-24 Informacje wprowadzane na Fakturze VAT UE (WDT). ............................................ 6-12 Rysunek 6-25 Podgld wydruku dokumentu typu: Faktura VAT UE (WDT). .................................... 6-13 Rysunek 6-26 Dodanie nowej waluty do kartoteki walut. .................................................................. 6-14 Rysunek 6-27 Wprowadzenie kursu dziennego waluty. ................................................................... 6-14 Rysunek 6-28 Wybr dokumentu potwierdzajcego sprzeda. ........................................................ 6-15 Rysunek 6-29 Informacje wprowadzane na Fakturze eksportowej (walutowej). .............................. 6-15 Rysunek 6-30 Faktura eksportowa - informacje dodatkowe. ............................................................ 6-16 Rysunek 6-31 Komunikat o braku numeru. ....................................................................................... 6-16 Rysunek 6-32 Komunikat o braku wyboru waluty obcej. .................................................................. 6-17 Rysunek 6-33 Podgld wydruku dokumentu typu: Faktura eksportowa (walutowa). ....................... 6-17 Rysunek 6-34 Modyfikacja faktur. ...................................................................................................... 6-18 Rysunek 6-35 Opcje dla modyfikacji faktur. ...................................................................................... 6-19 Rysunek 6-36 Wybr modyfikowanej faktury. ................................................................................... 6-19 Rysunek 6-37 Modyfikacja nagwka faktury. .................................................................................... 6-20 Rysunek 6-38 Komunikat zapisu faktury. .......................................................................................... 6-20 Rysunek 6-39 Zapis zmodyfikowanej faktury. .................................................................................... 6-21 Rysunek 6-40 Komunikat ostrzegawczy. ........................................................................................... 6-21 Rysunek 6-41 Faktura do paragonu. ................................................................................................. 6-22 Rysunek 6-42 Wybr kontrahenta do faktury VAT. ........................................................................... 6-22 Rysunek 6-43 Komunikat informacyjny. ............................................................................................ 6-23 Rysunek 6-44 Wykaz wystawionych faktur. ...................................................................................... 6-23 Rysunek 6-45 Opcje dla zestawienia faktur ...................................................................................... 6-24 Rysunek 6-46 Dane faktury korygujcej. .......................................................................................... 6-24 Rysunek 6-47 Korygowanie pozycji (tytuem zwrotu towaru oraz ceny sprzeday). ........................ 6-25 Rysunek 6-48 Efekt korygowania pozycji faktury. ............................................................................. 6-26 Rysunek 6-49 Informacje wprowadzana na korekcie. ...................................................................... 6-26 Rysunek 6-50 Wydruk korekty do faktury sprzeday. ....................................................................... 6-27 Rysunek 6-51 Potwierdzenia anulowania faktury. ............................................................................ 6-27 Rysunek 6-52 Wgld na Faktury anulowane. ................................................................................... 6-28 Rysunek 6-53 Wydruk faktury anulowanej. ....................................................................................... 6-28 Rysunek 6-54 Wprowadzanie korekty elementw noty korygujcej. ................................................ 6-29 Rysunek 6-55 Podgld wydruku dokumentu typu : Nota korygujca................................................ 6-30 Rysunek 6-56 Okno gwne zamwie. ............................................................................................ 6-31 Rysunek 6-57 Nagwek zamwienia. ............................................................................................... 6-32 Rysunek 6-58 Data realizacji zamwienia. ........................................................................................ 6-32 Rysunek 6-59 Ilo dni do realizacji. .................................................................................................. 6-33 Rysunek 6-60 Rodzaje priorytetw .................................................................................................... 6-33 Rysunek 6-61 Rabat/Narzut i waluta zamwienia. ............................................................................. 6-33 Rysunek 6-62 Zapis nagwka zamwienia. ...................................................................................... 6-34 Rysunek 6-63 Okno Pozycji zamwienia. .......................................................................................... 6-35 Rysunek 6-64 Opcje pozycji zamwienia. .......................................................................................... 6-36 Rysunek 6-65 Dodanie pozycji zamwienia. ...................................................................................... 6-36 Rysunek 6-66 Lista pozycji zamwienia. ........................................................................................... 6-37 Rysunek 6-67 Warto netto, VAT, brutto zamwienia. .................................................................... 6-37 Rysunek 6-68 Aktualizacja listy pozycji zamwienia.......................................................................... 6-37 Rysunek 6-69 Czy zapisa zamwienie. ............................................................................................ 6-38 Rysunek 6-70 Okno Realizacja / Wydruk. .......................................................................................... 6-38 Rysunek 6-71 Podgld wydruku: Zamwienie od odbiorcy. ............................................................. 6-39 Rysunek 6-72 Realizacja zamwienia (natychmiastowa) . ............................................................... 6-40 Rysunek 6-73 Przeliczanie stawki VAT. ............................................................................................. 6-40 Rysunek 6-74 Okno po dodaniu zamwienia. .................................................................................... 6-40 Rysunek 6-75 Podgld wydruku Faktury Pro Forma do zamwienia od odbiorcy. .......................... 6-41 Rysunek 6-76 Okno Modyfikacji zamwienia. .................................................................................... 6-42 Rysunek 6-77 Modyfikacja pozycji. .................................................................................................... 6-43
Aplikacja Ramzes Faktura podrcznik uytkownika
Rysunek 6-78 Rabat na pozycji. ......................................................................................................... 6-43 Rysunek 6-79 Narzut na pozycji. ........................................................................................................ 6-44 Rysunek 6-80 Zmiana VAT pozycji zamwienia. ............................................................................... 6-44 Rysunek 6-81 Zmiana ceny pozycji zamwienia. ............................................................................... 6-45 Rysunek 6-82 Menu opcji pozycji zamwienia. .................................................................................. 6-45 Rysunek 6-83 Modyfikacja nagwka. ................................................................................................ 6-46 Rysunek 6-84 Modyfikacja nagwka zmiana waluty. ..................................................................... 6-46 Rysunek 6-85 Przeliczanie stawki VAT. ............................................................................................. 6-47 Rysunek 6-86 Realizacja zamwienia od odbiorcy. ........................................................................... 6-47 Rysunek 6-87 Przeliczanie stawki VAT. ............................................................................................. 6-48 Rysunek 6-88 Informacje wprowadzane na Fakturze VAT. .............................................................. 6-48 Rysunek 6-89 Podgld wydruku dokumentu typu: Faktura VAT. ...................................................... 6-49 Rysunek 6-90 Zamwienie zrealizowane cakowicie. ........................................................................ 6-49 Rysunek 6-91 Kopiowanie zamwienia. ............................................................................................. 6-50 Rysunek 6-92 Czy kopiowa zamwienie. ......................................................................................... 6-50 Rysunek 6-93 Skopiowane zamwienie. ............................................................................................ 6-51 Rysunek 6-94 Anulowanie zamwienia. ............................................................................................. 6-51 Rysunek 6-95 Czy anulowa zamwienie. ......................................................................................... 6-51 Rysunek 6-96 Po anulowaniu zamwienia. ........................................................................................ 6-52 Rysunek 6-97 Menu Wycofanie anulowania zamwienia. ................................................................. 6-52 Rysunek 6-98 Czy wycofa anulowanie zamwienia. ........................................................................ 6-52 Rysunek 6-99 Po wycofaniu anulowania zamwienia. ....................................................................... 6-53 Rysunek 6-100 Usunicie zamwienia. .............................................................................................. 6-53 Rysunek 6-101 Zamwienie nie mona usun. ................................................................................ 6-53 Rysunek 6-102 Czy skasowa zamwienie. ...................................................................................... 6-54 Rysunek 6-103 Filtrowanie zamwie. ............................................................................................... 6-54 Rysunek 6-104 Uruchomienie zakadania filtru. ................................................................................. 6-55 Rysunek 6-105 Zakadanie filtru na zamwienia. ............................................................................... 6-55 Rysunek 6-106 Zaoony filtr na zamwienia. ................................................................................... 6-56 Rysunek 6-107 Zdejmowanie filtru. .................................................................................................... 6-56 Rysunek 6-108 Podgld wydrukw dla zamwie niezrealizowanych. ............................................. 6-57 Rysunek 6-109 Podgld wydrukw dla zamwie zrealizowanych. ................................................. 6-57 Rysunek 6-110 Uruchomienie zestawienia. ....................................................................................... 6-58 Rysunek 6-111 Podgld wydruku zestawienia zamwie.................................................................. 6-58 Rysunek 6-112 Wybr kontrahenta. ................................................................................................... 6-59 Rysunek 6-113 Pobieranie pozycji zamwie do dokumentu rozchodu. ........................................... 6-59 Rysunek 6-114 Brak zamwie. ......................................................................................................... 6-60 Rysunek 6-115 Wybr zamwie. ...................................................................................................... 6-60 Rysunek 6-116 Podgld zamwienia. ................................................................................................ 6-61 Rysunek 6-117 Pobieranie zamwie. ............................................................................................... 6-62 Rysunek 6-118 Wprowadzanie pozycji zamwie do dokumentu rozchodu. .................................... 6-62 Rysunek 6-119 Menu Opcje. .............................................................................................................. 6-63 Rysunek 6-120 Sumowanie pozycji zamwienia. .............................................................................. 6-63 Rysunek 6-121 Zapisanie pozycji faktury. .......................................................................................... 6-64 Rysunek 6-122 Wydruk dokumentu. .................................................................................................. 6-64 Rysunek 6-123 Informacje dodatkowe dla dokumentu typu: Faktura VAT. ....................................... 6-65 Rysunek 6-124 Zapis faktury VAT. ..................................................................................................... 6-65 Rysunek 6-125 Podgld wydruku faktury VAT. .................................................................................. 6-66 Rysunek 6-126 Zmiana stanu zamwienia......................................................................................... 6-66 Rysunek 6-127 Definicja nagwka zamwienia realizowanego na faktur walutow. ...................... 6-67 Rysunek 6-128 Dopisywanie pozycji do zamwienia walutowego. ................................................... 6-68 Rysunek 6-129 Pozycje zamwienia walutowego. ............................................................................ 6-68 Rysunek 6-130 Wybr faktury do realizacji zamwienia walutowego. ............................................... 6-69 Rysunek 6-131 Faktura VAT. ............................................................................................................. 6-69 Rysunek 6-132 Faktura walutowa. .................................................................................................... 6-70 Rysunek 6-133 Numer faktury walutowej. .......................................................................................... 6-70 Rysunek 6-134 Podgld wydruku faktury walutowej. ......................................................................... 6-71 Rysunek 6-135 Zmiana stanu zamwienia po realizacji na faktur walutow. .................................. 6-72 Rysunek 6-136 Faktury zaliczkowe (zestawienie). ............................................................................ 6-72 Rysunek 6-137 Opcje dla zestawienia faktur .................................................................................... 6-73 Rysunek 6-138 Podgld wydruku duplikatu faktury zaliczkowej. ...................................................... 6-74 Rysunek 6-139 Dodawanie nowej faktury zaliczkowej. ..................................................................... 6-75 Rysunek 6-140 Komunikat o braku zaliczki. ...................................................................................... 6-75 Rysunek 6-141 Modyfikacja pozycji. ................................................................................................. 6-75
Aplikacja Ramzes Faktura podrcznik uytkownika
Rysunek 6-142 Uwagi do faktury zaliczkowej. .................................................................................. 6-76 Rysunek 6-143 Wybr dokumentu potwierdzajcego. ...................................................................... 6-76 Rysunek 6-144 Podgld wydruku dokumentu typu: Faktura zaliczkowa. ......................................... 6-77 Rysunek 6-145 Dodawanie kolejnej (powizanej) faktury zaliczkowej. ........................................... 6-78 Rysunek 6-146 Wybr dokumentu potwierdzajcego. ...................................................................... 6-78 Rysunek 6-147 Podgld wydruku dokumentu typu: Faktura zaliczkowa (kolejna). .......................... 6-79 Rysunek 6-148 Rejestrowanie faktury kocowej. ............................................................................. 6-80 Rysunek 6-149 Wybr dokumentu potwierdzajcego. ...................................................................... 6-80 Rysunek 6-150 Podgld wydruku dokumentu typu: Faktura zaliczkowa (kocowa). ........................ 6-81 Rysunek 6-151 Wprowadzanie korekty zaliczki. ............................................................................... 6-82 Rysunek 6-152 Uwagi na fakturze korygujcej VAT. ........................................................................ 6-82 Rysunek 6-153 Wybr dokumentu potwierdzajcego. ...................................................................... 6-83 Rysunek 6-154 Podgld Faktury korygujcej VAT do faktury zaliczkowej. ...................................... 6-83 Rysunek 6-155 Komunikat informacyjny. .......................................................................................... 6-84 Rysunek 6-156 Fiskalizacja faktury zaliczkowej. .............................................................................. 6-84 Rysunek 6-157 Brak moliwoci fiskalizacji. ..................................................................................... 6-84 Rysunek 6-158 Czy fiskalizowa faktur. ........................................................................................... 6-85 Rysunek 6-159 Informacje handlowe dla paragonu. .......................................................................... 6-85 Rysunek 6-160 Podgld faktury VAT przeliczonej po fiskalizacji. ..................................................... 6-86 Rysunek 6-161 Komunikat informacyjny. .......................................................................................... 6-86 Rysunek 6-162 Komunikat braku moliwoci modyfikacji faktury. .................................................... 6-87 Rysunek 6-163 Modyfikacja faktury zaliczkowej. .............................................................................. 6-87 Rysunek 6-164 Okno konfiguracji dokumentw cyklicznych. ........................................................... 6-88 Rysunek 6-165 Konfiguracja zestawu. .............................................................................................. 6-89 Rysunek 6-166 Powizanie pozycji dokumentu z kontrahentem. ..................................................... 6-90 Rysunek 6-167 Komunikat informacyjny. .......................................................................................... 6-90 Rysunek 6-168 Edycja zestawu. ....................................................................................................... 6-91 Rysunek 6-169 Gwne okno dokumentw cyklicznych. .................................................................. 6-91 Rysunek 6-170 Wybr zestawu. ........................................................................................................ 6-92 Rysunek 6-171 Wybr kontrahentw w zestawie do wystawienia faktury VAT. ............................... 6-92 Rysunek 6-172 Dopisanie uwagi do faktury wystawianej cyklicznie. ................................................ 6-93 Rysunek 6-173 Podgld faktury VAT wystawionej zestawem dok. cyklicznych. .............................. 6-93 Rysunek 6-174 Gwne okno: Zestawienie deklaracji Intrastat. ....................................................... 6-94 Rysunek 6-175 Dopisywanie danych do deklaracji Intrastat (wywz). ............................................. 6-94 Rysunek 6-176 Wybr towarw z dokumentw. ............................................................................... 6-95 Rysunek 6-177 Pozycje deklaracji Intrastat. ..................................................................................... 6-96 Rysunek 6-178 Modyfikacja (poprawa) pozycji deklaracji. .............................................................. 6-96 Rysunek 6-179 Dopisywanie pozycji deklaracji - dowolny towar. ..................................................... 6-97 Rysunek 6-180 Gotowa deklaracja - do wydruku.............................................................................. 6-97 Rysunek 6-181 Opcje wydruku deklaracji Intrastat (wywz) . ........................................................... 6-98 Rysunek 6-182 Podgld wydruku deklaracji Intrastat (wywz) . ....................................................... 6-99 Rysunek 6-183 Wybr opcji na przeomie roku. ............................................................................... 6-100 Rysunek 6-184 Komunikat informacyjny. ........................................................................................ 6-100 Rysunek 7-1 Menu Rozliczenia. .......................................................................................................... 7-1 Rysunek 7-2 Wybr dokumentw do rozrachunkw. .......................................................................... 7-1 Rysunek 7-3 Rozrachunki. .................................................................................................................. 7-2 Rysunek 7-4 Przyciski w oknie rozrachunkw. ................................................................................... 7-2 Rysunek 7-5 Funkcje menu Opcje. ..................................................................................................... 7-2 Rysunek 7-6 Menu Opcje-Za filtr. ................................................................................................... 7-3 Rysunek 7-7 Menu Opcje-Odwoaj filtr. ............................................................................................... 7-3 Rysunek 7-8 Menu Opcje-Znajd faktur. ........................................................................................... 7-3 Rysunek 7-9 Menu Opcje-Opis. .......................................................................................................... 7-4 Rysunek 7-10 Menu Opcje-Podsumowanie. ....................................................................................... 7-4 Rysunek 7-11 Menu Opcje-Export danych. ........................................................................................ 7-4 Rysunek 7-12 Zapis arkusza z rozrachunkami. .................................................................................. 7-5 Rysunek 7-13 Arkusz z danymi o rozrachunkach. .............................................................................. 7-5 Rysunek 7-14 Menu Opcje-Rozliczenia. ............................................................................................. 7-6 Rysunek 7-15 Menu Opcje-Wezwanie do zapaty. ............................................................................. 7-6 Rysunek 7-16 Wybr rodzaju wezwania do zapaty. .......................................................................... 7-6 Rysunek 7-17 Pierwsze wezwanie do zapaty (bez naliczania odsetek). ........................................... 7-7 Rysunek 7-18 Ostateczne wezwanie do zapaty (z prognoz naliczonych odsetek). ......................... 7-7 Rysunek 7-19 Rodzaj dokumentw drukowanych na licie. ............................................................... 7-8 Rysunek 7-20 Selekcja (filtrowanie) dokumentw. ............................................................................. 7-8 Rysunek 7-21 Wydruk listy rozrachunkw nierozliczonych. ............................................................... 7-9
Aplikacja Ramzes Faktura podrcznik uytkownika
Rysunek 7-22 Rozrachunki - wszystkie dokumenty. ........................................................................... 7-9 Rysunek 7-23 Rozliczanie rozrachunku - Kasa. ................................................................................ 7-10 Rysunek 7-24 Rozrachunki - Dopisywanie dokumentu KP+. ........................................................... 7-10 Rysunek 7-25 Wydruk dokumentu KP. .............................................................................................. 7-11 Rysunek 7-26 Grupowe rozliczenie dokumentw. ............................................................................ 7-11 Rysunek 7-27 Rozliczanie rozrachunku - Bank. ................................................................................ 7-12 Rysunek 7-28 Rozrachunki - Dopisywanie dokumentu WB+. .......................................................... 7-12 Rysunek 7-29 Dodawanie dokumentu kasowego. ............................................................................ 7-13 Rysunek 7-30 Wydruk dokumentu KP+. ........................................................................................... 7-14 Rysunek 7-31 Wydruk dokumentu KW-. ........................................................................................... 7-15 Rysunek 7-32 Dokumenty kasowe po dodaniu KP i KW................................................................... 7-15 Rysunek 7-33 Filtr w operacjach kasowych. ..................................................................................... 7-15 Rysunek 7-34 Zatwierdzenie usunicia dokumentu kasowego......................................................... 7-16 Rysunek 7-35 Komunikat informacyjny. ............................................................................................ 7-16 Rysunek 7-36 Wydruk dokumentw kasowych. ................................................................................ 7-17 Rysunek 7-37 Saldo pocztkowe (otwarcia) kasy. ............................................................................ 7-18 Rysunek 7-38 Wprowadzanie i ksigowanie raportw kasowych. .................................................... 7-19 Rysunek 7-39 Podgld wydruku raportu kasowego. ......................................................................... 7-19 Rysunek 7-40 Dokumenty bankowe. ................................................................................................. 7-20 Rysunek 7-41 Dopisywanie dokumentu bankowego. ........................................................................ 7-20 Rysunek 7-42 Podgld wydruku przelewu bankowego. .................................................................... 7-21 Rysunek 7-43 Wydruk dokumentw bankowych. .............................................................................. 7-22 Rysunek 8-1 Menu Raporty i zestawienia. ........................................................................................ 8-23 Rysunek 8-2 Parametry (filtry) rejestru sprzeday VAT. ................................................................... 8-23 Rysunek 8-3 Rejestr sprzeday VAT. ................................................................................................ 8-24 Rysunek 8-4 Sumowanie stawek w rejestrze. ................................................................................... 8-24 Rysunek 8-5 Wybr rodzaju wydruku rejestru. .................................................................................. 8-25 Rysunek 8-6 Fragment wydruku rejestru (format A3) wszystkie stawki VAT. ................................ 8-25 Rysunek 8-7 Fragment wydruku skrconego rejestru (format A4) uyte stawki VAT. ................... 8-26 Rysunek 8-8 Parametry zestawienia wydruk sprzeday wg wyrobw. ............................................. 8-27 Rysunek 8-9 Zestawienie sprzeday wg wyrobw. ........................................................................... 8-27 Rysunek 8-10 Wydruk zestawienia sprzeday wg wyrobw. ............................................................ 8-28 Rysunek 8-11 Parametry zestawienia wydruk sprzeday wg kontrahentw..................................... 8-28 Rysunek 8-12 Zestawienie sprzeday wg kontrahentw. ................................................................. 8-29 Rysunek 8-13 Wydruk zestawienie sprzeday wg kontrahentw. .................................................... 8-29 Rysunek 8-14 Zestawienie faktur i paragonw ................................................................................. 8-30 Rysunek 8-15 Opcje dla zestawienia faktur ...................................................................................... 8-30 Rysunek 8-16 Wydruk faktur (bezporednio na drukark). ............................................................... 8-31 Rysunek 8-17 Podgld wydruku faktury. ........................................................................................... 8-31 Rysunek 8-18 Podgld wydruku duplikatu faktury. ........................................................................... 8-31 Rysunek 9-1 Menu Narzdzia. ............................................................................................................ 9-1 Rysunek 9-2 Logowania do systemu dla wybranego operatora. ........................................................ 9-1 Rysunek 9-3 Wykaz nieoczekiwanych wyj z programu. .................................................................. 9-2 Rysunek 9-4 Podgld baz dostpny jedynie dla serwisu. ................................................................... 9-2 Rysunek 9-5 Wybr dat przy eksporcie do programw ksigowych. .................................................. 9-3 Rysunek 9-6 Zapis eksportu do programw ksigowych. ................................................................... 9-3 Rysunek 9-7 Wybr katalogu dla eksportu dla programw R KH / PKPiR. ..................................... 9-4 Rysunek 9-8 Wybr dat do exportu dla programw R KH / PKPiR. ................................................. 9-4 Rysunek 9-9 Komunikat informacyjny. ................................................................................................ 9-5 Rysunek 9-10 Menu Pomoc. ............................................................................................................... 9-5 Rysunek 9-11 Informacja o Firmie. ...................................................................................................... 9-5 Rysunek 9-12 Informacje o licencji. ..................................................................................................... 9-6 Rysunek 9-13 Informacje o producencie. ............................................................................................ 9-6 Rysunek 9-14 http://www.ramzes.pl . .................................................................................................. 9-7 Rysunek 9-15 Pomoc dla programu. ................................................................................................... 9-7
You might also like
- Instrukcja Kamsoft SzczegółowaDocument212 pagesInstrukcja Kamsoft Szczegółowaewelinacygan2No ratings yet
- KSPPS PDFDocument302 pagesKSPPS PDFNiszcz LukaszNo ratings yet
- AmKd PodrecznikDocument376 pagesAmKd PodrecznikMagdaNo ratings yet
- Dokumentacja Raportów Standardowych I Dashboardów Comarch XLBI Point 12.6.2Document78 pagesDokumentacja Raportów Standardowych I Dashboardów Comarch XLBI Point 12.6.2gwincikNo ratings yet
- Instrukcja Integrator Enova365 SaldeoSMARTDocument84 pagesInstrukcja Integrator Enova365 SaldeoSMARTagakramekNo ratings yet
- Mobile 1.01 Online Instrukcja Uzytkownika v.1.1Document152 pagesMobile 1.01 Online Instrukcja Uzytkownika v.1.1DawidNo ratings yet
- Dokumentacja Uzytkownika - Pulpit Kontrahenta 2014.1Document87 pagesDokumentacja Uzytkownika - Pulpit Kontrahenta 2014.1cantonek74No ratings yet
- Dokumentacja Użytkownika Aplikacji Pośrednictwo Pracy Dla MłodzieżyDocument117 pagesDokumentacja Użytkownika Aplikacji Pośrednictwo Pracy Dla MłodzieżyKbNo ratings yet
- AMFK PodrecznikDocument385 pagesAMFK PodrecznikEviNo ratings yet
- Instrukcja Użytkownika MT5 - 0Document64 pagesInstrukcja Użytkownika MT5 - 0Artur DobkowskiNo ratings yet
- Comarch ERP Optima 201301 Ksiega Handlowa I Srodki TrwaleDocument317 pagesComarch ERP Optima 201301 Ksiega Handlowa I Srodki TrwaleMagdalena WakułaNo ratings yet
- Seria Dibal k235-k265 - Instrukcja ObslugiDocument66 pagesSeria Dibal k235-k265 - Instrukcja ObslugiJan MolendaNo ratings yet
- Prowadzenie Dzialanosci Gospodarczej 158501Document5 pagesProwadzenie Dzialanosci Gospodarczej 158501lutnastyaNo ratings yet
- Pierwsze Kroki W Biznesie. Przewodnik Pocztkujcego PrzedsibiorcyDocument90 pagesPierwsze Kroki W Biznesie. Przewodnik Pocztkujcego PrzedsibiorcyUmba.kalumbaNo ratings yet
- DystrybucjaDocument410 pagesDystrybucjaStefanNo ratings yet
- Comarch ERP XL 2014 - Business IntelligenceDocument596 pagesComarch ERP XL 2014 - Business Intelligencereenton rentonNo ratings yet
- Instrukcja Serwisowa Thermal I Posnet 3001Document135 pagesInstrukcja Serwisowa Thermal I Posnet 3001Piotr ListoszNo ratings yet
- Biznesplan Krok Po KrokuDocument74 pagesBiznesplan Krok Po KrokuAntoni MożdżeńNo ratings yet
- PortalSZOI Inst Uzyt Swiadczeniodawca PDFDocument195 pagesPortalSZOI Inst Uzyt Swiadczeniodawca PDFhawkNo ratings yet
- KRC4 Assembly Instructions PLDocument143 pagesKRC4 Assembly Instructions PLcabecavilNo ratings yet
- E Book SEO Bez Agencji Pierwsze RozdzialyDocument47 pagesE Book SEO Bez Agencji Pierwsze RozdzialypawelNo ratings yet
- Załącznik NR 7 Do SWZ - Opis Przedmiotu ZamówieniaDocument101 pagesZałącznik NR 7 Do SWZ - Opis Przedmiotu Zamówieniamaciej.szandarNo ratings yet
- Instrukcja Menadzer Serwisu Multi Ksero AutoDocument141 pagesInstrukcja Menadzer Serwisu Multi Ksero Automakary23No ratings yet
- Środki TrwałeDocument122 pagesŚrodki TrwałeStefanNo ratings yet
- PHP KompendiumDocument390 pagesPHP KompendiumhrumekNo ratings yet
- Przegladarka Plikow - Pogladowa Koncepcja Parkigu Koncesyjnego.Document45 pagesPrzegladarka Plikow - Pogladowa Koncepcja Parkigu Koncesyjnego.Karol IwanekNo ratings yet
- Um 387 01 PL 2006Document354 pagesUm 387 01 PL 2006Antoni PalczewskiNo ratings yet
- Koparko Ładowarka: Poradnik OperatoraDocument27 pagesKoparko Ładowarka: Poradnik OperatoraAndrzej manNo ratings yet
- HP Color LaserJet Pro MFP M477Document182 pagesHP Color LaserJet Pro MFP M477sanas54913No ratings yet
- Syfonia Kadry I Place PodrecznikDocument362 pagesSyfonia Kadry I Place Podreczniksuge11No ratings yet
- Amados - Iiis DEDocument54 pagesAmados - Iiis DEPiterNo ratings yet
- VBA Dla Excela 2016 PL. 222 Praktyczne Przykłady - Witold WrotekDocument391 pagesVBA Dla Excela 2016 PL. 222 Praktyczne Przykłady - Witold Wroteko_l_0No ratings yet
- interLAN SPEED Opcje ProgramuDocument77 pagesinterLAN SPEED Opcje ProgramukacperorNo ratings yet
- Amados - Iiis PLDocument54 pagesAmados - Iiis PLPiterNo ratings yet
- Mpi-520 Insobs v3.5 KPLDocument72 pagesMpi-520 Insobs v3.5 KPLKuba KozerskiNo ratings yet
- Palnik WL30Z - Instrukcja PalnikaDocument108 pagesPalnik WL30Z - Instrukcja PalnikaNorbert stelNo ratings yet
- 1038 16 InstrukcjaDocument24 pages1038 16 InstrukcjaadminNo ratings yet
- Instrukcja C-Geo v.7.0Document82 pagesInstrukcja C-Geo v.7.0IkiclopNo ratings yet
- Instrukcja Serwisowa Fawag Lite Online 2.01 (20200806)Document66 pagesInstrukcja Serwisowa Fawag Lite Online 2.01 (20200806)Marek SliwinskiNo ratings yet
- HP Podrecznik UzytkownikaDocument111 pagesHP Podrecznik UzytkownikaMikaNo ratings yet
- Informator 2017 - Studia Podyplomowe - Wyższa Szkoła Bankowa We WrocławiuDocument84 pagesInformator 2017 - Studia Podyplomowe - Wyższa Szkoła Bankowa We WrocławiugrupawsbNo ratings yet
- IH - P-2540i MFP - UT - PLDocument199 pagesIH - P-2540i MFP - UT - PLszymanpierwszyNo ratings yet
- Poradnik Audytor OZCDocument1,047 pagesPoradnik Audytor OZCMariaNo ratings yet
- Instrukcja Obslugi Norma ProDocument477 pagesInstrukcja Obslugi Norma ProPaweł WuNo ratings yet
- Konfiguracja WifiDocument84 pagesKonfiguracja WifiJacek W.No ratings yet
- Mini TaxDocument51 pagesMini Taxkurek.hbabNo ratings yet
- Manual Service-Pl PLDocument577 pagesManual Service-Pl PLAdrian Zawada40% (5)
- E Book Zawod KorepetytorDocument127 pagesE Book Zawod KorepetytorChrisNo ratings yet
- 1613I6 SpisDocument2 pages1613I6 SpiskubaNo ratings yet
- Portalszoi Inst Uzyt Swiadczeniodawca 5Document290 pagesPortalszoi Inst Uzyt Swiadczeniodawca 5Robert KowalNo ratings yet
- Instrukcja Uzytkownika Platformy iPKO DealerDocument76 pagesInstrukcja Uzytkownika Platformy iPKO DealeralbertadrianekNo ratings yet
- Xilog Plus Editor PLDocument290 pagesXilog Plus Editor PLArtur RutraNo ratings yet
- (Praca Inzynierska) Prince2vsScrum - 1.1Document73 pages(Praca Inzynierska) Prince2vsScrum - 1.1maciek_sowiNo ratings yet
- Prezydent Miasta Chorzów: (Realizuje Referat Komunikacji)Document2 pagesPrezydent Miasta Chorzów: (Realizuje Referat Komunikacji)ZłyziomalziołoNo ratings yet
- Administration GuideDocument619 pagesAdministration GuideAtaberk ErcanNo ratings yet
- 1... PL Instrukcja AL4 (1) HAKOWIEC MARRELDocument53 pages1... PL Instrukcja AL4 (1) HAKOWIEC MARRELiwona BoskaNo ratings yet
- Przewodnik Po ZarządzaniuDocument106 pagesPrzewodnik Po Zarządzaniusimply.deedeeNo ratings yet
- Lektury 1587561491Document6 pagesLektury 1587561491longbow1987No ratings yet
- Dystans Wahacza Mitsubishi Pajero II + Sworznie Bielsko-Biała - Allegro - PLDocument1 pageDystans Wahacza Mitsubishi Pajero II + Sworznie Bielsko-Biała - Allegro - PLlongbow1987No ratings yet
- Wykręcamy Te Dwie ŚrubkiDocument4 pagesWykręcamy Te Dwie Śrubkilongbow1987No ratings yet
- BDHP25S-HP35S Om PLDocument74 pagesBDHP25S-HP35S Om PLlongbow1987No ratings yet
- Tkanki Przed SprawdzianemDocument7 pagesTkanki Przed SprawdzianemAgnieszka GrajekNo ratings yet
- Dziesiatkowy System PozycyjnyDocument10 pagesDziesiatkowy System PozycyjnyAneta mularczykNo ratings yet
- Alfabet GreckiDocument3 pagesAlfabet GreckiNowicjat DominikanieNo ratings yet
- Konstrukcje Zespolone Stalowo-Betonowe. Materiały Z Wystąpienia Dla PZiTB - GremzaDocument53 pagesKonstrukcje Zespolone Stalowo-Betonowe. Materiały Z Wystąpienia Dla PZiTB - Gremzamichał_kłys100% (1)