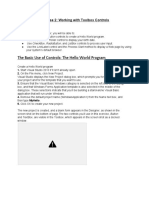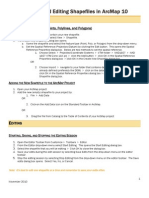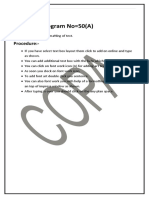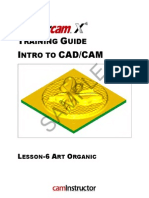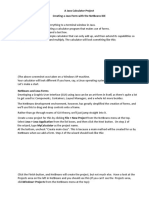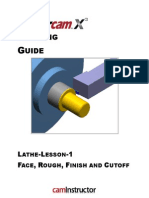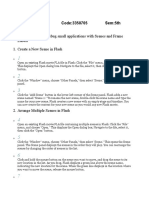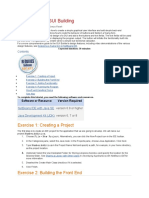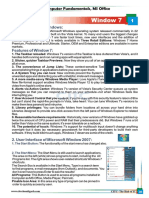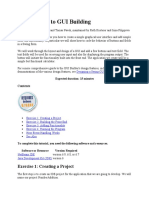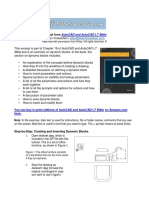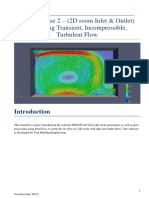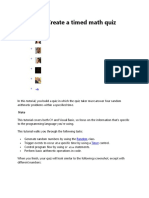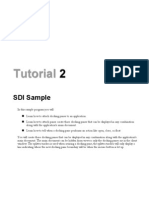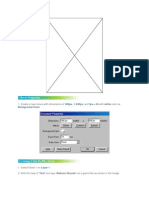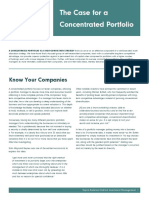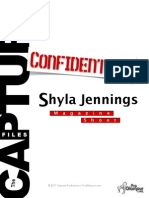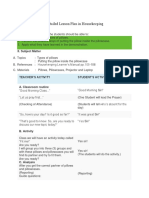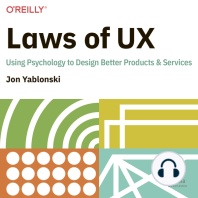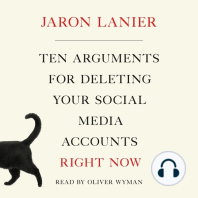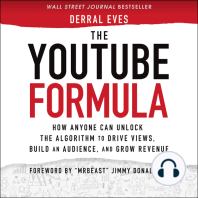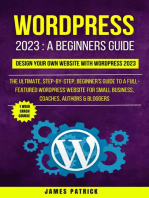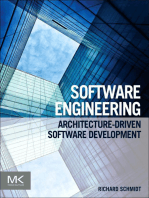Professional Documents
Culture Documents
To Re-Size A Text Box Select It With The Text Tool and Drag The Small Square
Uploaded by
Mustafa AkkurtOriginal Description:
Original Title
Copyright
Available Formats
Share this document
Did you find this document useful?
Is this content inappropriate?
Report this DocumentCopyright:
Available Formats
To Re-Size A Text Box Select It With The Text Tool and Drag The Small Square
Uploaded by
Mustafa AkkurtCopyright:
Available Formats
Step One: Setting Up the Flash Document 1. 2. 3. 4. 5.
Open a new: Flash Movie Go to: Modify > Document (Ctrl J) Set the size to: 220 x 50 pixels If you wish select a: Background Colour Click: OK
1. 2. 3. 4. 5. 6. 7. 8. 9.
Go to: Insert > New Symbol Type the Name: Time MC Select behavior: Movie Clip Click: OK If the Tools panel is closed, open it: Window > Tools Select the Text tool: Drag out a: Text Box If the Property Inspector is closed, open it: Window > Properties (Ctrl F3) Set the Text Box's width to about: 200 pixels
Note: In the Property Inspector you can see the Text Box's width and height. Select the Text Box with the Text Tool and drag the small square in the corner: Do not do it numerically or with the Transform tool as this will stretch the font size.
To re-size a Text Box select it with the Text tool and drag the small square.
The small square may be in either the top or bottom left corner:
The small square may even be a circle!
10. In the Property Inspector set the X Y values to: 0 , 0
11. In the Property Inspector select: Dynamic Text
12. In the Property Inspector set the Variable Name to: myTime
Variable name is: myTime 13. Set the Line type to: Single
14. Set any Font styles such as: Size, Colour, Font etc. Mine are like this:
Text Box Properties. The Text Box is now complete. If you wish to reduce the Download time do the Following steps: 15. In the Property Inspector click the Character Button: 16. Select the radio Button: Specify Ranges 17. Select: Numerals [0..] (11 glyphs) 18. In the Include these characters box type a colon:
The Character Option Box complete. 19. After you have typed the colon click: OK ou should still be in the Time MC. If you are not open the Library and find the symbol and select Edit from the drop down menu. 1. Re-name layer 1 to: Text Box 2. On frame 2 right click (Mac: Ctrl click) and select: Insert Frame
Timeline with two frames. 3. Create a new layer by clicking on the Insert Layer button: 4. Rename this new Layer: Actions
New Actions Layer. 5. In frame 1 of this new Layer place the following ActionScript:
// Gets the date and time info from the local computers clock myDate = new Date(); //Gets the hours and adds a zero if the number is a single digit like this: 01 var hours = myDate.getHours()>9 ? myDate.getHours() : "0"+myDate.getHours(); //Gets the minutes and adds a zero if the number is a single digit like this: 01 var minutes = myDate.getMinutes()>9 ? myDate.getMinutes() : "0"+myDate.getMinutes(); //Gets the seconds and adds a zero if the number is a single digit like this: 01 var seconds = myDate.getSeconds()>9 ? myDate.getSeconds() : "0"+myDate.getSeconds(); // Displays the time like this: 00 . 01 : 01 myTime = (hours + " . " + minutes + " : " + seconds); 6. In Frame 2 of the Actions Layers right click and select: Insert Blank Keyframe 7. Place the following ActionScript in frame 2 of the Actions layer: gotoAndPlay(1); Note: Your Timeline should look like this:
Timeline. 8. The Movie Clip is now complete so return to the Main Stage by clicking the Scene 1 Tab: Note: If you cannot see the Scene 1 Tab open the Edit bar: Window > Toolbars > Edit bar Step Four: The Main Stage 1. 2. 3. 4. If the Library is closed, open it: Window > Library (F11) Drag on to the Main Stage the Symbol: Time MC If the Align Panel is closed, Open it: Window > Design Panels > Align (Ctrl K) With the Movie Clip selected click on the Align to Stage button: Align Vertical Centre: Align Horizontal Centre:
Your Movie Clip should now be in the centre of the Main Stage: 5. Save your work: File > Save (Ctrl S)
6. It is time to Test your Movie: Control > Test Movie (Ctrl + Enter) Your clock should look like this:
The clock works fine but has no border. Your clock is now finished. You may wish to add a border:
Clock with a border. Note: The border is simply a rectangle with the centre deleted. To get the rounded corner look use the Rounded Corner option: This option button is visible once you select the Rectangle tool: That's all there is to it!
You might also like
- Flash Tutorial MX 2004 - Simple Links 01: Only The Timeline and Tools Are OpenDocument24 pagesFlash Tutorial MX 2004 - Simple Links 01: Only The Timeline and Tools Are OpenMarty DanielNo ratings yet
- Step One: Setting Up The Document: Animated MasksDocument9 pagesStep One: Setting Up The Document: Animated Masksirish xNo ratings yet
- FlashDocument9 pagesFlashapi-27259648100% (1)
- Exercise 2 - Working With Toolbox ControlsDocument14 pagesExercise 2 - Working With Toolbox ControlsMiracle GraceNo ratings yet
- Creating Templates Using The KODAK CTS Template Generator 1.0Document19 pagesCreating Templates Using The KODAK CTS Template Generator 1.0Adrian RouxNo ratings yet
- Master Cam WbsDocument14 pagesMaster Cam WbsXuan Phuong HuynhNo ratings yet
- Win Forms TutorialDocument23 pagesWin Forms TutorialR. RemotoNo ratings yet
- Creating and Editing Shapefiles in ArcMapDocument4 pagesCreating and Editing Shapefiles in ArcMapFernando PizarroNo ratings yet
- Practical File Part-1Document136 pagesPractical File Part-1soniya tewatiaNo ratings yet
- Flash Cs3: Using Flash To Control The TimelineDocument12 pagesFlash Cs3: Using Flash To Control The TimelineJason DouglassNo ratings yet
- Lesson 6 Art Organic X4sampleDocument47 pagesLesson 6 Art Organic X4sampleMarius CucuietNo ratings yet
- Chapter 8Document51 pagesChapter 8DINESH TIWARINo ratings yet
- IT 5 Lesson 7 - A Java Calculator ProjectDocument25 pagesIT 5 Lesson 7 - A Java Calculator ProjectmarksalaoNo ratings yet
- Lathe 2Document38 pagesLathe 2Mecanizado SenaNo ratings yet
- Cam DesenhosDocument46 pagesCam DesenhosTeixeira FabioNo ratings yet
- User Guide - Using Mentor Graphics Design KitDocument43 pagesUser Guide - Using Mentor Graphics Design Kitvishvakirana100% (1)
- Department of Information Technology: Learning Objectives. The Students Should Be Able ToDocument8 pagesDepartment of Information Technology: Learning Objectives. The Students Should Be Able ToCedie LegaspiNo ratings yet
- MAAT Practical 10Document4 pagesMAAT Practical 10DHRUVNo ratings yet
- AutoCAD 2010 IntermediateDocument337 pagesAutoCAD 2010 IntermediateSinisa KusnjirNo ratings yet
- Calculator With JAVADocument42 pagesCalculator With JAVADavid Andrew Divina FariñasNo ratings yet
- Creating A Structural Model in Autocad Robot Structural AnalysisDocument30 pagesCreating A Structural Model in Autocad Robot Structural AnalysisTân ĐạtNo ratings yet
- Raining Uide: L - L - 4 F, R, F, G, T CDocument46 pagesRaining Uide: L - L - 4 F, R, F, G, T CTruonglanaNo ratings yet
- Introduction To GUI BuildingDocument6 pagesIntroduction To GUI BuildingErnesto S. Caseres JrNo ratings yet
- Exercise No 2 Java SwingDocument11 pagesExercise No 2 Java SwingJaysonNo ratings yet
- What You Should Already Know: Flash Is A Tool For Creating Interactive and Animated Web SitesDocument9 pagesWhat You Should Already Know: Flash Is A Tool For Creating Interactive and Animated Web SitesVishal MadanNo ratings yet
- What Is Flash?: Download It For FreeDocument10 pagesWhat Is Flash?: Download It For Freedolls88No ratings yet
- Window 7: A Guide To Computer Fundamentals, MS OfficeDocument10 pagesWindow 7: A Guide To Computer Fundamentals, MS OfficeAnil KumarNo ratings yet
- B. Mastercam - Lathe - LessonDocument38 pagesB. Mastercam - Lathe - LessonAudio Mobil Jaya Abadi100% (1)
- Introduction To GUI BuildingDocument7 pagesIntroduction To GUI BuildingPaul NegrilaNo ratings yet
- LSMW With RecordingDocument24 pagesLSMW With RecordingGaayaatrii BehuraaNo ratings yet
- Excerpt From: Bible and Is An Exercise On Dynamic Blocks. in The Book, TheDocument6 pagesExcerpt From: Bible and Is An Exercise On Dynamic Blocks. in The Book, Thebsathish83No ratings yet
- Lab Chapter 6: Introduction To GUI Building: Online Lab Tutorial Week 11 ISB 37603: Software Design and IntegrationDocument7 pagesLab Chapter 6: Introduction To GUI Building: Online Lab Tutorial Week 11 ISB 37603: Software Design and IntegrationMD TVNo ratings yet
- Adobe Photoshop CC 2015 Part 3 Layouts and MaskingDocument24 pagesAdobe Photoshop CC 2015 Part 3 Layouts and MaskingharakkNo ratings yet
- Section Ten A Java Calculator ProjectDocument39 pagesSection Ten A Java Calculator ProjectLesterJonesMusnitNo ratings yet
- BIM HVACTool CFD Tutorial Case 2 (MAR 2015) (2D Room Inlet Outlet Flow)Document53 pagesBIM HVACTool CFD Tutorial Case 2 (MAR 2015) (2D Room Inlet Outlet Flow)Bai HuNo ratings yet
- Tutorial 2 C#Document40 pagesTutorial 2 C#Musharafi IqbalNo ratings yet
- Software Box: For Blender V2.42aDocument13 pagesSoftware Box: For Blender V2.42amariaNo ratings yet
- SP3D Drawings Creation Practice Labs 2009 2Document34 pagesSP3D Drawings Creation Practice Labs 2009 2chandanNo ratings yet
- Cavok V6 Take Five: Pierre Lamary Revison 1: July 31, 2012Document12 pagesCavok V6 Take Five: Pierre Lamary Revison 1: July 31, 2012João Diego FeitosaNo ratings yet
- Tutorial: Time of Day Gui Design in Netbeans: October 7, 2010Document5 pagesTutorial: Time of Day Gui Design in Netbeans: October 7, 2010Claudiu RaduNo ratings yet
- Website in Flash: Term Paper: Multimedia Systems (CSE3230T)Document32 pagesWebsite in Flash: Term Paper: Multimedia Systems (CSE3230T)binzidd007No ratings yet
- Activity 1: Learn The Basic Vector Sketching Tool: Set The Active ProjectDocument7 pagesActivity 1: Learn The Basic Vector Sketching Tool: Set The Active ProjectRupesh SolankiNo ratings yet
- 1.motion Tween: Steps To FollowDocument56 pages1.motion Tween: Steps To Followblack90pearlNo ratings yet
- DE#44 #$GGLQJ#0HQXV: 2emhfwlyhvDocument8 pagesDE#44 #$GGLQJ#0HQXV: 2emhfwlyhvEdgar RamirezNo ratings yet
- Sdi SampleDocument25 pagesSdi SampledavbratNo ratings yet
- Modul AutoDeskRobot2020 100 by TonyHarBagDocument37 pagesModul AutoDeskRobot2020 100 by TonyHarBagTony WangNo ratings yet
- Introduction To Unity UI - Part 3Document25 pagesIntroduction To Unity UI - Part 3dracoscribdNo ratings yet
- Dot Spatial Tutorial 1Document10 pagesDot Spatial Tutorial 1Trần Mạnh TuấnNo ratings yet
- WinCC Professional Getting StartedDocument144 pagesWinCC Professional Getting StartedThEbEsT0280% (5)
- Hfss PDFDocument23 pagesHfss PDFRavindra KumarNo ratings yet
- Session 1: What We Will LearnDocument3 pagesSession 1: What We Will Learnbero_badrNo ratings yet
- Autodesk Inventor 2014 Tutorial BookDocument27 pagesAutodesk Inventor 2014 Tutorial BookOnline InstructorNo ratings yet
- Create A New Movie With Dimensions of X And: 300px. 400px. Fps Background ColorDocument34 pagesCreate A New Movie With Dimensions of X And: 300px. 400px. Fps Background ColorDavit CahyonoNo ratings yet
- ChemicalTankerTutorial ExpressMarine V1.2.1Document129 pagesChemicalTankerTutorial ExpressMarine V1.2.1Ante CrnicaNo ratings yet
- La Lit Review-Jennifer Draper-2-2Document9 pagesLa Lit Review-Jennifer Draper-2-2api-653567856No ratings yet
- Regional Trial Court National Capital Judicial Region: ComplainantDocument5 pagesRegional Trial Court National Capital Judicial Region: ComplainantNeil Patrick QuiniquiniNo ratings yet
- Company ProfileDocument15 pagesCompany ProfileMuhammad Syaqil NgNo ratings yet
- Admission Sos 2013-14090513 PDFDocument21 pagesAdmission Sos 2013-14090513 PDFmanoj31285manojNo ratings yet
- E5170s-22 LTE CPE - Quick Start Guide - 01 - English - ErP - C - LDocument24 pagesE5170s-22 LTE CPE - Quick Start Guide - 01 - English - ErP - C - LNelsonNo ratings yet
- Taping Over Even and Uneven GroundDocument4 pagesTaping Over Even and Uneven GroundLhizel Llaneta ClaveriaNo ratings yet
- Individual Ability in SoftwareDocument9 pagesIndividual Ability in Softwaredhana0809100% (4)
- Distribution IDocument28 pagesDistribution IsruthiNo ratings yet
- Criminal InvestigationDocument11 pagesCriminal Investigationjohn martin urbinaNo ratings yet
- CREW Whitaker Recusal Letter DOJ 11-8-2018Document9 pagesCREW Whitaker Recusal Letter DOJ 11-8-2018Beverly TranNo ratings yet
- How To Make Papaya SoapDocument10 pagesHow To Make Papaya SoapEmz GamboaNo ratings yet
- The Case For A Concentrated Portfolio 6-30-16Document4 pagesThe Case For A Concentrated Portfolio 6-30-16Maria Gabriela PopaNo ratings yet
- Mamalawo? The Controversy Over Women Practicing Ifa DivinationDocument20 pagesMamalawo? The Controversy Over Women Practicing Ifa DivinationE_SherwoodNo ratings yet
- Shyla Jennings Ebook FinalDocument17 pagesShyla Jennings Ebook FinalChye Yong HockNo ratings yet
- Detailed Lesson Plan in HousekeepingDocument6 pagesDetailed Lesson Plan in HousekeepingreyNo ratings yet
- Report End of Chapter 1Document4 pagesReport End of Chapter 1Amellia MaizanNo ratings yet
- Learning Module 4 - BARTENDINGDocument34 pagesLearning Module 4 - BARTENDINGivy mae flores67% (3)
- Small Incision Cataract SurgeryDocument249 pagesSmall Incision Cataract SurgeryAillen YovitaNo ratings yet
- Maha Nirvana Tantra EngDocument200 pagesMaha Nirvana Tantra EngDev Vyas100% (2)
- Deferred Tax QsDocument4 pagesDeferred Tax QsDaood AbdullahNo ratings yet
- Pico Power: A Boon For Rural Electrification: Rajat KapoorDocument8 pagesPico Power: A Boon For Rural Electrification: Rajat KapoorBamNo ratings yet
- Bearing Capacity of Closed and Open Ended Piles Installed in Loose Sand PDFDocument22 pagesBearing Capacity of Closed and Open Ended Piles Installed in Loose Sand PDFAnonymous 8KOUFYqNo ratings yet
- 100 Cases Ethics NotesDocument16 pages100 Cases Ethics Noteskoki74No ratings yet
- Curriculum in MalaysiaDocument37 pagesCurriculum in MalaysiaEmily Ling100% (1)
- Accounting For Financial Institutions Week 1Document4 pagesAccounting For Financial Institutions Week 1emadhamdy2002No ratings yet
- Cornering Fatigue Test and Radial Fatigue Test On A Rim With Steps For A Mono-Tyre E-Vehicle Using Finite Element AnalysisDocument8 pagesCornering Fatigue Test and Radial Fatigue Test On A Rim With Steps For A Mono-Tyre E-Vehicle Using Finite Element AnalysisGowtham KumarNo ratings yet
- ReflectionDocument2 pagesReflectionBảo HàNo ratings yet
- Price and Output Determination Under OligopolyDocument26 pagesPrice and Output Determination Under OligopolySangitha Nadar100% (1)
- AtharvasheershamDocument5 pagesAtharvasheershamforthegroupsNo ratings yet
- Sample Paper For Professional Ethics in Accounting and FinanceDocument6 pagesSample Paper For Professional Ethics in Accounting and FinanceWinnieOngNo ratings yet
- Laws of UX: Using Psychology to Design Better Products & ServicesFrom EverandLaws of UX: Using Psychology to Design Better Products & ServicesRating: 5 out of 5 stars5/5 (9)
- The Internet Con: How to Seize the Means of ComputationFrom EverandThe Internet Con: How to Seize the Means of ComputationRating: 5 out of 5 stars5/5 (6)
- Excel Essentials: A Step-by-Step Guide with Pictures for Absolute Beginners to Master the Basics and Start Using Excel with ConfidenceFrom EverandExcel Essentials: A Step-by-Step Guide with Pictures for Absolute Beginners to Master the Basics and Start Using Excel with ConfidenceNo ratings yet
- Evaluation of Some SMS Verification Services and Virtual Credit Cards Services for Online Accounts VerificationsFrom EverandEvaluation of Some SMS Verification Services and Virtual Credit Cards Services for Online Accounts VerificationsRating: 5 out of 5 stars5/5 (2)
- Ten Arguments for Deleting Your Social Media Accounts Right NowFrom EverandTen Arguments for Deleting Your Social Media Accounts Right NowRating: 4 out of 5 stars4/5 (388)
- How to Do Nothing: Resisting the Attention EconomyFrom EverandHow to Do Nothing: Resisting the Attention EconomyRating: 4 out of 5 stars4/5 (421)
- How to Create Cpn Numbers the Right way: A Step by Step Guide to Creating cpn Numbers LegallyFrom EverandHow to Create Cpn Numbers the Right way: A Step by Step Guide to Creating cpn Numbers LegallyRating: 4 out of 5 stars4/5 (27)
- Branding: What You Need to Know About Building a Personal Brand and Growing Your Small Business Using Social Media Marketing and Offline Guerrilla TacticsFrom EverandBranding: What You Need to Know About Building a Personal Brand and Growing Your Small Business Using Social Media Marketing and Offline Guerrilla TacticsRating: 5 out of 5 stars5/5 (32)
- The Designer’s Guide to Figma: Master Prototyping, Collaboration, Handoff, and WorkflowFrom EverandThe Designer’s Guide to Figma: Master Prototyping, Collaboration, Handoff, and WorkflowNo ratings yet
- Blender 3D for Jobseekers: Learn professional 3D creation skills using Blender 3D (English Edition)From EverandBlender 3D for Jobseekers: Learn professional 3D creation skills using Blender 3D (English Edition)No ratings yet
- Social Media Marketing 2024, 2025: Build Your Business, Skyrocket in Passive Income, Stop Working a 9-5 Lifestyle, True Online Working from HomeFrom EverandSocial Media Marketing 2024, 2025: Build Your Business, Skyrocket in Passive Income, Stop Working a 9-5 Lifestyle, True Online Working from HomeNo ratings yet
- The YouTube Formula: How Anyone Can Unlock the Algorithm to Drive Views, Build an Audience, and Grow RevenueFrom EverandThe YouTube Formula: How Anyone Can Unlock the Algorithm to Drive Views, Build an Audience, and Grow RevenueRating: 5 out of 5 stars5/5 (33)
- App Innovator's Guide: Mobile App Development for Android and iOS: Building Cross-Platform SolutionsFrom EverandApp Innovator's Guide: Mobile App Development for Android and iOS: Building Cross-Platform SolutionsNo ratings yet
- Skulls & Anatomy: Copyright Free Vintage Illustrations for Artists & DesignersFrom EverandSkulls & Anatomy: Copyright Free Vintage Illustrations for Artists & DesignersNo ratings yet
- 2022 Adobe® Premiere Pro Guide For Filmmakers and YouTubersFrom Everand2022 Adobe® Premiere Pro Guide For Filmmakers and YouTubersRating: 5 out of 5 stars5/5 (1)
- LinkedIn Power: The Step-by-Step Guide to Using LinkedIn to Achieve Your Career GoalsFrom EverandLinkedIn Power: The Step-by-Step Guide to Using LinkedIn to Achieve Your Career GoalsRating: 5 out of 5 stars5/5 (1)
- Wordpress 2023 A Beginners Guide : Design Your Own Website With WordPress 2023From EverandWordpress 2023 A Beginners Guide : Design Your Own Website With WordPress 2023No ratings yet
- Ultimate Guide to YouTube for BusinessFrom EverandUltimate Guide to YouTube for BusinessRating: 5 out of 5 stars5/5 (1)
- The Ultimate LinkedIn Sales Guide: How to Use Digital and Social Selling to Turn LinkedIn into a Lead, Sales and Revenue Generating MachineFrom EverandThe Ultimate LinkedIn Sales Guide: How to Use Digital and Social Selling to Turn LinkedIn into a Lead, Sales and Revenue Generating MachineNo ratings yet
- Software Engineering: Architecture-driven Software DevelopmentFrom EverandSoftware Engineering: Architecture-driven Software DevelopmentRating: 4.5 out of 5 stars4.5/5 (6)
- Mastering YouTube Automation: The Ultimate Guide to Creating a Successful Faceless ChannelFrom EverandMastering YouTube Automation: The Ultimate Guide to Creating a Successful Faceless ChannelNo ratings yet
- Blender 3D Basics Beginner's Guide Second EditionFrom EverandBlender 3D Basics Beginner's Guide Second EditionRating: 5 out of 5 stars5/5 (1)
- Photoshop: A Step by Step Ultimate Beginners’ Guide to Mastering Adobe Photoshop in 1 WeekFrom EverandPhotoshop: A Step by Step Ultimate Beginners’ Guide to Mastering Adobe Photoshop in 1 WeekNo ratings yet