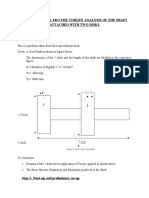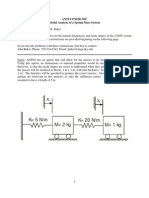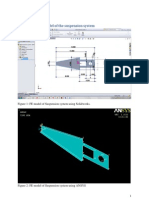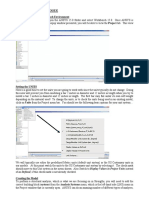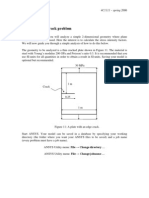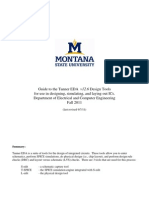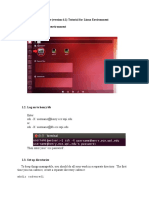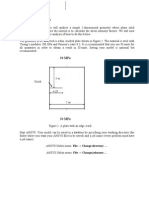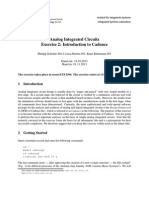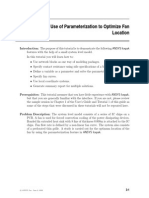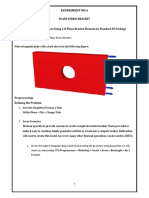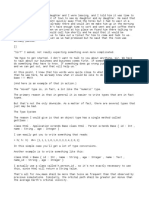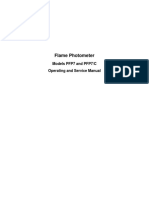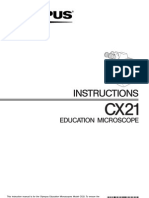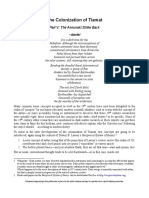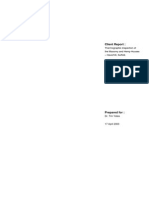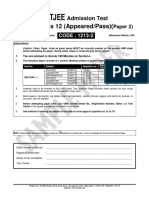Professional Documents
Culture Documents
The First Crystal Structure
Uploaded by
tranchien1234Original Description:
Copyright
Available Formats
Share this document
Did you find this document useful?
Is this content inappropriate?
Report this DocumentCopyright:
Available Formats
The First Crystal Structure
Uploaded by
tranchien1234Copyright:
Available Formats
SOLVING & REFINING THE FIRST CRYSTAL STRUCTURE
2.1. Creating instruction file In this part, you are going to solve a simple crystal structure. Before getting started, you need: Download the data from email and install to C:\Solving_Structure\Example1 Creating the file ex1.ins in the folder Example1 File *.ins is created by following general procedure: 1st step: Open *.crs file 2nd step: Delete all lines except the three following lines: TITL CELL ZERR rd 3 step: Add following lines: LATT 1 SFAC elements (element symbols which define the order of scattering factors to be employed by the program.) UNIT n1, n2 (number of atoms of each type in the unit-cell, in SFAC order ) HKLF 4 (read h, k, l, Fo2 , ( Fo2 ) from *.hkl; terminate *.ins file) END 4th step: Save as *.ins file 2.2. Getting started You need to start and point your WinGX program to your data folder. Do this by the following procedure: Double click the WinGX icon on your desktop. The icon usually looks like Fig.2.1.
Fig.2.1
When you have done this, you will see the WinGX toolbar which looks like Fig. 2.2.
Fig.2.2
To work on your data, you need to select a new project by clicking on File -----> CHANGE PROJECT -----> Select new project.
Fig.2.3
You will see a menu which looks like Fig. 2.4.
Fig.2.4
Click on Browse and point to the folder containing our data and double click on the file ex1.ins. After clicking on OK, you will see the Model Summary information box for ex1. This box provides you with some information about our structure.
Fig.2.5
Click OK and you will see that PROJECTNAME and DIRECTORY have changed into those you selected. 2.3. Assigning space group To assign space group, click on Model -----> PRELIM -----> Assign Space group
Fig.2.6
You will see Assign SpaceGroup Output Window and Assign SpaceGroup Control Panel like Fig.2.7 and Fig.2.8.
Fig.2.7
Fig.2.8
Click on OK. You will see Confirm SpaceGroup box.
Fig.2.9
Fill in Spacegroup box with particular space group. Notice: tick in Check box to update space group in INS file before clicking on OK. 2.4. Solving the crystal structure To solve the structure, we use SHELXL. Click on Solve -----> SHELXS-97.
Fig.2.10
A window looking like Fig.2.11 should appear.
Fig.2.11
As you can see the DIRECT panel is selected. This means that the structure is going to be solved by direct method. Click OK and a new window will appear (Fig. 2.12)
Fig.2.12
Briefly, you can see that the program reports that you have a R(int) of 10.41% and a R(sigma) of 24.66% (the meaning of these indices will be discussed latter) 2.5. Refining the crystal structure At this stage you can close the SHELXS-97 output window and click on the SHELXGRAPH icon on the WinGX toolbar (Fig.2.13)
Fig.2.13
A new window looking like Fig.2.14 will appear.
Fig.2.14
Moving the molecule around (simply click and hold the left mouse on the cyan area and move the molecule around) and activating Label atoms check box gives you a picture looking like Fig. 2.15
Fig.2.15
As you can see the SHELXS program has already marked the probable position of the S atom.
Now activate the Label Q-peaks check box. The SHELX-GRAPH screen should now look like Fig.2.16
Fig.2.16
You will see that the white peaks are numerically ordered from Q1 to Q37. Details of the particular peak are available to see on the side menu (look at the CURSOR atom area). This information is accessible by just holding the mouse cursor over atom or peak you are interested in. It is important to realize that this is really an ordered list that comes from the res file outputted by SHELXS. If you open the file ex1.res (Refine -----> Open RES file in WinGX toolbar), you will see lines looking like the following:
Fig.2.17
These represent residual peaks (the intensity of which is given in the last column) in the electron density map and given an indication of where the atoms of molecule are. This list is ordered from the most intense peak (Q1) to the least intense peak (Q37). If you look at the residual peak list, you will see that peaks Q1 to Q24 are more intense than the remainder. This feature is often very useful when solving crystal structures and you should remember this effect. In this case, it means that the heavy atoms, i.e. the position of O, N and C atoms, are separated from the H atoms. At this point, it is a good idea to delete peaks which do not make chemical sense. To do this simply clicking on the peaks you do not want (in this case: peaks Q25 to Q37).
Fig.2.18
Clicking on Delete -----> Selected atoms will give you a diagram that looks like Fig.2.19
Fig.2.19
Basing on intense of peaks Q1, Q2, Q3 and Q4, we can assign them to O1, N1, N2, N3 atoms, respectively. To do this, you select these peaks, then right click on cyan area of SHELX-GRAPH and a new window will appear Fig.2.
Fig.2.20
Fill in New names box with O1, N1, N2, N3. After clicking on OK, you can see a diagram that looks like Fig.2.21
Fig.2.21
Now, it is time to pass your current model through SHELXL and ask it to both refine your current atom positions (the peaks we chose) and give a new list of residual peaks (or Q peaks from SHELXs point of view). i. First of all save the changes you have made by clicking on Save INS file. This creates a new ins file named ex1.ins in the case of this structure. Close SHELXGRAPH by clicking on the x on the top right corner. The WinGX toolbar should still be available. ii. Click on Refine -----> SHELXL-97. A new window will appear with information which is similar to that shown in Fig. 2.22
Fig.2.22
As you can see the final R1 is 0.4878 or 48.78%. The highest residual peak is 4.24. This means that the highest residual peak has an estimated height of 4.24 electrons. Lets look at SHELX-GRAPH again. Click the SHELX-GRAPH icon on the WinGX toolbar. Isotropic & anisotropic refinement If you open the file ex1.res by using a text editor, you will see the line for the S atom looks like the following:
S1 4 0.441639 0.238006 0.418836 11.00000 0.03504
In this case, we have isotropic atom and the last number represents the magnitude of the displacement around S1. What does this mean? It means that you are assuming that the atoms vibrate symmetrically around a central position leading a molecule with atoms looking as in the ORTEP diagram shown in Fig.2.23.
Fig.2.23 ORTEP diagram of isotropic structure
When you have an isotropic atom, as in this case, you need only one number to define the radius of the sphere around the atom. Lets change the description from isotropic to anisotropic which will better describe the electron density around the atoms. To do this, you have two choices. Either you select all the atoms in the molecule one by one by clicking on them or you can click on Select -----> All atoms. Now right click on cyan area of SHELX-GRAPH and a new window will appear Fig.2.24
Fig.2.24
Now click the Set Uijs anisotropic check box followed by OK. This will be set the thermal ellipsoids of all the atoms you selected to anisotropic. Lets save your changes and click on Save INS file and close SHELX-GRAPH as before. This will save your changes to a new version of ex1.ins.
Rerun SHELXL-97 by clicking on Refine -----> SHELXL-97 which will create a new window with refinement information as before. At the end of the run, you will notice that making the atoms anisotropic has lowered R1. If you open the file ex1.res, you will see that the line for the S atom now looks like the following:
S1 =
0.441690
0.238050
0.418849
11.00000
0.03997
0.03386
0.03267 -0.00419 -0.00853 -0.00479
As you see, the value 0.03504 has been replaced by six new numbers ( 0.03997 0.03386 0.03267 -0.00419 -0.00853 -0.00479). The first three numbers represent the displacement of the ellipsoid along the three orthogonal directions defining its shape. The last three define the orientation of the ellipsoid relative to the unit cell axes.
Fig.2.25 ORTEP diagram for anisotropic structure
As you can see, the ellipsoids around each atom are no longer perfectly spherical and in fact many of them look slightly elongated.
You might also like
- Ansys Tutorial Forthe Torque Analysis of The Shaft Attached With Two DisksDocument13 pagesAnsys Tutorial Forthe Torque Analysis of The Shaft Attached With Two Disksvinvia100% (1)
- Problem Description: Problem 8: Analysis of A Shell CornerDocument14 pagesProblem Description: Problem 8: Analysis of A Shell Corneryoki_triwahyudiNo ratings yet
- Tutorial 28 Coal Mine StopeDocument18 pagesTutorial 28 Coal Mine Stoperongow titoNo ratings yet
- Tanner Tutorial CMOS NAND2Document11 pagesTanner Tutorial CMOS NAND2mdzakir_hussainNo ratings yet
- Introduction To Electrostatic FEA With BELADocument9 pagesIntroduction To Electrostatic FEA With BELAASOCIACION ATECUBONo ratings yet
- Ansys Vibes1Document19 pagesAnsys Vibes1api-3833671No ratings yet
- Lab2 Inverter S EditDocument17 pagesLab2 Inverter S EditumairazulkifliNo ratings yet
- Tutorial RubisDocument22 pagesTutorial RubisTeban CastroNo ratings yet
- Compressible Flow in A NozzleDocument6 pagesCompressible Flow in A NozzleAbhishek MeNo ratings yet
- KAPPA Rubis TutorialDocument22 pagesKAPPA Rubis TutorialSARTHAK BAPAT100% (1)
- Ansys Tutorial Forthe Torque Analysis of The Shaft Attached With Two DisksDocument13 pagesAnsys Tutorial Forthe Torque Analysis of The Shaft Attached With Two DisksPugazhenthi ThananjayanNo ratings yet
- TCAD Workshop Volume IDocument69 pagesTCAD Workshop Volume IVipan SharmaNo ratings yet
- Module XLC - Additional Information On Graphs in EXCEL Learning ObjectivesDocument13 pagesModule XLC - Additional Information On Graphs in EXCEL Learning ObjectivesM VetriselviNo ratings yet
- Analytical Modelling (Ansys)Document29 pagesAnalytical Modelling (Ansys)Izzah Yahya IINo ratings yet
- PSpice Tutorial PDFDocument24 pagesPSpice Tutorial PDFbhushanatkarmic100% (1)
- Turbulent Flow PDFDocument18 pagesTurbulent Flow PDFVinod Kumar PatelNo ratings yet
- B03 - Numex01Document29 pagesB03 - Numex01KARARNo ratings yet
- ANSYS Axial Bar TutorialDocument18 pagesANSYS Axial Bar TutorialappaduraiNo ratings yet
- Tutorial Week 3c - MECH3361 Workbench Guide PDFDocument12 pagesTutorial Week 3c - MECH3361 Workbench Guide PDFVijendraAgarNo ratings yet
- Cad Exp-6Document12 pagesCad Exp-6Harshal DodkeNo ratings yet
- Lesson08 3D FEM ClevisDocument10 pagesLesson08 3D FEM Clevisaiyubi2No ratings yet
- Introduction To ScicosLab-ScicosDocument33 pagesIntroduction To ScicosLab-ScicosJeziel JuárezNo ratings yet
- A Short Introduction To CADENCE Virtuoso Front To Back Design EnvironmentDocument25 pagesA Short Introduction To CADENCE Virtuoso Front To Back Design EnvironmentandroidNo ratings yet
- ANSYS Tutorial-Crack ProblemDocument8 pagesANSYS Tutorial-Crack ProblemMahdi100% (3)
- VMODFlex UsersManualm138-207Document70 pagesVMODFlex UsersManualm138-207Adrian Apaza LeomNo ratings yet
- Caelinux and Finite Element Analysis. Tutorial 1, Perforated CubeDocument14 pagesCaelinux and Finite Element Analysis. Tutorial 1, Perforated Cubewindsurferke007No ratings yet
- Guide To TannerEDA For VLSIDocument32 pagesGuide To TannerEDA For VLSINimit AroraNo ratings yet
- 2D Analysis of Cantilver Beam Subjected To Point LoadDocument14 pages2D Analysis of Cantilver Beam Subjected To Point LoadNEELIMANo ratings yet
- Workshop 09 B Post-ProcessingDocument42 pagesWorkshop 09 B Post-ProcessingIgnacio León IbarraNo ratings yet
- Lab 1 Cadence TutorialDocument36 pagesLab 1 Cadence TutorialN Nanda GaneshNo ratings yet
- Tutorial Everfe Ex01 02Document20 pagesTutorial Everfe Ex01 02rasec1989No ratings yet
- Tutorial 3 - Crack ProblemDocument8 pagesTutorial 3 - Crack ProblemImran2109No ratings yet
- Ansys Statics2 v61Document7 pagesAnsys Statics2 v61api-3833671No ratings yet
- FRAC W01 ThreePointDocument11 pagesFRAC W01 ThreePointavenashaNo ratings yet
- ADS TutorialDocument7 pagesADS TutorialNithesh Chakravarthi NekkantiNo ratings yet
- EE115C - Digital Electronic Circuits Tutorial 1.2: Getting Familiar With Technology, MOS IV CharacteristicsDocument16 pagesEE115C - Digital Electronic Circuits Tutorial 1.2: Getting Familiar With Technology, MOS IV CharacteristicsAhmed EdrisNo ratings yet
- Paschal's Intensive Course ReportDocument176 pagesPaschal's Intensive Course ReportSamuel charlesNo ratings yet
- Labs 1/2: Getting Started.: (3.0) - Version 5.0 Has Difficulties With Visualizing Orbitals in The Friezen Lab. The OlderDocument9 pagesLabs 1/2: Getting Started.: (3.0) - Version 5.0 Has Difficulties With Visualizing Orbitals in The Friezen Lab. The OlderSalah AlchimistNo ratings yet
- Cadence IntroductionDocument15 pagesCadence Introductiondragos_bondNo ratings yet
- RD-2100-Nonlinear AnalysisDocument11 pagesRD-2100-Nonlinear AnalysisShaheen S. RatnaniNo ratings yet
- ChemicalTankerTutorial ExpressMarine V1.2.1Document129 pagesChemicalTankerTutorial ExpressMarine V1.2.1Ante CrnicaNo ratings yet
- Icepak v12.0 Tut 03Document26 pagesIcepak v12.0 Tut 03Hassen HoussiNo ratings yet
- Pressure Block Study With Cosmosworks: File Open PV - 1 - 8.SldprtDocument19 pagesPressure Block Study With Cosmosworks: File Open PV - 1 - 8.SldprtbmyertekinNo ratings yet
- Lab #1 Introduction To LSDyna: Simple CantileverDocument22 pagesLab #1 Introduction To LSDyna: Simple CantileverMohammed A. MaherNo ratings yet
- Cad Exp-7Document12 pagesCad Exp-7Harshal DodkeNo ratings yet
- Splitting PartsDocument6 pagesSplitting PartsmikeboNo ratings yet
- Vensim StudyDocument8 pagesVensim StudydidikkrisNo ratings yet
- Excel VBA CodeDocument6 pagesExcel VBA CodemcmonizNo ratings yet
- BEEE1313 LAB 3 Presentation SlideDocument33 pagesBEEE1313 LAB 3 Presentation SlideEd ItrNo ratings yet
- PSCAD TutorialDocument42 pagesPSCAD Tutorialchenukap100% (1)
- Excel 2007 for Scientists and EngineersFrom EverandExcel 2007 for Scientists and EngineersRating: 4 out of 5 stars4/5 (2)
- Modeling and Simulation of Logistics Flows 3: Discrete and Continuous Flows in 2D/3DFrom EverandModeling and Simulation of Logistics Flows 3: Discrete and Continuous Flows in 2D/3DNo ratings yet
- Introduction to the simulation of power plants for EBSILON®Professional Version 15From EverandIntroduction to the simulation of power plants for EBSILON®Professional Version 15No ratings yet
- A Brief Introduction to MATLAB: Taken From the Book "MATLAB for Beginners: A Gentle Approach"From EverandA Brief Introduction to MATLAB: Taken From the Book "MATLAB for Beginners: A Gentle Approach"Rating: 2.5 out of 5 stars2.5/5 (2)
- PSS&C - PKundur - Cap06Document72 pagesPSS&C - PKundur - Cap06Francisco GuerraNo ratings yet
- EE276 Test 8Document3 pagesEE276 Test 8fred francisNo ratings yet
- 342 B.sc.b.ed. Mdsu PDF 4yrDocument135 pages342 B.sc.b.ed. Mdsu PDF 4yrDINESH SALVINo ratings yet
- Stainless Steel in Fire Final Summary Report March 08Document121 pagesStainless Steel in Fire Final Summary Report March 08twinpixtwinpixNo ratings yet
- Flame Photometer: Models PFP7 and PFP7/C Operating and Service ManualDocument45 pagesFlame Photometer: Models PFP7 and PFP7/C Operating and Service ManualSree Nivas ReddyNo ratings yet
- PCMDocument48 pagesPCMMushahary AnupNo ratings yet
- Lewis David On The Plurality of WorldsDocument279 pagesLewis David On The Plurality of Worldsdjoseph_1No ratings yet
- 1.constrution of Flying Quad Rotor With Video Surveillance SystemDocument45 pages1.constrution of Flying Quad Rotor With Video Surveillance SystemakhilNo ratings yet
- 10cordination CompDocument22 pages10cordination Compaleena'No ratings yet
- SIMS ManuscriptDocument6 pagesSIMS ManuscriptViraj EdirisingheNo ratings yet
- Evaluation of Deterioration and Restoration of The Limestone, White Monastery-Sohag, EgyptDocument17 pagesEvaluation of Deterioration and Restoration of The Limestone, White Monastery-Sohag, Egyptmarianascm26_9294298No ratings yet
- LV TrafoDocument38 pagesLV TrafoApik SubagyaNo ratings yet
- Science Chapter 12 Solar SystemDocument23 pagesScience Chapter 12 Solar Systemg-32347797No ratings yet
- Book - 2020 - M Tabatabaian - Tensor Analysis For Engineers PDFDocument197 pagesBook - 2020 - M Tabatabaian - Tensor Analysis For Engineers PDFVijay Kumar PolimeruNo ratings yet
- Olympus CX - 21 Manual de Usuario PDFDocument28 pagesOlympus CX - 21 Manual de Usuario PDFApocalipsis2072No ratings yet
- Locacion de Componentes ISXDocument9 pagesLocacion de Componentes ISXErick Lopez HdzNo ratings yet
- The Colonization of Tiamat V (Phoenix III, Daniel) PDFDocument44 pagesThe Colonization of Tiamat V (Phoenix III, Daniel) PDFKonstantina GlezakouNo ratings yet
- C26x Enm C57a PDFDocument1,284 pagesC26x Enm C57a PDFmn090078dNo ratings yet
- Chapter 17 - Essential Mathematical Methods Unit 1&2Document49 pagesChapter 17 - Essential Mathematical Methods Unit 1&2Kelley0% (1)
- Salsbury: Torque ConvertersDocument19 pagesSalsbury: Torque Convertersvt133primNo ratings yet
- Lecture 08 - ME 243 - Helical SpringsDocument14 pagesLecture 08 - ME 243 - Helical Springssalmanalamj5No ratings yet
- Is - 00191 - 2007 PDFDocument14 pagesIs - 00191 - 2007 PDFSangita GhaisasNo ratings yet
- Aim To Prepare A Sample of Cuprammonium Rayon Threads From Filter Paper Apparatus Required ADocument11 pagesAim To Prepare A Sample of Cuprammonium Rayon Threads From Filter Paper Apparatus Required ANitinAgnihotriNo ratings yet
- CBM Manual For PEDocument164 pagesCBM Manual For PEFaris Hazim100% (1)
- Hemp Thermographic ReportDocument20 pagesHemp Thermographic ReportEste BanNo ratings yet
- SAMPLE PAPER-AT-2324-C-XII-PASS-AT+PCM-Paper-2Document24 pagesSAMPLE PAPER-AT-2324-C-XII-PASS-AT+PCM-Paper-2Arijit DasNo ratings yet
- Reinforced Concrete Design TheoryDocument13 pagesReinforced Concrete Design Theorydragados7282150% (4)
- DCR Sr50eDocument77 pagesDCR Sr50epromatis0% (1)
- Chapter 2 Concrete ManualDocument10 pagesChapter 2 Concrete ManualnguyenkhachiepvnNo ratings yet
- Elec Motors Generators Design GuideDocument18 pagesElec Motors Generators Design GuidemiasatoNo ratings yet