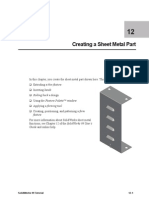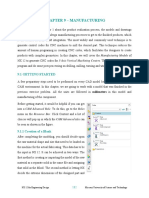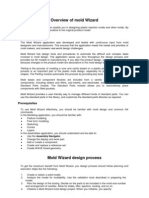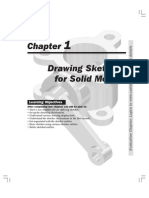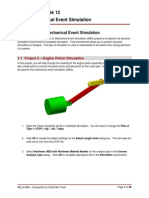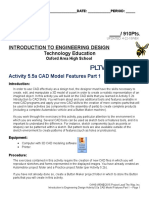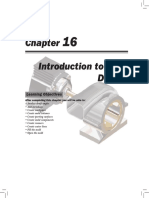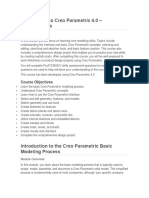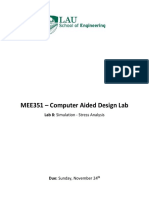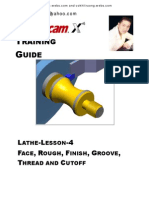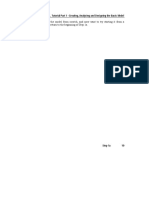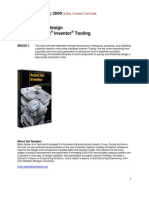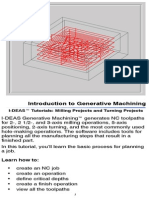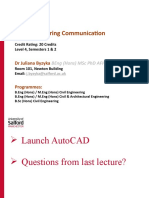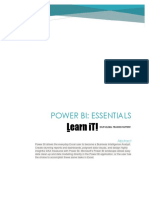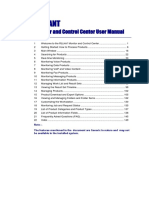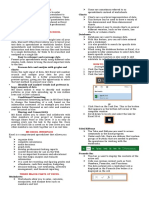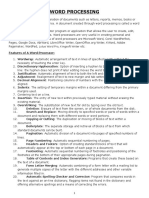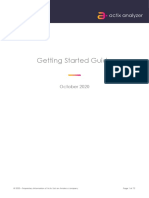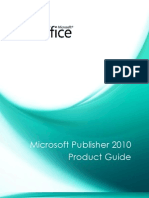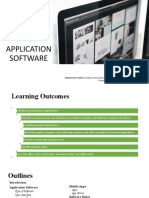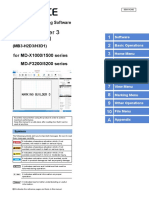Professional Documents
Culture Documents
Solid Edge Plastic Mold Project
Uploaded by
Roberto CamargoOriginal Description:
Copyright
Available Formats
Share this document
Did you find this document useful?
Is this content inappropriate?
Report this DocumentCopyright:
Available Formats
Solid Edge Plastic Mold Project
Uploaded by
Roberto CamargoCopyright:
Available Formats
Solid Edge Mold Tooling - Electrode Design - Creating a Plastic Mold Project - V19
CREATING A PLASTIC MOLD PROJECT - V19
Written by Web Master
Friday, 15 June 2007
Introduction
This tutorial provides step-by-step instructions for creating a plastic 4-cavity mold project using Mold Tooling and Solid Edge.
As you work through this tutorial, you will construct the mold base shown in the illustration.
In this project you will select and reorient the Solid Edge part for which the mold is designed, create the core and cavity inserts, pattern the
inserts, create the core and cavity parting plates, and finally create the mold base.
This tutorial does not demonstrate everything you can do with Mold Tooling and Solid Edge. Its purpose is to show you how powerful the Mold
Tooling commands are, and to get you started so you can learn more on your own.
Start a new assembly
Mold Tooling requires that you start with a new, empty assembly.
On the Main toolbar, click the New button.
On the New dialog box, click the More tab to display both English and Metric templates, and select Normmet.asm.
http://www.semoldtooling.com/index2.php?option=com_content&task=view&id=12&pop=1&page=0&Itemid=31[4/11/2012 5:41:51 PM]
Solid Edge Mold Tooling - Electrode Design - Creating a Plastic Mold Project - V19
Note: This tutorial uses metric units of measure.
Start a new Mold Tooling project
You start work in Mold Tooling by first defining a new project using the Create Mold Tooling Project command.
You use this command to define a new project name, folder location, and basic tooling preferences. Mold Tooling creates a new folder with
your project name under the Location folder. The new documents you create for the project are stored in this project folder to make managing
and editing the project easier.
On the Solid Edge Mold Tooling toolbar, click the Create Mold Tooling Project button.
On the Create Mold Tooling Project dialog box, define the following project parameters, as shown in the illustration:
Name: Project1
Location: <Choose a folder according to your needs>
Mold Orientation: With ejector plates below
Length Units: mm
When you finish defining the project parameters, click OK.
The system starts the Select Part command, but click Cancel, because before you choose a part to mold, you will set additional project
preferences.
Set additional preferences
http://www.semoldtooling.com/index2.php?option=com_content&task=view&id=12&pop=1&page=0&Itemid=31[4/11/2012 5:41:51 PM]
Solid Edge Mold Tooling - Electrode Design - Creating a Plastic Mold Project - V19
On the Solid Edge Mold Tooling toolbar, click the Mold Tooling Options button.
On the Mold Tooling Options dialog box, take a few moments to explore the various settings available.
On the Mold Base tab, set the Default Standard option to LKM, then click OK.
Later in the tutorial, when you define the mold base, LKM is the default standard.
Select the part
In the next few steps you will specify the part, define the scale factor, and orient the part properly.
On the Solid Edge Mold Tooling toolbar, click the Select Part button.
On the Open File dialog box, set the Look In folder to the <Mold Tooling Dir>\Program\Tutor\Samples folder, select the Part1.par file, then click
the Open button.
The system processes for a few moments, then the part you selected is temporarily positioned in the assembly window as shown.
Also notice that entries are added to the Mold Tooling PathFinder tab on EdgeBar.
Do not click the Finish button yet.
If the part is not shaded, on the Main toolbar, click the Shaded With Visible Edges button.
http://www.semoldtooling.com/index2.php?option=com_content&task=view&id=12&pop=1&page=0&Itemid=31[4/11/2012 5:41:51 PM]
Solid Edge Mold Tooling - Electrode Design - Creating a Plastic Mold Project - V19
Define the shrinkage rate
On the Select Part ribbon bar, click the Part Shrinkage Step button.
Notice that you can specify a shrink factor or a scale value. Also notice that you can specify whether the shrink factor or scale value is applied
uniformly or with unique values for the X, Y, and Z axes.
On the ribbon bar, ensure that the Shrink Factor and Uniform Shrinkage options are set, and that the default value of 0.01 is set.
Prepare to reorient the part
You will now reorient the part to match the correct demolding direction.
On the Select Part ribbon bar, click the Orientation Step button.
The Part environment opens and new options are added to the ribbon bar to help orient the part. Also notice that Draft Face Analysis colors
have been applied to the part. This can assist in determining the best orientation for the part.
http://www.semoldtooling.com/index2.php?option=com_content&task=view&id=12&pop=1&page=0&Itemid=31[4/11/2012 5:41:51 PM]
Solid Edge Mold Tooling - Electrode Design - Creating a Plastic Mold Project - V19
Finish reorienting the part
On the Select Part ribbon bar, in the X Value box, type 180, then press the ENTER key to rotate the part 180 degrees about the X axis.
The part is rotated as shown in the illustration.
If your part is oriented differently, click the Reset button and try reorienting the part again.
On the Select Part ribbon bar, click the Finish button.
You now have your part ready to be incorporated into the parting zone.
Save the file
On the Main toolbar, click the Save button to save the file.
Start the Parting Zone command
http://www.semoldtooling.com/index2.php?option=com_content&task=view&id=12&pop=1&page=0&Itemid=31[4/11/2012 5:41:51 PM]
Solid Edge Mold Tooling - Electrode Design - Creating a Plastic Mold Project - V19
In the next few steps you will use the Parting Zone command to create the parting surfaces to build core and cavity inserts for the part you
placed.
On the Solid Edge Mold Tooling toolbar, click the Parting Zone button.
The system processes for a few moments, then the Parting Zone ribbon bar is displayed.
On the Parting Zone ribbon bar, ensure that the Core/Cavity Insert Mold button is selected.
In the graphic window, select the part as shown in the illustration, then click the Accept button on the ribbon bar.
Review the inserts' dimensions
On the Parting Zone ribbon bar, click the XY Dimensions Step button and review the available options.
Notice that options are available for defining the X and Y length for the inserts. For this tutorial, the default values are appropriate.
http://www.semoldtooling.com/index2.php?option=com_content&task=view&id=12&pop=1&page=0&Itemid=31[4/11/2012 5:41:51 PM]
Solid Edge Mold Tooling - Electrode Design - Creating a Plastic Mold Project - V19
Review the thickness and define the opening point
On the Parting Zone ribbon bar, click the Thickness Step button.
Notice that options are available for defining the core and cavity thickness. For this tutorial, the default values are appropriate.
On the Parting Zone ribbon bar, click the Opening Point button.
In the graphic window, position the cursor as shown in the illustration, and select the vertex on the outside face of the part, using QuickPick if
necessary. The Z coordinate of this point defines the global opening plane of the mold.
Finish defining the insert
On the Parting Zone ribbon bar, click the Preview and then the Finish button.
The core and cavity insert plates are created and placed in the project assembly.
http://www.semoldtooling.com/index2.php?option=com_content&task=view&id=12&pop=1&page=0&Itemid=31[4/11/2012 5:41:51 PM]
Solid Edge Mold Tooling - Electrode Design - Creating a Plastic Mold Project - V19
Notice that new entries for these parts are added to the Mold Tooling PathFinder tab on EdgeBar.
On the View menu, click Fit to fit the parts in the assembly window.
Save the file
On the Main toolbar, click the Save button to save the file.
Review the assembly in EdgeBar
On Assembly Commands toolbar, click the Select Tool button.
Position the cursor over the new entries in the Mold Tooling tab on the EdgeBar tool.
Notice that the part also highlights in the assembly window.
Start the Mold Tooling Pattern command
http://www.semoldtooling.com/index2.php?option=com_content&task=view&id=12&pop=1&page=0&Itemid=31[4/11/2012 5:41:51 PM]
Solid Edge Mold Tooling - Electrode Design - Creating a Plastic Mold Project - V19
In the next few steps you will use the Mold Tooling Pattern command to create a rectangular pattern of the inserts you constructed earlier.
On the Solid Edge Mold Tooling toolbar, click the Pattern Mold Component button.
Ensure that CoreCavitySet is displayed in the Select list.
Select the parting zone in either of two ways; in the graphic window, as shown in the illustration, or in the Mold Tooling PathFinder tab of
EdgeBar, by clicking the PartingZone object.
After you select the parting zone, on the ribbon bar, click the Accept button. A preview of the patterned components is shown.
Define the pattern parameters
On the ribbon bar, set the following pattern options:
X: 2
Y: 2
X Spacing: 20 mm
Y Spacing: 20 mm
Set the Auto Center option, which centers the element set on the mold.
http://www.semoldtooling.com/index2.php?option=com_content&task=view&id=12&pop=1&page=0&Itemid=31[4/11/2012 5:41:51 PM]
Solid Edge Mold Tooling - Electrode Design - Creating a Plastic Mold Project - V19
Note: You may have to stretch the Solid Edge window to see the Auto Center option.
For a clearer view of the pattern distribution, press <Ctrl-T> to reorient the view to the top. Press <Ctrl-J> to return to the diametric view, or
<Ctrl-I> to display an isometric view.
Edit the pattern occurrences
On the Mold Tooling Pattern ribbon bar, click the Edit Pattern Occurrence Step button.
Notice that coordinate systems are displayed at the center of each set of patterned components.
Rotate two of the pattern occurrences
In the graphic window, select the two coordinate systems on the lower right, as shown in the illustration above. To do this, select one of the
coordinate systems, then hold the CTRL key down, then select the other coordinate system.
Notice that new options are now available in the ribbon bar.
On the Mold Tooling Pattern ribbon bar, in the Rotation list, click the 180 degree option.
Finish the pattern
http://www.semoldtooling.com/index2.php?option=com_content&task=view&id=12&pop=1&page=0&Itemid=31[4/11/2012 5:41:51 PM]
Solid Edge Mold Tooling - Electrode Design - Creating a Plastic Mold Project - V19
Notice that the coordinate systems you selected have been updated to indicate the new orientation of the inserts, as shown in the illustration
above.
On the Mold Tooling Pattern ribbon bar, click the Runner Bar Creation Step button.
This command can automatically create runner bars for you, but this project does not require them.
On the Mold Tooling Pattern ribbon bar, make sure that the Add/Remove Runner Bar button is turned off.
On the Mold Tooling Pattern ribbon bar, click the Finish button.
The system processes for a few seconds, and the patterned components are constructed as shown below.
Fit the view and save the file
http://www.semoldtooling.com/index2.php?option=com_content&task=view&id=12&pop=1&page=0&Itemid=31[4/11/2012 5:41:51 PM]
Solid Edge Mold Tooling - Electrode Design - Creating a Plastic Mold Project - V19
On the View menu, click Fit to fit the contents in the window.
In the new pattern, notice that the reference object is darker than the other pattern occurrences. If you change the reference object, the other
pattern occurrences update to reflect those changes.
On the Main toolbar, click the Save button to save the file.
Start the Parting Zone command
In the next few steps, you will use the Parting Zone command to create core and cavity integer plates.
On the Solid Edge Mold Tooling toolbar, click the Parting Zone button.
On the Parting Zone ribbon bar, click the Integer Plate Mold button.
On the ribbon bar, in the Select list, set the CoreCavitySet option.
Select an element set
http://www.semoldtooling.com/index2.php?option=com_content&task=view&id=12&pop=1&page=0&Itemid=31[4/11/2012 5:41:51 PM]
Solid Edge Mold Tooling - Electrode Design - Creating a Plastic Mold Project - V19
Select the PartingZone1 Element Set object, either in the graphic window, as shown, or on EdgeBar.
On the Parting Zone ribbon bar, click the Accept button.
Review main dimensions
On the Parting Zone ribbon bar, click the XY Dimensions Step button.
Notice that the ribbon bar allows you to edit the dimension of the integer plates in the Length X and Length Y fields and displays the size of the
input items in the Input Item XY box.
On the ribbon bar, click the Options button.
On the Options dialog box, ensure that the Clearance Between Parting Plates option is set to 0 millimeters, then click OK.
Check core and cavity thickness options
http://www.semoldtooling.com/index2.php?option=com_content&task=view&id=12&pop=1&page=0&Itemid=31[4/11/2012 5:41:51 PM]
Solid Edge Mold Tooling - Electrode Design - Creating a Plastic Mold Project - V19
On the Parting Zone ribbon bar, click the Thickness Step button.
Notice the display of the size of your selection in Z.
You can also set the Z position of the mold opening plane. Leave it unchanged as it is automatically calculated for most cases.
Preview and finish the command
On the ribbon bar, click the Preview button.
The system processes for a few moments and the integer plates are created as shown in the illustration.
On the ribbon bar, click the Finish button.
Start the Mold Base command
http://www.semoldtooling.com/index2.php?option=com_content&task=view&id=12&pop=1&page=0&Itemid=31[4/11/2012 5:41:51 PM]
Solid Edge Mold Tooling - Electrode Design - Creating a Plastic Mold Project - V19
In the next few steps, you will use the Mold Base command to create the mold base, as shown in the illustration.
On the Solid Edge Mold Tooling toolbar, click the Mold Base button.
Notice that the Mold Standard Step is active.
On the ribbon bar, ensure that the following options are set:
Standard: LKM
Type: Side Gate
Description: Al Type
Specify the mold size
On the ribbon bar, click the Mold Size Step button.
On the ribbon bar, ensure that the Size option is set to 300 x 600.
Preview and finish the mold base
http://www.semoldtooling.com/index2.php?option=com_content&task=view&id=12&pop=1&page=0&Itemid=31[4/11/2012 5:41:51 PM]
Solid Edge Mold Tooling - Electrode Design - Creating a Plastic Mold Project - V19
On the ribbon bar, click the Preview button.
The system processes for a few moments and the mold base is created as shown in the illustration.
On the ribbon bar, click the Finish button.
The parting plates you created are inserted in the new mold base.
Save the file
On the Main toolbar, click the Save button to save the completed file.
Congratulations!
You have completed the tutorial. To learn more about working with Mold Tooling, you can do the following:
Practice constructing similar molds on your own.
http://www.semoldtooling.com/index2.php?option=com_content&task=view&id=12&pop=1&page=0&Itemid=31[4/11/2012 5:41:51 PM]
Solid Edge Mold Tooling - Electrode Design - Creating a Plastic Mold Project - V19
Work through the next mold tooling tutorial where you will learn how to add standard components and place other manually.
Last Updated ( Tuesday, 13 October 2009 )
Close Window
http://www.semoldtooling.com/index2.php?option=com_content&task=view&id=12&pop=1&page=0&Itemid=31[4/11/2012 5:41:51 PM]
You might also like
- Introduction To Injection Mold DesignDocument78 pagesIntroduction To Injection Mold DesignmimelitaNo ratings yet
- Drawing Sketches For Solid Models: Learning ObjectivesDocument38 pagesDrawing Sketches For Solid Models: Learning ObjectivesjayctaNo ratings yet
- Drawing Sketches For Solid Models: Learning ObjectivesDocument38 pagesDrawing Sketches For Solid Models: Learning ObjectivesthehendrixNo ratings yet
- Drawing Sketches For Solid Models: Learning ObjectivesDocument38 pagesDrawing Sketches For Solid Models: Learning ObjectivesUday NaganurNo ratings yet
- Mold Tooling Design CatiaDocument163 pagesMold Tooling Design CatiacarlogsNo ratings yet
- NX 9 for Beginners - Part 3 (Additional Features and Multibody Parts, Modifying Parts)From EverandNX 9 for Beginners - Part 3 (Additional Features and Multibody Parts, Modifying Parts)No ratings yet
- Solid WorksDocument9 pagesSolid WorksGeorgiana DumitruNo ratings yet
- Introduction To Injection Mold Design: Learning ObjectivesDocument82 pagesIntroduction To Injection Mold Design: Learning ObjectivesVignesh WaranNo ratings yet
- C16 NX11 PDFDocument82 pagesC16 NX11 PDFVignesh WaranNo ratings yet
- Certified Solidworks Professional Advanced Weldments Exam PreparationFrom EverandCertified Solidworks Professional Advanced Weldments Exam PreparationRating: 5 out of 5 stars5/5 (1)
- Chapter 9 - Manufacturing: 9.1 Getting StartedDocument37 pagesChapter 9 - Manufacturing: 9.1 Getting StartedVictor SanchezNo ratings yet
- MoldDesign PDFDocument320 pagesMoldDesign PDFManny GambinoNo ratings yet
- c01 Solidworks 2003Document66 pagesc01 Solidworks 2003Briciu Sebastian100% (1)
- TUTORIAL Mold Design Pro EngineerDocument16 pagesTUTORIAL Mold Design Pro EngineerАнѓелковска МаријаNo ratings yet
- Certified Solidworks Professional Advanced Sheet Metal Exam PreparationFrom EverandCertified Solidworks Professional Advanced Sheet Metal Exam PreparationRating: 5 out of 5 stars5/5 (4)
- UG NX5 Mould Wizard NotesDocument26 pagesUG NX5 Mould Wizard NotesBerlin AnandNo ratings yet
- c01 Inv 10 EvalDocument42 pagesc01 Inv 10 Evalclarobhell100% (1)
- 12M512-Cad/Cam-Laboratory Ex - No:1. Introduction To 3D Modeling/ Solidworks Features, Part Modeling, Assembly ModelingDocument15 pages12M512-Cad/Cam-Laboratory Ex - No:1. Introduction To 3D Modeling/ Solidworks Features, Part Modeling, Assembly ModelingaaryemNo ratings yet
- c02 Catia v5r17 EvalDocument48 pagesc02 Catia v5r17 EvalCostache AntonNo ratings yet
- 12345Document64 pages12345deva79No ratings yet
- Whittle Introductory Gold TutorialDocument43 pagesWhittle Introductory Gold Tutorialhenry_minero100% (1)
- Week 4 - Project 3 - Designing in ContextDocument17 pagesWeek 4 - Project 3 - Designing in ContextAzani binawanghamatNo ratings yet
- Autodesk Inventor 2014 Tutorial BookDocument27 pagesAutodesk Inventor 2014 Tutorial BookOnline InstructorNo ratings yet
- Detailed Intro To 3D Designing On SolidworksDocument24 pagesDetailed Intro To 3D Designing On SolidworksAbdullah Basit24No ratings yet
- Week 12 - Project 2 - Piston Mechanical Event SimulationDocument20 pagesWeek 12 - Project 2 - Piston Mechanical Event SimulationRogério Vilella JunqueiraNo ratings yet
- 5.5.a. A CADModelFeatures-WEK2Document28 pages5.5.a. A CADModelFeatures-WEK2TyreseNo ratings yet
- Introduction To Mold Design: Learning ObjectivesDocument30 pagesIntroduction To Mold Design: Learning Objectivesad1ad1ad1No ratings yet
- Introduction To Creo Parametric 4Document33 pagesIntroduction To Creo Parametric 4Valkyrie GuildNo ratings yet
- Mold DesignDocument326 pagesMold DesignYoNo ratings yet
- MUMTAZ Practical Genral CADDocument61 pagesMUMTAZ Practical Genral CADMumtaz AliNo ratings yet
- Part Design PDFDocument244 pagesPart Design PDFOstromafNo ratings yet
- Design Self Made CNC in Fusion 360 PDFDocument20 pagesDesign Self Made CNC in Fusion 360 PDFJorge B.No ratings yet
- 01 Introduction To The Creo Parametric Basic Modeling ProcessDocument37 pages01 Introduction To The Creo Parametric Basic Modeling ProcessЛазар РадојичићNo ratings yet
- Tutorial 2: Pro/E Wildfire 5.0 Assembly and Motion Analysis: ObjectivesDocument12 pagesTutorial 2: Pro/E Wildfire 5.0 Assembly and Motion Analysis: ObjectivesC.E. Ishmeet SinghNo ratings yet
- Bolt Analysis Using ABAQUSDocument23 pagesBolt Analysis Using ABAQUSsivabharath4488% (8)
- EDC Lab 2Document16 pagesEDC Lab 2Sameer KhanNo ratings yet
- CNC Lathe Machining CatiaDocument82 pagesCNC Lathe Machining CatiamasoudNo ratings yet
- LAB 8 - Simulation PDFDocument13 pagesLAB 8 - Simulation PDFZAVEN TORTIANNo ratings yet
- Printing - Meshing A Part With Hexahedral Elements - HM-3220Document30 pagesPrinting - Meshing A Part With Hexahedral Elements - HM-3220api-19817003No ratings yet
- 2D Profile CuttingDocument9 pages2D Profile CuttingHoang Lynaf100% (1)
- Getting Start SolidPlant 2012Document27 pagesGetting Start SolidPlant 2012dmartinctNo ratings yet
- SAM Design ExampleDocument110 pagesSAM Design Exampleyyanan1118100% (3)
- Unigraphics Nx7 5 Mold Wizard PDFDocument23 pagesUnigraphics Nx7 5 Mold Wizard PDFyuwrajc100% (1)
- CATIA ThreadDocument25 pagesCATIA ThreadWolelaw EndalewNo ratings yet
- Raining Uide: L - L - 4 F, R, F, G, T CDocument46 pagesRaining Uide: L - L - 4 F, R, F, G, T CTruonglanaNo ratings yet
- Exp 5Document5 pagesExp 5Manish SharmaNo ratings yet
- Staad TutorialDocument59 pagesStaad TutorialglbforuNo ratings yet
- Part C. Tutorial Part 1 - Creating, Analyzing and Designing The Basic ModelDocument5 pagesPart C. Tutorial Part 1 - Creating, Analyzing and Designing The Basic ModelyaniNo ratings yet
- 2D TutorialDocument21 pages2D Tutorialtoky-topoNo ratings yet
- Injection Mold DesignDocument23 pagesInjection Mold DesignernestomucardoNo ratings yet
- Introduction To Generative MachiningDocument42 pagesIntroduction To Generative MachiningpigigiNo ratings yet
- c02 Catia v5r19Document46 pagesc02 Catia v5r19Liviu MihonNo ratings yet
- Abaqus Tutorial - BeamDocument6 pagesAbaqus Tutorial - BeamAngel J. AliceaNo ratings yet
- IQPC MAnual P03185 - 20 - 0G0 - 06Document186 pagesIQPC MAnual P03185 - 20 - 0G0 - 06Oae FlorinNo ratings yet
- 45 Revit Tips HandoutDocument41 pages45 Revit Tips HandoutgrahambrasicNo ratings yet
- Camio 8.4 SP1 Basic Training GuideDocument354 pagesCamio 8.4 SP1 Basic Training GuideJustformedia Justformedia100% (10)
- AutoCAD Lecture 4 Annotation & HatchingDocument26 pagesAutoCAD Lecture 4 Annotation & HatchingSarah HaiderNo ratings yet
- 2016 Power BI Essentials WalkthroughDocument103 pages2016 Power BI Essentials WalkthroughsidhanthaNo ratings yet
- Excel Lecture Notes3 PDFDocument45 pagesExcel Lecture Notes3 PDFSnehaKale100% (1)
- 3rd Quarter ReviewerDocument17 pages3rd Quarter Reviewerjimmy_barredoNo ratings yet
- Staad Foundation Advanced ManualDocument455 pagesStaad Foundation Advanced ManualMusic LyricsNo ratings yet
- Sp3d-Electrical ProcedureDocument22 pagesSp3d-Electrical Procedurerithesh.kNo ratings yet
- Tekla Structures 2019Document968 pagesTekla Structures 2019Jun Vincint GeleraNo ratings yet
- Mastercam 2017 Instructor GuidesDocument530 pagesMastercam 2017 Instructor GuidesCesar Miguel Meza RicardoNo ratings yet
- MS Word 2007Document7 pagesMS Word 2007kks2pidluv10No ratings yet
- MCC User ManualDocument152 pagesMCC User Manualsyrish2622No ratings yet
- Microsoft ExcelDocument15 pagesMicrosoft ExcelMichelle ArnonNo ratings yet
- LS6 - Digicit - M04 (V1.1.C)Document126 pagesLS6 - Digicit - M04 (V1.1.C)als midsayap1100% (3)
- Microsoft Excel 2016 (English Version)Document352 pagesMicrosoft Excel 2016 (English Version)aung0024No ratings yet
- ICT For SHS: Word Processing - Microsoft Word 2010Document23 pagesICT For SHS: Word Processing - Microsoft Word 2010Samuel Teyemensah Kubi100% (1)
- Actix Analyzer Getting Started GuideDocument72 pagesActix Analyzer Getting Started GuidejedossousNo ratings yet
- DDDocument45 pagesDDNAVE THOMASNo ratings yet
- What Is Microsoft ExcelDocument9 pagesWhat Is Microsoft Excelnagina hidayatNo ratings yet
- Introduction To Excel 2013 The Key Points From This Module AreDocument7 pagesIntroduction To Excel 2013 The Key Points From This Module AreDhande Mae MagbagoNo ratings yet
- Microsoft Publisher 2010 Product Guide - FinalDocument47 pagesMicrosoft Publisher 2010 Product Guide - FinalAmila KumanayakeNo ratings yet
- Week 7 - 12 Empowerment TechnologyDocument84 pagesWeek 7 - 12 Empowerment TechnologyMaria Fe C. MijaresNo ratings yet
- Ms Word 250 ShortcutsDocument12 pagesMs Word 250 ShortcutsShilpa SmileyNo ratings yet
- MS Word TerminologiesDocument2 pagesMS Word TerminologiesJennifer Heredia75% (4)
- Chapter 6 - Application SoftwareDocument48 pagesChapter 6 - Application SoftwareKhairul AkmaNo ratings yet
- MarkingBuilder3 UM 96M14346 14270 E 1126-1Document166 pagesMarkingBuilder3 UM 96M14346 14270 E 1126-1Igor OliveiraNo ratings yet
- BPMN 2.0 Modeler For Visio DocumentationDocument9 pagesBPMN 2.0 Modeler For Visio DocumentationMichaelNo ratings yet
- Excel 2021-22 Discover All The Secrets To Become An Excel MasterDocument133 pagesExcel 2021-22 Discover All The Secrets To Become An Excel MasterAsad Mehmood100% (1)
- Intodoction To Microsoft Exel 2007Document24 pagesIntodoction To Microsoft Exel 2007Nitesh YadavNo ratings yet