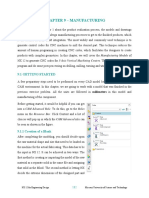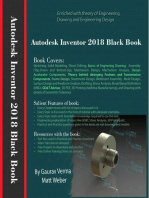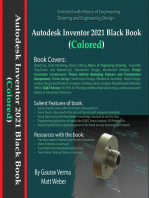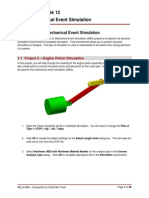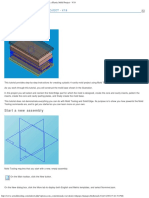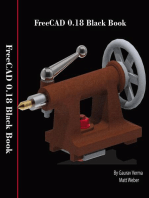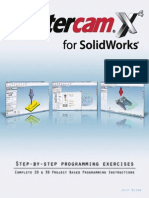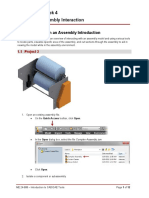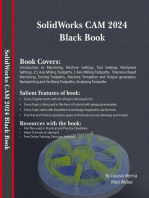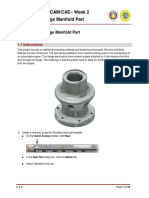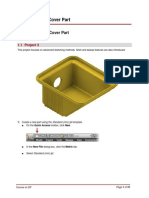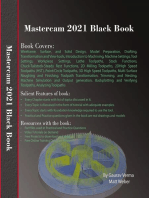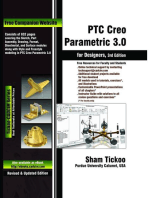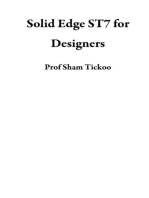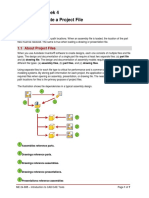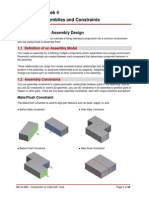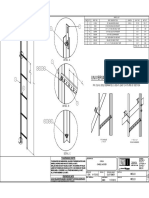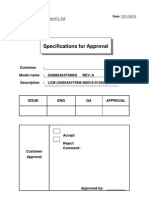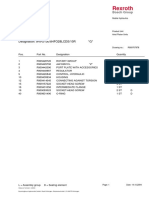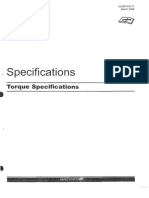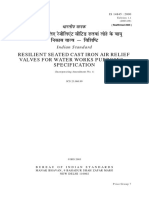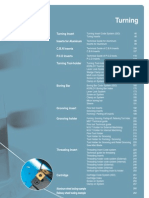Professional Documents
Culture Documents
Designing a Cam Follower Mount in Context
Uploaded by
Azani binawanghamatOriginal Title
Copyright
Available Formats
Share this document
Did you find this document useful?
Is this content inappropriate?
Report this DocumentCopyright:
Available Formats
Designing a Cam Follower Mount in Context
Uploaded by
Azani binawanghamatCopyright:
Available Formats
ME 24-688 – Week 4
Project 3 – Designing in Context
1 Designing in the Assembly Context (Top Down)
The following section will give an overview of interacting with an assembly model with in context
designing. In context part creation and assembly component referencing will be used. Additional 3D
constraints with complete this in process design.
1.1 Project 3
The upper press clamp assembly has been setup to its start postion as well as the handel detail. Using
these postions a detail will need to be designed to mount a cam follower.
1. Open an existing assembly file.
On the Quick Access toolbar, click Open.
In the Open dialog box, select the file Mating Press View.iam
Click Open.
ME 24-688 – Introduction to CAD/CAE Tools Page 1 of 17
ME 24-688 – Week 4
Project 3 – Designing in Context
2. So that the start positions do not move while design, Shift-Select both Press Clamp Assembly 2
and Press Cam in the graphics window or browser. Right-click, and select Grounded
3. Create In-Place Component
Start the Create In-Place Component tool
Assemble tab | Component panel | Create
On the Create In-Place Component dialog box enter CamFollower-Mount for the New
Component Name
ME 24-688 – Introduction to CAD/CAE Tools Page 2 of 17
ME 24-688 – Week 4
Project 3 – Designing in Context
Click the Browse Templates to change the Template to Metric\Standard (mm).iam
Click OK
Select the Face shown below as the Sketch Plane
ME 24-688 – Introduction to CAD/CAE Tools Page 3 of 17
ME 24-688 – Week 4
Project 3 – Designing in Context
4. Sketch the following profile:
5. Start the Extrude tool
Extrude using the symmetric option, .75 in
Click Return on the ribbon to return to the assembly.
ME 24-688 – Introduction to CAD/CAE Tools Page 4 of 17
ME 24-688 – Week 4
Project 3 – Designing in Context
6. Edit the Place Flush Constraint
On the Place Constraint dialog box set the following options
Type: Mate
Solution: Mate
Change Selection 2 to the face on the CamFollower-Mount
Enter 0 into the Offset field.
Click OK
ME 24-688 – Introduction to CAD/CAE Tools Page 5 of 17
ME 24-688 – Week 4
Project 3 – Designing in Context
7. Start the Constrain tool
On the Place Constraint dialog box set the following options
Type: Mate
Solution: Mate
Pick the top face shown of the weldment rib for Selection 1
Pick the underside face shown of component CamFollwer-Mount for Selection 2
Enter 0 into the Offset field.
Click Apply
8. Continue the Constrain tool
On the Place Constraint dialog box set the following options
Type: Mate
Solution: Mate
Pick the Origin XY Plane of component CamFollower-Mount for Selection 1
Pick the hole centerpoint shown of the weldment rib for Selection 2
ME 24-688 – Introduction to CAD/CAE Tools Page 6 of 17
ME 24-688 – Week 4
Project 3 – Designing in Context
Enter 0 into the Offset field.
Click OK
9. Double click CamFollower-Mount to edit the part
ME 24-688 – Introduction to CAD/CAE Tools Page 7 of 17
ME 24-688 – Week 4
Project 3 – Designing in Context
10. Sketch the following profile
ME 24-688 – Introduction to CAD/CAE Tools Page 8 of 17
ME 24-688 – Week 4
Project 3 – Designing in Context
11. Extrude the Cut profile Through All
12. Create 5 mm Chamfers on the top edges
13. Position through hole for Cam Follower
Create sketch on side face of CamFollower-Mount
ME 24-688 – Introduction to CAD/CAE Tools Page 9 of 17
ME 24-688 – Week 4
Project 3 – Designing in Context
Start Project Geometry Tool, project edge of component Press_Cam
Create .75 in construction circle to represent the Cam Follower
ME 24-688 – Introduction to CAD/CAE Tools Page 10 of 17
ME 24-688 – Week 4
Project 3 – Designing in Context
Position the construction circle as shown with the tangent constraint
Exit the sketch
Start the Hole tool
Place a From Sketch Hole picking the circle center point in the sketch with following
options:
Type: Drilled
Diameter: .375 in
Termination: Through All
Click OK
14. Add mounting holes
ME 24-688 – Introduction to CAD/CAE Tools Page 11 of 17
ME 24-688 – Week 4
Project 3 – Designing in Context
Create sketch on front face of CamFollower-Mount
Start Project Geometry tool
Project tapped holes as shown
Start Hole Tool
Place a From Sketch Hole picking the circle center point in the sketch with following
options:
Type: Counterbore
Standard: ANSI Metric M Profile
Fastener Type: Socket Head Cap Screw
Size: M5
Fit: Normal
Termination: Through All
ME 24-688 – Introduction to CAD/CAE Tools Page 12 of 17
ME 24-688 – Week 4
Project 3 – Designing in Context
Click OK
15. Place Components
Place the following components into the Mating Press View
CCF-360.ipt
16. Start the Constrain tool.
On the Place Constraint dialog box set the following options
Type: Insert
Solution: Opposed25e
Pick the circular edge shown of component CCF-360 for Selection 1
Pick the circular edge shown of component CamFollower-Mount for Selection 2
ME 24-688 – Introduction to CAD/CAE Tools Page 13 of 17
ME 24-688 – Week 4
Project 3 – Designing in Context
Enter 0 into the Offset field.
Click Apply
17. Place Nut and Washer From Content Center
Start the Place from Content Center tool
Assemble tab | Component panel | Place from Content Center
ME 24-688 – Introduction to CAD/CAE Tools Page 14 of 17
ME 24-688 – Week 4
Project 3 – Designing in Context
Browse to the Fasteners | Washers | Plain Library
Set the Filters to ANSI
Select the Circular Plain Washer
Click OK
Select the Edge on the Cam Follower Mount and hover until the Green Check Mark
appears. Then Click to place
Click the Green Check Mark on the AutoDrop dialog box
ME 24-688 – Introduction to CAD/CAE Tools Page 15 of 17
ME 24-688 – Week 4
Project 3 – Designing in Context
18. Repeat the previous step using the Fasteners | Nuts | Hex | Hex Nut - Inch
19. Start the Constrain tool.
On the Place Constraint dialog box set the following options
Type: Tangent
Solution: Outside
Pick the face shown of component Press_Cam for Selection 1
Pick the cylindrical face shown of component CCF-360 for Selection 2
Enter 0 into the Offset field.
Click OK
ME 24-688 – Introduction to CAD/CAE Tools Page 16 of 17
ME 24-688 – Week 4
Project 3 – Designing in Context
20. Right-click CamFollower-Mount in the browser, select Adaptive to clear Adaptivity
21. Shift-select Press Clamp Assembly 2 and Press_Cam.
Right-click, select Ground to Unground both components
22. Drag the Press_Cam handel.
Notice how the Press Clamp Assembly 2 assembly moves.
23. Click Save on the Quick Access Toolbar
24. Close all files
ME 24-688 – Introduction to CAD/CAE Tools Page 17 of 17
You might also like
- Designing a cam follower mountDocument16 pagesDesigning a cam follower mountnacer zidiNo ratings yet
- JJ306 Autodesk Inventor Week 2 - Project 3 - Air Cover PartDocument21 pagesJJ306 Autodesk Inventor Week 2 - Project 3 - Air Cover PartAh TiangNo ratings yet
- Chapter 9 - Manufacturing: 9.1 Getting StartedDocument37 pagesChapter 9 - Manufacturing: 9.1 Getting StartedVictor SanchezNo ratings yet
- JJ306 Autodesk Inventor Week 2 - Project 2 - Flange Manifold PartDocument42 pagesJJ306 Autodesk Inventor Week 2 - Project 2 - Flange Manifold PartAh TiangNo ratings yet
- Autodesk Inventor 2018 Black Book: Autodesk Inventor Black Book, #1From EverandAutodesk Inventor 2018 Black Book: Autodesk Inventor Black Book, #1Rating: 5 out of 5 stars5/5 (3)
- Week 11 - Project 2 - Create JointsDocument15 pagesWeek 11 - Project 2 - Create JointsAndy ReynoldsNo ratings yet
- Week 12 - Project 2 - Piston Mechanical Event SimulationDocument20 pagesWeek 12 - Project 2 - Piston Mechanical Event SimulationRogério Vilella JunqueiraNo ratings yet
- Design OptimizationDocument5 pagesDesign OptimizationCholan PillaiNo ratings yet
- ENR226183-L Class Handout ENR226183L Create Parametric Parts For AutoCAD Plant 3D With AutoCAD MEP Hung NguyenDocument43 pagesENR226183-L Class Handout ENR226183L Create Parametric Parts For AutoCAD Plant 3D With AutoCAD MEP Hung NguyenbipradasdharNo ratings yet
- Solid Edge Plastic Mold ProjectDocument17 pagesSolid Edge Plastic Mold ProjectRoberto CamargoNo ratings yet
- Tutorial On CSTDocument37 pagesTutorial On CSTDr-Pritam Singh Bakariya100% (5)
- Chapter-5 Design Methodoly of Microstrip Rat-Race Coupler: 5.1 Step 1: Opening A New ProjectDocument15 pagesChapter-5 Design Methodoly of Microstrip Rat-Race Coupler: 5.1 Step 1: Opening A New ProjectSAITEJANo ratings yet
- Mold MachiningDocument192 pagesMold MachiningKhai Huynh100% (1)
- MasterCam4 SolidWorksDocument52 pagesMasterCam4 SolidWorksNhan LeNo ratings yet
- CATIA Software ITRDocument21 pagesCATIA Software ITRSwapnil JadhavNo ratings yet
- Surfaces PDFDocument120 pagesSurfaces PDFXavi LiconaNo ratings yet
- Week 4 - Project 3 - Assembly InteractionDocument12 pagesWeek 4 - Project 3 - Assembly InteractionAzani binawanghamatNo ratings yet
- CATIA Lab ManualDocument79 pagesCATIA Lab ManualPavaniNo ratings yet
- Procedure:: Process ExerciseDocument33 pagesProcedure:: Process ExercisePraveen SreedharanNo ratings yet
- Cadlab Manual For r15Document54 pagesCadlab Manual For r15Guru MaheshNo ratings yet
- SolidCAM 2015 Mold MachiningDocument177 pagesSolidCAM 2015 Mold Machininghed_pan100% (1)
- SolidCAM 2022 5-Axis Basic Training Vol-2Document45 pagesSolidCAM 2022 5-Axis Basic Training Vol-2FelipeNo ratings yet
- ECE415 NX TURNING CAM TUTORIALDocument20 pagesECE415 NX TURNING CAM TUTORIALRobert CollinsNo ratings yet
- Inventor TutorialDocument42 pagesInventor TutorialSayyid Nauval Al-HabsyiNo ratings yet
- Inventorcam 2014 Application Tutorial: Multiblade Machining: ©1995-2013 Solidcam All Rights ReservedDocument45 pagesInventorcam 2014 Application Tutorial: Multiblade Machining: ©1995-2013 Solidcam All Rights ReservedKhai Huynh100% (1)
- Mold Machining Tutorial: 3-Axis RoughingDocument178 pagesMold Machining Tutorial: 3-Axis RoughingWanderley XavierNo ratings yet
- Mill Lesson WCS Part 3Document12 pagesMill Lesson WCS Part 3WilfridoNo ratings yet
- AIA2013 Hands-On InventorCAM 01Document34 pagesAIA2013 Hands-On InventorCAM 01VICTORSJNo ratings yet
- Week 2 - Project 3 - Air Cover PartDocument21 pagesWeek 2 - Project 3 - Air Cover PartJohn CenaNo ratings yet
- c02 Catia v5r17 EvalDocument48 pagesc02 Catia v5r17 EvalCostache AntonNo ratings yet
- SolidCAM 2022 5-Axis Basic Training Vol-3Document33 pagesSolidCAM 2022 5-Axis Basic Training Vol-3FelipeNo ratings yet
- Final Cad Cam B BatchDocument43 pagesFinal Cad Cam B BatchSubodh DanaoNo ratings yet
- Anna University CAD Lab Record BookDocument93 pagesAnna University CAD Lab Record BookRameez Farouk100% (3)
- Mechanical Engineering CADCAM Practical TaskDocument14 pagesMechanical Engineering CADCAM Practical TaskAmirun AminNo ratings yet
- 12M512-Cad/Cam-Laboratory Ex - No:1. Introduction To 3D Modeling/ Solidworks Features, Part Modeling, Assembly ModelingDocument15 pages12M512-Cad/Cam-Laboratory Ex - No:1. Introduction To 3D Modeling/ Solidworks Features, Part Modeling, Assembly ModelingaaryemNo ratings yet
- Mold MachiningDocument159 pagesMold MachiningTanNguyễnNo ratings yet
- Additional 17657 ES17657 L Vorwerk AU2016 ExercisesDocument27 pagesAdditional 17657 ES17657 L Vorwerk AU2016 ExercisesSibil DavidNo ratings yet
- STAR-CCM+ User GuideDocument84 pagesSTAR-CCM+ User GuideJuan Ignacio González100% (1)
- Week 4 - Project 1 - Create A Project FileDocument7 pagesWeek 4 - Project 1 - Create A Project FileAzani binawanghamatNo ratings yet
- Week 4 - Project 3 - Assembly InteractionDocument12 pagesWeek 4 - Project 3 - Assembly InteractionAzani binawanghamatNo ratings yet
- JJ306 Autodesk Inventor Week 4 - Project 2 - Assemblies and ConstraintsDocument34 pagesJJ306 Autodesk Inventor Week 4 - Project 2 - Assemblies and ConstraintsAh TiangNo ratings yet
- Week 4 - Project 1 - Create A Project FileDocument7 pagesWeek 4 - Project 1 - Create A Project FileAzani binawanghamatNo ratings yet
- WCL8 (Assembly)Document1 pageWCL8 (Assembly)Md.Bellal HossainNo ratings yet
- SYNTHES Screw Removal SetDocument4 pagesSYNTHES Screw Removal SetJimmyNo ratings yet
- Manual Dustless Blasting - Db800-Instruction-manualDocument32 pagesManual Dustless Blasting - Db800-Instruction-manualJose Lin MontenegroNo ratings yet
- LPH 7366Document20 pagesLPH 7366TutankhalmoxeNo ratings yet
- Operational Manual AD2 API 650 Metallic Tank RO3Document102 pagesOperational Manual AD2 API 650 Metallic Tank RO3Rajesh K PillaiNo ratings yet
- Honda Goldwing GL1000 GL1100 Starter Rebuild-17E1CDocument2 pagesHonda Goldwing GL1000 GL1100 Starter Rebuild-17E1CBikerSouthNo ratings yet
- Leg Curl: Record Serial Number Here Customer ServiceDocument43 pagesLeg Curl: Record Serial Number Here Customer ServiceDago GrannobleNo ratings yet
- A4vo130 Spare Parts ListDocument19 pagesA4vo130 Spare Parts ListDado OgameNo ratings yet
- Brick Veneer Masonry: Rev # Description of Change Author WP# DateDocument8 pagesBrick Veneer Masonry: Rev # Description of Change Author WP# DateMatthew Ho Choon LimNo ratings yet
- C11 and C13 On-Highway Engines-Parte1Document69 pagesC11 and C13 On-Highway Engines-Parte1yeferson mora guerreroNo ratings yet
- GYPROCK 547 Residential - Installation - Guide 201111 PDFDocument56 pagesGYPROCK 547 Residential - Installation - Guide 201111 PDFduckeNo ratings yet
- Hardy Frame "STK" Washers Are Required in The Top of Panels WhenDocument1 pageHardy Frame "STK" Washers Are Required in The Top of Panels WhenJose Luis Velasco CadavidNo ratings yet
- Rexroth: Spare Parts ListDocument22 pagesRexroth: Spare Parts Listbrunosamaeian100% (2)
- Masonry AnchorsDocument17 pagesMasonry AnchorsjeanniemanaloNo ratings yet
- HB 3600 Atlas Copco BreakerDocument36 pagesHB 3600 Atlas Copco BreakerSerkanAlNo ratings yet
- Vulcraft Roof and Floor Deck SystemsDocument116 pagesVulcraft Roof and Floor Deck SystemsTitto8528No ratings yet
- Мехатроник ZF 6HP26Document6 pagesМехатроник ZF 6HP26A.B. AutoNo ratings yet
- Company StudyDocument26 pagesCompany StudyChristian NgaseoNo ratings yet
- Air Release ValveDocument17 pagesAir Release Valvevikaskatheria100% (1)
- Toggle clamps guide for tensioning mechanismsDocument136 pagesToggle clamps guide for tensioning mechanismsivan bernardNo ratings yet
- CT THC Chokes&CouplinsDocument32 pagesCT THC Chokes&CouplinsfarargNo ratings yet
- F594Document7 pagesF594Gonzalo Guerrero CáceresNo ratings yet
- ASA FlangesDocument50 pagesASA FlangesamokhtaNo ratings yet
- Lathe Cutting TipsDocument51 pagesLathe Cutting TipsDavid KeighleyNo ratings yet
- Pixmax Vinyl Cutter Instruction Manual Pme720Document16 pagesPixmax Vinyl Cutter Instruction Manual Pme720RichardNo ratings yet
- Verkstadshandbok Am6 MotorDocument48 pagesVerkstadshandbok Am6 Motorkissadamvikt100% (1)
- ZXSDR BS8900A Quick Installation Guide - R1.0 - CH - ENDocument49 pagesZXSDR BS8900A Quick Installation Guide - R1.0 - CH - ENNnaji MauriceNo ratings yet
- Iraudamp 8Document34 pagesIraudamp 8amijoski6051100% (1)
- Table 8 - Clamping forces and prevailing torques for hexagon nuts and hexagon nuts with flange with coarse threadDocument4 pagesTable 8 - Clamping forces and prevailing torques for hexagon nuts and hexagon nuts with flange with coarse threadpalani.djp100% (1)