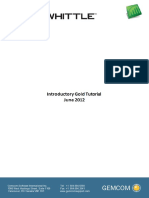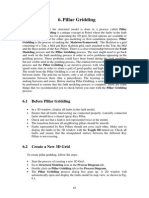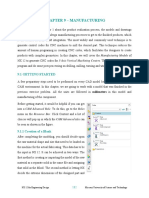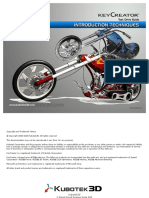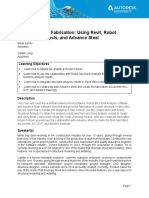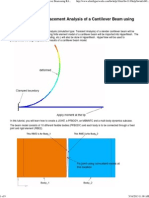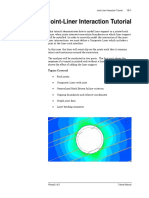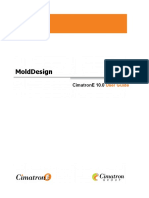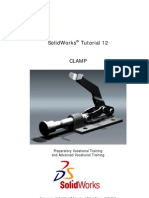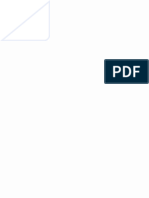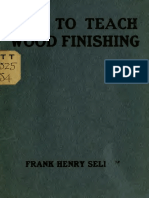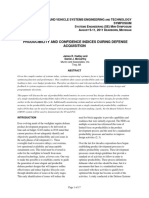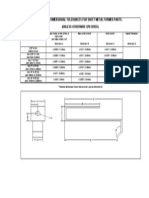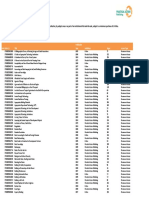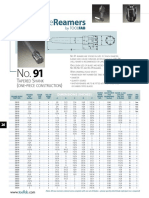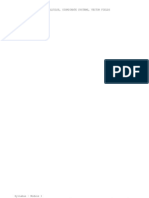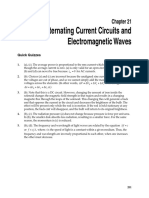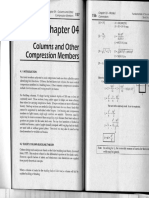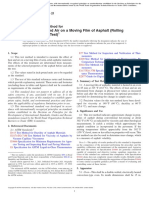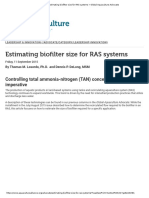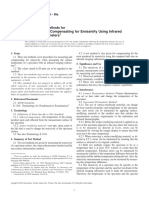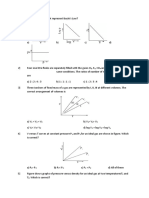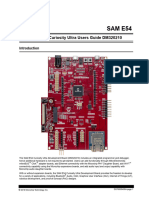Professional Documents
Culture Documents
Week 11 - Project 2 - Create Joints
Uploaded by
Andy ReynoldsCopyright
Available Formats
Share this document
Did you find this document useful?
Is this content inappropriate?
Report this DocumentCopyright:
Available Formats
Week 11 - Project 2 - Create Joints
Uploaded by
Andy ReynoldsCopyright:
Available Formats
ME 24-688 – Week 11
Create Joints Project
Create Joints Project
One of the most important elements of dynamic simulation is setting up and verifying that proper joints
are created. Joints are links between two rigid components that applies force from the first component on
the second component. Each joint has a coordinate system that is used to define motions and efforts in
the joint. During the various projects you will explorer and create several different types of joints within an
assembly.
1.1 Project 2 – Creating Joints
In this project, you create joints to add degrees of freedom to components in an assembly. First, you
create two revolution joints by converting assembly constraints and by using the Insert Joint tool. Next,
you create two 2D contact joints to control the relationship between the two revolving subassemblies.
Finally, you impose motion on the joints to see the effect in the assembly.
ME 24-688 – Introduction to CAD/CAE Tools Page 1 of 15
ME 24-688 – Week 11
Create Joints Project
1. Open GenevaDrive.iam Autodesk Inventor assembly file.
2. In the Browser, expand the frame:1 part node to view the two Mate constraints.
3. Click Environments tab | Begin panel | Dynamic Simulation.
ME 24-688 – Introduction to CAD/CAE Tools Page 2 of 15
ME 24-688 – Week 11
Create Joints Project
4. If required, click No to close the message window about viewing the dynamic simulation tutorial.
5. Depending on your Dynamic Simulation Settings at the time of activation the standard assembly
constrains may be converted into Standard joints. Click on the Manage panel and select
Simulation Settings.
6. Ensure that the Automatically Convert Constraints to Standard Joints option is unchecked. If
you need to uncheck the option select No to the message to maintain standard joints that have
already been created.
7. Review the Dynamic Simulation Browser. The subassemblies are listed under Grounded
group because no joints have been applied to these components at this time.
ME 24-688 – Introduction to CAD/CAE Tools Page 3 of 15
ME 24-688 – Week 11
Create Joints Project
8. On the Manage panel, click Dynamic Simulation Settings.
9. In the Dynamic Simulation Settings dialog box, select the Automatically Convert Constraints
to Standard Joints check box. This will now take each of the standard assembly model
constraints and convert them into dynamic simulation joints. Click OK to complete the process.
10. Review the Dynamic Simulation Browser. Look at the following:
The frame assembly is grounded in the assembly environment as it remains in the Grounded
group.
A Mobile Groups node is added and the cross subassembly is placed in that group.
A Standard Joints node is added and the newly created Revolution joint is placed there as a
result of the existing assembly mate constraint.
ME 24-688 – Introduction to CAD/CAE Tools Page 4 of 15
ME 24-688 – Week 11
Create Joints Project
11. Now we will create a new dynamic revolution simulation joint manually. This is often the most
common method as the way you assemble items with standard assembly constrains is often not
the ideal way for setting up simulation joints. Right-click in the graphics window and select
Constraint. This will start a standard assembly constraint.
12. Under Type, click Insert Constraint. Select the edge as shown below.
13. On the ViewCube, click the bottom corner.
ME 24-688 – Introduction to CAD/CAE Tools Page 5 of 15
ME 24-688 – Week 11
Create Joints Project
14. Select the edge as shown. Click OK.
15. On the ViewCube, click Home symbol to return to the view shown below.
ME 24-688 – Introduction to CAD/CAE Tools Page 6 of 15
ME 24-688 – Week 11
Create Joints Project
16. In this section of the project, you create 2D contact joints between the cross and rotor
subassemblies and set the initial position of the rotor subassembly. In the Dynamic Simulation
Browser, under Mobile Groups, right-click cross:1. Click Open. This will open that assembly file
as a new document in Autodesk Inventor.
17. Review the visible geometry on the cross.iam file. You use the work plane and the projected
edges to create the 2D contact joint.
ME 24-688 – Introduction to CAD/CAE Tools Page 7 of 15
ME 24-688 – Week 11
Create Joints Project
18. Switch to the GenevaDrive.iam file window by click on the tab at the bottom of the graphics
window.
19. Click on Dynamic Simulation tab | Joint panel | Insert Joint. This will start the most common
used feature of dynamic simulation to start the process of creating a new joint.
20. In the Insert Joint dialog box, click Display Joints Table.
21. In the Joints Table dialog box, do the following:
Click 2D Contact Joints.
Click 2D Contact Joint.
ME 24-688 – Introduction to CAD/CAE Tools Page 8 of 15
ME 24-688 – Week 11
Create Joints Project
22. Click OK to close the Display Joints Table dialog.
23. On the cross assembly, select the projected loop, as shown in red as the first joint curve loop.
24. On the rotor assembly, select the edge on the cylindrical face, as shown. Click OK to complete
the joint.
ME 24-688 – Introduction to CAD/CAE Tools Page 9 of 15
ME 24-688 – Week 11
Create Joints Project
25. The Z axis for the coordinate system of the projected loop must be inverted for the joint to
function properly. In its present orientation, it functions as a hole and not a perimeter edge.
26. In the Browser, under Contact Joints, right-click 2D Contact:3 (cross:1, rotor:1). Click
Properties.
27. In the 2D Contact:3 (cross:1, rotor:1) dialog box, do the following:
Click Invert Normal.
Review the Z axis. It should be pointing away from the cross assembly.
Click OK.
ME 24-688 – Introduction to CAD/CAE Tools Page 10 of 15
ME 24-688 – Week 11
Create Joints Project
28. Next, you set up the initial state of the rotor relative to the cross. This is to make sure that the two
components are not interfering at the start of the simulation.
29. In the Browser, under Standard Joints, right-click Revolution:2 (frame:1, rotor:1). Click
Properties.
30. In the Revolution:2 (frame:1, rotor:1) dialog box, do the following:
Click the dof 1 (R) tab
Confirm that Edit Initial Conditions is selected
For Position, enter 60 deg
Click OK
ME 24-688 – Introduction to CAD/CAE Tools Page 11 of 15
ME 24-688 – Week 11
Create Joints Project
31. On the Joint panel, click Insert Joint. In the Insert Joint dialog box, select 2D Contact from the
Joint Type list, if not already selected.
32. For the first loop, on the cross subassembly, select the radius edge as shown in red.
33. For the second loop, on the rotor subassembly, select the radius edge as show in red. Click OK.
ME 24-688 – Introduction to CAD/CAE Tools Page 12 of 15
ME 24-688 – Week 11
Create Joints Project
34. Before you run the simulation, you specify the motion of the rotor. In the Browser, under
Standard Joints, right-click Revolution:2 (frame:1, rotor:1). Click Properties.
35. In the Revolution:2 dialog box, do the following. Be sure that Lock dofs box is unchecked under
General Panel.
Click the dof 1 (R) tab
Click Edit Imposed Motion
Select the Enable Imposed Motion checkbox
Click Velocity
Click the arrow. Select Constant Value
Enter 60 rpm
Click OK
ME 24-688 – Introduction to CAD/CAE Tools Page 13 of 15
ME 24-688 – Week 11
Create Joints Project
36. In the Browser, review the icon for Revolution:2 (frame:1, rotor:1). A # symbol was added to
signify that motion was applied to the joint.
37. In the Browser, under External Loads, right-click Gravity. Click Define Gravity.
38. In the Gravity dialog box, do the following:
Clear the Suppress check box
Click Vector Components
For g[Y], enter -9.81
For g[Z], enter 0
Click OK
ME 24-688 – Introduction to CAD/CAE Tools Page 14 of 15
ME 24-688 – Week 11
Create Joints Project
39. On the Simulation Player, do the following:
For Final Time, enter 2 s
For Images, enter 60
Click Run or Replay the Simulation
40. View the simulation. The rotor makes two revolutions and drives the cross subassembly.
41. Close all files. Do not save changes.
ME 24-688 – Introduction to CAD/CAE Tools Page 15 of 15
You might also like
- Certified Solidworks Professional Advanced Weldments Exam PreparationFrom EverandCertified Solidworks Professional Advanced Weldments Exam PreparationRating: 5 out of 5 stars5/5 (1)
- CNC Router Essentials: The Basics for Mastering the Most Innovative Tool in Your WorkshopFrom EverandCNC Router Essentials: The Basics for Mastering the Most Innovative Tool in Your WorkshopRating: 5 out of 5 stars5/5 (3)
- Whittle Introductory Gold TutorialDocument43 pagesWhittle Introductory Gold Tutorialhenry_minero100% (1)
- NEDA Value Analysis Handbook PDFDocument219 pagesNEDA Value Analysis Handbook PDFEli Aguila Pabito100% (4)
- Whittle Introductory Gold TutorialDocument40 pagesWhittle Introductory Gold Tutorialjunaifa0% (1)
- The Complete Photo Guide To Great SexDocument175 pagesThe Complete Photo Guide To Great Sexstillaire40% (5)
- STAR-CCM+ User GuideDocument84 pagesSTAR-CCM+ User GuideJuan Ignacio González100% (1)
- Nmos Using DeveditDocument22 pagesNmos Using DeveditVishal KothariNo ratings yet
- Create Subassemblies That Think Outside The Box With Subassembly Composer For AutoCAD® Civil 3D®Document43 pagesCreate Subassemblies That Think Outside The Box With Subassembly Composer For AutoCAD® Civil 3D®dmarius_15100% (1)
- CATIA V5-6R2015 Basics - Part I : Getting Started and Sketcher WorkbenchFrom EverandCATIA V5-6R2015 Basics - Part I : Getting Started and Sketcher WorkbenchRating: 4 out of 5 stars4/5 (10)
- How To Build Chicken Coops - Everything You Need To Know (2015)Document179 pagesHow To Build Chicken Coops - Everything You Need To Know (2015)Kálmán Péter100% (4)
- Dfmea ExampleDocument3 pagesDfmea ExampleParag Kulkarni100% (1)
- Pressure Drop and Flooding in A Packed ColumnDocument7 pagesPressure Drop and Flooding in A Packed ColumnEdu Cordon50% (2)
- Designing a Cam Follower Mount in ContextDocument17 pagesDesigning a Cam Follower Mount in ContextAzani binawanghamatNo ratings yet
- VMODFlex ConceptualModeling Tutorial PDFDocument36 pagesVMODFlex ConceptualModeling Tutorial PDFDexterNo ratings yet
- NXU 2020 Hands On Activity Book UpdatedDocument43 pagesNXU 2020 Hands On Activity Book UpdatedHeribertoNo ratings yet
- Week 12 - Project 2 - Piston Mechanical Event SimulationDocument20 pagesWeek 12 - Project 2 - Piston Mechanical Event SimulationRogério Vilella JunqueiraNo ratings yet
- Week 4 - Project 3 - Assembly InteractionDocument12 pagesWeek 4 - Project 3 - Assembly InteractionAzani binawanghamatNo ratings yet
- Slide2 Tutorials - Quick Start TutorialDocument24 pagesSlide2 Tutorials - Quick Start Tutorialyaseen90azizNo ratings yet
- Designing a cam follower mountDocument16 pagesDesigning a cam follower mountnacer zidiNo ratings yet
- Pillar Gridding: Modeling Process and The Pillar Gridding Process. TheDocument25 pagesPillar Gridding: Modeling Process and The Pillar Gridding Process. TheGary Carrasco CarrascoNo ratings yet
- CATIA Lab ManualDocument79 pagesCATIA Lab ManualPavaniNo ratings yet
- 14 2.5D Solids TutorialDocument40 pages14 2.5D Solids TutorialrodrigodelacalperezNo ratings yet
- Pillar Gridding in PETRELDocument14 pagesPillar Gridding in PETRELHenry Reynolds DarcyNo ratings yet
- Chapter 9 - Manufacturing: 9.1 Getting StartedDocument37 pagesChapter 9 - Manufacturing: 9.1 Getting StartedVictor SanchezNo ratings yet
- KeyCreator Introduction Test Drive Guide r10Document42 pagesKeyCreator Introduction Test Drive Guide r10DOUGLAS LELLISNo ratings yet
- Ex06 PillarGriddingDocument13 pagesEx06 PillarGriddingogunbiyi temitayoNo ratings yet
- Class Hand Out Be S 473699 L Mihai SanduDocument79 pagesClass Hand Out Be S 473699 L Mihai SanduLộc Nguyễn ĐìnhNo ratings yet
- 3 Large Displacement Analysis of A Cantilever Beam Using RADIOSS PDFDocument9 pages3 Large Displacement Analysis of A Cantilever Beam Using RADIOSS PDFSangharshBhustalimathNo ratings yet
- Composer PDFDocument63 pagesComposer PDFYuliana Chiclote GonzalesNo ratings yet
- CATIA Software ITRDocument21 pagesCATIA Software ITRSwapnil JadhavNo ratings yet
- MoldDesign PDFDocument320 pagesMoldDesign PDFManny GambinoNo ratings yet
- Circuit Design TutorialDocument26 pagesCircuit Design TutorialVipan SharmaNo ratings yet
- Creating Gear Joints (DMU Kinematics Simulator) PDFDocument7 pagesCreating Gear Joints (DMU Kinematics Simulator) PDFBorralla Cinza100% (1)
- NI Tutorial 10685 enDocument5 pagesNI Tutorial 10685 enelzytacogelonaNo ratings yet
- RC and Steel Mixed StructureDocument69 pagesRC and Steel Mixed StructureGiedrius ŽiogasNo ratings yet
- Assembly Design by VidyaputraDocument18 pagesAssembly Design by VidyaputraPraveenraj PraveenrajNo ratings yet
- Autodesk® Inventor® Dynamic Simulation: Its Bark Is Worse Than Its Bite!Document24 pagesAutodesk® Inventor® Dynamic Simulation: Its Bark Is Worse Than Its Bite!Alcides Luis Fabián BráñezNo ratings yet
- Exp 6 Half AdderDocument7 pagesExp 6 Half AdderKrishna PremNo ratings yet
- SolidCAM 2022 5-Axis Basic Training Vol-2Document45 pagesSolidCAM 2022 5-Axis Basic Training Vol-2FelipeNo ratings yet
- Joint Liner InteractionDocument20 pagesJoint Liner Interactionmed AmineNo ratings yet
- Mold DesignDocument326 pagesMold DesignYoNo ratings yet
- NX Helmet Exercise Guide: Creating an Assembly Drawing with PMIDocument38 pagesNX Helmet Exercise Guide: Creating an Assembly Drawing with PMIMarcelloNo ratings yet
- Solid Works Tutorial 12 Clamp English 08 LRDocument53 pagesSolid Works Tutorial 12 Clamp English 08 LRAmilcar BVNo ratings yet
- Tutorial Catia - Dmu KinematicsDocument27 pagesTutorial Catia - Dmu KinematicsLuis Felipe Grin100% (1)
- Chaitanya Cadence TutorialDocument98 pagesChaitanya Cadence TutorialSaravanan NsNo ratings yet
- Focused Build With SAP Solution Manager: Exercises / SolutionsDocument57 pagesFocused Build With SAP Solution Manager: Exercises / SolutionsAbhinav PotadeyNo ratings yet
- Introduction 9.04Document93 pagesIntroduction 9.04Wilfredo Nieves OsoriaNo ratings yet
- Try Me SS 1Document4 pagesTry Me SS 1Omar ShahidNo ratings yet
- Revit MEP - Let Me Try - LINKING REVIT MODELSDocument14 pagesRevit MEP - Let Me Try - LINKING REVIT MODELSAlonso DIAZNo ratings yet
- Simple Bracket Analysis Using Strand7Document20 pagesSimple Bracket Analysis Using Strand7Tarek Abulail100% (1)
- Road Rehabilitation Design Using Autocad® Civil 3D® SubassembliesDocument17 pagesRoad Rehabilitation Design Using Autocad® Civil 3D® SubassembliesmcikreNo ratings yet
- Autodesk Inventor Assembly OptimizationDocument8 pagesAutodesk Inventor Assembly Optimizationjack-bcNo ratings yet
- 2080 qr001 - en PDocument95 pages2080 qr001 - en PfelltecNo ratings yet
- NX 9 for Beginners - Part 3 (Additional Features and Multibody Parts, Modifying Parts)From EverandNX 9 for Beginners - Part 3 (Additional Features and Multibody Parts, Modifying Parts)No ratings yet
- Autodesk Inventor 2018 Black Book: Autodesk Inventor Black Book, #1From EverandAutodesk Inventor 2018 Black Book: Autodesk Inventor Black Book, #1Rating: 5 out of 5 stars5/5 (3)
- Autodesk Inventor 2019 For Beginners - Part 1 (Part Modeling)From EverandAutodesk Inventor 2019 For Beginners - Part 1 (Part Modeling)No ratings yet
- Solidworks 2018 Learn by Doing - Part 3: DimXpert and RenderingFrom EverandSolidworks 2018 Learn by Doing - Part 3: DimXpert and RenderingNo ratings yet
- Mechanicscomplet00edis PDFDocument602 pagesMechanicscomplet00edis PDFAndy ReynoldsNo ratings yet
- 10689.19216 Text PDFDocument750 pages10689.19216 Text PDFAndy ReynoldsNo ratings yet
- Aircraft GereDocument16 pagesAircraft GereLuzsitibiNo ratings yet
- Barrel PonicsDocument101 pagesBarrel Ponicsparaypan100% (1)
- Howtoteachwoodfi00seld PDFDocument64 pagesHowtoteachwoodfi00seld PDFAndy ReynoldsNo ratings yet
- Modeling and Rendering Interior DesignDocument20 pagesModeling and Rendering Interior DesignAgustino WaitihacheNo ratings yet
- M4.7-Buckling Definition & ExplanationDocument47 pagesM4.7-Buckling Definition & ExplanationOmkarNo ratings yet
- Mental Ray White Paper 2012 enDocument44 pagesMental Ray White Paper 2012 enLuigi TramaNo ratings yet
- Linear Elasticity II 01 BucklingDocument7 pagesLinear Elasticity II 01 BucklingYudha SatriaNo ratings yet
- Practicalcoursei 00 WillialaDocument168 pagesPracticalcoursei 00 WillialaAndy ReynoldsNo ratings yet
- Evolutionary Design of Mechanical Linkages: Amanda Ghassaei Ghassaei@mit - Edu Joy Ming Jming@college - Harvard.eduDocument12 pagesEvolutionary Design of Mechanical Linkages: Amanda Ghassaei Ghassaei@mit - Edu Joy Ming Jming@college - Harvard.eduAndy ReynoldsNo ratings yet
- Med Yale Edu PDFDocument244 pagesMed Yale Edu PDFAndy Reynolds100% (1)
- SystemDynamicsNotes PDFDocument25 pagesSystemDynamicsNotes PDFEliranPenkarNo ratings yet
- Cu31924073870275 PDFDocument324 pagesCu31924073870275 PDFAndy ReynoldsNo ratings yet
- Manufacturing Process Audit Checklist: Reference DocumentsDocument4 pagesManufacturing Process Audit Checklist: Reference DocumentsAri Rosyadi100% (1)
- Producibility and Confidence Indices During Defense AcquisitionDocument17 pagesProducibility and Confidence Indices During Defense AcquisitionAndy ReynoldsNo ratings yet
- Linear Elasticity II 01 BucklingDocument7 pagesLinear Elasticity II 01 BucklingYudha SatriaNo ratings yet
- General Dimensional Tolerances For Sheet Metal Formed Parts. (Unless Otherwise Specified)Document1 pageGeneral Dimensional Tolerances For Sheet Metal Formed Parts. (Unless Otherwise Specified)murali036No ratings yet
- Archive Titles: Print ISBN 13 Title Publication Year Publishers Pages Access TypeDocument7 pagesArchive Titles: Print ISBN 13 Title Publication Year Publishers Pages Access TypeAndy ReynoldsNo ratings yet
- CPK PDFDocument16 pagesCPK PDFRamirez ElNo ratings yet
- Adjustablereamers: Apered Hank One Piece ConstructionDocument1 pageAdjustablereamers: Apered Hank One Piece ConstructionAndy ReynoldsNo ratings yet
- Fa BasicsDocument11 pagesFa BasicsGeorgy KurienNo ratings yet
- Design For Six Sigma - Robust and ToleranceDocument14 pagesDesign For Six Sigma - Robust and Tolerancepersischatz0% (1)
- Dynamic Programming ExplainedDocument53 pagesDynamic Programming ExplainedAndy ReynoldsNo ratings yet
- CP&CPKDocument8 pagesCP&CPKpandharinathNo ratings yet
- MakingV BeltPulleysDocument2 pagesMakingV BeltPulleysJohn Melanathy IINo ratings yet
- EMT Electromagnetic Theory MODULE IDocument197 pagesEMT Electromagnetic Theory MODULE ItearsomeNo ratings yet
- wph13 01 MSC 20200123 PDFDocument11 pageswph13 01 MSC 20200123 PDFfadi baqainNo ratings yet
- "GPS" Redirects Here. For Other Uses, See - For A Generally Accessible and Less Technical Introduction To The Topic, SeeDocument35 pages"GPS" Redirects Here. For Other Uses, See - For A Generally Accessible and Less Technical Introduction To The Topic, SeeSreejith Rajeev RNo ratings yet
- Build a better future with Hyundai's powerful and reliable excavatorsDocument10 pagesBuild a better future with Hyundai's powerful and reliable excavatorsA2 BUDNo ratings yet
- C Example Programs: Input and Output ProgramsDocument21 pagesC Example Programs: Input and Output Programsbsr987No ratings yet
- MJB 20 Pile CapDocument24 pagesMJB 20 Pile CapRaoNo ratings yet
- Alternating Current Circuits and Electromagnetic Waves ExplainedDocument32 pagesAlternating Current Circuits and Electromagnetic Waves ExplainedKristineNo ratings yet
- PME2M MD2 Lec 04 Belt Drive Tech Aspects 3 FinDocument17 pagesPME2M MD2 Lec 04 Belt Drive Tech Aspects 3 Finjonnel batuigasNo ratings yet
- Ai Viva QuestionDocument4 pagesAi Viva Questionfogivad156No ratings yet
- Joinson 2008Document10 pagesJoinson 2008PaulShapiroNo ratings yet
- Government Polytechnic Muzaffarpur: SUBJECT CODE - 1625507Document14 pagesGovernment Polytechnic Muzaffarpur: SUBJECT CODE - 1625507VK D100% (1)
- Steel - Chapter 4Document18 pagesSteel - Chapter 4Kristoffer NaridoNo ratings yet
- Carbon and Its CompoundDocument6 pagesCarbon and Its CompoundKartik meenaNo ratings yet
- Pulp and Paper Tech - I Introduction and History of Pulping ProcessDocument62 pagesPulp and Paper Tech - I Introduction and History of Pulping ProcessVishnu KollarethNo ratings yet
- Alma Miranda - Math and MoneyDocument21 pagesAlma Miranda - Math and Moneyductrung8008No ratings yet
- Astm D2872-21Document6 pagesAstm D2872-21bestoon RamadhanNo ratings yet
- Pareto Analysis v2.ppt 1Document7 pagesPareto Analysis v2.ppt 1prabu06051984No ratings yet
- LJV CatalogueDocument32 pagesLJV CatalogueKien Nguyen TrungNo ratings yet
- MKKL 2063Document10 pagesMKKL 2063Anas Abd RahmanNo ratings yet
- Estimating Biofilter Size For Ras SystemsDocument9 pagesEstimating Biofilter Size For Ras SystemstongaiNo ratings yet
- Measuring and Compensating For Emissivity Using Infrared Imaging RadiometersDocument3 pagesMeasuring and Compensating For Emissivity Using Infrared Imaging RadiometersSammoonNo ratings yet
- Fx890pz1z1gr EngDocument126 pagesFx890pz1z1gr EngppinedabNo ratings yet
- Gaseous State PDFDocument4 pagesGaseous State PDFramanji1021No ratings yet
- Nuriah FR ArtikelDocument15 pagesNuriah FR ArtikelAnonymous Gon7kIsNo ratings yet
- Linear Forms in Logarithms and ApplicationsDocument242 pagesLinear Forms in Logarithms and ApplicationsTarun Patel100% (3)
- SAME54 Curiosity Ultra Users Guide DS70005405ADocument35 pagesSAME54 Curiosity Ultra Users Guide DS70005405AhiteshmediaaNo ratings yet
- Extend The Renault Master Z.E. Experience On WWW - Renault.countryDocument20 pagesExtend The Renault Master Z.E. Experience On WWW - Renault.countryAndyFrom-SligoNo ratings yet
- MCG5343 AdvancedThermo Introduction Fall2023Document2 pagesMCG5343 AdvancedThermo Introduction Fall2023Ryan HiraniNo ratings yet