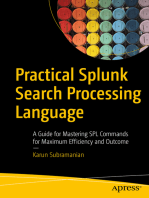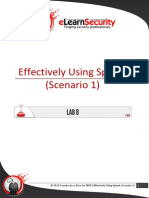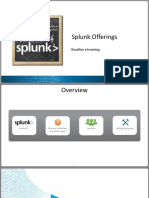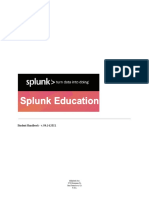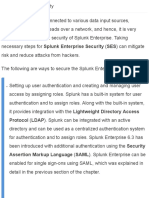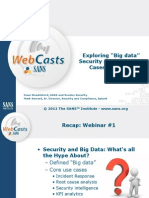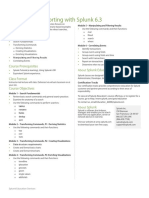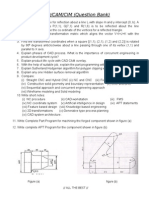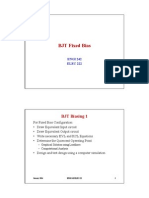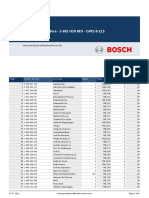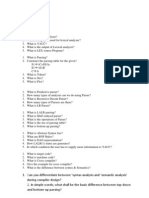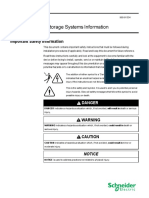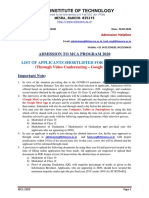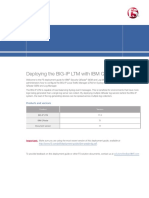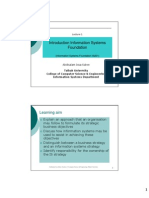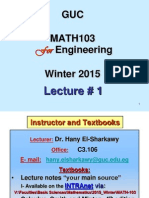Professional Documents
Culture Documents
Splunk User Manual - v1.3
Uploaded by
Samson DasOriginal Description:
Original Title
Copyright
Available Formats
Share this document
Did you find this document useful?
Is this content inappropriate?
Report this DocumentCopyright:
Available Formats
Splunk User Manual - v1.3
Uploaded by
Samson DasCopyright:
Available Formats
SPLUNK USER Manual 1.
SPLUNK USER Manual 1.3
Contents
1. 2. 3. 4. 5. 6. Starting Splunk web interface ........................................................................................................... 3 Splunk Search app ............................................................................................................................. 4 Searching data for specific host ........................................................................................................ 5 Splunk Indexes .................................................................................................................................. 6 Using time range option ................................................................................................................... 9 Searching erp logs, maxdb logs, webdisp logs, OS logs .................................................................... 9 6.1 6.2 6.3 6.4 7. 8. erp logs:..................................................................................................................................... 9 Database logs: ......................................................................................................................... 13 SAP Web dispatcher logs: ....................................................................................................... 15 OS logs:.................................................................................................................................... 17
Searching MaxDB KnlMsg trace files............................................................................................... 18 Installing Splunk universal forwarder ............................................................................................. 22 8.1 8.2 Steps to install universal forwarder ........................................................................................ 22 Steps to configure forwarding and receving ........................................................................... 23
9.
Configuring email alerts .................................................................................................................. 26 9.1 9.2 9.3 Configuration .......................................................................................................................... 26 Few examples to show how email alerting works .................................................................. 27 Managing scheduled searches and reports ............................................................................ 31 Setting up roles and users ........................................................................................................... 36 Setting up roles: ...................................................................................................................... 36 Setting up users....................................................................................................................... 39 Field tagging ................................................................................................................................ 41 Search using field tags............................................................................................................. 42
10. 10.2 10.3 11. 11.1
17-Nov-11
Page 1
SPLUNK USER Manual 1.3
Author
Anandagouda Gubbi, Rajashekhar (C5153390)
Change history table
Version 1.0(Draft) 1.1 1.2 1.3 Date 14-11-2011 17-11-2011 28-11-2011 Section 1, 7 8, 11 6,10,11 Page # 2, 13 15,25 9,36,41 Changes Added splunk indexer login details, web dispatcher logs search Added searching MaxDB KnlMsg files, configuring email alerts Added separate user login details for different logs, Added section Setting up roles and users, Added field tagging section
17-Nov-11
Page 2
SPLUNK USER Manual 1.3
1. Starting Splunk web interface
Login to SplunkWeb interface using the URL http://spwdfvm1490.wdf.sap.corp:8000 User Name: splunk Password : splunk Once logged in it will show below home screen.
To see the logs and traces Search application is used. Launch the Search application either from Splunk Home tab or from Welcome tab as shown in above screenshots. We have created separate users as below for Basis colleagues, DB colleagues, OS colleagues so that by default they can view corresponding logs.
17-Nov-11
Page 3
SPLUNK USER Manual 1.3
Logs erp logs Maxdb logs Webdispatcer logs OS logs
Username erpuser maxdbuser webdispuser oslogsuser
Password splunk splunk splunk splunk
Details of using each of these users will be explained in section 6.
2. Splunk Search app
1. Search app would look like as below, with different sections Sources, Hosts etc. Sources indicate the data inputs that are configured for monitoring; Hosts are the monitored systems which are connected to this Splunk indexer.
Next steps explain how to use different search functionalities of Splunk to view logs from different hosts and sources. 2. Click on Search link and click on search button, it will display all the events splunk indexer has recorded from all hosts and all sources. As shown in below screenshot.
17-Nov-11
Page 4
SPLUNK USER Manual 1.3
In the above screenshot we can find various options to filter the indexed data: Search field: where you can enter custom search strings to filter the data. Time range: to view the data of particular time range, you can select different time range from the dropdown. Fields section: We can see hosts(monitored hosts), source(monitors/input data) Detailed steps on how to use these options will be discussed later in this document.
3. Searching data for specific host
Click on host it will display all the monitored hosts and then from the list select the required host.
17-Nov-11
Page 5
SPLUNK USER Manual 1.3
Once the host is selected it will show all the data indexed from that host and you can see the selected host in search field.
4. Splunk Indexes
By default all the data consumed by splunk indexer is saved in default index called main. In Splunk we can create our own indexes and use them to push incoming data to specific index. In this setup we have created our own indexes named, erp, erp_maxdb, erp_webdisp, os_logs All the R/3 data coming from all hosts we are pushing into Index erp. All the database related logs/data is pushed into index erp_maxdb. Index os_logs is used for storing OS logs from all hosts. erp_webdisp is used for web dispatcher related logs. While searching we can make use of the index name to filter data. For example below screenshot shows erp index is being selected.
17-Nov-11
Page 6
SPLUNK USER Manual 1.3
Note: It will display matching terms as you type the search string.
To view the top10 sources, click on source link. And click on source you want to see the detailed data. Find the below screenshot.
17-Nov-11
Page 7
SPLUNK USER Manual 1.3
After selecting any source from above step you will see the data related to this source.
17-Nov-11
Page 8
SPLUNK USER Manual 1.3
5. Using time range option
Enter search string as explained in previous section and then select All time dropdown and depending on the requirement select the time range and then hit enter/click search button. As shown below.
6. Searching erp logs, maxdb logs, webdisp logs, OS logs
6.1 erp logs: We are saving all erp logs into index erp and have created separate user to view erp logs by default, with this user no need to mention index name in search string. Login to splunk using username/password as erpuser/splunk After logging in it will take you to Search page directly. There select any host as shown below.
17-Nov-11
Page 9
SPLUNK USER Manual 1.3
By default it will show only data from erp index as shown in below image, so that no need to specify index name in search string.
17-Nov-11
Page 10
SPLUNK USER Manual 1.3
Use the below search string: host="spwdfvml0247" source="/usr/sap/ix4/dvebmgs26/work*"
17-Nov-11
Page 11
SPLUNK USER Manual 1.3
Click on Show Source to view the logfile, it will display the logfile in separate window as shown in below screenshot.
17-Nov-11
Page 12
SPLUNK USER Manual 1.3
Similarly to view /usr/sap/ixv/dvebmgs00/work/available.log logs use the below search string. host="spwdfvml0247" source="*available.log*" OR host="spwdfvml0247" source=/usr/sap/ixv/dvebmgs00/work/available.log
6.2 Database logs: We are saving all maxdb logs into index erp_maxdb and have created separate user to view these logs by default, with this user no need to mention index name in search string. Login to splunk using username/password as maxdbuser/splunk After logging in it will take you to Search page directly. There select any host as shown below.
17-Nov-11
Page 13
SPLUNK USER Manual 1.3
17-Nov-11
Page 14
SPLUNK USER Manual 1.3
To access file /sapdb/data/wrk/ixv/dbm.ebp Use the search string: host="spwdfvml0249" source="/sapdb/data/wrk/ixv/dbm.ebp"
6.3
SAP Web dispatcher logs:
We are saving all web dispatcher logs into index erp_webdisp and have created separate user to view these logs by default, with this user no need to mention index name in search string. Login to splunk using username/password as webdispuser/splunk After logging in it will take you to Search page directly. There select any host as shown below.
17-Nov-11
Page 15
SPLUNK USER Manual 1.3
To search for web dispatcher available log use the below string. host="spwdfvml0063" source="/usr/sap/IXP/W00/work/available.log"
17-Nov-11
Page 16
SPLUNK USER Manual 1.3
Similarly we can search all the files that are configured to monitor with their paths or just by giving wildcard search (*) and with specific time range filters can also be applied as already explained in above section. 6.4 OS logs: Splunk can index all OS logs from different systems (windows, Linux, Unix..etc) We are saving all OS logs into index os_logs and have created separate user to view these logs by default, with this user no need to mention index name in search string. Login to splunk using username/password as oslogsuser/splunk After logging in it will take you to Search page directly. There select any host as shown below.
17-Nov-11
Page 17
SPLUNK USER Manual 1.3
Similarly we can search for any OS logs just by giving host name and any file path or wild search, below are few examples. host="spwdfvml0247" source="/var/log/warn" host="spwdfvml0247" error
7. Searching MaxDB KnlMsg trace files
In MaxDB database /sapdb/data/wrk/SID/KnlMsg* files will be in pseudoxml format which would be difficult to read and analyse. So to display these logs in easily readable table format we have to follow the below steps. Login to splunk using maxdbuser / splunk so that no need to enter index name in search string. Perform search with the string host="spwdfvml0249" source=*KnlMsg It will display the results as below. In this click on Events Table button which is highlighted below. It will display the results in tabular format.
17-Nov-11
Page 18
SPLUNK USER Manual 1.3
In the above screenshot you can find the results in tabular format, which is easily readable. This will list the fields (columns) that are already selected which are shown on the left hand side of the above screen. If we need further fields to be added in the result table we can click on Pick Fields and select the fields of interest as shown below. Just select the field and it will be added in the selected field. Then we can click on search button again to display the results in tabular format.
17-Nov-11
Page 19
SPLUNK USER Manual 1.3
There is another option to view the results in tabular format using .. | table field1, field2 command. Use the search host="spwdfvml0249" source=*KnlMsg
17-Nov-11
Page 20
SPLUNK USER Manual 1.3
And then refine the search by using search string host="spwdfvml0249" source=*KnlMsg |table TIME,TEXT where TIME and TABLE are field names which you can see on the left side. which will display the results in table as below.
In the above search string we can use * which will display all the fields/columns host="spwdfvml0249" source=*KnlMsg |table *
17-Nov-11
Page 21
SPLUNK USER Manual 1.3
8. Installing Splunk universal forwarder
Forwarder is used to collect the data and forward it to the Splunk Indexer for indexing and searching. In our setup we have installed universal forwarders in all monitored systems (ex. IX4, IXV etc). Full Splunk indexer is installed on spwdfvm1490 which will receive data from all the universal forwarders and index. So we can call all the monitored systems as forwarders and the indexer as receiver.
8.1
Steps to install universal forwarder
Download the universal forwarder from http://www.splunk.com/download/universalforwarder Depending on the OS flavour where we want to install. To install in Linux systems we downloaded rpm package. In Linux systems run the below command to install the Splunk RPM in the default directory /opt/splunk: rpm -i splunk_package_name.rpm To install on windows download the corresponding software from same location and install via GUI. 1) Starting and stopping universal forwarder Go to splunk home directory as shown below
17-Nov-11
Page 22
SPLUNK USER Manual 1.3
On windows servers Go to %SPLUNK_HOME%\bin and run this command: >splunk restart
8.2
Steps to configure forwarding and receving
To set up forwarding and receiving, you need to perform two basic actions, in this order: Set up one or more Splunk indexers as receivers. These will receive the data from the forwarders. Set up one or more Splunk forwarders. These will forward data to the receivers.
Use Splunk Web to enable receiving on the indexer designated as receivers. Open Splunk GUI and then click on Manager and then select Forwarding and receiving.
Click on Add new in configure receiving
17-Nov-11
Page 23
SPLUNK USER Manual 1.3
Below is our configuration:
Configure/add forwarder server:
The outputs.conf file is unique to forwarders. It defines how forwarders send data to receivers. We can specify some output configurations at installation time (universal forwarders only) or through Splunk Web (heavy/light forwarders only) or the CLI, but most advanced configuration settings require that you directly edit outputs.conf. The universal forwarder on Linux/Unix systems does not come with a outputs.conf file by default. When you use the CLI to configure the forwarder's outputs, Splunk creates outputs.conf in /opt/splunkforwarder/etc/system/local/ Below steps describe how to add a forward server. Navigate to /opt/splunkforwarder/bin Syntax is: ./splunk add forward-server server:port Where server is host name of the Splunk indexer and the port number (default port is 9997) For example: ./splunk add forward-server spwdfvm1490:9997 will connect the forwarder server to splunk index server spwdfvm1490 and outputs.conf file will be created in path /opt/splunkforwarder/etc/system/local
17-Nov-11
Page 24
SPLUNK USER Manual 1.3
From this configuration forwarder will understand to which receiver system it should forward the data. Next step is what all data needs to be sent or we need to define what all files needs to be monitored. This will be configured in 3 ways: using splunk web, Command Line interface(CLI) or edit inputs.conf file.
Adding monitors using splunk CLI:
To use Splunk's CLI, navigate to the $SPLUNK_HOME/bin/ directory and use the ./splunk command from the UNIX or Windows command prompt. Syntax is, splunkforwarder/bin> ./splunk add monitor <source> -<parameter> value source is the path of the file to be monitored, parameter can be index,host,sourcetype etc. This parameter should be preceded with symbol - For example,
In above screenshot OS log monitor (/var/log/messages) will be added. To push this data to specific index for example os_logs index we have to edit and mention the index name in file /opt/splunkforwarder/etc/apps/search/local/inputs.conf as shown below.
Save the file and do the restart of the splunk forwarder.
Note: If the data needs to be pushed to a specific index, do the restart only after adding index name by editing the monitor in inputs.conf file. Else the data will be saved in default main index.
Adding monitors by editing inputs.conf file: Navigate to inputs.conf file in the path /opt/splunkforwarder/etc/apps/search/local
17-Nov-11
Page 25
SPLUNK USER Manual 1.3
Below is the monitors added in this inputs.conf and after that restart the splunk forwarder.
If we want to add any new monitor, this file needs to be modified with new monitors.
9. Configuring email alerts
In Splunk we can send search results of any logs to our mailbox. This section explains the steps to configure email alerts and how this function works with few examples.
9.1
Configuration
Go to Manager, click on system settings--> Email alert settings and under Mail server settings Enter the mail host which is SMTP mail server as shown in below screenshots, in our case its mailwdf.sap.corp and other fields are optional and leave it as default.
17-Nov-11
Page 26
SPLUNK USER Manual 1.3
9.2
Few examples to show how email alerting works
Below search displays os_logs of host spwdfvml0249 for last 15 minutes time.
Enter the below string in search field. host="spwdfvml0249" | sendemail to=rajashekhar.anandagouda.gubbi@sap.com sendresults=true format=html server=mailwdf.sap.corp
17-Nov-11
Page 27
SPLUNK USER Manual 1.3
Optional parameters in above search string are format which will send the mail in desired format depending on need we can have format=html, format=text, or format=raw etc. Note: We have to mention our SMTP server name using the parameter server=mailserver.sap.corp Because by default splunk will assume splunk host as mailserver host and it tries to send mails which will not work. So we have to explicitly specify the mail server host.
With this sendemail functionality if some logs related to OS or DB or R/3 logs need to be send to responsible teams or an individual mailID, this can be achieved easily without logging into servers, which will reduce manual effort. Below is the mail which is received in our mailbox.
There is other option to send an alert which is described below. For example lets search with the string host="spwdfvml0249" db_offline for time range last 60 min
17-Nov-11
Page 28
SPLUNK USER Manual 1.3
Click on Create alert as shown in the above screenshot. And then enter the fields as shown below Search name, Search string (modify if required) and click on Next
In Next screen select the condition and schedule this search to run every 5 min and if there is any event in past 5 min it will trigger an alert mail.
If you enable throttling and mention number of minutes as 60 min, it will make sure that if the events are occurring every 5 min it will not trigger the alert mail every 5 min, only after 60 min it will trigger the the
17-Nov-11
Page 29
SPLUNK USER Manual 1.3
alert mail. And time range selected as last 60 min will get data of the last 60 min only so that it will prevent sending of the alerts for same event. Expiration time determines how long Splunk keeps a record of your triggered alerts. Severity can be set it Info,Low,Medium,High,Critical. As shown in the below screenshot.
Click on Next Enable Send email and then enter mail ID of the admins who should receive the alert mail. Include search results as inline to get as text in mail or select csv/pdf to get as attachment in mail. Enable tracking this will enable the trigger alerts to be viewed in Splunk Alert Manager and click on Finish as shown below.
17-Nov-11
Page 30
SPLUNK USER Manual 1.3
Success message will be displayed as shown below
Now this search will run every 5 minutes automatically and will trigger alert mail only if there are any events retrieved for db_offline in last 60 min.
9.3
Managing scheduled searches and reports
Scheduled search what we have created in previous section can be managed by using Searches & Reports->Manage Searches & Results as shown below.
17-Nov-11
Page 31
SPLUNK USER Manual 1.3
Here you can see the scheduled search IXV_db_offline we have created in last step.
From the above screenshot you can select View recent which will show the recent run details of this scheduled search as shown below.The search can be run by Clicking on Run or it can be disabled or deleted completely. Alerts that have been triggered can be seen by selecting Alerts on top right corner as shown below which will display the alerts that have been triggered so far.
Here you can view the results /edit search /you can delete the alert.
17-Nov-11
Page 32
SPLUNK USER Manual 1.3
10.3
Configure Alerting for missing forwarders:
Alerts can be configured for missing forwarders, for example if any forwarder is down we can receive the alert mail. Go to App->Deployment Monitor
Deployment Monitor will show Index Throughput, Forwarder Connections, Indexer Warnings, Forwarder Warnings etc.. In section Forwarder Warnings you can see Missing Forwarders link as shown below. In that Click on Configure Alerting.
Here we have configured the alerting settings as shown below.
17-Nov-11
Page 33
SPLUNK USER Manual 1.3
17-Nov-11
Page 34
SPLUNK USER Manual 1.3
This will trigger an alert email when any forwarder is down.
17-Nov-11
Page 35
SPLUNK USER Manual 1.3
10.
Setting up roles and users
10.2 Setting up roles: Login to splunk indexer using admin user(admin/tbntbitq). Goto Manager->Access Control and click on Roles ->Click on New Give name of the role as role_erp. Below screenshots shows the steps.
As role_erp is already created, below screenshots shows the properties of the same.
17-Nov-11
Page 36
SPLUNK USER Manual 1.3
17-Nov-11
Page 37
SPLUNK USER Manual 1.3
Similarly other roles have been created with the same properties as above. Click on any one of the roles highlighted in below screenshot to see its properties.
17-Nov-11
Page 38
SPLUNK USER Manual 1.3 10.3 Setting up users
Login to splunk indexer using admin user(admin/tbntbitq). Goto Manager->Access Control and click on Users ->Click on New Give name of the user as erpuser. Assign the role created(role_erp) in above step(section 10.1) to this user. Also set the initial password for this user. Below screenshots shows the steps.
As erpuser is already created, below screenshot just shows the properties and roles assigned to it
17-Nov-11
Page 39
SPLUNK USER Manual 1.3
Similarly we have created other users maxdbuser,webdispuser,oslogsuser Click on any of these users to view its properties as shown in the below screenshot.
17-Nov-11
Page 40
SPLUNK USER Manual 1.3
11.
Field tagging
In splunk we can tag fields for example host, source etc.. We have done host tagging to group the hosts belonging to particular landscape and SID. Below screenshots shows how to do tagging. Give the hostname in search string which will display the results, click on the down arrow next to host and click on Tag host as shown below
Then enter the tag names. We can enter multiple tags separated by comma as shown below. Here we have used tags LS_IXP and IXP LS: Stands for landscape, IXP: is SID of the SAP instance on this host.
For spwdfvml0247(host of IX4) we have used tags, LS_IXP and IX4 Similarly we have used tags for all IX* hosts.
17-Nov-11
Page 41
SPLUNK USER Manual 1.3 11.1 Search using field tags Now we can search using the tags created in previous section. Enter search string as index=erp tag::host=IX4. It will display the hosts tagged to IX4 which is only one host as shown in below screenshot.
Similarly use the search string as index=erp tag::host=LS_IXP, this will display all the hosts of IXP landscape.
17-Nov-11
Page 42
You might also like
- Practical Splunk Search Processing Language: A Guide for Mastering SPL Commands for Maximum Efficiency and OutcomeFrom EverandPractical Splunk Search Processing Language: A Guide for Mastering SPL Commands for Maximum Efficiency and OutcomeNo ratings yet
- Splunk Certified Study Guide: Prepare for the User, Power User, and Enterprise Admin CertificationsFrom EverandSplunk Certified Study Guide: Prepare for the User, Power User, and Enterprise Admin CertificationsNo ratings yet
- Top 100 Splunk Interview Questions 1671145278Document15 pagesTop 100 Splunk Interview Questions 1671145278rrrNo ratings yet
- © 2019 Caendra Inc. - Hera For IHRP - Effectively Using Splunk (Scenario 2)Document22 pages© 2019 Caendra Inc. - Hera For IHRP - Effectively Using Splunk (Scenario 2)Saw GyiNo ratings yet
- Splunk UserDocument11 pagesSplunk UseracmeNo ratings yet
- Introduction To SplunkDocument15 pagesIntroduction To SplunkSanthoshi GNo ratings yet
- Top Answers To Splunk Interview QuestionsDocument6 pagesTop Answers To Splunk Interview QuestionsEjaz Alam100% (2)
- Splunk ManualDocument15 pagesSplunk Manualrabbani100% (1)
- SplunkDocument41 pagesSplunkArvindVira100% (1)
- Splunk 7.0.3 SearchTutorialDocument106 pagesSplunk 7.0.3 SearchTutorialtuan haNo ratings yet
- Take Splunk For A Test Drive: Getting Started With SplunkDocument3 pagesTake Splunk For A Test Drive: Getting Started With Splunksudheerrd100% (1)
- Splunk 7.0.0 SearchTutorial Search TutorialDocument104 pagesSplunk 7.0.0 SearchTutorial Search TutorialtedNo ratings yet
- © 2019 Caendra Inc. - Hera For IHRP - Effectively Using Splunk (Scenario 1)Document37 pages© 2019 Caendra Inc. - Hera For IHRP - Effectively Using Splunk (Scenario 1)Saw Gyi100% (1)
- SplunkCloud-6 6 3-SearchTutorial PDFDocument103 pagesSplunkCloud-6 6 3-SearchTutorial PDFanonymous_9888No ratings yet
- SPLUNK Training - Power User & Admin: About The CourseDocument6 pagesSPLUNK Training - Power User & Admin: About The CourseRishu Kumar100% (1)
- Splunk-6 5 2-SearchTutorial PDFDocument97 pagesSplunk-6 5 2-SearchTutorial PDFjagaaniNo ratings yet
- Exam Study Guide PDFDocument4 pagesExam Study Guide PDFAnonymous bbKqgK7No ratings yet
- Splunk Offerings Baseline ELearning PDF Sep 2016Document38 pagesSplunk Offerings Baseline ELearning PDF Sep 2016Dhanushraj ChandrahasanNo ratings yet
- Philip Sow SplunkDocument29 pagesPhilip Sow SplunkbobwillmoreNo ratings yet
- Splunk Notes For TestingDocument4 pagesSplunk Notes For TestingShane LawsonNo ratings yet
- Splunk Admin Course ContentsDocument4 pagesSplunk Admin Course ContentsBharath ReddyNo ratings yet
- SPLNK ADM Splunk Certified AdministratorDocument1 pageSPLNK ADM Splunk Certified AdministratorpwaingankarNo ratings yet
- Splunk 6.4 Administration - SplunkDocument5 pagesSplunk 6.4 Administration - Splunksouljahh0% (1)
- Splunk Forwarders Tech BriefDocument2 pagesSplunk Forwarders Tech BriefAhmed ElmasryNo ratings yet
- Using ES 5.0 LabsDocument28 pagesUsing ES 5.0 LabsPanagiotis Poulopoulos50% (2)
- Splunk-8 0 8-SearchTutorialDocument105 pagesSplunk-8 0 8-SearchTutorialMiguel Angel Callupe MejiaNo ratings yet
- Courses For Cloud CustomersDocument1 pageCourses For Cloud CustomersRodel G. SanchezNo ratings yet
- Splunk Operational Intelligence Cookbook Sample ChapterDocument41 pagesSplunk Operational Intelligence Cookbook Sample ChapterPackt PublishingNo ratings yet
- Using Splunk 6 LabsDocument11 pagesUsing Splunk 6 LabsEric HarraldNo ratings yet
- Nagendra ResumeDocument2 pagesNagendra Resumenagendra singhNo ratings yet
- Useful Cli CommandsDocument10 pagesUseful Cli CommandsGeorge Chet WerbernjergenmanjensenNo ratings yet
- Spunk QuestionsDocument27 pagesSpunk Questionsmedp28No ratings yet
- Splunk Enterprise Security - Advanced Splunk PDFDocument8 pagesSplunk Enterprise Security - Advanced Splunk PDFRajeev Ghosh100% (1)
- NEW Security4Rookiesv1.3Document98 pagesNEW Security4Rookiesv1.3sl auNo ratings yet
- Splunk Notes DailyDocument2 pagesSplunk Notes DailysuneelNo ratings yet
- 02.splunk Install SplunkDBConnectDocument3 pages02.splunk Install SplunkDBConnectĐại NguyễnNo ratings yet
- Splunk Education Student HandbookDocument29 pagesSplunk Education Student HandbookirfanNo ratings yet
- Splunk Enterprise Security - Advanced SplunkDocument8 pagesSplunk Enterprise Security - Advanced SplunkRajeev GhoshNo ratings yet
- Splunk DesignDocument8 pagesSplunk DesignsjakiNo ratings yet
- Exploring SplunkDocument156 pagesExploring SplunkJagan Rathod0% (1)
- Using Splunk Enterprise Security 7.0Document239 pagesUsing Splunk Enterprise Security 7.0Paulina Arellano100% (2)
- Splunk Certification Exams Study GuideDocument30 pagesSplunk Certification Exams Study Guidedizica100% (1)
- Using Splunk 6 Lab ExercisesDocument11 pagesUsing Splunk 6 Lab Exercisesnick bondsNo ratings yet
- SEC1310 EnterpriseSecurityBiologyPart2 FInal 1538427487092001VrBuDocument80 pagesSEC1310 EnterpriseSecurityBiologyPart2 FInal 1538427487092001VrBuDodo winyNo ratings yet
- Splunk QueiriesDocument1 pageSplunk Queiriesjfrederickson7384No ratings yet
- Splunk Enterprise Security Implementation SuccessDocument3 pagesSplunk Enterprise Security Implementation SuccessHamed JavamNo ratings yet
- Splunk Certification Candidate HandbookDocument43 pagesSplunk Certification Candidate Handbookujjawal kumarNo ratings yet
- Splunk Use Cases WebinarDocument26 pagesSplunk Use Cases Webinarjpl1100% (1)
- Security Use Cases Using SplunkDocument18 pagesSecurity Use Cases Using Splunkavatar_8085No ratings yet
- SPLK 1003Document5 pagesSPLK 1003PRAGATI0% (1)
- Splunk As A SIEM Tech BriefDocument3 pagesSplunk As A SIEM Tech BriefAhmed Elmasry100% (1)
- Cyber Security Section 1.1 NotesDocument4 pagesCyber Security Section 1.1 NotesHime CrychoNo ratings yet
- SOC Analyst Cyber Security Intrusion Training From ScratchDocument3 pagesSOC Analyst Cyber Security Intrusion Training From ScratchHitesh RahangdaleNo ratings yet
- SIEM 3 The Next GenerationDocument16 pagesSIEM 3 The Next Generationjigargand100% (1)
- Regex in Your SPL: An Easy IntroductionDocument50 pagesRegex in Your SPL: An Easy IntroductionMadhu SudanNo ratings yet
- Searching Reporting With Splunk 63 SMTDocument1 pageSearching Reporting With Splunk 63 SMTMarius MariusgNo ratings yet
- Splunk Indexer Clustering Masterclass 101Document6 pagesSplunk Indexer Clustering Masterclass 101Umaphani Mortha100% (1)
- Sample Data Into Splunk EnterpriseDocument58 pagesSample Data Into Splunk EnterpriseOkta Jilid IINo ratings yet
- Splunk DBX 1.0.9 DeployDBXDocument41 pagesSplunk DBX 1.0.9 DeployDBXyoungwarrior888No ratings yet
- Thermal Plasma Decomposition of Fluorinated Greenhouse GasesDocument12 pagesThermal Plasma Decomposition of Fluorinated Greenhouse GasesSai Santhosh ManepallyNo ratings yet
- CAD CAM Question BankDocument2 pagesCAD CAM Question BankrsdeshmukhNo ratings yet
- Corporate Entrepreneurship - HowDocument30 pagesCorporate Entrepreneurship - HowHoang Anh TuanNo ratings yet
- BJT Fixed BiasDocument18 pagesBJT Fixed Biasbetteralwz100% (4)
- Koyo DL205 Power CalculationDocument2 pagesKoyo DL205 Power CalculationiedmondNo ratings yet
- ForestDocument2 pagesForestZINEB LAHYANo ratings yet
- DELL Latitude D420 COMPAL LA-3071P Rev 1.0 SchematicsDocument59 pagesDELL Latitude D420 COMPAL LA-3071P Rev 1.0 SchematicsviniciusvbfNo ratings yet
- Combi Rebarbadora - 3 601 H20 8E0 - GWS 8-115Document4 pagesCombi Rebarbadora - 3 601 H20 8E0 - GWS 8-115antonyNo ratings yet
- Rajesh Vasa - PHD ThesisDocument252 pagesRajesh Vasa - PHD Thesisrajeshvasa100% (1)
- Compiler Lab VivaDocument6 pagesCompiler Lab VivaGaurav SharmaNo ratings yet
- Manual Survey Pro For RangerDocument337 pagesManual Survey Pro For RangerIni ChitozNo ratings yet
- Hive Main InstallationDocument2 pagesHive Main InstallationpareekNo ratings yet
- XW PRO UL9540 Energy Storage Systems InformationDocument7 pagesXW PRO UL9540 Energy Storage Systems InformationMujeeb Ur Rehman KhalilNo ratings yet
- MCA 2020 - List of Applicants Shortlisted For Interview (F) - 30 May 2020Document21 pagesMCA 2020 - List of Applicants Shortlisted For Interview (F) - 30 May 2020shatabdi mukherjeeNo ratings yet
- Crisp and ClearDocument5 pagesCrisp and ClearsandeepNo ratings yet
- Lind17e Chapter02 TBDocument22 pagesLind17e Chapter02 TBdockmom4No ratings yet
- Stilo Servo Electric PDFDocument7 pagesStilo Servo Electric PDFManu Alex100% (1)
- PYthon Class 21 TeluguDocument4 pagesPYthon Class 21 TeluguTHE KINGNo ratings yet
- Ground Investigation - Pre-Drilling at MTR Protection ZoneDocument26 pagesGround Investigation - Pre-Drilling at MTR Protection ZoneMan Ho LamNo ratings yet
- Ibm Qradar DGDocument7 pagesIbm Qradar DGMuhammad TalhaNo ratings yet
- Abstract ClassDocument15 pagesAbstract ClassSachin IgoorNo ratings yet
- Chapter 4Document67 pagesChapter 4longtran1191No ratings yet
- Introduction Information Systems Foundation (Information Systems Foundation IS201)Document22 pagesIntroduction Information Systems Foundation (Information Systems Foundation IS201)binsalweNo ratings yet
- 2006-2011 Yaris OEM Cruise Control DIY 20110315Document34 pages2006-2011 Yaris OEM Cruise Control DIY 20110315juanNo ratings yet
- ReactivepowerComp usingSTATCOMDocument126 pagesReactivepowerComp usingSTATCOMsreddy4svuNo ratings yet
- Domains (Meinberg) Install GuideDocument21 pagesDomains (Meinberg) Install GuideManu DafonteNo ratings yet
- Is The Biochip The Mark of The BeastDocument32 pagesIs The Biochip The Mark of The BeastAntu JohnNo ratings yet
- Proposal Project PrintingDocument13 pagesProposal Project PrintinglodewNo ratings yet
- DB and DT Series Mam PLC ManualDocument20 pagesDB and DT Series Mam PLC ManualAdolf MutangaduraNo ratings yet
- Math Lecture 1Document37 pagesMath Lecture 1Mohamed A. TaherNo ratings yet