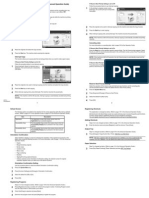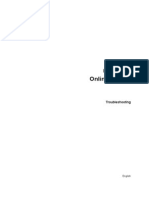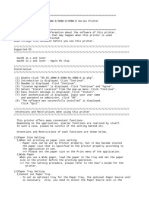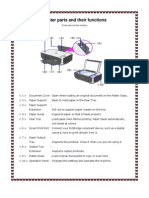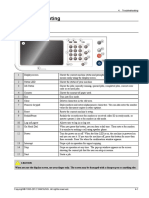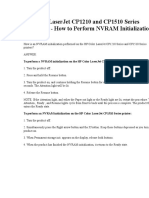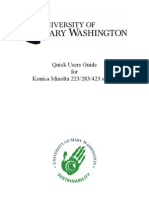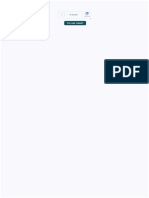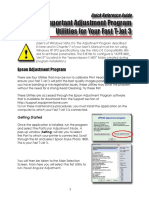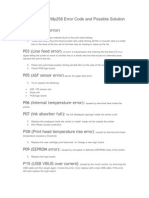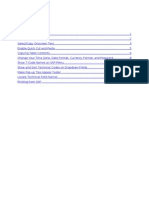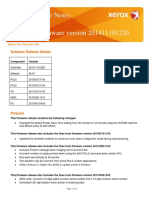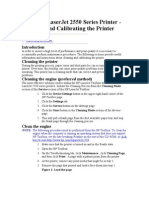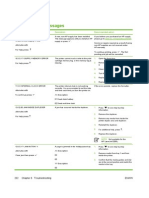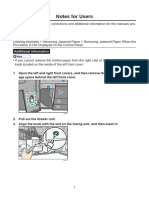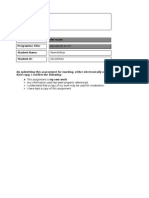Professional Documents
Culture Documents
Check Paper Error
Uploaded by
Ta TamatoOriginal Description:
Copyright
Available Formats
Share this document
Did you find this document useful?
Is this content inappropriate?
Report this DocumentCopyright:
Available Formats
Check Paper Error
Uploaded by
Ta TamatoCopyright:
Available Formats
DOCUMENT NAME: How to Fix the Check Paper Size Error Message MF5600/MF5700 Series Printer DATE: 10/01/06
APPLIES TO: Multifunctional Printers OS: ALL DISTRIBUTION: Public
CANON AUSTRALIA PTY LTD ABN 66 005 002 951 1 Thomas Holt Drive, North Ryde, NSW 2113
TECHNICAL BULLETIN SUBJECT: HOW TO FIX THE CHECK PAPER SIZE ERROR MESSAGE FOR MF5600/MF5700 SERIES LASER MULTIFUNCTIONAL
ISSUE When trying to print, photocopy or fax from the MF5600/MF5700 series laser multifunctional, the LCD displays Check Paper or Change Paper and the alarm light flashes. SOLUTION Occasionally the printer will receive a document that is in a different paper size than what the printer is set to. If this occurs, the job will be placed in a queue on the printer itself and will cause this error to occur. To resolve this error, you need to place the right size paper in the printer or delete the print job from the machines internal document queue. Step 1 - First, cancel any print jobs in the print queue. This can be done by either; a) Navigating to Control Panel > Printers and Faxes> Double-clicking on your Printer Icon or b) Double clicking on the small Printer Icon near your clock in the bottom right corner of your screen.
Step 2 Once this has been done, a window like the one shown above will be displayed.
Step 3 - Click Printer and then select Cancel All Documents.
If you have any questions about these instructions, please call the Canon Infoline on: 13 13 83 (All states), Fax (02) 9805-2632 or visit www.canon.com.au. Page 1 of 3
Step 4 - Acknowledge deletion by clicking the Yes button.
Step 5 - Return to your machines operating panel and undertake the following; Remove jobs from the Print Queue 1. Press [Status Monitor] (Button 11) 2. Press [(-)] or [(+)] to select <PRINT STATUS> (Button 7) 3. Press OK (Button 16) 4. Press OK to delete the Print Job NOTE: If there is no job, <NO PRINT JOB EXISTS> is displayed 5. Press the [(-)] for <YES> to confirm deleting the job. Step 6 - Check the paper settings on the Printer On the MF5600/MF5700 series machines you need to make sure the paper size is set to what you are using. 1. Press [Menu] (Button 6) 2. Press [(-)] or [(+)] to select <PAPER SETTINGS> (Button 7) 3. Press [OK] (Button 16) 4. Press [(-)] or [(+)] to select <CASSETTE> or <MP TRAY> (Button 7) 5. Press [OK] (Button 16) 6. Press [(-)] or [(+)] to select <PAPER SIZE> (Button 7) 7. Press [OK] (Button 16)
If you have any questions about these instructions, please call the Canon Infoline on: 13 13 83 (All states), Fax (02) 9805-2632 or visit www.canon.com.au. Page 2 of 3
8. Press [(-)] or [(+)] to select the appropriate paper size (Button 7) 9. Press [OK] (Button 16) Note: You can select from the following paper sizes: A4, B5, A5, EXECUTIV(Executive), COM10, MONARCH, DL, ISO-C5, LTR(Letter) and LGL(Legal). 10. Press [Stop/Reset] to return to the standby display (Button 15) Step 7 Restart the machine. Open the front cover of the machine as if you were replacing the toner cartridge. Leave this cover open for 5 seconds and then close it. Step 8 Check your documents To prevent this problem from reoccurring you need to check that the paper size in the application being printed from is set to A4 (or the paper size that is set on your machine). If it is not set to A4 (i.e. set to LTR, A5, etc) refer to your application documentation for details on changing the paper size in that application. You will also need to make sure that the paper output size in the Printing Preferences is set to A4. In the Printers Folder right click on the Printer and choose Properties. If you are using Windows XP or 2000 you will need to click on Printing Preferences. Choose the Page Setup Tab and make sure that the Printer Page Size is set to A4. By default this is set to Match Page Size. We would also recommend that you undertake the following changes to your operating system settings; Step 9 - Go to Control Panel. Double-click on Regional and Language Options.
Step 10 - Replicate the settings in the drop-down menus as shown above on both the Regional Options and Advanced Tabs.
If you have any questions about these instructions, please call the Canon Infoline on: 13 13 83 (All states), Fax (02) 9805-2632 or visit www.canon.com.au. Page 3 of 3
You might also like
- Adjustment and Troubleshooting GuideDocument53 pagesAdjustment and Troubleshooting GuideLuiz TeixeiraNo ratings yet
- Updatepageenog Stop InteruptDocument2 pagesUpdatepageenog Stop InteruptAngel HuamanNo ratings yet
- Quick Use Guide: Workcentre 7132Document32 pagesQuick Use Guide: Workcentre 7132Sunny SinghNo ratings yet
- Manual CanonDocument758 pagesManual CanonNNMNo ratings yet
- Canon E610 Troubleshooting EnglishDocument175 pagesCanon E610 Troubleshooting EnglishHon Haing E0% (2)
- GEIT6PSMacOS1010 223MUDocument9 pagesGEIT6PSMacOS1010 223MUHan-Hemenka Jaso FundazioaNo ratings yet
- Geit5bwpsmacos 1180amuDocument9 pagesGeit5bwpsmacos 1180amulopez graciaNo ratings yet
- SCX 4521f, SCX 4321 FirmwareDocument59 pagesSCX 4521f, SCX 4321 Firmwarecaronnte0% (2)
- Konica Minolta BizHub C352 User GuideDocument36 pagesKonica Minolta BizHub C352 User GuideDiscountCopierCenterNo ratings yet
- Di200251351f 2Document112 pagesDi200251351f 2Adrian Iulius BujenițăNo ratings yet
- GE55C6EPSMacOS109 521MUDocument5 pagesGE55C6EPSMacOS109 521MURicardo MachadoNo ratings yet
- Printer parts guideDocument5 pagesPrinter parts guideGabriel Tavera67% (3)
- Training of Batching OperatorsDocument52 pagesTraining of Batching OperatorsMOREENo ratings yet
- Xerox 7345Document128 pagesXerox 7345flipoencolores12No ratings yet
- 7222Document71 pages7222siicmorelosNo ratings yet
- 4 Troubleshooting CLX-9x01 Eng PDFDocument222 pages4 Troubleshooting CLX-9x01 Eng PDFmartin meinsmaNo ratings yet
- ReadmeDocument3 pagesReadmeimbiciNo ratings yet
- Message List: Last Updated: 15-Feb-2008 Issue Number: 8200034500Document12 pagesMessage List: Last Updated: 15-Feb-2008 Issue Number: 8200034500Ciprian ToderascuNo ratings yet
- documentatieCP1210 1510Document26 pagesdocumentatieCP1210 1510Taur1968No ratings yet
- Canon Copier/Printer User GuideDocument28 pagesCanon Copier/Printer User GuideMark Partington100% (1)
- BHC360PSMacOS109 390MUDocument5 pagesBHC360PSMacOS109 390MUDomenico AmorosoNo ratings yet
- Quick Users Guide For Konica Minolta 223/283/423 SeriesDocument5 pagesQuick Users Guide For Konica Minolta 223/283/423 Seriesghinea_adrianNo ratings yet
- How Do I Clear The Memory On My Brother ScannerDocument2 pagesHow Do I Clear The Memory On My Brother ScannerArif CahyonoNo ratings yet
- Important Adjustment Program Utilities For Your Fast T-Jet 3Document6 pagesImportant Adjustment Program Utilities For Your Fast T-Jet 3Nae CarNo ratings yet
- Operation Guide: KM-NET For Direct PrintingDocument20 pagesOperation Guide: KM-NET For Direct Printingjinced2302No ratings yet
- Alignment & TroubleshootingDocument58 pagesAlignment & TroubleshootingМартин АнгеловNo ratings yet
- ESS+Intermec+PF8T NewDocument17 pagesESS+Intermec+PF8T NewmtlpcguysNo ratings yet
- 58MM Thermal Printer Manual - Yvonne@Document39 pages58MM Thermal Printer Manual - Yvonne@Yvonne Lee - ZijiangNo ratings yet
- Troubleshoot Laserjet PrintersDocument85 pagesTroubleshoot Laserjet Printersfd106No ratings yet
- Tips&TricksDocument8 pagesTips&TricksJoao Paulo AzevedoNo ratings yet
- Postscript 3: SupplementDocument26 pagesPostscript 3: SupplementAivars LīpenītsNo ratings yet
- CLJ CM3530MFP SolveProblemDocument139 pagesCLJ CM3530MFP SolveProblemlutryNo ratings yet
- Canon Pixma Mp258 Error Code and Possible SolutionDocument9 pagesCanon Pixma Mp258 Error Code and Possible SolutionMaizatul Nabillah100% (1)
- Basic Copying InstructionsDocument15 pagesBasic Copying InstructionsJhayNo ratings yet
- Resetting Your Printer To Factory Default Settings - Toner BuzzDocument12 pagesResetting Your Printer To Factory Default Settings - Toner BuzzIsabel BoléNo ratings yet
- Resetting Your PrinterDocument13 pagesResetting Your PrinterNiño Bryan VelayoNo ratings yet
- Quick Reference: Understanding The Operator PanelDocument11 pagesQuick Reference: Understanding The Operator PanelJoseph RiveraNo ratings yet
- Manual For Automotive Workshop Scheduler Single User Version 3.6.5Document5 pagesManual For Automotive Workshop Scheduler Single User Version 3.6.5Guðmundur Björn SigurðssonNo ratings yet
- Prepare The Machine Install The Print Head Install The Ink Tanks Align The Print HeadDocument2 pagesPrepare The Machine Install The Print Head Install The Ink Tanks Align The Print HeadAivars LīpenītsNo ratings yet
- Laserjet Pro M1530: MFP SeriesDocument20 pagesLaserjet Pro M1530: MFP SeriesMarcelo Chávez FreundtNo ratings yet
- Kyocera Classic Universal Printer Driver TipsDocument8 pagesKyocera Classic Universal Printer Driver TipsmioNo ratings yet
- CP Printer User GuideDocument28 pagesCP Printer User GuideWine Sandi KyawNo ratings yet
- Printing A Report: Setting Up The PrinterDocument4 pagesPrinting A Report: Setting Up The PrinterMohd BilalNo ratings yet
- General SAP Tips and TricksDocument17 pagesGeneral SAP Tips and Trickssmithakota100% (1)
- How To Define A Printer in SAPDocument6 pagesHow To Define A Printer in SAPbiral_mistryNo ratings yet
- How To Configure A PrinterDocument6 pagesHow To Configure A Printermatpayed18No ratings yet
- Phaser 6500 Controller Firmware Version 201411101221 Release NotesDocument8 pagesPhaser 6500 Controller Firmware Version 201411101221 Release NotesremoturkNo ratings yet
- Troubleshooting Manual Win enDocument255 pagesTroubleshooting Manual Win enFotis KostarasNo ratings yet
- For Océ and Imagistics Models: Im4511 / Im3511Document62 pagesFor Océ and Imagistics Models: Im4511 / Im3511Adolfo MoscosoNo ratings yet
- HP 2550 CPL Perform Regular MaintenanceDocument13 pagesHP 2550 CPL Perform Regular MaintenanceMahmudAlGezaNo ratings yet
- SC HP LJ 5200 PDFDocument18 pagesSC HP LJ 5200 PDFRimuengsaNo ratings yet
- ricoh 8120Document517 pagesricoh 8120conmanhahohua69No ratings yet
- Control Panel: Xerox Workcentre 5945 / 5955Document14 pagesControl Panel: Xerox Workcentre 5945 / 5955Ganiza LongNo ratings yet
- Manual Epson Lx-300Document12 pagesManual Epson Lx-300Emiliano LópezNo ratings yet
- Individual Assessment Cover Sheet: Assessment Title: Programme Title: Student Name: Student IDDocument7 pagesIndividual Assessment Cover Sheet: Assessment Title: Programme Title: Student Name: Student IDapi-286690957No ratings yet
- Troubleshooting Rotating Machinery: Including Centrifugal Pumps and Compressors, Reciprocating Pumps and Compressors, Fans, Steam Turbines, Electric Motors, and MoreFrom EverandTroubleshooting Rotating Machinery: Including Centrifugal Pumps and Compressors, Reciprocating Pumps and Compressors, Fans, Steam Turbines, Electric Motors, and MoreNo ratings yet
- Creality Ender 3 and Creality Slicer Tutorial for 3D printers and tips and tricks.From EverandCreality Ender 3 and Creality Slicer Tutorial for 3D printers and tips and tricks.Rating: 3 out of 5 stars3/5 (1)