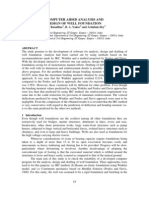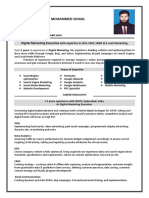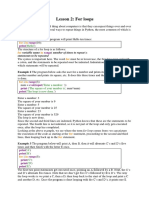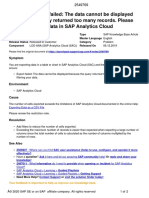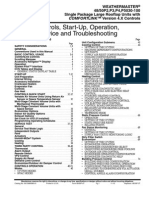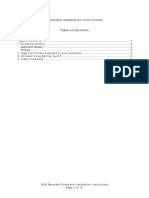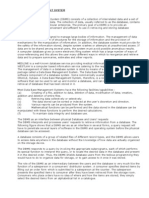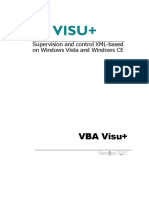Professional Documents
Culture Documents
Tutorial 24 Tunnel Lining Design
Uploaded by
Balaji Rao ChOriginal Description:
Copyright
Available Formats
Share this document
Did you find this document useful?
Is this content inappropriate?
Report this DocumentCopyright:
Available Formats
Tutorial 24 Tunnel Lining Design
Uploaded by
Balaji Rao ChCopyright:
Available Formats
Tunnel Lining Design
24-1
Tunnel Lining Design
In this tutorial, Phase2 is used to design a reinforced concrete tunnel liner. The complete model can be found in the Tutorial 24 Tunnel Lining Design.fez file. All tutorial files installed with Phase2 8.0 can be accessed by selecting File > Recent Folders > Tutorials Folder from the Phase2 main menu. Topics covered Reinforced concrete liners 3D tunnel simulation Distributed loads field stress vector option Support capacity curves GSI calculator
Phase2 v.8.0
Tutorial Manual
Tunnel Lining Design
24-2
Problem
A circular tunnel of radius 4m is to be constructed in Schist at a depth of 550m. The in-situ stress field has been measured with the major in-plane principal stress equal to 30 MPa, the minor in-plane principal stress equal to 15 MPa and the out-of-plane stress equal to 25 MPa. The major principal stress is horizontal and the minor principal stress is vertical. The strength of the Schist can be represented by the Generalized HoekBrown failure criterion with the uniaxial compressive strength of the intact rock equal to 50 MPa, the GSI equal to 50 and mi equal to 10. To compute the rock mass deformation modulus, the modulus ratio (MR) is assumed to be 400. The support is to be installed 2m from the tunnel face. The goal of this tutorial is to design a reinforced concrete lining with a factor of safety greater than 1.4. To design a support system, the following three steps must be performed: 1. Determine the amount of tunnel wall deformation prior to support installation. As a tunnel is excavated, there is a certain amount of deformation, usually 35-45% of the final tunnel wall deformation, before the support can be installed. Determining this deformation can be done using either a) observed field values, or b) numerically from 3D finite-element models or axisymmetric finite-element models, or c) by using empirical relationships such as those proposed by Panet or Vlachopoulos and Diederichs. 2. Using either the internal pressure reduction method, or the modulus reduction method (see tutorial 18), determine the internal pressure or modulus that yields the amount of tunnel wall deformation at the point of and prior to support installation. This is the value determined in step 1. 3. Build a model that relaxes the boundary to the calculated amount in step 2 using either an internal pressure or modulus. Add the support and determine whether a) the tunnel is stable, b) the tunnel wall deformation meets the specified requirements, and c) the tunnel lining meets certain factor of safety requirements. If any of these conditions are not met, choose a different support system and run the analysis again.
Model
The first step is to determine the amount of tunnel wall deformation prior to support installation. For this tutorial, well use the relationship proposed by Vlachopoulos and Diederichs. The Vlachopoulos and Diederichs method is documented in Appendix 1 of the Kersten Lecture by Hoek, Carranza-Torres, Diederichs and Corkum. The paper is in the Hoeks published papers area on the Rocscience website:
Phase2 v.8.0
Tutorial Manual
Tunnel Lining Design
24-3
http://www.rocscience.com/hoek/references/Published-Papers.htm This method requires that we build a model of the tunnel and determine a) the deformation far from the tunnel face using a simple plane strain analysis, and b) for the same model determine the plastic zone radius. In this tutorial well start by building a single model that also combines step 2 with step 1. Well build a plane strain model that relaxes an internal pressure on the tunnel boundary from a value equal to the applied in-situ stress to zero. The final stage, with zero internal pressure, will be used to determine the amount of deformation prior to support installation (step 1). The factoring of the applied internal pressure over a number of stages will be used to determine the pressure that yields the amount of tunnel wall deformation at the point of support installation (step 2). Start the Phase2 Model program.
Project Settings
Open the Project Settings dialog from the Analysis menu and make sure the General tab is selected. Define the units as being Metric, stress as MPa.
Select the Stages tab. Change the number of stages to 10 (see following figure). Close the dialog by clicking OK.
Phase2 v.8.0
Tutorial Manual
Tunnel Lining Design
24-4
Geometry
Now enter the circular tunnel.
Select: Boundaries Add Excavation
1. Right-click the mouse and select the Circle option from the popup menu. You will see the following dialog.
2. Select the Center and radius option, enter Radius = 4 and enter Number of Segments = 96 and select OK. 3. You will be prompted to enter the circle center. Enter 0,0 in the prompt line, and the circular excavation will be created.
Phase2 v.8.0
Tutorial Manual
Tunnel Lining Design
24-5
Select Zoom All (or press the F2 function key) to zoom the excavation to the center of the view.
Now we will create the external boundary. In Phase2, the external boundary may be automatically generated, or user-defined. We will use one of the automatic options.
Select: Boundaries Add External
You will see the Create External Boundary dialog. We will use the settings of Boundary Type = Box and Expansion Factor = 5. Select OK, and the external boundary will be automatically created.
The boundaries for this model have now been entered.
Mesh
Add the finite element mesh by selecting Mesh Setup from the Mesh menu. In the mesh setup dialog, change the Element Type to 6 Noded Triangles.
Click the Discretize button and then the Mesh button. Click OK to close the dialog. The mesh will look like this:
Phase2 v.8.0
Tutorial Manual
Tunnel Lining Design
24-6
Boundary Conditions
For this tutorial, no boundary conditions need to be specified by the user. The default boundary condition will therefore be in effect, which is a fixed (i.e. zero displacement) condition for the external boundary.
Field Stress
Field Stress determines the initial in-situ stress conditions, prior to excavation. As described earlier in this tutorial, the in-situ stress field has been measured with the major in-plane principal stress equal to 30 MPa, the minor in-plane principal stress equal to 15 MPa and the out-ofplane stress equal to 25 MPa. The major principal stress is horizontal and the minor principal stress is vertical.
Select: Loading Field Stress
Phase2 v.8.0
Tutorial Manual
Tunnel Lining Design
24-7
Enter Sigma 1 = 30, Sigma 3 = 15, Sigma Z = 25, Angle = 0, and select OK.
Materials
Go to the Properties menu and select Define Materials. For Material 1, change the Failure Criterion to Generalized Hoek-Brown and the Material Type to Plastic. Now define the strength parameters and the Youngs Modulus using the GSI calculator. Press the GSI calculator button (see below).
Phase2 v.8.0
Tutorial Manual
Tunnel Lining Design
24-8
In the GSI calculator dialog, set the uniaxal compressive strength of the intact rock equal to 50 MPa, the GSI equal to 50 and mi equal to 10. To compute the rock mass deformation modulus, set the modulus ratio (MR) to 400. The dialog should look like:
Press the OK button. The material properties dialog should now be updated with the new strength and modulus values.
Click OK to close the dialog. Since you entered properties with the first (Material 1) tab selected, you do not have to Assign these properties to the model. Phase2 automatically assigns the Material 1 properties for you.
Phase2 v.8.0
Tutorial Manual
Tunnel Lining Design
24-9
Excavation
The tunnel is to be excavated in the first stage so click on the Stage 1 tab at the bottom of the screen. Simply place the mouse pointer inside the excavation and right-click the mouse. From the menu that pops up, select the Assign Material > Excavate option.
The material inside the excavation should now be removed.
Adding an Internal Pressure to the Excavation
Now lets add a uniform distributed load to the tunnel in stage 1. The magnitude and direction of the load will be equal and opposite to the insitu stresses thus forming a balance between the stresses in the rock and the pressure inside the tunnel. Since the pressure is equal and opposite to the in-situ stress, no deformation should occur. However, in stage 2 and after, we will factor the load and gradually reduce the magnitude of the pressure. As a result, tunnel deformation will increase as the pressure is lowered to zero.
Select: Loading Distributed Loads Add Uniform Load
Phase2 v.8.0
Tutorial Manual
Tunnel Lining Design
24-10
In the Add Distributed Load dialog, select the Field stress vector orientation option. Select the Stage Load checkbox, and select the Stage Factors button. In the Stage Factors dialog enter the factors shown in the following image.
Factor = 1 means the magnitude will be the same as the field stress while a Factor = 0 means no load will be applied at that stage. Other values of Factor can be used to increase or decrease the magnitude of a load at any stage of a model. Select OK in both dialogs. You will now be asked to pick the boundary segments on which the load will be applied. Select the excavation line segments to be loaded:
Select boundary segments [enter=done,esc=cancel] : use the mouse to draw a selection window around the entire excavation. After the excavation segments are selected, right-click and select Done Selection, or press Enter.
Note: to draw a selection window, simply pick one of the window corners by moving the mouse cursor to a point, and press AND HOLD DOWN the left mouse button. Now move the cursor while still holding down the left mouse button, you should see a window forming. Now move the mouse cursor to the opposite corner of the window and release the left mouse button when done. Click the Zoom Excavation button on the toolbar. You should see the following:
Phase2 v.8.0
Tutorial Manual
Tunnel Lining Design
24-11
Now click through the stage tabs. You should see the internal pressure reduce as the stage increases. NOTE: a useful feature of the Field stress vector loading option is that any change to the field stress through the field stress dialog will also automatically update the internal pressure inside the tunnel. We are now ready to run the analysis.
Compute
Before you analyze your model, lets save this as a new file called InternalPressureReduction.fez
Select: File Save
Save the file as InternalPressureReduction.fez.
Select: Analysis Compute
The Phase2 Compute engine will proceed in running the analysis. When completed, you will be ready to view the results in Interpret.
Interpret
From Model, switch to the Interpret program.
Select: Analysis Interpret
Phase2 v.8.0
Tutorial Manual
Tunnel Lining Design
24-12
After you select the Interpret option, the Interpret program starts and reads the results of the analysis. You will see the maximum stress, sigma 1 for Stage 1. Notice that there is no variation of stress and that the stress (30 MPa) is equal to the major in-situ field stress. This means that the internal pressure is equal and opposite to the field stress and the model is behaving as if the tunnel did not exist. Now click the Zoom Excavation button on the toolbar. Change the contours to plot Total Displacement using the pull down menu in the toolbar. The model for Stage 1 will look like this:
You can see that there no displacement in the first stage. Now click through the stages. Youll see an increase in deformation around the tunnel as the internal pressure is reduced.
Step 1 Computing tunnel deformation before support installation using the Vlachopoulos and Diederichs method
To compute the tunnel deformation at the point of support installation, well use the empirical relationship developed by Vlachopoulos and Diederichs. To use the Vlachopoulos and Diederichs method, you need two pieces of information from the finite-element analysis. You need to know a) the maximum tunnel wall displacement far from the tunnel face, and b) the radius of the plastic zone far from the tunnel face.
Phase2 v.8.0
Tutorial Manual
Tunnel Lining Design
24-13
Both of these values can be computed from a plane strain analysis with zero internal pressure inside the excavation. In the model we just built, the results from stage 10 are used since there is zero internal pressure in this stage. Switch to the last stage, stage 10. Look in the lower left corner of the program window on the status bar. Youll see that the maximum displacement for this stage is approximately 0.065m. This is the value of maximum wall displacement far from the tunnel face. The location of this displacement is in the roof and floor of the excavation. The location of this displacement is important since any comparisons of displacement for various internal pressures must be made at the same location. To determine the radius of the plastic zone, first turn on the display of toolbar button. yielded elements using the Display Yielded Elements Youll see a number of crosses representing elements in the finite element analysis that have failed. Zoom Out failed points is visible (see below). so that the entire extent of
The extent of this failed zone represents the extent of the plastic zone around the tunnel. To determine the radius of the plastic zone, you can use either the measuring tool or the dimensioning tool to measure the distance from the center of the tunnel to the perimeter of the yielded/plastic zone. In this tutorial well use the measuring tool. Select: Tools Add Tool Measure
Pick the location to measure from [esc=quit]: 0,0 Pick the location to measure to [esc=quit]: use the mouse to extend the measuring line vertically until you get to the edge of the yield zone, press the left mouse button.
Phase2 v.8.0
Tutorial Manual
Tunnel Lining Design
24-14
As seen above, the radius of the plastic zone is approximately 9.5m.
Computing displacement prior to support installation using the Vlachopoulos and Diederichs Method The following plot was created using the Vlachopoulos and Diederichs equations. The equations can be found in the Kersten Lecture, appendix 1. Using this plot, you can easily estimate the amount of closure prior to support installation if you know the plastic radius and displacement far from the tunnel face.
Phase2 v.8.0
Tutorial Manual
Tunnel Lining Design
24-15
For our problem, Rp=9.5m, Rt=4m, X=2m, and umax=0.065m. The Distance from tunnel face/tunnel radius = 2/4 = 0.5. The Plastic zone radius/tunnel radius = 9.5/4 = 2.4. From the above plot this gives Closure/max closure approximately equal to 0.44. Therefore the closure equals (0.44)*(0.065) = 0.028m. As computed above, the tunnel roof displaces 0.028m before the support is installed.
Phase2 v.8.0
Tutorial Manual
Tunnel Lining Design
24-16
Step 2 - Determining the internal pressure factor
The next step is to determine the internal pressure that yields a displacement of 0.028m in the roof of the tunnel. It is important to maintain the same location as is used to determine umax, since the location of maximum displacement can change depending on the magnitude of the internal pressure. This can be seen in this model as larger internal pressures produce larger displacement in the sidewall while smaller internal pressures produce larger displacements in the roof and floor. To determine the internal pressure that yields a 0.028m roof displacement, well plot the displacement versus stage for a point on the roof of the excavation. Make sure you have Total Displacement selected as the data type.
Graphing Displacement in the Roof of the Excavation To create the graph:
Select: Graph Graph Single Point vs. Stage
1. When asked to enter a vertex, type in the value 0,4 for the location and press Enter. This is a point on the roof of the excavation. 2. You will see the Graph Query Data dialog.
Phase2 v.8.0
Tutorial Manual
Tunnel Lining Design
24-17
3. Press the Create Plot button. The following figure shows the plot generated by the program. This is a plot of displacement versus stage for a point in the roof of the tunnel.
Right-click in the plot and choose the Sampler option. Move the sampler by moving the mouse with the left mouse button. Move the sampler until the displacement value on the right side of the plot is equal to 0.028m.
Phase2 v.8.0
Tutorial Manual
Tunnel Lining Design
24-18
From this plot, you can see that in stage 5, the wall displacement in the roof of the tunnel is 0.028m. This represents an internal pressure factor of 0.1 as was defined in the modeler for the field stress vector distributed load. Creating a convergence confinement graph in Excel Often you want to create a convergence confinement graph which plots displacement versus internal pressure. This is easily done by exporting the above graph to Microsoft Excel. This requires that you have Excel installed on your computer. Right-click in the Graph you just created and choose the Plot in Excel option. Excel will launch with a plot of stage number versus displacement. You can easily modify the plot to change the stage number data to the internal pressure factor. A sample of the Excel file for this example is included in the Tutorials folder with the Phase2 data files. The following image shows the convergence-confinement plot in Excel for this example. You can see by this plot that an internal pressure factor of 0.1 yields the tunnel wall displacement computed above for the point of support installation (0.028m).
We have now completed steps 1 and 2 as defined in the Problem section at the beginning of this tutorial. It is now time to actually design our support system. From Interpret, switch back to the Phase2 Model program by pressing the Model button on the toolbar.
Phase2 v.8.0
Tutorial Manual
Tunnel Lining Design
24-19
Model
You should now be in the Phase2 Model program with the 10 stage model you created above loaded into the program. We will use this file and modify it to do the support design.
Project Settings
Open the Project Settings dialog from the Analysis menu and select the Stages Tab. Change the name of stage 1 to Initial Stage. Change the name of Stage 5 to Tunnel Relaxation. Change the name of Stage 10 to Support Installed. The dialog should look like this:
Now delete all other stages except these three stages (i.e. stages 2,3,4,6,7,8,9). Note, you can select multiple stages by scrolling down the number column with the left mouse button depressed. Use the Delete Stages button to delete the stages. After deleting these stages, the dialog should look like:
Phase2 v.8.0
Tutorial Manual
Tunnel Lining Design
24-20
We chose stage 5 from the old model because it represents the stage in which the internal pressure in the tunnel yields the necessary deformation before we install the support. Close the dialog by clicking OK. Make sure the Stage 1 tab is selected. Click the Zoom Excavation button on the toolbar. You should see the following:
Click through the stages. Stage 2, the tunnel relaxation stage, should look like:
Phase2 v.8.0
Tutorial Manual
Tunnel Lining Design
24-21
Note: you can use the LoadingDistributed LoadsEdit Distributed Load option to select any of the loads on the boundary to verify that the stage factor is 0.1 for Stage 2. Stage 3, the Support Installed stage should have no load on the boundary.
Setting the Reinforced Concrete Liner Properties
Now define the liner properties. The properties we enter will correspond to a 100 mm thick layer of concrete reinforced with W100X19.3 I-beams spaced at 2 meter intervals along the tunnel axis.
Select: Properties Define Liners
1. Change the Name of the liner to Tunnel Liner 2. Change the Liner Type to Reinforced Concrete 3. Click on the Common Types button. You will see the Reinforcement database dialog shown below. For the Reinforcement, we will select an I-beam from a list of standard reinforcement types. 4. In the Reinforcement database dialog, select the W100 x 19.3 Ibeam. Click OK, and the I-beam reinforcement properties will be automatically loaded into the Define Liner Properties dialog.
Phase2 v.8.0
Tutorial Manual
Tunnel Lining Design
24-22
5. In the Define Liner Properties dialog, for the Reinforcement, enter a spacing of 2m. 6. Enter the properties for the concrete. Thickness=0.1m, Modulus=25000MPa, Poisson Ratio=0.15, Compressive Strength=45MPa, Tensile Strength=5MPa. The liner properties dialog should look like:
7. Press OK to save your input and exit the dialog.
Phase2 v.8.0
Tutorial Manual
Tunnel Lining Design
24-23
Adding a Reinforced Concrete Liner to the Tunnel
We will now line the tunnel with the liner defined above. First make sure that Stage 3, the Support Installed stage, is selected.
Select: Support Add Liner
1. You will see the Add Liner dialog. Make sure it looks like the following image. Select OK.
2. Click and hold the left mouse button, and drag a selection window which encloses the entire excavation. Release the left mouse button. Notice that all excavation line segments are selected. 3. Right-click the mouse and select Done Selection, or just press the Enter key. The entire tunnel will now be lined, as indicated by the thick blue line segments around the excavation boundary (see below).
Phase2 v.8.0
Tutorial Manual
Tunnel Lining Design
24-24
Click through the stages. Notice how the color of the liner changes from light blue in stages 1 and 2 to dark blue in stage 3. This indicates that the liner is being installed in stage 3. We are now ready to run the analysis.
Compute
Before you analyze your model, lets save this as a new file called LinerDesign.fez. (Make sure you select Save As and not Save, or you will overwrite the internal pressure reduction file).
Select: File Save As
Save the file as LinerDesign.fez.
Select: Analysis Compute
The Phase2 Compute engine will proceed in running the analysis. When completed, you will be ready to view the results in Interpret.
Interpret
From Model, switch to the Interpret program.
Select: Analysis Interpret
If any other files are loaded into the Interpret program (i.e. the InternalPressureReduction.fez file), close them. Click on the tab at the bottom of the program window associated with the file and use the FileClose menu option to close the file. Make sure the Stage 3 tab is selected. Click the Zoom Excavation button on the toolbar.
Support Capacity Diagrams
Support capacity diagrams give the engineer a method for determining the factor of safety of a reinforced concrete liner. For a given factor of safety, capacity envelopes are plotted in axial force versus moment space and axial force versus shear force space. Values of axial force, moment and shear force for the liner are then compared to the capacity envelopes. If the computed liner values fall inside an envelope, they have a factor of safety greater than the envelope value. So if all the computed liner values fall inside the design factor of safety capacity envelope, the factor of safety of the liner exceeds the design factor of safety.
Select: Graph Support Capacity Plots
Phase2 v.8.0
Tutorial Manual
Tunnel Lining Design
24-25
The Support Capacity Plot dialog allows you to choose the support element (i.e. liner type), the number of envelopes, and the stages from which the liner data is taken. Use the spin control to increase the number of envelopes to 3. The dialog should look like:
Press OK. The following plot is generated. The dark red lines represent the capacity envelopes for the 3 factors of safety (1, 1.2, 1.4). Notice the number of liner data points that fall outside the 1.4 design factor of safety envelope, meaning they have a factor of safety less than 1.4. This occurs for both the capacity diagrams for the concrete and the capacity diagrams for the I-beam. In fact, a number of points fall outside the factor of safety=1.0 envelope. This liner would most likely experience cracking and crushing if used in this tunnel. Later, well have to improve on this design.
Phase2 v.8.0
Tutorial Manual
Tunnel Lining Design
24-26
Lets investigate some of the things you can do with the support capacity envelopes.
Select: Window Tile Vertically
The window should look like:
Phase2 v.8.0
Tutorial Manual
Tunnel Lining Design
24-27
Make sure the Support Capacity Plot view is selected, not the contour view of the tunnel. If you are interested in just the concrete moment capacity plot, you can expand this plot using the following option.
Select: View Concrete Moment Capacity Plot
The four plots are replaced by a single plot of the moment capacity for the concrete. Alternatively, you can maximize any single plot interactively by double-clicking on the plot. Double-clicking on the moment capacity for the concrete returns you to the four plots. Right-clicking also gives you a context menu that enables you to choose viewing options. Make sure you have a single plot of the moment capacity for the concrete. Your display should look like:
Select: View Zoom Zoom Support Capacity Data
The view is zoomed so that the extents of the plot are determined by the extents of the moment and axial force data for the concrete.
Select: View Zoom Zoom All
The plot is returned to the default extents. If you have a mouse wheel, you can use it to zoom in and out on the data. Holding down the mouse wheel and moving the mouse results in panning of the plot. There are a number of options for manipulating the plot. Return to the default extents.
Select: View Zoom Zoom All
Phase2 v.8.0
Tutorial Manual
Tunnel Lining Design
24-28
Try right-clicking in the plot view and choosing the Chart Properties option.
A dialog containing a number of options for changing the format of the plots is displayed. Close this dialog. Now use the mouse to click on one of the red liner data points. The data point is highlighted in the support capacity plot view and the liner associated with this data is highlighted in the main contour view. This is shown in the following figure.
Right-click in the support capacity plot view and select the Filter Data by FS option. The following dialog is displayed. Change the Factor of safety used for filtering to Concrete moment. Change the Maximum value to 1 and turn on the Highlight filtered liners. What this does is plot all the data points with factor of safety between 0 and 1 for the concrete moment, and show the associated liner elements in the contour view.
Phase2 v.8.0
Tutorial Manual
Tunnel Lining Design
24-29
Press the OK button after making these changes. In the following image, only the liner elements with factor of safety between 0 and 1 for the concrete are displayed. The liner elements associated with these data points are highlighted on the contour view by drawing a grey circle around each element. As you can see, the areas of minimum factor of safety for the concrete are in the roof and floor of the excavation.
Now lets go back to the Modeler and pick a better support system for the tunnel. From Interpret, switch back to the Phase2 Model program:
Select: Analysis Model
Phase2 v.8.0
Tutorial Manual
Tunnel Lining Design
24-30
Model Improving the Support System
Select: Properties Define Liners
1. Make sure the Tunnel Liner tab is selected. Click on the Common Types button. 2. In the Reinforcement dialog that is displayed, select the W150 x 18 I-beam. Click OK. 3. Increase the thickness of the concrete to 0.2m. The liner properties dialog should look like:
4. Press OK to exit the dialog. We are now ready to re-run the analysis.
Compute
Before you analyze your model, lets save this as a new file called LinerDesign2.fez. (Make sure you select Save As and not Save, or you will overwrite the LinerDesign.fez file).
Select: File Save As
Save the file as LinerDesign2.fez.
Phase2 v.8.0
Tutorial Manual
Tunnel Lining Design
24-31
Select: Analysis Compute
The Phase2 Compute engine will proceed in running the analysis. When completed, you will be ready to view the results in Interpret.
Interpret
From Model, switch to the Interpret program.
Select: Analysis Interpret
Select: Graph Support Capacity Plots
Use the spin control to increase the number of envelopes to 3. The dialog should look like:
Press OK.
Phase2 v.8.0
Tutorial Manual
Tunnel Lining Design
24-32
The following plot is generated.
Right away youll notice that all the data points fall within the factor of safety=1.4 envelope, on all four plots. This means that the support system chosen has a factor of safety greater than 1.4 thus achieving the design factor of safety. You can also use some of the tools previously demonstrated to filter out points with a factor of safety less than 1.4. Youll see that none exist. This concludes the tutorial; you may now exit the Phase2 Interpret and Phase2 Model programs.
Phase2 v.8.0
Tutorial Manual
You might also like
- The Subtle Art of Not Giving a F*ck: A Counterintuitive Approach to Living a Good LifeFrom EverandThe Subtle Art of Not Giving a F*ck: A Counterintuitive Approach to Living a Good LifeRating: 4 out of 5 stars4/5 (5794)
- The Little Book of Hygge: Danish Secrets to Happy LivingFrom EverandThe Little Book of Hygge: Danish Secrets to Happy LivingRating: 3.5 out of 5 stars3.5/5 (399)
- Perry Mason MysteriesDocument183 pagesPerry Mason MysteriesBalaji Rao Ch67% (3)
- (Factored Loads) : Vertical Load Moment @X-X MX Moment @y-Y MyDocument10 pages(Factored Loads) : Vertical Load Moment @X-X MX Moment @y-Y MyBalaji Rao ChNo ratings yet
- Basudhar Et Al., NCFRS, 2007Document5 pagesBasudhar Et Al., NCFRS, 2007Balaji Rao ChNo ratings yet
- SLRB Raft Design ImportantDocument10 pagesSLRB Raft Design ImportantBalaji Rao ChNo ratings yet
- Abstract For Vrb'sDocument33 pagesAbstract For Vrb'sBalaji Rao ChNo ratings yet
- Sheet Piling DesignDocument30 pagesSheet Piling Designchaichan100% (4)
- Est of Chute Fall On Kuwa Branch CanalDocument28 pagesEst of Chute Fall On Kuwa Branch CanalBalaji Rao ChNo ratings yet
- Circular Pier With Circular Footing.Document25 pagesCircular Pier With Circular Footing.Balaji Rao Ch100% (5)
- SLRB Raft Design ImportantDocument10 pagesSLRB Raft Design ImportantBalaji Rao ChNo ratings yet
- RANKINE Wing WallDocument2 pagesRANKINE Wing WallnirajlamichhaneNo ratings yet
- Design of large thrust blocks for rising mainDocument20 pagesDesign of large thrust blocks for rising mainBalaji Rao Ch100% (1)
- RCC Dam Design Example Problem AnalysisDocument3 pagesRCC Dam Design Example Problem Analysisnywd806033No ratings yet
- 9 Design of Bed Block Under ABUTMENTDocument2 pages9 Design of Bed Block Under ABUTMENTBalaji Rao Ch100% (1)
- Design of Thrust BlockDocument35 pagesDesign of Thrust BlockBalaji Rao Ch100% (1)
- USACE Manual on Gravity Dam DesignDocument88 pagesUSACE Manual on Gravity Dam DesignOmar Castro ZeballosNo ratings yet
- Support For Very Weal RockDocument20 pagesSupport For Very Weal RockBalaji Rao ChNo ratings yet
- Concrete Pipe Design ManualDocument555 pagesConcrete Pipe Design Manualv100% (5)
- Basudhar Et Al., NCFRS, 2007Document5 pagesBasudhar Et Al., NCFRS, 2007Balaji Rao ChNo ratings yet
- Retaining Wall Design For Us Wing WallDocument13 pagesRetaining Wall Design For Us Wing WallBalaji Rao Ch100% (1)
- Basudhar Et Al., NCFRS, 2007Document5 pagesBasudhar Et Al., NCFRS, 2007Balaji Rao ChNo ratings yet
- Design of Tikhri Tunnel of IspDocument11 pagesDesign of Tikhri Tunnel of IspBalaji Rao Ch100% (1)
- A Heartbreaking Work Of Staggering Genius: A Memoir Based on a True StoryFrom EverandA Heartbreaking Work Of Staggering Genius: A Memoir Based on a True StoryRating: 3.5 out of 5 stars3.5/5 (231)
- Hidden Figures: The American Dream and the Untold Story of the Black Women Mathematicians Who Helped Win the Space RaceFrom EverandHidden Figures: The American Dream and the Untold Story of the Black Women Mathematicians Who Helped Win the Space RaceRating: 4 out of 5 stars4/5 (894)
- The Yellow House: A Memoir (2019 National Book Award Winner)From EverandThe Yellow House: A Memoir (2019 National Book Award Winner)Rating: 4 out of 5 stars4/5 (98)
- Shoe Dog: A Memoir by the Creator of NikeFrom EverandShoe Dog: A Memoir by the Creator of NikeRating: 4.5 out of 5 stars4.5/5 (537)
- Elon Musk: Tesla, SpaceX, and the Quest for a Fantastic FutureFrom EverandElon Musk: Tesla, SpaceX, and the Quest for a Fantastic FutureRating: 4.5 out of 5 stars4.5/5 (474)
- Never Split the Difference: Negotiating As If Your Life Depended On ItFrom EverandNever Split the Difference: Negotiating As If Your Life Depended On ItRating: 4.5 out of 5 stars4.5/5 (838)
- Grit: The Power of Passion and PerseveranceFrom EverandGrit: The Power of Passion and PerseveranceRating: 4 out of 5 stars4/5 (587)
- Devil in the Grove: Thurgood Marshall, the Groveland Boys, and the Dawn of a New AmericaFrom EverandDevil in the Grove: Thurgood Marshall, the Groveland Boys, and the Dawn of a New AmericaRating: 4.5 out of 5 stars4.5/5 (265)
- The Emperor of All Maladies: A Biography of CancerFrom EverandThe Emperor of All Maladies: A Biography of CancerRating: 4.5 out of 5 stars4.5/5 (271)
- On Fire: The (Burning) Case for a Green New DealFrom EverandOn Fire: The (Burning) Case for a Green New DealRating: 4 out of 5 stars4/5 (73)
- The Hard Thing About Hard Things: Building a Business When There Are No Easy AnswersFrom EverandThe Hard Thing About Hard Things: Building a Business When There Are No Easy AnswersRating: 4.5 out of 5 stars4.5/5 (344)
- Team of Rivals: The Political Genius of Abraham LincolnFrom EverandTeam of Rivals: The Political Genius of Abraham LincolnRating: 4.5 out of 5 stars4.5/5 (234)
- The Unwinding: An Inner History of the New AmericaFrom EverandThe Unwinding: An Inner History of the New AmericaRating: 4 out of 5 stars4/5 (45)
- The World Is Flat 3.0: A Brief History of the Twenty-first CenturyFrom EverandThe World Is Flat 3.0: A Brief History of the Twenty-first CenturyRating: 3.5 out of 5 stars3.5/5 (2219)
- The Gifts of Imperfection: Let Go of Who You Think You're Supposed to Be and Embrace Who You AreFrom EverandThe Gifts of Imperfection: Let Go of Who You Think You're Supposed to Be and Embrace Who You AreRating: 4 out of 5 stars4/5 (1090)
- The Sympathizer: A Novel (Pulitzer Prize for Fiction)From EverandThe Sympathizer: A Novel (Pulitzer Prize for Fiction)Rating: 4.5 out of 5 stars4.5/5 (119)
- Her Body and Other Parties: StoriesFrom EverandHer Body and Other Parties: StoriesRating: 4 out of 5 stars4/5 (821)
- Sew Movitrac B ManualDocument124 pagesSew Movitrac B ManualNghĩa VndNo ratings yet
- Pronto Plant Maintenance V700 PDFDocument155 pagesPronto Plant Maintenance V700 PDFRonald Chandhla100% (3)
- G8052 CR 8-3Document684 pagesG8052 CR 8-3Gino AnticonaNo ratings yet
- Sample Quality ManualDocument8 pagesSample Quality ManualAbdulkerimNo ratings yet
- JESS Functions and I/O TutorialDocument5 pagesJESS Functions and I/O TutorialolivukovicNo ratings yet
- Digital Marketing PDFDocument2 pagesDigital Marketing PDFMohammed SohailNo ratings yet
- For loops guide: Learn Python loopingDocument10 pagesFor loops guide: Learn Python loopingDJEFOUO FOUODJI ANGE MAGLOIRENo ratings yet
- 02 18 03 B2B RF Spectrum Analysis Thomas Holmes Hightower 839Document59 pages02 18 03 B2B RF Spectrum Analysis Thomas Holmes Hightower 839Hatem OdatAllahNo ratings yet
- OpenModelicaUsersGuide Latest PDFDocument385 pagesOpenModelicaUsersGuide Latest PDFShubham JainNo ratings yet
- Export Failed: The Data Cannot Be Displayed Because The Query Returned Too Many Records. Please Try Filtering Your Data in SAP Analytics CloudDocument2 pagesExport Failed: The Data Cannot Be Displayed Because The Query Returned Too Many Records. Please Try Filtering Your Data in SAP Analytics CloudVENKATESHNo ratings yet
- PL SQL ProgramsDocument12 pagesPL SQL Programs48-SYCM-SS-Vedant SawantNo ratings yet
- CV Software Tester Nguyen Thi Ngoc ThuyDocument5 pagesCV Software Tester Nguyen Thi Ngoc ThuyNguyễn ThiệnNo ratings yet
- LLVM Crash CourseDocument15 pagesLLVM Crash CourseLauren HuangNo ratings yet
- Build cross-platform mobile apps with React NativeDocument31 pagesBuild cross-platform mobile apps with React Nativedvirus2012No ratings yet
- LS2208 Datasheet PDFDocument2 pagesLS2208 Datasheet PDFPop-Coman SimionNo ratings yet
- Migrating and Upgrading To Oracle Database 12c Quickly With Near-Zero DowntimeDocument31 pagesMigrating and Upgrading To Oracle Database 12c Quickly With Near-Zero DowntimesellenduNo ratings yet
- PHP Interview Questions & AnswersDocument113 pagesPHP Interview Questions & Answersmudrika100% (1)
- Report (Final) 222 PDFDocument62 pagesReport (Final) 222 PDFNavin KumarNo ratings yet
- Automotive Functional Safety WPDocument14 pagesAutomotive Functional Safety WPAvinash ChiguluriNo ratings yet
- Merlin-V3.6.1 Customer Release Notes - 83-000091-01!01!07Document10 pagesMerlin-V3.6.1 Customer Release Notes - 83-000091-01!01!07FranciscoXavierGonzalezMenaNo ratings yet
- Critical Path Method (CPM) in Project ManagementDocument27 pagesCritical Path Method (CPM) in Project ManagementendhaNo ratings yet
- 48 50p-4tDocument238 pages48 50p-4tMickey MayoNo ratings yet
- MSBI and SQL Training Combo Course PDFDocument12 pagesMSBI and SQL Training Combo Course PDFKotagiri AkhilNo ratings yet
- Rr-Us470 v21 InstallationDocument12 pagesRr-Us470 v21 InstallationDouglassenaNo ratings yet
- Data Base Management SystemDocument59 pagesData Base Management SystemAnurag GoelNo ratings yet
- Um en Visu Vba 8162 en 23 PDFDocument1,269 pagesUm en Visu Vba 8162 en 23 PDFAMR SiderurgicosNo ratings yet
- BYD DemoScript Product Cycle CountDocument14 pagesBYD DemoScript Product Cycle CountLakhbir SinghNo ratings yet
- Compu CutterDocument2 pagesCompu CutterM YasinNo ratings yet
- Assignment 2Document5 pagesAssignment 2kartikeyNo ratings yet
- Lab Exercise 12 - Read JSON Using PyQtDocument3 pagesLab Exercise 12 - Read JSON Using PyQthiteshNo ratings yet