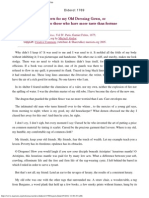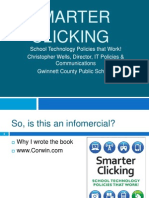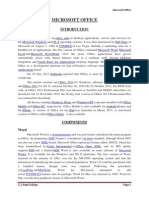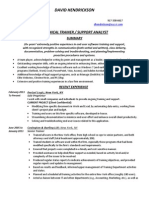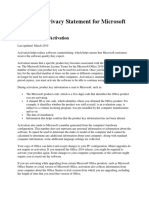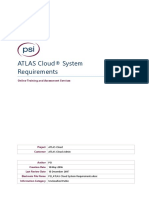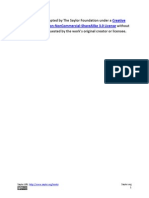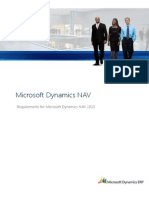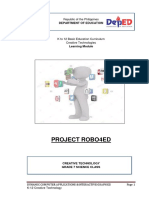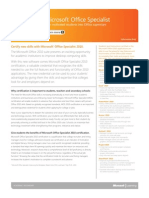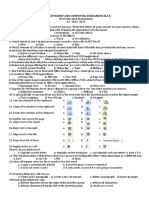Professional Documents
Culture Documents
PowerPoint 2010 - Clip Art
Uploaded by
gwinnettmsOriginal Title
Copyright
Available Formats
Share this document
Did you find this document useful?
Is this content inappropriate?
Report this DocumentCopyright:
Available Formats
PowerPoint 2010 - Clip Art
Uploaded by
gwinnettmsCopyright:
Available Formats
Gwinnett County Public Schools
GCPS Tech Tips
A few tricks to take you beyond the basics of Microsoft Office 2010
PowerPoint 2010: Separating Clip Art
PowerPoint 2010: Separating Clip Art
Gwinnett County Public Schools is committed to providing information related to student technology use in a manner that is clear, concise, organized, accessible, and current. To that end, GCPS has provided articles and handouts on its web site. The following resource is provided for information only and is NOT an official policy or procedure of Gwinnett County Public Schools. This resource may be used by schools and the school communities to share information and ideas around student technology use. Should a conflict between the information on this site and the existing policy, regulation or rule occur, then the official or approved policy, rule or regulation supersedes the resources in this document.
PowerPoint 2010: Separating Clip Art
See part of a clip art file that you like? Heres how to insert it into PowerPoint and use built-in picture tools to separate the objects and use them individually. You can easily dissect most clip art (except nonvector formats like png or jpg) and use individual pieces! The following figure shows a clip art file from which you want to use the frame but not the holiday stocking
PowerPoint 2010: Separating Clip Art
Grabbing just the pieces you want is easier than you might think! To begin, you insert the clip art into a slide. Then, you convert it so you can ungroup the objects, as follows: 1. Right-click the clip art and choose Group. 2. Then, select Ungroup from the resulting submenu.
PowerPoint 2010: Separating Clip Art
3. Click Yes when PowerPoint prompts you to convert the imported picture file.
PowerPoint 2010: Separating Clip Art
4. From the Home ribbon, choose Select; then choose Selection Pane. The Selection Pane identifies all the objects and allows you to select them individually.
PowerPoint 2010: Separating Clip Art
5. While holding down the Ctrl key, click on the objects that make up the stocking.
PowerPoint 2010: Separating Clip Art
6. With the individual objects selected, you can make just about any change youd like. For instance, once the objects that belong to the stocking are chosen, just press Delete.
With the stocking gone, you can copy and paste or enlarge the frame to fill the entire slide. Dont be afraid to experiment; you can always use [Ctrl]+Z to undo your changes
GCPS Tech Tips
We hope you found this technology tip useful. Feel free to share this tip with colleagues and students. More technology tips can be found on the IMD website here. For questions or comments about the technology tips, send email to IMD_Connection_Newsletter@gwinnett.k12.ga.us
Gwinnett County Public Schools | 437 Old Peachtree Road NW | Suwanee | GA | 30024-2978 | 678-301-6000
You might also like
- How To Make Colorful Pearl and 2 Hole Seed Beads BDocument4 pagesHow To Make Colorful Pearl and 2 Hole Seed Beads BgwinnettmsNo ratings yet
- Floating Shelves MotherdaughterDocument8 pagesFloating Shelves MotherdaughtergwinnettmsNo ratings yet
- Starlight: This Pattern Can Be Used To Make A Pendant or Ornament. It's A Great Stash-Buster!Document6 pagesStarlight: This Pattern Can Be Used To Make A Pendant or Ornament. It's A Great Stash-Buster!gwinnettmsNo ratings yet
- Bonefolder Vol 1 No 2Document5 pagesBonefolder Vol 1 No 2gwinnettmsNo ratings yet
- Floating Shelves Entertainment CentreDocument4 pagesFloating Shelves Entertainment CentregwinnettmsNo ratings yet
- Regrets For My Old Dressing Gown by Denis Diderot 1769Document5 pagesRegrets For My Old Dressing Gown by Denis Diderot 1769gwinnettmsNo ratings yet
- PDF St. Petersburg Stitch, Part 1Document6 pagesPDF St. Petersburg Stitch, Part 1gwinnettms0% (1)
- Seed Bead Sizing GuideDocument4 pagesSeed Bead Sizing GuidegwinnettmsNo ratings yet
- IMD OverviewDocument16 pagesIMD OverviewgwinnettmsNo ratings yet
- TightwadsDocument44 pagesTightwadsgwinnettmsNo ratings yet
- Flowers Printables PDFDocument6 pagesFlowers Printables PDFgwinnettmsNo ratings yet
- Smarter Clicking - CWells - COSN 093010Document51 pagesSmarter Clicking - CWells - COSN 093010gwinnettmsNo ratings yet
- Smarter Clicking - CWells - COSN 093010Document51 pagesSmarter Clicking - CWells - COSN 093010gwinnettmsNo ratings yet
- Smarter Clicking - CWells - COSN 093010Document51 pagesSmarter Clicking - CWells - COSN 093010gwinnettmsNo ratings yet
- Smarter Clicking - CWells - COSN 093010Document51 pagesSmarter Clicking - CWells - COSN 093010gwinnettmsNo ratings yet
- Smarter Clicking - CWells - COSN 093010Document51 pagesSmarter Clicking - CWells - COSN 093010gwinnettmsNo ratings yet
- The Subtle Art of Not Giving a F*ck: A Counterintuitive Approach to Living a Good LifeFrom EverandThe Subtle Art of Not Giving a F*ck: A Counterintuitive Approach to Living a Good LifeRating: 4 out of 5 stars4/5 (5794)
- The Little Book of Hygge: Danish Secrets to Happy LivingFrom EverandThe Little Book of Hygge: Danish Secrets to Happy LivingRating: 3.5 out of 5 stars3.5/5 (399)
- A Heartbreaking Work Of Staggering Genius: A Memoir Based on a True StoryFrom EverandA Heartbreaking Work Of Staggering Genius: A Memoir Based on a True StoryRating: 3.5 out of 5 stars3.5/5 (231)
- Hidden Figures: The American Dream and the Untold Story of the Black Women Mathematicians Who Helped Win the Space RaceFrom EverandHidden Figures: The American Dream and the Untold Story of the Black Women Mathematicians Who Helped Win the Space RaceRating: 4 out of 5 stars4/5 (894)
- The Yellow House: A Memoir (2019 National Book Award Winner)From EverandThe Yellow House: A Memoir (2019 National Book Award Winner)Rating: 4 out of 5 stars4/5 (98)
- Shoe Dog: A Memoir by the Creator of NikeFrom EverandShoe Dog: A Memoir by the Creator of NikeRating: 4.5 out of 5 stars4.5/5 (537)
- Elon Musk: Tesla, SpaceX, and the Quest for a Fantastic FutureFrom EverandElon Musk: Tesla, SpaceX, and the Quest for a Fantastic FutureRating: 4.5 out of 5 stars4.5/5 (474)
- Never Split the Difference: Negotiating As If Your Life Depended On ItFrom EverandNever Split the Difference: Negotiating As If Your Life Depended On ItRating: 4.5 out of 5 stars4.5/5 (838)
- Grit: The Power of Passion and PerseveranceFrom EverandGrit: The Power of Passion and PerseveranceRating: 4 out of 5 stars4/5 (587)
- Devil in the Grove: Thurgood Marshall, the Groveland Boys, and the Dawn of a New AmericaFrom EverandDevil in the Grove: Thurgood Marshall, the Groveland Boys, and the Dawn of a New AmericaRating: 4.5 out of 5 stars4.5/5 (265)
- The Emperor of All Maladies: A Biography of CancerFrom EverandThe Emperor of All Maladies: A Biography of CancerRating: 4.5 out of 5 stars4.5/5 (271)
- On Fire: The (Burning) Case for a Green New DealFrom EverandOn Fire: The (Burning) Case for a Green New DealRating: 4 out of 5 stars4/5 (73)
- The Hard Thing About Hard Things: Building a Business When There Are No Easy AnswersFrom EverandThe Hard Thing About Hard Things: Building a Business When There Are No Easy AnswersRating: 4.5 out of 5 stars4.5/5 (344)
- Team of Rivals: The Political Genius of Abraham LincolnFrom EverandTeam of Rivals: The Political Genius of Abraham LincolnRating: 4.5 out of 5 stars4.5/5 (234)
- The Unwinding: An Inner History of the New AmericaFrom EverandThe Unwinding: An Inner History of the New AmericaRating: 4 out of 5 stars4/5 (45)
- The World Is Flat 3.0: A Brief History of the Twenty-first CenturyFrom EverandThe World Is Flat 3.0: A Brief History of the Twenty-first CenturyRating: 3.5 out of 5 stars3.5/5 (2219)
- The Gifts of Imperfection: Let Go of Who You Think You're Supposed to Be and Embrace Who You AreFrom EverandThe Gifts of Imperfection: Let Go of Who You Think You're Supposed to Be and Embrace Who You AreRating: 4 out of 5 stars4/5 (1090)
- The Sympathizer: A Novel (Pulitzer Prize for Fiction)From EverandThe Sympathizer: A Novel (Pulitzer Prize for Fiction)Rating: 4.5 out of 5 stars4.5/5 (119)
- Her Body and Other Parties: StoriesFrom EverandHer Body and Other Parties: StoriesRating: 4 out of 5 stars4/5 (821)
- Guia de Instalacion Minex 6.4.2Document19 pagesGuia de Instalacion Minex 6.4.2maria laura morales torresNo ratings yet
- Excel List Management ValidationDocument28 pagesExcel List Management ValidationAudrey MendozaNo ratings yet
- What's New in Version 4.70: Primary Test ManagerDocument26 pagesWhat's New in Version 4.70: Primary Test Managerbetel spaNo ratings yet
- Microsoft Office Suite GuideDocument14 pagesMicrosoft Office Suite Guideᗬᗴᐻ ᔤᗩᕼᕢᖆᘍ100% (1)
- For IT Professionals: Getting Started With Microsoft Office 2010Document233 pagesFor IT Professionals: Getting Started With Microsoft Office 2010sedapnyer1No ratings yet
- Technical Trainer in New York NY Resume David HendricksonDocument2 pagesTechnical Trainer in New York NY Resume David HendricksonDavidHendricksonNo ratings yet
- Comp 1 MidtermDocument9 pagesComp 1 MidtermVince Josef IlustreNo ratings yet
- SharePoint Configuration Guidance For 21 CFR Part 11 ComplianceDocument78 pagesSharePoint Configuration Guidance For 21 CFR Part 11 ComplianceSubhash.ChandraNo ratings yet
- HappyHavenDayCareCenter NetworkDesignProposal2Document0 pagesHappyHavenDayCareCenter NetworkDesignProposal2alvabarreraNo ratings yet
- Office 365 ProPlus Deployment GuideDocument204 pagesOffice 365 ProPlus Deployment GuidehafizurahmanNo ratings yet
- Softmart EndUser PricelistDocument44 pagesSoftmart EndUser PricelistdavistineNo ratings yet
- Office SerialsDocument10 pagesOffice SerialsGhoparsNo ratings yet
- Activation Privacy Statement For Microsoft Office 2010Document2 pagesActivation Privacy Statement For Microsoft Office 2010Yuki HamanoNo ratings yet
- PSI - ATLAS Cloud System Requirements V8.0Document50 pagesPSI - ATLAS Cloud System Requirements V8.0Razvan CucosNo ratings yet
- Local KMS Server Activates Windows & OfficeDocument3 pagesLocal KMS Server Activates Windows & OfficeMireille Vinosu GreceanuNo ratings yet
- Office 2010 TipsDocument19 pagesOffice 2010 TipskelinkNo ratings yet
- Office 2010 Toolkit and EZ-Activator 2.01Document5 pagesOffice 2010 Toolkit and EZ-Activator 2.01Nisaun Najwa ShalihahNo ratings yet
- 0x800f0a12 Windows Update Error Code SolutionDocument9 pages0x800f0a12 Windows Update Error Code SolutionwindowsupdateerrorNo ratings yet
- How To Use Microsoft ExcelDocument407 pagesHow To Use Microsoft ExcelgelunnNo ratings yet
- Office 2010 Product KeysDocument4 pagesOffice 2010 Product KeysRaul Bravo OlivaresNo ratings yet
- Second Edition: Teaching GuideDocument48 pagesSecond Edition: Teaching GuideAman VermaNo ratings yet
- Install .Net Framework 3 On Windows 8Document6 pagesInstall .Net Framework 3 On Windows 8a2zz2a123No ratings yet
- System Requirements Microsoft Dynamics NAV 2013Document9 pagesSystem Requirements Microsoft Dynamics NAV 2013Piyal HossainNo ratings yet
- R4Ed Lesson1Document58 pagesR4Ed Lesson1Althea Trixie HibayaNo ratings yet
- MOS CertificationDocument2 pagesMOS CertificationPepe Garcia EstebezNo ratings yet
- Seriales de Oro OfficeDocument9 pagesSeriales de Oro OfficeJavier MorilloNo ratings yet
- Activate Microsoft Office programsDocument6 pagesActivate Microsoft Office programsalugunuri lathaNo ratings yet
- Word Processing Software Elements and FeaturesDocument36 pagesWord Processing Software Elements and FeaturesJhan G CalateNo ratings yet
- Internet and Computing Fundamentals 8Document2 pagesInternet and Computing Fundamentals 8Sonia Agustin100% (1)
- Ms Powerpoint 2010Document21 pagesMs Powerpoint 2010Ronnel SingsonNo ratings yet