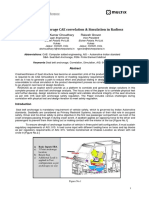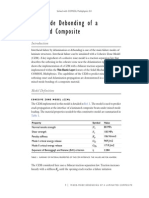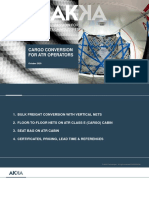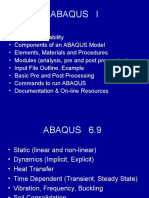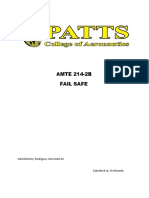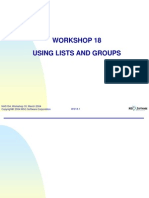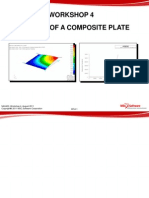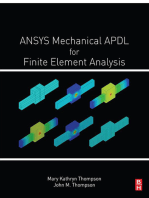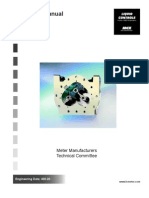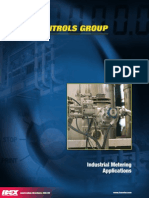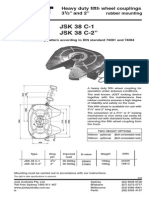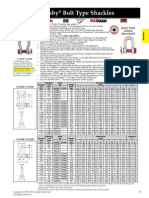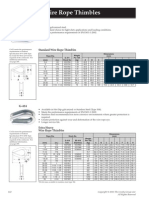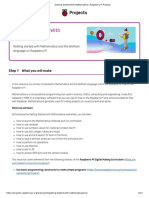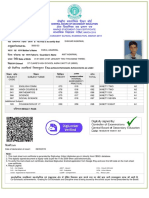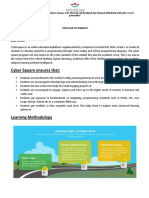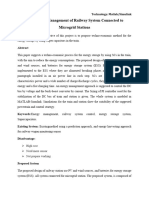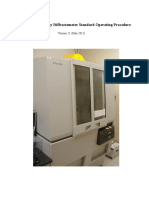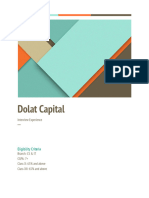Professional Documents
Culture Documents
Workshop 17 Import Iges File and Auto-Tet Mesh The Geometry
Uploaded by
aiyubi2Original Title
Copyright
Available Formats
Share this document
Did you find this document useful?
Is this content inappropriate?
Report this DocumentCopyright:
Available Formats
Workshop 17 Import Iges File and Auto-Tet Mesh The Geometry
Uploaded by
aiyubi2Copyright:
Available Formats
WORKSHOP 17
IMPORT IGES FILE AND AUTO-TET MESH THE GEOMETRY
NAS104, Workshop 17, March 2004 Copyright 2004 MSC.Software Corporation
WS17-1
NAS104, Workshop 17, March 2004 Copyright 2004 MSC.Software Corporation
WS17-2
Problem Description
Create a simple 3D model with fixed temperature and convection coefficient boundary conditions. The emphasis for this workshop is importing surfaces using an IGES file, creating a B-rep geometric solid from the imported surfaces, and creating a tetrahedral Tet10 mesh using the tet-mesher TetMesh. The fixed temperature, 70 F, is to be applied at the base of the model(blade). The fixed coefficient convection, h=10, is to be off the blade surfaces, and to the ambient temperature of 1000 F. A steady-state thermal analysis is to be performed. Obtain the temperature contour plot from the results.
NAS104, Workshop 17, March 2004 Copyright 2004 MSC.Software Corporation
WS17-3
Suggested Exercise Steps
1. 2. 3. 4. 5. 6. 7. 8. 9. 10. 11. 12. 13. 14. 15.
Create a new database. Use MSC.Nastran Thermal Import the IGES file with surfaces Create B-rep solid from the imported surfaces TetMesh the solid with Tet10 elements Define thermal material Define 3D element property Apply boundary temperature at base Apply convection to ambient temperature Display all boundary conditions Perform the thermal analysis Run MSC.Nastran Attach the results file Display the temperature results Quit MSC.Patran
WS17-4
NAS104, Workshop 17, March 2004 Copyright 2004 MSC.Software Corporation
Step 1: Create a New Database
Create a new database. a. File: New b. Enter iges_tetmesh for File name. c. Click OK.
NAS104, Workshop 17, March 2004 Copyright 2004 MSC.Software Corporation
WS17-5
Step 2: Use MSC.Nastran Thermal
Specify the thermal solver. a. Select Default for Tolerance. b. Select MSC.Nastran for Analysis Code. c. Select Thermal for Analysis Type. d. Click OK.
b c d
NAS104, Workshop 17, March 2004 Copyright 2004 MSC.Software Corporation
WS17-6
Step 3: Import the IGES File With Surfaces
b c
d
Import the IGES file. a. File: Import b. Select Model for Object. c. Select IGES for Source. d. Select mblade.igs for File name. e. Click Apply.
NAS104, Workshop 17, March 2004 Copyright 2004 MSC.Software Corporation
WS17-7
Step 4: Create B-rep Solid From the Imported Surfaces
Create a B-rep solid from the surfaces. a. Geometry: Create/Solid/B-rep b. Select all the surfaces for Surface List. c. Click Apply
b c
NAS104, Workshop 17, March 2004 Copyright 2004 MSC.Software Corporation
WS17-8
Step 5: TetMesh the Solid With Tet10 Elements
Mesh the B-rep solid. a. Elements: Create/Mesh/Solid b. Select Tet for Elem Shape. c. Select TetMesh for Mesher d. Select Tet10 for Topology. e. Select Solid 1 for Input List. f. Click Apply
b c d
f
NAS104, Workshop 17, March 2004 Copyright 2004 MSC.Software Corporation WS17-9
Step 6: Define Thermal Material
Define material property. a. Materials: Create/Isotropic/Manual Input. b. Enter Titan for Material Name. c. Click Input Properties d. Enter 10.8859 for Thermal Conductivity. e. Click OK. f. Click Apply.
a
d
c e f
NAS104, Workshop 17, March 2004 Copyright 2004 MSC.Software Corporation WS17-10
Step 7: Define 3D Element Property
Define the property for the solid elements. a. Properties: Create/3D/Solid. b. Enter Solid for Property Set Name. c. Click Input Properties d. Click in Material Name and select Titan under Material Property Sets. e. Click OK f. Enter Solid 1 for Select Members. g. Click Add. h. Click Apply.
a d
c f g
h
NAS104, Workshop 17, March 2004 Copyright 2004 MSC.Software Corporation
WS17-11
Step 8: Apply Boundary Temperature at Base
Apply temperature at base of blade(fin). a. Loads/BCs: Create/Temp/Nodal. b. Enter base_temp for New Set Name. c. Click Input Data d. Enter 70 for Boundary Temperature. e. Click OK. f. Click Select Application Region g. Select Surface 3 5 for Select Geometry Entities. h. Click Add. i. Click OK. j. Click Apply.
g h
c f
NAS104, Workshop 17, March 2004 Copyright 2004 MSC.Software Corporation
j
WS17-12
Step 9: Apply Convection to Ambient Temperature
Apply convection with ambient temperature. a. Loads/BCs: Create/Convection/Element Uniform. b. Select To Ambient for Option. c. Enter convection for New Set Name. d. Select 3D for Target Element Type. e. Click Input Data. f. Enter 10 for Convection Coefficient. g. Enter 1000 for Ambient Temperature. h. Click OK. i. Click Select Application Region.. j. Select Solid 1.21 1.22 for Select Solid Faces. k. Click Add l. Click OK. m. Click Apply
a b
f g
j k c h
d
e i m
WS17-13
NAS104, Workshop 17, March 2004 Copyright 2004 MSC.Software Corporation
Step 10: All Boundary Conditions
NAS104, Workshop 17, March 2004 Copyright 2004 MSC.Software Corporation
WS17-14
Step 11: Perform the Thermal Analysis
Perform the heat transfer analysis. a. Analysis: Analyze/Entire Model/Analysis Deck b. Use iges_tetmesh for Job Name. c. Click Apply.
c
NAS104, Workshop 17, March 2004 Copyright 2004 MSC.Software Corporation WS17-15
Step 12: Run MSC.Nastran
a. b. c. d.
Run MSC.Nastran Select iges_tetmesh.bdf Click Open. Click Run
a b c
NAS104, Workshop 17, March 2004 Copyright 2004 MSC.Software Corporation
WS17-16
Step 13: Attach the Results File
Attach the XDB file. a. Analysis: Attach XDB/ResultEntities/Local b. Click Select Results File c. Select iges_tetmesh.xdb for File name. d. Click OK. e. Click Apply.
e
NAS104, Workshop 17, March 2004 Copyright 2004 MSC.Software Corporation WS17-17
Step 14: Display the Temperature Results
Display the temperature results. a. Results: Create/Quick Plot. b. Select SC1 DEFAULT.. For Select Result Cases c. Select Temperature for Select Fringe Result d. Click Apply.
d
NAS104, Workshop 17, March 2004 Copyright 2004 MSC.Software Corporation WS17-18
Step 15: Quit MSC.Patran
a
Quit MSC.Patran a. Select File on the Menu Bar and select Quit from the drop down menu
NAS104, Workshop 17, March 2004 Copyright 2004 MSC.Software Corporation
WS17-19
NAS104, Workshop 17, March 2004 Copyright 2004 MSC.Software Corporation
WS17-20
You might also like
- Workshop 16 Thermal Stress Analysis of A Bi-Metalic PlateDocument40 pagesWorkshop 16 Thermal Stress Analysis of A Bi-Metalic Plateaiyubi2No ratings yet
- Workshop 7 Thermal Contact Resistance: WS7-1 NAS104, Workshop 7, March 2004 2004 MSC - Software CorporationDocument24 pagesWorkshop 7 Thermal Contact Resistance: WS7-1 NAS104, Workshop 7, March 2004 2004 MSC - Software Corporationaiyubi2No ratings yet
- Workshop 4 Minimizing The Weight of A Composite WingDocument20 pagesWorkshop 4 Minimizing The Weight of A Composite WingAnonymous wN2ZIVCb8oNo ratings yet
- WS02 Solid To Solid ContactDocument20 pagesWS02 Solid To Solid ContactL.a. Mayor100% (1)
- Workshop 14 Radiation Enclosures: WS14-1 NAS104, Workshop 14, March 2004 2004 MSC - Software CorporationDocument24 pagesWorkshop 14 Radiation Enclosures: WS14-1 NAS104, Workshop 14, March 2004 2004 MSC - Software Corporationaiyubi2No ratings yet
- Tutor NastranDocument664 pagesTutor NastranNofryzāl HālohoNo ratings yet
- Ws03 DirecttransientDocument20 pagesWs03 DirecttransientswiftthrillsNo ratings yet
- Frame Surface Model AnalysisDocument37 pagesFrame Surface Model AnalysisManasses juniorNo ratings yet
- 06 Frame Surf Analy PAT301Document44 pages06 Frame Surf Analy PAT301Muhammad LutfiNo ratings yet
- Hyper SizerDocument16 pagesHyper SizerKamlesh Dalavadi100% (1)
- OffsetDocument22 pagesOffsetvinandaraNo ratings yet
- 02 Radioss SEAT BELT ANCHORAGE RADIOSS PAPER Eicher Polaris PDFDocument6 pages02 Radioss SEAT BELT ANCHORAGE RADIOSS PAPER Eicher Polaris PDFsurya prakashjNo ratings yet
- Gordon Kelly - 2004 - Joining of Carbon Fibre Reinforced Plastics For Automotive ApplicationsDocument36 pagesGordon Kelly - 2004 - Joining of Carbon Fibre Reinforced Plastics For Automotive ApplicationsDaniel MarquesNo ratings yet
- 2004-03-01 Actual vs. Effective Involute Tooth SizeDocument6 pages2004-03-01 Actual vs. Effective Involute Tooth Sizebee140676No ratings yet
- Hybrid and 2D DICDocument13 pagesHybrid and 2D DICNguyễn Văn ThườngNo ratings yet
- Workshop 11 PDFDocument22 pagesWorkshop 11 PDFJohan ConradieNo ratings yet
- Damage TypesDocument15 pagesDamage TypesĐoàn Đình ĐôngNo ratings yet
- Advanced Failure Criteria CompositesDocument12 pagesAdvanced Failure Criteria CompositesrichardjoliverNo ratings yet
- Nonlinear Gap Elements With Coincident NodesDocument12 pagesNonlinear Gap Elements With Coincident Nodesaiyubi2100% (1)
- RBE2Document20 pagesRBE2zakir78No ratings yet
- Aeromat 2007 - MMPDS - 060407Document29 pagesAeromat 2007 - MMPDS - 060407luism2743No ratings yet
- Modal FRA With NastranDocument13 pagesModal FRA With Nastran5colourbalaNo ratings yet
- Non Linear Gap Elements With Non Coincident NodesDocument14 pagesNon Linear Gap Elements With Non Coincident Nodesjjpr814367No ratings yet
- Abaqus Fem Analysis of The Postbuckling Behaviour of Composite PDF E1094Document4 pagesAbaqus Fem Analysis of The Postbuckling Behaviour of Composite PDF E1094FabricioNo ratings yet
- Boeing Hat Section StudyDocument17 pagesBoeing Hat Section StudyPrasanna KumarNo ratings yet
- 5 Mscfatigue TutorDocument24 pages5 Mscfatigue TutorFadzrul Hisyam BadarudinNo ratings yet
- Workshop 4b Nonlin BucklingDocument30 pagesWorkshop 4b Nonlin BucklingRon RaeNo ratings yet
- Lingap Oct2001 Update 3398Document21 pagesLingap Oct2001 Update 3398Oreste PrincipeNo ratings yet
- Sec4 Optimization of Composites 021712Document34 pagesSec4 Optimization of Composites 021712FradjNo ratings yet
- BoltmodelnastranbearingDocument24 pagesBoltmodelnastranbearingcbryant1990No ratings yet
- NEiNastran BrochureDocument8 pagesNEiNastran BrochureWansCristianNo ratings yet
- Workshop 5 Direct Frequency Response Analysis: WS5-1 NAS122, Workshop 5, January 2004 © 2004 MSC - Software CorporationDocument18 pagesWorkshop 5 Direct Frequency Response Analysis: WS5-1 NAS122, Workshop 5, January 2004 © 2004 MSC - Software CorporationmasatusNo ratings yet
- Postbuckling and Collapse AnalysisDocument8 pagesPostbuckling and Collapse AnalysisAtsis Papadopoulos100% (1)
- Exercise 09 Hertz ContactDocument30 pagesExercise 09 Hertz ContactFernando Salles100% (1)
- 11.1.1 Topology Optimization of An Automotive Control Arm Products: Abaqus/Standard Abaqus/CAEDocument5 pages11.1.1 Topology Optimization of An Automotive Control Arm Products: Abaqus/Standard Abaqus/CAEIrandokht NikshabaniNo ratings yet
- Rolling Contact Fatigue of Case Carburized 2017 International Journal of FaDocument18 pagesRolling Contact Fatigue of Case Carburized 2017 International Journal of FaAnonymous bjD4fCiNo ratings yet
- Buckling and Postbuckling Analysis of A CFRP Stiffened Panel For ADocument7 pagesBuckling and Postbuckling Analysis of A CFRP Stiffened Panel For AOSCARDELTANo ratings yet
- A Symmary of Diagonal Tension Part 1 Methods and AnalysisDocument137 pagesA Symmary of Diagonal Tension Part 1 Methods and AnalysisVesa RäisänenNo ratings yet
- COMSOL Cohesive Zone DebondingDocument22 pagesCOMSOL Cohesive Zone DebondingAaqib AliNo ratings yet
- MSC Nastran 2020 Demonstration Problems Manual-Linear AnalysisDocument83 pagesMSC Nastran 2020 Demonstration Problems Manual-Linear AnalysiskadoNo ratings yet
- Akka Conversion Cargo Oct 2020Document27 pagesAkka Conversion Cargo Oct 2020Salah Ali SalehNo ratings yet
- Simulating The Impact Behaviour of CompositeDocument15 pagesSimulating The Impact Behaviour of CompositeSchmetterling TraurigNo ratings yet
- f0 For Plastic BendingDocument4 pagesf0 For Plastic BendingbatmanbittuNo ratings yet
- Vallorbs Guide Cut Vs Rolled ThreadsDocument3 pagesVallorbs Guide Cut Vs Rolled ThreadsOrlando AriasNo ratings yet
- George Andrew Analysis of DA40Document36 pagesGeorge Andrew Analysis of DA40Trevor Leon100% (1)
- Abaqus Simulating Thermal Expansion PDFDocument20 pagesAbaqus Simulating Thermal Expansion PDFhasib75% (4)
- ABAQUS IntroDocument46 pagesABAQUS IntroMaroua MahouachiNo ratings yet
- AMTE 214-2B Fail Safe: Submitted By: Rodriguez, John Mark MDocument6 pagesAMTE 214-2B Fail Safe: Submitted By: Rodriguez, John Mark MJohn Mark RodriguezNo ratings yet
- FRANC3D V7.4 Users GuideDocument191 pagesFRANC3D V7.4 Users GuidesrashmiiiscNo ratings yet
- Workshop 1 Getting Started Creating A Conduction ModelDocument20 pagesWorkshop 1 Getting Started Creating A Conduction Modelaiyubi2No ratings yet
- Ws08B HoneycombsolidDocument26 pagesWs08B HoneycombsolidMSC Nastran Beginner100% (1)
- Workshop 18 Using Lists and Groups: WS18-1 NAS104, Workshop 18, March 2004 2004 MSC - Software CorporationDocument40 pagesWorkshop 18 Using Lists and Groups: WS18-1 NAS104, Workshop 18, March 2004 2004 MSC - Software Corporationaiyubi2No ratings yet
- Workshop 4 Stadium TrussDocument78 pagesWorkshop 4 Stadium TrussCatalin Samoil100% (1)
- Nas101 W1 PDFDocument25 pagesNas101 W1 PDFaiyubi2No ratings yet
- NAS120 WS02 Simple BeamDocument24 pagesNAS120 WS02 Simple BeamJason CunananNo ratings yet
- Workshop 4 Buckling of A Composite Plate: WS4-1 NAS400, Workshop 4, August 2011 2011 MSC - Software CorporationDocument40 pagesWorkshop 4 Buckling of A Composite Plate: WS4-1 NAS400, Workshop 4, August 2011 2011 MSC - Software Corporationiseeyou9112001100% (1)
- 10 List Group PAT301Document40 pages10 List Group PAT301Dadir AliNo ratings yet
- Thermal Analysis Using Imported CAD Geometry: Exercise 5Document16 pagesThermal Analysis Using Imported CAD Geometry: Exercise 5qdqd7923No ratings yet
- Bi Metallic ExpansionDocument24 pagesBi Metallic ExpansionSaurabh SrivastavaNo ratings yet
- ANSYS Mechanical APDL for Finite Element AnalysisFrom EverandANSYS Mechanical APDL for Finite Element AnalysisRating: 4.5 out of 5 stars4.5/5 (8)
- Kukmc 0328 UsDocument8 pagesKukmc 0328 Usaiyubi2No ratings yet
- 400-20 (Meter Manual)Document28 pages400-20 (Meter Manual)edwinramonNo ratings yet
- Kukmc 0376 UsDocument12 pagesKukmc 0376 Usaiyubi2No ratings yet
- Kukmc 0378 UsDocument2 pagesKukmc 0378 Usaiyubi2No ratings yet
- Kukmc 0377 UsDocument2 pagesKukmc 0377 Usaiyubi2No ratings yet
- Kukmc 0375 UsDocument4 pagesKukmc 0375 Usaiyubi2No ratings yet
- Kukmc 0258 UsDocument2 pagesKukmc 0258 Usaiyubi2No ratings yet
- 05hose Clamps and ClipsDocument6 pages05hose Clamps and Clipsaiyubi2No ratings yet
- 200 60 IndustrialDocument8 pages200 60 Industrialaiyubi2No ratings yet
- Kukmc 0328 UsDocument8 pagesKukmc 0328 Usaiyubi2No ratings yet
- JSK 38 C-1 JSK 38 C-2": Heavy Duty Fi FTH Wheel Couplings 3 / " and 2"Document2 pagesJSK 38 C-1 JSK 38 C-2": Heavy Duty Fi FTH Wheel Couplings 3 / " and 2"aiyubi2No ratings yet
- Blind FastenersDocument7 pagesBlind Fastenersaiyubi2No ratings yet
- Fifthwheel - JOST JSK 38CDocument2 pagesFifthwheel - JOST JSK 38Caiyubi2100% (2)
- DODGE Torque-Arm Speed Reducer Feature BenefitDocument4 pagesDODGE Torque-Arm Speed Reducer Feature Benefitaiyubi2No ratings yet
- Coel Catalogue 2006 1Document58 pagesCoel Catalogue 2006 1Danilo MontesanoNo ratings yet
- Repair Manual JSK 38Document38 pagesRepair Manual JSK 38aiyubi2No ratings yet
- MS100-00 (M-MA Series Meter Specs)Document6 pagesMS100-00 (M-MA Series Meter Specs)aiyubi2No ratings yet
- DRIV-LOK Press Fit FastenersDocument28 pagesDRIV-LOK Press Fit Fastenersaiyubi2No ratings yet
- C-Line - Front & Back CoversDocument4 pagesC-Line - Front & Back Coversaiyubi2No ratings yet
- Crosby G-2130Document1 pageCrosby G-2130AekJayNo ratings yet
- Wire Rope ThimblesDocument1 pageWire Rope Thimblesaiyubi2No ratings yet
- Acf Fastener HandbookDocument84 pagesAcf Fastener Handbookninjanear2012100% (2)
- CROSBY Master Link & Shackles - MetricDocument2 pagesCROSBY Master Link & Shackles - Metricaiyubi2No ratings yet
- Crosby Mckissick Sheaves CatalogDocument29 pagesCrosby Mckissick Sheaves Catalogaiyubi2No ratings yet
- A-344, A-347 Master LinkDocument1 pageA-344, A-347 Master LinkAekJayNo ratings yet
- CROSBY Master Link & Shackles - MetricDocument2 pagesCROSBY Master Link & Shackles - Metricaiyubi2No ratings yet
- Universal JointsDocument10 pagesUniversal JointsshashanksekharNo ratings yet
- Tranz Couplings CatalogDocument4 pagesTranz Couplings Catalogaiyubi2No ratings yet
- APEX U-Joint CatalogDocument28 pagesAPEX U-Joint Catalogaiyubi2No ratings yet
- A-344 & A347 Welded Master Link - ImperialDocument1 pageA-344 & A347 Welded Master Link - Imperialaiyubi2No ratings yet
- MalwareDocument16 pagesMalwareVaiBhav AroraNo ratings yet
- Noveltech Vocal Enhancer Manual enDocument3 pagesNoveltech Vocal Enhancer Manual enpewter6292No ratings yet
- ERROR - ORA-12154 - TNS - Could Not Resolve The Connect Identifier SPDocument2 pagesERROR - ORA-12154 - TNS - Could Not Resolve The Connect Identifier SPamitlikesuNo ratings yet
- Oracle ADF Interview Questions and AnswersDocument56 pagesOracle ADF Interview Questions and AnswersDeepak BhagatNo ratings yet
- Getting Started With Mathematica - Raspberry Pi ProjectsDocument14 pagesGetting Started With Mathematica - Raspberry Pi ProjectsHans Sebastian Navarrete LopezNo ratings yet
- PHP Assignment 3 For DatabaseDocument6 pagesPHP Assignment 3 For DatabaseNguyễn Huy HoàngNo ratings yet
- DBM CH 5Document34 pagesDBM CH 5AYUSH ATHARENo ratings yet
- DBMS Report Mini Project 4Document52 pagesDBMS Report Mini Project 4Prashanth PrashuNo ratings yet
- PLM XML Export Import Admin PDFDocument131 pagesPLM XML Export Import Admin PDFch_deepakNo ratings yet
- Flaw Intel Pentium Chip CaseDocument2 pagesFlaw Intel Pentium Chip CaseRose Camille de Asis50% (2)
- AlienVault Component Communicationx PDFDocument12 pagesAlienVault Component Communicationx PDFfawas hamdiNo ratings yet
- In Gov cbse-SSCER-50001532019 PDFDocument1 pageIn Gov cbse-SSCER-50001532019 PDFAmazon AmazonNo ratings yet
- Circular For Cybersquare ProjectDocument4 pagesCircular For Cybersquare ProjectKareem NasserNo ratings yet
- Voltage Sags Mitigation Techniques Analysis - 10 - MarchDocument104 pagesVoltage Sags Mitigation Techniques Analysis - 10 - MarchNeha Karnik SharmaNo ratings yet
- Eleven40 Style. CSS File Og Genesis Child ThemeDocument84 pagesEleven40 Style. CSS File Og Genesis Child Themepankajbhatt1993No ratings yet
- ELIP 3 OverviewDocument5 pagesELIP 3 Overviewأنور أمينNo ratings yet
- Write The Description of Your Ideal Job Place. Use There Is and There Are Write Is or Are A, An, Any. Then Answer The Questions About This OfficeDocument6 pagesWrite The Description of Your Ideal Job Place. Use There Is and There Are Write Is or Are A, An, Any. Then Answer The Questions About This OfficeLeidy Lorena Ricon ReyNo ratings yet
- Skyrim Modding Guide - Something For Nobody PDFDocument8 pagesSkyrim Modding Guide - Something For Nobody PDFlaidlajNo ratings yet
- Control and Management of Railway System Connected To Microgrid StationsDocument4 pagesControl and Management of Railway System Connected To Microgrid StationsmbdtechnologiessolutionsNo ratings yet
- PANalytical SOP VDocument19 pagesPANalytical SOP VAzwan ShakraniNo ratings yet
- FiletypeDocument13 pagesFiletypeNeikos TenkoseiNo ratings yet
- IBM DB2 UDB For ISeries Specific ProcedureDocument11 pagesIBM DB2 UDB For ISeries Specific ProcedurerahulyedapallyNo ratings yet
- Sharda Public School: Annual ExaminationDocument2 pagesSharda Public School: Annual ExaminationAvee SinghNo ratings yet
- Dolat Capital Interview ExperienceDocument6 pagesDolat Capital Interview ExperienceSIDDHANT WAGHANNANo ratings yet
- Fuego Vivo Viento Fresco Spanish Edition by Jim Cymbala 0829746366 PDFDocument5 pagesFuego Vivo Viento Fresco Spanish Edition by Jim Cymbala 0829746366 PDFgustavo riverosNo ratings yet
- CryptshyfterDocument6 pagesCryptshyfterapi-357668191No ratings yet
- The Glamour's Leaf Management System: Mr. Narendra Singh AttriDocument10 pagesThe Glamour's Leaf Management System: Mr. Narendra Singh AttriSonam RaniNo ratings yet
- Microsoft Publisher Quick ReferenceDocument9 pagesMicrosoft Publisher Quick ReferencehantudonatNo ratings yet
- Microprocessor Architecture 8085, 8086 & OtherDocument289 pagesMicroprocessor Architecture 8085, 8086 & OtherAshraf Ul IslamNo ratings yet
- C. SGH-wall 3Document61 pagesC. SGH-wall 3MoustafaNo ratings yet