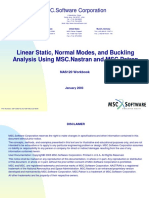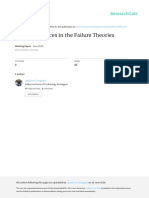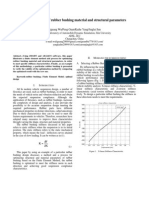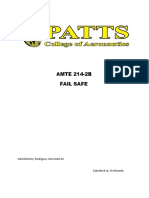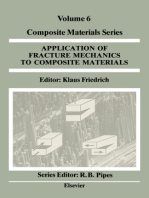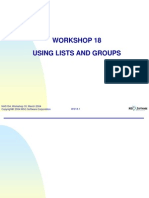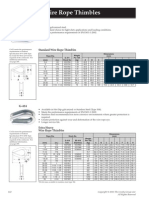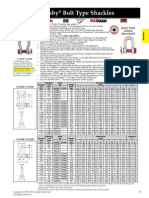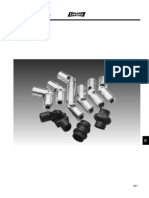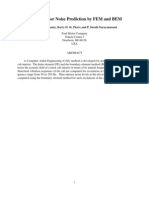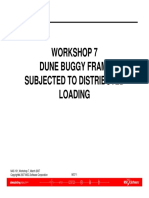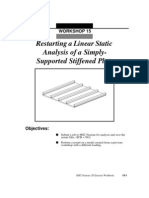Professional Documents
Culture Documents
Workshop 16 Thermal Stress Analysis of A Bi-Metalic Plate
Uploaded by
aiyubi2Original Title
Copyright
Available Formats
Share this document
Did you find this document useful?
Is this content inappropriate?
Report this DocumentCopyright:
Available Formats
Workshop 16 Thermal Stress Analysis of A Bi-Metalic Plate
Uploaded by
aiyubi2Copyright:
Available Formats
WORKSHOP 16
THERMAL STRESS ANALYSIS OF A BI-METALIC PLATE
Thermal
NAS104, Workshop 16, March 2004 Copyright 2004 MSC.Software Corporation
Stress From Thermal
WS16-1
NAS104, Workshop 16, March 2004 Copyright 2004 MSC.Software Corporation
WS16-2
Problem Description
For this example perform a thermal stress analysis of a bi-metallic strip made of Ge and solder. The dimensions(length x width) of the bi-metallic strip are one inch by one inch. The thickness for the solder material is 0.05 inch, and the thickness of the Ge material is 0.025 inch. Thus the assembly thickness is 0.075 inch. The outside(away from the solder/Ge interface) surface temperature of the solder is 70 C. The outside surface temperature of the Ge is 30 C. The thermal model is to consist of two hex8 meshes connected together, together with thermal properties and constant temperature boundary conditions. The temperature distribution is to be obtained by running a steady-state thermal analysis. Use the thermal results as loading for a stress analysis. Pior to the development of the MSC.Patran/MSC.Nastran heat transfer interface to use the thermal results for a stress analysis it was necessary to specify TEMP(PUNCH)=all in the MSC.Nastran Case Control section for the thermal run. This caused the thermal analysis temperature results to be saved in the punch file. In the subsequent stress analysis the punch file was accessed by specifying TEMP(LOAD)=1 in the Case Control section. However, now MSC.Patran supports MSC.Nastran heat transfer analysis. Because of this it is possible to create a field based on the thermal results. The field can be used for the creation of a temperature load for a stress analysis. In order to have non-zero stresses for the stress analysis it will be necessary to have enough displacement constraints to eliminate rigid body motion. Once the thermal base field is created, a stress/structural model is to be created using the hex8 meshes that were used for the thermal analysis. Also, it will be necessary to create structural materials.
NAS104, Workshop 16, March 2004 Copyright 2004 MSC.Software Corporation
WS16-3
NAS104, Workshop 16, March 2004 Copyright 2004 MSC.Software Corporation
WS16-4
Suggested Exercise Steps
1. 2. 3. 4. 5. 6. 7. 8.
9.
10. 11. 12. 13.
14.
15. 16. 17.
Create a new database. Set the solver to MSC.Nastran Thermal Create a solid for each of the two materials Create mesh seeds for IsoMesh-ing IsoMesh the two solids Connect the Hex8 elements at the geometric interface Define the two materials Define the element properties for the two materials Apply temperature Load/BCs Perform the thermal analysis Run MSC.Nastran Attach the results file Display the temperature results Create a continuous spatial FEM field Change the analysis type to structural Define material for structural analysis Specify 3D element properties
WS16-5
NAS104, Workshop 16, March 2004 Copyright 2004 MSC.Software Corporation
Suggested Exercise Steps (continued)
18. 19. 20. 21. 22. 23. 24. 25.
Create a load case for structural analysis Define a temperature load Apply displacement constraints Perform the structural analysis Run MSC.Nastran Read the results file Display the stress analysis results Quit MSC.Patran
NAS104, Workshop 16, March 2004 Copyright 2004 MSC.Software Corporation
WS16-6
Step 1: Create a New Database
Create a new database. a. File: New b. Enter bimetalic for File name. c. Click OK.
NAS104, Workshop 16, March 2004 Copyright 2004 MSC.Software Corporation
WS16-7
Step 2: Set the solver to MSC.Nastran Thermal
Specify the thermal solver. a. Select Based on Model b. Enter 10 for Model Dimension. c. Select MSC.Nastran for Analysis Code. d. Enter Thermal for Analysis Type. e. Click OK
b c
d e
NAS104, Workshop 16, March 2004 Copyright 2004 MSC.Software Corporation
WS16-8
Step 3: Create a Solid for Each of the two Materials
Create the two geometric solids. a. Geometry: Create/Surface/XYZ b. Enter <1 1 0> for Vector Coordinates List. c. Enter [0 0 0] for Origin Coordinates List. d. Click Apply e. Create/Solid/Extrude f. Click IsoMeshable icon g. Enter <0 0 0.05> for Translation Vector h. Enter Surface 1 for Surface List i. Click Apply
c d h i
NAS104, Workshop 16, March 2004 Copyright 2004 MSC.Software Corporation WS16-9
Step 3: Create a Solid for Each of the two Materials (Cont.)
Create the two geometric solids (continued). a. Geometry: Create/Solid/Extrude. b. Click IsoMeshable icon for Solid Type c. Enter <0 0 0.025> for Translation Vector d. Enter Solid 1.6 for Surface List. e. Click Apply.
d e
NAS104, Workshop 16, March 2004 Copyright 2004 MSC.Software Corporation WS16-10
Step 4: Create Mesh Seeds for IsoMesh-ing
Create mesh seeds to control the IsoMesh-er. a. Elements: Create/Mesh Seed/Uniform b. Enter 4 for Number c. Enter Solid 1.1.1 1.2.1 1.2.3 1.1.3 for Curve List. d. Click Apply. e. Elements: Create/Mesh Seed/Uniform f. Enter 2 for Number g. Enter Solid 2.1.1 2.2.1 2.2.3 2.1.3 for Curve List h. Click Apply.
c d
NAS104, Workshop 16, March 2004 Copyright 2004 MSC.Software Corporation WS16-11
g h
Step 5: IsoMesh the two Solids
IsoMesh the solids. a. Elements: Create/Mesh/Solid b. Select Hex for Elem Shape. c. Select IsoMesh for Mesher. d. Select Hex8 for Topology. e. Enter Solid 1 2 for Solid List. f. Enter 0.1 for Value of Global Edge Length. g. Click Apply
b c d
e f
NAS104, Workshop 16, March 2004 Copyright 2004 MSC.Software Corporation
g
WS16-12
Step 6: Connect the Hex8 Elements at the Geometric Interface
Connect the Hex8 elements. a. Elements: Equivalence/All/Tolerance Cube b. Enter 0.005 for Equivalencing Tolerance. c. Click Apply
b c
NAS104, Workshop 16, March 2004 Copyright 2004 MSC.Software Corporation
WS16-13
Step 7: Define the two Materials
Specify thermal material property for Ge. a. Materials: Create/Isotropic/Manual Input. b. Enter Ge for Material Name. c. Click Input Properties d. Enter 1.524 for Thermal Conductivity. e. Click OK. f. Click Apply.
a d
b e
f
NAS104, Workshop 16, March 2004 Copyright 2004 MSC.Software Corporation WS16-14
Step 7: Define the two Materials (Cont.)
Specify thermal material property for solder. a. Materials: Create/Isotropic/Manual Input. b. Enter Solder for Material Name. c. Click Input Properties d. Enter 1.27 for Thermal Conductivity. e. Click OK. f. Click Apply
a d
b
e
f
NAS104, Workshop 16, March 2004 Copyright 2004 MSC.Software Corporation WS16-15
Step 8: Define the Element Properties for the two Materials
Create element property set for Ge material. a. Properties: Create/3D/Solid. b. Enter Ge for Property Set Name. c. Click Input Properties d. Click in the Material Name box and select Ge from Material Property Sets. e. Click OK f. Enter Solid 2 for Select Members. g. Click Add h. Click Apply.
a d
c f g
e
NAS104, Workshop 16, March 2004 Copyright 2004 MSC.Software Corporation
h
WS16-16
Step 8: Define the Element Properties for the two Materials (Cont.)
Create element property set for Solder material. a. Properties: Create/3D/Solid b. Enter Solder for Property Set Name. c. Click Input Properties d. Click in Material Name and select Solder from Material Property Sets. e. Click OK. f. Enter Solid 1 for Select Members. g. Click Add. h. Click Apply.
a d
c f g
h
NAS104, Workshop 16, March 2004 Copyright 2004 MSC.Software Corporation WS16-17
Step 9: Apply Temperature Load/BCs
Apply temperature boundary conditions. a. Loads/BCs: Create/Temp/Nodal b. Enter temp_bottom for New Set Name. c. Click Input Data d. Enter 70 for Boundary Temperature. e. Click OK. f. Click Select Application Region g. Enter Surface 1 for Select Geometry Entities. h. Click Add. i. Click OK. j. Click Apply.
g e h
c f j
NAS104, Workshop 16, March 2004 Copyright 2004 MSC.Software Corporation WS16-18
Step 9: Apply Temperature Load/BCs (Cont.)
Apply temperature boundary conditions a. Loads/BCs: Create/Temp/Nodal b. Enter temp_top for New Set Name. c. Click Input Data d. Enter 30 for Boundary Temperature. e. Click OK. f. Click Select Application Region g. Enter Solid 2.6 for Select Geometry Entities. h. Click Add. i. Click OK. j. Click Apply.
g
h
c f j
NAS104, Workshop 16, March 2004 Copyright 2004 MSC.Software Corporation WS16-19
Step 9: Apply Temperature Load/BCs (Cont.)
NAS104, Workshop 16, March 2004 Copyright 2004 MSC.Software Corporation
WS16-20
Step 10: Perform the Thermal Analysis
Perform the thermal analysis. a. Analysis: Analyze/Entire Model/Analysis Deck. b. Enter bimetalic for Job Name. c. Click Apply.
c
NAS104, Workshop 16, March 2004 Copyright 2004 MSC.Software Corporation WS16-21
Step 11: Run MSC.Nastran
Run the thermal solver. a. Run MSC.Nastran b. Select bimetalic.bdf for File name. c. Click Open. d. Click Run.
d
NAS104, Workshop 16, March 2004 Copyright 2004 MSC.Software Corporation
WS16-22
Step 12: Attach the Results File
Attach the xdb.file. a. Analysis: Attach XDB/Result Entities/Local. b. Click Select Results File c. Select bimetalic.xdb for File name. d. Click OK. e. Click Apply.
c d
e
NAS104, Workshop 16, March 2004 Copyright 2004 MSC.Software Corporation WS16-23
Step 13: Display the Temperature Results
Create a temperature contour. a. Results:Create/Quick Plot. b. Select SC1DEFAULT,A1.. for Select Result Cases. c. Select Temperatures for Select Fringe Result. d. Click Apply.
d
NAS104, Workshop 16, March 2004 Copyright 2004 MSC.Software Corporation WS16-24
Step 14: Create a Continuous Spatial FEM Field
Define a spatial FEM field based on the temperature profile. a. Fields: Create/Spatial/FEM b. Enter t_load for Field Name. c. Select Continuous for FEM Field Definition. d. Select Scalar for Field Type. e. Select default_group for Select Group. f. Click Apply.
b c d
NAS104, Workshop 16, March 2004 Copyright 2004 MSC.Software Corporation
f
WS16-25
Step 15: Change the Analysis Type to Structural
Change the analysis type to structural. a. Preferences: Analysis b. Select MSC.Nastran for Analysis Code. c. Select Structural for Analysis Type. d. Click OK.
b c
NAS104, Workshop 16, March 2004 Copyright 2004 MSC.Software Corporation
WS16-26
Step 16: Define Material for Structural Analysis
Specify structural material properties. a. Materials: Create/Isotropic/Manual Input. b. Enter Solder_st for Material Name. c. Click Input Properties d. Enter 1.3e7 for Elastic Modulus e. Enter 0.4 for Poisson Ratio f. Enter 2.47e-5 for Thermal Expan. Coeff. g. Enter 30 for Reference Temperature. h. Click OK. i. Click Apply.
a d
e
f g
c i
NAS104, Workshop 16, March 2004 Copyright 2004 MSC.Software Corporation WS16-27
Step 16: Define Material for Structural Analysis (Cont.)
Specify structural material properties. a. Materials: Create/Isotropic/Manual Input. b. Enter Ge_st for Material Name. c. Click Input Properties d. Enter 1.885e7 for Elastic Modulus. e. Enter 0.933e7 for Shear Modulus. f. Enter 5.8e-6 for Thermal Expan. Coeff. g. Enter 30 for Reference Temperature. h. Click OK. i. Click Apply.
a d e f g
c h
WS16-28
i
NAS104, Workshop 16, March 2004 Copyright 2004 MSC.Software Corporation
Step 17: Specify 3D Element Properties
Create element properties. a. Properties: Create/3D/Solid b. Enter Ge_st for Property Set Name. c. Click Input Properties d. Click in Material Name box and select Ge_st for Material property Sets. e. Click OK. f. Enter Solid 2 for Select Members. g. Click Add. h. Click Apply. i. Click Yes
f
g
h i
NAS104, Workshop 16, March 2004 Copyright 2004 MSC.Software Corporation WS16-29
Step 17: Specify 3D Element Properties (Cont.)
Create element properties. a. Properties: Create/3D/Solid b. Enter Solder_st for Property Set Name. c. Click Input Properties d. Click in the Material Name and select Solder_st for Material Property Sets. e. Click OK. f. Enter Solid 1 for Select members. g. Click Add. h. Click Apply i. Click Yes.
c e f g
h
NAS104, Workshop 16, March 2004 Copyright 2004 MSC.Software Corporation WS16-30
Step 18: Create a Load Case for Structural Analysis
Create a load case for structural analysis. a. Load Case: Create. b. Enter struct_load for Load Case Name. c. Select Make Current. d. Select Static for Load Case Type. e. Enter 1.0 for Load Case Scale Factor. f. Click Apply.
c d
e
NAS104, Workshop 16, March 2004 Copyright 2004 MSC.Software Corporation
f
WS16-31
Step 19: Define a Temperature Load
Define a temperature load. a. Loads/BC: Create/Temperature/Nodal b. Enter temp_load for New Set Name. c. Click Input Data d. Click in Temperature box and select t_load under Spatial Fields. e. Click OK. f. Click Select Application Region g. Select Solid 1 2 for Select Geometry Entities. h. Click Add. i. Click OK. j. Click Apply.
g h b
c f j
NAS104, Workshop 16, March 2004 Copyright 2004 MSC.Software Corporation WS16-32
Step 20: Apply Displacement Constraints
Apply constraints on the four corners of the top solid face. a. Loads/BCs: Create/Displacement/Nodal b. Enter fix_x for New Set Name. c. Click Input Data d. Enter <0, , > for Translations <T1 T2 T3> e. Click OK. f. Click Select Application Region g. Enter Point 9 10 for Select Geometry Entities h. Click Add. i. Click OK. j. Click Apply
a d
g h b
c f e i
j
NAS104, Workshop 16, March 2004 Copyright 2004 MSC.Software Corporation
WS16-33
Step 20: Apply Displacement Constraints (Cont.)
Apply constraints on the four corners of the top solid face. a. Loads/BCs: Create/Displacement/Nodal b. Enter fix_y for New Set Name. c. Click Input Data d. Enter < ,0, > for Translations <T1 T2 T3> e. Click OK. f. Click Select Application Region g. Enter Point 11 for Select Geometry Entities. h. Click Add. i. Click OK. j. Click Apply.
a d
g h
b i
c
f j
NAS104, Workshop 16, March 2004 Copyright 2004 MSC.Software Corporation WS16-34
Step 20: Apply Displacement Constraints (Cont.)
Apply constraints on the four corners of the top solid face. a. Loads/BCs: Create/Displacement/Nodal. b. Enter fix_z for New Set Name. c. Click Input Data d. Enter < , ,0> for Translations <T1 T2 T3> e. Click OK. f. Click Select Application Region g. Enter Point 9:12 for Select Geometry Entities h. Click Add. i. Click OK j. Click Apply
a d
g h
c f j
NAS104, Workshop 16, March 2004 Copyright 2004 MSC.Software Corporation WS16-35
i
e
Step 21: Perform the Structural Analysis
Perform the structural analysis. a. Analysis: Analyze/Entire Model/Analysis Deck b. Enter bimetalic_st for Job Name c. Click Translation Parameters d. Select OP2 and Print for Data Output. e. Click OK f. Click Subcase Select g. Select struct_load for Subcases For Solution Sequence: 101. h. Click OK. i. Click Apply.
d a g
c e
f
NAS104, Workshop 16, March 2004 Copyright 2004 MSC.Software Corporation
i
WS16-36
Step 22: Run MSC.Nastran
Run the structural solver. a. Run MSC.Nastran. b. Select bimetalic_st.bdf for File name. c. Click Open. d. Click Run.
NAS104, Workshop 16, March 2004 Copyright 2004 MSC.Software Corporation
WS16-37
Step 23: Read the Results File
Read the OP2 file. a. Analysis: Read Output2/Result Entities/Translate. b. Click Select Results File c. Select bimetalic_st.op2 for File name. d. Click OK. e. Click Apply.
b e
NAS104, Workshop 16, March 2004 Copyright 2004 MSC.Software Corporation WS16-38
Step 24: Display the Stress Analysis Results
Create plot of stress and displacement. a. Results: Create/Quick Plot. b. Select struct_load, Static Subcase for Select Result Cases c. Select Stress Tensor for Select Fringe Result. d. Select Von Mises for Quantity. e. Select Displacements, Translational for Select Deformation Result f. Click Apply.
c d e
f
NAS104, Workshop 16, March 2004 Copyright 2004 MSC.Software Corporation WS16-39
Step 25: Quit MSC.Patran
a
Quit MSC.Patran a. Select File on the Menu Bar and select Quit from the drop down menu
NAS104, Workshop 16, March 2004 Copyright 2004 MSC.Software Corporation
WS16-40
You might also like
- Workshop 17 Import Iges File and Auto-Tet Mesh The GeometryDocument20 pagesWorkshop 17 Import Iges File and Auto-Tet Mesh The Geometryaiyubi2No ratings yet
- Workshop 4 Minimizing The Weight of A Composite WingDocument20 pagesWorkshop 4 Minimizing The Weight of A Composite WingAnonymous wN2ZIVCb8oNo ratings yet
- Workshop 7 Thermal Contact Resistance: WS7-1 NAS104, Workshop 7, March 2004 2004 MSC - Software CorporationDocument24 pagesWorkshop 7 Thermal Contact Resistance: WS7-1 NAS104, Workshop 7, March 2004 2004 MSC - Software Corporationaiyubi2No ratings yet
- WS02 Solid To Solid ContactDocument20 pagesWS02 Solid To Solid ContactL.a. Mayor100% (1)
- Workshop 14 Radiation Enclosures: WS14-1 NAS104, Workshop 14, March 2004 2004 MSC - Software CorporationDocument24 pagesWorkshop 14 Radiation Enclosures: WS14-1 NAS104, Workshop 14, March 2004 2004 MSC - Software Corporationaiyubi2No ratings yet
- Introduction To MSC - Patran ExercisesDocument714 pagesIntroduction To MSC - Patran ExercisesAlex da SilvaNo ratings yet
- Tutor NastranDocument664 pagesTutor NastranNofryzāl HālohoNo ratings yet
- Getting Started with MSC.Fatigue TutorialDocument24 pagesGetting Started with MSC.Fatigue TutorialFadzrul Hisyam BadarudinNo ratings yet
- Modul-Stiffness MethodDocument18 pagesModul-Stiffness MethodMohamad Zahir RazakNo ratings yet
- Johnson-Cook Failure ParametersDocument124 pagesJohnson-Cook Failure ParametersKuldeep YadavNo ratings yet
- Vallorbs Guide Cut Vs Rolled ThreadsDocument3 pagesVallorbs Guide Cut Vs Rolled ThreadsOrlando AriasNo ratings yet
- Frame Surface Model AnalysisDocument37 pagesFrame Surface Model AnalysisManasses juniorNo ratings yet
- Analysis of Stress and Deflection of Spur Gear by Using New Analytical Method Based On Taguchi Method and Finite Element AnalysisDocument7 pagesAnalysis of Stress and Deflection of Spur Gear by Using New Analytical Method Based On Taguchi Method and Finite Element AnalysisEditor IJTSRDNo ratings yet
- Abaqus Simulating Thermal Expansion PDFDocument20 pagesAbaqus Simulating Thermal Expansion PDFhasib75% (4)
- COMSOL Cohesive Zone DebondingDocument22 pagesCOMSOL Cohesive Zone DebondingAaqib AliNo ratings yet
- Abaqus Fem Analysis of The Postbuckling Behaviour of Composite PDF E1094Document4 pagesAbaqus Fem Analysis of The Postbuckling Behaviour of Composite PDF E1094FabricioNo ratings yet
- Nastran in A NutshellDocument32 pagesNastran in A NutshelljmorlierNo ratings yet
- Metal - Matrix Composites: $ M Haghshenas, University of Waterloo, Waterloo, ON, CanadaDocument28 pagesMetal - Matrix Composites: $ M Haghshenas, University of Waterloo, Waterloo, ON, CanadaFocșa SergiuNo ratings yet
- Hyper SizerDocument16 pagesHyper SizerKamlesh Dalavadi100% (1)
- OffsetDocument22 pagesOffsetvinandaraNo ratings yet
- Sec4 Optimization of Composites 021712Document34 pagesSec4 Optimization of Composites 021712FradjNo ratings yet
- With A Neat Schematic Block Diagram of A Digital Computer Describe Its Functional Units. Central Processing UnitDocument10 pagesWith A Neat Schematic Block Diagram of A Digital Computer Describe Its Functional Units. Central Processing UnitSrinivasan SriniNo ratings yet
- Gordon Kelly - 2004 - Joining of Carbon Fibre Reinforced Plastics For Automotive ApplicationsDocument36 pagesGordon Kelly - 2004 - Joining of Carbon Fibre Reinforced Plastics For Automotive ApplicationsDaniel MarquesNo ratings yet
- Design Optimization of Stiffened Composite Panels With Buckling and Damage Tolerance ConstraintsDocument14 pagesDesign Optimization of Stiffened Composite Panels With Buckling and Damage Tolerance ConstraintslumpertNo ratings yet
- 2004-03-01 Actual vs. Effective Involute Tooth SizeDocument6 pages2004-03-01 Actual vs. Effective Involute Tooth Sizebee140676No ratings yet
- Analysis of Multi Layered Filament Wound Composite Pipes Under Internal PressureDocument9 pagesAnalysis of Multi Layered Filament Wound Composite Pipes Under Internal Pressurenhung_33No ratings yet
- 06 Frame Surf Analy PAT301Document44 pages06 Frame Surf Analy PAT301Muhammad LutfiNo ratings yet
- The Optimisation of Shot Peen Forming ProcessesDocument5 pagesThe Optimisation of Shot Peen Forming ProcessesbkhmohamedNo ratings yet
- NEiNastran BrochureDocument8 pagesNEiNastran BrochureWansCristianNo ratings yet
- High Performance: Vertical Machining CentersDocument6 pagesHigh Performance: Vertical Machining CentersSandeep SNo ratings yet
- Model Beam Contact with Coincident NodesDocument12 pagesModel Beam Contact with Coincident Nodesaiyubi2100% (1)
- LOCAL ANALYSIS OF FASTENER HOLES USING LINEAR GAP TECHNOLOGYDocument24 pagesLOCAL ANALYSIS OF FASTENER HOLES USING LINEAR GAP TECHNOLOGYcbryant1990No ratings yet
- Rolling Contact Fatigue of Case Carburized 2017 International Journal of FaDocument18 pagesRolling Contact Fatigue of Case Carburized 2017 International Journal of FaAnonymous bjD4fCiNo ratings yet
- Strength of LugDocument8 pagesStrength of LugnareniviNo ratings yet
- Workshop 4b Nonlin BucklingDocument30 pagesWorkshop 4b Nonlin BucklingRon RaeNo ratings yet
- Fatigue and Fracture Mechanics Analysis of Threaded ConnectionsDocument402 pagesFatigue and Fracture Mechanics Analysis of Threaded ConnectionsAmir Hooshang Ghadymi MahaniNo ratings yet
- Failure Theories ReviewDocument9 pagesFailure Theories ReviewAlex OliveiraNo ratings yet
- Workshop 11 PDFDocument22 pagesWorkshop 11 PDFJohan ConradieNo ratings yet
- A Brief History of Computers and NetworksDocument4 pagesA Brief History of Computers and Networksmiryan712No ratings yet
- A New Generation of Crash Barrier Models For LS-DYNADocument22 pagesA New Generation of Crash Barrier Models For LS-DYNAKaran AroraNo ratings yet
- MSC Fastener Modeling For Joining Composite Parts 06-SpiritAero - BoshersDocument22 pagesMSC Fastener Modeling For Joining Composite Parts 06-SpiritAero - BoshersSergey Fedorinov100% (1)
- Damage TypesDocument15 pagesDamage TypesĐoàn Đình ĐôngNo ratings yet
- Optimization of rubber bushing parametersDocument5 pagesOptimization of rubber bushing parametersRajaSekarsajjaNo ratings yet
- Modal Frequency Analysis using MSC NastranDocument13 pagesModal Frequency Analysis using MSC Nastran5colourbalaNo ratings yet
- System Unit & Input/ Output Devices & Secondary StorageDocument20 pagesSystem Unit & Input/ Output Devices & Secondary StorageSaya Munir100% (1)
- AMTE 214-2B Fail Safe: Submitted By: Rodriguez, John Mark MDocument6 pagesAMTE 214-2B Fail Safe: Submitted By: Rodriguez, John Mark MJohn Mark RodriguezNo ratings yet
- Gas Turbine Blade CoatingsDocument1 pageGas Turbine Blade CoatingsshamsNo ratings yet
- TER201 Lecture 6Document66 pagesTER201 Lecture 6lnxxNo ratings yet
- Buckling - EquationsDocument66 pagesBuckling - EquationsricardoborNo ratings yet
- Model Analysis of Plane Structures: The Commonwealth and International Library: Structures and Solid Body Mechanics DivisionFrom EverandModel Analysis of Plane Structures: The Commonwealth and International Library: Structures and Solid Body Mechanics DivisionNo ratings yet
- Coupled CFD-DEM Modeling: Formulation, Implementation and Application to Multiphase FlowsFrom EverandCoupled CFD-DEM Modeling: Formulation, Implementation and Application to Multiphase FlowsNo ratings yet
- Application of Fracture Mechanics to Composite MaterialsFrom EverandApplication of Fracture Mechanics to Composite MaterialsNo ratings yet
- Creep And Relaxation Of Nonlinear Viscoelastic Materials With An Introduction To Linear ViscoelasticityFrom EverandCreep And Relaxation Of Nonlinear Viscoelastic Materials With An Introduction To Linear ViscoelasticityRating: 4.5 out of 5 stars4.5/5 (3)
- Introduction to the Explicit Finite Element Method for Nonlinear Transient DynamicsFrom EverandIntroduction to the Explicit Finite Element Method for Nonlinear Transient DynamicsNo ratings yet
- Guide to Load Analysis for Durability in Vehicle EngineeringFrom EverandGuide to Load Analysis for Durability in Vehicle EngineeringP. JohannessonRating: 4 out of 5 stars4/5 (1)
- Workshop 1 Getting Started Creating A Conduction ModelDocument20 pagesWorkshop 1 Getting Started Creating A Conduction Modelaiyubi2No ratings yet
- Workshop 18 Using Lists and Groups: WS18-1 NAS104, Workshop 18, March 2004 2004 MSC - Software CorporationDocument40 pagesWorkshop 18 Using Lists and Groups: WS18-1 NAS104, Workshop 18, March 2004 2004 MSC - Software Corporationaiyubi2No ratings yet
- 10 List Group PAT301Document40 pages10 List Group PAT301Dadir AliNo ratings yet
- 400-20 (Meter Manual)Document28 pages400-20 (Meter Manual)edwinramonNo ratings yet
- Kukmc 0377 UsDocument2 pagesKukmc 0377 Usaiyubi2No ratings yet
- Kukmc 0376 UsDocument12 pagesKukmc 0376 Usaiyubi2No ratings yet
- Kukmc 0378 UsDocument2 pagesKukmc 0378 Usaiyubi2No ratings yet
- Kukmc 0375 UsDocument4 pagesKukmc 0375 Usaiyubi2No ratings yet
- Hose Clamps and Ferrules for Assembly of Different FittingsDocument6 pagesHose Clamps and Ferrules for Assembly of Different Fittingsaiyubi2No ratings yet
- Kukmc 0258 UsDocument2 pagesKukmc 0258 Usaiyubi2No ratings yet
- Kukmc 0328 UsDocument8 pagesKukmc 0328 Usaiyubi2No ratings yet
- Kukmc 0328 UsDocument8 pagesKukmc 0328 Usaiyubi2No ratings yet
- Coel Catalogue 2006 1Document58 pagesCoel Catalogue 2006 1Danilo MontesanoNo ratings yet
- 200 60 IndustrialDocument8 pages200 60 Industrialaiyubi2No ratings yet
- MS100-00 (M-MA Series Meter Specs)Document6 pagesMS100-00 (M-MA Series Meter Specs)aiyubi2No ratings yet
- Repair Manual JSK 38Document38 pagesRepair Manual JSK 38aiyubi2No ratings yet
- Heavy duty fifth wheel couplings JSK 38 C-1-2Document2 pagesHeavy duty fifth wheel couplings JSK 38 C-1-2aiyubi2No ratings yet
- DODGE Torque-Arm Speed Reducer Feature BenefitDocument4 pagesDODGE Torque-Arm Speed Reducer Feature Benefitaiyubi2No ratings yet
- Fifthwheel - JOST JSK 38CDocument2 pagesFifthwheel - JOST JSK 38Caiyubi2100% (2)
- C-Line - Front & Back CoversDocument4 pagesC-Line - Front & Back Coversaiyubi2No ratings yet
- A-344, A-347 Master LinkDocument1 pageA-344, A-347 Master LinkAekJayNo ratings yet
- DRIV-LOK Press Fit FastenersDocument28 pagesDRIV-LOK Press Fit Fastenersaiyubi2No ratings yet
- Wire Rope ThimblesDocument1 pageWire Rope Thimblesaiyubi2No ratings yet
- Blind FastenersDocument7 pagesBlind Fastenersaiyubi2No ratings yet
- Acf Fastener HandbookDocument84 pagesAcf Fastener Handbookninjanear2012100% (2)
- CROSBY Master Link & Shackles - MetricDocument2 pagesCROSBY Master Link & Shackles - Metricaiyubi2No ratings yet
- Crosby G-2130Document1 pageCrosby G-2130AekJayNo ratings yet
- CROSBY Master Link & Shackles - MetricDocument2 pagesCROSBY Master Link & Shackles - Metricaiyubi2No ratings yet
- A-344 & A347 Welded Master Link - ImperialDocument1 pageA-344 & A347 Welded Master Link - Imperialaiyubi2No ratings yet
- Crosby Mckissick Sheaves CatalogDocument29 pagesCrosby Mckissick Sheaves Catalogaiyubi2No ratings yet
- Tranz Couplings CatalogDocument4 pagesTranz Couplings Catalogaiyubi2No ratings yet
- Universal JointsDocument10 pagesUniversal JointsshashanksekharNo ratings yet
- APEX U-Joint CatalogDocument28 pagesAPEX U-Joint Catalogaiyubi2No ratings yet
- Translate FE Model Data for Adams SimulationsDocument34 pagesTranslate FE Model Data for Adams SimulationsrobyderosNo ratings yet
- Simulation Report Steel Skid FrameDocument10 pagesSimulation Report Steel Skid FramePhuong NguyenNo ratings yet
- 5 MSC Nastran 2020 Utilities GuideDocument68 pages5 MSC Nastran 2020 Utilities GuidekadoNo ratings yet
- Truck Interior Noise Prediction by FEM and BEM: Amiya R. Mohanty, Barry D. St. Pierre and P. Suruli-NarayanasamiDocument9 pagesTruck Interior Noise Prediction by FEM and BEM: Amiya R. Mohanty, Barry D. St. Pierre and P. Suruli-NarayanasamiBharatiyulamNo ratings yet
- Workshop 7 Dune Buggy Frame Subjected To Distributed LoadingDocument16 pagesWorkshop 7 Dune Buggy Frame Subjected To Distributed Loadingsuhas110No ratings yet
- Modal PrestressedDocument5 pagesModal PrestressedNemoneverNo ratings yet
- Vijay ResumeDocument3 pagesVijay ResumeN CHINNA REDDYNo ratings yet
- Parasolid Solid Example PDFDocument41 pagesParasolid Solid Example PDFManasses juniorNo ratings yet
- MSC Nastran 2022.1 Linear Static Analysis User GuideDocument716 pagesMSC Nastran 2022.1 Linear Static Analysis User Guidespamail73887No ratings yet
- Restarting A Linear Static Analysis of A Simply-Supported Stiffened PlateDocument6 pagesRestarting A Linear Static Analysis of A Simply-Supported Stiffened PlatesawainNo ratings yet
- Resume GopiDocument3 pagesResume GopiPrasannaNo ratings yet
- Patriot Missile Electronics Fatigue June2004Document12 pagesPatriot Missile Electronics Fatigue June2004nwmbishopNo ratings yet
- Dhruba Roy Mob: +91 9880859678 Email:: ObjectiveDocument5 pagesDhruba Roy Mob: +91 9880859678 Email:: ObjectiveAbhilash RameshNo ratings yet
- Aeroelastic AnalysisDocument864 pagesAeroelastic AnalysisJorge SilvaNo ratings yet
- Do REAL engineers ask for directionsDocument48 pagesDo REAL engineers ask for directionschiru1010No ratings yet
- MSC/PATRAN Bar Problem TutorialDocument72 pagesMSC/PATRAN Bar Problem TutorialJitendra ItankarNo ratings yet
- Mdnastran 2011 Training 400 CoursenotesDocument618 pagesMdnastran 2011 Training 400 Coursenoteshakan demirNo ratings yet
- .NASTRAN Is A Finite Element Analysis (FEA) Program That Was Originally Developed ForDocument2 pages.NASTRAN Is A Finite Element Analysis (FEA) Program That Was Originally Developed Forcharvi shinyNo ratings yet
- Docslide - Us Mar 102Document460 pagesDocslide - Us Mar 102Linda Hayes100% (1)
- Topology and Shape Optimization OverviewDocument103 pagesTopology and Shape Optimization OverviewAlaek Nu'manNo ratings yet
- Sankarasubramanian ResumeDocument9 pagesSankarasubramanian Resumemohamed idrisNo ratings yet
- KART STEERING SYSTEM OPTIMIZATION AND SIMULATIONDocument7 pagesKART STEERING SYSTEM OPTIMIZATION AND SIMULATIONgame_freakerboy_8346No ratings yet
- NASTRAN/PATRAN Intro ManualDocument248 pagesNASTRAN/PATRAN Intro Manualjarzola11No ratings yet
- 3.3 Flowchart For Troubleshooting Nonlinear Static AnalysisDocument2 pages3.3 Flowchart For Troubleshooting Nonlinear Static AnalysisDanNo ratings yet
- Hypermesh & Nastran Master Diploma CourseDocument7 pagesHypermesh & Nastran Master Diploma CourseRahul ChowdariNo ratings yet
- Autodesk Inventor Nastran Editor 2020 User's ManualDocument60 pagesAutodesk Inventor Nastran Editor 2020 User's Manualoliveira1305No ratings yet
- Non Linear Static and Multi Axial Fatigue Analysis of Automotive Lower Control Arm Using NeinastranDocument11 pagesNon Linear Static and Multi Axial Fatigue Analysis of Automotive Lower Control Arm Using Neinastrangramesh1985No ratings yet
- AM 2036 (10 May 2004) - Normes - Fem - GlobalDocument68 pagesAM 2036 (10 May 2004) - Normes - Fem - Globalja_mufc_scribd100% (5)
- 2) Patran OverviewDocument25 pages2) Patran OverviewVenkateswara Reddy SNo ratings yet
- Workshop 18 Using Lists and Groups: WS18-1 NAS104, Workshop 18, March 2004 2004 MSC - Software CorporationDocument40 pagesWorkshop 18 Using Lists and Groups: WS18-1 NAS104, Workshop 18, March 2004 2004 MSC - Software Corporationaiyubi2No ratings yet