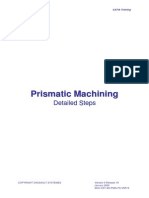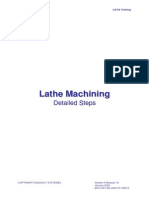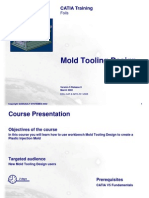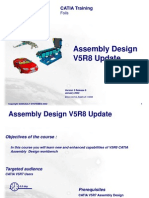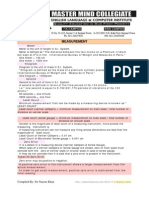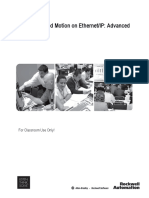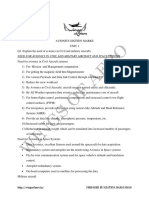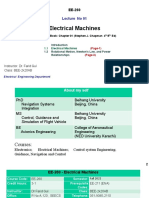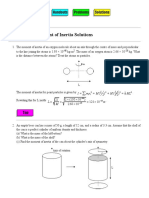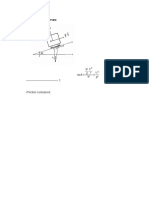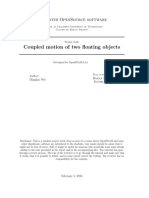Professional Documents
Culture Documents
Part Design Fundamentals
Uploaded by
Adi FieraCopyright
Available Formats
Share this document
Did you find this document useful?
Is this content inappropriate?
Report this DocumentCopyright:
Available Formats
Part Design Fundamentals
Uploaded by
Adi FieraCopyright:
Available Formats
Copyright DASSAULT SYSTEMES 2002 1
CATIA Training
Foils
Part Design
Fundamentals
Version 5 Release 8
January 2002
EDU-CAT-E-PDG-FF-V5R8
Copyright DASSAULT SYSTEMES 2002 2
Course Presentation
Objectives of the course
In this course you will learn basic methods to create and modify solids features and
parts
Targeted audience
New CATIA V5 Users
Prerequisites
CATIA Basics
1 day
Copyright DASSAULT SYSTEMES 2002 3
Table of Contents Table of Contents
1. Introduction to Part Design p.4
2. Sketch Based Features p.11
Pads p.12
Pockets p.27
Shafts p.37
Limiting Features p.51
Holes p.59
3. Dressing-Up Features p.70
Drafts p.71
Fillets p.89
Chamfer p.108
Drafted Filleted Pads/Pockets p.117
Threads and Taps p.129
Patterns p.134
Mirror p.143
4. Modifying Parts p.147
Copyright DASSAULT SYSTEMES 2002 4
Introduction to Part Design
You will become familiar with CATIA V5 Part design main features
Copyright DASSAULT SYSTEMES 2002 5
The Version 5 Part Design application makes it possible to design precise 3D mechanical parts with
an intuitive and flexible user interface, from sketching in an assembly context to iterative detailed
design. Version 5 Part Design application will enable you to accommodate design requirements for
parts of various complexities, from simple to advanced.
This new application, which combines the power of feature-based design with the flexibility of a
Boolean approach, offers a highly productive and intuitive design environment with multiple design
methodologies, such as post-design and local 3D parameterization.
As a scalable product, Part Design can be used in cooperation with other current or future
companion products such as Assembly Design and Generative Drafting. The widest application
portfolio in the industry is also accessible through interoperability with CATIA Solutions Version 4 to
enable support of the full product development process from initial concept to product in operation.
What is Part Design?
Copyright DASSAULT SYSTEMES 2002 6
Anywhere from 1- Start menu
2- File / New menu
Accessing the Part Design Workbench
1 2
Copyright DASSAULT SYSTEMES 2002 7
CATPart extension
Part Design
tools...
Sketcher
access...
Part tree
Standard
tools
Features...
Part design Interface : General Presentation
Copyright DASSAULT SYSTEMES 2002 8
See Wireframe
and Surfaces
Insert menu
Sketch-based
Dress-up
Transformations
Operations
Constraints
Part Design Interface
Copyright DASSAULT SYSTEMES 2002 9
A Part is a combination of one or more features,
and bodies
The first feature is generated from a sketch
(profile), by extrusion or revolution
Features are components based on sketches
(sketch-based) or on existing features (dress-up
and transformation). They can also be generated
from surfaces (surface-based)
A body is a set of features that can be assembled
to a part through boolean operations (Assemble,
remove, ...)
Part Design Terminology
Copyright DASSAULT SYSTEMES 2002 10
From Assembly
> create a new part
(Top-down approach)
or
Create a new part
> insert in assembly
(Bottom-up approach)
Generate the
main pad
Create
additional
features
Add dress-up
features
Modify &
reorder features
Insert new
features or
bodies for more
complex parts
Part Design General Process
4
3
2
1
5
6
Sketch the
profile of the
main pad
Copyright DASSAULT SYSTEMES 2002 11
Sketch Based Features
You will learn how to create and limit the most frequently used sketch-based
features such as pads, pockets, shaft, and holes
Creating Pads
Pad: Reverse Side
Multi-Pad
Creating Pockets
Pocket: Reverse Side
Multi-Pocket
Creating Shafts
Shaft: Several Profiles
Limiting Features
Creating Holes
Sketching During Pad, Pocket or Shaft Creation
Copyright DASSAULT SYSTEMES 2002 12
You will learn how to create simple pads from a 2D profile
(or sketch)
Creating Pads
Extruded Pad
Copyright DASSAULT SYSTEMES 2002 13
A pad is a basic solid which is extruded from a 2D profile, called sketch
It is one of the first features that can be created when starting a new part
Extruded pad
What is a Pad ?
2D profile (sketch)
Its length can be defined by dimensions (exact values) or with
respect to other 3D elements (thus associative).
Length
Length types
Copyright DASSAULT SYSTEMES 2002 14
Creating Simple Pads ...
Select the profile
Define pads
dimensions
2
1
OK to validate
3
Copyright DASSAULT SYSTEMES 2002 15
Select Profile
sketch to be used
for the Pad
The Pad definition can be
modified after creation by
double clicking on the Pad
geometry or product structure
Modify Pad definition
3
1
Select Pad icon
Creating a Simple Pad
2
You get:
Copyright DASSAULT SYSTEMES 2002 16
Pad : Selection of a Sub-Part of a Sketch (1/2)
Select the Pad icon (be sure
that no sketch is selected)
If necessary, select the Sub-elements
option from the appearing dialog box
1
2
3
Using the right mouse button
(MB3) on the Profile Selection
field, select Go to profile
definition
When creating a Pad, it is possible to select only certain sub-elements of
a sketch as the pad profile
Copyright DASSAULT SYSTEMES 2002 17
Pad : Selection of a Sub-Part of a Sketch (2/2)
Select one edge of the sub-
element you want to extrude
4
When creating a Pad, it is possible to select only certain sub-elements of
a sketch as the pad profile
5
Select OK
You get:
6
Select OK
Copyright DASSAULT SYSTEMES 2002 18
Multi-length Pad (1/3)
Select the Multi-length
pad icon
The Pad Definition dialog
box is displayed. You can
see the number of domains
to be extruded.
You can extrude multiple profiles belonging to a same sketch using different length
values. The multi-pad capability lets you do this at one time.
1
2
Select the Sketch.
Note that all profiles
must be closed and
must not intersect.
3
Copyright DASSAULT SYSTEMES 2002 19
Multi-length Pad (2/3)
A red arrow is displayed normal to
the sketch. It indicates the proposed
extrusion direction. To reverse it,
you just need to click it.
4
You can extrude multiple profiles belonging to a same sketch using different length
values. The multi-pad capability lets you do this at one time.
5
Select a Domain in the list. This one now
appears in blue in the geometry area.
Copyright DASSAULT SYSTEMES 2002 20
Multi-length Pad (3/3)
Specify the length by entering a value.
For example, enter 20mm. Repeat the
operation for each extrusion domain.
6
You can extrude multiple profiles belonging to a same sketch using different length
values. The multi-pad capability lets you do this at one time.
7
Click OK to create the Multi-height
Pad.
Note that you can multiselect
extrusion domain from the
list before defining a
common length or thickness.
Copyright DASSAULT SYSTEMES 2002 21
Pad : Reverse Side
The Reverse Side button applies for open profiles
only. This option lets you choose which side of
the profile is to be extruded
Select the Pad icon
1
Select the open sketch
2
Modify the Pad length
3
Select the arrow to reverse the pad side (or
click the Reverse Side button in the dialog box)
4
Select OK in the dialog box
5
You get:
Copyright DASSAULT SYSTEMES 2002 22
Cavity
Arc Pad
Square &
circle
Open profiles
CATIA allows you to create pads from open profiles provided
existing geometry can trim the pads. Example on the right
illustrates this concept.
Multiple profiles
Pads can also be created from sketches including several
profiles. These profiles must not intersect.
In this example, the sketch to be extruded is defined by a square
and a circle. Applying the Pad command on this sketch lets you
obtain a cavity
Additional Information (1/5)
Copyright DASSAULT SYSTEMES 2002 23
Additional Information (2/5)
Adding Sub-elements
It is also possible to Add other sub-elements during the profile
definition
Select Add
Select the Sub-element
to be added
Copyright DASSAULT SYSTEMES 2002 24
Additional Information (3/5)
Removing Sub-Elements
It is also possible to Remove other sub-elements during the
profile definition
Select Remove
Select the Sub-element
to be removed
Copyright DASSAULT SYSTEMES 2002 25
Additional Information (4/5)
Solving ambiguity
Capability to solve ambiguity when selecting a sub part of a
sketch
Select the edge
Ambiguity
Select the edge
to solve the
ambiguity
You get:
Copyright DASSAULT SYSTEMES 2002 26
Additional Information (5/5)
If no sketches have been created when activating the Pad icon, you can access
to the sketcher by selecting the Sketcher icon in the dialog box. When you have
completed the sketch, you can leave the sketcher then you will return to the Pad
creation
Select the Sketcher icon in the
dialog box then select the
sketch plane
Copyright DASSAULT SYSTEMES 2002 27
You will learn how to create simple pockets from a 2D
profile (or sketch)
Creating Pockets
Through Pocket Blind Pocket
Copyright DASSAULT SYSTEMES 2002 28
A pocket is removing material from an existing feature, by extruding a 2D profile
Pocket
What is a Pocket ?
2D profile (sketch)
Its length can be defined by dimensions (exact values) or with
respect to other 3D elements (thus associative).
Length
Length types
Copyright DASSAULT SYSTEMES 2002 29
Creating Simple Pockets
Select the profile
Define pockets
dimensions
2
1
OK to validate
3
Copyright DASSAULT SYSTEMES 2002 30
Select Profile sketch to
be used for the Pocket
Pockets can also be created
from sketches including
several profiles. These profiles
must not intersect
Modify Pocket
definition
3
1
Select Pocket icon
Creating a Simple Pocket
2
You get:
Copyright DASSAULT SYSTEMES 2002 31
Multi-length Pocket (1/3)
Select the Multi-length
pad icon
The Pocket Definition
dialog box is displayed. You
can see the number of
domains to be extruded.
You can extrude multiple profiles belonging to a same sketch using different length
values. The multi-pocket capability lets you do this at one time.
1
2
Select the Sketch.
Note that all profiles
must be closed and
must not intersect.
3
Note that a red arrow is displayed
normal to the sketch. It indicates the
proposed extrusion direction. To
reverse it, you just need to click it.
Copyright DASSAULT SYSTEMES 2002 32
Multi-length Pocket (2/3)
4
You can extrude multiple profiles belonging to a same sketch using different length
values. The multi-pocket capability lets you do this at one time.
5
Select a Domain in the list. This one now
appears in blue in the geometry area.
Specify the length by entering a value.
For example, enter 10mm. Repeat the
operation for each extrusion domain.
Note that you can multiselect
extrusion domain from the
list before defining a
common length or thickness.
Copyright DASSAULT SYSTEMES 2002 33
Multi-length Pocket (3/3)
6
You can extrud multiple profiles belonging to a same sketch using different length
values. The multi-pocket capability lets you do this at one time.
Click OK to create the Multi-height
Pad.
Copyright DASSAULT SYSTEMES 2002 34
Pocket : Reverse Side
The Reverse Side button applies for open
profiles only. This option lets you choose which
side of the profile is to be extruded
Select the Pocket icon
1
Select the open sketch
2
Modify the Pocket Depth
3
Select the arrow to reverse the pocket side (or
click the Reverse Side button in the dialog box)
4
Select OK in the dialog box
5
You get:
Copyright DASSAULT SYSTEMES 2002 35
8 pockets
Open profile Pocket
8 profiles
Open profiles
CATIA allows you to create pockets from open
profiles if existing geometry can limit the pockets.
The example illustrates this concept.
Multiple profiles
Pockets can also be created from sketches including
several profiles. These profiles must not intersect. In the
example, the initial sketch is made of eight profiles.
Applying the Pocket command on this sketch lets you
create eight pockets
Can a pocket create material?
If your pocket is the first feature of a new body, CATIA creates material.
Additional Information (1/2)
Copyright DASSAULT SYSTEMES 2002 36
Additional Information (2/2)
If no sketches have been created when activating the Pocket icon, you can
access to the sketcher by selecting the Sketcher icon in the dialog box. When
you have completed the sketch, you can leave the sketcher then you will return
to the Pocket creation
Select the Sketcher icon
in the dialog box then
select the sketch plane
Copyright DASSAULT SYSTEMES 2002 37
You will learn how to create simple Shafts from a 2D profile
(or sketch)
Creating Shaft
Shaft
Copyright DASSAULT SYSTEMES 2002 38
Limits : First angle
A shaft is a basic solid which is obtained from the revolution of a 2D profile
around an axis
The axis and the profile must be created on the same sketch
Shaft
What is a Shaft ?
2D profile (sketch)
This angle is defining the revolution angle of the profile around
the axis starting from the profile position and orientated in the
clockwise direction
Angular Limits
Limits : Second angle
This angle is defining the revolution angle of the profile around
the axis starting from the profile position and orientated in the
counterclockwise direction
Copyright DASSAULT SYSTEMES 2002 39
Creating Simple Shafts
Select the profile
Define the shafts
angular limits
2
1
OK to validate
3
Copyright DASSAULT SYSTEMES 2002 40
Select Profile sketch to be
used for the Shaft
By offsetting the rotation axis
off of the profile, a hole can be
placed in the resulting part.
1
Select
Shaft icon
In order to create a
shaft, the sketch
must contain the
rotation axis
Creating a Shaft
Modify Shaft
definition
3
2
You get:
Copyright DASSAULT SYSTEMES 2002 41
Shaft : 3d Line axis
Select the Shaft
icon
1
2
Select the profile
When creating a shaft, it is possible to use a 3d line or a
sketched line not included in the sketch of the profile as the
rotation axis
3
Select the Axis field in
the dialog box
4
Select the 3d line as the
rotation axis
You can modify the Limits parameters
then select OK, you get:
5
Copyright DASSAULT SYSTEMES 2002 42
Shaft Creation: Using a 3d Wireframe as Profile
Select the Shaft
icon
1
2
Select the following 3d
wireframe as the Profile
It is possible to select a planar wireframe as the profile when
creating a shaft
3
Select the axis
selection field
4
Select the following sketch as
the axis
Select Ok i n the dialog box
5
You get:
Copyright DASSAULT SYSTEMES 2002 43
Shaft : Reverse Side
The Reverse Side button applies for open profiles only. This option lets you choose
which side of the profile is to be extruded
Select the Shaft icon
1
Select the open sketch
2
Modify the Shaft Angles
3
Select the arrow to reverse the shaft side (or click
the Reverse Side button in the dialog box)
4
Select OK in the dialog box
5
You get:
Copyright DASSAULT SYSTEMES 2002 44
Shaft with two angular limits :
Error
Additional Information (1/5)
Axis on a profile edge :
Axis outside the profile :
Axis cutting the profile :
Open profile :
Open profile and axis outside the profile :
Error
Copyright DASSAULT SYSTEMES 2002 45
Additional Information (2/5)
It is also possible to use a 3d wireframe as profile when creating a groove, a
stiffener, a rib, or a slot
Copyright DASSAULT SYSTEMES 2002 46
Additional Information (3/5)
Like for pad or pocket creation, you can use sub-element of a
sketch to create a shaft
Copyright DASSAULT SYSTEMES 2002 47
You can create Shafts from sketches including several closed profiles. These
profile must not intersect
Additional Information (4/5)
Copyright DASSAULT SYSTEMES 2002 48
Additional Information (5/5)
If no sketches have been created when activating the Shaft icon, you can
access to the sketcher by selecting the Sketcher icon in the dialog box. When
you have completed the sketch, you can leave the sketcher then you will return
to the Shaft creation
Select the Sketcher icon
in the dialog box then
select the sketch plane
Copyright DASSAULT SYSTEMES 2002 49
You will learn the different ways to limit features
Limiting Features
Up-to-next Limit Up-to-last Limit
Copyright DASSAULT SYSTEMES 2002 50
You can specify dimensions to limit a feature
You can also limit features onto existing elements. In this case,
associativity will propagate design changes
Why different types of Limits ?
Using "Up to Last" to extrude the pad maintains the configuration
even with the insertion of a new feature (see example below)
Up to Last
To capture the design intent
Copyright DASSAULT SYSTEMES 2002 51
Limiting Features...
Dimension type: you specify the dimensions (ex: 25 mm)
Mirrored Extent: Mirrors the feature about it's profile
Up to Last Up to Next
Up to Plane
Up to Surface
Uses a plane or face to
limit feature
Uses a surface to limit feature
Uses the last encountered
material to limit feature
Uses the next encountered
material to limit feature
.
LIM1
LIM2
Different types of limits
Copyright DASSAULT SYSTEMES 2002 52
Select Profile sketch to be
used for the Pad
The Up to Last type is also
used for defining the limits of
Pockets
Modify Pad definition to
include type Up to last
3
1
Select
Pad icon
Up to Last Pads/Pockets
2
You get:
Copyright DASSAULT SYSTEMES 2002 53
Select Profile sketch to be used
for the Pad
The Up to Surface type is
also used for defining the
limits of Pockets
Modify Pad definition to include
type Up to Surface
3
1
Select
Pad icon
Select limit
surface on part
4
Up to Surface Pads/Pockets
2
You get:
Copyright DASSAULT SYSTEMES 2002 54
Using Mirrored Extent instead of the
Mirror function streamlines your
product structure
Select Profile sketch to
be used for the Pad
1
Select Pad icon
2
Select Mirrored Extent
to mirror the Pad about
the profile with the
specified limit
3
Mirroring a Pad with Mirrored Extent
You get:
Copyright DASSAULT SYSTEMES 2002 55
Offset on Pad Limit (1/2)
Activate the Pad
icon
Select the Up to surface from the
First Limit Option from the
combo
1
2
3
Select the Profile
When creating a pad using the Up to surface option as one of the pad limit, it is possible to define a
positive or negative offset from the selected surface
4
Select the face
Copyright DASSAULT SYSTEMES 2002 56
Offset on Pad Limit (2/2)
Enter -25 as the Offset
5
6 Select OK
When creating a pad using the Up to surface option as one of the pad limit, it is possible to define a
positive or negative offset from the selected surface
You get :
Copyright DASSAULT SYSTEMES 2002 57
Whatever hole you choose, you need to
specify the limit you want. There is a
variety of limits:
Up-to-Plane
/ Surface
Limiting Holes & Pockets
Up-to-Last
Blind /
Dimension
Up-to-Next
When using Up-to-Next option:
Special case
Additional Information (1/2)
Copyright DASSAULT SYSTEMES 2002 58
Additional Information (2/2)
When creating a pad/pocket using the Up to surface option as one of the pad/pocket limit,
you can access to the following contextual menu in the Offset field:
To create or edit a formula between
The Offset and another parameter
To change the Offset value through a
dialog box
To add a maximum and minimum
tolerance on the Offset parameter
To modify the incrementation value of
the Offset
To enter a measure dialog box, in
order to send the result of the
measure into the Offset parameter
To define a range from which the
Offset value cannot go beyond or
below
To add a comment on the Offset
parameter
Copyright DASSAULT SYSTEMES 2002 59
You will learn create different types of holes and locate
them on existing features
Creating Holes
Through Hole ... Blind Hole Countersunk
Copyright DASSAULT SYSTEMES 2002 60
What is a Hole ?
A hole is removing circular material all at once, from an existing feature
Its length can be defined by dimensions or with respect to other 3D elements
Note that you do not need a sketch to create a hole. The sketch of the
hole is automatically created. To locate precisely a hole after creation,
you edit its sketch and constrain its center point for example
Concentric
Hole
Approximate
location
The hole can be roughly or precisely located. You can locate precisely a
hole at or after creation
Rough or Precise Location?
Sketch or not ?
You will use Hole instead of Pocket because you can create holes including
technological information such as thread, angle bottom, counterbore ...
Copyright DASSAULT SYSTEMES 2002 61
Creating and Locating Holes ...
Place the hole
Define holes
dimensions
2
1
To create a hole you need to define its position then its
dimensions
OK to validate
3
Copyright DASSAULT SYSTEMES 2002 62
Multi-select 2
edges for position
reference
Since holes are sketch
based we can also
position them after they
have been created by
editing the sketch
1
3
4
Select the face the
hole will start on
Modify distance to
edges
5
Modify hole definition
Select
Hole icon
2
Creating and Positioning a Hole
You get:
Copyright DASSAULT SYSTEMES 2002 63
Offset on Hole (1/2)
Select the Hole icon
Activate the Up to plane option and
enter 30 as the hole diameter
1
2
3
Select the face on
which the hole will be
placed
When creating a hole using one of the Up to option, it is
possible to define an offset in accordance with this limit. The
offset can be positive or negative
Copyright DASSAULT SYSTEMES 2002 64
Offset on Hole (2/2)
Select the Limit
field
Enter -10 as the Offset
4 5
6
Select the Select the
limiting plane (face)
When creating a hole using one of the Up to option, it is
possible to define an offset in accordance with this limit. The
offset can be positive or negative
7
Select OK
You get:
10
Copyright DASSAULT SYSTEMES 2002 65
Standard Thread Definition (1/2)
Select the Hole icon Select the V-Bottom option from the
Bottom combo
1
2
3
Select the face on which
the hole will be placed
Access to standard thread design tables when creating a
threaded hole
4
Select the Tread
Definition tab
5
Select the Threaded button Select the Metric Thick Pitch type of
thread
6
Copyright DASSAULT SYSTEMES 2002 66
Standard Thread Definition (2/2)
Select M20 as the
Thread Diameter
Enter 20 as the Thread
Depth
7
8
9
Enter 35 as the Hole
Depth
Access to standard thread design tables when creating a
threaded hole
10 Select OK
You get:
Note: a threaded hole
will appear as shown
below (ISO)
Copyright DASSAULT SYSTEMES 2002 67
Types of hole:
Counterbored Simple
Tapered
Countersunk Counterdrilled
Threading:
you can indicate the depth of threading
when creating a threaded hole
Types of extensions:
Flat bottom V bottom
Additional Information (1/3)
Copyright DASSAULT SYSTEMES 2002 68
Additional Information (2/3)
Hole Diameters, Pitch, Right or Left Thread, Add or Remove
Standards
Other Thread Parameters
You can choose a left or right
threaded hole by selecting one of
these two buttons
By default, the Pitch is automatically
calculated in accordance with the Thread
Diameter and the standard, nevertheless,
you can modify it to get a non standard
thread
To add or remove one or several
standards, you can use these two
buttons
By default, the Hole Diameter is
automatically calculated in accordance
with the Thread Diameter and the
standard, nevertheless, you can modify it
to get a non standard thread
Copyright DASSAULT SYSTEMES 2002 69
Additional Information (3/3)
A coincidence constraint is automatically created between the
selected axis and the anchor point when creating a hole not
normal to the selected surface
Coincidence
Copyright DASSAULT SYSTEMES 2002 70
Dressing-Up Features
You will learn how to dress-up a part with drafts, fillets, Chamfers, Drafted
Filleted Pads/Pockets, shells, and patterns
Drafts
Filleting Edges and Corners
Chamfering
Drafted Filleted Pads/Pockets
Shelling a Part
Thread and Tap
Creating Patterns
Copyright DASSAULT SYSTEMES 2002 71
You will learn how to create Drafts on a 3D Part
Creating Drafts
Drafted Part
Copyright DASSAULT SYSTEMES 2002 72
Drafts are angled faces defined on molded parts to make
them easier to remove from molds
What is a Draft ?
Material gets added or removed based on the draft angle
applied to the part during the operation
Material removed or added?
Drafted part
Pulling direction: this direction corresponds to the
reference from which the draft faces are defined
Draft angle: this is the angle that the draft faces make
with the pulling direction from the neutral element. This
angle may be defined for each face
Neutral element: this element defines a neutral curve
on which the drafted face will lie. This element will
remain the same during the draft. The neutral element
and parting element (this plane,face or surface cuts the
part in 2 and each portion is drafted according to its
previously defined direction) may be the same element
Pulling direction
Neutral
element
Draft angle
Basic Draft definition
Note : You can enter negative angle value
Copyright DASSAULT SYSTEMES 2002 73
Creating Basic Drafts
Select the face to be
drafted
Select the neutral
element
2
1
To create a draft angle, you need to define the faces to be
drafted then the neutral element
Define the draft angle
3
OK to validate
4
Copyright DASSAULT SYSTEMES 2002 74
The Neutral Element will remain the
same during the draft
Specify Selection by Neutral Face and
specify draft angle
2
Select the
neutral face
3
The neutral element is
displayed in blue, the
neutral curve is in pink.
The faces to be drafted are
in dark red
Select Draft icon
Basic Draft
1
You get:
Copyright DASSAULT SYSTEMES 2002 75
Draft Angle: Neutral Multi-Faces (1/3)
Select the Draft
Angle icon
Enter 25 in the Angle field
1
2
3
Select the faces to be
drafted
It is now possible to select several faces to define the neutral element.
By default, the pulling direction is given by the first face you select
Copyright DASSAULT SYSTEMES 2002 76
Draft Angle: Neutral Multi-Faces (2/3)
Select the Neutral
Element Selection field
a
4
5
Select the following faces in
the indicated order
It is now possible to select several faces to define the neutral element.
By default, the pulling direction is given by the first face you select
b
c
Copyright DASSAULT SYSTEMES 2002 77
Draft Angle: Neutral Multi-Faces (3/3)
Select OK in the dialog
box
6
You get:
It is now possible to select several faces to define the neutral element.
By default, the pulling direction is given by the first face you select
Copyright DASSAULT SYSTEMES 2002 78
Draft Angle: Parting = Neutral (1/3)
Select the Draft
Angle icon
Select the Neutral Element Selection
field
1
2
3
Select the faces to be
drafted
When building a draft angle with a parting element, you can have, by default, the
parting element equal to the neutral element
Copyright DASSAULT SYSTEMES 2002 79
Draft Angle: Parting = Neutral (2/3)
Select the plane as the
Neutral Element
4
5
Select the More button in the
dialog box
When building a draft angle with a parting element, you can have, by
default, the parting element equal to the neutral element
Copyright DASSAULT SYSTEMES 2002 80
Draft Angle: Parting = Neutral (3/3)
Select the Parting = Neutral
button then select OK
6
You get:
When building a draft angle with a parting element, you can have, by
default, the parting element equal to the neutral element
Copyright DASSAULT SYSTEMES 2002 81
Initial sketch changed
If you edit the sketch used for defining the initial pad, CATIA integrates
this modification and computes the draft again. In the following example,
a chamfer was added to the profile
Design changes
There are two ways of determining the objects to draft: either by
explicitely selecting the object or by selecting the neutral element, which
makes CATIA detect the appropriate faces to use.
Selection
A plane, face or surface that cuts the part in two
Parting element
Neutral element (here
same as parting
element)
Drafted portion
Parting element:
Additional Information
Copyright DASSAULT SYSTEMES 2002 82
You will learn how to create Variable Drafts on a 3D Part
Variable Draft Angle
Copyright DASSAULT SYSTEMES 2002 83
Definitions:
What is a Variable Draft Angle ?
Drafts are angled faces defined on molded parts to make
them easier to remove from molds. Sometimes, it is
necessary (for resistance or remove from mold reasons) to
define not constant draft angle values
Pulling direction: this direction corresponds to the
reference from which the draft faces are defined
Draft angle: this is the angle that the draft faces make
with the pulling direction from the neutral element. This
angle may be defined for each face
Neutral element: this element defines a neutral curve
on which the drafted face will lie. This element will
remain the same during the draft. The neutral element
and parting element may be the same element
Points: this field is used to define the location of the
angle values at the intersection between the neutral
element and the faces to be drafted. The draft angel
varies between these points
Copyright DASSAULT SYSTEMES 2002 84
Define the vertices and
the angles
3
Creating Variable Drafts ...
Select the faces to
be drafted
Select the Neutral
Element
2
1
Select OK
4
Copyright DASSAULT SYSTEMES 2002 85
Variable Draft Angle (1/4)
You can define several angles when crating a draft angle
Select the Draft Angle icon
1
Select the Variable icon
2
Select the face to be drafted
3
Copyright DASSAULT SYSTEMES 2002 86
Variable Draft Angle (2/4)
You can define several angles when crating a draft angle
Select the Neutral Element
Selection field
Select the neutral face
Select the Points field
5
6
4
Copyright DASSAULT SYSTEMES 2002 87
Variable Draft Angle (3/4)
You can define several angles when crating a draft angle
Select the two following
points
Change these two angles to 30
(double clicking)
Select Preview in the dialog box
9
7
8
Copyright DASSAULT SYSTEMES 2002 88
Variable Draft Angle (4/4)
You can define several angles when crating a draft angle
Select OK in the dialog
box
10
You get:
Copyright DASSAULT SYSTEMES 2002 89
You will learn how to fillet 3D parts
Filleting
Fillets
Copyright DASSAULT SYSTEMES 2002 90
A fillet is a curved face of a constant or variable radius that is tangent to,
and that joins, two surfaces. Together, these three surfaces form either an
inside corner (fillet) or an outside corner (round)
What is a Fillet ?
Tritangent
Edge fillets: Smooth transitional surfaces between two adjacent faces
Face-face fillet: Used when there is no intersection between the faces or when
there are more than two sharp edges between the faces
Variable radius Fillets: curved surfaces defined according to a variable radius
Tritangent fillets: Involves the removal of one of the three faces selected
Different types of fillets
Face-face
Edge
Propagation modes
Tangency
Minimal
Variable
Copyright DASSAULT SYSTEMES 2002 91
Creating Fillets ...
Select the edge to be
filleted
1
To create a fillet, you need to select the edge to be filleted and
to enter the fillet radius
Enter the fillet
radius
2
OK to validate
3
Copyright DASSAULT SYSTEMES 2002 92
Specify Fillet Radius
2
Select Edge Fillet
icon
Select upper face
and four side edges
3
1
Edge Fillets
You get:
Copyright DASSAULT SYSTEMES 2002 93
Notice that when the fillet runs over
the edge of the part, CATIA alters the
edge to accommodate the fillet
Specify Fillet Radius
Select Edge Fillet
icon
Select edge to
be filleted
1
Round Corner Fillets
2
3
You get:
Copyright DASSAULT SYSTEMES 2002 94
1 Activate the Edge fillet icon
and select the edge to be
filleted
2 Select the More button in the
dialog box
(2)
3 Select the Edge(s) to keep
field
(1)
4 Select the edge on which
the fillet will roll
You get :
(3)
(4)
5 Enter the radius value (eg : 30) then
select OK
(5)
Note : This option is also available with the variable fillet function
Creating a Fillet with Keep Edge : Rolling on an Edge
Copyright DASSAULT SYSTEMES 2002 95
1 Activate the Edge fillet icon
and select the edges to be
filleted
2 Select the More button in the
dialog box
(2)
3
Select the Edge(s) to
keep field
(1)
4 Select the edge on which
the fillet will roll
You get :
(3)
(4)
5 Enter the radius value (eg : 5) then
select OK
(5)
Note : This option is also available with the variable fillet function
Creating a Fillet with Keep Edge : Rolling around an Edge
Copyright DASSAULT SYSTEMES 2002 96
Edge Fillet with Limiting Planes, Faces or surfaces (1/3)
You can limit the propagation of an edge fillet
using a plane, a face or a surface
Select the Edge Fillet icon
1
Select the edge on which you want to
create a fillet
2
To expand the dialog box,
select the More button
3
Copyright DASSAULT SYSTEMES 2002 97
Edge Fillet with Limiting Planes, Faces or surfaces (2/3)
You can limit the propagation of an edge fillet
using a plane, a face or a surface
Select the Limiting element
field
4
Select the limiting surface
5
Select to change
the direction
6
Copyright DASSAULT SYSTEMES 2002 98
Edge Fillet with Limiting Planes, Faces or surfaces (3/3)
You can limit the propagation of an edge fillet
using a plane, a face or a surface
You get:
Select OK in the dialog box
7
Copyright DASSAULT SYSTEMES 2002 99
Edge Fillet: Trim Ribbons
When choosing the Tangency propagation mode, you can also trim
overlapping fillet. To do so, simply check the Trim Ribbons option in
the dialog box
Select the Edge Fillet icon
1
Select the edges to be filleted
2
Modify the fillet radius and activate
the Trim Ribbons option
3
Select OK in the dialog
box
4
You get:
Copyright DASSAULT SYSTEMES 2002 100
You generally use the face-face fillet
command when there is no intersection
between the faces or when there are more
than two sharp edges between the faces
Select Face-Face
Fillet icon
2
Multi-select faces to
be filleted
1
Specify Fillet Radius
3
Face-Face Fillets
You get:
Copyright DASSAULT SYSTEMES 2002 101
Select the face to be
removed by the fillet
3
Select Tritangent
Fillet icon
Multi-select two faces to be
filleted
1
Multi-selecting all three faces tells
CATIA to remove the third face selected
Tritangent Fillets
2
You get:
Copyright DASSAULT SYSTEMES 2002 102
Select edge to
be filleted
1
Select Variable Radius
Fillet icon
By double clicking,
modify the radii
3
Variable Radius Fillets
2
You get:
Copyright DASSAULT SYSTEMES 2002 103
Variable Radius Fillet: Circular Close Edge (1/2)
Select the Variable
Radius Fillet icon
Select the Points field
1
2
3
Select the edge to be filleted
It is possible to build a variable radius fillet on a circular
close edge
4
Deselect the default
vertex
Select the two new vertices
5
Copyright DASSAULT SYSTEMES 2002 104
Variable Radius Fillet: Circular Close Edge (2/2)
Double click on the
following radius
Select OK in the main
dialog box
6
7
8
Enter 20 in the Value
field then select OK
It is possible to build a variable radius fillet on a circular
close edge
You get:
Copyright DASSAULT SYSTEMES 2002 105
1 Select the Variable fillet icon 2 Select the edge to be
filleted
Once an edge has been selected during a variable radius fillet creation, two radius
labels appear at the edge extremities. If you modify the radius value in the dialog
box, the two radius label will be modified at the same time. If you want to modify
only one of the radii, you will have to double click on the radius label and modify
its value
3 Enter a new radius value
( eg :10)
4 Notice that the two radius values are
modified at the same time
Radius Definition per Edge when Creating a Variable Radius Fillet
Copyright DASSAULT SYSTEMES 2002 106
Variable radius fillet
To add additional points on the edge to be filleted, you can select planes.
CATIA computes the intersections between these planes and the edge to
determine the useful points. In this example, three planes were selected. Now, if
you move these planes later, CATIA will compute the intersections again and
modify the fillet accordingly. The intermediate radii can be nil
Variable Radius Fillets
Additional Information (1/2)
Copyright DASSAULT SYSTEMES 2002 107
Capability to create a variable radius fillet with the
fillet sections keeping a constant direction in
accordance with a spine
Spine
The fillet sections are
perpendicular to the spine
The fillet sections are
perpendicular to filleted edge
Edge to be
filleted
The dotted blue circles indicate the fillet sections but CATIA
DOES NOT SHOW THEM when creating a fillet
With spine
Without spine
Additional Information (2/2)
Copyright DASSAULT SYSTEMES 2002 108
You will learn how to create chamfers on 3D parts
Chamfering
Chamfers
Copyright DASSAULT SYSTEMES 2002 109
Chamfering consists in removing or adding a flat section from a selected
edge to create a beveled surface between the two original faces common to
that edge. You obtain a chamfer by propagation along one or several edges.
What is a Chamfer ?
Propagation modes
Tangency
Minimal
Copyright DASSAULT SYSTEMES 2002 110
Creating Chamfers ...
Select the edge to be
chamfered
1
To create a chamfer, you need to select the edge to be filleted
and to enter the chamfer dimensions
Enter the chamfer
dimensions
2
OK to validate
3
Copyright DASSAULT SYSTEMES 2002 111
Multi-select edges
to be chamfered
1
Select Chamfer
icon
Modify Chamfer
definition
3
Symmetric Chamfer
2
You get:
Copyright DASSAULT SYSTEMES 2002 112
Multi-select edges
to be chamfered
1
Select Chamfer
icon
Modify Chamfer
definition
3
Non Symmetric Chamfer
If necessary, reverse the
chamfer then select OK
4
2
You get:
Copyright DASSAULT SYSTEMES 2002 113
Chamfers can be created by selecting a face whose edges are
to be chamfered
Chamfers
Select face Chamfer
Additional Information...
Copyright DASSAULT SYSTEMES 2002 114
Drafted Filleted Pad
Drafted Filleted Pad
You will learn how to create a pad which includes fillets
and a draft angle
This function will allow you to create a pad with draft and
fillets simultaneously, rather than creating each feature
separately
Copyright DASSAULT SYSTEMES 2002 115
What is Pad with Integrated Draft and Fillets ?
Lateral
Radius
Draft
Angle
First
limit
radius
Second
limit
radius
A pad with an integrated draft angle and fillets is a solid which is extruded from
a 2D profile, and which includes fillets and draft angle
Copyright DASSAULT SYSTEMES 2002 116
Creating Pads with Integrated Draft and Fillets ...
Select the profile
1
To create a pad with integrated draft and fillets, you need to
select a profile then enter the pad dimensions
Enter the pad
dimensions
2
OK to validate
3
Copyright DASSAULT SYSTEMES 2002 117
(1)
1 Select the Drafted Filleted Pad
icon
2 Select the sketch that will
build the pad
The Drafted Filleted Pad function allows you to create a pad which includes a
general draft, a Lateral Radius, a First Limit Radius and a Second Limit
Radius. The draft angle and the radii are created as individual features
(2)
3 Select the second limit
(3)
4 Enter the pad Length
5 Enter the draft angle
6 Enter the lateral radius
7 Enter the First limit radius
8 Enter the Second limit radius
9 If necessary, reverse the pad
direction
10 Select OK
You get :
First limit
radius
Second
limit
radius
Lateral
Radius
Draft
Angle
By default, the neutral element used to
compute the draft angle is the first limit of
the pad. However, you can use the second
limit as the neutral element
Drafted Filleted Pad
Copyright DASSAULT SYSTEMES 2002 118
A pad
A draft angle
Three fillets
After a drafted filleted pad creation, the tree contains :
Additional Information...
Copyright DASSAULT SYSTEMES 2002 119
Drafted Filleted Pocket
Drafted Filleted Pocket
You will learn how to create a pocket which includes
fillets and a draft angle
This function will allow you to create a pocket with draft
and fillets simultaneously, rather than creating each
feature separately
Copyright DASSAULT SYSTEMES 2002 120
What is Pocket with Integrated Draft and Fillets ?
Lateral
Radius
Draft
Angle
First
limit
radius
Second
limit
radius
A pocket with an integrated draft angle and fillets is a solid which is extruded from a 2D profile, and
which includes fillets and draft angle
Copyright DASSAULT SYSTEMES 2002 121
Creating Pockets with Integrated Draft and Fillets
1
To create a pocket with integrated draft and fillets, you need to
select a profile then enter the pocket dimensions
2
3
Select the profile
Enter the pocket
dimensions
OK to validate
Copyright DASSAULT SYSTEMES 2002 122
(1)
1 Select the Drafted Filleted
Pocket icon
2 Select the sketch that will
build the pocket
The Drafted Filleted Pocket function allows you to create a pocket which
includes a general draft, a Lateral Radius, a First limitd Radius and a Second
limit Radius. The draft angle and the radii are created as individual features.
(2)
3 Select the second limit
(3)
4 Enter the pocket depth
5 Enter the draft angle
6 Enter the lateral radius
7 Enter the First limit radius
8 Enter the Second limit radius
9 If necessary, reverse the
pocket direction
10 Select OK
You get :
Lateral
Radius
Draft
Angle
By default, the neutral element used to
compute the draft angle is the first limit of
the pocket. However, you can use the
second limit as the neutral element
First limit
radius
Second
limit
radius
Drafted Filleted Pocket
Copyright DASSAULT SYSTEMES 2002 123
Additional Information...
A pocket
A draft angle
Three fillets
After a drafted filleted pocket creation, the tree contains :
Copyright DASSAULT SYSTEMES 2002 124
You will learn how to shell 3D part
Shelling a Part
Shelled Part
Copyright DASSAULT SYSTEMES 2002 125
Shelling a feature means emptying it, while keeping a given
thickness on its sides
Shelling may also consist in adding thickness to the outside
You can have different thicknesses per faces
What is Shelling ?
Faces to be removed
Shell
Other thickness face
Copyright DASSAULT SYSTEMES 2002 126
Creating Shells ...
Select the face to be
opened
1
To create a shell, you need to select the face(s) to be opened
then to define the thickness(es) of the shell
Enter the shell
thickness
2
OK to validate
3
Copyright DASSAULT SYSTEMES 2002 127
The Outside Thickness entry adds
material to the outside of the part
definition
Multi-select the faces to be
removed in shelling operation
Select Shell
icon
2
Specify the wall
thickness for the Shell
3
Shelling a Part
You get:
1
Select the Other
thickness faces field
4
Double click on the dimension
in order to modify the thickness
of the face
5
Enter 10mm in the
appearing dialog box
then select OK
6
Select OK in the main
dialog box
7
Copyright DASSAULT SYSTEMES 2002 128
Shelling a feature means emptying it, while keeping a
given thickness on its sides. Shelling may also consist in
adding thickness to the outside
Thickness inside & outside
Inside only Inside &
Outside
Additional Information...
It is possible to create a shell with a thickness greater
than the smallest fillet radius on the part
Shell with Thickness > Curvature
Faces to be removed
Modified thicknesses
Dotted blue lines = Cube before the shell operation
R5
Thickness=15
Copyright DASSAULT SYSTEMES 2002 129
You will learn how to create threads and taps
Thread and Tap
Copyright DASSAULT SYSTEMES 2002 130
You can create threads and tap with CATIA, you will not
see them in 3D but all the information will be recorded.
The result of a thread or a tap will be see on a drawing in
accordance with the drawing standard
Thread
What are Thread and Tap ?
A thread is an helical groove made
on a cylinder
Thread
Tap
A tap is an helical groove made
inside a hole
Tap
Different Standards Customized Standards
Not seen
like this in
CATIA
Not seen
like this in
CATIA
Copyright DASSAULT SYSTEMES 2002 131
Creating Thread and Tap ...
Define the Lateral
and Reference
surface
1
To create a thread:
Define the thread
parameters
2
The thread
appears in the
tree
3
Copyright DASSAULT SYSTEMES 2002 132
1 Select the Thread/Tap icon 2 Select the Lateral Face on
which the thread will be
grooved
3 Select the Reference Face from
which the thread will begin
4 In order to define the standard
for the thread, select the Metric
Thin Pitch in the dialog box
5 To define the Thread Diameter,
select M10 in the dialog box
6 As the Thread Depth, enter 26 in
the Thread Depth field
Creating Thread and Tap (1/2)
Copyright DASSAULT SYSTEMES 2002 133
7 Select the Preview button in
the dialog box, you will get a
preview of the thread
8 Select the OK to validate the
thread creation
You get:
During the thread creation CATIA helps
you with the thread parameters in
accordance with the selected standard
Creating Thread and Tap (2/2)
Copyright DASSAULT SYSTEMES 2002 134
You will learn how to create patterns out of an
existing feature
Creating Patterns
Rectangular Pattern
Circular Pattern
User Pattern
Copyright DASSAULT SYSTEMES 2002 135
Patterns allow you to create several identical features from an
existing one and to simultaneously position them on a part
What is a Pattern ?
Rectangular
pattern
CATIA allows you to define three types of patterns which makes
the creation process easier :
rectangular
circular
user patterns
3 types of patterns
Pad with pattern
feature
Copyright DASSAULT SYSTEMES 2002 136
Creating Patterns ...
Select feature to be
duplicated
1
Select the
directions then fill
the dialog box
2
OK to validate
3
Copyright DASSAULT SYSTEMES 2002 137
Select Rectangular
Pattern icon
then select
pocket to use
for pattern
Specify the second direction as in step
2 under the Second Direction tab
(Reverse if necessary)
3
Specify the first direction of the pattern by selecting an edge
using Reverse to change the direction if needed
2
Rectangular Pattern
1
You get:
Copyright DASSAULT SYSTEMES 2002 138
Select the feature to be
patterned
1
Select Circular Pattern
icon
Define pattern parameters and specify the
rotation axis of the pattern by selecting
the face
3
Circular Pattern
2
You get:
Copyright DASSAULT SYSTEMES 2002 139
Select User
Pattern icon
Select hole to be patterned
1
Select 'Sketch 4' in the specification
tree. This sketch includes the nine
points you need to locate the
duplicated holes
3
User Pattern
2
You get:
Copyright DASSAULT SYSTEMES 2002 140
1 With the Ctrl key held down, select the hole and the fillet
(you can select them from the solid or from the tree)
2 Activate the Circular pattern
icon
It s possible to apply a rectangular, circular or user pattern to several features in
one shot. We are going to apply a circular pattern to a hole and a fillet
(2)
3 Select the Reference field
(1)
4 Select the circular edge to define
the pattern axis of rotation
(3)
(4)
5 Select the Instance(s) field and
enter 6
6 Select the Angular spacing field
and enter 60
(6) (5)
Pattern of a Selection of Features (1/2)
Copyright DASSAULT SYSTEMES 2002 141
7 Select the Crown Definition tab
It s possible to apply a rectangular, circular or user pattern to several features in
one shot. We are going to apply a circular pattern to a hole and a fillet
(10)
9 Select the Circle spacing field
and enter 20
(9)
10 Select OK
You get :
(8)
(7)
8 Select the Circle(s) field and enter 4
Pattern of a Selection of Features (2/2)
Copyright DASSAULT SYSTEMES 2002 142
Exploding a Pattern
Capability to explode a pattern in order to get one feature per
instance
Select the Update icon
2
Select the Explode command from the
pattern contextual menu
1
You get:
Copyright DASSAULT SYSTEMES 2002 143
2 Select the planar face (or plane) that will be the plane of
symmetry
1 Activate the Mirror icon
Before building a part, you can search for the symmetry and decide to build only
the half of the part, then use the Mirror function to get the whole part
(1)
3 Select OK
(2)
(3)
You get :
Mirror
Copyright DASSAULT SYSTEMES 2002 144
1 With the Ctrl key held down, select the pad (Pad.2) and the
two last fillets (you can select them from the solid or from
the tree)
2 Activate the Mirror icon
It s possible to apply a Mirror to several features in one shot
(2)
3 Select the Mirroring element
(plane or planar face)
(1)
4
Select Ok in the dialog box
(3)
(4)
You get :
Mirror of a Selection of Features
Copyright DASSAULT SYSTEMES 2002 145
Deleting the instances of your choice is possible when creating
the pattern. In the pattern preview, just select the points
materializing instances. Conversely, selecting these points again
will make CATIA create the corresponding instances
Deleting or adding instances at creation
Instances selection
To define a direction, you can select an edge or a planar face. Selecting a
face will allow both directions of a rectangular pattern to be defined or the
axis of rotation normal to the face for a circular pattern
Direction of creation
Additional Information (1/2)
Copyright DASSAULT SYSTEMES 2002 146
Select the Object field in the dialog box
Adding or removing a feature from the list of feature when creating or editing a pattern
To remove a feature from the list of features:
Additional Information (2/2)
Select the feature to be removed from the tree
Select OK
Copyright DASSAULT SYSTEMES 2002 147
Modifying Profile Geometry
Reordering Features
Modifying Features
Modifying Parts
You will learn how to modify profiles and features to change 3D part
Copyright DASSAULT SYSTEMES 2002 148
You will learn how modify 2D sketch elements to
propagate changes to 3D parts
Modifying Profile Geometry
After Change Before
Copyright DASSAULT SYSTEMES 2002 149
Sketch-based features rely on profiles for their shape
Especially if defined with the proper constraints that represent the
design intent of the part, the profile geometry can easily be changed for
downstream design changes
Modified cube
Why Modify Profile Geometry?
Chamfer added from
sketch
Changing the sketch that defines a feature propagates that
change to all subsequent operations involving the feature
Design change
Copyright DASSAULT SYSTEMES 2002 150
Modifying Profiles ...
Edit the sketch
corresponding to the
feature to be
modified
1
Modify the profile or dimensions
2
Update the Part
3
Copyright DASSAULT SYSTEMES 2002 151
Alter the existing coordinates of the
line to new parameters (V: 50mm)
2
H: -40
V: 50
This method works on most construction
entities, opening the appropriate dialog
for the entity selected
Double click line to edit
its coordinates
1
Modifying Profile Element Coordinates
Copyright DASSAULT SYSTEMES 2002 152
You have modified the shape of
the profile without the use of any
intermediary menu options
The profile stretches based on where you move
the element and the constraints you have applied
2
Click and drag the line
downward to its new location
1
Editing Profile Shape and Size
Copyright DASSAULT SYSTEMES 2002 153
Select the element to be deleted
1
Select Edit->Delete and the element is
erased. Now multi-select additional
elements to delete
2
Use the contextual menu (select
Mouse Button 3 while cursor is on
one of the selected elements) to
delete
3
Deleting Sketcher Elements
You get:
Copyright DASSAULT SYSTEMES 2002 154
To delete a set of 2D elements, multi-select the elements you
wish to delete using the click and drag method. Then go to the
Edit menu and select delete
Deleting elements
Multi-selection
Additional Information...
Copyright DASSAULT SYSTEMES 2002 155
You will learn how to reorder features making up a 3D part
Reordering Features
Pad moved before mirror Pad after mirror operation
Copyright DASSAULT SYSTEMES 2002 156
Reorder allows you to correct a part so that your design intent
is preserved
One cylinder
Why to Reorder Features ?
Changes and features created later in the process can easily be
incorporated into the part structure taking into account the
design intent
Design change
Two cylinders when
moved before mirror
Copyright DASSAULT SYSTEMES 2002 157
Reordering Features ...
Select
Reorder from
the feature
contextual
menu
1
Select the feature after which
the hole will be placed
2
Update the Part
3
Copyright DASSAULT SYSTEMES 2002 158
Right click the feature to be
reordered to get a contextual menu
1
Pad.2 was incorrectly created
after the mirror operation, so we
must reorder the pad before the
mirror
Select Reorder
2
Select Pad.1 in the
specification tree as the
feature to reorder after
(Pad.1 is shown as the
preview)
3
Reordering Features
You get:
Copyright DASSAULT SYSTEMES 2002 159
You will learn how to modify 3D features parameters
Modifying Features
Modified Pad
Copyright DASSAULT SYSTEMES 2002 160
Often, as a design matures, the initial configuration of a part needs refinement
through the modification of feature parameters or the addition/removal of features
Why Modify Features ?
Modified pad
Draft angle
Pad length
Copyright DASSAULT SYSTEMES 2002 161
Modifying Features ...
Double click on the
feature to be modified
1
Modify the feature dimensions
2
Update the Part
3
Copyright DASSAULT SYSTEMES 2002 162
Modify the draft
specifications by
double clicking the
dimension or
entering in the
dialog box
2
Double click the feature or its
specification to edit the feature
1
Next, modify Pad.1 of the part by right
clicking the feature in the specification
tree and selecting Definition...
3
then modify the
dimension directly or
through its dialog box
Redefining Feature Parameters
You get:
Copyright DASSAULT SYSTEMES 2002 163
Double click feature or its
specification in the tree to edit hole
1
Change the hole definition in the
dialog box or double click on
dimensions to modify directly
2
Modify position
dimensions by double
clicking them to modify
directly
Editing Holes
You get:
Copyright DASSAULT SYSTEMES 2002 164
1 Double click on the pad to be
modified
2 Select the sketch icon from the dialog
box in order to activate the sketcher
(2)
3 Modify the constraint
(1)
4 Leave the sketcher by
selecting the Exit icon
5 If necessary, select the
Update All icon
You get :
(3)
(4)
(5)
Sketch Edition During Pad Edition
Copyright DASSAULT SYSTEMES 2002 165
1 Double click on the pad to be
modified
2 Select the sketch field from the dialog
box
(2)
3 Select the replacing sketch
(1)
4 Select OK
You get :
(3)
(4)
5 If necessary, select the Update
All icon
(5)
Replacing Sketch During Pad Edition
Copyright DASSAULT SYSTEMES 2002 166
CATIA allows to delete features simply by selecting
the feature to delete and selecting delete in the Edit
menu (or right clicking the selected feature and
selecting delete in the contextual menu
Deleting features
Deleting a feature produces a dialog that can be
expanded to show the impact of deleting the feature,
allows you to manage the deletion and actually gives
you the opportunity to replace it with another element
Deleting a sketch
Additional Information...
You might also like
- The Subtle Art of Not Giving a F*ck: A Counterintuitive Approach to Living a Good LifeFrom EverandThe Subtle Art of Not Giving a F*ck: A Counterintuitive Approach to Living a Good LifeRating: 4 out of 5 stars4/5 (5794)
- Edu Cat en PMG FX v5r19 ToprintDocument53 pagesEdu Cat en PMG FX v5r19 ToprintAdi FieraNo ratings yet
- The Little Book of Hygge: Danish Secrets to Happy LivingFrom EverandThe Little Book of Hygge: Danish Secrets to Happy LivingRating: 3.5 out of 5 stars3.5/5 (399)
- Edu Cat en PMG Fs v5r19Document84 pagesEdu Cat en PMG Fs v5r19Adi FieraNo ratings yet
- A Heartbreaking Work Of Staggering Genius: A Memoir Based on a True StoryFrom EverandA Heartbreaking Work Of Staggering Genius: A Memoir Based on a True StoryRating: 3.5 out of 5 stars3.5/5 (231)
- Edu Cat en LMG Fi v5r19 ToprintDocument147 pagesEdu Cat en LMG Fi v5r19 ToprintAdi FieraNo ratings yet
- Hidden Figures: The American Dream and the Untold Story of the Black Women Mathematicians Who Helped Win the Space RaceFrom EverandHidden Figures: The American Dream and the Untold Story of the Black Women Mathematicians Who Helped Win the Space RaceRating: 4 out of 5 stars4/5 (894)
- Edu Cat en MMG FF v5r19 ToprintDocument108 pagesEdu Cat en MMG FF v5r19 ToprintAdi FieraNo ratings yet
- The Yellow House: A Memoir (2019 National Book Award Winner)From EverandThe Yellow House: A Memoir (2019 National Book Award Winner)Rating: 4 out of 5 stars4/5 (98)
- Edu Cat en PMG FF v5r19 ToprintDocument162 pagesEdu Cat en PMG FF v5r19 ToprintAdi FieraNo ratings yet
- Shoe Dog: A Memoir by the Creator of NikeFrom EverandShoe Dog: A Memoir by the Creator of NikeRating: 4.5 out of 5 stars4.5/5 (537)
- Wireframe and Surface Design V5R8 UpdateDocument26 pagesWireframe and Surface Design V5R8 UpdateAdi FieraNo ratings yet
- Elon Musk: Tesla, SpaceX, and the Quest for a Fantastic FutureFrom EverandElon Musk: Tesla, SpaceX, and the Quest for a Fantastic FutureRating: 4.5 out of 5 stars4.5/5 (474)
- Edu Cat en LMG Fs v5r19Document37 pagesEdu Cat en LMG Fs v5r19Adi FieraNo ratings yet
- Never Split the Difference: Negotiating As If Your Life Depended On ItFrom EverandNever Split the Difference: Negotiating As If Your Life Depended On ItRating: 4.5 out of 5 stars4.5/5 (838)
- Edu Cat en PMG Fi v5r19 ToprintDocument179 pagesEdu Cat en PMG Fi v5r19 ToprintAdi FieraNo ratings yet
- Grit: The Power of Passion and PerseveranceFrom EverandGrit: The Power of Passion and PerseveranceRating: 4 out of 5 stars4/5 (587)
- Edu Cat en MMG FX v5r19 ToprintDocument56 pagesEdu Cat en MMG FX v5r19 ToprintAdi FieraNo ratings yet
- Devil in the Grove: Thurgood Marshall, the Groveland Boys, and the Dawn of a New AmericaFrom EverandDevil in the Grove: Thurgood Marshall, the Groveland Boys, and the Dawn of a New AmericaRating: 4.5 out of 5 stars4.5/5 (265)
- Edu Cat en MMG Fi v5r19 ToprintDocument121 pagesEdu Cat en MMG Fi v5r19 ToprintAdi FieraNo ratings yet
- Edu Cat en LMG FF v5r19 ToprintDocument132 pagesEdu Cat en LMG FF v5r19 ToprintAdi FieraNo ratings yet
- SketcherDocument151 pagesSketcherAdi FieraNo ratings yet
- The Emperor of All Maladies: A Biography of CancerFrom EverandThe Emperor of All Maladies: A Biography of CancerRating: 4.5 out of 5 stars4.5/5 (271)
- Wireframe and Surface Design FundamentalsDocument229 pagesWireframe and Surface Design FundamentalsAdi Fiera100% (1)
- On Fire: The (Burning) Case for a Green New DealFrom EverandOn Fire: The (Burning) Case for a Green New DealRating: 4 out of 5 stars4/5 (73)
- Mold Tooling DesignDocument92 pagesMold Tooling DesignAdi Fiera50% (2)
- The Hard Thing About Hard Things: Building a Business When There Are No Easy AnswersFrom EverandThe Hard Thing About Hard Things: Building a Business When There Are No Easy AnswersRating: 4.5 out of 5 stars4.5/5 (344)
- Part Design AdvancedDocument196 pagesPart Design AdvancedAdi FieraNo ratings yet
- Team of Rivals: The Political Genius of Abraham LincolnFrom EverandTeam of Rivals: The Political Genius of Abraham LincolnRating: 4.5 out of 5 stars4.5/5 (234)
- Interactive Drafting V5R8 UpdateDocument20 pagesInteractive Drafting V5R8 UpdateAdi FieraNo ratings yet
- Part Design V5R8 UpdateDocument19 pagesPart Design V5R8 UpdateAdi FieraNo ratings yet
- Interactive DraftingDocument220 pagesInteractive DraftingAdi FieraNo ratings yet
- Generative Shape OptimizerDocument20 pagesGenerative Shape OptimizerAdi FieraNo ratings yet
- Generative Drafting (ISO)Document148 pagesGenerative Drafting (ISO)Adi FieraNo ratings yet
- The Unwinding: An Inner History of the New AmericaFrom EverandThe Unwinding: An Inner History of the New AmericaRating: 4 out of 5 stars4/5 (45)
- Generative Shape DesignDocument195 pagesGenerative Shape DesignAdi Fiera100% (1)
- The World Is Flat 3.0: A Brief History of the Twenty-first CenturyFrom EverandThe World Is Flat 3.0: A Brief History of the Twenty-first CenturyRating: 3.5 out of 5 stars3.5/5 (2219)
- Assembly Design V5R8 UpdateDocument35 pagesAssembly Design V5R8 UpdateAdi FieraNo ratings yet
- Generative Shape Design V5R8 UpdateDocument43 pagesGenerative Shape Design V5R8 UpdateAdi FieraNo ratings yet
- Generative Drafting (ANSI)Document148 pagesGenerative Drafting (ANSI)Adi FieraNo ratings yet
- The Gifts of Imperfection: Let Go of Who You Think You're Supposed to Be and Embrace Who You AreFrom EverandThe Gifts of Imperfection: Let Go of Who You Think You're Supposed to Be and Embrace Who You AreRating: 4 out of 5 stars4/5 (1090)
- Assembly Design AdvancedDocument220 pagesAssembly Design AdvancedAdi Fiera100% (1)
- Generative Drafting V5R8 UpdateDocument13 pagesGenerative Drafting V5R8 UpdateAdi FieraNo ratings yet
- Assembly Design FundamentalsDocument192 pagesAssembly Design FundamentalsAdi FieraNo ratings yet
- 01-05-21 - SR.N-SUPER CHAINA - Jee-Adv - UTA-1 - SYLLABUS: Sec: OSR - IIT - N-SC Date: 01-05-21 Time: 03:00 Hrs Max. Marks: 180Document19 pages01-05-21 - SR.N-SUPER CHAINA - Jee-Adv - UTA-1 - SYLLABUS: Sec: OSR - IIT - N-SC Date: 01-05-21 Time: 03:00 Hrs Max. Marks: 180Kanishk mishraNo ratings yet
- The Sympathizer: A Novel (Pulitzer Prize for Fiction)From EverandThe Sympathizer: A Novel (Pulitzer Prize for Fiction)Rating: 4.5 out of 5 stars4.5/5 (119)
- Physics X NotesDocument45 pagesPhysics X NotesNomi KhanNo ratings yet
- GSK980TDb ManualDocument494 pagesGSK980TDb ManualJorge Takushi100% (1)
- Motoman Robotics - Glossary of Robotics TermsDocument15 pagesMotoman Robotics - Glossary of Robotics Termsengineer86No ratings yet
- XI TestDocument4 pagesXI TestKamran AliNo ratings yet
- Physics Coursework 2016/2017 STPMDocument13 pagesPhysics Coursework 2016/2017 STPMShi JieNo ratings yet
- Physics 430 Lecture on Inertia Tensor and Principal AxesDocument17 pagesPhysics 430 Lecture on Inertia Tensor and Principal AxesKenn SenadosNo ratings yet
- Assignment On Rigid Body DynamicsDocument9 pagesAssignment On Rigid Body DynamicsKaveesh KulkarniNo ratings yet
- Collisions in Two DimensionsDocument3 pagesCollisions in Two DimensionsalienlightningNo ratings yet
- Gyro Compass - Basic Principle, Operation and Usage On ShipsDocument4 pagesGyro Compass - Basic Principle, Operation and Usage On ShipsGiorgi Kandelaki100% (1)
- Structural ReviewerDocument39 pagesStructural ReviewerPrincess Diana ArrojadoNo ratings yet
- L20 - Integrated Motion On Ethernet/IP: Advanced Lab: For Classroom Use Only!Document70 pagesL20 - Integrated Motion On Ethernet/IP: Advanced Lab: For Classroom Use Only!cuongvcs100% (1)
- AVIONICS 16 Marks With AnsDocument32 pagesAVIONICS 16 Marks With Anssabari sabariNo ratings yet
- Her Body and Other Parties: StoriesFrom EverandHer Body and Other Parties: StoriesRating: 4 out of 5 stars4/5 (821)
- 4 RotationDocument121 pages4 RotationMarcus PoonNo ratings yet
- Lab Report 6 GyroscopeDocument6 pagesLab Report 6 GyroscopeazarmechNo ratings yet
- PHYSICS 2048 - Quiz - 04 - 02Document2 pagesPHYSICS 2048 - Quiz - 04 - 02alphacetaNo ratings yet
- Assgn 3Document2 pagesAssgn 3shishirNo ratings yet
- K&K Solutions for Two-State SystemDocument33 pagesK&K Solutions for Two-State SystemAllen Yu80% (5)
- Chapter Ring Rolling enDocument34 pagesChapter Ring Rolling enskrolek_854403784100% (1)
- Banked Curves ReportDocument32 pagesBanked Curves Reportfrancisco bordey viernesNo ratings yet
- Aerial Robotics Lecture 2C - 3 Principal Axes and Principal Moments of InertiaDocument3 pagesAerial Robotics Lecture 2C - 3 Principal Axes and Principal Moments of InertiaIain McCullochNo ratings yet
- Self Balancing Bicycle GuideDocument19 pagesSelf Balancing Bicycle Guideakshay67% (6)
- EE-260 Lecture 01 Introduction, Rotational MotionDocument16 pagesEE-260 Lecture 01 Introduction, Rotational MotionRehan BasharatNo ratings yet
- Piping QuestionsDocument5 pagesPiping QuestionsMidhun K ChandraboseNo ratings yet
- Physics 1120: Moment of Inertia SolutionsDocument6 pagesPhysics 1120: Moment of Inertia Solutionsweqas meherNo ratings yet
- Banking of Highway Curves:: W G V R W V GRDocument10 pagesBanking of Highway Curves:: W G V R W V GRRetro GamerNo ratings yet
- Bitsat Physics SyllabusDocument3 pagesBitsat Physics SyllabusAmanNo ratings yet
- Coupled Motion of Two Floating ObjectsDocument30 pagesCoupled Motion of Two Floating ObjectsFeng ZhaoNo ratings yet
- Vibration Magneto MeterDocument5 pagesVibration Magneto MeterYugandhar Veeramachaneni100% (3)