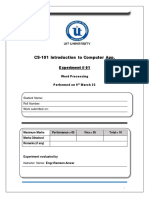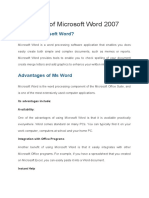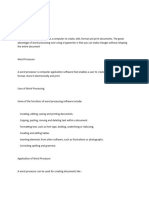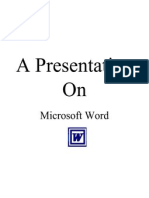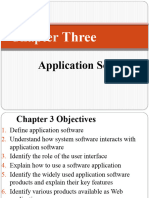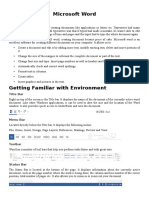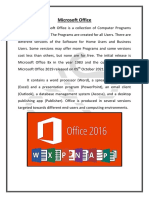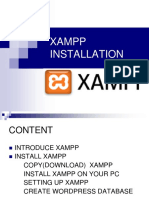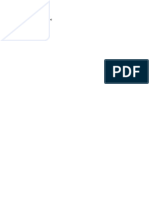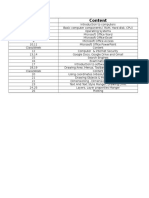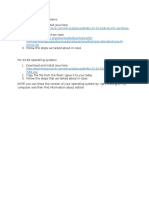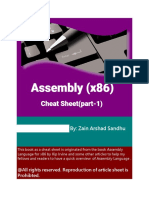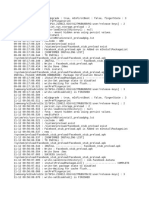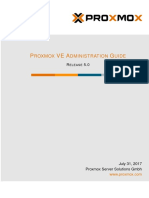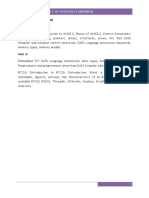Professional Documents
Culture Documents
M Sword Essentials
Uploaded by
azhiOriginal Title
Copyright
Available Formats
Share this document
Did you find this document useful?
Is this content inappropriate?
Report this DocumentCopyright:
Available Formats
M Sword Essentials
Uploaded by
azhiCopyright:
Available Formats
COMPUTER APPLICATION AND
AUTOCAD
FIRST STAGE
KOYA UNIVERSITY
PETROLEUM ENGINEERING
DEPARMTNET
MICROSOFT WORD
2007
Azhi A. Faraj
Topics
The Word program window
Formatting Text
Cut, Copy, and Paste commands
Clipboard and Spell Checker
Document and Page Layouts
Headers and Footers
Inserting Symbols, Tables, and Clipart
Microsoft Office 2007 Word 2007
Microsoft Word Program
Microsoft Word is a word processing
program used to create:
Letters
Memos
Newsletters
Research papers
Web pages
Business cards
Resumes
Financial reports
Other types of documents
3
Microsoft Office 2007 - Word 2007
Word Processing Software
A word processing program is
software that allows you to enter, edit,
and format text and graphics
The files you create using Word are
called documents
Microsoft Office 2007 - Word 2007
Word with various objects
Header
Graphic
Column
Formatte
d text
Chart
Table
5
Microsoft Office 2007 - Word 2007
Word Program Window
Quick
Access
toolbar
Title
bar
Ribbon
Ruler
Scroll
bar
Document
window
Status
bar
View
button
s
6
Microsoft Office 2007 - Word 2007
Word Program Window
Summary
Quick Access toolbar contains frequently
used commands and is customizable
The Ribbon contains tabs
Tabs include buttons for commands
organized in groups
Rulers show margins, tabs, and indent
settings
View buttons are used to switch
between Word document views
Microsoft Office 2007 - Word 2007
Word-wrap and Automatic
Features
Word includes a word-wrap feature
As you type, the insertion point moves
automatically to the next line when you reach the
right margin
Press [Enter] only when you want to start a new
paragraph
Automatic features that might appear
as you type
AutoCorrect
Spelling and Grammar
8
Microsoft Office 2007 - Word 2007
Saving a Document
Save a file for the first time using the Save
button on the Quick Access toolbar or the
Save command on the Office menu
Assign a filename and a file location to a
document using the Save As dialog box
After you save a file for the first time, save
changes using the Save button, the Save
command, or [Ctrl][S]
To create a copy of the file, use the Save As
command under the Office Button.
Microsoft Office 2007 - Word 2007
Selecting Text
Use the mouse to select words, lines, paragraphs, and other
large blocks of text.
Press and hold the Ctrl key to select
NON-consecutive text.
Methods for selecting text
to select
use the pointer to
Any amount of text
A word
A line of text
A sentence
Drag over the text
Double-click the word
Click with the selection pointer to the left of the line
Press and hold [Ctrl], then click the sentence
A paragraph
Triple-click the paragraph or double-click with the selection pointer to the left of the
paragraph
A large block of text
Click at the beginning of the selection, press and hold [Shift], then click at the end
of the selection
Multiple nonconsecutive
selections
Select the first selection, then press and hold [Ctrl] as you select each additional
selection
An entire document
Triple-click with the selection pointer to the left of any text, press [Ctrl][A], or click
the Select button in the Editing group on the Home tab, and then click Select All
10
Microsoft Office 2007 - Word 2007
Using Templates
A template helps you create a
formatted a document quickly
A template is a formatted document that
contains placeholder text
You replace the placeholder text with
your own text and save the file with a
new filename
Word includes templates for faxes,
letters, reports, brochures, memos, and
other types of documents
Select a template while in the
New Document dialog box 11
Microsoft Office 2007 - Word 2007
Cutting and Pasting Text
The operation of moving text from one location to
another is called cut and paste
Cut the selected text using the Cut button in the
Clipboard group on the Home tab or the keyboard
shortcut [Ctrl][X]
Cut text is placed on the Clipboard, a temporary
storage area for text and graphics cut or copied
from a document
Two clipboards:
System Clipboard - holds one item, the last item
cut or copied from a document
Office Clipboard - holds up to 24 items
Paste text at the location of the insertion point using
the Paste button
in the Clipboard group on the Home
Microsoft Office 2007 - Word 2007 12
tab or the keyboard shortcut [Ctrl][V]
Drag and Drop Text
You can also move text using the drag
and drop method
Drag selected text to a new location using
the mouse
Text that is dragged is not placed on the
Clipboard
Microsoft Office 2007 - Word 2007
13
Shortcut Keys for Editing
Use keyboard shortcuts as a quick
way to perform a command
[Ctrl][X] to cut text
[Ctrl][C] to copy text
[Ctrl][V] to paste text
[Ctrl][A] to select all the text in a
document
[Ctrl][S] to save a document
The keyboard shortcut for a command
appears in the ScreenTip
Microsoft Office 2007 - Word 2007
14
Copying and Pasting Text
Copied text is not removed from the
document
A copy of copied text is placed on the
Clipboard
Use the Copy button in the Clipboard
group on the Home tab or the
keyboard shortcut [Ctrl][C]
Copy selected text by pressing [Ctrl] as
you drag it to another location
Microsoft Office 2007 - Word 2007
15
Office Clipboard
The Office Clipboard
Stores up to 24 items
Stores text and graphics
Items can be cut or copied from any
Office program
Items on the Office Clipboard can be
viewed
The last item collected is stored on
both the Office Clipboard and the
system Clipboard
Microsoft Office 2007 - Word 2007
16
Using the Office Clipboard
Click to resize or
move the
Clipboard task
pane
The Office
Clipboard appears
in the Clipboard
task pane
Stored
items
Can be set to open
automatically after
two consecutive cut
or copy actions
Display manually by
clicking the launcher
in the Clipboard
group
Microsoft Office 2007 - Word 2007
Icon indicates
the item is
collected from
Word
17
Click to
change
display
options
Finding and Replacing Text
Find and Replace feature
Use the Replace command to search
for and replace all instances of a word
or phrase in a document
Automatically
find and replace all
occurrences at once, or
Find and review each individual
occurrence
Use the Find command to locate and
highlight every occurrence of a word or
phrase in a document
Microsoft Office 2007 - Word 2007
18
Fonts
A font is a complete set of characters
with the same typeface or design
Arial, Times New Roman, Tahoma, and
Calibri are examples of fonts
Each font has a specific design and feel
Set Font Size, Color, Style, and Effects
Font size is measured in points
A point is 1/72 of an inch
Microsoft Office 2007 - Word 2007
19
Formatting with Fonts
Serif fonts have a small stroke, called
a serif, on the ends of characters,
and are often used for body text:
Times New Roman
Garamond
Book Antiqua
Californian FB
Sans serif fonts do not have a serif,
and are often used for headings:
Arial Rounded MT Bold
Comic Sans MS
Franklin Gothic Demi
Papyrus
Microsoft Office 2007 - Word 2007
20
Font Styles
Make text darker and thicker by
applying bold
Slant text by applying italic
Click the Bold button to apply bold
Click the Italic button to apply italic
Underline text for emphasis
Click the Underline list arrow, then
select an underline style
Microsoft Office 2007 - Word 2007
21
Font Effects
Apply using the
Font dialog box
Superscript
Subscript
Shadow
Outline
Emboss
Engrave
Small
caps
Microsoft Office 2007 - Word 2007
Choose font
22 effects
Font Styles and Effects
48 point,
red, shadow
effect, 80%
character
scale
Italic
Bold
Microsoft Office 2007 - Word 2007
23
Format Painter
The Format Painter allows you to
copy the format setting applied to
selected text to other text
Use to copy multiple format settings
or individual ones
Click
the Format Painter button once to
apply the format settings to one item
Double-click the Format Painter button to
activate the Format Painter and apply
settings to multiple items
Microsoft Office 2007 - Word 2007
24
Line and Paragraph Spacing
Adding white space to a document
can make it easier to read
Increase space between lines using the
Line Spacing list arrow
Increase space between paragraphs
using the Before and After text boxes
in the Paragraph group on the Page
Layout tab
Microsoft Office 2007 - Word 2007
25
Aligning Paragraphs
Paragraphs are aligned relative to the
left and right margins
Left-aligned text is flush with the left
margin and has a ragged right edge
Right-aligned text is flush with the right
margin
Centered text is positioned evenly between
the margins
Justified text is flush with both the left and
right margins
Microsoft Office 2007 - Word 2007
26
Aligning Examples
Change paragraph alignment using the
alignment buttons in the Paragraph group on
the Home tab
Right-aligned
Centered
Justified
Left-aligned
Microsoft Office 2007 - Word 2007
27
Themes
Format a document using themes
A theme is a complete set of theme
colors, fonts, and effects
Preview a theme before applying it
Click the Themes button in the Themes
group on the Page Layout tab to select
and apply a theme
Microsoft Office 2007 - Word 2007
Indenting
Indenting a paragraph moves the edge of
the paragraph in from the left or right
margin
Indent the entire left or right edge of a
paragraph
Indent just the first line
Indent all lines except the first line
Indent markers on the horizontal ruler
identify the indent settings for the
paragraph in which the insertion point is
located
Microsoft Office 2007 - Word 2007
29
Indent Markers on Ruler
First Line
Indent
marker
Indent
buttons
Hanging
Indent
marker
Left Indent
marker
Indented
paragraph
Microsoft Office 2007 - Word 2007
30
Right Indent
marker
Bullets and Numbering
Formatting paragraphs with bullets and
numbering can help to organize ideas in
a document
A bullet is a character, often a small circle,
that appears before the items in a list to
add emphasis
Numbering the items in a list helps to
illustrate sequence and priority
Microsoft Office 2007 - Word 2007
31
Adding Bullets and Numbering
Use the Bullets or Numbering list arrows to apply,
change, or customize bullet and numbering styles
Microsoft Office 2007 - Word 2007
32
Borders and Shading
Adding borders and shading to text can
help to enhance the information in a
document
A border is a line added above, below, to the
side of, or around words or paragraphs
Shading is a color or pattern that is added
behind words or paragraphs
Use the Border button or the Shading button in
the Paragraph group on the Home tab
Microsoft Office 2007 - Word 2007
33
Borders and Shading Example
Shading
Microsoft Office 2007 - Word 2007
Border
34
Footnotes and Endnotes
Footnotes and endnotes provide
additional information
They consist of two parts
Note reference mark
Corresponding footnote or endnote
Footnotes appear at the bottom of page
Endnotes appear at the end of the
document.
Microsoft Office 2007 - Word 2007
Footnotes and Endnotes Example
Separator
line
Footnote
text
Microsoft Office 2007 - Word 2007
Microsoft Office 2007 - Word 2007
Note reference
mark
Document Margins
Document margins are the blank
areas between the edge of the text
and the edge of the page
To adjust a documents margins:
Click the Margins button in the Page Setup
group on the Page Layout tab, then click
Custom Margins
Change margin settings on the Margins tab in
the Page Setup dialog box
Drag a margin indicator on a ruler to a
new location
Microsoft Office 2007 - Word 2007
37
Setting Document Margins
Top margin
Right
margin
Ruler shows
location of
top margin
Ruler shows
location of
left margin
Left margin
Microsoft Office 2007 - Word 2007
38
Page Orientation
Portrait orientation means a page is
taller than it is wide
The default page orientation for a
document is portrait
Landscape orientation means a page
is wider than it is tall
Default paper size is 8.5 x 11
Microsoft Office 2007 - Word 2007
39
Margin Options
Margin options in a multiple page
document
Mirror margins are used in documents with
facing pages, such as magazines
A gutter margin is used in documents that
are bound, such as books
Inside and outside margins are a mirror image of
each other
A gutter adds extra space to the top, left, or
inside margin to allow for the binding
Set mirror margins and a gutter on the
Margins tab of the Page Setup dialog box
Microsoft Office 2007 - Word 2007
40
Page Breaks
As you type, an automatic (soft) page
break is automatically inserted when
you reach the bottom of a page
Text flows to the next page
You can force text onto the next page
by inserting a manual (hard) page
break
Use the Breaks button in the Page Setup
group on the Page Layout tab to insert a
page break, or
Press [Ctrl][Enter]
Microsoft Office 2007 - Word 2007
41
Page Numbers
Automatically number the pages of a
document by inserting a page number field
A field is a code that serves as a placeholder for
data that changes in a document
Click the Page Numbers button in the Header &
Footer group on the Insert tab to insert a page
number field
Select a location, such as bottom of page
Select a preformatted page number and alignment
Microsoft Office 2007 - Word 2007
42
Page Numbers Example
Page number fields are inserted in a
document header or footer
Document
text (dimmed
when the
Footer area is
open)
Page number
(in the Footer
area)
Microsoft Office 2007 - Word 2007
43
Headers and Footers
Add headers and footers to a document
when there is an item you want to appear
on every page
A header is text or graphics that appears at the
top of every page of a document
A footer is text or graphics that appears at the
bottom of every page of a document
Headers and footers often contain
information such as document title, author
name, dates, and page numbers
Microsoft Office 2007 - Word 2007
44
Adding Headers and Footers
Open headers and footers by clicking
the Header button or the Footer
button on the Insert tab
Add text to headers and footers by
typing in the Header and Footer areas
You can also add symbols, borders,
graphics, and other elements to headers
and footers
The Header & Footer Tools Design tab
opens when the Header and Footer
areas are open
Microsoft Office 2007 - Word 2007 45
Headers and Footers Example
Document text is dimmed when the Header
and Footer areas are open
Dimmed text cant be edited
The Header and Footers areas are independent of
the document itself and must be formatted
separately
Header &
Footer Tools
Design Tab
Header area
open with
content
control
Microsoft Office 2007 - Word 2007
46
Editing Headers and Footers
To edit headers and footers, first
open the Header and Footer areas:
Double-click a header or footer in Print
Layout view
Insert, delete, and format content
Change the default tab stops in the
Header and Footer areas if the default
document margins were changed
Microsoft Office 2007 - Word 2007
47
Different Headers and Footers
Create different headers and footers:
For the first page of a document or
section
For each section in a document
For even- and odd-numbered pages in
a document or section
Use the tools on the Header & Footer
Tools Design tab or use the Layout
tab in the Page Setup dialog box
Microsoft Office 2007 - Word 2007
48
Inserting Symbols
A symbol is a special character, such
as a graphic, shape, or foreign
language character
Add a symbol using the Symbol button
on the Insert tab
Microsoft Office 2007 - Word 2007
49
Inserting a Table
Tables illustrate information intended for
quick reference and analysis
A table is a grid of columns and rows that
you can fill with text and graphics
A
cell is the box formed by the intersection of a
column and a row
Borders are the lines that divide the rows and
columns of a table and help you see the
structure
Microsoft Office 2007 - Word 2007
50
Table Example
Column
Row
Cell
Border
Microsoft Office 2007 - Word 2007
51
Clip Art
Illustrate a document with clip art
Clip art is a collection of graphic images
that you can insert in a document
Clip
Organizer, a library of clips
Clips are the media files, including graphics,
photographs, sounds, movies, and animations,
that come with Word
Add clips by clicking the Clip Art button in
the Illustrations group on the Insert tab
Microsoft Office 2007 - Word 2007
52
Clip Art Task Pane
Search for clips using the ClipArt
task pane
Choose clip
collections to
search
Search
using a
keyword
Choose type of
clips to search
Results of
a clip
search
Microsoft Office 2007 - Word 2007
53
Inserting Clip Art
A clip is inserted as an inline graphic
at the location of the insertion point
An inline graphic is a graphic that is
part of the line of text
A floating graphic is independent from
text and can be moved anywhere on a
page
Microsoft Office 2007 - Word 2007
54
Wrapping Text around Clip Art
Wrap text around the graphic
Apply a text wrapping style
Click the Text Wrapping button in the
Arrange group on the Picture Tools Format
tab
Faded image
shows graphic
being dragged
Sizing handle
Floating
graphic
Microsoft Office 2007 - Word 2007
55
Formatting Clip Art
Picture Tools Format tab
Adjust contrast, brightness,
compression, and so on in the Adjust
group
Apply a style from the gallery in the
Picture Styles group
Position, wrap text, flip, group, and so
on in the Arrange group
Crop and change height or width in the
Size group
Microsoft Office 2007 - Word 2007
56
Summary
The Word program window
Formatting Text
Cut, Copy, and Paste commands
Clipboard and Spell Checker
Document and Page Layouts
Headers and Footers
Inserting Symbols, Tables, and Clipart
Microsoft Office 2007 - Word 2007
57
You might also like
- Microsoft Word: Customizing the Quick Access Toolbar, Equations, Underline Styles, Insert Menu, Table, Page Layout, Formatting a Document, Edit Manuscript, and Preparation of an eBook for PublishingFrom EverandMicrosoft Word: Customizing the Quick Access Toolbar, Equations, Underline Styles, Insert Menu, Table, Page Layout, Formatting a Document, Edit Manuscript, and Preparation of an eBook for PublishingNo ratings yet
- Ms Word 2007 Lecture NotesDocument10 pagesMs Word 2007 Lecture NotesRajkumar JatavNo ratings yet
- Word 2007Document67 pagesWord 2007Dedi Susanto100% (1)
- Ms Word 2007 Lecture NotesDocument7 pagesMs Word 2007 Lecture Notesindramuni100% (9)
- Ms WordDocument15 pagesMs WordLaxman ThapaNo ratings yet
- Microsoft Word 2007: Getting Started GraphicsDocument50 pagesMicrosoft Word 2007: Getting Started GraphicsMary Joy De VillaNo ratings yet
- 3i Word 2007Document65 pages3i Word 2007Fahad AkramNo ratings yet
- M WordDocument36 pagesM WordbookmoonNo ratings yet
- Word 2007 TutorialDocument50 pagesWord 2007 TutorialZafar IqbalNo ratings yet
- Itws ManualDocument64 pagesItws ManualKalavakunta Dharanidhar DharanidharNo ratings yet
- Lab 1Document14 pagesLab 1Muhammad Arsalan PervezNo ratings yet
- Word 2007 TutorialDocument47 pagesWord 2007 TutorialPandiyan RajanNo ratings yet
- Ms-Word NotesDocument18 pagesMs-Word NotesJaspreet Singh100% (1)
- M.S Word (Part-1)Document49 pagesM.S Word (Part-1)Rahul MahatoNo ratings yet
- Microsoft WordDocument28 pagesMicrosoft WordMark Robert De JesusNo ratings yet
- Notes of Microsoft Word 2007Document60 pagesNotes of Microsoft Word 2007Mr. Prempeh N. GuggisbergNo ratings yet
- S.S. 1-WPS OfficeDocument11 pagesS.S. 1-WPS Officelatphyzee90No ratings yet
- MS WordDocument38 pagesMS Wordnomankhanawan100% (1)
- Chapter 3 ITDocument73 pagesChapter 3 ITEng-Mahamed Dayib NourNo ratings yet
- MS Word 2010Document71 pagesMS Word 2010Kitkat Katkit100% (1)
- MS Word TerminologiesDocument2 pagesMS Word TerminologiesJennifer Heredia75% (4)
- Simplified Ms WordDocument47 pagesSimplified Ms WordMac CayabanNo ratings yet
- Computer Science Word Excel TipsDocument5 pagesComputer Science Word Excel TipsYasir MehmoodNo ratings yet
- Screen LayoutDocument13 pagesScreen LayoutShani MkNo ratings yet
- Screen Layout: BC 101-Aplikasi KomputerDocument46 pagesScreen Layout: BC 101-Aplikasi KomputerEunice TzpNo ratings yet
- Introduction To MSWORDDocument25 pagesIntroduction To MSWORDDanniel Irvin CajubanNo ratings yet
- Screen LayoutDocument44 pagesScreen LayoutAditya Kulkarni100% (1)
- Microsoft WORDDocument14 pagesMicrosoft WORDZain MughalNo ratings yet
- MS Word TutorialDocument33 pagesMS Word TutorialKaziRafiNo ratings yet
- Computer Notes (Ms Office)Document69 pagesComputer Notes (Ms Office)Syed MuzakkirNo ratings yet
- WordDocument9 pagesWordjanenyambura2003No ratings yet
- Ms ExclDocument25 pagesMs ExclJyoti prasanna DasjewNo ratings yet
- Ankesh It Practical File 2Document32 pagesAnkesh It Practical File 2fan of fattysevenNo ratings yet
- Module 3 Part 1 MS-WORDDocument26 pagesModule 3 Part 1 MS-WORDADITYA KUMARNo ratings yet
- Empowerment Word ProcessorDocument28 pagesEmpowerment Word ProcessorJetNo ratings yet
- ComputersDocument39 pagesComputerstanya aroraNo ratings yet
- Tutorial Word 2007 PDFDocument12 pagesTutorial Word 2007 PDFBalu C ShekarNo ratings yet
- Xasanova Dilsora B2203566Document5 pagesXasanova Dilsora B2203566Дилсора ХасановаNo ratings yet
- AEFUNAI-CSC101 LECTURE 4Document17 pagesAEFUNAI-CSC101 LECTURE 4favourlucky2.aNo ratings yet
- MSWORDDocument20 pagesMSWORDforkey loggerNo ratings yet
- How to create and format a document in Microsoft WordDocument5 pagesHow to create and format a document in Microsoft WordOnline ShoppingNo ratings yet
- T.S.R.T.C.: Telangana State Road Transport CorporationDocument49 pagesT.S.R.T.C.: Telangana State Road Transport Corporationlingesh99No ratings yet
- An Introduction To Microsoft Office 2007 - LectureDocument160 pagesAn Introduction To Microsoft Office 2007 - LectureSukh SandhuNo ratings yet
- CHAPTER 2: Microsoft Word Basics: ObjectivesDocument21 pagesCHAPTER 2: Microsoft Word Basics: ObjectivesEA BuoNo ratings yet
- Word ProcessorDocument19 pagesWord ProcessorRon DanyNo ratings yet
- Introduction of MS Office MS Word PDF EngDocument8 pagesIntroduction of MS Office MS Word PDF EngNiketNo ratings yet
- 4_5933730175370924205Document68 pages4_5933730175370924205Lammii MootiiNo ratings yet
- MS Word Lecture NotesDocument11 pagesMS Word Lecture NotesMoguriNo ratings yet
- Lesson 3 Advanced Word Processing Skills Part 2Document44 pagesLesson 3 Advanced Word Processing Skills Part 2denisjheytNo ratings yet
- Office Survival Guide 000Document2 pagesOffice Survival Guide 000ionelcretanNo ratings yet
- OpenOffice Writer Basic Functions GuideDocument2 pagesOpenOffice Writer Basic Functions Guidejaveria farheenNo ratings yet
- Word ProcessorDocument4 pagesWord Processorwanguicynthia2005No ratings yet
- Presentation Application-Ms Powerpoint 2007Document42 pagesPresentation Application-Ms Powerpoint 2007lolmingani saipanyuNo ratings yet
- Ms WordDocument24 pagesMs WordKids SpecialNo ratings yet
- f2 Ict NotesDocument66 pagesf2 Ict NotesCharles Ghati100% (1)
- Review Word 2007 EssentialsDocument67 pagesReview Word 2007 EssentialsPaDa YaWNo ratings yet
- Ms Word and Ms ExcelDocument38 pagesMs Word and Ms ExcelAmarjeet VermaNo ratings yet
- 1430209568MS Word Course - Reading Material (Limited)Document56 pages1430209568MS Word Course - Reading Material (Limited)r.kathirvel236No ratings yet
- Welcome To Teach Yourself: Introduction To Microsoft WordDocument12 pagesWelcome To Teach Yourself: Introduction To Microsoft WordRais MutaqinNo ratings yet
- Lec 07Document13 pagesLec 07Aditi TripathiNo ratings yet
- Automation 3 3 13 PDFDocument4 pagesAutomation 3 3 13 PDFazhiNo ratings yet
- ENPM694 SyllabusDocument2 pagesENPM694 SyllabusazhiNo ratings yet
- Computer Application for Business at Komar UniversityDocument27 pagesComputer Application for Business at Komar UniversityazhiNo ratings yet
- CMDDocument1 pageCMDazhiNo ratings yet
- Computer Architecture Measuring PerformanceDocument33 pagesComputer Architecture Measuring PerformanceazhiNo ratings yet
- Course Evaluation FormDocument2 pagesCourse Evaluation FormazhiNo ratings yet
- Xampp InstallationDocument21 pagesXampp InstallationazhiNo ratings yet
- Fetch / Execute CycleDocument19 pagesFetch / Execute CycleazhiNo ratings yet
- COMPUTER ARCHITECTURE FUNDAMENTALSDocument24 pagesCOMPUTER ARCHITECTURE FUNDAMENTALSazhiNo ratings yet
- Data, Information and Knowledge: Computer Application For BusinessDocument17 pagesData, Information and Knowledge: Computer Application For BusinessazhiNo ratings yet
- Solution Steps 1.creating The FormDocument2 pagesSolution Steps 1.creating The FormazhiNo ratings yet
- X Am PP InstallationDocument24 pagesX Am PP InstallationazhiNo ratings yet
- MIT6 092IAP10 Lec03 PDFDocument46 pagesMIT6 092IAP10 Lec03 PDFMes RubenNo ratings yet
- Number of Employees Minimum Wage Number of Employees With Wage More Than 299Document3 pagesNumber of Employees Minimum Wage Number of Employees With Wage More Than 299azhiNo ratings yet
- Koya VleDocument6 pagesKoya VleazhiNo ratings yet
- Conditional Formatting and Pivot Table in Excel 2013Document16 pagesConditional Formatting and Pivot Table in Excel 2013azhiNo ratings yet
- VLookupDocument2 pagesVLookupgaurav pawaleNo ratings yet
- PaperDocument6 pagesPaperazhiNo ratings yet
- Answer The FollowingDocument1 pageAnswer The FollowingazhiNo ratings yet
- SDLC Models Guide: Waterfall, Prototyping, Incremental, Spiral & AgileDocument28 pagesSDLC Models Guide: Waterfall, Prototyping, Incremental, Spiral & AgileazhiNo ratings yet
- CMDDocument1 pageCMDazhiNo ratings yet
- Computer Applications y Lab UsDocument1 pageComputer Applications y Lab UsazhiNo ratings yet
- Eclipse InstallationDocument1 pageEclipse InstallationazhiNo ratings yet
- Windows Basics: Computer Application and AutocadDocument18 pagesWindows Basics: Computer Application and AutocadazhiNo ratings yet
- Excel DataDocument1 pageExcel DataazhiNo ratings yet
- Microcontrollers: Azhi A. Faraj Koya University Faculty of EngineeringDocument7 pagesMicrocontrollers: Azhi A. Faraj Koya University Faculty of EngineeringazhiNo ratings yet
- Introduction To Auto CadDocument31 pagesIntroduction To Auto CadazhiNo ratings yet
- Google Drive&DocsDocument47 pagesGoogle Drive&DocsazhiNo ratings yet
- Creating Non-Blocking Timers in AVRDocument4 pagesCreating Non-Blocking Timers in AVRelfrichNo ratings yet
- ASM Irvine 32 Cheat Sheet (P1)Document43 pagesASM Irvine 32 Cheat Sheet (P1)Zain Arshad SandhuNo ratings yet
- Gravity Falls N1Document1 pageGravity Falls N1facu XdNo ratings yet
- Syngo Fastview Vx57E: Release NoteDocument4 pagesSyngo Fastview Vx57E: Release NoteAlexis RafaelNo ratings yet
- Anti-Theft Security System Using Face Recognition Thesis Report by Chong Guan YuDocument76 pagesAnti-Theft Security System Using Face Recognition Thesis Report by Chong Guan Yuakinlabi aderibigbeNo ratings yet
- Missing Enhancement Options For Action ProfilesDocument20 pagesMissing Enhancement Options For Action ProfilesmsankarNo ratings yet
- Retrofitting Repair of Pier No. 2 Urungan BridgeDocument2 pagesRetrofitting Repair of Pier No. 2 Urungan BridgeJohn Rheynor MayoNo ratings yet
- Omniswitch 6900 Stackable Lan Switches Datasheet enDocument14 pagesOmniswitch 6900 Stackable Lan Switches Datasheet enPhilippe LemonnierNo ratings yet
- Hands-On Neural NetworksDocument346 pagesHands-On Neural Networksnaveen441100% (2)
- Pve Admin GuideDocument303 pagesPve Admin GuideDani Eldu100% (1)
- Cheat Sheet ESX 4.0Document4 pagesCheat Sheet ESX 4.0Shamika Vishal MulikNo ratings yet
- Oracle Fusion Pricing - Base List Price Override: An Oracle White Paper January 2018Document14 pagesOracle Fusion Pricing - Base List Price Override: An Oracle White Paper January 2018Siva Kumaran0% (1)
- Guid - Volume Atenuator and Source SelectionDocument23 pagesGuid - Volume Atenuator and Source SelectionDementia AlexNo ratings yet
- Frameworks and Controls in SimpleRiskDocument4 pagesFrameworks and Controls in SimpleRiskwalid ElNo ratings yet
- Unisoc Baseband Slides zpUCkXFDocument35 pagesUnisoc Baseband Slides zpUCkXFKirill KirpichevNo ratings yet
- Embedded C and RTOS Unit 1 and 2Document59 pagesEmbedded C and RTOS Unit 1 and 2Sreedhar NagavellyNo ratings yet
- Computer Generations and Applications GuideDocument20 pagesComputer Generations and Applications Guideirfanahmed.dbaNo ratings yet
- VCarve Post Processor GuideDocument37 pagesVCarve Post Processor GuidefertobyNo ratings yet
- Red Hat Enterprise Linux-5-SystemTap Beginners Guide-En-USDocument76 pagesRed Hat Enterprise Linux-5-SystemTap Beginners Guide-En-USBuland Kumar SinghNo ratings yet
- TAC+Xenta+527+NPR FeatureBlastDocument3 pagesTAC+Xenta+527+NPR FeatureBlastMihai ConstantinescuNo ratings yet
- Troubleshooting Microsoft Exchange Server With PowerShell v1.00Document29 pagesTroubleshooting Microsoft Exchange Server With PowerShell v1.00sepulvec100% (2)
- 13 ExampleThirteen PDFDocument11 pages13 ExampleThirteen PDFMartinNo ratings yet
- Expert Training Institute - Udit Khanna - SEO-Optimized TitleDocument69 pagesExpert Training Institute - Udit Khanna - SEO-Optimized TitleNamañ Jàin100% (1)
- Gaussian ManualDocument59 pagesGaussian ManualIsmail Adewale OlumegbonNo ratings yet
- Arduino-Adafruit GpsDocument5 pagesArduino-Adafruit Gpsapi-248437787No ratings yet
- BlackBerry - Practicetest.bcp 710.v2016!12!31.by - Ayden.68qDocument34 pagesBlackBerry - Practicetest.bcp 710.v2016!12!31.by - Ayden.68qjossuetNo ratings yet
- BC0034 Computer Concepts & C Programming Paper 1Document13 pagesBC0034 Computer Concepts & C Programming Paper 1SeekEducationNo ratings yet
- Using Subqueries to Solve Queries: Oracle University and Cibertec Peru SฺAฺCฺ use onlyฺDocument28 pagesUsing Subqueries to Solve Queries: Oracle University and Cibertec Peru SฺAฺCฺ use onlyฺSol Abigail Mamani MamaniNo ratings yet
- Openfoam: User GuideDocument237 pagesOpenfoam: User GuideHugo Lenin SanchezNo ratings yet