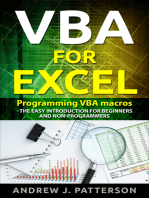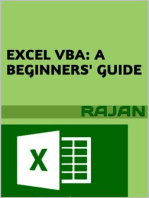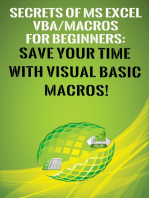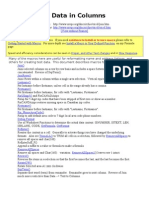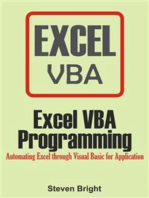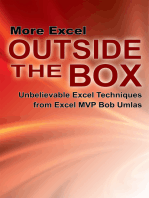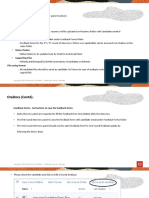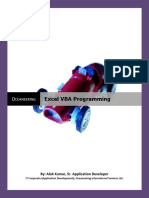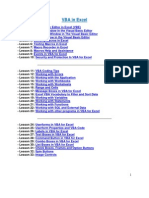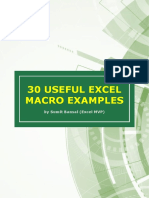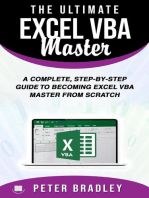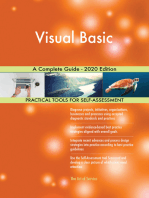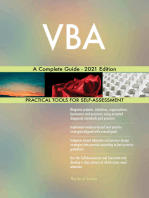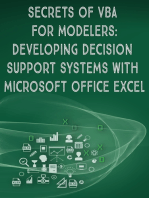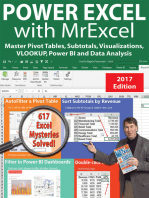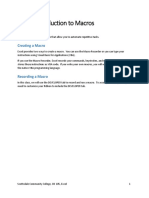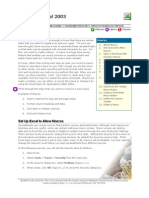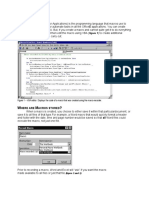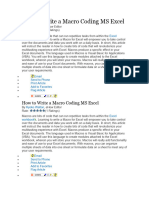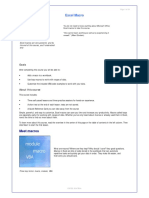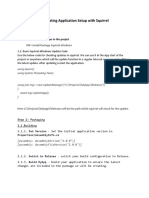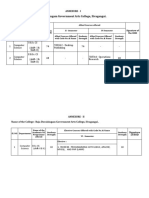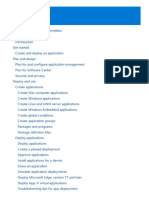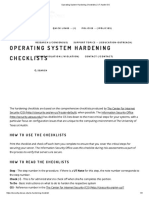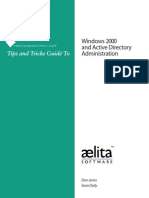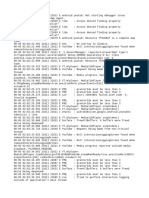Professional Documents
Culture Documents
Microsoft Excel Training: Creating Simple Macros
Microsoft Excel Training: Creating Simple Macros
Uploaded by
jertin0 ratings0% found this document useful (0 votes)
1 views21 pagesexcel
Original Title
Excel Macro Training
Copyright
© © All Rights Reserved
Available Formats
PPT, PDF, TXT or read online from Scribd
Share this document
Did you find this document useful?
Is this content inappropriate?
Report this Documentexcel
Copyright:
© All Rights Reserved
Available Formats
Download as PPT, PDF, TXT or read online from Scribd
0 ratings0% found this document useful (0 votes)
1 views21 pagesMicrosoft Excel Training: Creating Simple Macros
Microsoft Excel Training: Creating Simple Macros
Uploaded by
jertinexcel
Copyright:
© All Rights Reserved
Available Formats
Download as PPT, PDF, TXT or read online from Scribd
You are on page 1of 21
Microsoft Excel Training
Creating Simple Macros
Introduction
We do a lot of repetitive tasks like copy
pasting, formatting etc.
A macros help us to automate tedious or
repetitive tasks with ease of a click of a button
or shortcut key.
A macro is a set of instructions that tells Excel
to perform one or more actions for you. Macros
are like computer programs, but they run
completely within Excel.
Macros can carry out sequence of actions
much more quickly than you could do yourself.
Agenda
There are 2 ways to create a a macro: You can
record it, or can build it by entering instructions
in a module. Either way your instructions are
encoded in the programming language MS
VBA.
Youll learn how to rerecord and execute a
simple macro.
Then you will learn how to view the recorded
macro and make it more useful by doing some
simple editing.
Overview
The overall process for recording a macro
consists of three steps.
Start the macro recorder and supply a name
for the macro.
Perform the actions you want to record
Stop the macro recorder.
Macro save time effor
UD t
F
XL quality
efficiency
Using the Macro Recorder
Rather than type macros character by
character, you can have Excel create a
macro by recording the menu commands,
keystrokes, and other action needed to
accomplish a task.
Lets see how to create a macro to draw a
boarder around a selected area.
Using the Macro Recorder cont
1. Select the small area in a blank work sheet
2. Choose Tools>Macro>Record New Macro.
Excel displays the Record Macro dialogue
box.
3. Assign Name to the macro.
4. Assign a key combination to the macro by
entering a letter.
Using the Macro Recorder cont
5. Store the macro in the currently active work
book.
6. Enter a description for the macro in the
description box.
7. To begin recording click OK. Excel displays the
message Recording in the status bar and Stop
Recording tool bar.
8. Press Ctrl+1 and draw borders in the borders
tab.
9. Click the Stop Recording Macro button on the
Stop Recording toolbar.
Running a Macro Without Using
a Keyboard Shortcut
You dont have to know a macros key
combination to run the macro. Instead, you can
use the Macro dialog box:
Choose Tools>Macro, Macros to display the
dialog box.
Select the name of the macro, and click Run.
You also can use the Macro dialog box to view
and edit macros, as youll see in the next
section.
Behind the Scenes: The VBA
Environment
Now that youve recorded your macro, lets find out
what Excel did. When you clicked OK in the
Record Macro dialog box, Excel created
something called a module in the active workbook.
As you drawn a table in the worksheet, Excel
recorded your actions and inserted the
corresponding VBA code in the module.
The new module doesnt appear with the other
sheets in the workbook; to view the module,
choose Tools, Macro, Macros. Next, select the
Border macro, and click the Edit button.
Behind the Scenes: The VBA
Environment cont
The Visual Basic Editor (VBE) starts up, and
the module that contains the Border macro
appears.
The first and last lines of the code act as the
beginning and endpoints for the macro youve
recorded; a Sub statement starts the macro
and names it, and an End Sub statement ends
the macro. Youll notice that special VBA
terms, called keywords, are displayed in dark
blue.
Adding Code to an Existing
Macro
Suppose youve recorded a macro that enters a
series of labels, sets their font, and then draws a
border around them. Then you discover that you
forgot a step or that you recorded a step incorrectly
you chose the wrong border format, for example.
What do you do?
To add code to an existing macro, you can record
actions in a temporary macro and then transfer the
code into the macro you want to change. For
example, to the Border macro a step that sets font
and border options for the table, follow these steps:
Adding Code to an Existing
Macro cont
1. Choose Tools, Macro, Record New Macro.
Excel presents the Record Macro dialog box.
In the Macro Name box, enter MacroTemp and
click OK. Excel displays the Stop Recording
toolbar.
2. Choose Format, Cells, and click the Font tab.
Select Trebuchet MS, 10-point, and Bold Italic.
Then click OK to apply the formats.
3. Click the Stop Recording button on the Stop
Recording toolbar.
Adding Code to an Existing
Macro cont
4. Choose Tools, Macro, Macros. In the Macro
dialog box, select MacroTemp and click Edit.
5. A window appears that contains the original
macro you recorded plus the MacroTemp
macro.
6. Select all the code inside the macrofrom the
line beginning With through the line beginning
End Withand then choose Edit, Copy.
7. Scroll up to display the Border macro
Adding Code to an Existing
Macro cont
8. Click at the penultimate that contains this
statement:
EndSub
9. Press Enter to create a blank line. Then
position the insertion point at the beginning of
the blank line.
10. Choose Edit, Paste.
11. Scroll back down and delete the entire
MacroTemp macro, from the Sub statement
to the End Sub statement.
Adding Code to an Existing
Macro cont
To test the macro, return to Excel (press
Alt+F11 or select the Excel button on the
taskbar). Clear the company name and
address that you entered earlier when you
recorded the macro. Then press Ctrl+Shift+A.
Using the Personal Macro
Workbook
When you recorded the Border macro earlier, you
placed the macro in a module that belongs to the active
workbook. A macro that has been placed in a module is
available only when the workbook containing the module
is open.
To make a macro available at all times, store it in the
Personal Macro Workbook. This workbook is normally
hidden. you can unhide it by choosing Window, Unhide
and selecting Personal in the Unhide dialog box.
If you dont see the Personal file in the Unhide dialog box,
or if the Unhide command is unavailable, you have not
yet created a Personal Macro Workbook.
Using the Personal Macro
Workbook cont
To create one, begin recording a macro, as described
earlier in this chapter, andselect the Personal Macro
Workbook option in the Record New Macro dialog box.
Excel creates the Personal Macro Workbook and places
its file (Personal.xls) in the XLStart folder.
Excel opens Personal.xls, as it does any other file in the
XLStart folder, each time you start Excel.
Because the Personal Macro Workbook is always
available when you work in Excel, its a good place to
record macros that you want to be able to use in any
workbook.
Going On from Here
Youve learned how to create macros with the help of the
macro recorder. As you learn more about the VBA
programming language (a subject beyond the scope of
this session), youll notice that the macro recorder often
creates more code for a task than you really need. The
recorder adds these lines because it didnt (and couldnt)
know they werent necessary. You can edit them out
without changing the functionality of the macro in any
way.
As you move toward expertise in VBA, you will probably
find yourself creating most of your code directly in the
VBE, bypassing the recorder altogether
Conclusion
The best way to use the lessons learned
today is to practice it. Use the macros in
day to day office work.
Try to innovate and experiment on the
things you have learned.
Share your acquired knowledge with
others.
Where to Get More Information
Visit: www.gomzyxl.blogspot.com
Any questions, queries, suggestions or
comments?
Thank You
hailgautam@yahoo.com
Seemed the world was divided into good and bad
people. The good ones slept better... while the bad
ones seemed to enjoy the waking hours much more
You might also like
- InstructorGuides - RH134 RHEL9.0 en 2 20220609 IGDocument64 pagesInstructorGuides - RH134 RHEL9.0 en 2 20220609 IGManuel Seclen100% (2)
- VBA for Excel: Programming VBA Macros - The Easy Introduction for Beginners and Non-ProgrammersFrom EverandVBA for Excel: Programming VBA Macros - The Easy Introduction for Beginners and Non-ProgrammersRating: 3.5 out of 5 stars3.5/5 (3)
- Excel VBA: A Step-By-Step Tutorial For Beginners To Learn Excel VBA Programming From Scratch: 1From EverandExcel VBA: A Step-By-Step Tutorial For Beginners To Learn Excel VBA Programming From Scratch: 1Rating: 3.5 out of 5 stars3.5/5 (2)
- Secrets of MS Excel VBA Macros for Beginners !: Save Your Time With Visual Basic Macros!From EverandSecrets of MS Excel VBA Macros for Beginners !: Save Your Time With Visual Basic Macros!Rating: 4 out of 5 stars4/5 (1)
- Mastering Excel Macros: Introduction: Mastering Excel Macros, #1From EverandMastering Excel Macros: Introduction: Mastering Excel Macros, #1Rating: 4 out of 5 stars4/5 (25)
- Excel Vba ExamplesDocument133 pagesExcel Vba Examplesggkmurty100% (1)
- Excel VBA Formula SpreadsheetDocument44 pagesExcel VBA Formula SpreadsheetMuhammad Reyhan Zalbina100% (2)
- Excel VBA Programming: Automating Excel through Visual Basic for ApplicationFrom EverandExcel VBA Programming: Automating Excel through Visual Basic for ApplicationNo ratings yet
- Power Excel with MrExcel: Master Pivot Tables, Subtotals, Charts, VLOOKUP, IF, Data Analysis in Excel 2010–2013From EverandPower Excel with MrExcel: Master Pivot Tables, Subtotals, Charts, VLOOKUP, IF, Data Analysis in Excel 2010–2013Rating: 4 out of 5 stars4/5 (2)
- More Excel Outside the Box: Unbelievable Excel Techniques from Excel MVP Bob UmlasFrom EverandMore Excel Outside the Box: Unbelievable Excel Techniques from Excel MVP Bob UmlasNo ratings yet
- Oradocs&CoderPad User GuideDocument10 pagesOradocs&CoderPad User GuidePrasanth TarikoppadNo ratings yet
- Excel VBA - Intermediate Lessons in Excel VBA Programming for Professional Advancement: 2From EverandExcel VBA - Intermediate Lessons in Excel VBA Programming for Professional Advancement: 2No ratings yet
- Excel VBA Programming: Automating Excel through Visual Basic for ApplicationFrom EverandExcel VBA Programming: Automating Excel through Visual Basic for ApplicationNo ratings yet
- Excel VBADocument16 pagesExcel VBAThomas Garfield Ingalls0% (1)
- VBA Excel BOOKDocument131 pagesVBA Excel BOOKSokol100% (8)
- Excel VBA BasicsDocument88 pagesExcel VBA BasicsJoan Paul Tasayco100% (2)
- ExcelVBA Reference GuideDocument121 pagesExcelVBA Reference Guideipcmsa100% (5)
- Financial Data Access With SQL, Excel & VBA: Guy YollinDocument50 pagesFinancial Data Access With SQL, Excel & VBA: Guy YollintraisimdoNo ratings yet
- Excel Vba Programminw: CeaneeringDocument71 pagesExcel Vba Programminw: CeaneeringDeepak JainNo ratings yet
- Excel VBA Good BookDocument36 pagesExcel VBA Good Bookpinku_malhotra00786% (7)
- Excel VBADocument121 pagesExcel VBAjhaicey100% (11)
- VBA in ExcelDocument64 pagesVBA in ExcelSarimSomaly0% (1)
- 300 Excel TipsDocument5 pages300 Excel TipsGlenn96% (23)
- 30 Useful Excel Macro ExamplesDocument36 pages30 Useful Excel Macro ExamplesNguyen Nhat Minh100% (1)
- Mastering Excel Macros - Object - Mark Moore PDFDocument28 pagesMastering Excel Macros - Object - Mark Moore PDFDario AlvarezdNo ratings yet
- Create Excel Macro Without Having Programming KnowledgeDocument12 pagesCreate Excel Macro Without Having Programming KnowledgeLony100% (9)
- F1 - Get The Most Out of Excel Formulas and FunctionsDocument485 pagesF1 - Get The Most Out of Excel Formulas and FunctionsSalman Awan100% (5)
- Excel FormulasDocument205 pagesExcel Formulashradmin99100% (33)
- VbA Notes For ProfessionalsDocument202 pagesVbA Notes For Professionalstesztellek83% (6)
- VBA Training02Document18 pagesVBA Training02RMamac100% (2)
- Excel TipsDocument118 pagesExcel TipsGovind Taori100% (1)
- Excel VBA Macro ProgrammingDocument50 pagesExcel VBA Macro Programmingnatee8632No ratings yet
- Office VBA Macros You Can Use Today: Over 100 Amazing Ways to Automate Word, Excel, PowerPoint, Outlook, and AccessFrom EverandOffice VBA Macros You Can Use Today: Over 100 Amazing Ways to Automate Word, Excel, PowerPoint, Outlook, and AccessRating: 3 out of 5 stars3/5 (4)
- The Ultimate Excel VBA Master: A Complete, Step-by-Step Guide to Becoming Excel VBA Master from ScratchFrom EverandThe Ultimate Excel VBA Master: A Complete, Step-by-Step Guide to Becoming Excel VBA Master from ScratchNo ratings yet
- Top 20 MS Excel VBA Simulations, VBA to Model Risk, Investments, Growth, Gambling, and Monte Carlo AnalysisFrom EverandTop 20 MS Excel VBA Simulations, VBA to Model Risk, Investments, Growth, Gambling, and Monte Carlo AnalysisRating: 2.5 out of 5 stars2.5/5 (2)
- Secrets of VBA for modelers: Developing Ddecision Support Systems With Microsoft Office ExcelFrom EverandSecrets of VBA for modelers: Developing Ddecision Support Systems With Microsoft Office ExcelNo ratings yet
- Ctrl+Shift+Enter Mastering Excel Array Formulas: Do the Impossible with Excel Formulas Thanks to Array Formula MagicFrom EverandCtrl+Shift+Enter Mastering Excel Array Formulas: Do the Impossible with Excel Formulas Thanks to Array Formula MagicRating: 4 out of 5 stars4/5 (11)
- Power Excel with MrExcel - 2017 Edition: Master Pivot Tables, Subtotals, Visualizations, VLOOKUP, Power BI and Data AnalysisFrom EverandPower Excel with MrExcel - 2017 Edition: Master Pivot Tables, Subtotals, Visualizations, VLOOKUP, Power BI and Data AnalysisRating: 5 out of 5 stars5/5 (3)
- Excel Macro TrainingDocument21 pagesExcel Macro TrainingMuhammad KhadrawyNo ratings yet
- Advanced MS Excel 2000 For PC: Automating Repeated TasksDocument8 pagesAdvanced MS Excel 2000 For PC: Automating Repeated TasksRejaur RAHMAN100% (2)
- Simplify Frequent Chores: Record A Simple MacroDocument3 pagesSimplify Frequent Chores: Record A Simple MacroAnit Jacob PhilipNo ratings yet
- Macro BasicsDocument19 pagesMacro BasicsMarimuthu KumarNo ratings yet
- Excel: Introduction To Macros: What Is A Macro?Document6 pagesExcel: Introduction To Macros: What Is A Macro?S PNo ratings yet
- G7 - Block2 - Sheet1 - Appropriate Illustrations - WordDocument15 pagesG7 - Block2 - Sheet1 - Appropriate Illustrations - Wordshimaa youssifNo ratings yet
- Developer Tab - Creating Macros To Simplify Repetitive Tasks in Excel Enabling Macros in ExcelDocument27 pagesDeveloper Tab - Creating Macros To Simplify Repetitive Tasks in Excel Enabling Macros in ExcelLwin Moe AungNo ratings yet
- Creating Macros in Microsoft ExcelDocument17 pagesCreating Macros in Microsoft Exceloh7207887No ratings yet
- Creating Macros in Microsoft Excel 2003: What's A Macro?Document11 pagesCreating Macros in Microsoft Excel 2003: What's A Macro?dreadknight22No ratings yet
- Excel Campus Quick Guide - 7 Steps To Getting Started With Macros & VBA PDFDocument9 pagesExcel Campus Quick Guide - 7 Steps To Getting Started With Macros & VBA PDFOlona Hasin'ny Tany OhtNo ratings yet
- MacrosDocument3 pagesMacrosSrinu MiracleNo ratings yet
- Microsoft Excel 2003: MacrosDocument8 pagesMicrosoft Excel 2003: MacrosjosedejesusNo ratings yet
- About MacrosDocument3 pagesAbout MacrosAs FazilNo ratings yet
- About Macros: FunctionsDocument8 pagesAbout Macros: FunctionsSandynestleNo ratings yet
- MS. Excell VBA-#2, July 24, 2013Document5 pagesMS. Excell VBA-#2, July 24, 2013Jogi Oscar SinagaNo ratings yet
- Writing A MacroDocument8 pagesWriting A MacroSAUGATA RAYNo ratings yet
- Visual Basic Editor Commands in WordDocument1 pageVisual Basic Editor Commands in Wordarbab buttNo ratings yet
- Learning Unit 8Document16 pagesLearning Unit 8sphamandla kubhekaNo ratings yet
- A. Overview: Excel MacroDocument10 pagesA. Overview: Excel MacroLeon FouroneNo ratings yet
- Panelview Plus 7 Standard Terminals: User ManualDocument156 pagesPanelview Plus 7 Standard Terminals: User ManualMarcos MouraNo ratings yet
- User Manual: Channel ExplorerDocument58 pagesUser Manual: Channel ExplorerTenNo ratings yet
- NNMI120 201805 Outline PDFDocument5 pagesNNMI120 201805 Outline PDFArturo SanchezNo ratings yet
- Squirrel InstallationDocument4 pagesSquirrel InstallationAravind BsNo ratings yet
- b0700CA LDocument268 pagesb0700CA Lchergui.adelNo ratings yet
- Elective Paper - APRIL 2022Document3 pagesElective Paper - APRIL 2022rajamanickam selva vinayagamNo ratings yet
- Computer Science MCQs Quiz Test Preparation For Competitive ExamsDocument65 pagesComputer Science MCQs Quiz Test Preparation For Competitive ExamsSoud mushtaqNo ratings yet
- CIA Commander enDocument8 pagesCIA Commander enDoxCak3No ratings yet
- App ManagementDocument204 pagesApp ManagementionNo ratings yet
- KV DH1L 5 - DatasheetDocument1 pageKV DH1L 5 - DatasheetWSR indiaNo ratings yet
- InstallDocument2 pagesInstalldotuyen174No ratings yet
- Operating System Hardening Checklists - UT Austin ISODocument3 pagesOperating System Hardening Checklists - UT Austin ISOanindyaNo ratings yet
- Prepare The Computer For Installation: 1. Creating An Installation Disc or DriveDocument9 pagesPrepare The Computer For Installation: 1. Creating An Installation Disc or DriveCatoon MovieNo ratings yet
- Console Mode Pascal - Free Pascal WikiDocument7 pagesConsole Mode Pascal - Free Pascal WikideviNo ratings yet
- Windows SecurityDocument20 pagesWindows SecurityvasughsNo ratings yet
- Logcat Prev CSC LogDocument40 pagesLogcat Prev CSC LogFernanda JoselynNo ratings yet
- Using F12 For Troubleshooting PDFDocument1 pageUsing F12 For Troubleshooting PDFAnonymous KD8BVisFkZNo ratings yet
- Setting Up OpenVPN GUI On Windows With Autologin - Network 2.0Document4 pagesSetting Up OpenVPN GUI On Windows With Autologin - Network 2.0jufore vokuNo ratings yet
- Active DirectoActive Directory Tips N Tricks - Pdfry Tips N TricksDocument58 pagesActive DirectoActive Directory Tips N Tricks - Pdfry Tips N TricksvijayNo ratings yet
- Hisagent UserDocument432 pagesHisagent Userrobin webNo ratings yet
- p1k ManualDocument6 pagesp1k ManualJaco ConradieNo ratings yet
- Collabcad Getting StartedDocument15 pagesCollabcad Getting StartedDina GaranNo ratings yet
- CO1508 Computer Systems & Security - Week 09 - Fork Bomb, Windows Pranks and Keyloggers!Document9 pagesCO1508 Computer Systems & Security - Week 09 - Fork Bomb, Windows Pranks and Keyloggers!Edward LeeNo ratings yet
- Files: Ipython Writing A FileDocument5 pagesFiles: Ipython Writing A Filesandip kumarNo ratings yet
- MikroElektronika Forum - View Topic - PICKIT 3 With MIkroC PRODocument5 pagesMikroElektronika Forum - View Topic - PICKIT 3 With MIkroC PROSystech Asesores100% (1)
- Advanced Configuration - Chainalysis - FireblocksDocument4 pagesAdvanced Configuration - Chainalysis - FireblocksCaracas Blockchain WeekNo ratings yet
- LogDocument6 pagesLogonyebuchim629No ratings yet
- VmwareDocument72 pagesVmwareal_carylNo ratings yet