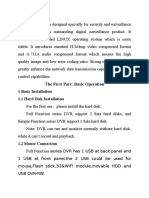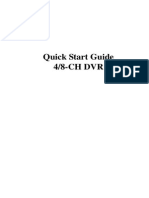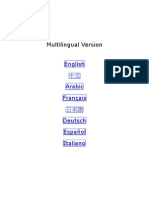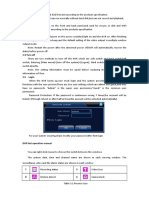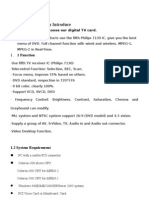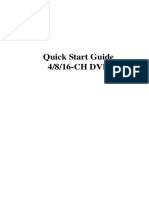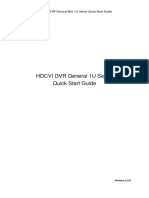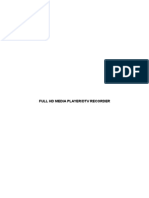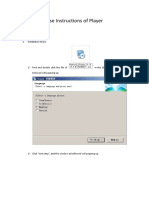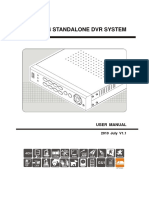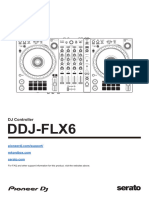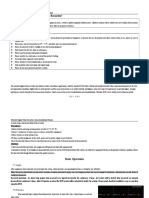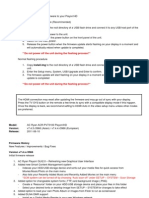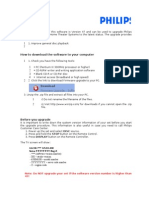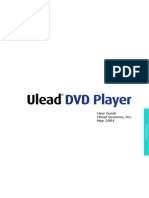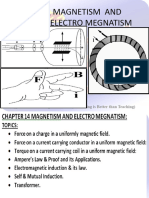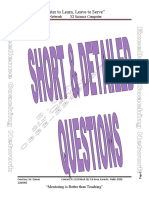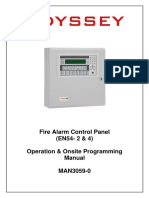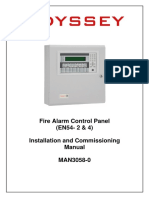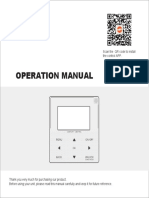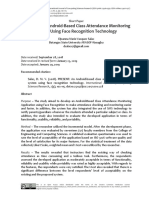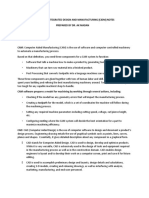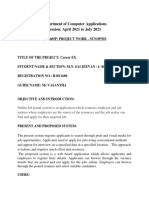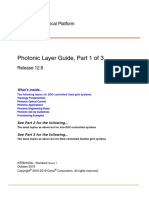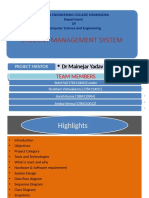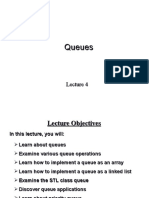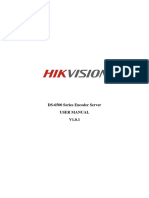Professional Documents
Culture Documents
Digital Video Recorder
Uploaded by
sqamar680 ratings0% found this document useful (0 votes)
20 views14 pagesA DVR consists of several key components including a video encoder board, power supply, storage media such as a hard disk, multiplexer, and codec engine. There are two main types of DVRs - PC-based and embedded. DVRs can be differentiated based on their features such as frames per second, image resolution, bitrate, storage, and compression technology. They also vary in their capabilities such as simplex, duplex, triplex, and pentaplex models. Login, search, playback, and backup functions are some of the main features available on a DVR system.
Original Description:
Original Title
Presentation DVR1
Copyright
© Attribution Non-Commercial (BY-NC)
Available Formats
PPT, PDF, TXT or read online from Scribd
Share this document
Did you find this document useful?
Is this content inappropriate?
Report this DocumentA DVR consists of several key components including a video encoder board, power supply, storage media such as a hard disk, multiplexer, and codec engine. There are two main types of DVRs - PC-based and embedded. DVRs can be differentiated based on their features such as frames per second, image resolution, bitrate, storage, and compression technology. They also vary in their capabilities such as simplex, duplex, triplex, and pentaplex models. Login, search, playback, and backup functions are some of the main features available on a DVR system.
Copyright:
Attribution Non-Commercial (BY-NC)
Available Formats
Download as PPT, PDF, TXT or read online from Scribd
0 ratings0% found this document useful (0 votes)
20 views14 pagesDigital Video Recorder
Uploaded by
sqamar68A DVR consists of several key components including a video encoder board, power supply, storage media such as a hard disk, multiplexer, and codec engine. There are two main types of DVRs - PC-based and embedded. DVRs can be differentiated based on their features such as frames per second, image resolution, bitrate, storage, and compression technology. They also vary in their capabilities such as simplex, duplex, triplex, and pentaplex models. Login, search, playback, and backup functions are some of the main features available on a DVR system.
Copyright:
Attribution Non-Commercial (BY-NC)
Available Formats
Download as PPT, PDF, TXT or read online from Scribd
You are on page 1of 14
DVR
Digital Video Recorder
A true DVR, meant for security, is a sophisticated
system composed of specialized hardware, software
and sub-assemblies with built-in checks and
balances. It all must work in unison to create a
robust and reliable solution.
Types of DVR
• There are two types of DVR
1. PC-Based
2. Embedded
(Non-PC Based)
Components of a DVR
A DVR Consist of following
Components:
• Video Encoder Board(Analog to Digital and
Vise Versa)
• Power Supply
• Storage Media (Hard Disk or Other)
• Build in Multiplexer.
• Codec Engine (Compression & De-
Compression)
DVR How Many Types?
• Following are the Types of DVR.
1.Simplex (Perform One Task at a Time,Means Can’t
Record while it is playing back).
2.Duplex (A duplex DVR is able to playback recorded
footages without having to stop recording. Recording is
uninterrupted and taking place concurrently as you
playback the recorded videos).
3.Triplex (Live Display,Playback and Recording
Simultaneously).
4.Pentaplex (Live Display,Playback,Recording,backup and
view on Network at same time).
Main Features of DVR
DVR can be differentiated due to its feature:
1. Frame/Image Per Second (Live Display & Recording).
2. Image Resolution (QCIF,CIF,4CIF and D1).
3. Bitrate.
4. Storage.
5. Compression Technology.
6. Video Quality Vis-vis Frame Per Second.
Compression Technology
There are 2 types of compression; hardware and software. It is actually a
case of compression and decompression.
When using hardware compression there are minimal loss of efficiencies,
as all the work is being done on the DVR capture card by hardware
components designed for that specific function. That is of course if you
have all the right components.
Software compression utilizes software to instruct the computer's
processor and memory to perform specific operations. As
encoding and decoding functions are very intense, the processor and
memory are taxed to their limits and beyond. It becomes
further exacerbated when the computer is asked to perform multiple tasks
simultaneously and there is just not sufficient
power to perform. As the processor is being stressed it generates heat and
accompanying noise. This leads to concerns of overheating and
instability.
DSP
Digital Signal Processor
• The use of re-programmable
DSP's (digital signal processors)
has become all the rage. What is
so special about re-
programmable DSP's is you can
upgrade the codec to the chip.
Products no longer have to
become obsolete in order to be
upgraded with newer
technology.
Login in DVR
• 4.1 Login, Logout & Main Menu
• 4.1.1 Login
• After system booted up, default video display is in multiple-window mode. Fig 4-1X
• Click Enter or left click mouse, you can see the login interface. See Figure 4-1X.
• System consists of four accounts:
• Username: admin. Password: admin. (administrator, local and network)
• Username: 888888. Password: 888888. (administrator, local only)
• Username: 666666. Passwords: 666666(Lower authority user who can only monitor, playback,
• backup and etc.)
• You can use USB mouse, front panel, remote control or keyboard to input. About input method:
• Click to switch between numeral, English character (small/capitalized) and denotation.
• Note:
• For security reason, please modify password after you first login.
• Within 30 minutes, three times login failure will result in system alarm and five times login failure
• will result in account lock!
• Figure 4-1
• 4.1.2 Main Menu
• After you logged in, the system main menu is shown as below. See X292H292H292H29HFigure 4-2.X
• There are total six icons: search, information, setting, backup, advanced and shutdown.
• You can move the cursor to highlight the icon, and then double click mouse to enter the submenu.
Figure-2X
Search & Playback
Click search button in the main menu,
search interface is shown as below. See
Figure 4-10.
Usually there are three file types:
R: Regular recording file.
A: External alarm recording file.
M: Motion detection recording file
Figure 4-10
Please refer to the following sheet for
more information.
Serial Number Function
1 Play
2 Backward
3 Stop
4 Slow play
Select playback mode
Playback control bar here: 4-ch or All-
channel
Set search setup
here :( Time/Channel/Type)
5 Fast play
6 Previous frame
7 Next frame
8 Volume
Figure-4-10 9 Previous file
10 Next channel
11 Next file
12 Previous channel
13 Search
14 Backup
Playback-Detailed
• Playback Operation
• There are various search modes: video type, channel number or time. The system can max display 128 files in one
screen. You can use page up/down button to view if there are more than one page.
• Select the file name and double click mouse (or click enter button), you can view file content.
• Playback Mode
• There are two playback modes: 4-ch and all-channel. In 4-ch playback mode, you can select the 1/2/3/4-ch playback
according to your requirement. In all-channel mode, system can playback in full channels. Please note the 4-ch has no
all-channel playback mode.
• Accurate playback
• Input time (h/m/s) in the time column and then click playback button, system can operate accurate playback.
• Synchronized playback function when playback
• During playback process, click numeral key, system can switch to the corresponding channel video of the same time.
• Digital zoom
• When the system is in full-screen playback mode, drag your mouse in the screen to select a section and then left click
mouse to realize digital zoom. You can right click mouse to exit.
• File backup
• System supports backup operation during search. You can draw a √ before file name (multiple choices). Then click
backup button (Button 14 in Figure 2-13).
• Calendar
• Click calendar icon in Figure 2-13, system pops up a calendar for your reference.
• The highlighted date means there are record files in that day. You can click blue date to view file list.
• In the following interface you can see there are video files in March 13th and 14th. Double click the date to view file
list.
Slow playback and fast playback
Please refer to the following sheet for slow play and fast playback function.
Button Illustration Remarks
Fast play button In playback mode, click this button to switch between various fast play modes such as fast play
1,fast play 2 and more. Frame rate may vary due to different versions.
Slow play button ► In playback mode, click this button to switch between various slow play modes such as slow play 1
or slow play 2.
Play/Pause► In slow playback mode, click this button to switch between play/pause modes.
19
Previous/next In playback mode, you can click │ and to view previous or next video in current channel.
Backward playback and frame by frame playback
Button Illustration Remarks
Backward play:
in playback interface. In normal playback mode, left click backward play button, system begins backward playback.
Double click backward play button again, system goes to pause mode. When system is in backward play or frame by frame
playback mode, you can click play button►/ to go to normal playback.
Manual playback frame by frame. Click pause button in normal playback mode, you can use │ and │ to view frame
by frame.
You might also like
- Make Backup Copies of Video Games, Movies, CD's, & DVD'sFrom EverandMake Backup Copies of Video Games, Movies, CD's, & DVD'sRating: 1 out of 5 stars1/5 (2)
- Fast ManualDocument14 pagesFast ManualCatalin AlecuNo ratings yet
- Quick User Manual For DVR V1.0Document13 pagesQuick User Manual For DVR V1.0Elenilto Oliveira de AlmeidaNo ratings yet
- Pni Househ804Document228 pagesPni Househ804Liviu AnghelNo ratings yet
- User's Manual of Condor DVR - Ver.2.3.7.2-SwDocument26 pagesUser's Manual of Condor DVR - Ver.2.3.7.2-SwghostboywmNo ratings yet
- High Definition Multimedia Player: User ManualDocument73 pagesHigh Definition Multimedia Player: User Manualchow_guiNo ratings yet
- S1a S7a smp8655 Manual - QMBRVL CFZDocument45 pagesS1a S7a smp8655 Manual - QMBRVL CFZbaywatch80No ratings yet
- Manual Blackberry DVRDocument21 pagesManual Blackberry DVRolopezNo ratings yet
- DVR 8 Canales Cpcam Avc796z (MDR686Z)Document55 pagesDVR 8 Canales Cpcam Avc796z (MDR686Z)TecnoSmartNo ratings yet
- DVR 4000 PCI CCTV Card Digital Hard Disk Video System - User's Manual For PlayerDocument13 pagesDVR 4000 PCI CCTV Card Digital Hard Disk Video System - User's Manual For PlayerEng O BakriNo ratings yet
- Series Fast Operation Manual (7.0) 1Document29 pagesSeries Fast Operation Manual (7.0) 1danielNo ratings yet
- Dane-Elec User Manual EngDocument34 pagesDane-Elec User Manual EngIvan RaibalNo ratings yet
- Quick Start GuideDocument14 pagesQuick Start GuideElizabeth ParsonsNo ratings yet
- Manual AVTech Manual English AVC760A AVC761AS Quick Guide V0.95Document8 pagesManual AVTech Manual English AVC760A AVC761AS Quick Guide V0.95adycristi50% (2)
- ISMS User ManualDocument15 pagesISMS User ManualariyaksmNo ratings yet
- 67xb A QuickDocument65 pages67xb A QuickAdhiatma M. Nur HadiNo ratings yet
- Cpcam MDR688Z (Avc798z)Document7 pagesCpcam MDR688Z (Avc798z)TecnoSmart0% (1)
- DVRNVR Web Component QSG 0 PDFDocument5 pagesDVRNVR Web Component QSG 0 PDFAlex TabacNo ratings yet
- NVRinstallationguideDocument17 pagesNVRinstallationguidegodmaatyNo ratings yet
- Maximus DVR Quick Start Guide v1Document4 pagesMaximus DVR Quick Start Guide v1kumarddnNo ratings yet
- DVR Fast Operation ManualDocument6 pagesDVR Fast Operation ManualRichard CentenoNo ratings yet
- Chapter I Production Introduce: 1 1 FunctionDocument7 pagesChapter I Production Introduce: 1 1 FunctioncuamiNo ratings yet
- Ha442 4CH H.264 en Manual V1.0Document38 pagesHa442 4CH H.264 en Manual V1.0Cosmin RuşeanuNo ratings yet
- HVR User ManualDocument11 pagesHVR User ManualKelvin van der MerweNo ratings yet
- ENMVG 3 ManualDocument17 pagesENMVG 3 ManualluissanchezmNo ratings yet
- Hard Disk Based RecordingDocument9 pagesHard Disk Based Recordingpramod dasNo ratings yet
- Chapter 6 HIKVISION Camera PlaybackDocument19 pagesChapter 6 HIKVISION Camera PlaybackEmmanuel KAMANDANo ratings yet
- Quick Start Guide 4/8/16-CH DVRDocument15 pagesQuick Start Guide 4/8/16-CH DVRHugo Manuel Sánchez MartínezNo ratings yet
- HDCVI DVR Series Quick Start Guide - V1.1.0 - 20140627 PDFDocument7 pagesHDCVI DVR Series Quick Start Guide - V1.1.0 - 20140627 PDFpantea_mihai_1No ratings yet
- RNH1000 Professional NVR Quick User ManualDocument11 pagesRNH1000 Professional NVR Quick User Manualcris cabralNo ratings yet
- BIOCAP User GuideDocument11 pagesBIOCAP User GuideJose Luis AvilaNo ratings yet
- EZPlayer UserManual - V1.08 - 902495 - 168459 - 0Document12 pagesEZPlayer UserManual - V1.08 - 902495 - 168459 - 0Bawan AzadNo ratings yet
- LaView USA DVR-User-ManualDocument18 pagesLaView USA DVR-User-ManualThomasBrady50% (2)
- Full HD Media Player/Dtv RecorderDocument23 pagesFull HD Media Player/Dtv Recorderchow_guiNo ratings yet
- ZKTeco IP Camera User ManualDocument39 pagesZKTeco IP Camera User ManualSamba SarrNo ratings yet
- Player User Manual2014.8.15 PDFDocument5 pagesPlayer User Manual2014.8.15 PDFHenry Miranda SalazarNo ratings yet
- CMS ManualDocument17 pagesCMS ManualKhach HiepNo ratings yet
- En Ha 442 Manual V1.1 PDFDocument40 pagesEn Ha 442 Manual V1.1 PDFMargareta Pascaru100% (2)
- Player Operating ManualDocument14 pagesPlayer Operating ManualVlatkoMojsovskiNo ratings yet
- BlazeVideo HDTV Player v6Document16 pagesBlazeVideo HDTV Player v6Petre SimionescuNo ratings yet
- Pioneer ddj-flx6 Instruction ManualDocument120 pagesPioneer ddj-flx6 Instruction ManualrohantpproNo ratings yet
- Archive Player User Manual v2.1.16Document6 pagesArchive Player User Manual v2.1.16mihaela_calin_24No ratings yet
- AHD/DVR&XVR User Manual: DirectoryDocument24 pagesAHD/DVR&XVR User Manual: DirectorycarolinaNo ratings yet
- TVT DVR Quick Start GuideDocument15 pagesTVT DVR Quick Start Guidesubir15No ratings yet
- Athena 1 To 7 Targets CD/DVD Duplicator: User's ManualDocument21 pagesAthena 1 To 7 Targets CD/DVD Duplicator: User's ManualGilbertogutierrezbNo ratings yet
- Esync CMS ManualDocument48 pagesEsync CMS ManualJorge Gregorio Segura100% (1)
- User Manual - SMPK8858Document9 pagesUser Manual - SMPK8858street punkNo ratings yet
- Instructions-Simple (Suitable For AHD-DVRíóSDI-DVRíóEDVRúDocument9 pagesInstructions-Simple (Suitable For AHD-DVRíóSDI-DVRíóEDVRúAnonymous i8RqffNo ratings yet
- Dvr/Avr/Nvr Quick Operation Guide: Android IosDocument15 pagesDvr/Avr/Nvr Quick Operation Guide: Android IosAbdulrehman SoomroNo ratings yet
- KPD Series: Mpeg-4 DVR QuickDocument56 pagesKPD Series: Mpeg-4 DVR QuickNurhadi SanjayaNo ratings yet
- Picture Frame AML7216 User Operation GuideDocument15 pagesPicture Frame AML7216 User Operation GuideKristian CastilloNo ratings yet
- Intellex Digital Video Management System: Quick Reference Guide and Troubleshooting GuideDocument190 pagesIntellex Digital Video Management System: Quick Reference Guide and Troubleshooting Guideveronavarro99No ratings yet
- First Alliance H.264 PC DVR Quick Guide: Playback and Saving ClipsDocument3 pagesFirst Alliance H.264 PC DVR Quick Guide: Playback and Saving ClipsasadffgNo ratings yet
- HD128S EN ManualDocument46 pagesHD128S EN ManualCarlos Chavez TorresNo ratings yet
- Do Not Power Off The Unit During The Flashing Process!Document8 pagesDo Not Power Off The Unit During The Flashing Process!jgonz121No ratings yet
- Brain Wave Record System User's Manual (2022 - 11 - 22 14 - 35 - 40 UTC)Document15 pagesBrain Wave Record System User's Manual (2022 - 11 - 22 14 - 35 - 40 UTC)Ramón PinoNo ratings yet
- hts6500 37 Fur Eng 47Document8 pageshts6500 37 Fur Eng 47Marcos ReutemannNo ratings yet
- User Guide Ulead Systems, Inc. May 2004Document22 pagesUser Guide Ulead Systems, Inc. May 2004cocutabobby2172No ratings yet
- MAnual FUho DVR Ha463 - enDocument38 pagesMAnual FUho DVR Ha463 - enCojocaru Nicolae CostinelNo ratings yet
- Chap 12 (Electrostatics)Document59 pagesChap 12 (Electrostatics)sqamar68No ratings yet
- Chap 11 (Heat)Document111 pagesChap 11 (Heat)sqamar68No ratings yet
- AEE Abacus ProfileDocument27 pagesAEE Abacus Profilesqamar68No ratings yet
- IX PHYSICS PapersDocument4 pagesIX PHYSICS Paperssqamar68No ratings yet
- Kidde - Safe Container Handling and Installation 20.09Document158 pagesKidde - Safe Container Handling and Installation 20.09sqamar68No ratings yet
- Chap 18 (The Atomic Spectra)Document47 pagesChap 18 (The Atomic Spectra)sqamar68No ratings yet
- Chap 14 (Magnetism & Electromagnetism)Document57 pagesChap 14 (Magnetism & Electromagnetism)sqamar68No ratings yet
- Consultants Guide Tyco BrandedDocument216 pagesConsultants Guide Tyco Brandedsqamar68No ratings yet
- Chapter 10 - Special HazardsDocument28 pagesChapter 10 - Special Hazardssqamar68No ratings yet
- Computer IX CH-5,6,7Document47 pagesComputer IX CH-5,6,7sqamar68No ratings yet
- Comparison of General Detectors TypeDocument13 pagesComparison of General Detectors Typesqamar68No ratings yet
- Group Hazardous Material in Surrounding AtmosphereDocument3 pagesGroup Hazardous Material in Surrounding Atmospheresqamar68No ratings yet
- RFID Based BookDocument85 pagesRFID Based Booksqamar68No ratings yet
- Computer XII-CHAPTER-15Document6 pagesComputer XII-CHAPTER-15sqamar68No ratings yet
- Computer XI-CHAPTER-1Document31 pagesComputer XI-CHAPTER-1sqamar68No ratings yet
- MAN3060-0 Odyssey Users ManualDocument50 pagesMAN3060-0 Odyssey Users Manualsqamar68No ratings yet
- MAN3059-0 Odyssey Programming ManualDocument52 pagesMAN3059-0 Odyssey Programming Manualsqamar68No ratings yet
- MAN3061-0 Odyssey LoopMaster ManualDocument102 pagesMAN3061-0 Odyssey LoopMaster Manualsqamar68No ratings yet
- MAN3058-0 Odyssey Install & Comm ManualDocument54 pagesMAN3058-0 Odyssey Install & Comm Manualsqamar6850% (2)
- Simplex Installation Instructions TrueAlert Power SupplyDocument24 pagesSimplex Installation Instructions TrueAlert Power Supplysqamar68No ratings yet
- Third Term Examination Computer - ICT JSS 2 - Marvel Learn TutorsDocument15 pagesThird Term Examination Computer - ICT JSS 2 - Marvel Learn Tutorschelaw RichardNo ratings yet
- Lecture 1 Introduction To ExcelDocument17 pagesLecture 1 Introduction To ExcelsamahNo ratings yet
- A6V10224609 - Operator Unit PXM20 - enDocument8 pagesA6V10224609 - Operator Unit PXM20 - enEng M ElseaidyNo ratings yet
- Operation Manual: Scan The QR Code To Install The Control APPDocument12 pagesOperation Manual: Scan The QR Code To Install The Control APPwwwwerNo ratings yet
- Konvergen AI - Build An AI CompanyDocument16 pagesKonvergen AI - Build An AI CompanyhendroshadiNo ratings yet
- COBOL - Interview QuestionsDocument5 pagesCOBOL - Interview QuestionsParthiban SubramanianNo ratings yet
- Lecture 2 - Connecting and Communicating OnlineDocument44 pagesLecture 2 - Connecting and Communicating OnlinePaige PHNo ratings yet
- PCA in RDocument35 pagesPCA in RHemanta SaikiaNo ratings yet
- Igi2 Spdemo ReadmeDocument4 pagesIgi2 Spdemo ReadmeShahid SohailNo ratings yet
- Linux UseraddDocument5 pagesLinux UseraddShiv SNo ratings yet
- Workbook For Grade 6 Technology and Livelihood Education Quarter 3 Week 1 8Document27 pagesWorkbook For Grade 6 Technology and Livelihood Education Quarter 3 Week 1 8Editor IJTSRDNo ratings yet
- PRESENT: An Android-Based Class Attendance Monitoring System Using Face Recognition TechnologyDocument14 pagesPRESENT: An Android-Based Class Attendance Monitoring System Using Face Recognition TechnologyPapnalo LopezNo ratings yet
- Defend MitreDocument1 pageDefend MitrerakivanatanNo ratings yet
- LEVEL III Unit 2 AI ModellingDocument12 pagesLEVEL III Unit 2 AI Modellingtiajung humtsoeNo ratings yet
- Credit Management (Documented Credit Decision) (S - 4 1709) - SAP BlogsDocument18 pagesCredit Management (Documented Credit Decision) (S - 4 1709) - SAP BlogsUzair Aslam100% (1)
- CS5004NI - Emerging Programming Platforms and Technologies Y21 (1st Sit) - EXAM QPDocument2 pagesCS5004NI - Emerging Programming Platforms and Technologies Y21 (1st Sit) - EXAM QPRishav DahalNo ratings yet
- Cidm NotesDocument23 pagesCidm NotesPrajwal Jaiswal100% (1)
- Tool ListDocument4 pagesTool ListFred WilpenNo ratings yet
- Firewall Ports Requirements Between RDS ComponentsDocument3 pagesFirewall Ports Requirements Between RDS ComponentsdadavahidNo ratings yet
- Career EX SynopsisDocument4 pagesCareer EX Synopsismanchi saijeevanNo ratings yet
- NTRN15DA.1 (6500 R12.6 PhotonicLayerGuide) Issue1Document646 pagesNTRN15DA.1 (6500 R12.6 PhotonicLayerGuide) Issue1Tariq EhsanNo ratings yet
- CS2106 Lab 8Document3 pagesCS2106 Lab 8weitsangNo ratings yet
- Employee Attendance Management SystemDocument72 pagesEmployee Attendance Management SystemMangesh Amant Aure55% (20)
- Metaverse Technology and The Current Market: Metaverse Crypto: A Promising FutureDocument4 pagesMetaverse Technology and The Current Market: Metaverse Crypto: A Promising FutureNguyên Vũ ĐứcNo ratings yet
- Securing The Unpatchable in FsiDocument6 pagesSecuring The Unpatchable in Fsipunzango73No ratings yet
- Final Year ProjectDocument30 pagesFinal Year ProjectAmbuj VermaNo ratings yet
- QueueDocument61 pagesQueueAlia MaitahNo ratings yet
- Drop BoxDocument36 pagesDrop BoxYohnny Romero RojasNo ratings yet
- EN-User Manual of DS-6500HFI-SATADocument38 pagesEN-User Manual of DS-6500HFI-SATAAlejandroNo ratings yet
- SFDC 001Document5 pagesSFDC 001CLINICAL LAB SOFTNo ratings yet