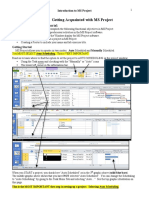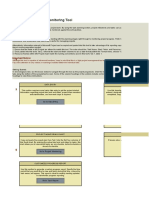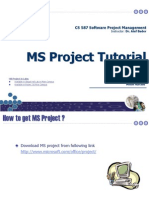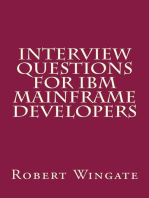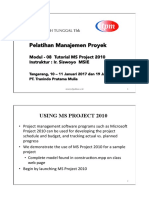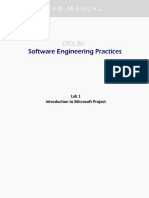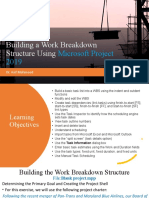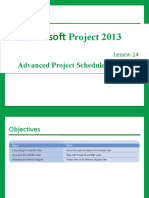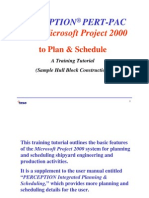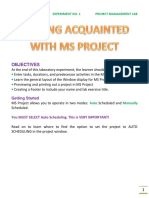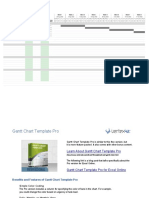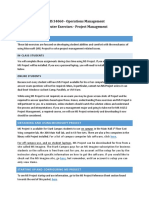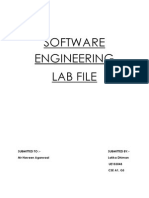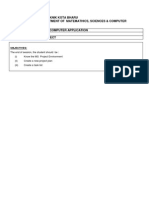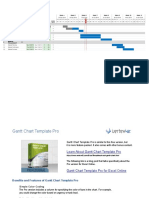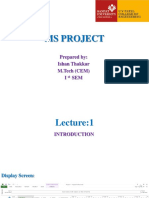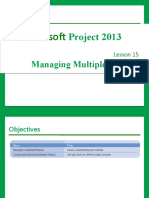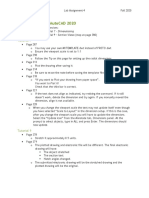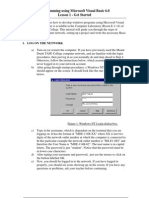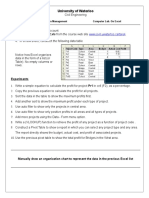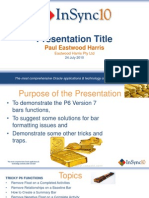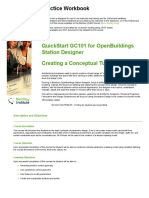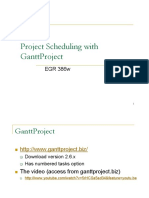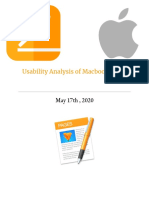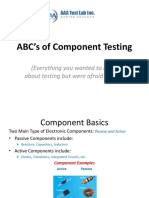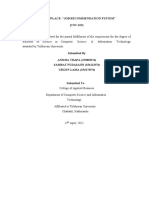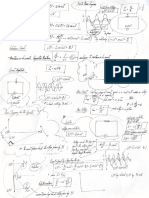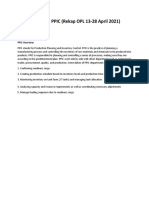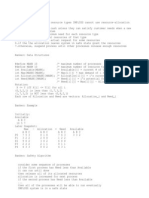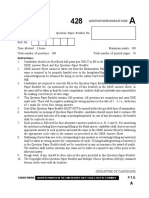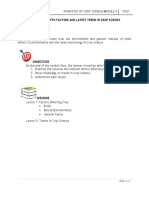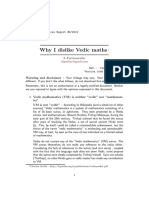Professional Documents
Culture Documents
MS Project Example: Project Management Unit #4a
Uploaded by
Youichi Hiruma0 ratings0% found this document useful (0 votes)
10 views19 pagesThis document provides instructions for creating a project plan in Microsoft Project. It explains how to enter basic project information like the start date. It then guides the user to enter tasks into the work breakdown structure (WBS) by inserting and indenting rows. The document shows how to display the WBS code, set task durations and predecessors, and change the Gantt chart timescale. It concludes by demonstrating how to take a screenshot of the project plan to insert into other documents.
Original Description:
manajemen proyek
Original Title
Creaating Wbs Project
Copyright
© © All Rights Reserved
Available Formats
PPT, PDF, TXT or read online from Scribd
Share this document
Did you find this document useful?
Is this content inappropriate?
Report this DocumentThis document provides instructions for creating a project plan in Microsoft Project. It explains how to enter basic project information like the start date. It then guides the user to enter tasks into the work breakdown structure (WBS) by inserting and indenting rows. The document shows how to display the WBS code, set task durations and predecessors, and change the Gantt chart timescale. It concludes by demonstrating how to take a screenshot of the project plan to insert into other documents.
Copyright:
© All Rights Reserved
Available Formats
Download as PPT, PDF, TXT or read online from Scribd
0 ratings0% found this document useful (0 votes)
10 views19 pagesMS Project Example: Project Management Unit #4a
Uploaded by
Youichi HirumaThis document provides instructions for creating a project plan in Microsoft Project. It explains how to enter basic project information like the start date. It then guides the user to enter tasks into the work breakdown structure (WBS) by inserting and indenting rows. The document shows how to display the WBS code, set task durations and predecessors, and change the Gantt chart timescale. It concludes by demonstrating how to take a screenshot of the project plan to insert into other documents.
Copyright:
© All Rights Reserved
Available Formats
Download as PPT, PDF, TXT or read online from Scribd
You are on page 1of 19
MS Project Example
Project Management Unit #4a
LSU 10/09/2007 MS Project Example 1
New Project Screen
On starting Project a blank template will appear.
LSU 10/09/2007 MS Project Example 2
Basic Project Information
From the Project menu select Project Information and
enter the anticipated project start date.
LSU 10/09/2007 MS Project Example 3
Enter the major tasks
Type in the major tasks (WBS level 1) in the Task Name box.
Each row is a separate task
Do not worry about the rest of the columns for now
LSU 10/09/2007 MS Project Example 4
Insert Rows
Select the row above which you want to insert a subunit
Select New Task from the Insert menu
To delete a row, select the row and press the Delete key
LSU 10/09/2007 MS Project Example 5
Enter the subunit task names
Type in the name of the subunit task in the Task Name field
Subunits are indented with the right arrow on the task bar
When subunits are so indented the major unit will become
bold and the Gantt chart bar will change shape
LSU 10/09/2007 MS Project Example 6
Complete entering WBS
Process of inserting rows, typing in the task name and indenting
the subunit continues until all tasks in the WBS are entered
LSU 10/09/2007 MS Project Example 7
Display the WBS code
Select the Information column, right click and choose Hide
Column.
Next select the Task Name column and from the Insert
menu select Column. The following pop-up will appear.
Choose WBS as the Field name
LSU 10/09/2007 MS Project Example 8
Showing the WBS code
The correct WBS code number will now be displayed for all
tasks
LSU 10/09/2007 MS Project Example 9
Task bars
With all subunits inserted the lowest level will be blue
rectangles and higher levels will be black bars with points on
the ends.
LSU 10/09/2007 MS Project Example 10
Distinguishing different levels
You can change the color of the task bar to distinguish between
the different levels in your WBS
Select the task bar to change (in the Gantt chart area), right click
and select Format Bar.
Change the color of the Start, Middle and End
LSU 10/09/2007 MS Project Example 11
Results after task bar change
The results of changing the task bar color are shown below
LSU 10/09/2007 MS Project Example 12
Set the task durations
Now enter the time associated with each task in the Duration
field. See the MS Project Help for choices on units.
Set durations for the lowest level tasks and the total time will be
summarized or rolled-up to the next highest level.
LSU 10/09/2007 MS Project Example 13
Set the task predecessors
Enter the task dependence (i.e. which tasks must be complete
prior to starting the next task) in the Predecessors field.
You need to use the row number, not the WBS code.
LSU 10/09/2007 MS Project Example 14
Enter all predecessors
Here all the task predecessors are determined and entered, but
the Gantt chart now needs room to display fully
LSU 10/09/2007 MS Project Example 15
Set the timescale of the chart
From the Format menu select Timescale
Set the Major Scale to Months
Set the Minor Scale to Weeks
LSU 10/09/2007 MS Project Example 16
After timescale change
Now the full Gantt chart from project start to end can be
displayed
LSU 10/09/2007 MS Project Example 17
Make an image for documents
To make a GIF image that can be inserted into documents, first
arrange the chart and task info boundaries to display just what
you want.
From the Edit menu select Copy Picture
Select To GIF image file: and enter a filename for the image
Select what to copy: Rows
on screen or Selected Rows
Select the timescale as
either what is shown on the
screen or for specific dates
Click OK and the image will
be generated.
LSU 10/09/2007 MS Project Example 18
Final version of project
Below is the GIF image of the example project ready to be
inserted in a document.
LSU 10/09/2007 MS Project Example 19
You might also like
- MS Project Lab TutorialsDocument50 pagesMS Project Lab Tutorialsssainthan100% (4)
- MS Project TutorialDocument23 pagesMS Project TutorialalbertoarsNo ratings yet
- Project Scheduling and Monitoring ToolDocument43 pagesProject Scheduling and Monitoring ToolmanishNo ratings yet
- MS Project Tutorial PDFDocument36 pagesMS Project Tutorial PDFBilal Ahmed Barbhuiya100% (3)
- Interview Questions for IBM Mainframe DevelopersFrom EverandInterview Questions for IBM Mainframe DevelopersRating: 1 out of 5 stars1/5 (1)
- MS Project Example: Project Management Unit #4aDocument19 pagesMS Project Example: Project Management Unit #4aAmit RoyNo ratings yet
- MS Project Example: Project Management Unit, Lecture 6aDocument19 pagesMS Project Example: Project Management Unit, Lecture 6aNadira MusinovicNo ratings yet
- Slide TSP403 TSP 403 013 Perencanaan Dan Pengendalian Proyek Konstruksi MS PROJECTDocument20 pagesSlide TSP403 TSP 403 013 Perencanaan Dan Pengendalian Proyek Konstruksi MS PROJECTSyafrudin MegnumzNo ratings yet
- Bab 8 MS Project-TutorialDocument14 pagesBab 8 MS Project-Tutorialiftikaar pashaNo ratings yet
- CPCS353 Lab1Document12 pagesCPCS353 Lab1Ismail BarbourNo ratings yet
- Busquedad de Informacion Introduccion Al Proyecto Objetivos Marto Teorico Calculos Y ResultadosDocument7 pagesBusquedad de Informacion Introduccion Al Proyecto Objetivos Marto Teorico Calculos Y ResultadosDamary EstefaniaNo ratings yet
- Building A Work Breakdown Structure Using: Microsoft Project 2019Document16 pagesBuilding A Work Breakdown Structure Using: Microsoft Project 2019NOMAN ABIDNo ratings yet
- Introduction To Microsoft Project 2007: Library and Student SupportDocument0 pagesIntroduction To Microsoft Project 2007: Library and Student SupportdmugalloyNo ratings yet
- Gantt-Chart TemplateDocument5 pagesGantt-Chart TemplateAlaksh ParmarNo ratings yet
- Microsoft: Project 2013Document35 pagesMicrosoft: Project 2013Kristopher CharlesNo ratings yet
- Microsoft Project Tutorial (General)Document50 pagesMicrosoft Project Tutorial (General)Francis GubangcoNo ratings yet
- PERCEPTION PERT-PAC Scheduling Hull Block ConstructionDocument120 pagesPERCEPTION PERT-PAC Scheduling Hull Block ConstructionLukman Tarigan SumatraNo ratings yet
- Gantt ChartDocument8 pagesGantt Chartahmed.bouchenakNo ratings yet
- Critical Path Objectives: Nec527 Experiment No. 4 Project Management LabDocument16 pagesCritical Path Objectives: Nec527 Experiment No. 4 Project Management LabJOSEFCARLMIKHAIL GEMINIANONo ratings yet
- Experiment No. 1Document16 pagesExperiment No. 1JOSEFCARLMIKHAIL GEMINIANONo ratings yet
- Civil 703 Ms Project 2010 TutorialDocument22 pagesCivil 703 Ms Project 2010 TutorialDaredevilNo ratings yet
- Gantt Chart LDocument8 pagesGantt Chart LRobin WeigoldNo ratings yet
- M&IS 34060 - Operations Management Computer Exercises - Project ManagementDocument9 pagesM&IS 34060 - Operations Management Computer Exercises - Project ManagementrohitNo ratings yet
- Software Engineering Lab File: Submitted To:-Submitted By: - MR Naveen Agarwaal Latika Dhiman UE103048 Cse A1, G3Document20 pagesSoftware Engineering Lab File: Submitted To:-Submitted By: - MR Naveen Agarwaal Latika Dhiman UE103048 Cse A1, G3Dhirman SinghNo ratings yet
- MVL InstructionsDocument7 pagesMVL InstructionsBayu Aji SNo ratings yet
- Objectives: Nec527 Experiment No. 3 Project Management LabDocument12 pagesObjectives: Nec527 Experiment No. 3 Project Management LabJOSEFCARLMIKHAIL GEMINIANONo ratings yet
- Project Planning Using MS Project: Creating A Project PlanDocument73 pagesProject Planning Using MS Project: Creating A Project PlansmshaidrNo ratings yet
- Practical-1: Introduction To MS-ProjectDocument9 pagesPractical-1: Introduction To MS-Projectdhirmansingh30No ratings yet
- Ms Project LabsheetsDocument6 pagesMs Project LabsheetsTonya EnglandNo ratings yet
- (Motorsport 2020) Gantt Chart: Steering DepartmentDocument8 pages(Motorsport 2020) Gantt Chart: Steering DepartmentjohncenaNo ratings yet
- MSP Final PDFDocument151 pagesMSP Final PDFAvinashNo ratings yet
- Essentials Project Planning and Monitoring ToolDocument13 pagesEssentials Project Planning and Monitoring ToolBenoit PantaloniNo ratings yet
- Work Breakdown Structures in Microsoft Dynamics AX 2012 R3Document16 pagesWork Breakdown Structures in Microsoft Dynamics AX 2012 R3riazahmad82100% (3)
- Microsoft: Project 2013Document28 pagesMicrosoft: Project 2013Kristopher CharlesNo ratings yet
- Ansys Fluent Custom Input ParametersDocument15 pagesAnsys Fluent Custom Input Parameterskristeen78100% (1)
- Lab Assignment 4Document2 pagesLab Assignment 4Schehzeb ManzarNo ratings yet
- Programming Using Microsoft Visual Basic 6.0 Lesson 1 - Get StartedDocument6 pagesProgramming Using Microsoft Visual Basic 6.0 Lesson 1 - Get StartedTimothy LovettNo ratings yet
- University of Waterloo: CIV E 596 - Construction Management Computer Lab. On ExcelDocument6 pagesUniversity of Waterloo: CIV E 596 - Construction Management Computer Lab. On ExcelAlper AkınNo ratings yet
- Practical Work No.2Document9 pagesPractical Work No.2Ali MohammadNo ratings yet
- MSC ProjectManagement FinalDocument20 pagesMSC ProjectManagement FinalSC Priyadarshani de SilvaNo ratings yet
- Project Scheduling and Monitoring ToolDocument13 pagesProject Scheduling and Monitoring ToolBruno PilieciNo ratings yet
- Microsoft: Project 2013Document51 pagesMicrosoft: Project 2013Kristopher CharlesNo ratings yet
- Presentation Title: Paul Eastwood HarrisDocument46 pagesPresentation Title: Paul Eastwood HarrisasnovaNo ratings yet
- Building QuickStart GC101-Creating A Massing Model TRNC03092-1-0001 ModifiedDocument25 pagesBuilding QuickStart GC101-Creating A Massing Model TRNC03092-1-0001 ModifiedGilton GutiérrezNo ratings yet
- Tutorial de MS Project 2007 1º ParteDocument11 pagesTutorial de MS Project 2007 1º ParteSociocultural Project100% (74)
- Practical Work No.1Document6 pagesPractical Work No.1Ali MohammadNo ratings yet
- WBS Modeler User GuideDocument45 pagesWBS Modeler User GuideRene LealNo ratings yet
- Microsoft: Project 2013Document47 pagesMicrosoft: Project 2013NichoNo ratings yet
- Project Scheduling With GanttProjectDocument42 pagesProject Scheduling With GanttProjectdanielle.pera1213No ratings yet
- Complete Illustrated Guide To WorkingDocument42 pagesComplete Illustrated Guide To WorkingJohn MolinaNo ratings yet
- Project2013 Lesson01Document105 pagesProject2013 Lesson01Vira PrutNo ratings yet
- Project2013 Lesson01Document105 pagesProject2013 Lesson01Kristopher CharlesNo ratings yet
- TH THDocument9 pagesTH THSarth ShuklaNo ratings yet
- White PaperDocument23 pagesWhite Paperapi-458769827No ratings yet
- FreeCAD | Design Projects: Design advanced CAD models step by stepFrom EverandFreeCAD | Design Projects: Design advanced CAD models step by stepRating: 5 out of 5 stars5/5 (1)
- How To Develop A Performance Reporting Tool with MS Excel and MS SharePointFrom EverandHow To Develop A Performance Reporting Tool with MS Excel and MS SharePointNo ratings yet
- ABC's of Component TestingDocument17 pagesABC's of Component TestingDee RajaNo ratings yet
- IMWA1995 Vandersluis PDFDocument16 pagesIMWA1995 Vandersluis PDFAbie BadhurahmanNo ratings yet
- Comparison of Treadmill Based and Track Based Rockport 1 Mile Walk Test For Estimating Aerobic Capacity in Healthy Adults Ages 30-50 YearsDocument4 pagesComparison of Treadmill Based and Track Based Rockport 1 Mile Walk Test For Estimating Aerobic Capacity in Healthy Adults Ages 30-50 Yearsmanjula dangeNo ratings yet
- Aggregate Crushing ValueDocument8 pagesAggregate Crushing ValueEngineeri TadiyosNo ratings yet
- Face Detection and Recognition TechnologyDocument17 pagesFace Detection and Recognition TechnologyDinesh KumarNo ratings yet
- Samrat Updated 4Document40 pagesSamrat Updated 4Umesh DhakalNo ratings yet
- Physics II Honors E&M Cheat SheetDocument2 pagesPhysics II Honors E&M Cheat SheetCeline ShawNo ratings yet
- Critical Path Method FormularsDocument2 pagesCritical Path Method FormularsGimKonsultNo ratings yet
- The Last ProblemsDocument4 pagesThe Last ProblemsAnirban SahaNo ratings yet
- Bahan PPT PPICDocument19 pagesBahan PPT PPICAoc SidomulyoNo ratings yet
- Lesson 10Document9 pagesLesson 10Siakap PutihNo ratings yet
- Banker's AlgorithmDocument3 pagesBanker's AlgorithmBonam Mani Krishna0% (1)
- Edexcel IGCSE Unit 2E Homeostasis and Excretion - Self-Assessment SheetDocument6 pagesEdexcel IGCSE Unit 2E Homeostasis and Excretion - Self-Assessment SheetAli ALEBRAHIMNo ratings yet
- MEL 3020 Kinematics and Dynamics of Machines: Week 7: Gear TrainsDocument40 pagesMEL 3020 Kinematics and Dynamics of Machines: Week 7: Gear TrainsRavi VermaNo ratings yet
- Interview Questions of Data Communication and NetworkingDocument18 pagesInterview Questions of Data Communication and NetworkingMahendra Kumar Verma100% (3)
- Manual Ricoh Aficio SG3110SFNwDocument128 pagesManual Ricoh Aficio SG3110SFNwvalentindanielNo ratings yet
- Camera Parts and FunctionsDocument29 pagesCamera Parts and FunctionslizaNo ratings yet
- MM 1Document6 pagesMM 1Rana Naveed0% (1)
- The OscilloscopeDocument6 pagesThe OscilloscoperiverajluizNo ratings yet
- Oracle Mid TestDocument17 pagesOracle Mid TestAlin IonutNo ratings yet
- Tems Cellplanner: Driving Network ExcellenceDocument8 pagesTems Cellplanner: Driving Network ExcellenceTarasNo ratings yet
- AlkanesDocument28 pagesAlkanesLeticia0% (1)
- Best of Beadwork 12 Flat and Tubular Herringbone Stitch ProjectsDocument34 pagesBest of Beadwork 12 Flat and Tubular Herringbone Stitch ProjectsElena Dita93% (15)
- Instructions:: Question Paper Booklet CodeDocument20 pagesInstructions:: Question Paper Booklet CodeadiNo ratings yet
- Data Structure 4Document7 pagesData Structure 4Jiten ThakurNo ratings yet
- Module 4: Plant Growth Factors and Latest Trend in Crop ScienceDocument26 pagesModule 4: Plant Growth Factors and Latest Trend in Crop ScienceNorhanah Dionisio BarubaNo ratings yet
- Vedic Maths 1Document5 pagesVedic Maths 1Ajmal AshrafNo ratings yet
- BilingualDocument2 pagesBilingualZuli PurwantiNo ratings yet
- Business Research Methods: Session 6 To 7Document109 pagesBusiness Research Methods: Session 6 To 7Contact InfoNo ratings yet
- Space ExplorationDocument7 pagesSpace ExplorationMheyMartinezNo ratings yet