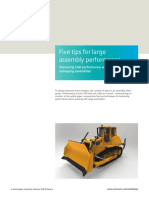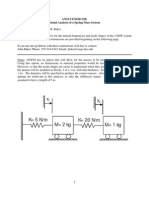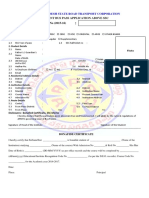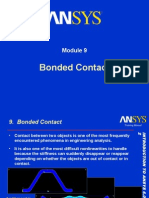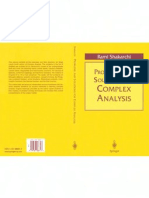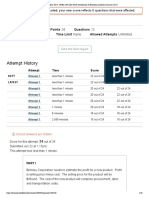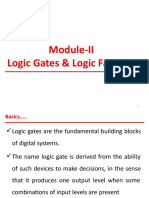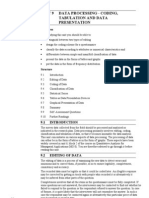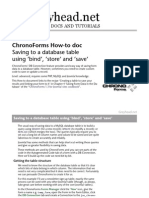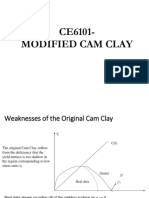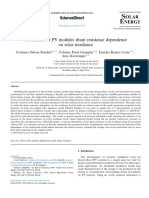Professional Documents
Culture Documents
DDJ 1503 Rev01
Uploaded by
Raghu SamraatOriginal Title
Copyright
Available Formats
Share this document
Did you find this document useful?
Is this content inappropriate?
Report this DocumentCopyright:
Available Formats
DDJ 1503 Rev01
Uploaded by
Raghu SamraatCopyright:
Available Formats
REV 01
1.0 About AutoCAD Documentation
• AutoCAD® Release 14 contains an extensive
documentation suite that comprises online
documentation, multimedia learning tools, and printed
manuals.
– The AutoCAD Documentation Suite
– Where to Start
– Additional Help Resources
– Typographical Conventions
DDJ 1503 TECHNICAL DRAWING 1
REV 01
2.0 Introduction to AutoCAD
• The AutoCAD Interface
• Starting a Drawing
• Drawing Objects
• Viewing and Editing
• Preparing Your Drawing for Plotting
• Advanced Features
• Customizing and Programming
DDJ 1503 TECHNICAL DRAWING 2
REV 01
2.1 The AutoCAD Interface
AutoCAD's main window comprises the
components shown in the following figure.
DDJ 1503 TECHNICAL DRAWING 3
REV 01
• You use AutoCAD by running commands
using one of these methods:
Choosing a menu item
Clicking a tool on toolbar
Entering a command
DDJ 1503 TECHNICAL DRAWING 4
REV 01
2.2 Starting a Drawing
• Units determines the measuring units you will
use to draw objects
• Scale determines the size of a unit when
plotted on paper
• To help you visualize units, you can display
an array of dots, called a grid, on your screen.
DDJ 1503 TECHNICAL DRAWING 5
REV 01
• Limits indicate to AutoCAD where in the drawing
area's infinite space you intend to draw
• Snap enables you to locate and position points
exactly on the grid or some subdivision of it.
DDJ 1503 TECHNICAL DRAWING 6
REV 01
2.3 Drawing Objects
– Polylines are complex multi segment lines
– Hatching fills an irregular area or object with a line
pattern
– Fills are similar to hatching except that the area is
filled completely.
DDJ 1503 TECHNICAL DRAWING 7
REV 01
– AutoCAD has several text creation and editing
commands
– AutoCAD has extensive dimensioning, leader,
and tolerance capabilities
– Extra: Undoing mistakes drawing, accurately,
object properties, creating standard symbols
DDJ 1503 TECHNICAL DRAWING 8
REV 01
2.4 Viewing and Editing
– Viewing Your Drawing
– Editing Your Drawing
– Looking Up Drawing Data
DDJ 1503 TECHNICAL DRAWING 9
REV 01
2.5 Preparing Your Drawing for Plotting
DDJ 1503 TECHNICAL DRAWING 10
REV 01
2.6 Advanced Features
– 3D Modeling. (include wireframes, meshes, solids,
and 3D polylines.)
– Raster Images.(can be copied, moved, rotated,
resized, and clipped.)
– Database Support. (database queries, create new
database files, and generate reports.)
– Internet Features
DDJ 1503 TECHNICAL DRAWING 11
REV 01
2.7 Customizing and Programming
– AutoCAD supports several programming languages,
from simple scripts to a C++ interface.
– You can add, remove, or modify the menus and
toolbars that are provided with AutoCAD.
DDJ 1503 TECHNICAL DRAWING 12
REV 01
3.0 Getting Start 2D
3.1 Checking System Requirements
3.2 Installing AutoCAD
3.3 Starting AutoCAD
3.4 Accessing Information from the Help Menu
3.5 Pointing Devices
DDJ 1503 TECHNICAL DRAWING 13
REV 01
3.6 Understanding the AutoCAD Interface
– Toolbars: Toolbars contain tools, represented by icons,
that start commands.
– Menus: The menus are available from the menu bar
at the top of the AutoCAD window.
– Cursor Menu: The cursor menu is displayed at your
cursor location when you hold down SHIFT while
pressing the return button on the pointing device.
DDJ 1503 TECHNICAL DRAWING 14
REV 01
– The Command Window: The command window is a
dock able window in which you enter commands and
AutoCAD displays prompts and messages.
– The Text Window: The text window is similar to the
command window in which you enter commands and
view prompts and messages.
• Navigating in the Text Window
• Setting Text Window Preferences
DDJ 1503 TECHNICAL DRAWING 15
REV 01
3.7 Accessing Commands
– Using a Toolbar
– Using a Menu
– Using the Command Line
– Using Commands Transparently
– Using Long File Names
– Switching from Dialog Box to Command Line
– Using Scripts to Run Commands
– Editing Command or Text Window Text
DDJ 1503 TECHNICAL DRAWING 16
REV 01
3.2 Using System Variables
– System variables are settings that control how certain
commands work.
– They can turn on or off modes such as Snap, Grid, or
Ortho.
– They can set default scales for hatch patterns.
– They can store information about the current drawing
and AutoCAD's configuration.
– Sometimes you use a system variable to change a
setting; sometimes you use a system variable to
display the current status.
DDJ 1503 TECHNICAL DRAWING 17
REV 01
3.8 Correcting Mistakes
– The simplest is to use the U command to undo a
single action.
3.9 Refreshing the Screen Display
– You refresh the display to remove blips or temporary
markers that indicate points you have specified
– To refresh the drawing display, you can either redraw
or regenerate.
DDJ 1503 TECHNICAL DRAWING 18
REV 01
3.10 Modifying the AutoCAD Environment
– You can change many of the settings that affect the
AutoCAD interface and drawing environment in the
Preferences dialog box.
– Controlling Warnings
– Saving Your Drawing Automatically
– Selecting Colors for the AutoCAD Window
– Selecting Fonts for AutoCAD
– Specifying Support Directories and Menu Files
– Setting the System of Measurement
– Specifying the Location of Temporary Files
DDJ 1503 TECHNICAL DRAWING 19
REV 01
3.11 Opening Existing Drawings
– Use the drawing browser to view small images of
drawings, to open drawings, and to search for files.
• Browsing Through Files
• Searching for Files
3.12 Saving Drawings
– The SAVETIME system variable sets the time interval
at which AutoCAD automatically saves your work and
can set this interval in the Preferences dialog box
DDJ 1503 TECHNICAL DRAWING 20
REV 01
3.13 Exiting AutoCAD
– If you have saved your most recent changes, you can
exit AutoCAD without saving the drawing again.
– If you have not saved your changes, AutoCAD
prompts you to save or discard the changes or cancel
the command.
DDJ 1503 TECHNICAL DRAWING 21
REV 01
4.0 Using Coordinate Systems
4.1 Using a Coordinate System to Specify Points
4.2 Using Direct Distance Entry
4.3 Shifting and Rotating the Coordinate System
DDJ 1503 TECHNICAL DRAWING 22
REV 01
4.1 Using a Coordinate System to Specify
Points
– When a command prompts you for a point, you can use
the pointing device to specify a point in the graphics
area or you can enter coordinate values on the
command line.
– Use Grid and Snap mode to specify evenly spaced
points on the graphics area.
• Using Cartesian and Polar Coordinate Systems.
• Specifying Cartesian and Polar Coordinates
DDJ 1503 TECHNICAL DRAWING 23
REV 01
Using Cartesian and Polar The following illustration
Coordinate Systems. demonstrates the location of
points on the XY plane.
• Locating Points
– In AutoCAD, you can enter coordinates in
scientific, decimal, engineering,
architectural, or fractional notation.
– You can enter angles in grads, radians, and
surveyor's units or in degrees, minutes, and
seconds.
– This guide uses decimal units and degrees.
DDJ 1503 TECHNICAL DRAWING 24
REV 01
• Displaying Coordinates
– Dynamic display is updated as you move the cursor
– Static display updates only when you specify a point
– Distance and angle (distance<angle) display is
updated as you move the cursor. This option is
available only when you draw lines or other objects
that prompt for more than one point.
DDJ 1503 TECHNICAL DRAWING 25
REV 01
• Specifying Cartesian and Polar Coordinates.
– In two-dimensional space, you specify points on the XY plane, also called
the construction plane.
– It is similar to a flat sheet of grid paper.
– The X value of a Cartesian coordinate specifies horizontal distance, and
the Y value specifies vertical distance.
– The origin point (0,0) indicates where the two axes intersect.
DDJ 1503 TECHNICAL DRAWING 26
REV 01
Entering Absolute X,Y Coordinates.
For example, to draw a line beginning at an X value of -2 and a Y value
of 1, make the following entries on the command line:
Command: Enter line
From point: Enter -2,1
To point: Enter 3,4
AutoCAD locates the line as follows:
DDJ 1503 TECHNICAL DRAWING 27
REV 01
Entering Relative Coordinates.
– Use relative X,Y coordinates when you know the
position of a point in relation to the previous point. For
example, to locate a point relative to -2,1, precede the
next coordinate with the @ symbol:
Command: Enter line
From point: Enter -2,1
To point: Enter @5,3
– This draws the same line shown in the preceding
illustration.
DDJ 1503 TECHNICAL DRAWING 28
REV 01
Entering Polar Coordinates.
To enter a polar coordinate, enter a distance and an angle, separated by
an angle bracket (<). For example, to specify a point that is at a distance of
1 unit from the previous point and at an angle of 45 degrees, enter @1<45.
To move clockwise, enter a negative value for the angle. For example,
entering 1<315 is the same as entering 1<-45.
DDJ 1503 TECHNICAL DRAWING 29
REV 01
You can change the angle direction for the
current drawing with the DDUNITS command or the
ANGDIR system variable. Also, ANGBASE sets the
direction of the Ø angle.
The following example shows a line drawn with polar
coordinates.
Command: Enter line
From point: Enter 0,0
To point: Enter 4<120
To point: Enter 5<30
DDJ 1503 TECHNICAL DRAWING 30
REV 01
Specifying Units and Angles.
You can specify the unit type according to your
drawing's requirements: architectural, decimal,
scientific, engineering, or fractional.
You can enter coordinates in decimal form or in feet,
inches, and degrees or in other notation.
Use the prime symbol ('): for example, 72'3,34'4. You
don't need to enter the double prime symbol or
quotation marks (") to specify inches.
DDJ 1503 TECHNICAL DRAWING 31
REV 01
If you use surveyor angles when specifying polar
coordinates, indicate whether the surveyor angles
are in the north, south, east, or west direction.
For example, to enter a coordinate relative to the
current coordinate for a property line that is 72 feet,
8 inches, long with a bearing of 45 degrees north,
20 feet, 6 inches, east, enter @72'8"<n45d20'6"e
DDJ 1503 TECHNICAL DRAWING 32
REV 01
4.2 Using Direct Distance Entry
– Instead of entering coordinate values with direct
distance entry, you can specify a point by moving
the cursor to indicate a direction and then entering
the distance from the first point. This is a good
way to specify a line length quickly.
– You can use direct distance entry to specify points
for all commands except those that prompt you to
enter a single real value, such as ARRAY,
MEASURE, and DIVIDE. When Ortho is on, this
method is an efficient way to draw perpendicular
lines. In the following example, you draw a line 25
units long using direct distance entry.
DDJ 1503 TECHNICAL DRAWING 33
REV 01
4.3 Shifting and Rotating the Coordinate System.
– There are two coordinate systems: a fixed system
called the World Coordinate System (WCS), and a
movable system called the user coordinate system
(UCS).
DDJ 1503 TECHNICAL DRAWING 34
REV 01
– You can relocate the user coordinate system using
several methods:
• Specify a new XY plane
• Specify a new origin
• Align the UCS with an existing object
• Align the UCS with the current viewing direction
• Rotate the current UCS around any of its axes
• Select a previously saved UCS
DDJ 1503 TECHNICAL DRAWING 35
REV 01
• Shifting the XY Plane.
– One way to relocate a UCS is to specify a new UCS origin and the
direction of its positive X and Y axes.
• Locating a New UCS Origin.
– you can adjust coordinate entry to be relevant to a specific area or object
in your drawing. For example, you might relocate the origin point to the
corner of a building or to serve as a reference point on a map.
DDJ 1503 TECHNICAL DRAWING 36
REV 01
• Restoring the UCS to WCS.
– If you have been working with a UCS, you can restore
the UCS to be coincident with the WCS.
• Saving and Reusing a UCS
– Once you have defined a UCS, you can name it and
then restore it when you need to use it again. If you
no longer need a named UCS, you can delete it.
• Displaying the UCS Icon.
– AutoCAD displays the UCS icon in various ways to
help you visualize the orientation of the drawing
plane.
DDJ 1503 TECHNICAL DRAWING 37
REV 01
The following figure shows some of the possible icon
displays.
Examples of UCS icon display
DDJ 1503 TECHNICAL DRAWING 38
REV 01
5.0 Editing Methods
• AutoCAD offers two approaches to editing: you can issue
a command first and then select the objects to edit, or you
can select the objects first and then edit them.
• Working with Named Objects • Inserting Breaks in
• Selecting Objects Objects
• Editing Objects Using the • Exploding Objects
Object Properties Toolbar
• Matching Properties of Other • Editing Polylines
Objects • Editing Multilines
• Copying Objects • Editing Splines
• Moving Objects • Chamfering Objects
• Erasing Objects
• Resizing Objects • Filleting Objects
• Editing Hatches
DDJ 1503 TECHNICAL DRAWING 39
REV 01
5.1 Working with Named Objects.
• In addition to the graphic objects used by AutoCAD,
descriptive designations associated with them, for
example, blocks, layers, groups, and dimension styles.
• Purging Named Objects.
– Purging reduces drawing size. You cannot purge
objects that are referenced by other objects.
– You can purge individual objects, all objects of a
specific type, or all named objects in a drawing.
DDJ 1503 TECHNICAL DRAWING 40
REV 01
• Renaming Objects.
– For example, layer 0 or the CONTINUOUS line type.
– Valid characters are letters, digits, and the special
characters dollar sign ($), hyphen (-), and underscore
(_).
– For example, STAIR$0$STEEL.
• Renaming Groups of Objects.
– For example, to rename the group of layers
STAIR$LEVEL-1, STAIR$LEVEL-2, STAIR$LEVEL-3
to S_LEVEL-1, S_LEVEL-2, S_LEVEL-3, enter stair$*
under Old Name and s_* under Rename To.
DDJ 1503 TECHNICAL DRAWING 41
REV 01
5.2 Selecting Objects
• Choose an editing command. Then select the objects
and press ENTER.
• Enter Select Then select the objects and press ENTER.
Select the objects with the pointing device.
• Define groups.
• Note: To select objects before choosing an edit
command, the PICKFIRST system variable must be on.
DDJ 1503 TECHNICAL DRAWING 42
REV 01
• Choosing the Command First.
– Using Selection Windows.
– Using Selection Fences, Selecting Objects Close
Together.
– Customizing Object Selection.
– Filtering Selection Sets.
• Removing Objects from a Selection Set.
• Selecting Objects First.
DDJ 1503 TECHNICAL DRAWING 43
REV 01
• Editing with Grips.
– Multiple Copy Mode
– Multiple Copy Mode and Offset Snap Locations
– Multiple Grips as Base Grips
• Using Groups.
– Creating Groups.
– Selecting Groups.
– Editing Groups.
DDJ 1503 TECHNICAL DRAWING 44
REV 01
5.3 Editing Objects Using the Object Properties
Toolbar
• Selecting an Object in PICKFIRST Mode
• Editing Layers
• Editing Colors
• Editing Line types
DDJ 1503 TECHNICAL DRAWING 45
REV 01
5.4 Matching Properties of Other Objects
• Object properties you can change with Match Properties
5.5 Copying Objects
• Copying within a Drawing
• Multiple Copying Using Grips
• Copying with the Clipboard
• Copying Views
• Offsetting Objects
• Mirroring Objects
• Arraying Objects
DDJ 1503 TECHNICAL DRAWING 46
REV 01
5.5 Moving Objects
• Use snap, coordinates, grips, and object snap modes to
move objects with precision.
– Rotating Objects.
– Aligning Objects.
5.6 Erasing Objects
DDJ 1503 TECHNICAL DRAWING 47
REV 01
5.7 Resizing Objects
• Stretching Objects.
– Moving by Stretching
– Stretching with Grips
• Scaling Objects.
– Scaling by a Scale Factor
– Scaling by Reference
– Scaling with Grips
• Extending Objects.
– Extending to an Implied Boundary
– Extending Polylines
– Extending Infinite Lines
DDJ 1503 TECHNICAL DRAWING 48
REV 01
• Changing the Length of Objects.
– Dragging an object's endpoint (dynamically).
– Specifying a new length.
– Specifying an incremental length or angle.
– Specifying the object's total absolute length or
included angle.
• Trimming Objects.
– Trimming to an Implied Intersection
– Trimming Complex Objects
– Trimming to the Nearest Intersection
DDJ 1503 TECHNICAL DRAWING 49
REV 01
5.8 Inserting Breaks in Objects
5.9 Exploding Objects
• Exploding objects converts them from single objects to
their constituent parts but has no visible effect.
• For example, exploding forms simple lines and arcs from
poly lines, rectangles, donuts, and polygons.
DDJ 1503 TECHNICAL DRAWING 50
REV 01
5.10 Editing Polylines
• Edit poly lines by closing and opening them and by
moving, adding, or deleting individual vertices.
• It is better to use a true spline, which maintains its
spline definition.
DDJ 1503 TECHNICAL DRAWING 51
REV 01
5.11 Editing Multi lines
• Adding and Deleting Multiline Vertices.
• Editing Multiline Intersections.
• Editing Multiline Styles.
– control the number of line elements in a multiline and the color, line type,
and offset from the multiline origin of each element.
DDJ 1503 TECHNICAL DRAWING 52
REV 01
5.12 Editing Splines
• You can delete fit points of a spline, add fit points for
greater accuracy, or move fit points to alter the shape of a
spline. O
• Open or close a spline and edit the spline start and end
tangents.
DDJ 1503 TECHNICAL DRAWING 53
REV 01
5.13 Chamfering Objects
• Chamfering connects two nonparallel objects by
extending or trimming them to intersect or to join with a
beveled line.
– Chamfering by Specifying Distances
– Trimming Chamfered Objects
– Chamfering by Specifying Length and Angle
– Chamfering Polyline Segments
– Chamfering an Entire Polyline
DDJ 1503 TECHNICAL DRAWING 54
REV 01
5.14 Filleting Objects
• Filleting connects two objects with a smoothly fitted arc of
a specified radius.
– Setting the Fillet Radius
– Trimming Filleted Objects
– Filleting Circles and Arcs
– Filleting Line and Polyline Combinations
– Filleting an Entire Polyline
– Filleting Parallel Lines
DDJ 1503 TECHNICAL DRAWING 55
REV 01
5.15 Editing Hatches
• You can edit both hatch boundaries and hatch patterns.
– Removing Hatch Associativity
– Editing Hatch Boundaries and Patterns
DDJ 1503 TECHNICAL DRAWING 56
REV 01
5.0 AutoCAD Techniques
5.1 Layer
– Each layer has an associated color, line type, line weight, and plot
style.
– To organize drawings into groups of objects as well as to identify
different objects with varying colors, line types, and line weights.
DDJ 1503 TECHNICAL DRAWING 57
REV 01
5.2 Color
– All other colors must be specified by an ACI number (8 through 255).
Colors 1 to 7
Color number Color name
1 Red
2 Yellow
3 Green
4 Cyan
5 Blue
6 Mangenta
7 Black/White
– You can assign a color to a layer, set the current color for new objects that
you create (including BYLAYER or BYBLOCK), or change the color of
existing objects in your drawing.
DDJ 1503 TECHNICAL DRAWING 58
REV 01
5.3 Line type
– Line type is a repeating pattern of dashes, dots, and blank spaces.
– A complex line type is a repeating pattern of symbols along with dashes,
dots, and blank spaces.
– The line type name and definition describe the particular dash-dot
sequence, the relative lengths of dashes and blank spaces, and the
characteristics of any included text or shapes.
DDJ 1503 TECHNICAL DRAWING 59
REV 01
5.4 Setup Screen
• Line weights add width to your objects, both on screen
and on paper.
– Setting Drawing Parameters
– Setting Dimensioning Variables
– Setting the Layers
– Adding the Border and Title Panel
DDJ 1503 TECHNICAL DRAWING 60
REV 01
5.5 Dimensioning
– Dimensioning is the process of adding measurement
annotation to a drawing.
– Can create dimensions for a wide variety of object
shapes in many different orientations.
– Can specify measurements for all drawing objects
and shapes.
– Can measure vertical and horizontal distances,
angles, diameters, and radii.
– Can create a series of dimensions measured from a
common baseline or create a series of dimensions
measured incrementally.
DDJ 1503 TECHNICAL DRAWING 61
REV 01
5.6 AutoCAD Text
– For title blocks, to label parts of the drawing, to give
specifications, or to make annotations.
– For short, simple entries, use line text.
– For longer entries with internal formatting, use
multiline text.
– Although all entered text uses the current text style,
which establishes the default font and format settings,
you can customize the text appearance.
DDJ 1503 TECHNICAL DRAWING 62
REV 01
5.7 Blocks
– Can organize and manipulate many objects as one
component.
– Associate items of information with the blocks in your
drawings—for example, part numbers and prices—by
attaching attributes.
– Specification sheets or bills of materials can be
created using this information.
– You can attach or overlay entire drawings in your
current drawing by using AutoCAD external
references, or xrefs.
DDJ 1503 TECHNICAL DRAWING 63
REV 01
5.8 Osnap
• Object snaps include a visual aid, called AutoSnap™, to
help you see and use object snaps more efficiently.
AutoSnap includes the following elements:
– Markers: Indicate the object snap type by displaying a
symbol at the object snap location.
– Tooltips: Identify the object snap type at the object
snap location below the cursor.
DDJ 1503 TECHNICAL DRAWING 64
REV 01
– Magnet: Moves the cursor automatically to lock it onto a snap point
when the cursor nears the point.
– Aperture box: Surrounds the crosshairs and defines an area within
which, as you move the cursor, AutoCAD evaluates objects for object
snaps. You can choose to display or not display the aperture box, and
you can change the aperture box size.
• The AutoSnap markers, tooltips, and magnet are turned
on by default. You can change AutoSnap settings in the
Options dialog box.
DDJ 1503 TECHNICAL DRAWING 65
REV 01
6.0 Plotting & Printing
6.1 Model Space & Paper space
• When you begin designing a layout environment to plot, you step
through the following process:
– Configure a plotting device.
– Activate or create a layout.
– Specify settings for plotting such as plotting
device, paper size, plot area, plot scale, and
drawing orientation.
– Insert a title block.
DDJ 1503 TECHNICAL DRAWING 66
REV 01
– Create floating (layout) viewports and position
them in the layout.
– Set the view scale of the floating viewports.
– Annotate the layout as needed.
– Plot your layout.
– Single or multiple paper space environments can be
easily designed and manipulated using layout tabs.
– Each layout represents an individual plot output
sheet, or an individual sheet in a drawing project.
DDJ 1503 TECHNICAL DRAWING 67
REV 01
– Using Layout Tab
• Choosing a layout tab places you into the paper space environment
• Rectangular outline (shadow) indicates the paper size of the currently
configured plotting device
• The margins displayed within the paper indicate the printable area of
the paper.
DDJ 1503 TECHNICAL DRAWING 68
REV 01
• After creating an initial layout for your project, you can
choose to create multiple layouts to display various sheets
for plotting.
• NOTE: When a paper space layout is made current for the
first time, and a default viewport is created in the layout, the
VIEWRES setting for this initial viewport is the same as the
VIEWRES setting for the Model tab viewport.
DDJ 1503 TECHNICAL DRAWING 69
REV 01
– Layout Wizard To Specify A Layout Setting
• Before you use the Create Layout wizard to specify a layout
environment, you should make sure that you have access to a
configured plotter.
• Access the Create Layout wizard from the Tools menu by choosing
Wizards, or by entering layout wizard on the command line.
• Can specified, specify the orientation of the drawing on the paper,
select a title block to use for the layout, and determine a viewport
setup.
• can also determine the units of paper using the Layout wizard.
DDJ 1503 TECHNICAL DRAWING 70
REV 01
6.2 Preparing Layout
• AutoCAD displays the Page Setup dialog box, in which you specify
layout and plot device settings.
• The layout settings you specify are stored with the layout.
• Once you've created a layout, you can delete, rename, move, or
copy the layout by right-clicking the layout tab, and then choosing
an option from the shortcut menu.
DDJ 1503 TECHNICAL DRAWING 71
REV 01
6.3 Plotting Drawing
– Overview of Plotting
• Plotter Manager
– a window that lists plotter configuration (PC3)
files for every nonsystematic printer that you
install.
– Plotter configuration settings specify port
information, raster and vector graphics quality,
paper sizes, and custom properties that
depend on the plotter type.
• Layouts
– Elements that only appear on a plotted page,
such as title blocks and notes, are drawn in
paper space in a layout.
– The objects in the drawing are created in model
space on the Model tab.
DDJ 1503 TECHNICAL DRAWING 72
REV 01
• Page Setup
– You can control these settings for layouts and
for the Model tab using the Page Setup dialog
box.
– You can name and save page setups for use
with other layouts
• Plot Styles
– A plot style controls how an object or layer is
plotted by determining plotted properties such
as line weight, color, and fill style.
– Plot style tables collect groups of plot styles.
DDJ 1503 TECHNICAL DRAWING 73
REV 01
– How Plotting Can Changed From Previous Version.
• With multiple paper space layouts, you can now set up and save
several plot configurations for each drawing. Each layout is
associated with an output device and page setup.
• Wizards lead you through plotter configuration and plot setup.
• The tasks performed by plot configuration files (PCP and PC2 files)
have been split between layouts, plot configuration files (PC3 files),
and plot style tables (CTB and STB files). Plot style tables control
pen assignments, line weight, and other plotted properties of an
object.
DDJ 1503 TECHNICAL DRAWING 74
REV 01
• Color-dependent plot style tables maintain the relationship between
color and an object's plotted appearance. If you used pen
assignments to control line weight in previous versions of AutoCAD,
you can import those settings to create a color-dependent plot style
table.
• Named plot style tables remove the relationship between color and
plotted line weight. You now can assign a plot style to an object to
control the object's plotted line weight and color. Using named plot
style tables, you can plot color-for-color.
DDJ 1503 TECHNICAL DRAWING 75
REV 01
– you can customize each part of the plotting process, import configurations
used in previous versions, and share layouts and configurations with
others to ensure consistent results when plotting.
DDJ 1503 TECHNICAL DRAWING 76
REV 01
• Setting Up Page For Plotting
– Before plotting a drawing, you must determine the
paper size and how the drawing will be positioned on
the paper.
– The paper sizes that are available at plot time, or
when you set up a layout, are determined by the
printer or plotter that you select on the Plot Device tab
of either the Plot or the Page Setup dialog box.
DDJ 1503 TECHNICAL DRAWING 77
REV 01
• Controlling How Object Are Plotted
– You can control how objects are plotted by setting the
plot scale, by using plot styles and plot style tables,
and by setting an object's layer properties.
– Every object in your drawing has a plot style property
that controls its plotted appearance.
– One way to control which objects are plotted is with
the Plot/Don't Plot option in the Layer Properties
Manager.
– Several options in the Plot and Page Setup dialog
boxes define plot appearance.
DDJ 1503 TECHNICAL DRAWING 78
REV 01
• Specifying The Area To Plot
– Layout or Limits:
• When plotting a layout, plots everything within the margins of the
specified paper size, with the origin calculated from 0,0 in the
layout. When plotting the Model tab, plots the entire drawing area
defined by the drawing limits. If the current viewport does not
display a plan view, this option has the same effect as the Extents
option.
– Extents:
• Plots the portion of the current space of the drawing that contains
objects. All geometry in the current space is plotted. AutoCAD may
regenerate the drawing to recalculate the extents before plotting.
DDJ 1503 TECHNICAL DRAWING 79
REV 01
– Display:
• Plots the view in the current viewport in the Model tab or the current
paper space view in a layout tab.
– View:
• Plots a view saved previously with the VIEW command. You can
select a named view from the list provided. If there are no saved
views in the drawing, this option is unavailable.
– Window:
• Plots any portion of the drawing you specify. Click the Window
button to use a pointing device to specify opposite corners of the
area to be plotted, or enter coordinate values.
DDJ 1503 TECHNICAL DRAWING 80
REV 01
• Previewing The Plot
– Generating a preview saves time and material.
– You can generate a full preview from the Plot dialog box; plotted,
including line weights, fill patterns, and other plot style options.
– In the Plot dialog box, you can also generate a partial preview,
– The illustration shows a partial preview.
DDJ 1503 TECHNICAL DRAWING 81
REV 01
• Plotting to Files and Web Format
– DXB:
• can create DXB (drawing interchange binary) files. This is
commonly used to "flatten" 3D drawings to 2D.
– DWF:
• can publish electronic drawing files to the Internet. The files you
create are stored in drawing Web format (DWF). DWF files can be
opened, viewed, and plotted by anyone with an Internet browser
and the Autodesk WHIP! 4.0 plug-in. DWF files support real-time
panning and zooming as well as control over the display of layers,
named views, and embedded hyperlinks.
DDJ 1503 TECHNICAL DRAWING 82
REV 01
– Raster Formats:
• can produce a variety of image formats for use with any application
that uses raster files.
– Postscript:
• can use AutoCAD drawings with an array of page layout programs
and archive tools such as the Adobe Acrobat Portable Document
Format (PDF).
– HP-GL and HP-GL/2:
• Finally, some applications that do not understand the DXF or WMF
formats can use HP-GL and HP-GL/2 file data to reproduce drawing
information.
DDJ 1503 TECHNICAL DRAWING 83
REV 01
• Using The Batch Plot Utilities
• Understanding Batch Plotting
– Drawing File
» The name of the drawing to be plotted.
– Path
» The full path for the drawing file.
– Layout
» The name of the layout you want to plot.
– Page Setup
» The name of the page setup for plotting this
drawing. You can choose from any page
setup in the drawing.
– Plot Device
DDJ 1503 TECHNICAL DRAWING 84
REV 01
• Adding and Removing Batch Plot Drawings
– To create the list of drawings to plot, you add
them to the Batch Plot window
• Opening, Creating, and Saving Batch Plot Lists
– You can open an existing BP3 file, create a new
one, and save your changes.
• Testing the Batch Plot
– Can check for missing xrefs, fonts, or shapes. If
you encounter errors, quit the Batch Plot utility.
• Plotting the Drawings
– When you plot the list of drawings, the AutoCAD
window moves to the front.
DDJ 1503 TECHNICAL DRAWING 85
REV 01
• Creating Log Files
– can record who plotted each drawing and when
and any errors encountered during plotting.
• Adjusting Plot Settings
– After you've added a drawing to the batch plot
list, you can specify the layout to plot and the
page setup, plot device, and plot settings to use
when you plot the list.
DDJ 1503 TECHNICAL DRAWING 86
REV 01
7.0 Orthographic, sectioning & Machine Drawing
• Definition of Orthographic
• Theory of Third Angle Projection
• Theory of First Angle Projection
• Theory of Sectioning Drawing
• Theory of Machines Drawing
DDJ 1503 TECHNICAL DRAWING 87
REV 01
8.0 Sketching Technique
• Specifying 3D coordinates is the same as specifying 2D
coordinates with the addition of a third dimension, the Z
axis.
• When drawing in 3D, you specify X, Y, and Z values of
the coordinate in either the world coordinate system
(WCS) or the user coordinate system (UCS).
DDJ 1503 TECHNICAL DRAWING 88
REV 01
• Specifying 3D Coordinates
– Specifying 3D coordinates is the same as specifying 2D coordinates with
the addition of a third dimension, the Z axis.
– Specify X, Y, and Z values of the coordinate in either the world
coordinate system (WCS) or the user coordinate system (UCS).
– X, Y, and Z axes of the WCS.
DDJ 1503 TECHNICAL DRAWING 89
REV 01
– Using the Right-Hand Rule
• The right-hand rule determines the positive axis
direction of the Z axis when you know the direction
of the X and Y axes in a 3D coordinate system. The
right-hand rule also determines the positive rotation
direction about an axis in 3D space.
• To determine the positive rotation direction about an
axis, point your right thumb in the positive direction
of the axis and curl your fingers as illustrated. Your
fingers indicate the positive rotation direction about
the axis.
DDJ 1503 TECHNICAL DRAWING 90
REV 01
9.0 Introduction to 3-D
• 3-D Coordinate
– Entering 3D Cartesian coordinates (X,Y,Z) is similar to entering 2D
coordinates (X,Y).
– In addition to specifying X and Y values
DDJ 1503 TECHNICAL DRAWING 91
REV 01
9.1 User Coordinate System
– Standard Views
• Top, Bottom, Right, Left, Front, Back
– Standard Projections
– Isometric Views
– The Glass Box
DDJ 1503 TECHNICAL DRAWING 92
REV 01
9.2 Viewing 3-D
– Save a coordinate system when you save a named
view; restore the view, and the UCS settings are
restored
– Assign a Z-depth to an orthographic UCS to provide
different working planes for the same orthographic
view
– Apply any of six orthographic views to a viewport
– Restore the corresponding orthographic UCS
whenever you assign an orthographic view to a
viewport
DDJ 1503 TECHNICAL DRAWING 93
REV 01
– You can use the Orthographic & Isometric Views tab
of the View dialog box to restore orthographic views.
– You restore an orthographic view with an orientation
relative to a coordinate system, specified by the
UCSBASE system variable.
– When an orthographic view is restored, AutoCAD
zooms to extents in that view.
DDJ 1503 TECHNICAL DRAWING 94
REV 01
9.3 Creating Object In 3-D
• Creating Wireframes
– position 2D objects in 3D space by using any
of the following methods:
» Creating the object by entering 3D points.
You enter a coordinate that defines the X,
Y, and Z location of the point
» Setting the default construction plane (XY
plane) on which you will draw the object
by defining a UCS
» Moving the object to its proper orientation
in 3D space after you create it
DDJ 1503 TECHNICAL DRAWING 95
REV 01
– Creating Solids
• You create solids from one of the basic solid shapes of box, cone,
cylinder, sphere, torus, and wedge or by extruding a 2D object along
a path or revolving a 2D object about an axis.
• Solids can be further modified by filleting, chamfering, or changing
the color of their edges.
• The ISOLINES system variable controls the number of tessellation
lines used to visualize curved portions of the wireframe.
• The FACETRES system variable adjusts the smoothness of shaded
and hidden-line objects.
DDJ 1503 TECHNICAL DRAWING 96
REV 01
9.4 Editing In 3-D
– You can edit 3D objects by, for example, rotating,
arraying, mirroring, trimming, chamfering, and filleting.
– ARRAY, COPY, MIRROR, MOVE, and ROTATE can
be used for 3D objects as well as 2D objects.
– You can also use object snaps (except Intersection
and Apparent Intersection) to ensure accuracy when
you're editing your 3D objects.
DDJ 1503 TECHNICAL DRAWING 97
REV 01
10.0 Project
• 3D isometric view
• Wireframe
• Hidden
• Orthographic
• Dimensioning
• Name parts
DDJ 1503 TECHNICAL DRAWING 98
You might also like
- The Yellow House: A Memoir (2019 National Book Award Winner)From EverandThe Yellow House: A Memoir (2019 National Book Award Winner)Rating: 4 out of 5 stars4/5 (98)
- AC Motor Selection and Application GuideDocument32 pagesAC Motor Selection and Application GuideDanilo Jose GranadosNo ratings yet
- Hidden Figures: The American Dream and the Untold Story of the Black Women Mathematicians Who Helped Win the Space RaceFrom EverandHidden Figures: The American Dream and the Untold Story of the Black Women Mathematicians Who Helped Win the Space RaceRating: 4 out of 5 stars4/5 (895)
- QA EA Answering Guidelines-09.12.2017Document42 pagesQA EA Answering Guidelines-09.12.2017Nikhil PatidarNo ratings yet
- The Subtle Art of Not Giving a F*ck: A Counterintuitive Approach to Living a Good LifeFrom EverandThe Subtle Art of Not Giving a F*ck: A Counterintuitive Approach to Living a Good LifeRating: 4 out of 5 stars4/5 (5794)
- Fortran TutorialDocument163 pagesFortran TutorialKarthiksalishNo ratings yet
- The Little Book of Hygge: Danish Secrets to Happy LivingFrom EverandThe Little Book of Hygge: Danish Secrets to Happy LivingRating: 3.5 out of 5 stars3.5/5 (399)
- Cable SizesDocument1 pageCable Sizesnayeem_sidduNo ratings yet
- Devil in the Grove: Thurgood Marshall, the Groveland Boys, and the Dawn of a New AmericaFrom EverandDevil in the Grove: Thurgood Marshall, the Groveland Boys, and the Dawn of a New AmericaRating: 4.5 out of 5 stars4.5/5 (266)
- Five Tips For Large Assembly PerformanceDocument10 pagesFive Tips For Large Assembly PerformanceAmit GaragNo ratings yet
- Shoe Dog: A Memoir by the Creator of NikeFrom EverandShoe Dog: A Memoir by the Creator of NikeRating: 4.5 out of 5 stars4.5/5 (537)
- Ansys Vibes1Document19 pagesAnsys Vibes1api-3833671No ratings yet
- Elon Musk: Tesla, SpaceX, and the Quest for a Fantastic FutureFrom EverandElon Musk: Tesla, SpaceX, and the Quest for a Fantastic FutureRating: 4.5 out of 5 stars4.5/5 (474)
- 60 AutoCAD Tips in 60 Minutes FinalDocument21 pages60 AutoCAD Tips in 60 Minutes FinalKhuong TranNo ratings yet
- Never Split the Difference: Negotiating As If Your Life Depended On ItFrom EverandNever Split the Difference: Negotiating As If Your Life Depended On ItRating: 4.5 out of 5 stars4.5/5 (838)
- 60 AutoCAD Tips in 60 Minutes FinalDocument21 pages60 AutoCAD Tips in 60 Minutes FinalKhuong TranNo ratings yet
- Grit: The Power of Passion and PerseveranceFrom EverandGrit: The Power of Passion and PerseveranceRating: 4 out of 5 stars4/5 (588)
- Student Bus Pass Application Above SSC Previous ID Card No (2015-16)Document1 pageStudent Bus Pass Application Above SSC Previous ID Card No (2015-16)Rakesh KalyanNo ratings yet
- A Heartbreaking Work Of Staggering Genius: A Memoir Based on a True StoryFrom EverandA Heartbreaking Work Of Staggering Genius: A Memoir Based on a True StoryRating: 3.5 out of 5 stars3.5/5 (231)
- 2 09 ContactDocument16 pages2 09 ContactAbhishek YaminiNo ratings yet
- AcuSolve Radioss FSIDocument20 pagesAcuSolve Radioss FSIRaghu SamraatNo ratings yet
- The Emperor of All Maladies: A Biography of CancerFrom EverandThe Emperor of All Maladies: A Biography of CancerRating: 4.5 out of 5 stars4.5/5 (271)
- AcuSolve Radioss FSIDocument20 pagesAcuSolve Radioss FSIRaghu SamraatNo ratings yet
- Problems and Solutions For Complex AnalysisDocument259 pagesProblems and Solutions For Complex AnalysisMete Torun91% (34)
- The World Is Flat 3.0: A Brief History of the Twenty-first CenturyFrom EverandThe World Is Flat 3.0: A Brief History of the Twenty-first CenturyRating: 3.5 out of 5 stars3.5/5 (2259)
- Exam Review - 2012Document3 pagesExam Review - 2012Clement HoangNo ratings yet
- On Fire: The (Burning) Case for a Green New DealFrom EverandOn Fire: The (Burning) Case for a Green New DealRating: 4 out of 5 stars4/5 (73)
- Tos Math 8 3RD QuarterDocument2 pagesTos Math 8 3RD Quarterrmm041550% (2)
- The Hard Thing About Hard Things: Building a Business When There Are No Easy AnswersFrom EverandThe Hard Thing About Hard Things: Building a Business When There Are No Easy AnswersRating: 4.5 out of 5 stars4.5/5 (344)
- 5000 Satoshi ScriptDocument3 pages5000 Satoshi Scripthar08No ratings yet
- Problem Set D: Attempt HistoryDocument10 pagesProblem Set D: Attempt HistoryHenryNo ratings yet
- Team of Rivals: The Political Genius of Abraham LincolnFrom EverandTeam of Rivals: The Political Genius of Abraham LincolnRating: 4.5 out of 5 stars4.5/5 (234)
- Module-II Logic Gates & Logic FamiliesDocument143 pagesModule-II Logic Gates & Logic Familiesvamshi krishna veerakotiNo ratings yet
- ECE 470 Introduction To Robotics Alternative Lab 4 and 5 Manual Spring 2020Document22 pagesECE 470 Introduction To Robotics Alternative Lab 4 and 5 Manual Spring 2020SELVAKUMAR RNo ratings yet
- ABACUS Features USDocument2 pagesABACUS Features USSuzanne StewartNo ratings yet
- The Unwinding: An Inner History of the New AmericaFrom EverandThe Unwinding: An Inner History of the New AmericaRating: 4 out of 5 stars4/5 (45)
- 6407 01Document15 pages6407 01Muhammad BilalNo ratings yet
- The Gifts of Imperfection: Let Go of Who You Think You're Supposed to Be and Embrace Who You AreFrom EverandThe Gifts of Imperfection: Let Go of Who You Think You're Supposed to Be and Embrace Who You AreRating: 4 out of 5 stars4/5 (1090)
- NonLinear EquationsDocument40 pagesNonLinear EquationsAnonymous J1Plmv8No ratings yet
- E04-Ship Geometry & Hydrostatic CalculationsDocument2 pagesE04-Ship Geometry & Hydrostatic Calculationsarise tettehNo ratings yet
- Business Math: Quarter 1 - Module 4: Identifying The Different Kinds of ProportionDocument24 pagesBusiness Math: Quarter 1 - Module 4: Identifying The Different Kinds of ProportionYan Fajota67% (3)
- PHD Thesis in Industrial Engineering PDFDocument7 pagesPHD Thesis in Industrial Engineering PDFcyndiruppelspringfield100% (2)
- Data Coding TabulationDocument20 pagesData Coding TabulationShwetank Sharma100% (2)
- ChronoForms Saving To A Database TableDocument16 pagesChronoForms Saving To A Database TablechasestolworthyNo ratings yet
- The Sympathizer: A Novel (Pulitzer Prize for Fiction)From EverandThe Sympathizer: A Novel (Pulitzer Prize for Fiction)Rating: 4.5 out of 5 stars4.5/5 (121)
- 01 Mathematical Physics QBDocument14 pages01 Mathematical Physics QBMathan KalyanasundaramNo ratings yet
- 8 - Ce6101 Modified Cam Clay-09082019Document56 pages8 - Ce6101 Modified Cam Clay-09082019rihongkeeNo ratings yet
- The Latest Research Progress On Spectral ClusteringDocument10 pagesThe Latest Research Progress On Spectral ClusteringAnwar ShahNo ratings yet
- 1.moderation and Mediation Analysis Using Process MacroDocument8 pages1.moderation and Mediation Analysis Using Process MacroKelly KavitaNo ratings yet
- Quiz 3 Hypothesis TestingDocument7 pagesQuiz 3 Hypothesis TestingManoj MudirajNo ratings yet
- Acspl Software Guide Revision 3 00Document353 pagesAcspl Software Guide Revision 3 00Zlatko Slavov50% (2)
- Instruction. Shade The Letter of Your Answer On The Answer Sheet Provided. Use Dark Pencil OnlyDocument4 pagesInstruction. Shade The Letter of Your Answer On The Answer Sheet Provided. Use Dark Pencil OnlyJay NastorNo ratings yet
- Reviewed Risk Theory NotesDocument112 pagesReviewed Risk Theory Notesajami malalaNo ratings yet
- GRR Worksheet (Blank)Document11 pagesGRR Worksheet (Blank)Farhan ShariffNo ratings yet
- Data Chart TypesDocument16 pagesData Chart TypesjdbagleyNo ratings yet
- CEG5301: Machine Learning With Applications: Part I: Fundamentals of Neural NetworksDocument57 pagesCEG5301: Machine Learning With Applications: Part I: Fundamentals of Neural NetworksWantong LiaoNo ratings yet
- Her Body and Other Parties: StoriesFrom EverandHer Body and Other Parties: StoriesRating: 4 out of 5 stars4/5 (821)
- Quiz 2Document4 pagesQuiz 2Clash ClanNo ratings yet
- Mathematics For Class IX: Compiled By: Mahad Salman Jawed Teacher of Department of Mathematics Regular Boys BranchDocument12 pagesMathematics For Class IX: Compiled By: Mahad Salman Jawed Teacher of Department of Mathematics Regular Boys BranchMahad SalmanNo ratings yet
- Ok Assessmente of PV Modules Shunt Resistence PDFDocument9 pagesOk Assessmente of PV Modules Shunt Resistence PDFOscar ChilcaNo ratings yet