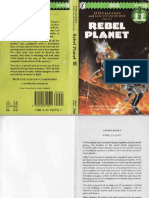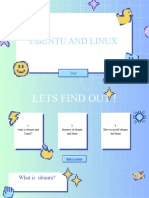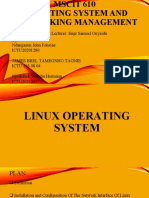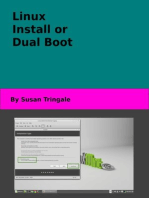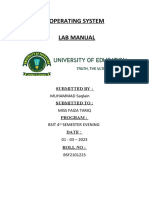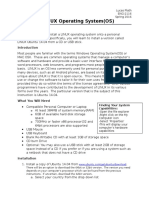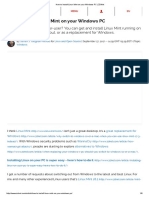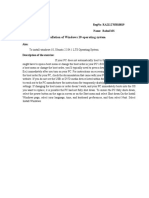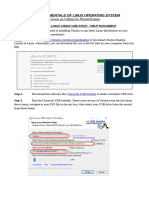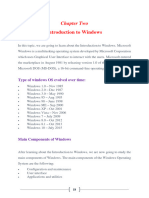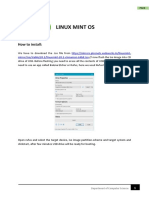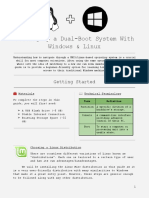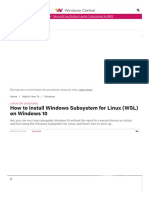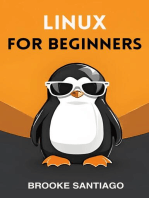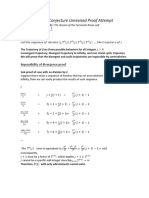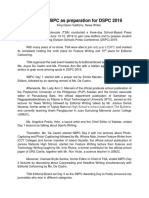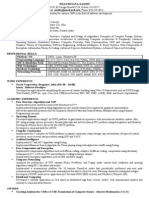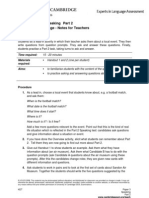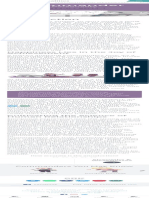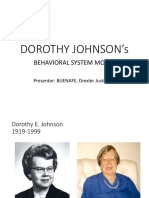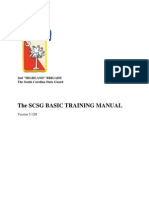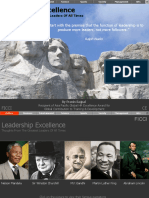Professional Documents
Culture Documents
Linux and Windows Dual-Boot
Linux and Windows Dual-Boot
Uploaded by
Akhil Akhi0 ratings0% found this document useful (0 votes)
16 views28 pagesThe document discusses setting up a dual-boot system with Linux and Windows. It provides steps for preparing the computer, including backing up files, turning off fast boot and secure boot. It describes downloading Ubuntu ISO, using Rufus to create a bootable Ubuntu USB, and using GParted to create partitions for Ubuntu installation. The installation process is outlined, including selecting options, location, keyboard, and creating a user account.
Original Description:
Original Title
original.pptx
Copyright
© © All Rights Reserved
Available Formats
PPTX, PDF, TXT or read online from Scribd
Share this document
Did you find this document useful?
Is this content inappropriate?
Report this DocumentThe document discusses setting up a dual-boot system with Linux and Windows. It provides steps for preparing the computer, including backing up files, turning off fast boot and secure boot. It describes downloading Ubuntu ISO, using Rufus to create a bootable Ubuntu USB, and using GParted to create partitions for Ubuntu installation. The installation process is outlined, including selecting options, location, keyboard, and creating a user account.
Copyright:
© All Rights Reserved
Available Formats
Download as PPTX, PDF, TXT or read online from Scribd
0 ratings0% found this document useful (0 votes)
16 views28 pagesLinux and Windows Dual-Boot
Linux and Windows Dual-Boot
Uploaded by
Akhil AkhiThe document discusses setting up a dual-boot system with Linux and Windows. It provides steps for preparing the computer, including backing up files, turning off fast boot and secure boot. It describes downloading Ubuntu ISO, using Rufus to create a bootable Ubuntu USB, and using GParted to create partitions for Ubuntu installation. The installation process is outlined, including selecting options, location, keyboard, and creating a user account.
Copyright:
© All Rights Reserved
Available Formats
Download as PPTX, PDF, TXT or read online from Scribd
You are on page 1of 28
LINUX AND WINDOWS
DUAL-BOOT
Faculties: Section:2B-6 Done By:
M.S.Pradeep Kumar Patnaik, Batch:2018-22 M.Hrushikesh - 43
Dr.L.S.Chakravarthy. Branch:CSE G.Rohit - 24
Somu.S - 07
B.Priyanka - 48
WHAT IS LINUX?
The Linux operating system.
It is similar to the Unix.
It was released on 17 September 1991.
It is written using C Language.
It is an open source model.
Linux Torvalds is it chief author.
It is mostly used by the technical people.
WHY LINUX?
HERE ARE THE 9 REASONS
It’s free.
Open Source (modifiability, extensibility, …)
Works on several platforms
Software Updates.
Widespread Usage.
Customization.
Secured.
Privacy.
Steps involved in Installing
Linux
Getting the Computer Ready
for Installation
BACK UP FIRST, IF
DESIRED.
If you have any
important files that you
want to make sure do
not get deleted, get a
hold of some external
storage like an external
hard drive and copy all
of those files over to
the external hard drive
TURN OFF FAST
BOOT
•Open Control Panel
(Windows + X -> Control
Panel from the desktop in
Windows 8+).
•Navigate to Power Options.
•Click "Choose what the
power button does".
•Click "Change settings that
are currently unavailable".
•Make sure the box that says
"Turn on fast start-up" at the
bottom is not checked.
TURN OFF SECURE BOOT.
• Press Windows + I to open the settings charms. Click on Change PC settings at
the bottom.
• Go to Update and recovery from left sidebar. Then click Restart now under
Advanced startup.
• Now you will be presented with the "Choose an option" screen. Simply select
"Troubleshoot" and then "Advanced options".
• In the Advanced options menu, choose "UEFI Firmware settings". Then click
on the "Restart" button to reboot your system in UEFI settings.
• Now your PC has been booted into UEFI utility, move to boot on the top menu
and here you can see the option to turn off secure boot in Windows 10. Use
the arrow key to go to Secure Boot option and then press enter to select it.
Use + or – to change its value.
CREATING AN UBUNTU USB
DOWNLOAD
UBUNTU ISO.
•One need to download
the most recent version
of Ubuntu from the
official website.
• http://www.ubuntu.co
m/download/de sktop
•Download the most
recent version of
Ubuntu.
DOWNLOAD
RUFUS.
•Rufus is a free program
to create a Live USB,
which you will need to
install Ubuntu.
•Open your internet
browser and navigate
to https://rufus.akeo.ie
•Download and install
the newest version of
the rufus.exe
CREATE A BOOTABLE USB.
•Open Rufus and select your USB stick in
the 'Device' dropdown.
•Click the CD Rom icon next to
the 'FreeDOS' dropdown. Then find your
downloaded Ubuntu ISO and
click 'Open' and then 'Start'.
•Click 'Yes' when it asks to download the
Syslinux software.
•Click 'OK' to write in ISO Image mode.
•Confirm that your USB stick is selected
and then 'OK' to continue.
CREATING PARTITION
• Place the Ubuntu USB
that you made into
your computer and
boot from the USB.
Tap the Windows key
on your keyboard and
search for a program
called gParted.
Select your Windows
partition, which will
likely be the largest
partition on the drive.
Installing Ubuntu
•Click the "Install
Ubuntu 16.04 LTS" on
the desktop.
•You may choose to
click these check boxes.
Choose the "Something
else" option and click
continue
•Click the + icon
•Create a root partition
•Create a Swap
Partition.
• Select your Location
and click Continue.
•Select your keyboard
layout and click
Continue.
•Enter your Login and
Password details and
Click continue.
•Wait for the
installation to finish.
You might also like
- LOR EmbsysDocument1 pageLOR EmbsysMehul PatelNo ratings yet
- FF18 Rebel PlanetDocument122 pagesFF18 Rebel PlanetAnthony MaïoNo ratings yet
- By: Parth K. Patel (08bce201)Document40 pagesBy: Parth K. Patel (08bce201)Joseph Wynford TanoyNo ratings yet
- Experiment-01: Introduction The Linux Operating SystemDocument9 pagesExperiment-01: Introduction The Linux Operating Systemvishal soniNo ratings yet
- 1.3-1 Install LinuxDocument14 pages1.3-1 Install LinuxJojo De Vera PodesNo ratings yet
- How To Install Linux 13 Steps With PicturesDocument3 pagesHow To Install Linux 13 Steps With PicturesRigo LugoNo ratings yet
- Linux Lab 6Document7 pagesLinux Lab 6Ravindra KumarNo ratings yet
- Dhruv Pandit: U.V. Patel College of Engineering B. Tech Computer Science and EngineeringDocument18 pagesDhruv Pandit: U.V. Patel College of Engineering B. Tech Computer Science and EngineeringDhruv PanditNo ratings yet
- UNIX Yogiraj Exp1Document8 pagesUNIX Yogiraj Exp1vu4f2223055No ratings yet
- Yellow Purple Fun Patterns and Illustrations About Me For School Presentat 20240220 042940 0000Document20 pagesYellow Purple Fun Patterns and Illustrations About Me For School Presentat 20240220 042940 0000nicolpixie243No ratings yet
- Practical File of Open Source LabDocument17 pagesPractical File of Open Source LabAshok AvulamandaNo ratings yet
- CSSFUNDAMENTALSDocument35 pagesCSSFUNDAMENTALSGelrey Lugo HaysonNo ratings yet
- Experiment 1: Flowchart To Install Windows & LinuxDocument6 pagesExperiment 1: Flowchart To Install Windows & LinuxAFAQ CUNo ratings yet
- Linux PresentationDocument29 pagesLinux PresentationDanlami ChieNo ratings yet
- Boss P1Document7 pagesBoss P1YASH MODINo ratings yet
- VirtualBox Installation + DOS Comm. + ScreenShotDocument29 pagesVirtualBox Installation + DOS Comm. + ScreenShotSaqlainNo ratings yet
- Instructions FinalDocument4 pagesInstructions Finalapi-318283372No ratings yet
- OS Lab Manual 2020-21Document66 pagesOS Lab Manual 2020-21gy7q9nfgcrNo ratings yet
- Linux Essentials - A Beginner's Guide To Linux Operating SystemFrom EverandLinux Essentials - A Beginner's Guide To Linux Operating SystemRating: 3 out of 5 stars3/5 (1)
- How To Install Linux Mint On Your Windows PC - ZDNetDocument6 pagesHow To Install Linux Mint On Your Windows PC - ZDNetharrdyNo ratings yet
- Add A HeadingDocument7 pagesAdd A HeadingadileidalaaNo ratings yet
- q2.CSS10-week 1Document10 pagesq2.CSS10-week 1Cristian PalorNo ratings yet
- Information 1.9Document8 pagesInformation 1.9glory.palogNo ratings yet
- Insatalling LinuxDocument30 pagesInsatalling LinuxArun kumarNo ratings yet
- How To Install Linux: Installing Any Linux DistributionDocument3 pagesHow To Install Linux: Installing Any Linux Distributionrajat7169451734No ratings yet
- Ms Windows 7 Environment and InstallationDocument57 pagesMs Windows 7 Environment and InstallationKim SantiagoNo ratings yet
- 3 Ways To Uninstall Ubuntu Software - WikihowDocument6 pages3 Ways To Uninstall Ubuntu Software - Wikihowjppn33No ratings yet
- Exp1 RA2112703010019Document30 pagesExp1 RA2112703010019FaceNo ratings yet
- Third Quarter, Week 1Document10 pagesThird Quarter, Week 1Kim Clauwie AnchetaNo ratings yet
- Vipan Os1922644Document68 pagesVipan Os1922644Pari MauryaNo ratings yet
- OS LabDocument130 pagesOS LabSourav BadhanNo ratings yet
- Linux System For Telecom Networks: January 2017Document27 pagesLinux System For Telecom Networks: January 2017Jhony HidayatNo ratings yet
- Guide To Install Linux Mint 16 in Dual Boot With WindowsDocument26 pagesGuide To Install Linux Mint 16 in Dual Boot With WindowsGopal ShankarNo ratings yet
- Css q2 Week6 g12Document4 pagesCss q2 Week6 g12Jandeil GurreaNo ratings yet
- Installation of Vmware Workstation Player: Ans. A)Document57 pagesInstallation of Vmware Workstation Player: Ans. A)Deepak SharmaNo ratings yet
- Install Linux Using USBDocument2 pagesInstall Linux Using USB1041Santanu Pal ITANo ratings yet
- Year: 4th Semester:7th: Lab ManualDocument26 pagesYear: 4th Semester:7th: Lab ManualMehari Kiros HilufNo ratings yet
- TVL-ICT (Computer System Servicing) Activity Sheet Quarter 2 - Lesson 3Document13 pagesTVL-ICT (Computer System Servicing) Activity Sheet Quarter 2 - Lesson 3Jayram JavierNo ratings yet
- Lab1 Introduction To LinuxDocument20 pagesLab1 Introduction To LinuxsameerroushanNo ratings yet
- Linux MintDocument50 pagesLinux MintfilozofioNo ratings yet
- Installation of OSDocument78 pagesInstallation of OSStephanie S. Afable-ReyesNo ratings yet
- Chapter 3Document26 pagesChapter 3alza3eem9800No ratings yet
- How To Install Linux MintDocument12 pagesHow To Install Linux MintLan HoangNo ratings yet
- Mint OS Documentation - EditedDocument9 pagesMint OS Documentation - EditedShrihari kNo ratings yet
- Mint ManualDocument50 pagesMint ManualSatya NarayananNo ratings yet
- Os New File Mehak LaptopDocument39 pagesOs New File Mehak Laptopbmehak154No ratings yet
- Linux FinalDocument69 pagesLinux FinalABHIJITH DASNo ratings yet
- Using Unetbootin To Create A Linux Usb From LinuxDocument3 pagesUsing Unetbootin To Create A Linux Usb From LinuxSan Aguilar FernándezNo ratings yet
- How To Dual-Boot Linux and WindowsDocument27 pagesHow To Dual-Boot Linux and WindowsMoe Tain100% (1)
- Linux Tutorial: Certiology's Free Linux Tutorial, Notes and Study Guide. Learn Linux For FreeDocument19 pagesLinux Tutorial: Certiology's Free Linux Tutorial, Notes and Study Guide. Learn Linux For Freedayas1979No ratings yet
- Operating SystemDocument3 pagesOperating SystemMamoon KhanNo ratings yet
- Experiment 1: To Study and Installation of Linux Operating SystemDocument7 pagesExperiment 1: To Study and Installation of Linux Operating SystemKshitij SakpalNo ratings yet
- TLE-CSS10 - 11 - q2 - wk3 - Install Operating System and Drivers For Peripherals Devices - v3Document24 pagesTLE-CSS10 - 11 - q2 - wk3 - Install Operating System and Drivers For Peripherals Devices - v3EVELYN GRACE TADEONo ratings yet
- Project 1 InstructionsDocument4 pagesProject 1 Instructionsapi-644827987No ratings yet
- How To Install Windows Subsystem For Linux (WSL) On Windows 10 - Windows CentralDocument21 pagesHow To Install Windows Subsystem For Linux (WSL) On Windows 10 - Windows Centrals k joshiNo ratings yet
- Ubuntu (PPT Format)Document25 pagesUbuntu (PPT Format)Bea100% (1)
- How To Safely Uninstall Ubuntu From A Windows DualDocument4 pagesHow To Safely Uninstall Ubuntu From A Windows DualcsrpazziNo ratings yet
- Ubuntu Install GuideDocument17 pagesUbuntu Install GuidesmdeepajpNo ratings yet
- LINUX FOR BEGINNERS: Navigating the Linux Universe with Confidence and Ease (2024 Beginner Guide)From EverandLINUX FOR BEGINNERS: Navigating the Linux Universe with Confidence and Ease (2024 Beginner Guide)No ratings yet
- CRM ppt-1Document16 pagesCRM ppt-1chthakorNo ratings yet
- High Quality Modal Testing MethodsDocument272 pagesHigh Quality Modal Testing MethodsAhmet MehmetNo ratings yet
- Chemistry 1 Tutor - Vol 1 - Worksheet 2 - Units and Unit ConversionsDocument11 pagesChemistry 1 Tutor - Vol 1 - Worksheet 2 - Units and Unit ConversionsCarl JohnsonNo ratings yet
- Pir Passive Infrared Proximity Motion SensorDocument28 pagesPir Passive Infrared Proximity Motion SensorMithunMNo ratings yet
- Pressure and Temperature Drawdown Well Testing: Similarities and DifferencesDocument10 pagesPressure and Temperature Drawdown Well Testing: Similarities and DifferencesNik Alpa RinandoNo ratings yet
- Collatz Conjecture Unrevised Proof AttemptDocument5 pagesCollatz Conjecture Unrevised Proof AttemptFernando SanchezNo ratings yet
- George ETuk - Oracle Implementation Manager - Big Four Consulting ExperienceDocument8 pagesGeorge ETuk - Oracle Implementation Manager - Big Four Consulting ExperienceAnonymous VhXj3gJmhqNo ratings yet
- 11 Informatics PracticesDocument3 pages11 Informatics Practiceslibranhitesh7889No ratings yet
- TSA: SBPC As Preparation For DSPC 2019Document2 pagesTSA: SBPC As Preparation For DSPC 2019Jaja DCruzNo ratings yet
- The Seven Love LanguagesDocument92 pagesThe Seven Love LanguagesAdewale AdeyemiNo ratings yet
- Shatru ResumeDocument1 pageShatru Resumeapi-19624178No ratings yet
- Software Architecture Document: Elevator SystemDocument23 pagesSoftware Architecture Document: Elevator SystemChauNgocPhuongNo ratings yet
- Briefguidetrc3600 Mae3408 s2 2018Document3 pagesBriefguidetrc3600 Mae3408 s2 2018Dan DMNo ratings yet
- 6-7. Elements of Visual Design PDFDocument59 pages6-7. Elements of Visual Design PDFbalaganesh100% (1)
- Synchronous Motor Drive Control System With Prescribed Closed-Loop Speed DynamicsDocument20 pagesSynchronous Motor Drive Control System With Prescribed Closed-Loop Speed DynamicsUvesh SipaiNo ratings yet
- RoCorr MFL-ADocument2 pagesRoCorr MFL-ASridharan ChandranNo ratings yet
- De7 8Document18 pagesDe7 8Lan Anh NguyễnNo ratings yet
- The Sisa Syndrome and The Antidote To Our DepressionDocument7 pagesThe Sisa Syndrome and The Antidote To Our DepressionNoemi Lardizabal-DadoNo ratings yet
- 100 Adjectives For ToneDocument5 pages100 Adjectives For ToneAbimael Wagner SalceNo ratings yet
- Tms 320 F 2808Document146 pagesTms 320 F 2808Bui van DinhNo ratings yet
- KET Speaking Part 2Document5 pagesKET Speaking Part 2Twíst Nicholson0% (1)
- Introduction Commander (ENTJ) Personality 16personalitiesDocument1 pageIntroduction Commander (ENTJ) Personality 16personalitiesTyler MuenchNo ratings yet
- Dorothy Johnson'S: Behavioral System ModelDocument14 pagesDorothy Johnson'S: Behavioral System Modelim. EliasNo ratings yet
- SCSG Basic Training ManualDocument81 pagesSCSG Basic Training Manualjorge_ruiz_100100% (1)
- An Apparent Paradox in Hydrostatic: E. N. MirandaDocument6 pagesAn Apparent Paradox in Hydrostatic: E. N. MirandarodrigoNo ratings yet
- Great LeadersDocument100 pagesGreat LeadersanupNo ratings yet
- PPP Procurement Methods in MalaysiaDocument7 pagesPPP Procurement Methods in Malaysiajhtan84100% (1)
- IC Roofing Estimate 9256Document3 pagesIC Roofing Estimate 9256bksinghsNo ratings yet