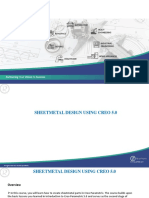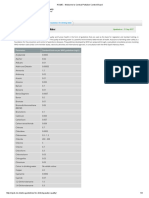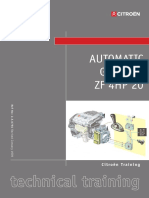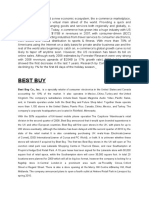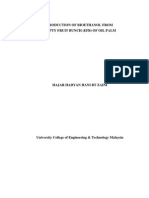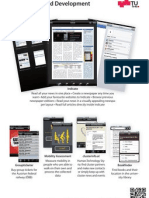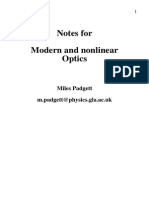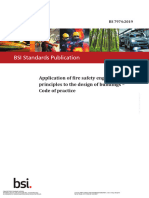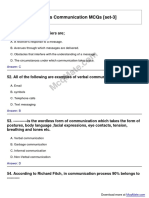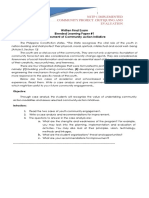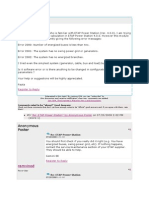Professional Documents
Culture Documents
Sheetmetal Design Using Creo 5.0
Uploaded by
kiranOriginal Title
Copyright
Available Formats
Share this document
Did you find this document useful?
Is this content inappropriate?
Report this DocumentCopyright:
Available Formats
Sheetmetal Design Using Creo 5.0
Uploaded by
kiranCopyright:
Available Formats
AUTOMOTIVE
HEAVY
ENGINEERING
AEROSPACE
INDUSTRIAL
DEFENCE ENGINEERING
HOME APPLIANCES
HEALTHCARE
Partnering Your Vision to Success
SHEETMETAL DESIGN USING CREO 5.0
www.qualratio.com
All rights reserved © 2018 QualRatio
SHEETMETAL DESIGN USING CREO 5.0
Overview
In this course, you will learn how to create sheetmetal parts in Creo Parametric. The course builds upon
the basic lessons you learned in Introduction to Creo Parametric 5.0 and serves as the second stage of
learning. In this course, you will learn how to design sheetmetal parts and assemblies, including sheetmetal
production drawings. All the functions needed to create sheetmetal parts, drawings, and assemblies are
covered. Upon completion of this course, you will be able to create sheetmetal design models, create the flat
state of the model, and document both in production drawings.
This course has been developed using Creo Parametric 5.0 F000.
www.qualratio.com
All rights reserved © 2018 QualRatio
SHEETMETAL DESIGN USING CREO 5.0
Course Objectives
Create, convert, and display the sheetmetal model
Use methods of developed length calculation
Use primary and secondary wall features, as well as partial walls
Use bend relief
Use unbend and bend-back features
Apply sheetmetal bend features
Use flat patterns
Create sheetmetal cuts
Create forms
Use notch and punch features
Utilize the sheetmetal environment setup, sheetmetal design information tools, and sheetmetal design rules
Detail sheetmetal designs
www.qualratio.com
All rights reserved © 2018 QualRatio
MODULE - 1
Introduction to the Creo Parametric Sheetmetal Design Process
www.qualratio.com
All rights reserved © 2018 QualRatio
SHEETMETAL DESIGN USING CREO 5.0
1. Introduction to the Creo Parametric Sheetmetal Design Process
Module Overview:
In this module, you learn about the sheetmetal design process that is typically used to build a sheetmetal model in Creo
Parametric. The process is supported throughout the course modules and again followed in a course project.
This module also introduces you to some of the basic sheetmetal features that can be used to capture your design intent for
a sheetmetal model.
Objectives:
After completing this module, you will be able to:
Create a primary flat wall as the base feature for a sheetmetal design.
Create some simple secondary walls.
Add a predefined notch and a predefined form to a sheetmetal model.
Create a flat state for a sheetmetal model design.
Create a drawing of the formed and flat state of a sheetmetal design.
www.qualratio.com
All rights reserved © 2018 QualRatio
SHEETMETAL DESIGN USING CREO 5.0
1. Introduction to the Creo Parametric Sheetmetal Design Process
Figure 2 – Secondary Walls
Figure 1 – Primary Walls
Figure 3 – Other Sheetmetal Features
www.qualratio.com
All rights reserved © 2018 QualRatio
SHEETMETAL DESIGN USING CREO 5.0
1. Introduction to the Creo Parametric Sheetmetal Design Process
Figure 5 – Detail Drawings
Figure 4 – Flat States
www.qualratio.com
All rights reserved © 2018 QualRatio
SHEETMETAL DESIGN USING CREO 5.0
2. Creating a New Sheetmetal Part in Assembly Mode
You can create a new sheetmetal model in Assembly mode. When you are working inside of an existing
assembly, you can click the Create icon to open the Create Component dialog box.
Figure 1 – Creating a New Component in an Assembly
www.qualratio.com
All rights reserved © 2018 QualRatio
SHEETMETAL DESIGN USING CREO 5.0
3. Creating a New Sheetmetal Model in Part Mode
You can click the New icon, select the Sheetmetal radio button, and type a File name. You can then
either click OK and use the default sheetmetal template part or you can clear the Use default template check
box, click OK, and then browse for the sheetmetal template part you want to use. Note that you can use the
template_sheetmetalpart config option to specify the default template.
Figure 1 – Creating a New Sheetmetal Model in Part Mode
www.qualratio.com
All rights reserved © 2018 QualRatio
MODULE - 2
Creating Primary Sheetmetal Wall Features
www.qualratio.com
All rights reserved © 2018 QualRatio
SHEETMETAL DESIGN USING CREO 5.0
2. Creating Primary Sheetmetal Wall Features
Module Overview:
A critical building block for every sheetmetal model is the creation of a primary wall feature. Since it is the first sheetmetal feature in a
model, it does not need to reference any other sheetmetal features. It also sets the thickness of the entire sheetmetal model.
In this module, you will explore a number of different methods of creating primary walls. You will also learn about how these primary
wall types can be created after an initial primary wall exists. These walls are called unattached walls.
Objectives:
After completing this module, you will be able to:
Understand the difference between primary and secondary walls.
Understand the difference between attached and unattached walls.
Create planar primary walls.
Create extruded primary walls.
Create revolved primary walls.
Create blend primary walls.
Create offset primary walls.
Understand other less common types of primary walls.
www.qualratio.com
All rights reserved © 2018 QualRatio
SHEETMETAL DESIGN USING CREO 5.0
Understanding Sheetmetal Wall Features
Figure 2 – Secondary Wall Attached Along Green Edge
Figure 1 – Primary Wall No References
www.qualratio.com
All rights reserved © 2018 QualRatio
SHEETMETAL DESIGN USING CREO 5.0
Understanding Sheetmetal Wall Features
Figure 4 – Secondary Wall Merged at Both Ends
Figure 3 – Two Unattached Primary Walls
www.qualratio.com
All rights reserved © 2018 QualRatio
SHEETMETAL DESIGN USING CREO 5.0
Creating Planar Walls
You can use the Planar icon for this type of feature, and it is located in the Shapes group section of the ribbon and in the mini toolbar.
Figure 1 – Completed Planar Wall Figure 2 – Planar Wall Icon in the Ribbon Figure 3 – Planar Wall Icon in the Mini Toolbar
www.qualratio.com
All rights reserved © 2018 QualRatio
SHEETMETAL DESIGN USING CREO 5.0
Extruded Sheetmetal Wall Features
An extruded wall is created by taking a sketch you create and extending it normal to the sketch plane. This creates a surface to which you can
add sheetmetal thickness to the inside or outside. You can use the Extrude icon for this type of feature, and it is located in the Shapes
group section in the ribbon and in the mini toolbar.
Figure 1 – Competed Extruded Primary Wall
www.qualratio.com
All rights reserved © 2018 QualRatio
SHEETMETAL DESIGN USING CREO 5.0
Revolved Sheetmetal Wall Features
A revolved wall is created by taking a sketch you create, and rotating it about an axis. This creates a surface to which you can add sheetmetal
thickness to the inside or outside.
You can use the Revolve icon to create this type of feature, and it is located in the Shapes group drop-down menu in the ribbon and in the
mini toolbar.
Figure 1 – Completed Revolved Wall Figure 2 – Revolved Wall Icon in the ribbon Figure 3 – Revolved Wall Icon in the mini toolbar
www.qualratio.com
All rights reserved © 2018 QualRatio
SHEETMETAL DESIGN USING CREO 5.0
Blend Sheetmetal Wall Features
You can create a blended wall by connecting two or more sketched sections together. You can also connect two or more pre-existing sketches
together, and the sketches do not have to be parallel to each other. This creates a surface to which you can add sheetmetal thickness to the inside
or outside.
You can use the Blend icon for this type of feature, and it is located in the Shapes group of the ribbon.
Figure 1 – Completed Blend Primary Wall Feature Figure 2 – Blend Wall Icon Location
www.qualratio.com
All rights reserved © 2018 QualRatio
SHEETMETAL DESIGN USING CREO 5.0
Creating Offset Walls
An offset wall is created by specifying an existing surface, and the direction and distance you wish to offset.
This creates a new surface to which you can add sheetmetal thickness to the inside or outside. You can click the Offset icon, located in the
Editing group of the ribbon, for this type of feature.
Figure 2 – Completed Offset Primary Wall
Figure 1 – Surface Feature
www.qualratio.com
All rights reserved © 2018 QualRatio
SHEETMETAL DESIGN USING CREO 5.0
Advanced Primary Walls
Figure 2 – Swept Blend
Figure 1 – Variable Section Sweep
Figure 4 – Boundary Blend
Figure 3 – Helical Sweep
www.qualratio.com
All rights reserved © 2018 QualRatio
MODULE - 3
Creating Secondary Sheetmetal Wall Features
www.qualratio.com
All rights reserved © 2018 QualRatio
SHEETMETAL DESIGN USING CREO 5.0
Creating Secondary Sheetmetal Wall Features
Module Overview:
Once you have created at least one primary wall in a sheetmetal model, you can begin creating secondary walls and attaching them to the
model. In this module, you will explore a number of different methods of creating secondary walls.
Objectives:
After completing this module, you will be able to:
Understand the general characteristics and types of secondary walls.
Create secondary flat walls.
Create secondary flange walls.
Create secondary extruded walls.
Create secondary twist walls.
Create secondary extended walls.
Create secondary merge walls.
Understand and create partial and overextended walls.
Understand and apply the different types of relief to walls when necessary.
Understand and use the different dashboard options that are available for flat and flange walls.
www.qualratio.com
All rights reserved © 2018 QualRatio
SHEETMETAL DESIGN USING CREO 5.0
Understanding Secondary Walls
You can create secondary walls by referencing at least one primary wall. A secondary wall is always a child feature of the primary wall it
references.
You can create any primary wall type as a secondary wall. In addition to the primary walls, there are six other wall features that can ONLY
be created as secondary walls:
Figure 2 – Flange Figure 3 – Extruded
Figure 1 – Flat
Figure 6 – Merge
Figure 5 – Twist
Figure 4 – Extend
www.qualratio.com
All rights reserved © 2018 QualRatio
SHEETMETAL DESIGN USING CREO 5.0
Creating Secondary Flat Walls
You can create a secondary flat wall by referencing a straight edge on an existing wall. You can then specify a number of different elements
that determine the final configuration of the flat wall.
First you should specify the overall shape of the wall. The wall is always created as an open loop sketch that is attached to the referenced
straight edge. You can select a predefined sketch shape or define the sketch yourself.
You can select from the following predefined shapes:
Figure 2 – Trapezoid
Figure 1 – Rectangle
Figure 4 – T
Figure 3 – L
www.qualratio.com
All rights reserved © 2018 QualRatio
SHEETMETAL DESIGN USING CREO 5.0
Using Flange Walls
A flange wall is a folded sheetmetal wall that is attached to straight or swept edges. You select an edge or a set of adjacent edges (they
must form a continuous path) to which you will attach the flange wall. You can then specify the profile of the wall as well as other
dashboard options.
There are three basic types of flange wall profiles:
Frequently Used Shapes – The frequently used shapes that are available as predefined geometry are the I, Arc, and S shapes.
Figure 3 – S
Figure 1 – I Figure 2 – Arc
Figure 4 – Z Figure 5 – Open
www.qualratio.com
All rights reserved © 2018 QualRatio
SHEETMETAL DESIGN USING CREO 5.0
Using Flange Walls
Figure 9 – Duck
Figure 6 – Flushed Figure 7 – Joggle Figure 8 – C
www.qualratio.com
All rights reserved © 2018 QualRatio
SHEETMETAL DESIGN USING CREO 5.0
Using Flange Walls
Flange Wall Dashboard Options
In addition to having the dashboard options that are common to both secondary flat and secondary flange walls, you can also set the
following options that are specific to flange walls:
Figure 10 – Miter Cuts Figure 11 – Miter Cuts with Deform Areas Figure 12 – Open
www.qualratio.com
All rights reserved © 2018 QualRatio
SHEETMETAL DESIGN USING CREO 5.0
Using Flange Walls
Flange Wall Dashboard Options
Figure 14 – Gap
Figure 13 – Close corner
Figure 16 – Overlap
Figure 15 – Blind
www.qualratio.com
All rights reserved © 2018 QualRatio
SHEETMETAL DESIGN USING CREO 5.0
Using Extruded Walls
Flat and flange secondary walls enable you to automatically add a bend at the attachment edge. However, if you use flat and flange type walls you
can only add constant radius type bends. If you need to create an elliptical or any other non-circular type bend, you can use the Extrude tool
in sheetmetal to create such a wall. An example of an elliptical bend wall is shown in Figure 1.
Figure 1 – Elliptical Bend Example Figure 2 – Wrong side Thickness Figure 3 – Invalid Attachment
www.qualratio.com
All rights reserved © 2018 QualRatio
SHEETMETAL DESIGN USING CREO 5.0
Wall Dashboard Options
Several dashboard options common to secondary flat walls and secondary flange walls are available to enable you to fully capture your design
intent in a Creo Parametric sheetmetal model. Consider the options in the list below and how they might relate to capturing your design intent:
Placement – The sketch (for flat walls) or the edge chain (for flange walls).
Shape – The shape is used to build the wall. The Shape option also enables you to flip the sketch profile in the flange walls.
Figure 2 – Offset: Add to Part Edge
Figure 1 – Offset: None
www.qualratio.com
All rights reserved © 2018 QualRatio
SHEETMETAL DESIGN USING CREO 5.0
Wall Dashboard Options
Automatic – This setting offsets the new wall and trims the wall it is attached to so that the new wall's farthest extent aligns with the old location of the
attachment wall's edge.
By value – This setting enables you to offset the wall a specific distance by using a drag handle or adjusting the numeric offset value.
Figure 4 – Offset: By Value
Figure 3 – Offset: Automatic
www.qualratio.com
All rights reserved © 2018 QualRatio
SHEETMETAL DESIGN USING CREO 5.0
Wall Dashboard Options
Thickness Side – The Change Thickness Side icon on the dashboard enables you to change the thickness of the sheetmetal material to the other side of a
sketch plane for flat walls, or to the other side of the sketch for flange walls. The practical application of this can be seen in Figures 5 and 6
Figure 5 – Thickness Inside Figure 6 – Thickness Outside
www.qualratio.com
All rights reserved © 2018 QualRatio
SHEETMETAL DESIGN USING CREO 5.0
Using Partial and Overextended Walls
By default, Creo Parametric creates full walls when you create a new secondary flat or secondary flange wall. A full wall is a wall that attaches to the entire
edge or edge chain that you reference for attachment when building the wall.
Figure 3 – Partial Wall
Figure 2 – Overextended Wall
Figure 1 – Full Wall
www.qualratio.com
All rights reserved © 2018 QualRatio
SHEETMETAL DESIGN USING CREO 5.0
Understanding Relief
There are two primary types of relief available for secondary walls:
Bend Relief – Relief added when a bend meets a wall.
Corner Relief – Relief added where multiple non-tangent adjacent walls fold next to each other.
Figure 1 – Rip Bend Relief Figure 2 – Stretch Bend Relief
Figure 4 – Obround Bend Relief
Figure 3 – Rectangular Bend Relief
www.qualratio.com
All rights reserved © 2018 QualRatio
SHEETMETAL DESIGN USING CREO 5.0
Understanding Relief
There are two primary types of relief available for secondary walls:
Bend Relief – Relief added when a bend meets a wall.
Corner Relief – Relief added where multiple non-tangent adjacent walls fold next to each other.
Figure 1 – No Corner Relief Figure 2 – V notch Corner Relief Figure 3 – Circular Corner Relief Figure 4 – Rectangular Corner Relief
Figure 5 – Obround Corner Relief Figure 6 – Normal Corner Relief Figure 7 – Square Corner Relief
www.qualratio.com
All rights reserved © 2018 QualRatio
SHEETMETAL DESIGN USING CREO 5.0
Creating Twist Wall Features
Twist walls enable you to create spiraling or coiling sections of sheetmetal. You can do this by clicking the Shapes group drop-down menu in the ribbon and
selecting Twist . Select a straight edge to attach the twist wall to. By default the twist wall width value is the same as the length of the edge selected. You can
specify the following additional dimensions:
Figure 1 – Trimmed Ends Figure 2 – Twist Axis Centered About Wall Width Figure 3 – Datum Point Specified as Twist Axis Location
www.qualratio.com
All rights reserved © 2018 QualRatio
SHEETMETAL DESIGN USING CREO 5.0
Extending and Trimming Walls
You can use Extend to lengthen or shorten existing walls. You can extend or trim the wall from a straight edge on an existing wall to either a planar surface
or a specified distance. Typically Extend is used at corners to close gaps between walls and model various overlap conditions, enabling you to fully express
your design intent in a Creo Parametric sheetmetal model.
Figure 1 – Extending an Edge Figure 2 – Extend Adjacent Surface and Along Boundary Edge Figure 3 – Using Extend to Trim an Edge
www.qualratio.com
All rights reserved © 2018 QualRatio
MODULE - 4
Bending and Unbending Sheetmetal Models
www.qualratio.com
All rights reserved © 2018 QualRatio
SHEETMETAL DESIGN USING CREO 5.0
Bending and Unbending Sheetmetal Models
Module Overview:
While manufacturing sheetmetal parts, you bend flat sheets using bending tools. Creo Parametric enables you to create bends
and other geometry to reflect the true manufacturing process. You are able to unbend developable walls and bends. You can
create Bend Back features that can return unbent surfaces to their formed position. Also, you can create flat states which
creates a flat and formed version of a part model.
Objectives:
After completing this module, you will be able to:
Create angle and roll type bends.
Apply the Regular, Transition, and Planar options for bends.
Create planar bends.
Unbend models with the Unbend tool.
Reform models with the Bend Back tool.
Use the Flat Pattern tool.
Create flat states.
Create split area features.
www.qualratio.com
All rights reserved © 2018 QualRatio
SHEETMETAL DESIGN USING CREO 5.0
Creating Bend Features
While manufacturing sheetmetal parts, you bend flat sheets using bending tools. Creo Parametric enables you to create bends
and other geometry to reflect the true manufacturing process. You can bend a sheet using various tools, such as angle bend or
roll bend. You use bend lines to determine the location and shape for the bend geometry in your sheetmetal parts. A bend line
is also a reference point to calculate the developed length.
Figure 1 – Angle Bend Figure 2 – Angle Bend From Edge Figure 3 – Roll Bend
www.qualratio.com
All rights reserved © 2018 QualRatio
SHEETMETAL DESIGN USING CREO 5.0
Adding Transition to Bends
A transition area shapes one section of a sheetmetal surface while leaving another section flat or with different bent
conditions.
Figure 1 – Original Model with Roll Bend Figure 2 – First Transition Added Figure 3 – Second Transition Added
www.qualratio.com
All rights reserved © 2018 QualRatio
SHEETMETAL DESIGN USING CREO 5.0
Bending in Multiple Planes
You can create bends over multiple co-planar surfaces and across gaps.
The surfaces must be co-planar, and the bending only occurs where the bend line touches the co-planar surfaces.
Figure 1 – Original Model Figure 2 – Bend Line Figure 3 – Completed Bend
www.qualratio.com
All rights reserved © 2018 QualRatio
SHEETMETAL DESIGN USING CREO 5.0
Creating Planar Bends
A planar bend creates a bend feature around an axis that is perpendicular to the driving surface and the sketching plane. The
neutral point for planar bends is placed according to the current Y-factor and bend tables are not applicable. You can create a
planar bend for both angle and roll type bends, as shown in Figure 1 and Figure 2.
Figure 1 – Angle Planar Bend Figure 2 – Roll Planar Bend Figure 3 – Completed Bend
www.qualratio.com
All rights reserved © 2018 QualRatio
SHEETMETAL DESIGN USING CREO 5.0
Creating Unbend Features
You can unbend both a wall and a bend as long as the material is able to unbend. You cannot unbend non-ruled surfaces using a
regular unbend feature. After you unbend an area, you can continue to add features, such as cuts and rips. The features
following the unbend are children of, or dependent on, the unbend feature.
Figure 1 – Original Model Figure 2 – Selected Xsec Curve and Resulting Unbend Figure 3 – Sketched Xsec Curve and Resulting Unbend
www.qualratio.com
All rights reserved © 2018 QualRatio
SHEETMETAL DESIGN USING CREO 5.0
Creating Bend Back Features
You create the Bend Back feature to return unbent surfaces to their formed position. As a rule, you should only bend back a
fully unbent area. When a sheetmetal wall overlaps and intersects in the unbent position, the system highlights it and issues a
warning.
Figure 1 – Original Model Figure 2 – Unbend and Extrude Feature Figure 3 – Bend Back: Default and Keep Contour
www.qualratio.com
All rights reserved © 2018 QualRatio
SHEETMETAL DESIGN USING CREO 5.0
Previewing and Creating Flat Patterns
A flat pattern is similar to unbending all walls. It flattens any curved surface, whether it is a bend feature or a curved wall
Figure 1 – Default Model and Flat Pattern Figure 2 – Creating a Flange Figure 3 – Flat Pattern Updates to Flatten Flange
www.qualratio.com
All rights reserved © 2018 QualRatio
SHEETMETAL DESIGN USING CREO 5.0
Creating Flattened Representation
The process of defining a simplified representation of a sheetmetal part in the flattened state, while having the master
representation in the formed (bent) state, is simplified.
Figure 2 – Manage Flat Pattern View
Figure 1 – Flattened Pattern Preview
www.qualratio.com
All rights reserved © 2018 QualRatio
SHEETMETAL DESIGN USING CREO 5.0
Creating Split Area Features
You can create the deformation area before unbending the section by clicking Split Area . This tool enables you to sketch
the desired deformation area.
Figure 1 – Original Model Figure 2 – Select Existing Surface Patch Figure 3 – Select Deformation Area
www.qualratio.com
All rights reserved © 2018 QualRatio
MODULE - 5
Sheetmetal Form Features
www.qualratio.com
All rights reserved © 2018 QualRatio
SHEETMETAL DESIGN USING CREO 5.0
Sheetmetal Form Features
Module Overview:
A form is a sheet metal wall molded by a template (reference part). Merging the geometry of a reference part to the sheet
metal part creates the form feature. Creo Parametric enables you to use assembly type constraints to determine the location of
the form in your model.
Formed models can be unbent. In some cases, the model has to be ripped or deformed to enable flattening.
Objectives:
After completing this module, you will be able to:
Use punches and dies to form your models.
Utilize Model Annotations to create punch and die forms.
Create sketched forms.
Flatten form geometry.
www.qualratio.com
All rights reserved © 2018 QualRatio
SHEETMETAL DESIGN USING CREO 5.0
Punch Form Features
A form is a sheetmetal wall molded by a template (reference part). Merging the geometry of a reference part to the sheetmetal
part creates the form feature. You use assembly-type constraints to determine the location of the form in your model.
Figure 1 – Punch Reference Model Figure 2 – Wall Formed with Punch Figure 3 – Creating Rips in the Geometry
www.qualratio.com
All rights reserved © 2018 QualRatio
SHEETMETAL DESIGN USING CREO 5.0
Utilizing Punch Model Annotations
Define Punch Model annotations to speed up placement. In this type of annotation, you can select surfaces to predefine those
that will be removed when using the model for a punch in a sheetmetal part.
Figure 1 – Creating Annotation Figure 2 – Punch Model Created
www.qualratio.com
All rights reserved © 2018 QualRatio
SHEETMETAL DESIGN USING CREO 5.0
Creating Die Forms
You can create impressions in a sheetmetal wall using solid parts as Die Forms.
A die form is a collection of geometry forming a pocket within a planar surface on a solid model. The sheetmetal is then drawn
into the pocket geometry, leaving an impression
Figure 2 – Punch Model Created
Figure 1 – Creating Annotation
www.qualratio.com
All rights reserved © 2018 QualRatio
SHEETMETAL DESIGN USING CREO 5.0
Creating Die Forms Using Annotations
Within the die form model, you can use an annotation feature to predefine the die shape surfaces and the surfaces to be
excluded.
Figure 1 – Original Sheetmetal Model Figure 2 – Die Form with Annotation Surfaces Figure 3 – Completed Sheetmetal Model
www.qualratio.com
All rights reserved © 2018 QualRatio
SHEETMETAL DESIGN USING CREO 5.0
Creating Sketched Forms
Sketched forms allow you to quickly create forms that are sketch based rather than having to use a separate model. Creating a
sketched form is similar to creating an extruded feature. The sketched form allows for the use if sketch libraries for common
shapes
Figure 2 – Sketch for Piercing Form Figure 3 – Formed Sheetmetal Model
Figure 1 – Sketch for Punch Form
www.qualratio.com
All rights reserved © 2018 QualRatio
SHEETMETAL DESIGN USING CREO 5.0
Flattening Forms
In some cases, you may have to return a sheetmetal model to its original flat state after you have placed form features on it.
The form features do not get flattened along with the bend features in the model.
Figure 1 – Original Model (Unbent) Figure 2 – Flatten Form
www.qualratio.com
All rights reserved © 2018 QualRatio
SHEETMETAL DESIGN USING CREO 5.0
Utilizing Dependency Control with Punch and Die Forms
You can use dependency control to control updates of inherited punch and die forms.
Figure 1 – Update Control Options Figure 2 – Update Control Set to Manual Update Figure 3 – Update Control Switched to Automatic Update
www.qualratio.com
All rights reserved © 2018 QualRatio
MODULE - 6
Modifying Sheetmetal Models
www.qualratio.com
All rights reserved © 2018 QualRatio
SHEETMETAL DESIGN USING CREO 5.0
Modifying Sheetmetal Models
Module Overview:
Creo Parametric enables you to remove material in various ways to establish cuts, openings, and relief where necessary in your
designs.
Objectives:
After completing this module, you will be able to:
Remove material from a model using cuts.
Create notches and punches to remove material.
Create corner relief.
Create rips to help flatten unbendable geometry.
Create edge bends on sharp corners.
Join, pattern, and mirror walls.
www.qualratio.com
All rights reserved © 2018 QualRatio
SHEETMETAL DESIGN USING CREO 5.0
Sheetmetal Cuts
You can remove the material from a sheetmetal part using cuts. The cut is made normal to the sheetmetal surface, as if the part
were completely flat, even if it is in a bent state. The cut adopts the sheetmetal material's natural behavior, like bending and
warping, when the part is bent .
Figure 2 – Unbent State
Figure 1 – Create Cuts in a Design State
www.qualratio.com
All rights reserved © 2018 QualRatio
SHEETMETAL DESIGN USING CREO 5.0
Notches and Punches
You use notches and punches as templates to cut and relieve sheetmetal walls. You place notches on the edges and punches in
the middle of the sheetmetal wall. Notches are used to relieve material that interferes with bending in places such as the
corners of flanges.
Figure 2 – Punch Used to Create Holes
Figure 1 – Notch Used for Relief
www.qualratio.com
All rights reserved © 2018 QualRatio
SHEETMETAL DESIGN USING CREO 5.0
Creating Multiple Bend Reliefs
Reliefs are created as appropriate, and not just at bend line ends.
Figure 1 – Bend Line Figure 2 – Bend Created Figure 3 – Multiple Reliefs
www.qualratio.com
All rights reserved © 2018 QualRatio
SHEETMETAL DESIGN USING CREO 5.0
Bend Line Relief Placement
By using relief, you can create different results for bend lines that do not reach the edges of the sheetmetal wall:
Figure 1 – Bend Line Figure 2 – Obround Reliefs Both Sides Figure 3 – No relief Right Side
www.qualratio.com
All rights reserved © 2018 QualRatio
SHEETMETAL DESIGN USING CREO 5.0
Creating Corner Relief
Corner relief helps prevent unwanted deformation by controlling the sheetmetal material behavior. To utilize the corner relief
option, you must have at least one ripped edge and Annotation Display and Corner Relief Notes enabled.
Figure 2 – No Relief Figure 3 – Normal Relief Figure 4 – Circular Relief
Figure 1 – V notch Relief
Figure 7 – Obround Relief
Figure 6 – Rectangular Relief
Figure 5 – Square Relief
www.qualratio.com
All rights reserved © 2018 QualRatio
SHEETMETAL DESIGN USING CREO 5.0
Creating Rip Features
You can unbend sheetmetal geometry using rips. A rip shears or tears your sheetmetal walls, especially along seams. If your
part is a continuous piece of material, it cannot be unbent without ripping the sheetmetal.
Figure 2 – Creating a Surface Rip Feature
Figure 1 – Creating an Edge Rip
Figure 4 – Creating a Rip Connect
Figure 3 – Creating a Sketched Rip
www.qualratio.com
All rights reserved © 2018 QualRatio
SHEETMETAL DESIGN USING CREO 5.0
Creating Edge Bends
An edge bend converts non-tangent edges to bends. Depending on the material side you choose to thicken, some edges appear
rounded while others have sharp edges. The edge bend option enables you to quickly round the edge.
Figure 3 – Edge Bend with Obround Relief
Figure 1 – Part with Two Edge Bend Sets Figure 2 – Partial Edge Bend Applied
www.qualratio.com
All rights reserved © 2018 QualRatio
SHEETMETAL DESIGN USING CREO 5.0
Joining Walls
You can use Join to combine two non-connected sheetmetal walls that intersect, as shown in Figure 1. In the Model ribbon, you
can select Join from the Editing group drop-down menu or select the two walls to intersect and click Join from the
mini toolbar. The system then determines the resulting intersection.
Figure 1 – Two Non-connected Walls Figure 2 – Multiple Flip Arrows for Trimming Geometry Figure 3 – Bend Radius Automatically Added
www.qualratio.com
All rights reserved © 2018 QualRatio
SHEETMETAL DESIGN USING CREO 5.0
Mirroring Walls
You can use the mirror option to create symmetric models.
Figure 1 – Original Model Figure 2 – First Mirror Created Figure 3 – Second Mirror Created
www.qualratio.com
All rights reserved © 2018 QualRatio
SHEETMETAL DESIGN USING CREO 5.0
Using Conversion Features
If a converted part is not developable, you can either create individual features to make it developable, such as rips and corner
reliefs, or you can use the Conversion tool to add alterations, such as rips, bends, and corner relief.
Figure 1 – Original Model Figure 2 – Conversion Feature Created Figure 3 – Creating a Flat Pattern
www.qualratio.com
All rights reserved © 2018 QualRatio
MODULE - 7
Detailing Sheetmetal Designs
www.qualratio.com
All rights reserved © 2018 QualRatio
SHEETMETAL DESIGN USING CREO 5.0
Detailing Sheetmetal Designs
Module Overview:
A flat state is a completely unbent copy of your part. It streamlines the creation of flat patterns needed in
manufacturing because you can create any number of flat states at any time in your design process, whether
your part is fully formed or fully flat. Using multi-model drawings, you can add views of both flat and formed
states.
Objectives:
After completing this module, you will be able to:
Add flat and formed views to a drawing using multi-model drawings and flat states.
Apply dimensions using the Auto Ordinate tool.
Create bend line notes.
Define the bend order sequence and create the bend order table.
www.qualratio.com
All rights reserved © 2018 QualRatio
SHEETMETAL DESIGN USING CREO 5.0
Adding Flat and Formed States
A flat state is a completely unbent copy of your part. It streamlines the creation of flat patterns needed in manufacturing
because you can create any number of flat states, at any time in your design process, whether your part is fully formed or fully
flat.
Figure 1 – Formed Model Figure 2 – Flat State Figure 3 – The Drawing
www.qualratio.com
All rights reserved © 2018 QualRatio
SHEETMETAL DESIGN USING CREO 5.0
Auto Ordinate Dimensions
You can automatically ordinate the dimensions in your drawing using the Auto Ordinate command . To use auto ordinate
dimensioning, select the Annotate tab in the Drawing ribbon. Select Auto Ordinate Dimension from the Orient
Dimension types drop-down menu in the Annotations group.
Figure 2 – Ordinate Dimensions
Figure 1 – Selected Surfaces
www.qualratio.com
All rights reserved © 2018 QualRatio
SHEETMETAL DESIGN USING CREO 5.0
Bend Line Notes
A bend line note describes the basic information about the bend type, bend direction, and bend angle. The bend line notes are
automatically created for each bend in your design. The notes are parametric and aligned with the bend, so they enable you to
easily provide drawing dimensions and bend annotations.
Figure 1 – Bend Notes
www.qualratio.com
All rights reserved © 2018 QualRatio
SHEETMETAL DESIGN USING CREO 5.0
Bend Order Tables
The four bend sequences displayed in the slide result in the Bend Table.
Figure 2 – Bent Part
Figure 1 - Bend Table
Figure 4 – Sequence 3 and 4
Figure 3 – Sequence 1 and 2
www.qualratio.com
All rights reserved © 2018 QualRatio
You might also like
- Shoe Dog: A Memoir by the Creator of NikeFrom EverandShoe Dog: A Memoir by the Creator of NikeRating: 4.5 out of 5 stars4.5/5 (537)
- The Subtle Art of Not Giving a F*ck: A Counterintuitive Approach to Living a Good LifeFrom EverandThe Subtle Art of Not Giving a F*ck: A Counterintuitive Approach to Living a Good LifeRating: 4 out of 5 stars4/5 (5794)
- Engine Full Drawing PDFDocument55 pagesEngine Full Drawing PDFkiranNo ratings yet
- Engine Full Drawing PDFDocument55 pagesEngine Full Drawing PDFkiran100% (1)
- Sheetmetal Design Using Creo 5.0Document75 pagesSheetmetal Design Using Creo 5.0kiranNo ratings yet
- PDF 2Document1 pagePDF 2kiranNo ratings yet
- 50 - Motor Blower AssemblyDocument1 page50 - Motor Blower Assemblyadmam jones50% (2)
- AasdDocument1 pageAasdkiranNo ratings yet
- Hidden Figures: The American Dream and the Untold Story of the Black Women Mathematicians Who Helped Win the Space RaceFrom EverandHidden Figures: The American Dream and the Untold Story of the Black Women Mathematicians Who Helped Win the Space RaceRating: 4 out of 5 stars4/5 (895)
- The Yellow House: A Memoir (2019 National Book Award Winner)From EverandThe Yellow House: A Memoir (2019 National Book Award Winner)Rating: 4 out of 5 stars4/5 (98)
- Grit: The Power of Passion and PerseveranceFrom EverandGrit: The Power of Passion and PerseveranceRating: 4 out of 5 stars4/5 (588)
- The Little Book of Hygge: Danish Secrets to Happy LivingFrom EverandThe Little Book of Hygge: Danish Secrets to Happy LivingRating: 3.5 out of 5 stars3.5/5 (400)
- The Emperor of All Maladies: A Biography of CancerFrom EverandThe Emperor of All Maladies: A Biography of CancerRating: 4.5 out of 5 stars4.5/5 (271)
- Never Split the Difference: Negotiating As If Your Life Depended On ItFrom EverandNever Split the Difference: Negotiating As If Your Life Depended On ItRating: 4.5 out of 5 stars4.5/5 (838)
- The World Is Flat 3.0: A Brief History of the Twenty-first CenturyFrom EverandThe World Is Flat 3.0: A Brief History of the Twenty-first CenturyRating: 3.5 out of 5 stars3.5/5 (2259)
- On Fire: The (Burning) Case for a Green New DealFrom EverandOn Fire: The (Burning) Case for a Green New DealRating: 4 out of 5 stars4/5 (74)
- Elon Musk: Tesla, SpaceX, and the Quest for a Fantastic FutureFrom EverandElon Musk: Tesla, SpaceX, and the Quest for a Fantastic FutureRating: 4.5 out of 5 stars4.5/5 (474)
- A Heartbreaking Work Of Staggering Genius: A Memoir Based on a True StoryFrom EverandA Heartbreaking Work Of Staggering Genius: A Memoir Based on a True StoryRating: 3.5 out of 5 stars3.5/5 (231)
- Team of Rivals: The Political Genius of Abraham LincolnFrom EverandTeam of Rivals: The Political Genius of Abraham LincolnRating: 4.5 out of 5 stars4.5/5 (234)
- Devil in the Grove: Thurgood Marshall, the Groveland Boys, and the Dawn of a New AmericaFrom EverandDevil in the Grove: Thurgood Marshall, the Groveland Boys, and the Dawn of a New AmericaRating: 4.5 out of 5 stars4.5/5 (266)
- The Hard Thing About Hard Things: Building a Business When There Are No Easy AnswersFrom EverandThe Hard Thing About Hard Things: Building a Business When There Are No Easy AnswersRating: 4.5 out of 5 stars4.5/5 (345)
- The Unwinding: An Inner History of the New AmericaFrom EverandThe Unwinding: An Inner History of the New AmericaRating: 4 out of 5 stars4/5 (45)
- The Gifts of Imperfection: Let Go of Who You Think You're Supposed to Be and Embrace Who You AreFrom EverandThe Gifts of Imperfection: Let Go of Who You Think You're Supposed to Be and Embrace Who You AreRating: 4 out of 5 stars4/5 (1090)
- The Sympathizer: A Novel (Pulitzer Prize for Fiction)From EverandThe Sympathizer: A Novel (Pulitzer Prize for Fiction)Rating: 4.5 out of 5 stars4.5/5 (121)
- Her Body and Other Parties: StoriesFrom EverandHer Body and Other Parties: StoriesRating: 4 out of 5 stars4/5 (821)
- Espree I Class Korr3Document22 pagesEspree I Class Korr3hgaucherNo ratings yet
- Chapter 1Document6 pagesChapter 1Grandmaster MeowNo ratings yet
- Organic Chemistry 1Document265 pagesOrganic Chemistry 1Israk Mustakim IslamNo ratings yet
- WHO Guidelines For Drinking Water: Parameters Standard Limits As Per WHO Guidelines (MG/L)Document3 pagesWHO Guidelines For Drinking Water: Parameters Standard Limits As Per WHO Guidelines (MG/L)114912No ratings yet
- Automatic Gearbox ZF 4HP 20Document40 pagesAutomatic Gearbox ZF 4HP 20Damien Jorgensen100% (3)
- Airport & Harbour Engg-AssignmentDocument3 pagesAirport & Harbour Engg-AssignmentAshok Kumar RajanavarNo ratings yet
- Math 9 Quiz 4Document3 pagesMath 9 Quiz 4Lin SisombounNo ratings yet
- Dreaded Attack - Voyages Community Map Rules v1Document2 pagesDreaded Attack - Voyages Community Map Rules v1jNo ratings yet
- Shelly e CommerceDocument13 pagesShelly e CommerceVarun_Arya_8382No ratings yet
- Production of Bioethanol From Empty Fruit Bunch (Efb) of Oil PalmDocument26 pagesProduction of Bioethanol From Empty Fruit Bunch (Efb) of Oil PalmcelestavionaNo ratings yet
- Student Management SystemDocument232 pagesStudent Management Systemslu_mangal73% (37)
- MME 52106 - Optimization in Matlab - NN ToolboxDocument14 pagesMME 52106 - Optimization in Matlab - NN ToolboxAdarshNo ratings yet
- A Hybrid Genetic-Neural Architecture For Stock Indexes ForecastingDocument31 pagesA Hybrid Genetic-Neural Architecture For Stock Indexes ForecastingMaurizio IdiniNo ratings yet
- Solubility Product ConstantsDocument6 pagesSolubility Product ConstantsBilal AhmedNo ratings yet
- BackgroundsDocument13 pagesBackgroundsRaMinah100% (8)
- Iphone and Ipad Development TU GrazDocument2 pagesIphone and Ipad Development TU GrazMartinNo ratings yet
- Specifications (018-001) : WarningDocument6 pagesSpecifications (018-001) : WarningRómulo Simón Lizarraga LeónNo ratings yet
- Modern and Nonlinear OpticsDocument181 pagesModern and Nonlinear Opticssoma_venuNo ratings yet
- BS 7974 2019Document68 pagesBS 7974 2019bcyt00No ratings yet
- Business-Communication Solved MCQs (Set-3)Document8 pagesBusiness-Communication Solved MCQs (Set-3)Pavan Sai Krishna KottiNo ratings yet
- Siemens Rapidlab 248, 348, 840, 845, 850, 855, 860, 865: Reagents & ControlsDocument2 pagesSiemens Rapidlab 248, 348, 840, 845, 850, 855, 860, 865: Reagents & ControlsJuan Carlos CrespoNo ratings yet
- Final WMS2023 HairdressingDocument15 pagesFinal WMS2023 HairdressingMIRAWATI SAHIBNo ratings yet
- BLP#1 - Assessment of Community Initiative (3 Files Merged)Document10 pagesBLP#1 - Assessment of Community Initiative (3 Files Merged)John Gladhimer CanlasNo ratings yet
- AssignmentDocument47 pagesAssignmentHarrison sajorNo ratings yet
- Top Activist Stories - 5 - A Review of Financial Activism by Geneva PartnersDocument8 pagesTop Activist Stories - 5 - A Review of Financial Activism by Geneva PartnersBassignotNo ratings yet
- Aditya Birla GroupDocument21 pagesAditya Birla GroupNarendra ThummarNo ratings yet
- Prospekt Puk U5 en Mail 1185Document8 pagesProspekt Puk U5 en Mail 1185sakthivelNo ratings yet
- ETAP Power Station ErrorDocument5 pagesETAP Power Station ErroryogacruiseNo ratings yet
- CORP2165D Lecture 04Document26 pagesCORP2165D Lecture 04kinzi chesterNo ratings yet
- Ducted Split ACsDocument31 pagesDucted Split ACsHammadZaman100% (1)