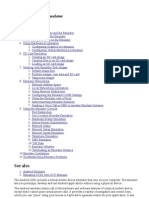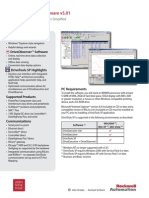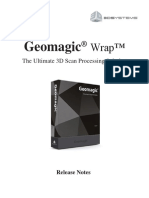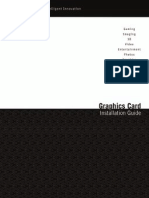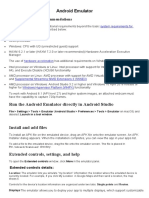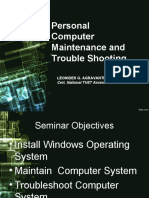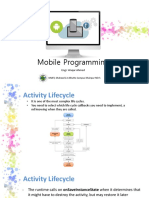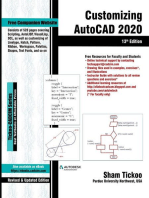Professional Documents
Culture Documents
Andriod Virtual Device
Uploaded by
eswari eswari0 ratings0% found this document useful (0 votes)
56 views9 pagesThe document discusses Android Virtual Devices (AVDs), which define simulated Android devices used for testing apps in the Android Emulator. It describes how to create and manage AVDs through the AVD Manager interface in Android Studio. Details covered include hardware profiles, system images, storage areas, and configuration options for AVD properties like name, orientation, camera, network speed, and emulated performance.
Original Description:
Original Title
andriod virtual device.pptx
Copyright
© © All Rights Reserved
Available Formats
PPTX, PDF, TXT or read online from Scribd
Share this document
Did you find this document useful?
Is this content inappropriate?
Report this DocumentThe document discusses Android Virtual Devices (AVDs), which define simulated Android devices used for testing apps in the Android Emulator. It describes how to create and manage AVDs through the AVD Manager interface in Android Studio. Details covered include hardware profiles, system images, storage areas, and configuration options for AVD properties like name, orientation, camera, network speed, and emulated performance.
Copyright:
© All Rights Reserved
Available Formats
Download as PPTX, PDF, TXT or read online from Scribd
0 ratings0% found this document useful (0 votes)
56 views9 pagesAndriod Virtual Device
Uploaded by
eswari eswariThe document discusses Android Virtual Devices (AVDs), which define simulated Android devices used for testing apps in the Android Emulator. It describes how to create and manage AVDs through the AVD Manager interface in Android Studio. Details covered include hardware profiles, system images, storage areas, and configuration options for AVD properties like name, orientation, camera, network speed, and emulated performance.
Copyright:
© All Rights Reserved
Available Formats
Download as PPTX, PDF, TXT or read online from Scribd
You are on page 1of 9
• Create and manage virtual devices
• An Android Virtual Device (AVD) is a configuration
that defines the characteristics of an Android phone,
tablet, Wear OS, Android TV, or Automotive OS device
that you want to simulate in the Android Emulator. The
AVD Manager is an interface you can launch from
Android Studio that helps you create and manage
AVDs.
• To open the AVD Manager, do one of the following:
• Select Tools > AVD Manager.
• Click AVD Manager in the toolbar.
About AVDs
• An AVD contains a hardware profile, system image, storage area,
skin, and other properties.
• We recommend that you create an AVD for each system image that
your app could potentially support based on the <uses-sdk> setting
in your manifest.
• Hardware profile
• The hardware profile defines the characteristics of a device as
shipped from the factory. The AVD Manager comes preloaded with
certain hardware profiles, such as Pixel devices, and you can define
or customize the hardware profiles as needed.
• Notice that only some hardware profiles are indicated to
include Play Store. This indicates that these profiles are
fully CTS compliant and may use system images that include the
Play Store app
• System images
• A system image labeled with Google APIs includes access to Google Play services.
A system image labeled with the Google Play logo in the Play Store column
includes the Google Play Store app and access to Google Play services, including
a Google Play tab in the Extended controls dialog that provides a convenient
button for updating Google Play services on the device.
• To ensure app security and a consistent experience with physical devices, system
images with the Google Play Store included are signed with a release key, which
means that you cannot get elevated privileges (root) with these images. If you
require elevated privileges (root) to aid with your app troubleshooting, you can use
the Android Open Source Project (AOSP) system images that do not include
Google apps or services.
• Storage area
• The AVD has a dedicated storage area on your development machine. It stores the
device user data, such as installed apps and settings, as well as an emulated SD
card. If needed, you can use the AVD Manager to wipe user data, so the device has
the same data as if it were new.
• To create an AVD starting with a copy:
• From the Your Virtual Devices page of the AVD
Manager, right-click an AVD and select Duplicate.
• Or click Menu and select Duplicate.
• The Verify Configuration page appears.
• Click Change or Previous if you need to make changes
on the System Image and Select Hardware pages.
• Make your changes, and then click Finish.
• The AVD appears in the Your Virtual Devices page.
• AVD PropertyDescriptionAVD NameName of the AVD. The name can contain
uppercase or lowercase letters, numbers from 0 to 9, periods (.), underscores (_),
parentheses ( () ), dashes (-), and spaces. The name of the file storing the AVD
configuration is derived from the AVD name.AVD ID (Advanced)The AVD
filename is derived from the ID, and you can use the ID to refer to the AVD from
the command line.Hardware ProfileClick Change to select a different hardware
profile in the Select Hardware page.System ImageClick Change to select a different
system image in the System Image page. An active internet connection is required
to download a new image.Startup OrientationSelect one option for the initial
emulator orientation:
• Portrait - Oriented taller than wide.
• Landscape - Oriented wider than tall.
• An option is enabled only if it’s selected in the hardware profile. When running the
AVD in the emulator, you can change the orientation if both portrait and landscape
are supported in the hardware profile.
• Camera (Advanced)To enable a camera, select one or both options:
• Front - The lens faces away from the user.
• Back - The lens faces toward the user.
• The Emulated setting produces a software-generated image, while
the Webcam setting uses your development computer webcam to take a picture.
• This option is available only if it's selected in the hardware profile; it's not available
for Wear OS and Android TV.
• Network: Speed (Advanced)Select a network protocol to determine the speed of
data transfer:
• GSM - Global System for Mobile Communications
• HSCSD - High-Speed Circuit-Switched Data
• GPRS - Generic Packet Radio Service
• EDGE - Enhanced Data rates for GSM Evolution
• UMTS - Universal Mobile Telecommunications System
• HSDPA - High-Speed Downlink Packet Access
• LTE - Long-Term Evolution
• Full (default) - Transfer data as quickly as your computer allows.
• Network: Latency (Advanced)Select a network protocol to set how
much time (delay) it takes for the protocol to transfer a data packet
from one point to another point.Emulated Performance:
GraphicsSelect how graphics are rendered in the emulator:
• Hardware - Use your computer graphics card for faster rendering.
• Software - Emulate the graphics in software, which is useful if
you're having a problem with rendering in your graphics card.
• Automatic - Let the emulator decide the best option based on your
graphics card.
• Emulated Performance: Boot option (Advanced)Cold boot - Start
the device each time by powering up from the device-off state.
You might also like
- SAS Programming Guidelines Interview Questions You'll Most Likely Be Asked: Job Interview Questions SeriesFrom EverandSAS Programming Guidelines Interview Questions You'll Most Likely Be Asked: Job Interview Questions SeriesNo ratings yet
- Emulator PDFDocument20 pagesEmulator PDFbrahmesh_smNo ratings yet
- Create Your Website and E-Commerce at No Cost. Thanks to WordPress and Google Cloud PlatformFrom EverandCreate Your Website and E-Commerce at No Cost. Thanks to WordPress and Google Cloud PlatformRating: 5 out of 5 stars5/5 (1)
- Drive ExecutiveDocument4 pagesDrive ExecutiveAlejandro HernandezNo ratings yet
- Unit II - INstallation N Configuration of Android StudioDocument37 pagesUnit II - INstallation N Configuration of Android StudioChaitanya ChoudhariNo ratings yet
- SesetupDocument26 pagesSesetupAtaNo ratings yet
- How To Setup Android SDK Without Android StudioDocument11 pagesHow To Setup Android SDK Without Android StudioFavour GodspowerNo ratings yet
- Installation Guide: Hardware and Software RequirementsDocument20 pagesInstallation Guide: Hardware and Software RequirementsXimena GuillénNo ratings yet
- What Are Android EmulatorsDocument6 pagesWhat Are Android EmulatorsArunNo ratings yet
- KDIS User ManualDocument29 pagesKDIS User Manual易行胜No ratings yet
- Canon Color Network Scangear V2.71: 1. FeaturesDocument3 pagesCanon Color Network Scangear V2.71: 1. FeaturesM Kumar MarimuthuNo ratings yet
- GeomagicWrap Whats New PDFDocument7 pagesGeomagicWrap Whats New PDFDiego Fernando ÑauñayNo ratings yet
- Server Instal at IonDocument6 pagesServer Instal at Ionpramod346No ratings yet
- 1.1 Android Studio: Step Counter AppDocument12 pages1.1 Android Studio: Step Counter AppabhishekNo ratings yet
- Mobile Application DevelopmentDocument56 pagesMobile Application DevelopmentAqib SheraziNo ratings yet
- Chapter-2 MAD (Android Development)Document51 pagesChapter-2 MAD (Android Development)darshanawale02No ratings yet
- The Autocad Map 3D 2008 Installation Wizard: - Chapter 3 Install Autodesk Products For An Individual UserDocument6 pagesThe Autocad Map 3D 2008 Installation Wizard: - Chapter 3 Install Autodesk Products For An Individual UserRosmarina Ab RahmanNo ratings yet
- Mad-Unit-1-N - FinalnDocument39 pagesMad-Unit-1-N - Finalnhtml backupNo ratings yet
- Creative Suite 5 Master Collection Read MeDocument21 pagesCreative Suite 5 Master Collection Read Mecolmevic4657No ratings yet
- Android Final 2Document65 pagesAndroid Final 2DrRamkumar LakshminarayananNo ratings yet
- Mad Unit 3Document60 pagesMad Unit 3Saloni PatilNo ratings yet
- CFD Installation Guide 06222011 ENGLISHDocument24 pagesCFD Installation Guide 06222011 ENGLISHKondari GarataiahNo ratings yet
- V2P GuideDocument22 pagesV2P Guidedharmaraju_chNo ratings yet
- Mad Unit 1 N 2Document39 pagesMad Unit 1 N 2devu062724No ratings yet
- Creative Suite 5 Design Standard Read MeDocument14 pagesCreative Suite 5 Design Standard Read MehelpdeskcomcomNo ratings yet
- CorelDraw X7 Deployment Guide 05Document41 pagesCorelDraw X7 Deployment Guide 05Shaikh FuzenNo ratings yet
- AMD Graphics Accelerator: User's ManualDocument39 pagesAMD Graphics Accelerator: User's ManualVictor Martinez GuadarramaNo ratings yet
- Manual Amd 104 eDocument39 pagesManual Amd 104 eVictor Martinez GuadarramaNo ratings yet
- Installation GuideDocument59 pagesInstallation Guidevasilis1234No ratings yet
- Manual de Video Card 9500gtDocument16 pagesManual de Video Card 9500gtkenieritoNo ratings yet
- Iasimp At002 en PDocument32 pagesIasimp At002 en Ppry_kumNo ratings yet
- Android UI - PPTDocument60 pagesAndroid UI - PPTmithungnNo ratings yet
- EDSA Installation GuideDocument49 pagesEDSA Installation GuideKabau SirahNo ratings yet
- Unit - 2Document11 pagesUnit - 2Kunal RathoreNo ratings yet
- AmstuDocument8 pagesAmstuAbdul KaderNo ratings yet
- Mobile Application Development UnitDocument39 pagesMobile Application Development Unitjango naviNo ratings yet
- TcpMDT9 Setup ManualDocument13 pagesTcpMDT9 Setup ManualAntonio HernandezNo ratings yet
- GPU - Video Card (Display, Graphic, VGA)Document38 pagesGPU - Video Card (Display, Graphic, VGA)Akhila DakshinaNo ratings yet
- Chapter 2Document9 pagesChapter 2Prathamesh SodageNo ratings yet
- Unit IiDocument14 pagesUnit Iisawantsankya4197No ratings yet
- Mobile Application Development Chapter 1 & 2Document35 pagesMobile Application Development Chapter 1 & 2abhijit.logaviNo ratings yet
- Personal Computer Maintenance and Trouble Shooting: Leonides G. Agravante Ict-Chs NC IiDocument92 pagesPersonal Computer Maintenance and Trouble Shooting: Leonides G. Agravante Ict-Chs NC IiLeo HiddenValleyNo ratings yet
- Developer - Android.com-Run Apps On The Android EmulatorDocument19 pagesDeveloper - Android.com-Run Apps On The Android EmulatorbablalbaNo ratings yet
- Operate Operate Operate Operate Operate SCADA Portal SCADA Portal SCADA Portal SCADA Portal SCADA PortalDocument24 pagesOperate Operate Operate Operate Operate SCADA Portal SCADA Portal SCADA Portal SCADA Portal SCADA PortalArif KhanNo ratings yet
- Mobile Data Logger and Control SystemDocument11 pagesMobile Data Logger and Control SystemcandancanerNo ratings yet
- MAGNET Collage: Installation Manual Post-Processing SoftwareDocument16 pagesMAGNET Collage: Installation Manual Post-Processing SoftwareroyNo ratings yet
- Thunder Laser Software RDWorksV8.0 USER MANUAL PDFDocument64 pagesThunder Laser Software RDWorksV8.0 USER MANUAL PDFAfzalul Karim NirvickNo ratings yet
- Quick Reference Guide: Dell™ Optiplex™ Gx620Document144 pagesQuick Reference Guide: Dell™ Optiplex™ Gx620Dan VasiliuNo ratings yet
- VTV 440 8x64ad2Document22 pagesVTV 440 8x64ad2olavagnerNo ratings yet
- A. Antony Alex Mca DR G R D College of Science Coimbatore Tamil Nadu - IndiaDocument24 pagesA. Antony Alex Mca DR G R D College of Science Coimbatore Tamil Nadu - IndiaantonyNo ratings yet
- Quick Reference Guide: Dell™ Optiplex™ Gx620Document294 pagesQuick Reference Guide: Dell™ Optiplex™ Gx620nicutaxNo ratings yet
- Mobile Programming: Engr. Waqar AhmedDocument20 pagesMobile Programming: Engr. Waqar AhmedSajid AliNo ratings yet
- Planning Server Deployments: Lesson 1Document75 pagesPlanning Server Deployments: Lesson 1mrjanedoeNo ratings yet
- Evaluation of Some Android Emulators and Installation of Android OS on Virtualbox and VMwareFrom EverandEvaluation of Some Android Emulators and Installation of Android OS on Virtualbox and VMwareNo ratings yet