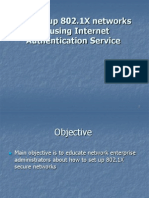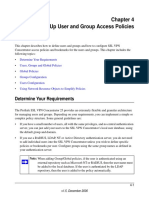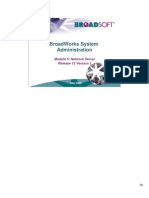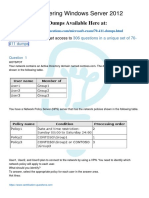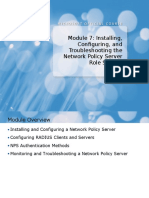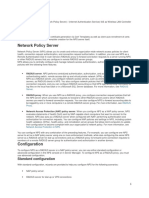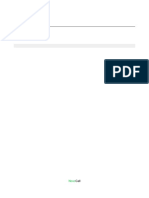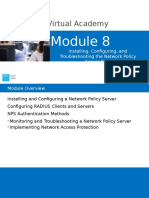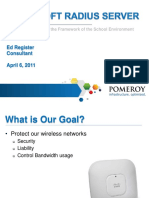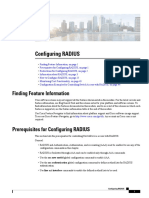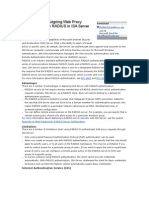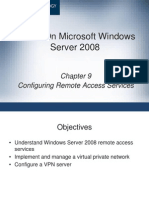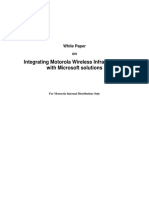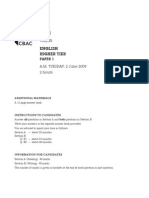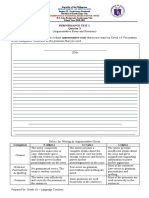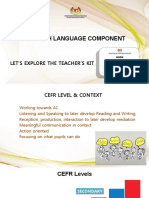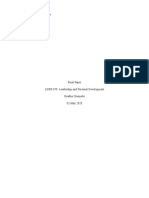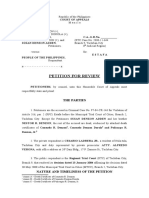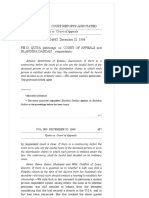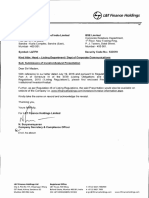Professional Documents
Culture Documents
Microsoft NPS: Install NPS Rule On Active Directory. and Follow These Instructions
Uploaded by
ahmad Alshaikh0 ratings0% found this document useful (0 votes)
92 views13 pagesOriginal Title
Microsoft NPS Dynamic VLANs
Copyright
© © All Rights Reserved
Available Formats
PPTX, PDF, TXT or read online from Scribd
Share this document
Did you find this document useful?
Is this content inappropriate?
Report this DocumentCopyright:
© All Rights Reserved
Available Formats
Download as PPTX, PDF, TXT or read online from Scribd
0 ratings0% found this document useful (0 votes)
92 views13 pagesMicrosoft NPS: Install NPS Rule On Active Directory. and Follow These Instructions
Uploaded by
ahmad AlshaikhCopyright:
© All Rights Reserved
Available Formats
Download as PPTX, PDF, TXT or read online from Scribd
You are on page 1of 13
MICROSOFT NPS
Install NPS rule on active directory.
And follow these instructions.
© 2012 XIRRUS :: All Rights Reserved 1
RADIUS SERVER CONFIGURATION
• Pre-installed Assumptions
• Windows 2008/2012 Server
• Active Directory Role Installed
• Active Directory Certificate Services Installed
• Network Policy Server Installed
© 2012 XIRRUS :: All Rights Reserved 2
RADIUS SERVER CONFIGURATION
• Add Users to the Appropriate AD Groups
© 2012 XIRRUS :: All Rights Reserved 3
RADIUS SERVER CONFIGURATION
• Configure the Network Policy Server
• From the Getting Started page select “RADIUS server for 802.1X
Wireless or Wired Connections” the click “Configure 802.1X”
© 2012 XIRRUS :: All Rights Reserved 4
RADIUS SERVER CONFIGURATION
• Set Type of 802.1X connection to “Secure Wireless
Connections”
• Give the policy a name that is descriptive of the AD group the
policy will apply to and click Next.
© 2012 XIRRUS :: All Rights Reserved 5
RADIUS SERVER CONFIGURATION
• Add the arrays in your network as Radius clients and define a
shared secret. It is recommended to use the same shared secret
for all arrays. Click Next when finished
• You can add an entire subnet
using CIDR notation.
• 10.200.1.0/24 =
10.200.1.0 mask 255.255.255.0
© 2012 XIRRUS :: All Rights Reserved 6
RADIUS SERVER CONFIGURATION
• Select the EAP type –
Microsoft: Protected EAP (PEAP)
• Click Configure
• Select the certificate
issued to the server
• Enable Fast Reconnect
• Make sure “Secured
Password (EAP-
MSCHAP-v2) is added.
• Click OK then Next
© 2012 XIRRUS :: All Rights Reserved 7
RADIUS SERVER CONFIGURATION
• Add the AD Group or Groups that will apply to this policy and
click Next.
© 2012 XIRRUS :: All Rights Reserved 8
RADIUS SERVER CONFIGURATION
• Do not configure Traffic Controls for this exercise, just click
Next.
• Verify your settings and click Finish.
© 2012 XIRRUS :: All Rights Reserved 9
RADIUS SERVER CONFIGURATION
• Configure RADIUS Attributes
• Open NPS and expand the Policies section then select Network Policies
© 2012 XIRRUS :: All Rights Reserved 10
RADIUS SERVER CONFIGURATION
• Right click on the Xirrus Staff Policy and select Properties
• Click on the Settings Tab and select Standard RADIUS Attributes
• Add the following Attributes (First 2 should already exist)
• Framed-Protocol = PPP
• Service-Type = Framed
• Tunnel-Type = VLAN
• Tunnel-Medium-Type = 802
• Tunnel-Pvt-Group-ID = vlan id
that group should be placed in
• Apply and click OK
© 2012 XIRRUS :: All Rights Reserved 11
RADIUS SERVER CONFIGURATION
• Create more Radius policies for each group of users to be
supported on the wireless network
• Use the Duplicate Policy feature to copy the features of one
policy into another (Right click policy to be duplicated).
• Modify the new policy to include the proper AD group and
change the Tunnel-Pvt-Group-ID to match the appropriate VLAN
© 2012 XIRRUS :: All Rights Reserved 12
TIPS AND RECOMMENDATIONS
• Use Dynamic VLANs in any environment that utilizes WPA2
802.1X authentication
• Reducing the number of SSIDs increases wireless network
performance
• Use Dynamic VLANs in combination with Xirrus Groups for
granular firewall/QoS/Application Control features on a per
user or device basis.
© 2012 XIRRUS :: All Rights Reserved 13
You might also like
- Configuration of Microsoft ISA Proxy Server and Linux Squid Proxy ServerFrom EverandConfiguration of Microsoft ISA Proxy Server and Linux Squid Proxy ServerNo ratings yet
- Configuration and Evaluation of Some Microsoft and Linux Proxy Servers, Security, Intrusion Detection, AntiVirus and AntiSpam ToolsFrom EverandConfiguration and Evaluation of Some Microsoft and Linux Proxy Servers, Security, Intrusion Detection, AntiVirus and AntiSpam ToolsNo ratings yet
- SImple NPS Configuration As Radius Part 1 PDFDocument39 pagesSImple NPS Configuration As Radius Part 1 PDFBlueilNo ratings yet
- Aindumps.70 411.v2015 09 21 PDFDocument631 pagesAindumps.70 411.v2015 09 21 PDFolfa0No ratings yet
- Setting Up 802.1X Networks by Using Internet Authentication ServiceDocument53 pagesSetting Up 802.1X Networks by Using Internet Authentication ServiceRoberto Rios MendezNo ratings yet
- Clientless SSL VPN Access PDFDocument31 pagesClientless SSL VPN Access PDFJWilhNo ratings yet
- How To Use Microsoft NPS For Wireless Authentication With A RuckusDocument6 pagesHow To Use Microsoft NPS For Wireless Authentication With A RuckuskigordidNo ratings yet
- Setting Up User and Group Access Policies: Determine Your RequirementsDocument24 pagesSetting Up User and Group Access Policies: Determine Your RequirementsFrankFrankNo ratings yet
- BW SANetworkServerModule5 R120Document72 pagesBW SANetworkServerModule5 R120Ochie RomeroNo ratings yet
- Client VPN OverviewDocument8 pagesClient VPN OverviewjsuazohnNo ratings yet
- 70-411.examcollection - Premium.exam.211q: Number: 70-411 Passing Score: 800 Time Limit: 120 Min File Version: 33.2Document255 pages70-411.examcollection - Premium.exam.211q: Number: 70-411 Passing Score: 800 Time Limit: 120 Min File Version: 33.2FraNo ratings yet
- 70 411 PDFDocument23 pages70 411 PDFrezkyNo ratings yet
- Microsoft 70-411 Exam Questions Updated October 2014Document27 pagesMicrosoft 70-411 Exam Questions Updated October 201470-411ExamNo ratings yet
- Configuring RADIUS: in This ChapterDocument20 pagesConfiguring RADIUS: in This ChapterFerenc FarkasNo ratings yet
- Stonesoft VPN AD IntegrationDocument16 pagesStonesoft VPN AD IntegrationalessandroNo ratings yet
- Ps Pps 9.1r1 802.1X Auth Cisco Switch PDFDocument28 pagesPs Pps 9.1r1 802.1X Auth Cisco Switch PDFAbdul MalikNo ratings yet
- Configuring RADIUS: in This ChapterDocument32 pagesConfiguring RADIUS: in This ChapteraliahmadqjNo ratings yet
- 70 411Document427 pages70 411Anonymous mutx8r7abNo ratings yet
- Module 7: Installing, Configuring, and Troubleshooting The Network Policy Server Role ServiceDocument28 pagesModule 7: Installing, Configuring, and Troubleshooting The Network Policy Server Role Servicealex ernyeyNo ratings yet
- Module 7: Installing, Configuring, and Troubleshooting The Network Policy ServerDocument30 pagesModule 7: Installing, Configuring, and Troubleshooting The Network Policy Server健康生活園Healthy Life GardenNo ratings yet
- Solution: Standard ConfigurationDocument34 pagesSolution: Standard Configurationabdelhakim fatnassiNo ratings yet
- Radiantone Vds Integration Notes For CA SiteminderDocument10 pagesRadiantone Vds Integration Notes For CA SiteminderJohncena RockyNo ratings yet
- w6 ITT565 Lecture8 UFUTUREDocument37 pagesw6 ITT565 Lecture8 UFUTUREMuhammad Imran HaronNo ratings yet
- Microsoft Actualtests 70-411 vv2014-11-13 by Angus PDFDocument272 pagesMicrosoft Actualtests 70-411 vv2014-11-13 by Angus PDFLazarMihajlovic100% (1)
- Ccna Security Section 3bDocument21 pagesCcna Security Section 3bRatnesh KumarNo ratings yet
- Radius Configuration NoteDocument22 pagesRadius Configuration NoteSaid bel haj letaiefNo ratings yet
- Unit-602/02: September 27Document16 pagesUnit-602/02: September 27amarkalsyNo ratings yet
- Information About The Identity FirewallDocument28 pagesInformation About The Identity FirewallGowrishankar RamasamyNo ratings yet
- CiscoSecure ACS v4.0Document640 pagesCiscoSecure ACS v4.0Mariano David SequeiraNo ratings yet
- MSCA Ch05 Remote Access ConfigurationDocument51 pagesMSCA Ch05 Remote Access Configurationmegadrive007No ratings yet
- Securing Active Directory Domain ServicesDocument45 pagesSecuring Active Directory Domain ServicesAbdul-alim BhnsawyNo ratings yet
- SommaierDocument7 pagesSommaierImen DridiNo ratings yet
- Instay Conf NPS y NAPDocument41 pagesInstay Conf NPS y NAPffNo ratings yet
- Ed Register Consultant April 6, 2011: Using RADIUS Within The Framework of The School EnvironmentDocument10 pagesEd Register Consultant April 6, 2011: Using RADIUS Within The Framework of The School EnvironmentMOU RFIXNo ratings yet
- Microsoft 70 411 Administering Windows SDocument37 pagesMicrosoft 70 411 Administering Windows SmayoraleteNo ratings yet
- ZCZXFVVVF PDFDocument34 pagesZCZXFVVVF PDFYazan AswadNo ratings yet
- Configuring RADIUS: Finding Feature InformationDocument46 pagesConfiguring RADIUS: Finding Feature InformationFilipe da SilveiraNo ratings yet
- Authenticating Outgoing Web Proxy Requests With RADIUS in ISA Server 2004Document9 pagesAuthenticating Outgoing Web Proxy Requests With RADIUS in ISA Server 2004MunimAkhtarChoudhuryNo ratings yet
- Using RADIUS Authentication For Remote Access VPNDocument23 pagesUsing RADIUS Authentication For Remote Access VPNEJMR2014No ratings yet
- Citrix Net Scaler With IpadDocument10 pagesCitrix Net Scaler With IpadkadusspNo ratings yet
- Onfigure RADIUS Server Authentication With Active DirectoryDocument3 pagesOnfigure RADIUS Server Authentication With Active DirectoryAlexander Ospina BedoyaNo ratings yet
- Hands-On Microsoft Windows Server 2008: Configuring Remote Access ServicesDocument31 pagesHands-On Microsoft Windows Server 2008: Configuring Remote Access Servicesjocansino4496No ratings yet
- EAP-TLS NPS RADIUS ServerDocument29 pagesEAP-TLS NPS RADIUS ServerpedirstuffNo ratings yet
- Identity Services Engine (ISE)Document33 pagesIdentity Services Engine (ISE)Vk VNo ratings yet
- How To Configure C2S VPN With AzureAD and 2FADocument11 pagesHow To Configure C2S VPN With AzureAD and 2FANaveen KumarNo ratings yet
- ExtremeControl With WiNG 5.8Document42 pagesExtremeControl With WiNG 5.8manelnaboNo ratings yet
- Protecting A Network With Sophos NAC Advanced and Allied Telesis SwitchesDocument38 pagesProtecting A Network With Sophos NAC Advanced and Allied Telesis SwitchesdestynnosNo ratings yet
- 4tress As Radius Web Token and Cisco Asa Integration v1.1Document34 pages4tress As Radius Web Token and Cisco Asa Integration v1.1mahmedha78No ratings yet
- WDS Connector: Installation GuideDocument22 pagesWDS Connector: Installation Guidefkrugga11No ratings yet
- Integrating Mot WLAN With MicrosoftDocument14 pagesIntegrating Mot WLAN With MicrosoftAndreas EllyNo ratings yet
- Configuring The ISA Server Firewall - VPN Server To Use RADIUS and EAP - TLS Authentication Roting and Remote AccessDocument29 pagesConfiguring The ISA Server Firewall - VPN Server To Use RADIUS and EAP - TLS Authentication Roting and Remote AccessKaran MishraNo ratings yet
- Install and Configure Windows 2008 R2 VPNDocument76 pagesInstall and Configure Windows 2008 R2 VPNVîrban DoinaNo ratings yet
- Yaniv Feldman Senior Infrasec Architect Microsoft Security Regional Director Db@netDocument22 pagesYaniv Feldman Senior Infrasec Architect Microsoft Security Regional Director Db@netYasin MohammadNo ratings yet
- E-Guide To Adding Two-Factor Authentication To Your Corporate NetworkDocument38 pagesE-Guide To Adding Two-Factor Authentication To Your Corporate Networkwa99363No ratings yet
- Dynamic VLAN Assignment With RADIUS Server and Wireless LAN Controller Configuration ExampleDocument23 pagesDynamic VLAN Assignment With RADIUS Server and Wireless LAN Controller Configuration ExampleVíctor ColomoNo ratings yet
- Guia Usuario Cisco Secure ACSDocument754 pagesGuia Usuario Cisco Secure ACSLuis Lopez100% (1)
- Data Migration From An Existing Storage Array To A New Storage Array IMP VVVDocument3 pagesData Migration From An Existing Storage Array To A New Storage Array IMP VVVshekhar785424No ratings yet
- Net Op Policy ManagerDocument4 pagesNet Op Policy ManagerKear HengNo ratings yet
- 1702 NCM DatasheetDocument4 pages1702 NCM DatasheetNugroho Setio WibowoNo ratings yet
- Security: CNIT 221 1 Ver.2Document32 pagesSecurity: CNIT 221 1 Ver.2Cark86No ratings yet
- 300-101 Route PDFDocument5 pages300-101 Route PDFlangtu113No ratings yet
- 01 General Information Kia PicantoDocument23 pages01 General Information Kia PicantorectificamosNo ratings yet
- Nmap Cheet Sheet PDFDocument4 pagesNmap Cheet Sheet PDFnomo100% (1)
- 01 General Information Kia PicantoDocument23 pages01 General Information Kia PicantorectificamosNo ratings yet
- ECCouncil PracticeTest 312-50v10 v2019-05-03 by Journee 142qDocument65 pagesECCouncil PracticeTest 312-50v10 v2019-05-03 by Journee 142qahmad AlshaikhNo ratings yet
- SZ 361 sz100 Vsze AdminDocument304 pagesSZ 361 sz100 Vsze Adminahmad AlshaikhNo ratings yet
- Bill PranayDocument1 pageBill PranaySamaj KalyanNo ratings yet
- English Higher Tier Paoer 1 JuneDocument4 pagesEnglish Higher Tier Paoer 1 Junelsh_ss7No ratings yet
- All You Need To Know About Track Visitor PermitsDocument2 pagesAll You Need To Know About Track Visitor PermitsGabriel BroascaNo ratings yet
- Module 1 - Introduction To The Hospitality IndustryDocument7 pagesModule 1 - Introduction To The Hospitality IndustryLourdes NiñoNo ratings yet
- Quarter 3: Performance Test 1Document2 pagesQuarter 3: Performance Test 1CLARIBEL BUENAVENTURANo ratings yet
- Personal Data SheetDocument4 pagesPersonal Data SheetEdmar CieloNo ratings yet
- Coconut - WikipediaDocument22 pagesCoconut - WikipediaZam DresNo ratings yet
- Test For The Honors ClassDocument9 pagesTest For The Honors Classapi-592588138No ratings yet
- Modul 1 - Let - S ExploreDocument48 pagesModul 1 - Let - S ExploreJo NienieNo ratings yet
- US History NotesDocument12 pagesUS History NotesLadli GirlNo ratings yet
- Army Institute of Law, MohaliDocument11 pagesArmy Institute of Law, Mohaliakash tiwariNo ratings yet
- Analyzing Eu Lobbying PDFDocument13 pagesAnalyzing Eu Lobbying PDFManojlovic VasoNo ratings yet
- Cross-Border InsolvencyDocument3 pagesCross-Border InsolvencySameeksha KashyapNo ratings yet
- Hard Rock CafeDocument6 pagesHard Rock CafeNove Jane Zurita100% (2)
- Final PaperDocument6 pagesFinal Paperapi-543853977No ratings yet
- The Life God Has Called Me To LiveDocument3 pagesThe Life God Has Called Me To LiveOluwafunsho RaiyemoNo ratings yet
- Engleza Intensiv Subiectul II Variante 001 100 An 2008ututyuutrDocument101 pagesEngleza Intensiv Subiectul II Variante 001 100 An 2008ututyuutrTeo CoddinNo ratings yet
- Sop QC 04Document3 pagesSop QC 04MNuamanNo ratings yet
- Syllabus Arabic Beginner 2021-22 FallDocument5 pagesSyllabus Arabic Beginner 2021-22 FallMusavir KubraweNo ratings yet
- CA - Pet4rev DenzonDocument14 pagesCA - Pet4rev DenzonGenesy TimoneraNo ratings yet
- Internship Report Quetta Serena HotelDocument33 pagesInternship Report Quetta Serena HotelTalha Khan43% (7)
- Campus Tour (19 - 03)Document7 pagesCampus Tour (19 - 03)HoàngAnhNo ratings yet
- RWR PDFDocument2 pagesRWR PDFmoahamd hashemNo ratings yet
- RBI Finance PDFDocument28 pagesRBI Finance PDFbiswashswayambhuNo ratings yet
- Quita V CADocument10 pagesQuita V CAyannie11No ratings yet
- Investor / Analyst Presentation (Company Update)Document48 pagesInvestor / Analyst Presentation (Company Update)Shyam SunderNo ratings yet
- George and MeDocument143 pagesGeorge and Memikle97No ratings yet
- 03-F10 Planned Job ObservationDocument1 page03-F10 Planned Job ObservationSn Ahsan100% (1)
- Midem 2012 (Cannes, 28-31 Jan) - Conference ProgrammeDocument56 pagesMidem 2012 (Cannes, 28-31 Jan) - Conference ProgrammeElJay AremNo ratings yet
- Code of Virginia Code - Chapter 3. Actions - See Article 7 - Motor Vehicle AccidentsDocument15 pagesCode of Virginia Code - Chapter 3. Actions - See Article 7 - Motor Vehicle AccidentsCK in DCNo ratings yet