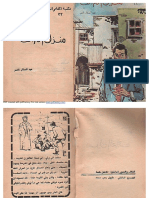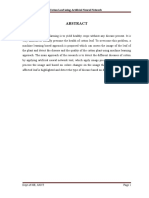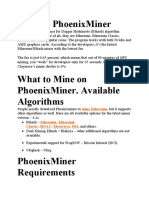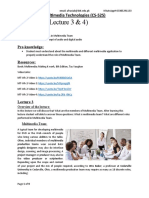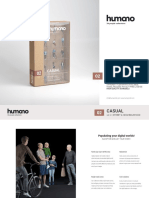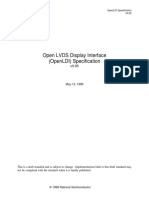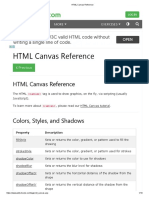Professional Documents
Culture Documents
Graphical User Interface (GUI) (Autosaved)
Graphical User Interface (GUI) (Autosaved)
Uploaded by
Abel Getahun0 ratings0% found this document useful (0 votes)
14 views68 pagesjava Graphical user interface
Original Title
Graphical User Interface (GUI) [Autosaved]
Copyright
© © All Rights Reserved
Available Formats
PPT, PDF, TXT or read online from Scribd
Share this document
Did you find this document useful?
Is this content inappropriate?
Report this Documentjava Graphical user interface
Copyright:
© All Rights Reserved
Available Formats
Download as PPT, PDF, TXT or read online from Scribd
0 ratings0% found this document useful (0 votes)
14 views68 pagesGraphical User Interface (GUI) (Autosaved)
Graphical User Interface (GUI) (Autosaved)
Uploaded by
Abel Getahunjava Graphical user interface
Copyright:
© All Rights Reserved
Available Formats
Download as PPT, PDF, TXT or read online from Scribd
You are on page 1of 68
Graphical User Interface (GUI)
• A graphical user interface (GUI) presents a
user-friendly mechanism for interacting with
an application.
Simple GUI-Based Input/Output with
JOptionPane
• Typically, dialog boxes are windows in which
programs display important messages to the
user or obtain information from the user.
• Java’s JOptionPane class (package javax.swing)
provides prepackaged dialog boxes for both
input and output.
• Message Dialogs
The JOptionPane static method
showMessageDialog is used display messages
to a user.
The first argument helps the Java application
determine where to position the dialog box.
The value null indicates that the dialog should
appear in the center of the computer screen.
• The second argument is the message to
display—in this case, the result of
concatenating the String "The sum is " and the
value of sum.
• The third argument—"Sum of Two
Integers"—represents the string that should
appear in the dialog’s title bar at the top of
the dialog.
• The fourth argument—JOption-
Pane.PLAIN_MESSAGE—is the type of
message dialog to display. A PLAIN_MESSAGE
dialog does not display an icon to the left of
the message. Class JOptionPane provides
several
Hello World Example
import javax.swing.*;
public class HelloWorldSwing {
public static void main(String[] args) {
JFrame frame = new JFrame("HelloWorldSwing");
final JLabel label = new JLabel("Hello World");
frame.getContentPane().add(label);
frame.setDefaultCloseOperation(
JFrame.EXIT_ON_CLOSE);
frame.pack();
frame.setVisible(true);
}
}
Overview of Swing Components
• Swing vs. AWT
• There are actually two sets of GUI
components in Java: AWT(Abstract Window
Tookit) and Swing
• When a Java application with an AWT GUI
executes on different Java platforms, the
application’s GUI components display
differently on each platform.
• Lightweight vs. Heavyweight GUI Components
• Most Swing components are not tied to actual
GUI components supported by the underlying
platform on which an application executes. Such
GUI components are known as lightweight
components.
• AWT components are tied to the local platform
and are called heavyweight components, because
they rely on the local platform’s windowing
system to determine their functionality and their
look-and-feel.
• Three basic concepts behind Swing are
containers, components, and event handling.
• A container can be regarded as a screen or
part of a screen.
• A container has an associated layout, which
determines how components are arranged
when they are added to a container.
• Graphical user components, such as buttons,
radio buttons, lists, and check boxes, are
placed in containers.
• The UML class diagram shows an inheritance
hierarchy containing classes from which
lightweight Swing components inherit their
common attributes and behaviors.
• JComponent is the superclass of all
lightweight Swing components and declares
their common attributes and behaviors.
• Because JComponent is a subclass of
Container, all lightweight Swing components
are also Containers.
Displaying Text and Images in a
Window
• Most windows you will create are an instance
of class JFrame or a subclass of JFrame.
JFrame provides the basic attributes and
behaviors of a window—a title bar at the top
of the window, and buttons to minimize,
maximize and close the window.
Main Steps in GUI Programming
To make any graphic program work we must be able to
create windows and add content to them.
To make this happen we must:
1. Import the awt or swing packages.
2. Set up a top-level container.
3. Fill the container with GUI components.
4. Install listeners for GUI Components.
5. Display the container.
Swing Components
• Figures 1 and 2 are examples of GUIs that we
can create with Swing.
• Button
• This is one of the simplest components. The
component labeled ''Add to Cart," in Figure 2,
is an example of a button. To create a button,
create an object of type JButton.
JButton cartbutton = new JButton(''Add to Cart");
The text in the constructor is used as label for the
button created.
• Combo Box
• A combo box consists of a button that when
clicked brings up a menu, and the user selects
one item from this menu. In Figure 1, the
component dealing with shopping frequency
labeled ''first time," "occasionally," and
"frequently" is an example of a combo box.
• To create a combo box,
– JComboBox freqButton = new JComboBox
(comboString) ;
** comboString is a String array containing all the
possiable texts to be displayed in the ComboBox.
• String[] comboString = {"first time",
"occasionally","frequently"};
• By default a combo box is uneditable. A combo
box can be made editable by using the
JComboBox.setEditable method, for example
– freqButton.setEditable(true);
• Check Box Button
• A check box is a two-state button that can be
clicked on or off. In Figure 1, the component
labeled "Trade Customer" is an example of a
check box button.
• JCheckBox tradeButton = new
JCheckBox("Trade Customer", false);
This creates a check box button labeled "Trade
Customer" with the initial state set to off.
Radio Button
• A radio button group consists of a group of radio
buttons with no more than one button selected
at a time.
• In Figure 1, the buttons labeled "age under 20,"
"20–39," "40–59,“ "over 60" collectively form a
radio button group.
• To create a radio button group, first declare the
individual button objects to be of type
JRadioButton. Then declare the radio button
group object to be of type ButtonGroup.
• JRadioButton age1, age2, age3, age4;
• ButtonGroup ageButton= new ButtonGroup();
• age1 = new JRadioButton(''age under 20");
• The individual buttons are then added to the
radio button group using the
javax.swing.ButtonGroup.add() method, as
follows:
• ageButton.add(age1);
• Text Field
A text field component is used for inputting or
displaying a line of text information.
JTextField txtfield = new JTextField ();
• By default, a text field is editable; if a text field
is to be used for outputting messages only, then
use the javax.swing.text.JTextComponent
method setEditable(false).
• Text Area
• The text area component is similar to the text
field component, except in that it allows for
multiple lines of text.
• In Figure 1, the component below the text
"Enter Name and Address" is an example of a
text area component.
• JTextArea addressArea = new JTextArea(3,12);
• where the constructor arguments specify the
minimum number of rows and columns in the
text area itself.
• By default, the text area is set up without scroll
bars. To add scroll bars, you create a JScrollPane
object then add the text area to the JScrollPane
object.
• JScrollPane addressPane = new
JScrollPane(addressArea,
JScrollPane.VERTICAL_SCROLLBAR_ALWAYS,
JScrollPane.HORIZONTAL_SCROLLBAR_ALWAYS);
• JScrollPane addressPane = new
JScrollPane(addressArea,
JScrollPane.VERTICAL_SCROLLBAR_ALWAYS,
JScrollPane.HORIZONTAL_SCROLLBAR_ALWAYS);
• JScrollPane.VERTICAL_SCROLLBAR_ALWAYS and
JScrollPane.HORIZONTAL_SCROLLBAR_ALWAYS
indicate that the vertical and horizontal scrollbars
are always visible. The default is to show no
scrollbars until the text area becomes full with
text entered by the user.
Label
• A label component is used for displaying static
text.
• In Figure 1, the text ''How often do you shop
with us:" is displayed using a label.
• JLabe freqLabel = new JLabel("How often do
you shop with us: ");
• List
• A list component displays a scrolling list from
which the user can select one or more items.
• A list differs from a combo box in that two or
more items in the list can be made visible at
all times.
• In Figure 2, the component to the right of the
text "Select Purchase" is an example of a list.
• With Swing lists, we explicitly manipulate two
models: the list and selection models. A list
model is declared, list elements are added to
this model, and the model is used when
creating the list object.
• First create an object of a list model of type
DefaultListModel.
• DefaultListModel shoppingListModel = new
DefaultListModel();
• Individual list elements are added to the
model using the
DefaultListModel.addElement() method.
• shoppingListModel.addElement(''ice axe");
• The list object itself is created using the
javax.swing.JList constructor, as follows:
• JList shoppingList = new
JList(shoppingListModel);
• Note the constructor requires the list model
as an argument.
• Note that, like text areas, scrollbars are not
automatically created for lists by Swing. To
add scrollbars, create a scrollpane object, then
add the list to the scrollpane object.
• JScrollPane sp = new
JScrollPane(shoppingList);
Component Methods
• There are a large number of methods in the
javax.swing.JComponent class that deal with
setting up borders, fonts, and colors.
• Borders
• To create borders around components, Java
provides the JComponent.setBorder method.
• This method requires a border object as a
parameter; the border object itself is provided
by the BorderFactory class.
• button1.setBorder(BorderFactory.createLineB
order(Color.red));
• The code creates a red line border around the
JButton object button1.
• Background and Foreground Colors
• The JComponent.setBackground and
JComponent.setForeground methods can be
used to set background and foreground colors
for a component. For example, the statements
cartbutton.setBackground(Color.black);
cartbutton.setForeground(Color.white);
• set the background and foreground colors for
the JButton object cartbutton.
• Fonts
• The JComponent.setFont method is used to set
fonts for text associated with a component.
• This method requires a font object as a
parameter; the font object itself is created by
using the java.awt.Font(font_name, font_style,
font_size) constructor.
• cartbutton.setFont(new Font(''Italic", Font.ITALIC,
12));
• sets the font associated with the JButton object
cartbutton to 12 point italic.
• Enabling and Disabling Components
• By default, all components are enabled. However, we
may wish to disable a component. A disabled
component cannot respond when clicked by the user.
• Enabling and disabling are performed by the
JComponent.setEnabled(boolean) method.
• button2.setEnabled(false); will disable the JButton
object button2.
• Some disabled components, such as buttons, will take
on a different (usually fainter) appearance from their
enabled counterparts.
Swing Containers
• Top-Level Containers
• There are two types of top-level containers in
Swing: applets and windows. An applet in
Swing is a subclass of Japplet.
• An applet will have an associated layout. An
applet will contain components or other
intermediate-level containers such as panels.
• An applet is downloaded by a Java-enabled
Web browser then run.
• The second type of top-level container is a
window. If we wish to add a GUI to a Java
application, then we must use a window
container.
• More precisely, we would use a subclass of a
window, namely, a frame.
• The application itself is a subclass of JFrame as
indicated by the declaration.
– public class CustomerDetails extends JFrame .....
• The javax.swing.JFrame class provides a number of
methods: setTitle, setSize, and setVisible are among
the most useful.
• setTitle is used to set the text in the title bar.
• setSize is used to set the size of the frame in pixels.
• The contents of a frame need to be made explicitly
visible using the setVisible(true) method.
• A frame will have an associated layout. A frame will
contain components or other intermediate-level
containers such as panels.
• Swing components can be added to panels, but
panels and components cannot be directly added
to top-level applet or frame containers.
• Top-level containers consist of an intermediate
container, the content pane.
• The content pane contains all the visible
components in the window's GUI.
• Components that would otherwise be added to
the top level container are added to the content
pane.
• The methods
javax.swing.JFrame.getContentPane and
javax.swing.JApplet.getContentPane return the
content pane for the current frame or applet,
respectively.
• The content pane is actually an AWT (not Swing)
object of type java.awt.Container, so to
abbreviate class names a program should include
the statement
– import java.awt.Container;
• The following is a code fragment for getting
the content pane, cp, for the current applet or
frame, and adding a button component,
button1, to the content pane:
– Container cp = this.getContentPane();
– cp.add(button1);
• Dialogues
• Apart from frames, there is one other specialized
window subclass, namely, Dialog.
• Dialogues typically provide messages within their
own windows.
• The Swing Dialogue class, javax.swing.JDialog is a
subclass of java.awt.Dialog, which in turn, is a
subclass of java.awt.Windows.
• This class is used to create a custom dialogue
window.
• With Swing, a number of standard dialogue
windows are available and easy to use.
• These standard dialogues are available
through the javax.swing.JOptionPane class
• Intermediate-Level Containers
• Intermediate-level containers contain Swing
components, but themselves will be contained
within one of the two top-level containers,
applet or frame.
• Panel
• A panel is a grouping of Swing components. A
GUI screen consists of any number of panels.
• Like all containers, a panel will have a layout type
associated with it, this determines how the
components within a panel are displayed.
• Panels differ from other containers in that a
panel itself can contain subpanels as well as
components.
– JPanel mypanel = new JPanel();
• Layouts
• All containers, both top-level and
intermediate, have an associated layout.
• Swing provides the following layouts:
FlowLayout, BorderLayout, GridLayout,
GridbagLayout, CardLayout, and BoxLayout.
• FlowLayout
• This is the simplest type of layout.
Components are added to a container from
left to right. If no horizontal space is available
for a component, a new row is started.
• If the window is dynamically widened by
dragging with a mouse, all the components
will in due course fit on one row,
• FlowLayout is the default layout type for all
JPanel objects.
• The FlowLayout is an AWT feature, so to
abbreviate class names, programs should include
the statement
– import java.awt.FlowLayout;
• To create a FlowLayout container with these
defaults, use the following statements:
– cp = this.getContentPane();
– cp.setLayout(new FlowLayout());
• To specify an alignment, use the constructor
FlowLayout(align), where align is either
FlowLayout.LEFT (left justified), FlowLayout.RIGHT
(right justified) or FlowLayout.CENTER (center
justified, the default).
• To specify an alignment and component gap sizes,
use the constructor FlowLayout(align, horizgap,
vertgap), where horizgap is the horizontal gap and
vertgap is the vertical gap in pixels.
• BorderLayout
• In the BorderLayout type, the container is
divided into five sections, namely, north, west,
center, east, and south.
• When adding a component to a BorderLayout
container, one of the above five sections is
specified. BorderLayout is the default layout
for content panes.
• To create a BorderLayout container, use the
following statements:
– cp = this.getContentPane();
– cp.setLayout(new BorderLayout());
• where cp is the current applet or frame
content pane. This creates no gaps between
the components. If gaps are desired, use the
constructor BorderLayout(horizgap,vertgap),
• A component is added to a BorderLayout
container with a statement of the form
add(component, BorderLayout.SECTION). The
following code illustrates the below figure:
– cp = this.getContentPane();
– cp.setLayout(new BorderLayout());
– /* set up buttons and add them to content pane */
– button1 = new JButton(''component 1");
– cp.add(button1, BorderLayout.NORTH);
– button2 = new JButton("component 2");
– cp.add(button2, BorderLayout.WEST);
• GridLayout
• In a GridLayout container, components are
placed in a grid of cells. The statement
cp.setLayout(new GridLayout(r, c));
• specifies a GridLayout with r rows and c columns
for the content pane cp. By default, there are no
gaps between components. Again, if gaps are
desired, use the constructor GridLayout(r, c,
horizgap, vertgap).
• The figure below illustrates a GridLayout frame
with a grid of three rows and two columns.
Event Handling
• The basic idea of event handling is to register an
object to act as a listener for a particular type of
event on a particular component.
• Typically, the listener object will be the applet or
application instance. An event, such as clicking on
a component, causes an event object to be sent
to all registered listeners.
• The class corresponding to the listener object will
contain methods from the listener interface that
handle the event.
• The listener interface that is used depends on
the type of event the application wishes to
capture.
• For example, the event of a user clicking on a
button would be handled by the
ActionListener, a keystroke by the
KeyListener, a mouse movement by the
MouseListener interfaces, and so on.
• For ActionListener, there is only one
corresponding method, actionPerformed, so
this method would perform any actions
resulting from the event.
• On the other hand, the KeyListener interface
has three corresponding methods:
keyPressed, keyReleased, and keyTyped, so all
these would need to be present in the
application code.
• To abbreviate event-handling class names, the
application should include the statement
• import java.awt.event.*;
• The class declaration must list any listeners
that the class implements. For example,
suppose we have a class, CustomerDetails,
which is a frame that implements
ActionListener and ItemListener.
– public class CustomerDetails extends JFrame
– implements ActionListener, ItemListener {
• The next step is to register the class instance
to act as a listener for one or more specific
components. For example, the following
statement registers the CustomerDetails object
to act as an ActionListener for the tradeButton
button:
– tradeButton.addItemListener(this);
• The argument, this, indicates the object
corresponding to the current class, namely,
CustomerDetails.
• Each button object for which we wish to handle a
corresponding event will have a corresponding
listener registration statement.
• The final step is to write the listener method
bodies themselves. The ActionListener interface
has one corresponding method,
actionPerformed.
You might also like
- The Subtle Art of Not Giving a F*ck: A Counterintuitive Approach to Living a Good LifeFrom EverandThe Subtle Art of Not Giving a F*ck: A Counterintuitive Approach to Living a Good LifeRating: 4 out of 5 stars4/5 (5814)
- The Gifts of Imperfection: Let Go of Who You Think You're Supposed to Be and Embrace Who You AreFrom EverandThe Gifts of Imperfection: Let Go of Who You Think You're Supposed to Be and Embrace Who You AreRating: 4 out of 5 stars4/5 (1092)
- Never Split the Difference: Negotiating As If Your Life Depended On ItFrom EverandNever Split the Difference: Negotiating As If Your Life Depended On ItRating: 4.5 out of 5 stars4.5/5 (844)
- Grit: The Power of Passion and PerseveranceFrom EverandGrit: The Power of Passion and PerseveranceRating: 4 out of 5 stars4/5 (590)
- Hidden Figures: The American Dream and the Untold Story of the Black Women Mathematicians Who Helped Win the Space RaceFrom EverandHidden Figures: The American Dream and the Untold Story of the Black Women Mathematicians Who Helped Win the Space RaceRating: 4 out of 5 stars4/5 (897)
- Shoe Dog: A Memoir by the Creator of NikeFrom EverandShoe Dog: A Memoir by the Creator of NikeRating: 4.5 out of 5 stars4.5/5 (540)
- The Hard Thing About Hard Things: Building a Business When There Are No Easy AnswersFrom EverandThe Hard Thing About Hard Things: Building a Business When There Are No Easy AnswersRating: 4.5 out of 5 stars4.5/5 (348)
- Elon Musk: Tesla, SpaceX, and the Quest for a Fantastic FutureFrom EverandElon Musk: Tesla, SpaceX, and the Quest for a Fantastic FutureRating: 4.5 out of 5 stars4.5/5 (474)
- Her Body and Other Parties: StoriesFrom EverandHer Body and Other Parties: StoriesRating: 4 out of 5 stars4/5 (822)
- The Emperor of All Maladies: A Biography of CancerFrom EverandThe Emperor of All Maladies: A Biography of CancerRating: 4.5 out of 5 stars4.5/5 (271)
- The Sympathizer: A Novel (Pulitzer Prize for Fiction)From EverandThe Sympathizer: A Novel (Pulitzer Prize for Fiction)Rating: 4.5 out of 5 stars4.5/5 (122)
- The Little Book of Hygge: Danish Secrets to Happy LivingFrom EverandThe Little Book of Hygge: Danish Secrets to Happy LivingRating: 3.5 out of 5 stars3.5/5 (401)
- The World Is Flat 3.0: A Brief History of the Twenty-first CenturyFrom EverandThe World Is Flat 3.0: A Brief History of the Twenty-first CenturyRating: 3.5 out of 5 stars3.5/5 (2259)
- The Yellow House: A Memoir (2019 National Book Award Winner)From EverandThe Yellow House: A Memoir (2019 National Book Award Winner)Rating: 4 out of 5 stars4/5 (98)
- Devil in the Grove: Thurgood Marshall, the Groveland Boys, and the Dawn of a New AmericaFrom EverandDevil in the Grove: Thurgood Marshall, the Groveland Boys, and the Dawn of a New AmericaRating: 4.5 out of 5 stars4.5/5 (266)
- A Heartbreaking Work Of Staggering Genius: A Memoir Based on a True StoryFrom EverandA Heartbreaking Work Of Staggering Genius: A Memoir Based on a True StoryRating: 3.5 out of 5 stars3.5/5 (231)
- Team of Rivals: The Political Genius of Abraham LincolnFrom EverandTeam of Rivals: The Political Genius of Abraham LincolnRating: 4.5 out of 5 stars4.5/5 (234)
- On Fire: The (Burning) Case for a Green New DealFrom EverandOn Fire: The (Burning) Case for a Green New DealRating: 4 out of 5 stars4/5 (74)
- The Unwinding: An Inner History of the New AmericaFrom EverandThe Unwinding: An Inner History of the New AmericaRating: 4 out of 5 stars4/5 (45)
- From Design Into Print Preparing Graphics and Text For Professional Printing. - Includes Index. - Originally Published As The Non-Designers Scan and Print Book All You Need To Know About Production AnDocument337 pagesFrom Design Into Print Preparing Graphics and Text For Professional Printing. - Includes Index. - Originally Published As The Non-Designers Scan and Print Book All You Need To Know About Production AnAhmed Saliev100% (2)
- Art of Protest by de Nichols Authors NoteDocument4 pagesArt of Protest by de Nichols Authors NoteCandlewick PressNo ratings yet
- Basic Principles of Computed TomographyDocument61 pagesBasic Principles of Computed Tomographyniket0narayan100% (2)
- LS6 - Template 5Document35 pagesLS6 - Template 5JULIA PoncianoNo ratings yet
- Gig Image TemplatesDocument51 pagesGig Image TemplateshamzasarwarNo ratings yet
- منزل الغرائب - مكتبة المغامراتDocument43 pagesمنزل الغرائب - مكتبة المغامراتalaa alaaNo ratings yet
- TDT 1 - ghm1 Task 1 JDocument4 pagesTDT 1 - ghm1 Task 1 Japi-532811706No ratings yet
- Module 4Document18 pagesModule 4Jassel JalandoniNo ratings yet
- Msi WS75 10TM-492Document1 pageMsi WS75 10TM-492KemoHNo ratings yet
- Aircraft Recognition in Remote Sensing Images Based On Convolutional Neural NetworksDocument10 pagesAircraft Recognition in Remote Sensing Images Based On Convolutional Neural NetworksTheanmozhi SNo ratings yet
- Multimedia: Truth. Knowledge. ServiceDocument25 pagesMultimedia: Truth. Knowledge. ServiceThomson Guainan100% (1)
- RECI Fiber Software InstructionsDocument122 pagesRECI Fiber Software Instructionsdonhan91100% (1)
- Detection of Disease in Cotton Leaf Using Artificial Neural NetworkDocument9 pagesDetection of Disease in Cotton Leaf Using Artificial Neural NetworkGopi KrishnaNo ratings yet
- NV Applications Catalog LowresDocument20 pagesNV Applications Catalog LowresDarkangelcaliNo ratings yet
- شجون المسجون سيدي ابن عربي PDFDocument98 pagesشجون المسجون سيدي ابن عربي PDFkou657No ratings yet
- MODULE 5 3D ENVIRONMENT AND COMMAND TOOLS With Quiz PDFDocument6 pagesMODULE 5 3D ENVIRONMENT AND COMMAND TOOLS With Quiz PDFKenneth BesmonteNo ratings yet
- What Is Phoenixminer: Mine EthereumDocument4 pagesWhat Is Phoenixminer: Mine EthereumShaliena LeeNo ratings yet
- Text Detection and Character Recognition From Images: Nesib EyyubovDocument14 pagesText Detection and Character Recognition From Images: Nesib EyyubovNusret MeherremzadeNo ratings yet
- Week # 02 (Lecture 3 & 4) : Multimedia Technologies (CS-525)Document9 pagesWeek # 02 (Lecture 3 & 4) : Multimedia Technologies (CS-525)Abdul BasitNo ratings yet
- Humano 02casual CatalogueDocument24 pagesHumano 02casual Catalogueahmed saadNo ratings yet
- The Waterfall Model Template - Editable Flowchart Template On CreatelyDocument7 pagesThe Waterfall Model Template - Editable Flowchart Template On CreatelyJamey DAVIDSONNo ratings yet
- Open Lvds Display Interface (Openldi) SpecificationDocument45 pagesOpen Lvds Display Interface (Openldi) SpecificationBru MNo ratings yet
- Math EE IBDocument13 pagesMath EE IBCalc girl ReddingtonNo ratings yet
- Sdi - Library PDFDocument1 pageSdi - Library PDFbaroraNo ratings yet
- Chapter 2Document13 pagesChapter 2Kumkumo Kussia KossaNo ratings yet
- Autoencoders: Parallel Programming Parallel ProcessingDocument5 pagesAutoencoders: Parallel Programming Parallel ProcessingbaskarchennaiNo ratings yet
- Photography Lesson For Middle SchoolDocument45 pagesPhotography Lesson For Middle SchoolSaravanan ParamesvaranNo ratings yet
- HTML Canvas ReferenceDocument5 pagesHTML Canvas ReferenceMohibul HasanNo ratings yet
- Media Kit Midsumma Festival 2021Document8 pagesMedia Kit Midsumma Festival 2021Anonymous zNdbKT993YNo ratings yet
- Night Time Lapse Photography Saint John Astronomy Club: Tom RaithbyDocument18 pagesNight Time Lapse Photography Saint John Astronomy Club: Tom Raithbyebi18750No ratings yet