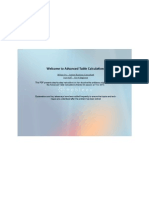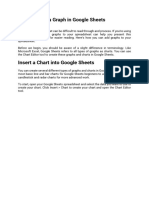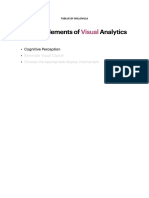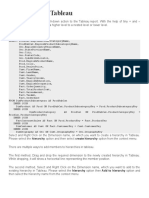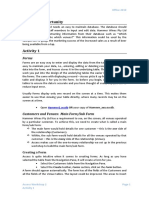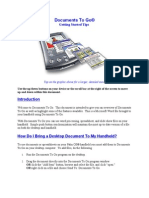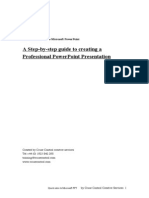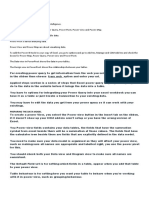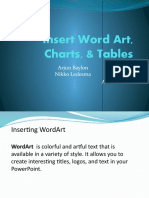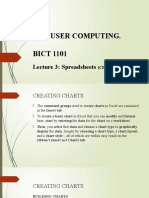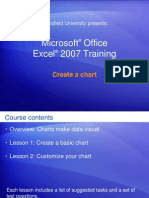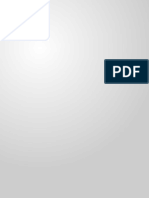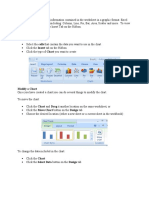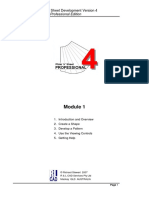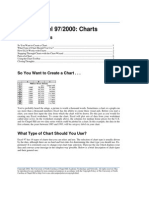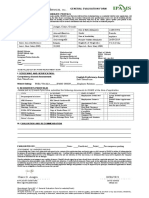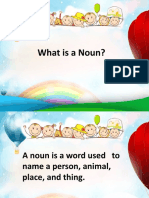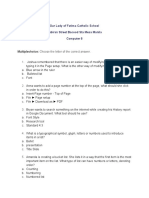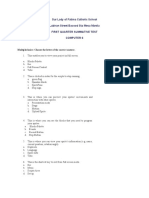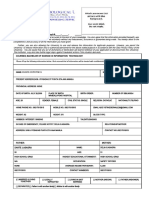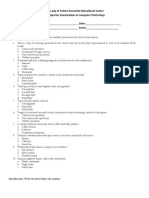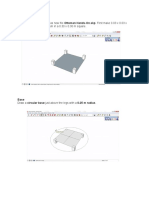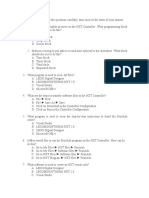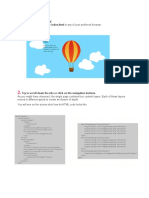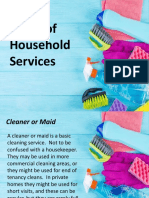Professional Documents
Culture Documents
Formatting Images in Google Spreadsheet
Uploaded by
Claire Asagra0 ratings0% found this document useful (0 votes)
1 views9 pagesThe document provides instructions for formatting images, changing column and row sizes, using formulas, and inserting comments in Google Sheets. It explains that to delete an image you must click the dropdown arrow and select "Delete image" rather than using the delete key. It also describes how to manually resize columns and rows by dragging or entering sizes in a popup window after right clicking. Formulas use cell references and functions like PRODUCT to calculate values, and comments are added by right clicking and selecting "Insert comment".
Original Description:
Original Title
COM 8 2 (1)
Copyright
© © All Rights Reserved
Available Formats
PPTX, PDF, TXT or read online from Scribd
Share this document
Did you find this document useful?
Is this content inappropriate?
Report this DocumentThe document provides instructions for formatting images, changing column and row sizes, using formulas, and inserting comments in Google Sheets. It explains that to delete an image you must click the dropdown arrow and select "Delete image" rather than using the delete key. It also describes how to manually resize columns and rows by dragging or entering sizes in a popup window after right clicking. Formulas use cell references and functions like PRODUCT to calculate values, and comments are added by right clicking and selecting "Insert comment".
Copyright:
© All Rights Reserved
Available Formats
Download as PPTX, PDF, TXT or read online from Scribd
0 ratings0% found this document useful (0 votes)
1 views9 pagesFormatting Images in Google Spreadsheet
Uploaded by
Claire AsagraThe document provides instructions for formatting images, changing column and row sizes, using formulas, and inserting comments in Google Sheets. It explains that to delete an image you must click the dropdown arrow and select "Delete image" rather than using the delete key. It also describes how to manually resize columns and rows by dragging or entering sizes in a popup window after right clicking. Formulas use cell references and functions like PRODUCT to calculate values, and comments are added by right clicking and selecting "Insert comment".
Copyright:
© All Rights Reserved
Available Formats
Download as PPTX, PDF, TXT or read online from Scribd
You are on page 1of 9
FORMATTING IMAGES IN GOOGLE SPREADSHEET
The formatting of images in Google Spreadsheet is a
little bit different than Google Document and Google
Presentation. You cannot delete the image simply by
clicking on the image then pressing Delete on your
keyboard. You have to click on the image then you
will see a drop down arrow on the upper right
corner of the image. Click on it then click on Delete
image to be able to delete the image. You can also
choose to Edit image wherein you can change the
image, Assign script or Reset size wherein the size of
the image will reset to its default size.
COLUMN WIDTH AND ROW HEIGHT
Width and height cannot be different per cell in Google spreadsheet. Instead,
width and height changes per row and column. There are two ways which you
can change the column width and row height - resizing manually by dragging the
outlying border next to either the number or label, or by entering the new size
of the row or column selected by the right-click menu. To do this, right-click on
your mouse then choose Resize column or row depending on what you have
selected.
A smaller window will appear, in here you will
enter the new size of the column or row then
click OK when you’re finished.
GOOGLE SPREADSHEET FORMULAS
Google Spreadsheets supports cell formulas typically found in most desktop spreadsheet
packages. These formulas can be used to create functions that manipulate data and
calculate strings and numbers. In the example, notice how the value in the cell selected is
a result of a formula PRODUCT.
To add a formula, go to the formula box on the top part of the document then place
an = sign on the start then write the formula. Click on the cells that you want to
include in the formula.
INSERTING COMMENTS
Comments are a handy way of adding notes to your documents, spreadsheets, and
presentations that are visible to viewers and collaborators. These can be invaluable for
communicating with collaborators about specific parts of the document, as well as making
notes about changes you've made or would like to make.
To insert a comment, select the cell/s that you want a comment to then right-click on
your mouse then choose Insert comment.
THANK YOU
You might also like
- Top Secrets Of Excel Dashboards: Save Your Time With MS ExcelFrom EverandTop Secrets Of Excel Dashboards: Save Your Time With MS ExcelRating: 5 out of 5 stars5/5 (1)
- Pie Chart HelpDocument8 pagesPie Chart HelpJohn HoldingNo ratings yet
- Tableau Advanced Table Calculations GuideDocument14 pagesTableau Advanced Table Calculations GuideAnupam VermaNo ratings yet
- Microsoft Excel: Microsoft Excel User Interface, Excel Basics, Function, Database, Financial Analysis, Matrix, Statistical AnalysisFrom EverandMicrosoft Excel: Microsoft Excel User Interface, Excel Basics, Function, Database, Financial Analysis, Matrix, Statistical AnalysisNo ratings yet
- Microsoft Publisher 2003 TutorialDocument89 pagesMicrosoft Publisher 2003 Tutorialhugoboss89No ratings yet
- Real-Life Applications of Gnatt Charts: 1. Add The List of Tasks To The Table, Under The Task Name ColumnDocument16 pagesReal-Life Applications of Gnatt Charts: 1. Add The List of Tasks To The Table, Under The Task Name Columnnooni vNo ratings yet
- Receipt of Company Property Acknowledgement Form: Item ValueDocument5 pagesReceipt of Company Property Acknowledgement Form: Item ValueClaire AsagraNo ratings yet
- AutoCad Tutorial LayoutsDocument6 pagesAutoCad Tutorial LayoutsLarry9302No ratings yet
- Layout: Model Space and Paper SpaceDocument4 pagesLayout: Model Space and Paper SpaceybouriniNo ratings yet
- 2 How To Make A Graph in Google SheetsDocument15 pages2 How To Make A Graph in Google SheetsAndaro ProductionNo ratings yet
- To Insert A Comment, Select The Cell/s You Want To Comment On, Right-Click On It, and Choose CommentDocument3 pagesTo Insert A Comment, Select The Cell/s You Want To Comment On, Right-Click On It, and Choose CommentmalaitslasharmanniNo ratings yet
- Excel - Create A Speedometer Chart TutorialsDocument7 pagesExcel - Create A Speedometer Chart Tutorialsnvc_vishwanathanNo ratings yet
- Lab Session 04: ObjectDocument9 pagesLab Session 04: ObjectSyedAsadAliNo ratings yet
- Chapter 6 - MS PowerPoint Advance FeatureDocument41 pagesChapter 6 - MS PowerPoint Advance FeaturePhrexilyn PajarilloNo ratings yet
- IT2Document8 pagesIT2Victor VargheseNo ratings yet
- Drawing Detailing: Showing DimensionsDocument5 pagesDrawing Detailing: Showing DimensionsThulasi RamNo ratings yet
- Js 03 Nizammudin Bin Muhammed PauziDocument11 pagesJs 03 Nizammudin Bin Muhammed PauziNizammudinMuhammadFauziNo ratings yet
- Drawing Layout: Figure 1: Creating A New DrawingDocument4 pagesDrawing Layout: Figure 1: Creating A New Drawingambarish_menonNo ratings yet
- Tableau Day21Document10 pagesTableau Day21Nikhil KumarNo ratings yet
- Autocad 2005 Keyboard Shortcuts: Waslastudent ChapterDocument7 pagesAutocad 2005 Keyboard Shortcuts: Waslastudent ChapteradleminvNo ratings yet
- Tablue Notes To Understand Data VisualizationDocument186 pagesTablue Notes To Understand Data VisualizationAyush SinghNo ratings yet
- Creating A Poster in Powerpoint: January 2013Document16 pagesCreating A Poster in Powerpoint: January 2013Vishnu PrajapatiNo ratings yet
- ChartsDocument3 pagesChartsHey LucyNo ratings yet
- Assignment On MS-Word: Create A Folder of Your College Id and Save It To CDocument16 pagesAssignment On MS-Word: Create A Folder of Your College Id and Save It To CHimanshu AcharyaNo ratings yet
- Tutorial Word 2010Document14 pagesTutorial Word 2010gedmeltaNo ratings yet
- Tableau Hierarchies, Bins, Joining, Blending, Parameters, GroupingDocument15 pagesTableau Hierarchies, Bins, Joining, Blending, Parameters, Groupingpalanisamy744No ratings yet
- 1.what Are The Advantages of Power Point? State 5 AdvantageDocument4 pages1.what Are The Advantages of Power Point? State 5 AdvantageFar IzNo ratings yet
- Access Workshop 2Document23 pagesAccess Workshop 2DaoHuongMiNo ratings yet
- Solid Works NotesDocument3 pagesSolid Works NotesJen MaguireNo ratings yet
- Getting Started TipsDocument9 pagesGetting Started TipsDr. Oscar ArquizaNo ratings yet
- JohnRouda's Microsoft Office Excel 2007 TrainingDocument318 pagesJohnRouda's Microsoft Office Excel 2007 TrainingSisa RuwanNo ratings yet
- Microsoft Office FundamentalsDocument10 pagesMicrosoft Office FundamentalsBiplab SwainNo ratings yet
- Step by Step Guide For PowerpointDocument15 pagesStep by Step Guide For PowerpointHector OliverNo ratings yet
- Pictures in WordpadDocument6 pagesPictures in Wordpadmuhammad nabeelNo ratings yet
- Power Bi Key PointsDocument3 pagesPower Bi Key PointsMumraiz KhanNo ratings yet
- Business Application SoftwareDocument31 pagesBusiness Application SoftwareKasthuri SekkarNo ratings yet
- Word 2013 ManualDocument15 pagesWord 2013 ManualLuisBritoNo ratings yet
- Excel Data AnalysisDocument46 pagesExcel Data AnalysisSiri DevojuNo ratings yet
- Insert Word Art, Charts, & Tables AndrianDocument14 pagesInsert Word Art, Charts, & Tables AndrianAndrian Tiberio LecitaNo ratings yet
- Lab 03Document16 pagesLab 03AbdullahJavedNo ratings yet
- SpreadSheets - Charts and Graphs - NotesDocument78 pagesSpreadSheets - Charts and Graphs - NotesRonex Kanduna100% (1)
- Lecture 6 Page LayoutDocument17 pagesLecture 6 Page LayoutsamahNo ratings yet
- M Sword Formatting TipsDocument3 pagesM Sword Formatting TipsMuhammad AbdullahNo ratings yet
- Insert Word Art, Charts, & Tables AndrianDocument14 pagesInsert Word Art, Charts, & Tables AndrianAndrian Tiberio LecitaNo ratings yet
- # Creating Engineering Drawings Using Solidworks 2016-12-05 (DL)Document4 pages# Creating Engineering Drawings Using Solidworks 2016-12-05 (DL)PAVAN KALYANNo ratings yet
- Creating-a-Dashboard M2L8Document12 pagesCreating-a-Dashboard M2L8hadel.bassemNo ratings yet
- Advanced DrawingDocument40 pagesAdvanced DrawingGraham Moore100% (1)
- Microsoft Office Excel 2007 Training: Create A ChartDocument50 pagesMicrosoft Office Excel 2007 Training: Create A ChartMegha SrikanthNo ratings yet
- Get T Ing Started: Microsoft Excel TutorialDocument5 pagesGet T Ing Started: Microsoft Excel TutorialmbawbutNo ratings yet
- Exercise 10b Report With Graph - : Choose The Fields You Want To Display On The Report, Then Click Next ButtonDocument7 pagesExercise 10b Report With Graph - : Choose The Fields You Want To Display On The Report, Then Click Next ButtonKarya BangunanNo ratings yet
- Excel User Tips - Chart - and - GraphicDocument15 pagesExcel User Tips - Chart - and - GraphicLeon FouroneNo ratings yet
- Charts Excel 2007Document11 pagesCharts Excel 2007pavanraneNo ratings yet
- Hooray For Spring!!Document8 pagesHooray For Spring!!api-280549883No ratings yet
- Formatting: Selecting and Moving ObjectsDocument42 pagesFormatting: Selecting and Moving ObjectsMohd BilalNo ratings yet
- Create A ChartDocument4 pagesCreate A ChartBhupendra SsharmaNo ratings yet
- © Plate 'N' Sheet Development Version 4: Professional EditionDocument75 pages© Plate 'N' Sheet Development Version 4: Professional EditionDanny BoysieNo ratings yet
- Add Borders and ShadingDocument3 pagesAdd Borders and ShadingsadathnooriNo ratings yet
- Panduan Power Point 2007Document11 pagesPanduan Power Point 2007Avelino De Leon JrNo ratings yet
- Excel 2002Document35 pagesExcel 2002Matondora TendaiNo ratings yet
- Excel 97/2000: Charts: Help - Unc.eduDocument10 pagesExcel 97/2000: Charts: Help - Unc.edusalarr2001No ratings yet
- Asagra, Claire, Gernale 14/09/1993 Female 09491209192 Anytime Claireasagra06 26/09/2019 Manila 5'3 /145 Lbs 20,000Document2 pagesAsagra, Claire, Gernale 14/09/1993 Female 09491209192 Anytime Claireasagra06 26/09/2019 Manila 5'3 /145 Lbs 20,000Claire AsagraNo ratings yet
- Describe Youself: 5 Years From NowDocument3 pagesDescribe Youself: 5 Years From NowClaire AsagraNo ratings yet
- NounDocument7 pagesNounClaire AsagraNo ratings yet
- What For You Is Great Customer ServiceDocument2 pagesWhat For You Is Great Customer ServiceClaire AsagraNo ratings yet
- Cards Call Flow and VAIGDocument6 pagesCards Call Flow and VAIGClaire AsagraNo ratings yet
- Grade 7 1st Quarter Computer SummativeDocument6 pagesGrade 7 1st Quarter Computer SummativeClaire AsagraNo ratings yet
- Computer 8 1st Summative Exam.Document4 pagesComputer 8 1st Summative Exam.Claire AsagraNo ratings yet
- Place Value Grade 4Document6 pagesPlace Value Grade 4Claire AsagraNo ratings yet
- Receipt of Company Property Acknowledgement Form: Item ValueDocument5 pagesReceipt of Company Property Acknowledgement Form: Item ValueClaire AsagraNo ratings yet
- Our Lady of Fatima Catholic School Lubiran Street Bacood Sta Mesa Manila First Quarter Summative Test Computer 6Document3 pagesOur Lady of Fatima Catholic School Lubiran Street Bacood Sta Mesa Manila First Quarter Summative Test Computer 6Claire AsagraNo ratings yet
- Rtu-Ss-Gcc-F-005-Individual Inventory Form (Christine Gernale Asagra)Document4 pagesRtu-Ss-Gcc-F-005-Individual Inventory Form (Christine Gernale Asagra)Claire AsagraNo ratings yet
- Grade 6 EPP SUMMATIVEDocument5 pagesGrade 6 EPP SUMMATIVEClaire AsagraNo ratings yet
- Multiple ChoiceDocument3 pagesMultiple ChoiceClaire AsagraNo ratings yet
- Web Technology Talk: Objective TestDocument4 pagesWeb Technology Talk: Objective TestClaire AsagraNo ratings yet
- Multiple Choice: Identification: Write The Letter Before The NumberDocument2 pagesMultiple Choice: Identification: Write The Letter Before The NumberClaire AsagraNo ratings yet
- Create An Ottoman Chair Com. 10Document4 pagesCreate An Ottoman Chair Com. 10Claire AsagraNo ratings yet
- .Zip: Example1Document5 pages.Zip: Example1Claire AsagraNo ratings yet
- Robot 2ndDocument4 pagesRobot 2ndClaire AsagraNo ratings yet
- Classification of DessertsDocument31 pagesClassification of DessertsClaire AsagraNo ratings yet
- .Zip: Example1Document5 pages.Zip: Example1Claire AsagraNo ratings yet
- Japanese Cafe 9Document8 pagesJapanese Cafe 9Claire AsagraNo ratings yet
- Household Services 8Document6 pagesHousehold Services 8Claire AsagraNo ratings yet